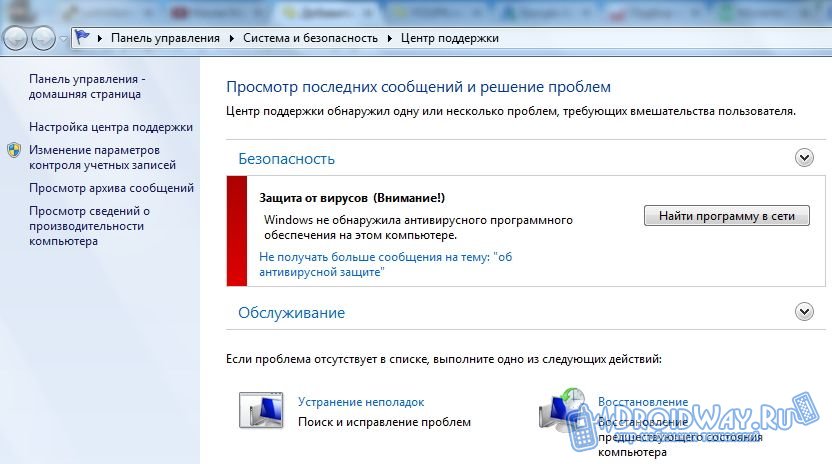Срок доставки товара в течении 1-3 дней !!!
|
|
Как отключить защитник windows 7, windows 8, как включить и отключить windows defender. Как отключить защитник виндовс
Как отключить защитник windows 7, windows defender в windows 8 и как включить их
Здравствуйте, уважаемые читатели блога SprosiVideo.com. Сегодня я расскажу вам как отключить защитник windows 7 и windows 8. Что из себя представляет защитник? Это служба в операционной системе, которая отвечает за безопасность компьютера при атаке вирусов, вредоносных программ и программ-шпионов. Появился он в ОС Vista в связи с возросшей активностью вирусов и программ-шпионов. Microsoft бесплатно встроил в Виндовс эту службу и с тех пор он присутствует во всех последующих версиях Windows.
Мне трудно представить для каких целей может понадобиться отключать защитник (вполне возможно, что это связано с неправильной работой какого либо приложения), но знать как это делать не помешает. Защитник работает как служба, которая начинает работать сразу же после загрузки и предназначена в основном для первичной защиты от вирусов и вредоносного ПО. После установки Windows рекомендую сразу же установить полноценный антивирус.
По теме антивирусов можно почитать: Как проверить компьютер на вирусы бесплатно?
Как отключить защитник windows 7
1. Запустить программу «Защиник Windows» можно несколькими способами. Самый простой — нажимаете кнопку «Пуск» и в стоке поиска набираете «Защитник». В списке результатов находите «Защитник Windows» и запускаете. Второй способ — это открыть панель управления и в списке всех ссылок найти «Защитник Windows» и запустить его.


2. В открывшемся окне защитника выбираете в левой колонке параметр «Администратор» и в правом окне убираете галочку с пункта «Использовать эту программу». Все очень просто.


Находите запись «Службы и приложения» и нажимаете «Службы». Справа в списке находите «Защитник Windows» и нажимаете на него. В открывшемся окне во вкладке «Тип запуска» выбираете в выпадающем меню опцию «Отключена» и подтверждаете параметры кнопкой «Применить».

Как включить защитник виндовс 7
Если вы просмотрели все инструкции по выключению защитника, включить его вы сможете проделав все те же действия, но вместо выключения вам надо включить в параметрах программы галочку «Использовать эту программу». Для службы (если вы выключали через службу) в выпадающем списке выбираете «Автоматически».
Как отключить защитник windows 8
1. Отключение защитника в Windows 8 практически ничем не отличается от Windows 7. Главное отличие — это название. Не смотря на то, что Windows 8 русскоязычная, защитник почему то называется Windows Defender. Поэтому чтобы отключить защитник в Windows 8 нажимаем сочетание клавиш Win+W и в строке поиска вводим «defender». В категории выбираем «Параметры» и запускам Windows Defender.

2. Вверху во вкладках переключаемся на «Параметры». В левой колонке выбираем «Администратор» и убираем галочку в строке «Включить Windows Defender».

Как включить защитник windows 8
Включение Windows Defender в Windows 8, как вы уже понимаете, производится ровно в той же последовательности, только в строке «Включить Windows Defender» вместо убрать, ставите галочку. Вот в принципе и все.
Поделиться "Как отключить защитник windows 7, windows 8, как включить и отключить windows defender"
sprosivideo.com
Защитник Windows 7 - включение, отключение и использование
Здравствуйте, Друзья! Пока писал про Microsoft Security Essentials наткнулся на Защитник Windows 7. Понял, что ничего про него не знаю и решил написать статью, чтобы чуть прояснить для себя зачем нужен Защитник Windows 7 и когда его целесообразно использовать.
Как включить и отключить защитник Windows 7
Когда в Windows 7 не установлен антивирус — начинает работать защитник (Windows Defender). Последний защищает только от шпионского программного обеспечения. То есть от троянов. От вирусов нужно устанавливать что-то дополнительно. Об этом Windows напоминает через Центр поддержки
Запустить и посмотреть работает ли Защитник можно поиском в меню Пуск
Главное окошко Защитника Windows 7 приведено на рисунке ниже
Если Windows Defender не запускается, то, возможно, нужно вручную запустить одноименную службу. Так же поиском в меню Пуск запускаем утилиту «Службы»
Находим службу Защитник Windows и дважды кликаем по ней. В разделе Тип запуска из выпадающего меню выбираем Автоматически (отложенный запуск) и жмем кнопку «Запустить»
После этого мы без проблем должны запустить Windows Defender. Если службу, по какой-то причине, запустить не удалось, то я бы проверил компьютер на вирусы двумя различными утилитами (например Dr.Web Cureit и Касперский). Затем проверил бы на трояны с помощью MBAM. Перезагрузился и попробовал бы запустить службу. Если результат отрицательный, то провел восстановление системных файлов. Если и теперь результат отрицательный, то задумался бы над переустановкой операционной системы.
Будем надеяться, что включение и запуск защитника Windows пройдет проще.
Как отключить защитник Windows
Если вы устанавливаете Microsoft Security Essentials, то защитник отключается сам.
Причем, если нажать по ссылочке «щелкните здесь…» ты выйдет ошибка
Попытка запустить службу вручную так же не увенчается успехом
То есть установленный Microsoft Security Essentials полностью выключает защитника. Возможно антивирусы других производителей делают тоже самое.
Если же у вас не установлен антивирус и вы хотите «провести контрабанду», то выключить защитника можно остановкой одноименной службы. В этом случае главное окошко Windows Defender примет следующий вид
Отключить Защитник Windows 7 можно в настройках. Жмем вверху Программы и Параметры
Выбираем раздел Администратор и снимаем галочку Использовать эту программу. Жмем внизу Сохранить и Windows Defender будет отключен.
Вот так можно включить и отключить Защитник Windows 7.
Настройка и проверка компьютера
Настройка защитника Windows 7
Настройки практически такие же как и у Microsoft Security Essentials. По умолчанию защитник проводит быструю проверку каждый день в 02:00. Расписание можно настроить или отключить совсем в разделе Автоматическая проверка. Добраться до этого раздела можно через Программы > Параметры
Мне кажется полезно установить галочку «Проверить наличие обновленных определений перед проверкой». В этом случае у вас всегда будут актуальные базы или определения программ шпионов.
В разделе Действия по умолчанию выставляю «Удалить» для Высокого «Критического» уровня опасности. В русской версии скорее всего там опечатка.
Как я понимаю, если оставить «Рекомендуемое действие на основе определений», то Защитник Windows 7 будет работать по программе заданной разработчиками и полученной с определениями.
В разделе «Защита в реальном времени» можно отключить эту защиту. Как мне кажется в этом случае Windows Defender вообще не будет потреблять ресурсов, так как перестанет следить за вашей системой.
Эту функцию можно использовать, опять же, для «провоза контрабанды» или для снижения нагрузки на компьютер. Будет в тему если система слабая (старенький нетбук например).
Защиту в реальном времени можно выключить частично. Например отключить проверку загруженный файлов и вложений (актуально если вам нужно закачать образ на n-гагабайт). Можно отключить только проверку выполняемых на компьютере программ. В этом случае остается надеяться только на браузер (Google Chrome например иногда блокирует скачивание потенциально опасных файлов), фаервол он же брандмауэр, систему установки обновлений Windows, которая закрывает многие бреши в безопасности и UAC.
С исключенными файлами, папками и типами файлов вроде все понятно. Если защитник, по ошибке, реагирует на заведомо безопасный файл, то можно внести его в исключения.
На вкладке Подробно, так же как и в Microsoft Security Essentials, устанавливаю галочку для проверки USB-устройств, чтобы защитник проверял подключенные флешки, внешние жесткие диски и другие накопители информации.
В разделе Администратор можно выключить защитника полностью и разрешить показывать журнал всем пользователям. Если за компьютером работает несколько пользователей, то можно разрешить им смотреть, что обнаружил Защитник Windows 7.
С настройками все.
Обновление защитника Windows 7
Если вы хотите, например, провести полное сканирование компьютера, то перед этим желательно проверить наличие обновлений. Сделать это можно нажав на Стрелочку Вниз возле значка справки и выбрав Проверить наличие обновлений
Журнал
В разделе Журнал можно просмотреть, что делал защитник с обнаруженными объектами.
Здесь есть ссылки для просмотра Разрешенных объектов и объектов попавших в Карантин.
Microsoft SpyNet
В разделе Журнал можно присоединиться к сообществу Microsoft SpyNet. То есть, если на вашем компьютере орудует неизвестное шпионское ПО и вы присоединены к Microsoft SpyNet, то сведения с вашего компьютера отправятся в Microsoft. Там их проработают и найдут «Противоядие». Затем это «противоядие» с новыми определениями будет загружено в Защитник Windows 7 на всех компьютерах в мире и это шпионское ПО будет обезврежено.
Присоединиться можно в роли обычного участника или в роли опытного участника. Во втором случае, данных с вашего компьютера будет передаваться больше и, как я понимаю, эффективность нахождения противоядия станет выше.
Присоединиться к сообществу Microsoft SpyNet так же можно в разделе «Программы»
Я выбрал присоединение в роли опытного участника или расширенную программу участия.
Проверка компьютера
Перед выполнением проверки желательно обновиться. Для выполнения Быстрой проверки достаточно нажать кнопку Проверить. Если, компьютер начал работать не стабильно, то желательно провести Полную проверку. Запустить ее можно раскрыв меню справа от кнопки Проверить.
Выборочная проверка служит для сканирования отдельных папок или внешних устройств. Жмем Выбрать для выбора отдельных дисков или директорий (папок) и затем Проверить сейчас
По настройкам и использованию все.
Как включить защитник в Windows 7 через реестр
Этим способом поделилась Валентина в комментариях к этой статье. Спасибо, Валентина.
- Проходим в ветке реестра: HKEY_LOCAL_MACHINE\Software\Policies\Microsoft\Windows Defender до ключа DisableAntiSpyware, и меняем значение (1) на (0).
- Перезагружаем компьютер и радуемся, «Защитник Windows» работает.
Заключение
В этой статье мы разобрались, что такое защитник Windows 7. Это не полноценное антивирусное решение, а только защита от шпионского и другого потенциально опасного ПО. То есть защита от троянов. Использовать его буду на очень стареньких компьютерах (например на ноутбуке дедушки), так как защитник меньше требует ресурсов чем полноценный антивирус. Дед у меня только общается в Skype и смотрит фото. То есть вероятность заражения минимальна. Буду рад если вы поделитесь своим мнением по использованию Windows Defender. Кстати в Windows 8 разработчики отказались от Microsoft Security Essentials и весь его функционал перенесли в Защитник Windows 8 который так же поставляется с операционной системой. Интересно, что будет в Windows 10?
Благодарю, что поделились статьей в социальных сетях. Всего Вам Доброго!
С уважением, Антон Дьяченко
youpk.ru
Как включить, настроить и отключить защитник Windows
Майкрософт разрабатывает собственную систему защиты от вредоносного софта.
Означенная служба ни в коей мере не является полноценным антивирусом, ведь из всех вредоносных программ она блокирует только шпионские программы, так называемый спайвер.
Spyware – англ. spy – шпион + вторая часть software – программное обеспечение.

Содержание:
Скачать защитник windows невозможно и нет необходимости, ведь он входит в набор стандартных служб операционной системы.
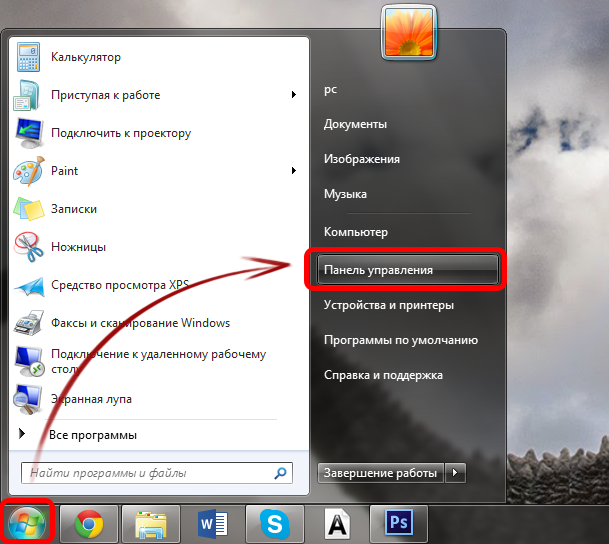
Включение службы
Служба включается средствами центра поддержки Windows. Для этого понадобится открыть «Панель управления», воспользовавшись «Пуск».
В списке будет строка «Центр поддержки», его и нужно выбрать.
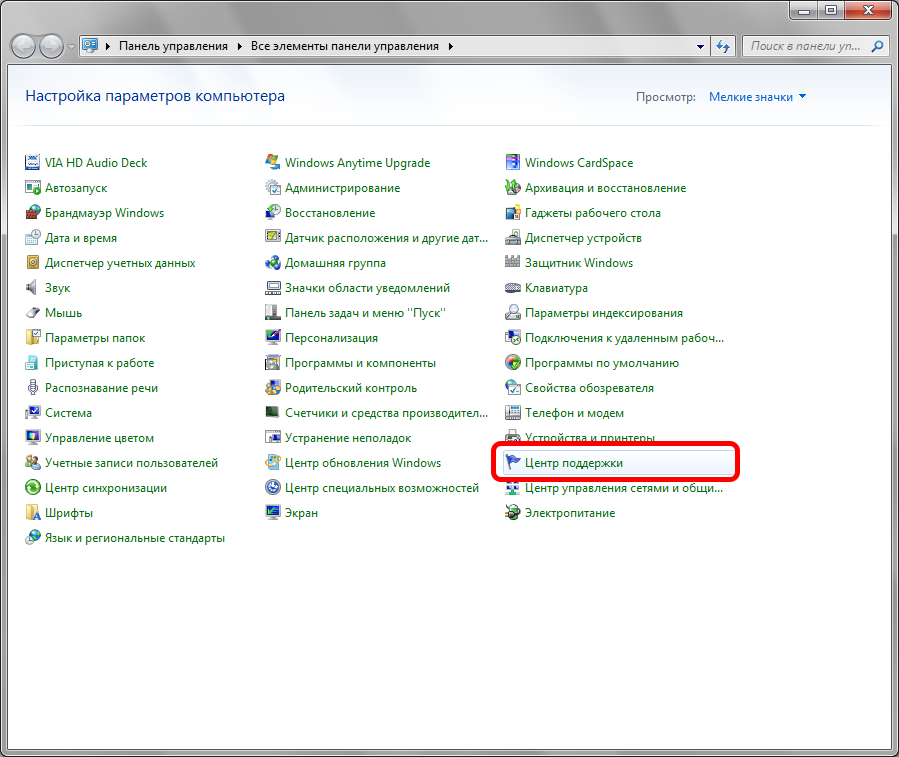
В центре поддержи должен быть блок «Безопасность». При выключенном защитнике в нем будет плитка «Защита от программ-шпионов и нежелательных программ».
Включение службы произойдет по нажатии кнопку «Запустить сейчас».
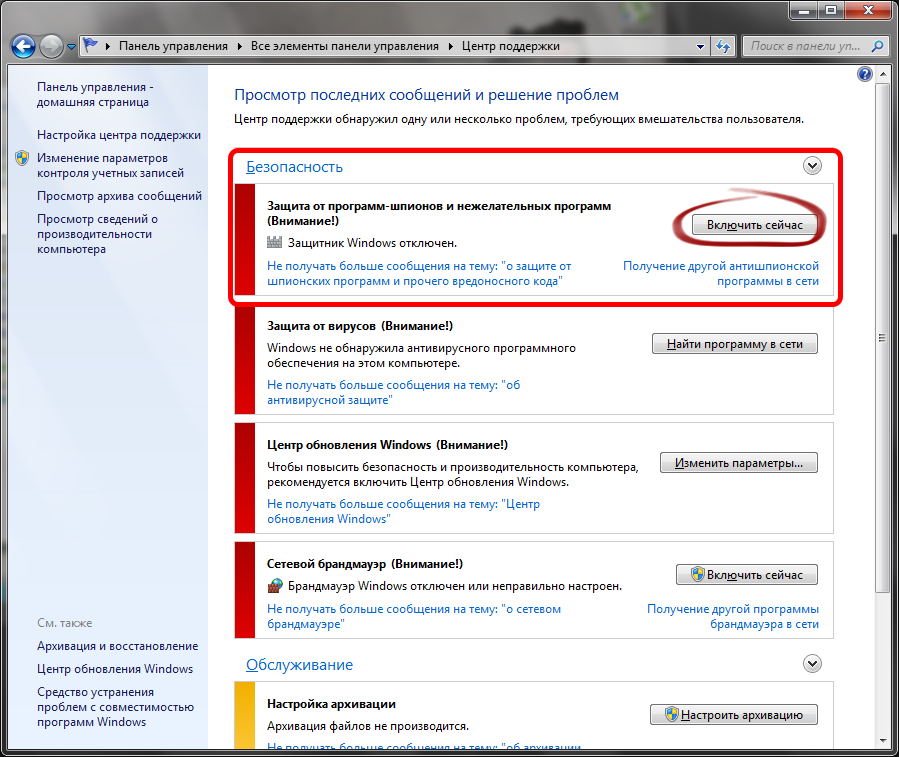
После инициализации запуска службы появится окно защитника, и он будет работать.

Настройка защитника Windows
Чтобы приступить к настройке программы понадобится выбрать раздел «Программы» в верхней строке, а в нем блок «Параметры».
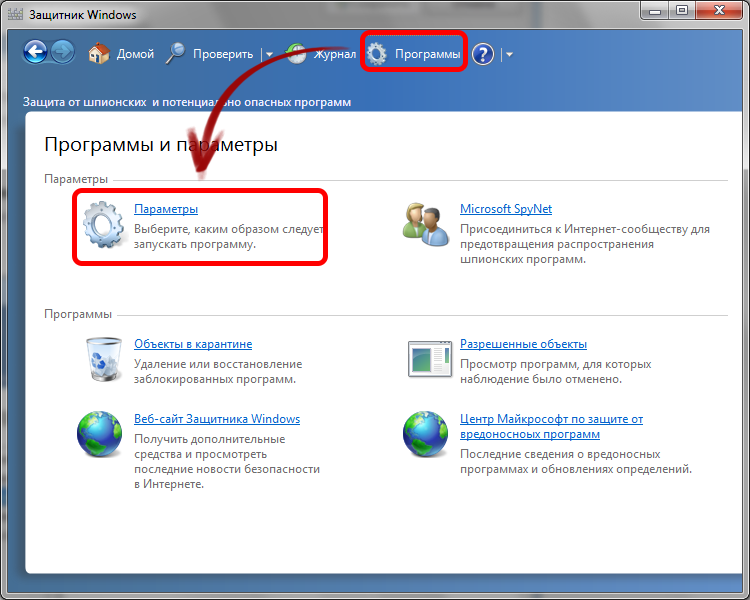
После этого откроется окно параметров программы.
Первый пункт в списке слева – «Автоматическая проверка» позволяет задать частоту и тип автоматической проверки системы на наличие нежелательных программ и настроить условия ее проведения.
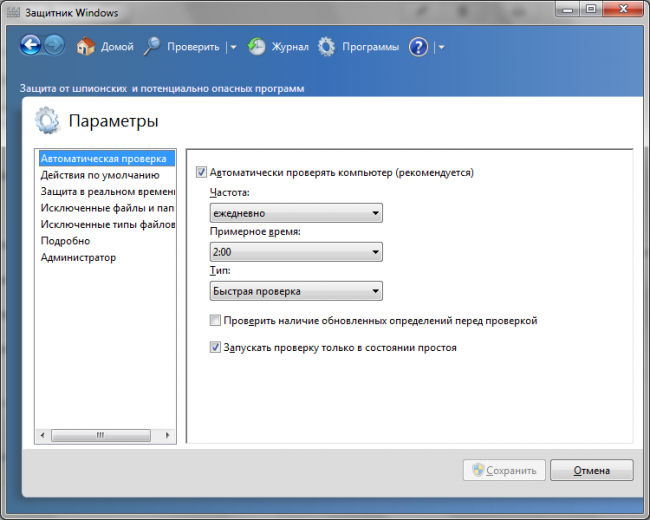
Вкладка «Действия по умолчанию» отвечает за действия, которые программа применит к обнаруженным угрозам.
В обычно режиме каждая угроза будет сопровождаться соответствующим диалоговым окном с возможностью выбора действия.
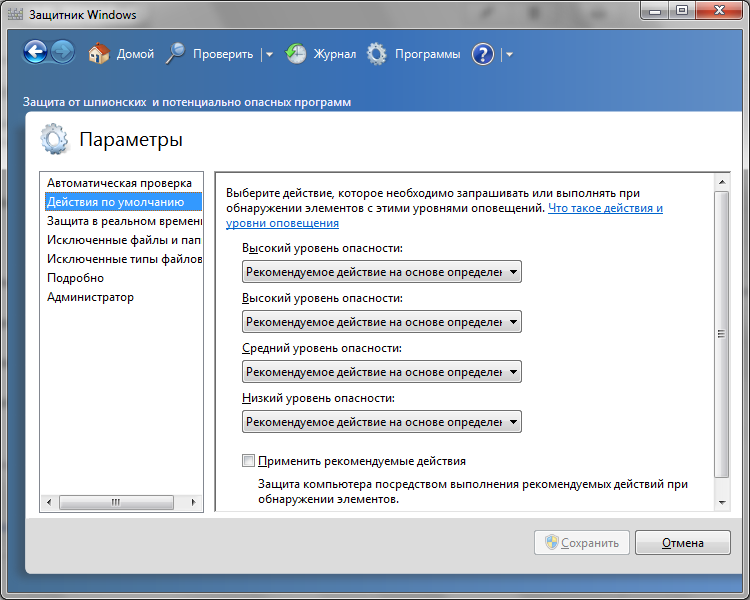
В «Защите в реальном времени» настраиваются параметры защитного экрана, который постоянно следит за состоянием ключевых файлов и директорий.
Здесь его можно включить и отключить, а также активировать проверку скачиваемых файлов и входящей почты.
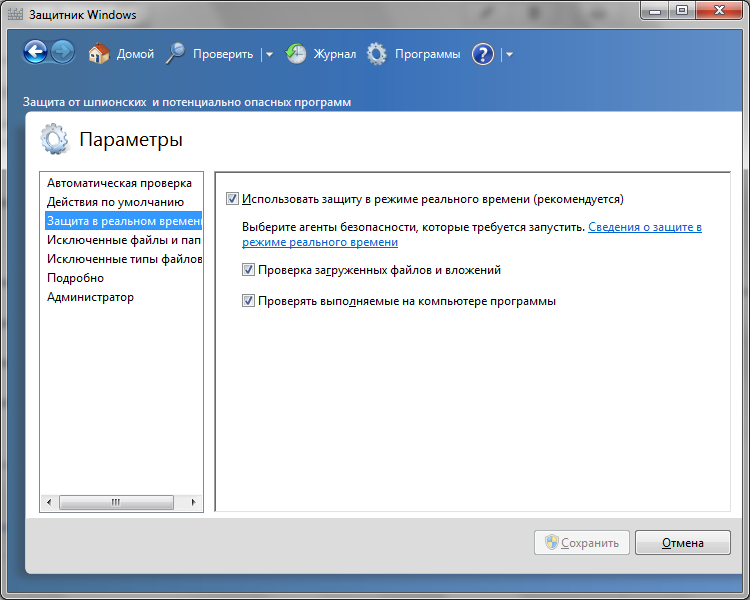
«Исключенные файлы и папки» вместе с «Исключенными типами файлов» позволяют задавать программе файлы, директории и типы файлов, которые не будут подвергаться сканированию.
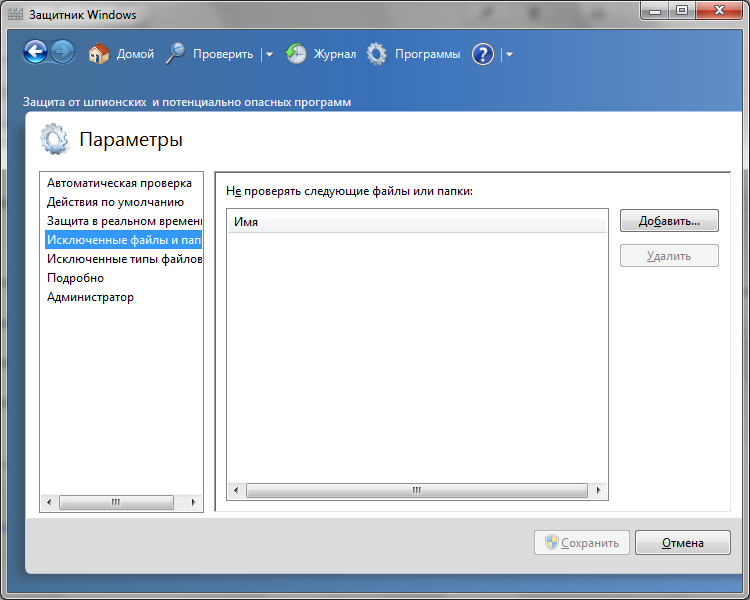
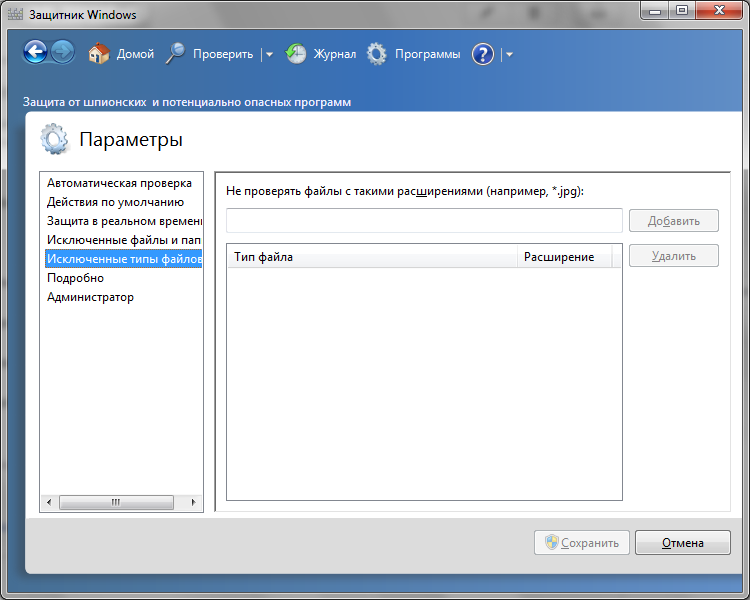
Вкладка подробно позволяет назначать дополнительные действия, как то: проверка архивированных файлов, включать эвристический анализ или задавать обязательную проверку съемных носителей.
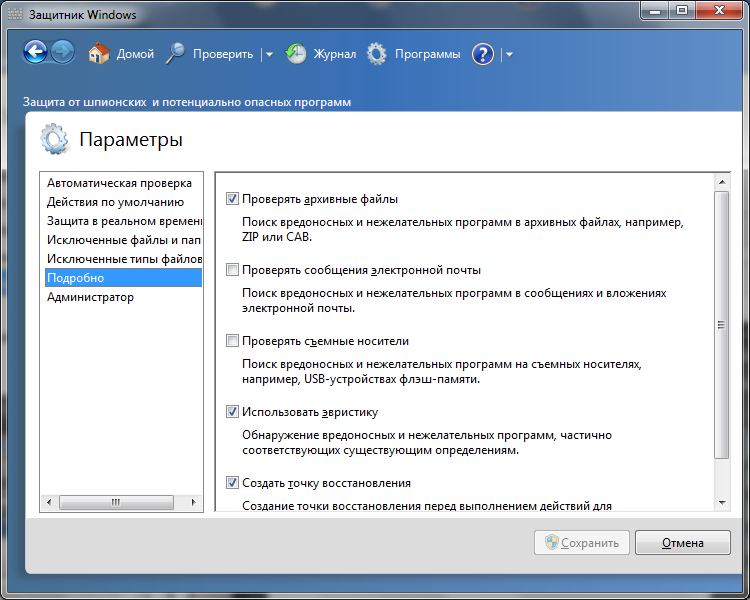
«Администратор» позволяет отключать службу, а также назначать использование программы для всех пользователей компьютера.

Достоинства и недостатки службы
Чтобы правильно оценить положительные и отрицательные стороны защитника Windows, нужно помнить, что это не полноценный антивирус.
Важно! Программа изначально разрабатывалась как средство защиты исключительно от шпионских программ. Именно игнорирование этого обстоятельства и приводит к низким оценкам в независимых тестах антивирусного ПО. Вредоносное ПО, влияющее на функционирование системы должно блокироваться антивирусами.
Положительные стороны Защитника
Со своими функциями защитник справляться прекрасно. Блокирование шпионских угроз происходит эффективно.
Если настроить программу на автоматическую проверку и удаление зараженный файлов, то пользователь не будет даже замечать, как осуществляется защита его системы.

Преимущество Защитника и в том, что он уже встроен в систему. Не понадобится его качать, устанавливать или оплачивать подписку.
Достаточно однажды запустить службу, и система будет защищена от попыток кражи личной информации.
Широкий набор автоматических функций (обновление, проверка и удаление угроз) позволяет пользователю даже не замечать работы приложения.
Отрицательные качества службы
Условная отрицательность Защитника заключается в ограниченности его функционала. Фактически, это урезанный вариант Microsoft Security Essentials.
К тому же, при использовании в спарке с некоторыми полноценными антивирусными программами могут возникать конфликты при обнаружении угроз.

Несмотря на то, что защитник неплохо справляется с угрозами своего профиля непосредственно в системе, вредоносные ссылки в браузере – его слабая сторона.
Для их распознавания используется алгоритм Internet Explorer, который не отличается особой надежностью.
вернуться к меню ↑Выключение службы
Как отключить Защитник windows? Для этой цели предусмотрено два метода: менеджер служб операционной системы и параметры программы.
Далее рассмотрим подробно каждый из них.
Способ №1
Для того, чтобы выключить защитник при помощи менеджера служб нужно в поисковой строке меню «Пуск» набрать слово «Службы».
В блоке «Программы» поисковой выдачи должна быть строка с пиктограммой шестеренок, которая и откроет означенный диспетчер.
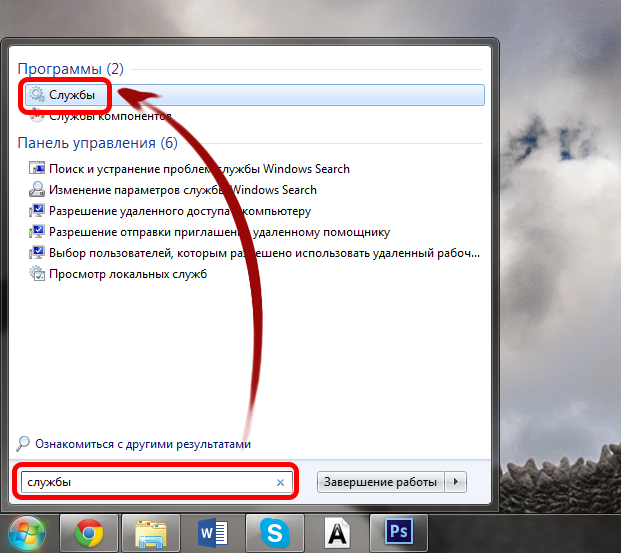
В окне диспетчера будет список всех активных служб, среди которых необходимо найти пункт с названием службы и два раза кликнуть по нему.
Это откроет окно параметров службы, в котором будет кнопка «Остановить». Для этих же целей служит ссылка слева от списка.
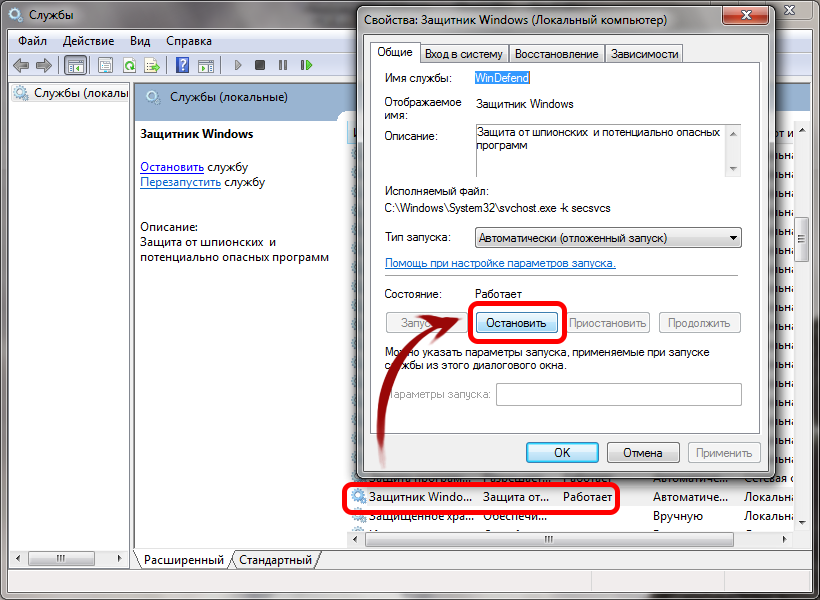
Способ №2
Для этого понадобится открыть параметры защитника и выбрать вкладку «Администратор». Снять чекбокс с пункта «Использовать эту программу» и сохранить изменения.
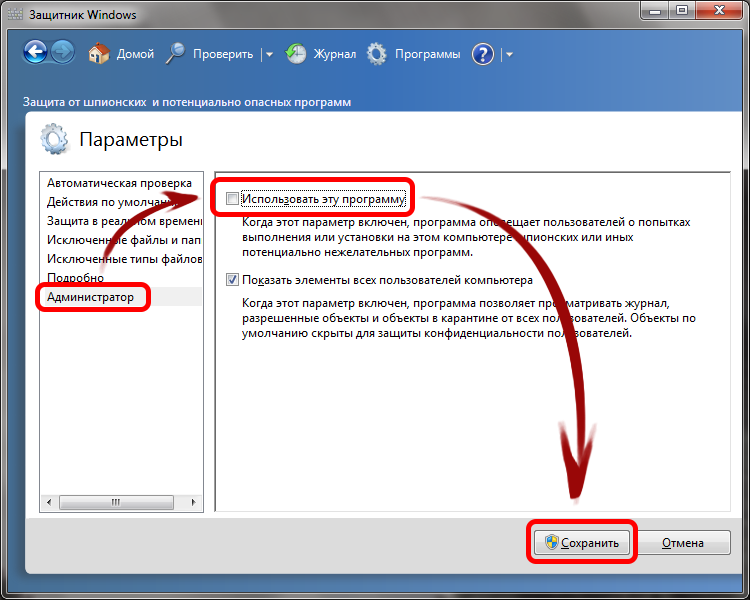
После такого выключения, включить службу можно будет только при помощи центра поддержки.
Как включить, настроить и отключить защитник Windows — подробная инструкция
5 (100%) 1 голос[ов]geek-nose.com
Как отключить защитник Windows 10, 8, как включить
Защитник Windows — стандартная программа операционной системы Windows, которая защищает данные компьютера от вредоносного программного обеспечения. Разработчики создали встроенный антивирус еще в 7 версии операционной системы и продолжают это делать в последующих. Это точно такой же антивирус, стоимость которого включена в цену операционной системы.
При выборе использования обычного антивируса либо же Защитника Виндоус выбор падет конечно же на другие антивирусы. Защитник справляется со своими задачами, но он разработан для противостояния базовых вирусных программ. Для полного обеспечения защиты своего персонального компьютера многие пользователи устанавливают другие антивирусы. Поэтому возникает вопрос, как полностью отключить Защитник Windows. Ведь встроенная антивирусная защита операционной системы попросту не дает устанавливать другие антивирусы.
Также задаются вопросом пользователи, которые используют пиратскую версию операционной системы, как полностью отключить встроенный антивирус.
Как удалить Защитник Windows 10
Не стоит искать способы удаления Windows Defender. Поскольку эта утилита является стандартной в операционной системе, то удаление ее невозможно. Это то же самое, что удалить Windows, деинсталлируя файлы в папке. Возможно, операционная система и будет работать, но уже не полноценно. Зато в любой момент можно сделать его выключенным.
Самый стандартный способ, который позволит отключить Windows Defender, — убрать его из автозагрузки. Для этого требуется зайти в Диспетчер задач, найти нужное приложение и отключить его.

В операционных системах Windows 8 и Windows 10 отключение Защитника производится разными методами, поэтому рассмотрим это действие отдельно на примере восьмой и десятой версий операционной системы.
Как отключить Защитник Windows 8
Для того чтобы произвести отключение, требуется найти Службу Защитника Windows и остановить этот процесс. Давайте пошагово рассмотрим, что для этого нужно сделать:
- Для начала необходимо навести курсор в правую часть экрана и выбрать пункт «Параметры».

- В открывшемся диалоговом окне выбрать «Панель управления».

- В Панели управления персональным компьютером необходимо выбрать раздел «Система и безопасность».

- Перед пользователем отобразится список доступных функций. Нас интересует раздел «Администрирование».

- В новом появившемся окне требуется выбрать рубрику «Службы».

- При переходе пользователю будут представлены все события, которые запускаются при запуске системы. Необходимо найти строчку с названием «Служба Защитника Windows».

- Далее произвести ее отключение при помощи выбора типа запуска «Отключена» и кнопки Остановить, тем самым запретив программе действовать при запуске Windows.

Пользователи десятой версии ОС не смогут использовать такой метод, поскольку в этой операционной системе способы гораздо сложнее, но зато их несколько.
Как отключить Защитник Windows 10
Сначала рассмотрим самый простой способ, который в первую очередь используют все пользователи, если Защитник препятствует установке программного обеспечения. Он не эффективен для тех, кто хочет навсегда отключить Защитник, поскольку отключаться он будет лишь на 15 минут.
При входе в меню Пуск надо зайти в «Параметры», выбрать раздел «Обновление и безопасность», найти «Защитник Windows» и отключить защиту в реальном времени.

Существует еще один способ отключения защиты на 15 минут — через Командную строку.
Но такие способы подходят не для всех, поскольку большинство пользователей хотели бы видеть выключенный встроенный антивирус Виндоус не на 15 минут, а навечно. Поэтому перейдем к рассмотрению вопроса: как отключить Защитник Windows 10 навсегда.
Как навсегда отключить защиту встроенного антивируса на Windows 10
Для того чтобы в Windows 10 выключить защиту, существуют 2 способа, пользуясь групповой политикой редактора и возможностями реестра.
Для отключения Защитника Windows 10 через Редактор групповой политики требуется:
- Нажать сочетание клавиш Win + R и в открывшемся окне набрать команду gpedit.msc

- В появившемся окне необходимо выбрать «Конфигурация компьютера».
- Далее перейти в раздел «Административные шаблоны».
- Выбрать подраздел «Компоненты Windows».
- В открывшемся списке найти «EndpointProtection». В правом окне нужно выбрать «Выключить EndpointProtection».

- В появившемся окне задать значение параметра «Включено», тогда Защитник Windows будет отключен.

Конечно же можно отключить Защитник Windows 10 через реестр:
- Для перехода в реестр требуется ввести команду regedit

- В открывшемся окне «Редактор реестра» зайдите во вкладку «Правка» и выберите «Найти», введите Windows Defender.
- В найденном разделе находится «DisableAntiSpyware». Если в скобках указано значение «0», то это значит, что Защитник активирован. Требуется поменять значение на единицу, чтобы произвести его деактивацию.

Прочие способы
Можно использовать различные специальные утилиты для удаления компонентов Виндоус. Одной из таких программ является WinUpdatesDisabler. Она позволяет отключать компоненты операционной системы, которые не требуются пользователю.
Всплывающее окно
При отключении стандартного антивируса в правом нижнем углу периодически выскакивает уведомление о том, что он отключен. В центре безопасности и обслуживания есть вкладка об отключении всплывающих сообщений на тему антивирусной защиты.

Как включить Защитник Windows 10
Бывает так, что служба Защитника отключается самостоятельно. Не стоит забывать, что установка прочих антивирусных программ может отключить встроенный антивирус.
Для включения Защитника не требуется настраивать его заново, система произведет автоматическую настройку самостоятельно. Если пользователь знает, как его выключить, то соответственно знает, как и включить. Но бывает так, что Защитник был отключен другими пользователи либо вредоносным программным обеспечением. Включить его можно, вернув стандартные настройки в Редакторе групповой политики и в Редакторе реестра. Также в центре поддержки есть кнопка включения встроенного антивируса, стоит ее нажать, и он вновь заработает.
Ошибка 577 Защитник Windows
Иногда пользователи сталкиваются с ошибкой 577, которая практически сразу же закрывает запущенную программу. При возникновении ошибки 577 компьютер начинает подвисать, ввод данных с клавиатуры становится медленным, а курсор мыши замедляет свое движение.

Почему возникает ошибка
Возможно, Windows Defender был некорректно установлен, то есть установка была неполная. Также вирусное программное обеспечение могло удалить файлы стандартного антивируса.
Что сделать для исправления ошибки
Для исправления ошибки существует множество способов:
- Использовать восстановление системы является альтернативным методом. Требуется откатить систему до того момента, когда ошибка не возникала.
- Если есть файл для восстановления реестра, то можно восстановить и его.
- Желательно проанализировать файлы персонального компьютера на наличия вирус. Для этого можно использовать бесплатную утилиту Dr.Web Cureit.
- Если все вышеперечисленное не помогает, то просканируйте системные файлы Windows.
- Обновите все доступное программное обеспечение операционной системы, а также драйвера на персональном компьютере.
- Произведите заново установку Windows Defender.
- Если ошибка 577 все еще появляется, то придется переустановить операционную систему.
У каждого свои предпочтения, у кого-то встроенный Защитник отключен и он использует другие антивирусы, а кому-то достаточно стандартной защиты. Полный пакет лицензионного антивируса стоит приличные деньги, поэтому те, кто используют лицензионное программное обеспечение и не нуждаются в усиленной защите, довольствуются встроенным антивирусом. Ну а те, кто пользуется пиратским софтом, не могут обновить встроенный Защитник и предпочитают его отключать.
Видео по теме
Вконтакте
Google+
Хорошая реклама
ustanovkaos.ru
Защитник Windows отключен как включить: инструкция
Компания Майкрософт разработала собственный антивирус – Defender, который распространяется как часть ОС Windows 10. К сожалению, он не может похвастаться такими обширными базами, как платные конкуренты, но обычным пользователям его вполне хватает. Если после обновления антивирус оказался отключен, вы можете легко запустить его вручную. В данной статье описывается, как включить защитник Windows 10. В конце статьи вы можете посмотреть видео с инструкциями по настройке Защитника для 7 и 8 версий.

Так как Defender является встроенной программой, вы можете управлять ее работой с помощью меню конфигураций Виндовс 10. Если же они недоступны, вам потребуется активировать соответствующую службу.
Настройки системы
- Вызовите меню «Пуск». Для этого нужно нажать кнопку с логотипом Виндовс в левом нижнем углу экрана. Вы также можете воспользоваться горячей клавишей Win.

- Запустите меню «Параметры».
- В открывшемся окне нужно перейти в раздел «Обновление и безопасность».

- С помощью панели закладок слева откройте категорию «Защитник Windows» («Windows Defender» в англоязычной версии).

- Здесь вы можете включить 3 опции: Защита в реальном времени, Облачная Защита и Автоматическая отправка образцов. Непосредственно на работу антивируса влияет только 1-ый параметр, остальные же помогают программе развиваться и совершенствоваться.
Если у вас есть какие-то файлы, которые могут быть удалены антивирусом (кейгены, кряки, активаторы), их можно защитить.

Для этого нажмите «Добавить исключение». Здесь вы можете исключить какие-то конкретные файлы и папки, или запретить для проверки целые расширения и процессы.

В самом низу окна находится гиперссылка «Открыть Защитник Windows», которая позволяет показать рабочее окно Defender. Здесь вы можете проследить за ходом обновлений и проверок, а так же назначить внеплановую проверку.

Запуск службы
Управление службами в Windows 10 осуществляется так же, как и в предыдущих версиях — через специальный диспетчер. Чтобы вызвать его, сделайте следующее:
- В поисковой строке внизу экрана введите «Службы».

- Запустите найденную утилиту.
- В представленном списке вам необходимо найти объект с названием «Служба Защитника Windows» (может отображаться как «windefend»).

- Дважды кликните по ней, чтобы открыть меню настроек.
- В графе «Тип запуска» нужно выставить значение «Автоматически».

- Щелкните Запустить, чтобы активировать работу Defender.
- Нажмите Применить и Ok, чтобы сохранить изменения и выйти.
Соответственно, если вам нужно отключить работу программы в Виндовс 10, остановите службу и установите тип запуска: «Отключен».
Редактор групповой политики
Некоторые пользователи Windows не могут поменять параметры службы windefend. Вы можете увидеть сообщение «Эта программа заблокирована групповой политикой».

Если вы также столкнулись с этой проблемой, необходимо изменить параметры групповой политики. Для разных версий ОС существуют разные методы.
Иногда подобная блокировка может свидетельствовать о заражении ПК вирусами. Поэтому первым делом, если вы не знаете причины появления блокировки, следует проверить компьютер антивирусом.
Решение для пользователей 8 и 10 версий
- Вызовите диалоговое окно «Выполнить». Это делается с помощью сочетания клавиш Win + R.

- В открывшемся небольшом окошке введите «gpedit.msc» и нажмите Enter.
- Откройте раздел «Конфигурация компьютера».

- Перейдите в папку «Административные шаблоны», а затем – «Компоненты Windows».
- Найдите раздел «Endpoint protection» (или «Защитник Windows»).

- Откройте «Защита в режиме реального времени».

- Дважды кликните по записи «Выключить защиту в реальном времени».
- Если напротив пункта «Включен» установлена отметка, ее требуется поставить на «Отключен» или «Не задано».

Важно! Этот параметр выключает работу Defender. Его нужно активировать, если вы хотите отключить антивирус, и наоборот. Не перепутайте!
Решение для пользователей 7 версии
Перед выполнением дальнейших действий следует сделать резервную копию реестра.
- Запустите программу «Выполнить», например, с помощью Win + R
- Наберите «regedit», затем нажмите Enter
- Найдите HKEY_LOCAL_MACHINE\Software\Policies\Microsoft\Windows Defender
- Удалите значение для параметра DisableAntiSpyware.
- Закройте реестр и перезагрузите систему.
Дополнительные сведения по настройкам Защитника в реестре можете почерпнуть здесь: https://support.microsoft.com/ru-ru/kb/927367
Видео по теме защитника Windows 7
Видео по теме защитника Windows 8
Вконтакте
Google+
Хорошая реклама
ustanovkaos.ru
Как отключить службу Защитник Windows 10 — Изя Лайф
Как полностью отключить Защитник Windows в Windows 10?
Конечно можно попытаться отключить его через настройки, но даже если Защитник Windows отключен, его служба все равно работает и жрет системные ресурсы. Забавно, что остановить ее нельзя — кнопки серые. Чтобы отключить Windows Defender полностью, необходимо запустить локальный редактор групповых политик gpdedit.msc . В домашних редакциях Windows этот файл отсутствует, поэтому скачайте инсталлятор и установите. Запустили gpedit.msc Дальше идем Конфигурация компьютера, Конфигурация Windows, Конфигурация программ. И тут нас ждет сюрприз блять. В моей православной английской версии здесь еще есть Windows Defender, то есть защитник Windows. В русской версии почему-то такого пункта нет, зато есть Endpoint Security с аналогичными функциями. Я не знаю, заменяет ли Endpoint Security Защитник Windows, или его просто так обозвали. В любом случае выбираем пункт Выключить Endpoint Protection и присваиваем ему значение Включить. То есть мы включаем выключение. Сохраняем и перезагружаем компьютер. Теперь служба Windows Defender полностью отключена, а в интерфейсе все кнопки «включить» защитник взад — неактивны.Также защитник можно отключить через реестр, скачав вот этот файл, дальше распаковать архив и запустив находящийся в архиве файл, подтвердив применение изменений в реестр.
Как отключить встроенный в Windows firewall — брандмауэр Windows?Скачать reg файл для отключения брендмауера Windows через реестр здесь
Автор Изя ЛайфОпубликовано Август 8, 2015Ноябрь 15, 2017Формат ВидеоРубрики WindowsМетки firewall, Windows 10, брандмауер, брендмауэр, защитник, как сделать, easy life, как, как исправить, как починить, izzylaif, tv, лайфхак, техподдержка, как убрать, izzy laif, how, lifehack, howto, techsupportizzylaif.com