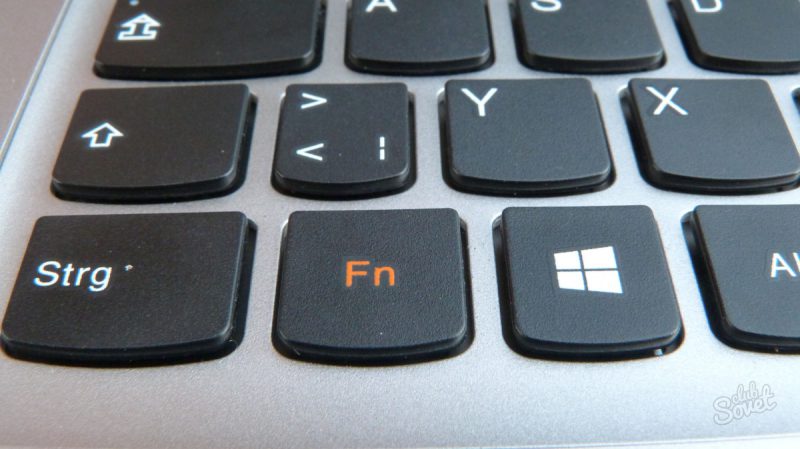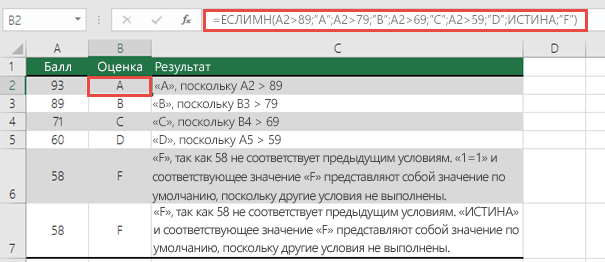Срок доставки товара в течении 1-3 дней !!!
|
|
Основные сведения о базах данных. Майкрософт аксесс
Microsoft Access - реляционная СУБД
С легкостью создавайте собственные приложения базы данных в удобных для вашего бизнеса форматах.
Угол экрана компьютера, на котором показан список поставщиков в базе данных Microsoft Access (изображение).Создавайте и публикуйте приложения, не будучи разработчиком*
Классические базы данных — лишь одна из возможностей
С помощью Access можно создавать не только классические базы данных, но и удобные веб-приложения для работы с базами данных, которые значительно облегчают ведение бизнеса. Данные можно сохранять в различных облачных базах данных, поэтому они надежно защищены, а приложения — с легкостью использовать совместно с коллегами.
Шаблоны баз данных
Быстро начните работу, создав персонализированное приложение либо используя набор новых и профессионально разработанных шаблонов. Создавайте шаблоны на основе своих приложений, чтобы использовать их повторно и обмениваться с другими.
Настройка приложений под нужды вашей компании*
Создание легко настраиваемых приложений
Создавайте приложения, ориентированные на вас и ваших клиентов. Вносите в них изменения легко и быстро, подстраиваясь под меняющиеся организационные потребности.
Создание интуитивно понятных форм с помощью автоматизации VBA
Автоматизируйте бизнес-процессы, улучшайте дизайн и практичность своих форм и отчетов с помощью обширного набора инструментов Visual Basic для приложений (VBA).
Интеграция с несколькими источниками данных*
Интеграция данных между приложениями Access и бизнес-приложениями
Библиотека стыковки в Access предлагает множество способов интеграции данных из приложений и источников данных, сопутствующих вашему бизнесу. Интегрированные сценарии в современных источниках данных генерируют комплексные визуальные эффекты и аналитику в знакомом интерфейсе Access.
Хранение данных в SQL
Храните данные с помощью SQL Server и Microsoft Azure SQL, это позволит повысить надежность, безопасность, масштабируемость и управляемость в долгосрочной перспективе. Для приложений Access стали доступны стандартный синтаксис SQL и сверхнадежная серверная часть вне зависимости от способа развертывания — локально или в облаке.
Microsoft Access 2016 — это последняя версия Access. К предыдущим версиям относятся Access 2013, Access 2010, Access 2007 и Access 2003. Access 2016 совместим с Windows 10, Windows 8.1 и Windows 7.
* Требуются службы Access, которые продаются отдельно в составе некоторых планов Office 365, SharePoint Online и SharePoint Server 2013.
Эта информация была полезной?
ДаНетЗаполните поле для отзывов и отправьте эту информацию нам!
В целях конфиденциальности рекомендуем вам не указывать свои контактные данные в своем отзыве. Ознакомьтесь с нашейполитикой конфиденциальности.
ОтправитьНет, спасибоСпасибо за отзыв!
×products.office.com
База данных Microsoft Access. Создание базы данных microsoft Access
Для большинства людей, работающих в офисах, база данных Microsoft Access просто необходима. В статье разберем создание базы данных microsoft Access и установку самой программы на компьютер. Научимся строить отчеты, запросы и формы Microsoft Access
Что такое Microsoft Access?
Microsoft Access — многофункциональный редактор баз данных, который нужен пользователям для получения широких возможностей в создании новых, и форматировании готовых баз.
Он помогает достаточно быстро обрабатывать и систематизировать большой объём данных. Удобный и понятный интерфейс базы данных Microsoft Access, наличие возможности экспорта файлов из других программ и конструктора форм, делают этот софт уникальным.
Установка Microsoft Access

Установка аксесс на компьютер начинается с того, что установочный файл софта необходимо предварительно загрузить с официального сайта майкрософт. Здесь на выбор представлены различные версии разных годов. Самое оптимальное – выбирать версии, которые были выпущены позже всего, т.к. поддержка программ разработчиком будет длиться максимально долгое время. К тому же, актуальные ревизии софта содержат большое количество новых возможностей. Например: поддержка больших чисел, использование типа данных bigint и другие.
После загрузки установщика запускаем и следуем инструкциям на экране. Даже для начинающего пользователя ПК установка и первоначальная настройка приложения не вызовет особых трудностей. Запускаем Microsoft Access, на экране отобразится стартовое окно приложения.
Создание базы данных Microsoft Access

Работавшие в описываемом софте юзеры знают, что перед началом работы в майкрософт аксесс нужно сделать чистый файл базы, или, открыть уже существующий.
После открытия аксесс найдите в основном меню и нажмите кнопку “Файл”, в нём отыщите пункт “Создать”. После создания нового документа перед вами откроется пустая таблица. Для оптимально простого создания базы, пользователю на выбор даются готовые макеты, использование которых позволяет создать базу, заранее направленную на определенную задачу. Данная функция помогает вам моментально начать работать с таблицей, не настраивая форму вручную.
Начало работы с таблицей
При начале работы с новой базой данных, ее нужно наполнить информацией:
-
- Таблица майкрософт аксесс идентична по строению с другой программой этой же корпорации – Excel, соответственно, можно взять готовые материалы из другого табличного редактора;
- Еще одним способом заполнения сведениями можно считать формы. Это что-то схожее с таблицами, но в тоже время обеспечивают более наглядный показ материалов;
- Нужные данные могут отображаться посредством отчетов. Они помогут вам получить нужную информацию и статистику. Отчеты очень гибкие в настройки и могут выводить почти любую интересующую информацию.
- Сортировка данных в таблице Access выполняется при помощи запросов. При их помощи, можно постараться получить нужные данные из нескольких таблиц.
Наполнение таблицы информацией

При открытии новый базы данных, единственным, что будет на экране – пустая таблица. Для заполнения ячеек данными необходимо для начала переименовать строки и столбцы, для чего необходимо нажать правой кнопкой мыши и выбрать пункт “переименовать”.
Также, в случае, если большинство сведений расположено в другой программе, Microsoft Access предлагает функцию импортирования сведений.
Все функции, связанные с импортом вынесены в графу “Внешние данные”. Находим пункт “Импорт и связи”. Здесь перечислены форматы, с которыми Access “умеет работать”. Такие, как страницы из интернета, письма из почтовых программ, таблицы из табличного редактора Excel, другие базы аксесс, текстовые документы. Выбрав соответствующий формат сведений, через открывшееся меню проводника указываем путь к расположению файла. В процессе импортирования файла будут представлены различные способы конфигурации, разобраться в которых не составляет труда.
Создание запросов и их виды

Запрос – функция Access, которая позволяет редактировать или вносить информацию в базу данных. Запросы делятся на 2 типа:
- Выборочный запрос. В данном случае приложение самостоятельно находит нужную информацию и проводит по ней соответствующие расчеты;
- Запрос действия. Позволяет добавить или удалить информацию из базы данных.
Создать запросы можно, воспользовавшись встроенным помощником “Мастер запросов”. Вызвать меню по его настройке можно, найдя нужную кнопку в графе основного меню “Создание”.
Способов для использования запросов – тысячи, поэтому перечислять их не имеет смысла, главное понимать, что это – один из самых приятных и удобных для пользователя способов использования информации в редакторе.
Формы Microsoft Access

Употребление пользователем форм открывает возможность получить сведения из каждого поля и перемещаться между уже готовыми записями. При введении большого массива сведений, использование форм позволяет сильно облегчить работу с данными.
Также как и прошлом пункте, в графе “Создание” найдите кнопку “Форма”. При этом, отобразится стандартная форма таблиц. Появившиеся поля можно полностью изменять. В случае наличия в редактируемой таблице тех или иных взаимосвязей, их можно создать, удалить или исправить прямо здесь. Внизу меню настроек есть стрелки, с помощью которых можно управлять отображением столбцов таблицы. Они позволяют перемещаться по каждому столбцу, или же моментально открыть последнюю или начальную страницу.
Отчеты Microsoft Access

Отчеты – многофункциональный способ получения со всех возможных источников таблицы. Конфигурация отчетов настолько многогранна, что получить сведения возможно почти любые, зависит это лишь от количества введенной в базу.
Microsoft Access предоставляет для применения несколько типов отчетов:
- Отчет – аксесс создаст автоматически отчет, собрав всю имеющуюся информацию;
- Пустой отчет – чистая форма, для заполнения которой вам нужно будет выбрать одно из необходимых для заполнения полей;
- Мастер отчетов – удобный инструмент для создания отчетов и форматирования полученных материалов.
Преимуществом пустого отчета является то, что пользователь самостоятельно имеет возможность добавить, удалить и настроить поля, а также заполнить их так, как будет удобно.
Нам важно Ваше мнение! Оцените пожалуйста статью и не забудьте оставить комментарий. Спасибо, что Вы с нами!
 Загрузка...
Загрузка... pclegko.ru
Как работать с базами данных Microsoft Access
Основным предназначением этой программы является создание и работа с базами данных, которые могут быть подвязаны как под мелкие проекты, так и под крупный бизнес. С её помощью вам будет удобно управлять данными, редактировать и хранить информацию.

Приложение пакета Microsoft Office — Access — служит для работы с базами данных
Создание новой базы данных
Естественно, перед началом работы вам потребуется создать или открыть уже существующую базу данных.
Откройте программу и перейдите в главное меню, нажав на команду «Файл», а там выберите пункт «Создать». Создавая новую базу, вам на выбор будет представлена пустая страница, которая будет иметь в себе одну таблицу либо же веб-база данных, позволяющая вам пользоваться встроенными инструментами программы для, например, ваших публикаций в интернете.
Кроме того, для максимального упрощения создания новой базы, пользователю на выбор предоставлены шаблоны, позволяющие создать базу, ориентированную на конкретную задачу. Это, между прочим, может помочь вам быстро создать необходимую форму таблицу, не настраивая всё вручную.
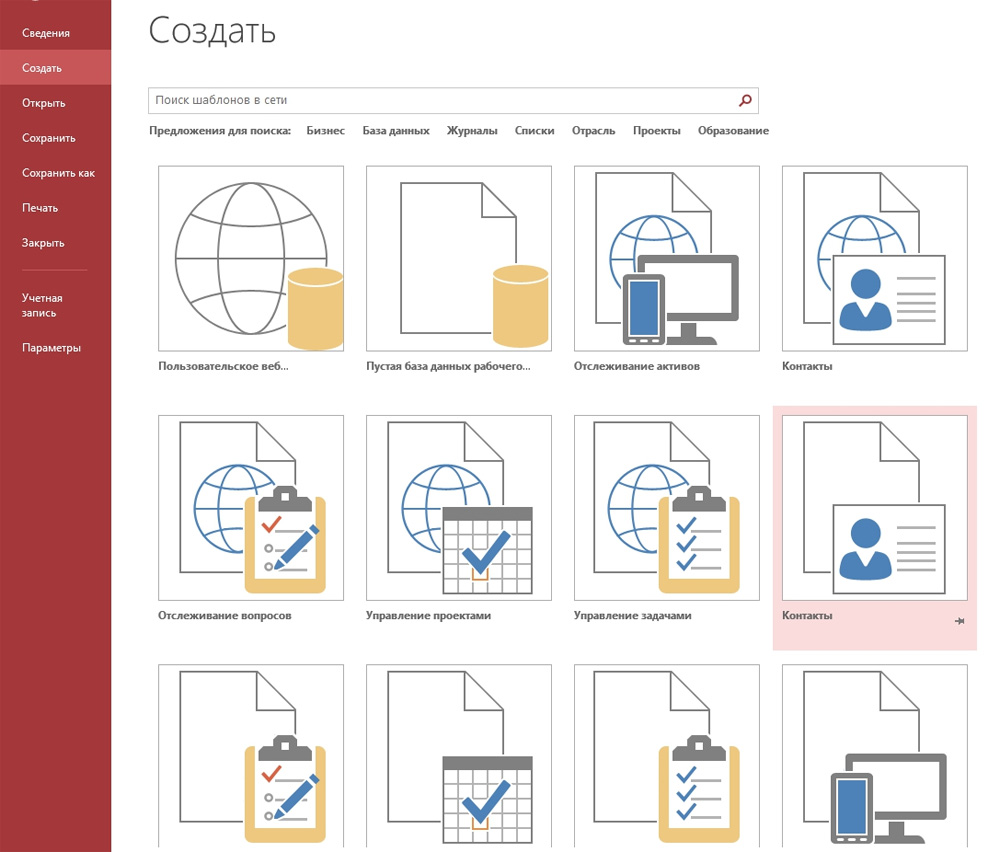
Наполнение базы данных информацией
Создав базу, необходимо её заполнить соответствующей информацией, структуру которой стоит заранее продумать, ведь функциональность программы позволяет оформлять данные в нескольких формах:
- Сейчас самым удобным и распространённым видом структуризации информации является таблица. По своим возможностям и виду, таблицы в Access не сильно отличаются от таких же в Excel, что, в свою очередь, значительно упрощает перенос данных из одной программы в другую.
- Вторым способом внесения информации являются формы, они чем-то похожи на таблицы, однако, обеспечивают более наглядное отображение данных.
- Для подсчёта и вывода информации из вашей базы предусмотрены отчёты, которые позволят вам проанализировать и высчитать, например, ваши доходы или количество контрагентов, с которыми вы работаете. Они очень гибки и позволяют производить любые расчёты, в зависимости от внесённых данных.
- Получение и сортировка новых данных в программе осуществляется посредством запросов. С их помощью вы сможете найти определённые данные среди нескольких таблиц, а также создать или обновить данные.
Все вышеперечисленные функции находятся в панели инструментов, во вкладке «Создание». Там вы можете выбрать какой именно элемент желаете создать, а затем, в открывшемся «Конструкторе», настроить его под себя.
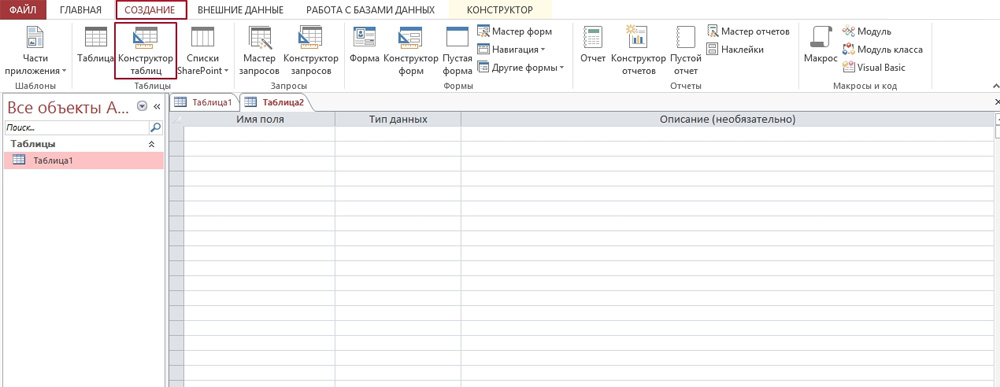
Создание базы данных и импортирование информации
Создав новую базу данных, единственным, что вы увидите, будет пустая таблица. Вы можете заняться её заполнением вручную либо наполнить копируя необходимую информацию из интернета. Обратите внимания, что каждая внесённая вами часть информации должна быть размещена в отдельной колонке, а каждая запись иметь личную строку. Кстати, колонки можно переименовать, чтобы лучше ориентироваться в их содержимом.
Если же вся необходимая вам информация находится в другой программе или источнике, программа позволяет настроить импортирование данных.
Все настройки импортирования находятся в отдельно вынесенной в панель управления вкладке, которая называется «Внешние данные». Здесь, в области «Импорт и связи», перечислены доступные форматы, среди которых документы Excel, Access, текстовые и XML-файлы, интернет-страницы, папки Outlook и т. д. Выбрав необходимый формат, с которого будет перенесена информация, вам потребуется указать путь к месторасположению файла. Если же она размещена на каком-либо сервере, программа потребует от вас ввести адрес сервера. По мере импорта вы столкнётесь с различными настройками, которые предназначены для корректного переноса данных в Access. Следуйте инструкциям программы.
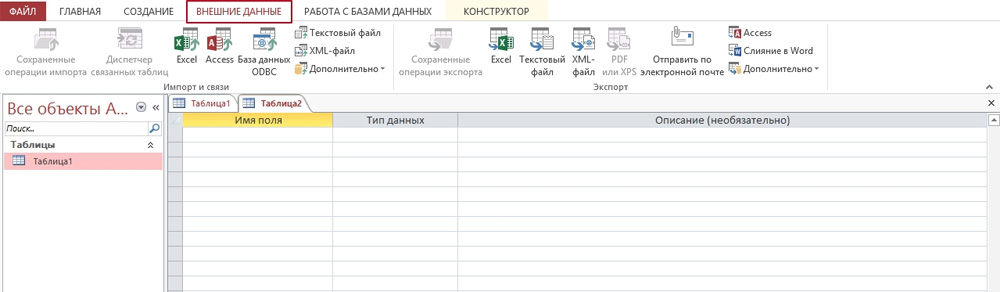
Основные ключи и взаимосвязи таблиц
При создании таблицы, программа автоматически наделяет каждую запись уникальным ключом. По умолчанию в ней есть колонка имён, которая расширяется, по мере внесения новых данных. Именно эта колонка и является первичным ключом. Помимо таких, основных ключей, база данных также может содержать поля, связанные с информацией, содержащейся в другой таблице.
Например, у вас есть две таблицы, содержащие взаимосвязанную информацию. К примеру, они называются «День» и «План». Выбрав в первой таблице поле «понедельник», вы сможете связать его с каким-либо полем в таблице «План» и при наведении курсора на одно из этих полей, вы увидите информацию и связанные ячейки.
Подобные взаимосвязи облегчат читаемость вашей базы данных и наверняка увеличат её удобство и эффективность.
Чтобы создать взаимосвязь, перейдите во вкладку «Работа с базами данных» и в области «Отношения» выберите кнопку «Схема данных». В появившемся окне вы увидите все обрабатываемые базы данных. Следует обратить ваше внимание на то, что в базах данных должны быть специальные поля, предназначенные для внешних ключей. На нашем примере, если во второй таблице вы хотите отобразить день недели или число, оставьте пустое поле, назвав его «День». Также настройте формат полей, т. к. он должен быть одинаков для обеих таблиц.
Затем, открыв две таблицы, перетащите поле, которое вы хотите связать, в специально приготовленное поле для внешнего ключа. Появится окно «Изменение связей», в котором вы увидите отдельно выделенные поля. Чтобы обеспечить изменение данных в обеих связанных полях и таблицах, поставьте галочку напротив пункта «Обеспечение целостности данных».
Создание и виды запросов
Запрос является действием в программе, благодаря которому пользователь может редактировать или вносить информацию в базу данных. Фактически запросы делятся на 2 вида:
- Выборный запросы, благодаря которым программа достаёт определённую информацию и делает по ней расчёты.
- Запросы действия, добавляющие информацию в базу либо удаляющие её.
Выбрав «Мастер запросов» во вкладке «Создание», программа проведёт процесс создания определённого типа запроса. Следуйте инструкциям.
Запросы могут значительно помочь вам упорядочить данные и всегда обращаться к конкретной информации.
Например, вы можете создать выборный запрос по определённым параметрам. Если вы хотите увидеть информацию по конкретной дате или дню таблицы «День» за весь промежуток времени, вы можете настроить подобный запрос. Выберите пункт «Конструктор запросов», а в нём нужную вам таблицу. По умолчанию запрос будет выборным, это становится понятным, если глянуть на панель инструментов с выделенной там кнопкой «Выборка». Для того чтобы программа искала именно ту дату или день, который вам нужен, найдите строку «Условие отбора» и введите туда фразу [какой день?]. Запомните, запрос должен быть помещён в квадратные дужки [] и заканчиваться на знак вопроса либо на двоеточие.
Это лишь один из вариантов использования запросов. На самом деле, с их помощью также можно создавать новые таблицы, отбирать данные по критериям и т. д.
Настройка и использование форм
Благодаря применению форм, пользователь сможет легко просматривать сведения по каждому полю и переключаться между существующими записями. При длительных вводах информации использование форм упрощает работу с данными.
Откройте вкладку «Создание» и найдите пункт «Форма», нажав на который появится стандартная форма, основанная на данных вашей таблицы. Появившиеся поля с информацией подвергаются всяческим изменениям, включая высоту, ширину и т. д. Обратите внимание, что если в приведённой таблице присутствуют взаимосвязи, вы увидите их и сможете перенастроить в этом же окне. В нижней части программы вы увидите стрелки, которые позволят последовательно открывать каждый столбец вашей таблицы либо же сразу переместиться на первый и последний. Теперь каждая из них является отдельной записью, поля которой вы можете настроить, кликнув мышью на кнопку «Добавить поля». Изменённые и внесённые таким образом сведения отобразятся в таблице и во всех присоединённых к ней таблицах. После настройки форма, необходимо сохранить её, нажав комбинацию клавиш «Ctrl+S».
Создание отчёта
Основным предназначением отчётов является предоставлению пользователю общей сводки по таблице. Отчёт можно создать абсолютно любой, в зависимости от данных.
Программа даёт вам выбрать тип отчёта, предоставив несколько на выбор:
- Отчёт — будет создан автоотчёт, использующий всю предоставленную в таблице информацию, однако, данные не будут сгруппированы.
- Пустой отчёт — не заполненная форма, данные для которой вы сможете выбрать сами из необходимых полей.
- Мастер отчётов — поможет вам пройти процесс создания отчёта и проведёт группирование и форматирование данных.
В пустой отчёт вы можете добавить, удалить или редактировать поля, наполняя их необходимой информацией, создавать специальные группы, которые помогут отделить определённые данные от остальных и многое другое.
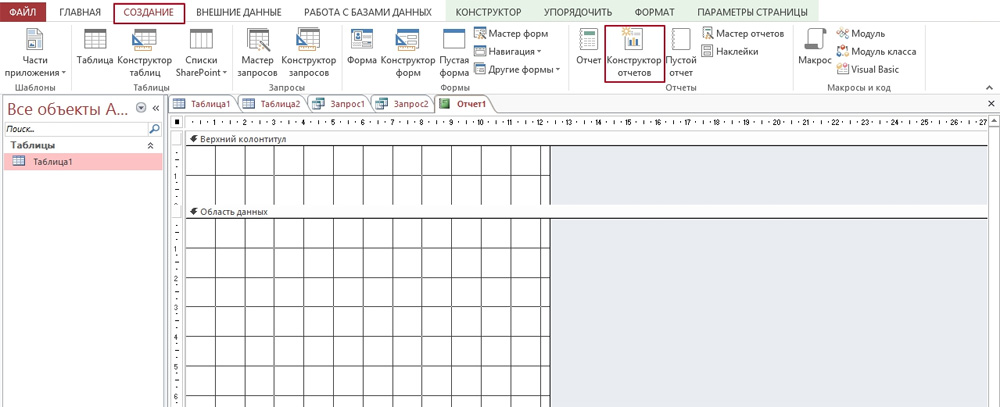
Выше приведены все азы, которые помогут вам справится и настроить под себя программу Access, однако, её функциональность достаточно широка и предусматривает более тонкую настройку рассмотренных здесь функций.
nastroyvse.ru
Общие сведения о Microsoft Office Access 2007
Благодаря пользовательскому интерфейсу Microsoft Office Fluent и интерактивным возможностям, не требующим глубоких знаний базы данных, приложение Microsoft Office Access 2007 помогает с легкостью отслеживать данные и составлять отчеты. Начните создание базы данных с готовых приложений, которые можно изменять или приспосабливать к изменяющимся потребностям организации. Осуществляйте сбор данных через формы в сообщениях электронной почты или импортируйте данные из внешних приложений. Создавайте подробные отчеты, редактируйте их, а также сортируйте, фильтруйте и группируйте данные таким способом, чтобы вам было удобно принимать взвешенные решения. Предоставляйте общий доступ к данным, переместив файлы Office Access 2007 на веб-сайт служб Windows SharePoint. Здесь вы сможете проверять журнал изменений, восстанавливать удаленные данные, задавать разрешения на доступ к данным и создавать резервные копии данных через регулярные промежутки времени.
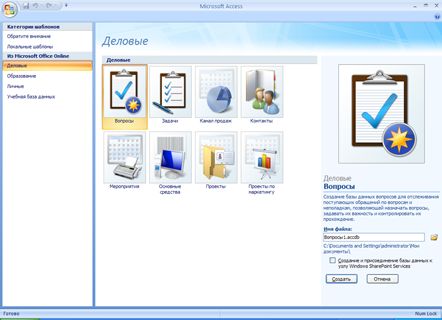
В приложении Office Access 2007 содержится библиотека с готовыми предложениями баз данных для быстрого начала работы.
В этой статье
Средства для быстрого отслеживания данных
Создание и настройка понятных отчетов.
Совместное использование собранных сведений с другими пользователями.
Аудит конфиденциальных сведений и управление ими
Средства для быстрого отслеживания данных
Благодаря высокопроизводительным функциям приложения Office Access 2007 вы можете немедленно начать работу в любое время.
-
Готовые решения. В новом окне начала работы предложено достаточно большое количество готовых баз данных. Эти приложения можно использовать сразу после установки для отслеживания контактов, событий, неполадок, активов, задач и других данных. Их можно также использовать как шаблоны, изменять и настраивать в зависимости от типа данных, которые требуется отслеживать, или способа их отслеживания. Другие шаблоны приложения, которые станут доступны на веб-сайте Microsoft Office Online, также появятся в окне начала работы.
-
Пользовательский интерфейс Office Fluent. Обновленный интерфейс приложения Office Access 2007 предлагает простые способы создания и изменения приложений для отслеживания и упрощает работу с ними (готовые базы данных Access). Пользовательский интерфейс Office Fluent является контекстно-зависимым и оптимизирован для эффективной и удобной работы. В новом интерфейсе предложено около 1000 доступных команд, но для удобства пользователям отображаются только те команды, которые связаны с выполняемой в данный момент задачей. Благодаря обновленному представлению окон с вкладками, новой строке состояния, полосам прокрутки и заголовку окна, приложения, созданные на основе Office Access 2007, выглядят очень современно.
-
Улучшенная навигация. Новая область навигации обеспечивает полное представление таблиц, форм, запросов и отчетов. Можно даже создать пользовательские группы для упорядочения и просмотра всех форм и отчетов, связанных с отдельной таблицей.
-
Быстрое создание таблиц. В приложении Office Access 2007 теперь легко создавать и настраивать таблицы непосредственно в режиме таблицы. Вводите данные в ячейки точно так же, как в приложении Microsoft Office Excel. При вводе нового значения Office Access 2007 автоматически добавляет новое поле и определяет тип данных (например, дату, число или текст). Можно даже вставить таблицы Excel в новую таблицу, и Office Access 2007 построит все поля и распознает типы данных автоматически.
-
Импорт записей контактов из Microsoft Office Outlook 2007. В приложении Office Access 2007 упрощается обмен отдельными записями контактов Access с приложением Office Outlook 2007. Можно импортировать запись контакта Outlook в приложение Office Access 2007; также можно экспортировать запись контакта из Office Access 2007 и сохранить ее как контакт в Office Outlook 2007.
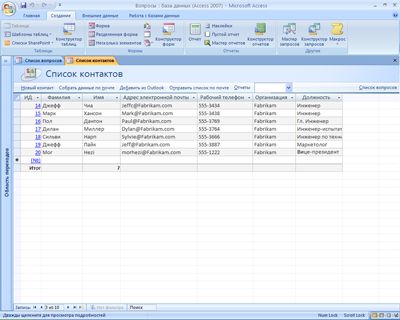
В Office Access 2007 предоставляется обновленный пользовательский интерфейс Office Fluent и тесная интеграция с контактами Outlook.
-
Фильтрация и сортировка данных. В приложении Office Access 2007 упрощен процесс фильтрации данных для быстрого решения деловых вопросов. Для типов данных «текст», «число» и «дата» доступны различные параметры фильтрации. Например, с помощью новых параметров можно отфильтровать все записи в столбцах даты по группам «Сегодня», «Вчера», «На прошлой неделе», «В прошлом месяце», «В будущем», «В прошлом» и т. д. Принцип фильтрации в приложениях Office Excel 2007 и Office Access 2007 одинаков, поэтому нет необходимости в изучении новых способов поиска необходимой информации.

В приложении Office Access 2007 упрощен процесс фильтрации данных для быстрого решения деловых вопросов.
-
Работа с полями, содержащими несколько значений. В приложении Office Access 2007 обеспечивается поддержка сложных типов данных, поэтому можно создавать столбцы, одновременно допускающие запись нескольких значений в ячейку. Например, если задача назначена нескольким пользователям, можно включить их имена в ячейку. Технология служб Windows SharePoint совместима со сложными типами данных, чтобы обеспечить симметрию данных между локальными хранилищами данных и хранилищами в Интернете.
-
Присоединение документов и файлов к базе данных. Теперь ваши приложения могут содержать более интересные и полезные сведения, чем прежде. Чтобы сделать отдельные записи в хранилище данных более информативными, можно присоединить к ним файлы, например фотографии, документы или электронные таблицы. Если при сохранении не используется сжатый формат файлов, в Office Access 2007 сжатие выполняется автоматически, освобождая место на жестком диске.
-
Создание интерактивных форм. Приложение Office Access 2007 имеет интерфейс создания форм в режиме точного отображения (WYSIWYG). Можно создавать и изменять макет формы в режиме реального времени с возможностью предварительного просмотра. С помощью интерфейса точного отображения можно очень быстро создавать формы, затрачивая меньше времени на конструирование и форматирование.
-
Форматированный текст. Полужирный шрифт? Курсив? Замечательно. Office Access 2007 обеспечивает поддержку форматированного текста табличных данных.
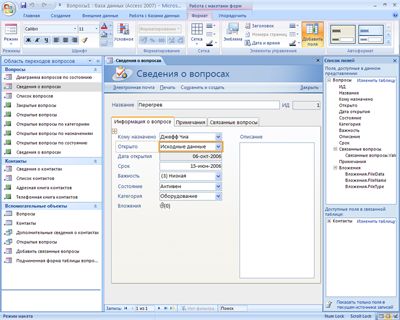
Изменение форм в приложении Office Access 2007 в интерактивном режиме конструктора осуществляется с помощью режима точного отображения.
К началу страницы
Создание и настройка понятных отчетов
Используйте приложение Office Access 2007, чтобы упорядочить данные и создать понятные отчеты, которые помогут принять взвешенные решения.
-
Изменение отчетов в интерактивном режиме конструктора. С помощью новых функциональных возможностей приложения Office Access 2007 можно наблюдать за появлением данных в отчете в процессе его создания. Используя новый интерфейс точного отображения, можно манипулировать макетом отчета напрямую во время просмотра данных в конструкторе отчетов. Поэтому нет необходимости запускать отчет, чтобы просмотреть, как он будет выглядеть на странице. Таким образом, вы легко можете создавать четкие и понятные отчеты и экономить время.
-
Интерактивный обзор отчетов. Новый режим обзора отчетов делает пользовательские отчеты более доступными. Используйте сочетание клавиш CTRL+F для поиска записей, копирования данных в другие приложения и доступа к подробным отчетам для изменения данных. С помощью новых возможностей фильтрации можно получить более точные сведения для принятия решений.
-
Группирование данных в отчетах. Улучшенная область группировки обеспечивает четкое отображение группировок данных, поэтому можно просматривать изменения в процессе внесения их в отчеты. Можно легко добавлять итоги, промежуточные итоги, подсчеты и другие элементы, которые помогают анализировать данные. Также можно группировать сведения в одном или нескольких слоях и добавлять промежуточные итоги.
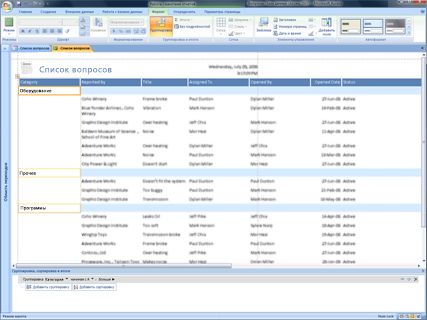
Функция изменения отчетов в приложении Office Access 2007 упрощает группировку и редактирование в интерактивном режиме конструктора.
К началу страницы
Совместное использование собранных сведений с другими пользователями
Приложение Office Access 2007 упрощает процесс сбора сведений и позволяет предоставлять к ним доступ другим пользователям, обеспечивая более высокий уровень безопасности и увеличив гибкость.
-
Сбор данных с помощью приложения Office Outlook 2007. В приложении Office Access 2007 упрощается процесс сбора данных из других источников. Форма для сбора данных создается автоматически в формате Microsoft Office InfoPath 2007 или HTML в теле сообщения электронной почты. Такую форму можно отправить получателям по адресам электронной почты из списка контактов Outlook или Access. Приложение Office Outlook 2007 обрабатывает входящие формы и сохраняет данные в хранилище данных Office Access 2007, мгновенно обновляя данные в приложении отслеживания без необходимости повторного ввода.
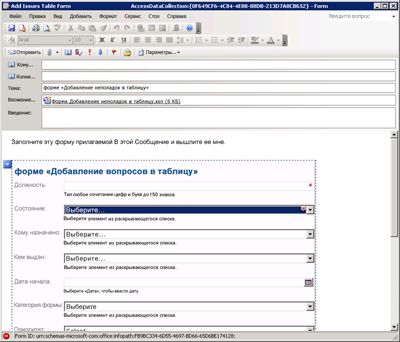
Сбор данных из других источников по электронной почте с помощью форм InfoPath (или HTML), созданных в приложении Office Access 2007.
-
Сотрудничество через Интернет со службами Windows SharePoint. Веб-сайты на основе служб Windows SharePoint предоставляют площадку, которую группа может использовать для связи, обмена документами и совместной работы над проектом. С помощью приложения Office Access 2007 можно публиковать файлы Access в библиотеки или перемещать приложение в службы Windows SharePoint, перемещать данные и внешнюю базу данных на сервер, чтобы группа могла легко работать с ней через браузер. Формы и отчеты можно просматривать, обновлять или удалять на веб-сайте служб Windows SharePoint напрямую согласно установленным разрешениям.
-
Отслеживание списков служб Windows SharePoint с помощью приложения Office Access 2007. Для расширения возможностей можно отслеживать сведения в списках служб Windows SharePoint, используя клиент приложения Office Access 2007, установленный на компьютере.
-
Работа со списками служб Windows SharePoint в автономном режиме. Используя приложение Office Access 2007, можно работать со службами Windows SharePoint в автономном режиме. Во время путешествия, например, можно сохранить локальную копию списка SharePoint на портативном компьютере, а затем изменять и запрашивать список так, как будто работая за другим рабочим столом в Office Access 2007. Формы и отчеты, использующие список SharePoint, полностью интерактивны. Приложение Office Access 2007 может позже синхронизировать локальный список со списком в Интернете, когда вы снова войдете в Интернет через портативный компьютер.
-
Интеграция с рабочим процессом служб Windows SharePoint. Авторы приложения Office Access 2007 могут использовать бизнес-логику, созданную в службах Windows SharePoint с поддержкой рабочего процесса для разработки приложений, обеспечивающих совместную работу групп. Используйте рабочий процесс для автоматического назначения задач другим пользователям, создания отчета о статусе проекта и обеспечения своевременного выполнения задач. Все задачи служб Windows SharePoint можно просмотреть из приложения Office Access 2007 или Office Outlook 2007 в зависимости от стиля работы.
-
Уведомления электронной почты и RSS-уведомления. Пользователи могут подписаться по электронной почте на уведомления, которые отправляются при добавлении, удалении или изменении записей. Дополнительно пользователи, подписавшиеся на RSS-каналы, могут подписаться на список каналов в приложении Office Outlook 2007.
-
Подключение по мобильной связи. К спискам служб Windows SharePoint также можно получить доступ с помощью мобильных телефонов, поэтому удаленные пользователи могут оставаться в курсе последних деловых новостей.
-
Поддержка форматов PDF и XPS. С помощью приложения Office Access 2007 отчет можно сохранить в файле формата PDF или XPS для печати, отправки по обычной или электронной почте. Сохранение отчета в формате PDF- или XPS-файла позволяет фиксировать сведения таким образом, чтобы их легко было распространять без потери форматирования. При этом другим пользователям для печати или просмотра отчета не требуется устанавливать приложение Office Access 2007.
Сохранение файлов в формате PDF или XPS в Microsoft Office 2007 поддерживается только после установки соответствующей надстройки. Дополнительные сведения см. в статье Печать, совместное использование и защита файлов в форматах PDF и XPS.
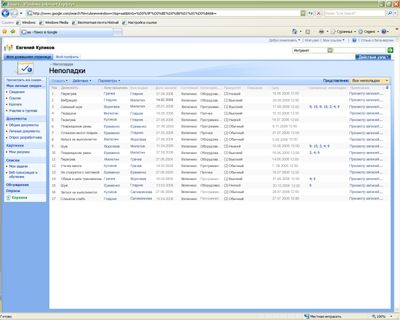
Перемещение приложения Office Access 2007 в службы Windows SharePoint обеспечивает доступ к информации через браузер.
К началу страницы
Аудит конфиденциальных сведений и управление ими
В приложении Office Access 2007 упрощается процесс управления сведениями благодаря улучшенной прозрачности данных в управляемой среде.
-
Улучшенная защита. Чтобы повысить безопасность приложения Office Access 2007 и его совместимость с другими программами пакета 2007 Microsoft Office, в приложение Office Access 2007 включены новые и улучшенные средства безопасности. Унифицированные решения о доверии интегрированы с центром управления безопасностью Microsoft Office. Надежные расположения позволяют легко выразить доверие всем базам данных в безопасных папках. И наоборот, можно загрузить приложение Access с отключенными кодами и макросами, чтобы обеспечить более безопасную среду.
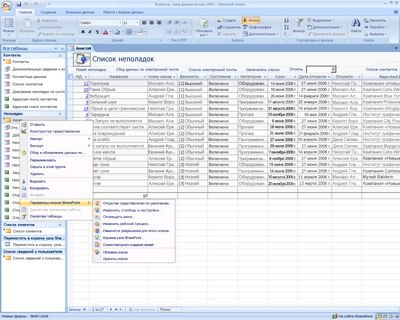
Новые функциональные возможности в Office Access 2007 позволяют отслеживать записи и просматривать пользователей, которые их создают, изменяют и удаляют.
-
Аудит данных. Без поддержки ИТ-служб можно легко переместить данные из локальной базы данных на сервер с помощью служб Windows SharePoint, где ИТ-специалисты вашей организации смогут управлять данными, обеспечивать их безопасность и создавать резервные копии в соответствии с политиками, принятыми в организации.
-
Журнал изменений. Новые функциональные возможности в Office Access 2007 позволяют отслеживать записи и просматривать пользователей, которые их создают, изменяют и удаляют. Также можно просматривать время внесения изменений и в случае необходимости выполнять откат изменений.
-
Управление разрешениями. С помощью служб Windows SharePoint можно управлять разрешениями на доступ к данным для пользователей и либо установить разрешение только на чтение, либо дать полные права на редактирование.
-
Корзина. С помощью функции корзины в службах Windows SharePoint можно восстановить ошибочно удаленные данные.
К началу страницы
support.office.com
Основные сведения о базах данных
Примечание: Мы стараемся как можно оперативнее обеспечивать вас актуальными справочными материалами на вашем языке. Эта страница переведена автоматически, поэтому ее текст может содержать неточности и грамматические ошибки. Для нас важно, чтобы эта статья была вам полезна. Просим вас уделить пару секунд и сообщить, помогла ли она вам, с помощью кнопок внизу страницы. Для удобства также приводим ссылку на оригинал (на английском языке).
Эта статья содержит краткие сведения о базах данных: что это, чем они могут быть полезны, каковы функции их отдельных элементов. Здесь используется терминология, свойственная Microsoft Access, однако описываемые понятия применимы по отношению к любым базам данных.
В этой статье:
Что такое база данных?
Элементы базы данных Access
Что представляет собой база данных?
Базы данных — это инструмент для сбора и структурирования информации. В базе могут храниться данные о людях, товарах, заказах и о многом другом. Многие базы данных изначально представляют собой небольшой список в текстовом редакторе или электронной таблице. По мере увеличения объема данных в списке постепенно появляются несоответствия и излишняя информация. Информация, отображенная в виде списка, становится непонятной. Кроме того, ограничены способы, с помощью которых можно искать и отображать подмножества данных. Как только начинают появляться эти проблемы, мы рекомендуем перенести всю информацию в базу данных, созданную в системе управления базами данных (СУБД), такой как Access.
Компьютерная база данных — это хранилище объектов. В одной базе данных может быть больше одной таблицы. Например, система отслеживания складских запасов, в которой используются три таблицы, — это не три базы данных, а одна. В базе данных Access (если ее специально не настраивали для работы с данными или кодом, принадлежащими другому источнику) все таблицы хранятся в одном файле вместе с другими объектами, такими как формы, отчеты, макросы и модули. Для файлов баз данных, созданных в формате Access 2007 (который также используется в Access 2016, Access 2013 и Access 2010), используется расширение ACCDB, а для баз данных, созданных в более ранних версиях Access, — MDB. С помощью Access 2016, Access 2013, Access 2010 и Access 2007 можно создавать файлы в форматах более ранних версий приложения (например, Access 2000 и Access 2002–2003).
Использование Access позволяет:
-
добавлять новую информацию в базу данных, например новый артикул складских запасов;
-
изменять информацию, уже находящуюся в базе, например перемещать артикул;
-
удалять информацию, например если артикул был продан или утилизирован;
-
упорядочивать и просматривать данные различными способами;
-
обмениваться данными с другими людьми с помощью отчетов, сообщений электронной почты, внутренней сети или Интернета.
Элементы базы данных Access
Ниже приведены краткие описания элементов стандартной базы данных Access.
Таблицы
Forms
Отчеты
Запросы
Макросы
Модули
Таблицы
 Таблица базы данных похожа на электронную таблицу — и там, и там информация расположена в строках и столбцах. Поэтому импортировать электронную таблицу в таблицу базы данных обычно довольно легко. Основное различие заключается в том, как данные структурированы.
Таблица базы данных похожа на электронную таблицу — и там, и там информация расположена в строках и столбцах. Поэтому импортировать электронную таблицу в таблицу базы данных обычно довольно легко. Основное различие заключается в том, как данные структурированы.
Чтобы база данных была как можно более гибкой и чтобы в ней не появлялось излишней информации, данные должны быть структурированы в виде таблиц. Например, если речь идет о таблице с информацией о сотрудниках компании, больше одного раза вводить данные об одном и том же сотруднике не нужно. Данные о товарах должны храниться в отдельной таблице, как и данные о филиалах компании. Этот процесс называется нормализацией.
Строки в таблице называются записями. В записи содержатся блоки информации. Каждая запись состоит по крайней мере из одного поля. Поля соответствуют столбцам в таблице. Например, в таблице под названием "Сотрудники" в каждой записи находится информация об одном сотруднике, а в каждом поле — отдельная категория информации, например имя, фамилия, адрес и т. д. Поля выделяются под определенные типы данных, например текстовые, цифровые или иные данные.
Записи и поля можно описать по-другому. Представьте старый библиотечный карточный каталог. Каждой карточке в шкафу соответствует запись в базе данных. Блоки информации на карточке (автор, название книги и т. д.) соответствуют полям в базе данных.
Дополнительные сведения о таблицах см. в статье Общие сведения о таблицах.
Формы
 С помощью форм создается пользовательский интерфейс для ввода и редактирования данных. Формы часто содержат кнопки команд и другие элементы управления, предназначенные для выполнения различных функций. Можно создать базу данных, не используя формы, если просто отредактировать уже имеющуюся информацию в таблицах Access. Тем не менее, большинство пользователей предпочитает использовать формы для просмотра, ввода и редактирования информации в таблицах.
С помощью форм создается пользовательский интерфейс для ввода и редактирования данных. Формы часто содержат кнопки команд и другие элементы управления, предназначенные для выполнения различных функций. Можно создать базу данных, не используя формы, если просто отредактировать уже имеющуюся информацию в таблицах Access. Тем не менее, большинство пользователей предпочитает использовать формы для просмотра, ввода и редактирования информации в таблицах.
С помощью кнопок команд задаются данные, которые должны появляться в форме, открываются прочие формы и отчеты и выполняется ряд других задач. Например, есть "Форма клиента", в которой вы работаете с данными о клиентах. И в ней может быть кнопка, нажатием которой открывается форма заказа, с помощью которой вы вносите информацию о заказе, сделанном определенным клиентом.
Формы также дают возможность контролировать взаимодействие пользователей с информацией базы данных. Например, можно создать форму, в которой отображаются только определенные поля и с помощью которой можно выполнять только ограниченное число операций. Таким образом обеспечивается защита и корректный ввод данных.
Дополнительные сведения о формах см. в статье Формы.
Отчеты
 Отчеты используются для форматирования, сведения и показа данных. Обычно отчет позволяет найти ответ на определенный вопрос, например "Какую прибыль в этом году принесли нам наши клиенты?" или "В каких городах живут наши клиенты?" Отчеты можно форматировать таким образом, чтобы информация отображалась в наиболее читабельном виде.
Отчеты используются для форматирования, сведения и показа данных. Обычно отчет позволяет найти ответ на определенный вопрос, например "Какую прибыль в этом году принесли нам наши клиенты?" или "В каких городах живут наши клиенты?" Отчеты можно форматировать таким образом, чтобы информация отображалась в наиболее читабельном виде.
Отчет можно сформировать в любое время, и в нем всегда будет отображена текущая информация базы данных. Отчеты обычно форматируются таким образом, чтобы их можно было распечатать, но их также можно просматривать на экране, экспортировать в другие программы или вкладывать в сообщения электронной почты.
Дополнительные сведения об отчетах читайте в статье Общие сведения об отчетах в Access.
Запросы
 Запросы могут выполнять множество функций в базе данных. Одна из их основных функций — находить информацию в таблицах. Нужная информация обычно содержится в нескольких таблицах, но, если использовать запросы, ее можно просматривать в одной. Кроме того, запросы дают возможность фильтровать данные (для этого задаются критерии поиска), чтобы отображались только нужные записи.
Запросы могут выполнять множество функций в базе данных. Одна из их основных функций — находить информацию в таблицах. Нужная информация обычно содержится в нескольких таблицах, но, если использовать запросы, ее можно просматривать в одной. Кроме того, запросы дают возможность фильтровать данные (для этого задаются критерии поиска), чтобы отображались только нужные записи.
Используются и так называемые "обновляемые" запросы, которые дают возможность редактировать данные, найденные в основных таблицах. При работе с обновляемым запросом помните, что правки вносятся в основные таблицы, а не только в таблицу запроса.
Есть два основных вида запросов: запросы на выборку и на изменение. Запрос на выборку только находит данные и предоставляет к ним доступ. Результаты такого запроса можно просмотреть на экране, распечатать или скопировать в буфер обмена, а также использовать в качестве источника записей для формы или отчета.
С помощью запроса на изменение, как видно из названия, можно выполнять определенные операции с найденными данными: создавать таблицы, добавлять информацию в уже существующие таблицы, а также обновлять или удалять данные.
Дополнительные сведения о запросах см. в статье Знакомство с запросами.
Макросы
 Макросы в Access — это нечто вроде упрощенного языка программирования, с помощью которого можно сделать базу данных более функциональной. Например, если к кнопке команды в форме добавить макрос, то он будет запускаться всякий раз при нажатии этой кнопки. Макросы состоят из команд, с помощью которых выполняются определенные задачи: открываются отчеты, выполняются запросы, закрывается база данных и т. д. Используя макросы, можно автоматизировать большинство операций, которые в базе данных вы делаете вручную, и, таким образом, значительно сэкономить время.
Макросы в Access — это нечто вроде упрощенного языка программирования, с помощью которого можно сделать базу данных более функциональной. Например, если к кнопке команды в форме добавить макрос, то он будет запускаться всякий раз при нажатии этой кнопки. Макросы состоят из команд, с помощью которых выполняются определенные задачи: открываются отчеты, выполняются запросы, закрывается база данных и т. д. Используя макросы, можно автоматизировать большинство операций, которые в базе данных вы делаете вручную, и, таким образом, значительно сэкономить время.
Дополнительные сведения о макросах см. в статье Общие сведения о программировании в Access.
Модули
 Подобно макросам, модули — это объекты, с помощью которых базу данных можно сделать более функциональной. Но если макросы в Access составляются путем выбора из списка макрокоманд, модули создаются на языке Visual Basic для приложений (VBA). Модули представляют собой наборы описаний, инструкций и процедур. Существуют модули класса и стандартные модули. Модули класса связаны с конкретными формами или отчетами и обычно включают в себя процедуры, которые работают только с этими формами или отчетами. В стандартных модулях содержатся общие процедуры, не связанные ни с каким объектом. Стандартные модули, в отличие от модулей класса, перечисляются в списке Модули в области навигации.
Подобно макросам, модули — это объекты, с помощью которых базу данных можно сделать более функциональной. Но если макросы в Access составляются путем выбора из списка макрокоманд, модули создаются на языке Visual Basic для приложений (VBA). Модули представляют собой наборы описаний, инструкций и процедур. Существуют модули класса и стандартные модули. Модули класса связаны с конкретными формами или отчетами и обычно включают в себя процедуры, которые работают только с этими формами или отчетами. В стандартных модулях содержатся общие процедуры, не связанные ни с каким объектом. Стандартные модули, в отличие от модулей класса, перечисляются в списке Модули в области навигации.
Дополнительные сведения о модулях см. в статье Общие сведения о программировании в Access.
К началу страницы
support.office.com
Базы данных Microsoft Access 2007
Авторский курс лекций Владимира Ткаченко
2.4. Microsoft Access 2007
Прикладная программа Microsoft Access 2007 предназначена для создания базы данных. В Access 2007 используются логически связанные таблицы. СУБД Microsoft Access 2007 обеспечивает удобное и надежное управления данных, которые хранятся в таблицах.
Суть создания базы данных в Microsoft Access 2007 состоит в том, что сначала надо создать структуру базы данных (создать структуру таблиц и установить между ними связи), а затем необходимо заполнить таблицы новой базы данных.
Кроме того, желательно создать формы для ввода данных в таблицы, запросы для поиска информации в БД и отчеты для вывода из БД необходимой информации в удобном виде на экран, в печать или файл.
БД можно создавать как вручную (новую пустую базу данных), так и на основе шаблонов. Templates не всегда соответствуют требуемой базе данных, но с их помощью можно быстро создать базу данных близкую к той, что требуется, а затем ее можно изменить и наполнить своими данными.
При запуске прикладной программы Access 2007 на экране будет отображаться новая начальная страница "Приступая к работе с Microsoft Access 2007", представленная на Рис. 1.
Рис. 1. Новая начальная страницаПри создании базы данных на основе шаблонов можно выбрать требуемый template на странице "Приступая к работе с Microsoft Access 2007" из "Категории шаблонов" или шаблоны "Из Microsoft Office Online". При выборе, например шаблона Факультет в категории Локальные templates, справа в окне приложения появится описание БД. Ниже, в текстовом поле указано имя файла: Факультет.accdb и пиктограмма папки, с помощью которой можно сохранить файл в требуемую директорию (по умолчанию указана папка Мои документы).
Имя файла и директорию для хранения файла можно изменить. Затем надо щелкнуть на кнопке Создать. В результате появится окно базы данных Факультет: база данных (Access 2007) - Microsoft Access. В области редактирования будет отображаться Список факультета, который необходимо заполнить. Если область переходов закрыта, то ее необходимо открыть, нажав клавишу F11 или щелкнув на кнопке "Открыть/закрыть границу области переходов".
Далее >>> Раздел: 2.4.1. Начало работы с приложением СУБД Access 2007
www.lessons-tva.info