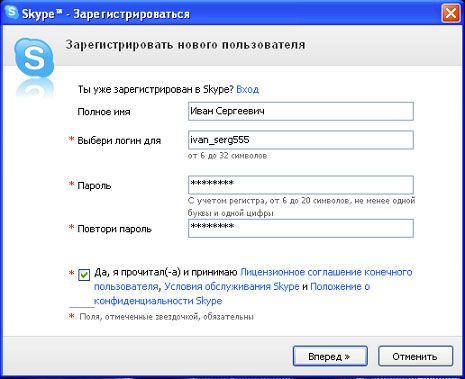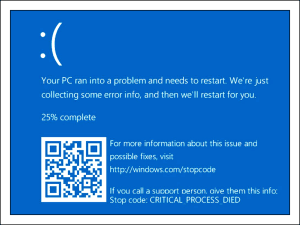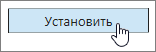Срок доставки товара в течении 1-3 дней !!!
|
|
Как удалить программы с автозапуска. Как убрать с автозапуска программы
Как убрать из автозапуска программы?

Всем добра! Сегодня расскажу как убрать из автозапуска программы. Лично я убираю ненужные программы из автозапуска только для того, чтобы компьютер быстрее работал. Вы наверное обратили внимание на то, что когда включаете компьютер и запускаете виндовс то запуск идет очень долго, а все потому что такие программы как дубльгис, торренты и другие запускаются при старте системы.
В этой статье мы рассмотрим один самый лучший вариант с помощью которго можно убрать все ненужные программы. Если вы не знаете какие программы у вас запускаются вместе с виндовсом то можете посмотреть в трей на панеле управления. Вот пример на картинке как у меня. Вот еще прочитайте статью о том как поменять пароль на роутере.

Видите как их много? И совсем не обязательно что всех их установили вы. Вы просто могли скачать какую-нибудь программу, а вместе с ней могут установиться различные тулбары и всякая дрянь, а это все очень сильно будет затормаживать ваш компьютер. Давайте же разберемся как все таки убрать их. Это даже легче чем сделать принтскрин на ноутбуке.
Как убрать из автозапуска программы
Чтобы узнать как убрать из автозапуска программы нам нужно нажать кнопку пуск и выполнить. После ввести команду msconfig или же нажать сочетание клавиш Win+R и тоже ввести команду msconfig. Далее мы увидим окошко в котором переходим во вкладку Службы и Автозагрузка.
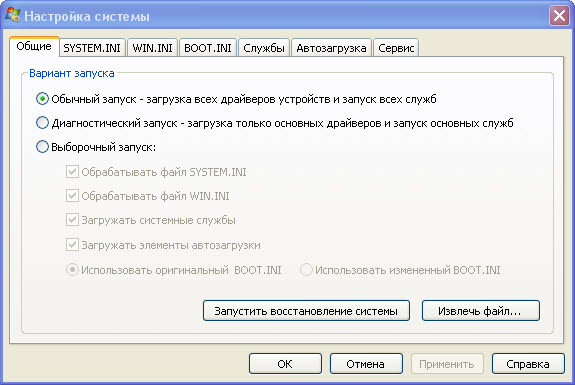
Для начала разберем раздел Автозагрузка. Тут вы сможете увидеть какие программы запускаются вместе с виндовсом и чтобы убрать не нужные достаточно снять галочку на против ее. Настоятельно не рекомендую снимать с автозагрузки те программы которые вы не знаете. Ваш виндовс может просто не запуститься и у вас станет вопрос почему не определяется флешка.
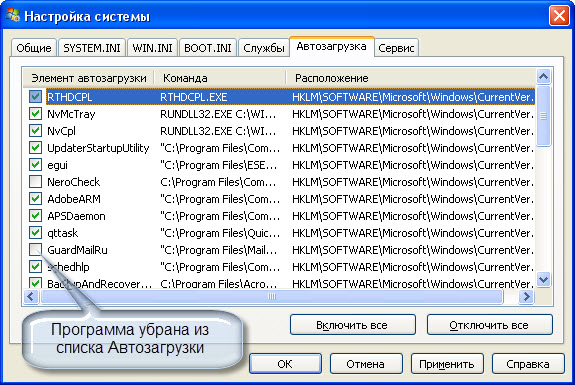
Ну а теперь перейдем к разделу Службы. В моем случае я буду убирать службу защиты mail.ru мне она вовсе не нужна и советую вам ее тоже убрать. Всякие такие службы тоже затормаживают ваш компьютер. Посмотрите и делайте как на картинке.
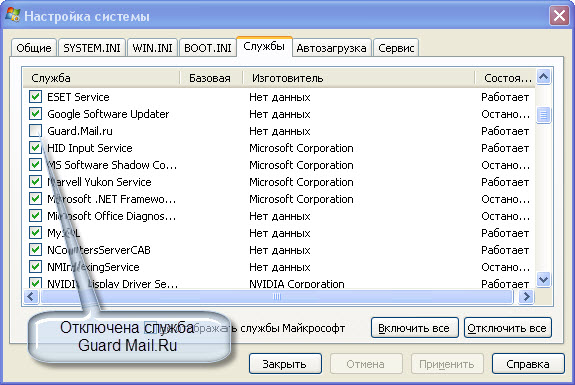
На самом последнем этапе как вы все сделаете нам нужно нажать кнопку Применить и после выскочит окно где будет предупреждение о том что будет перезагружен компьютер. Нажимаем перезагрузить и смотрим как наш компьютер начнет быстрее работать)

Вот и все! Теперь вы знаете как убрать из автозапуска программы. Теперь можете без проблем убирать все ненужные программы из автозапуска. На последок хочу посоветовать статью о том как проверить видеокарту на работоспособность. Если у вас остались вопросы — задавайте их в комментариях. Всем удачи!
С Ув. Евгений Крыжановский
Отключаем автозапуск программ
Если система долго загружается, значит, её что-то обременяет. Всё дело в том, что чистая ОС «не забита» массой программ и утилит. Чем больше мы потом их устанавливаем, тем больше времени ПК необходимо для загрузки. Поэтому рекомендуется снять с автозагрузки тот софт, который редко используется. Сделать это можно следующим способом.
Жмём «Пуск», далее «Выполнить» и вводим в строку команду «regedit».
Переходим к разделу «HKEY_LOCAL_MACHINE» и «SOFTWARE».
Далее в этой ветке открываем папки «Microsoft», «Windows», «CurrentVersion» и «Run».
Этот раздел отвечает за запуск программ. Для того чтобы снять любую с автозапуска, удаляем соответствующий параметр. Кликаем по названию программы правой кнопкой мыши и выбираем «Удалить».
Далее необходимо проделать ряд следующих действий.
«Пуск», «Все программы», «Автозагрузка».
Всё ненужные программы удаляем из этой папки.
Теперь жмём «Выполнить» и вводим в строку «msconfig». Кликаем «ОК».
Нажимаем на вкладку «Автозагрузка». Перед нами появится список программ. Чтобы удалить какую-то из автозапуска, снимаем галочку. После жмём «ОК».
Можно ещё воспользоваться софтом под названием «Autoruns», который имеет удобный и понятный интерфейс. Он расположен на бесплатных серверах, однако зачастую мошенники «прячут» в его архивах вредоносные объекты. Поэтому самым безопасным и надёжным способом удаления программ с автозагрузки является метод с использованием «msconfig».
softikbox.com
Как отключить автозапуск программ
 Пренеприятная особенность некоторого программного обеспечения – назойливость. Знаете в чём она проявляется? Конечно, знаете, по крайней мере, если вы – пользователь ПК, что уже не вызывает сомнений, ведь вы же это читаете!
Пренеприятная особенность некоторого программного обеспечения – назойливость. Знаете в чём она проявляется? Конечно, знаете, по крайней мере, если вы – пользователь ПК, что уже не вызывает сомнений, ведь вы же это читаете!
А говорим мы о программах, ставящих, при установке, автоматическую галочку в графе «Автозапуск». И если это антириусники, антиспамы и прочего рода фильтры или редакторы, которые должны быть включены постоянно в фоновом режиме – это еще ничего. Но иногда же совершенно ненужные программы открываются вместе с ОС, и автозапуск программ в Windows превращается из средства помощи пользователю в сущую головную боль. Как с этим бороться и что делать с особо вредными программами – поговорим сегодня.
Обсуждать мы сегодня будем исключительно операционную систему Windows, а чтобы не углубляться в версии – рассмотрим 2 самых популярных и наиболее отличающихся друг от друга варианта – отключение автозапуска в Windows 7 и ХР. Остальные версии более-менее похожи либо на ту, либо на ту, так что, методом аналогий, разберётесь.
Итак, как отключить автозапуск программ?
Сделать это можно несколькими путями.
Способ 1: через реестр операционной системы.
Для версии XP: «Пуск» -> «Выполнить», далее вводим команду редактирования реестра regedit.
Для Windows версии 7 (+Vista) сочетание клавиш win+R откроет это же окно.
В нём ищем: HKEY_CURRENT_USER\Software\Microsoft\Windows\CurrentVersion\Run
и HKEY_LOCAL_MACHINE\SOFTWARE\Microsoft\Windows\CurrentVersion\Run.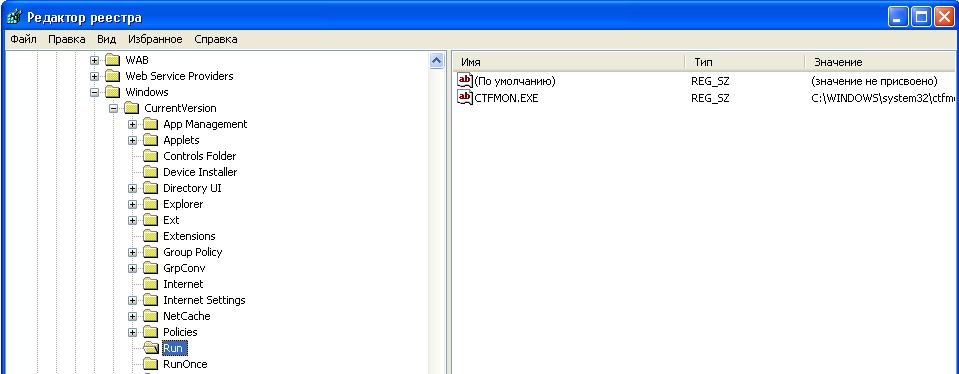
Выбираем программы, delete. Всё, удаление программ из автозапуска можно считать состоявшимся.
{module Реклама гогл низ}
Способ 2: используя дружественный интерфейс Windows.
Для всех Windows: «Пуск» -> «Все программы» -> «Автозагрузка». Отменить автозапуск программ можно, удалив их отсюда.

Способ 3: используя встроенную утилиту msconfig.
Опять же, таким образом отключить автозапуск в Windows 7 можно с тем же успехом, как и в ХР. «Пуск» -> «Выполнить», далее вводим команду msconfig. Открывается окно, в нём выбираем вкладку «Автозагрузка» и удаляем ненужные нам программы из открывшегося списка.
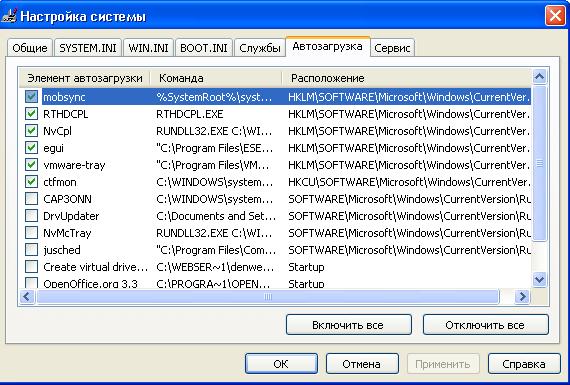
Способ 4: не встроенными средствами Windows.
Много есть софта, предоставляющего, с точки зрения его создателей, более удобный контроль над операционными системами Microsoft. В частности, убрать автозапуск программ можно как раз через такие приложения. Самые популярные среди них – Total Commander и Autoruns. Последняя, кстати, специализируется как раз на контроле над автозагрузками.
pkzona.ru
Как отключить автозапуск программ | Вторая жизнь ITишника

Зачастую автозагрузка программ в windows влияет на быстроту загрузки операционной системы. Чем больше программ прописано в автозапуске, тем медленнее загружается виндовс. Программы, что стоят в автозагрузке, устанавливаются по умолчанию при установке ПО и никому нет дела до них, пока в один прекрасный день не заметили, что система сильно думает при загрузке. Как убрать программы из автозапуска? Именно об это я расскажу вам в этой статье.
Как убрать программу из автозагрузки в Windows 8
- Win+R
- Пишем msconfig (жмем enter)
- Выбираем вкладку Автозагрузка
- Отключаем ненужные программы
- Жмем Ок
Либо можно использовать второй вариант – вызвав диспетчер задач
- Alt+Delete+Ctrl
- Выбрать Диспетчер задач
- Выбираем вкладку Автозагрузка
- Отключаем ненужные программы

Как удалить программу из автозагрузки в Windows 7
- А) Пуск – Все программы – Стандартные – Выполнить. Б) Win+R
- Пишем msconfig (жмем enter)
- Выбираем вкладку Автозагрузка
- Отключаем ненужные программы (снимаем галочки)
- Жмем Ок

Как удалить программу из автозапуска в Windows XP
- Пуск (возможно: – Все программы – Стандартные) – Выполнить
- Пишем msconfig (жмем enter)
- Выбираем вкладку Автозагрузка
- Отключаем ненужные программы (снимаем галочки)
- Жмем Ок
Так же вы можете удалить программу из автозапуска с помощью CCleaner.
Теперь вы знаете как отключить автозапуск программ windows. Так что радуемся быстрой загрузке операционной системы.

Рекомендую прочесть
Рубрика: Оптимизация компьютера. Добавьте постоянную ссылку в закладки.ssecond-life.ru
Как удалить программы с автозапуска. Как удалить. It-Teach.ru
 Добрый вечер, дорогие читатели! В этом уроке я расскажу, как убрать программы из автозапуска Windows. Наверняка, у многих из нас была ситуация, когда мы накачали огромное количество всяких программ, а потом разочаровались, потому что все они добавились в автозапуск. Из-за этого нам приходится ждать по 5-10 минут после включения компьютера, когда же все они наконец загрузятся. Но теперь эта проблема решается совсем легко, и об этом как раз и пойдет речь в этой статье!
Добрый вечер, дорогие читатели! В этом уроке я расскажу, как убрать программы из автозапуска Windows. Наверняка, у многих из нас была ситуация, когда мы накачали огромное количество всяких программ, а потом разочаровались, потому что все они добавились в автозапуск. Из-за этого нам приходится ждать по 5-10 минут после включения компьютера, когда же все они наконец загрузятся. Но теперь эта проблема решается совсем легко, и об этом как раз и пойдет речь в этой статье!
На самом деле, убрать программы из автозапуска Windows #8212; дело двух кликов. Так что сразу переходим к действиям!
Здесь я вам расскажу сразу два способа убрать программы из автозапуска. Если с одним не получилось, то вы легко можете воспользоваться вторым!
Первый, самый простой способ, #8212; это воспользоваться диспетчером задач. Надеюсь, что все читающие эту статью знают, как его вызвать: надо воспользоваться сочетанием клавиш Ctrl + Alt + Delete. Если вы этого не знали, то обязательно запомните, в дальнейшем вам придется частенько ими пользоваться.

После того как вы открыли диспетчер задач, выбираем вкладку #171;Автозагрузка#187;:

Дальше просто выбираем ту программу, которую мы хотим убрать из автозапуска, и жмем #171;Отключить#187;. Все, дело сделано! Программа больше не будет доставать вас и ваш компьютер при включении. А теперь рассмотрим второй способ, если вдруг первый не прошел.
Для этого нам надо зайти в #171;Пуск #8212; #171;Выполнить#187;. Или же воспользоваться сочетанием клавиш Win + R (Win #8212; флажок Windows, есть почти на каждой клавиатуре). В открывшееся окно вводим без кавычек #171;msconfig#187;:

Затем жмем #171;ОК#187;. Откроется другое окно, в котором нам надо выбрать вкладку #171;Автозагрузка#187;. Дальше делаем все абсолютно так же, как и с диспетчером задач.
Вот такие несложные 2 способа, с помощью которых можно убрать программы из автозапуска Windows. Надеюсь, эта статья была вам полезна! Не забудьте подписаться по RSS рассказать о ней своим друзьям в социальных сетях с помощью кнопок, расположенных ниже. До встречи!
Смотрите также:
Как удалить программы из автозапуска
Добавлено adminfc в -03-28
Операционная система Windows 7 грешит большим числом недостатков. Один из них заключается в постепенно замедлении запуска операционки. Всем нам знакома ситуация, когда включение компьютера начинает занимать одну-две минуты. Лишь спустя такое количество времени можно нормально работать, запустить браузер или открыть текстовый редактор. Чаще всего причиной становится большое количество приложений, помещенных в автозапуск.
Что такое автозапуск?
Некоторые программы для нас очень важны. Их мы используем всякий раз, когда сидим за компьютером. Например, это может быть Total Commander, навсегда заменивший многим пользователям окно Проводника . Также регулярно используемые программы могут помещаться в автозапуск. В таком случае они будут загружаться вместе с операционной системой.
Это касается и антивируса. Защитным программам обязательно необходимо присутствовать в автозапуске, дабы у вирусов не было времени проникнуть на компьютер. Способны в автозапуск помещаться и те приложения, которые следят за состоянием системы. Ярким примером тому служит CCleaner. Необходимо помнить, что ни одна программа не поместит себя в автозапуск без ведома пользователя. В настройках приложения обязательно обнаружится пункт Запускать вместе с системой . Вам достаточно лишь снять галочку, дабы программа удалилась из автозапуска. Вы используете Skype очень редко? Снимите галочку с соответствующего пункта!

Доступ к автозапуску
Созданная силами Microsoft операционная система не умеет запоминать, насколько сильно та или иная программа расходует ресурсы. Поэтому её не беспокоит тот факт, что некоторые приложения не дают пользователю работать, пока все они полностью не загрузятся. Поэтому имеет смысл оставить в автозапуске только самые необходимые программы. В частности, браузер и что-то ещё вы всегда сможете запустить своими руками, когда это потребуется.
Для получения доступа к автозапуску в Windows 7 необходимо нажать кнопку Пуск . В окне ввода текста нужно прописать msconfig (без кавычек). Затем нажмите на отобразившуюся утилиту.
 Тут же выскочит окно со служебной программой. Сразу перейдите во вкладку Автозапуск . Здесь вы увидите список приложений, запускающихся вместе с системой. Остается лишь убрать галочки у тех приложений, которые вы желаете загружать самостоятельно. Постарайтесь не трогать только те утилиты, которые обеспечивают работу вашей периферии. Например, не стоит удалять из автозапуска приложения, связанные с игровой мышью или клавиатурой. Иначе дополнительные клавиши будут бездействовать вплоть до запуска соответствующей программы.
Тут же выскочит окно со служебной программой. Сразу перейдите во вкладку Автозапуск . Здесь вы увидите список приложений, запускающихся вместе с системой. Остается лишь убрать галочки у тех приложений, которые вы желаете загружать самостоятельно. Постарайтесь не трогать только те утилиты, которые обеспечивают работу вашей периферии. Например, не стоит удалять из автозапуска приложения, связанные с игровой мышью или клавиатурой. Иначе дополнительные клавиши будут бездействовать вплоть до запуска соответствующей программы.

Сторонние утилиты
Выскочившее окно нельзя назвать информативным. Если вы снимите галочку с одной из программ, то она тут же исчезнет из списка. А если вы делаете это только на время? Не говоря уже о том, что неподготовленный пользователь не сможет понять предназначение некоторых приложений. В связи с этим имеет смысл воспользоваться сторонними решениями.
Различных оптимизаторов сейчас создано очень много. Многим компьютерным пользователям пришелся по душе вышеупомянутый CCleaner. Эта утилита способна анализировать жесткие диски, удалять ненужные программы и чистить реестр. Нужный вам раздел находится по пути Сервис/Автозагрузка . Здесь окно состоит из нескольких вкладок. В первой находятся программы, стартующие вместе с Windows. Здесь можно посмотреть расположение исполняемого файла, узнать наименование издателя и ознакомиться с прочей информацией. С помощью всего одной кнопки можно выключить то или иное приложение. При этом оно перестанет запускаться вместе с Windows, но в списке останется. В любой момент вы можете вновь вернуть его в автозапуск.

В остальных вкладках можно посмотреть, что именно запускается вместе с браузером Internet Explorer и Google Chrome. Это всяческие расширения и встроенные в браузер утилиты. А ещё в одной из вкладок можно обнаружить пункты, добавляемые в контекстное меню. Если какими-то из них вы не пользуетесь, то их отключение тоже не помешает.

Как убрать приложения из автозагрузки Android #8212; избавляемся от навязанных предложений
Наверняка многим знакома ситуация, когда новенький смартфон, только что приобретённый в салоне, заставлял учащённо биться сердце владельца не только от внешнего вида, но и от необыкновенной скорости и удивительной отзывчивости. Но вот как только все необходимые программы установлены в устройство, Андрюха начинает капризничать и вряд ли его теперь можно назвать шустрым и отзывчивым.
А причина такой метаморфозы кроется в том, что во многих программах и сервисах добавлена функция автозагрузки и, стартуя одновременно с запуском операционной системы, они продолжают работать в фоновом режиме, буквально съедая системные ресурсы и заряд батареи. Автозагрузка Андроид и как от неё избавиться – вот об этом наш сегодняшний материал.
Как убрать приложения из автозагрузки Android
К сожалению, не все модели устройств имеют встроенные инструменты, которые смогли бы управлять этим процессом. Но это не означает, что для владельцев других девайсов проблема нерешаема. Существует достаточное количество специальных программ, которые успешно справляются с поставленной задачей. Сейчас мы рассмотрим все варианты.
С помощью стандартных инструментов (для версии не ниже Android 4.0)
В главном меню своего аппарата заходим в «Настройки». Выбираем «Диспетчер приложений» (или «Менеджер приложений»), жмём:

В появившемся списке приложений, которые установлены на нашем гаджете выбираем нужное (мы для примера выбрали «ChatOn»). «Тапнув» по строке с названием, мы откроем параметры этой программы, где нужно нажать кнопку «Отключить». Появится предупреждение системы и запрос на подтверждение команды. Отвечаем утвердительно. Теперь, открыв список приложений, можно увидеть, что в строке с «ChatOn» указано состояние – «Отключено»:

Этот способ хорош тем, что если вдруг по каким-то причинам вам снова понадобилась отключенная программа, то вы всегда можете активировать её вернувшись к списку и нажав кнопку #171;Включить#187;:

Следует учитывать один очень важный момент. Вы, проходя шаг за шагом по перечню приложений и выключая невостребованные, можете столкнуться с ситуацией, когда открыв раздел «Сведения о приложениях» столкнётесь с тем, что кнопка «Выключить» окажется неактивной (в нашем примере это приложение G-mail):

Это означает, что дезактивировать его не получится, да и нельзя ни в коем случае, потому что, речь идёт о системных приложениях, и удаление любого из них может привести в лучшем случае к дисбалансу в системе.
В общем, что разрешено – можем отключить за ненадобностью, а чего не разрешено – никаких принудительных отключений, если не знаете, зачем вам это нужно, и чем всё может закончиться.
Управление автозапуском с помощью приложения (без ROOT)
Как уже было сказано выше, на устройствах Android версий менее 4.0 нет встроенных инструментов, с помощью которых можно было бы остановить автостарт программ. Это вовсе не означает, что положение безвыходно. На помощь придёт специальный софт, нормально справляющийся с решением поставленных задач.
Одной из таких утилит является AutoStart #8212; No root. Это понятный, безо всяких «заморочек» менеджер автозапуска программ, который позволит определить те приложения, которые запускаются автоматически при включении гаджета.
Работать с «Автостартом» предельно просто: на рабочем экране расположены два переключателя, которые и позволяют либо активировать, либо (в случае надобности) отключить режим автозагрузки. Выбор нужной софтины будет происходить посредством кнопки вызова браузера приложений:

На рабочем экране можно будет видеть переключатель, который и позволяет активировать или, наоборот, выключить режим автозагрузки той или иной софтины. Выбор самой софтины происходит через кнопку вызова браузера приложений.
Чтобы на дисплей выводились уведомления о запущенных приложениях нужно поставить галочку напротив пункта «Show notification at boot-up». Программа на ставит в автозагрузку системные приложения.
Управление автозапуском с ROOT (AutoStarts)
Autostarts – одна из самых проверенных и долго присутствующих на рынке программ среди себе подобных. Большой функционал Autostarts и необходимость наличия ROOT прав накладывает на пользователя существенные риски, так как с помощью этой программы владелец Андроид устройства получает власть практически над всеми процессами операционной системы, в т.ч. и системными.
Существуют платная и бесплатная версии. Понятно, что второй вариант будет выигрывать по функционалу, но инструментов бюджетной версии вполне хватает для выполнения поставленных задач.
Итак, сначала получаем ROOT доступ. А после того, как Autostarts установлен и запущен, жмём иконку на рабочем столе, после чего программа начнёт обследовать все установленные приложения. После сканирования можно увидеть всё, что вызывает автостарт. Выбираем, что нам без надобности (например, на скриншоте приложение «Сериалы»). После включения кнопки «Запретить» появится запрос на права «Суперпользователя», жмём «Предоставить» и выбранная программа будет деактивирована:

Отключенные программы отображаются в отдельном списке в виде перечёркнутого названия.
Подробнее о работе Autostarts:
В заключение можно сказать, что правильная настройка функционирования программного обеспечения даёт отличные результаты в смысле экономии батареи, а так же системных ресурсов. Однако, нужно понимать, что необдуманные действия по отключению автозапуска могут повлечь за собой не только дисбаланс в работе тех или иных программ, но и устройства в целом. Удачи!
Вам была интересна эта новость?
Источники: http://it-boom.ru/kak-ubrat-programmy-iz-avtozapuska/, http://forctry.ru/kak-udalit-programmy-iz-avtozapuska.html, http://grand-screen.com/blog/kak-ubrat-prilozheniya-iz-avtozagruzki-android/
Комментариев пока нет!
itspravka.ru
Как отключить автозапуск программ в Windows
Почти каждая установленная на компьютер программа копирует себя в автозагрузку, тем самым ухудшая работу компьютера. Вы установили программу => она создала правило для Windows каждый раз с включением компьютера запускать данную программу=> после чего компьютер уже дольше включается и если программа требует много ресурсов - он начинает немного тормозить во время работы, а что если таких программ много? Если не контролировать данный процесс - со временем в автозагрузке может появиться около двадцати программ, и компьютер будет загружаться с трудом через несколько минут, всё будет сильно тормозить.
В начале статьи рассмотрим как отключить лишнее с автозагрузки встроенными инструментами в Windows, и в конце - с помощью программы Ccleaner.
Как убрать с автозагрузки лишние программы:
1. Если у вас Windows Xp: заходим в "Пуск" => "Выполнить" => прописываем слово msconfig => нажимаем клавишу Enter;
Если у вас Windows 7 или Vista (остальные версии Windows ниже): в строке поиска или в меню выполнить (выполнить вызывается клавишами Win+r) пишем msconfig и нажимаем Enter

2. Открываем вкладку "Автозагрузка" и снимаем галочки со всего лишнего. Для тех кто не знает, что оставить: антивирус нужен, ctfmon нужен (это языковая панель, ее в автозагрузке может и не быть), также если у вас ноутбук, то здесь могут быть программы для работы с дополнительными клавишами. Вообще можно отключить всё кроме антивируса, перезагрузить компьютер и если после перезагрузки вам чего-то не хватает - зайти в данное меню снова, и поставить галочку на нужную программу. После снятия галочек - нажмите "Применить" или "ОК"

3. Появиться окошко предлагающее перезагрузить компьютер: можете перезагрузить его сразу нажав на "Перезагрузка", или перезагрузить позже - нажав на "Выход без перезагрузки".

4. После перезагрузки компьютера появиться диалоговое окно, в котором нужно поставить галочку напротив пункта "больше не показывать это предупреждение", и нажать "ОК"
Отключить автозапуск программ в Windows 8, 8.1, 10.
В данных версиях Windows управление автозагрузкой добавлено в диспетчер задач. Чтобы зайти в него - нужно нажать вместе клавиши Ctrl+Shift+Esc (или нажать на панель задач правой клавишей мыши и выбрать "Диспетчер задач").


Если вы открываете диспетчер задач первый раз, то увидите только открытые приложения, чтобы перейти во вкладку "Автозагрузка" — нужно сначала нажать левой клавишей мыши по «Подробнее»

Зайдите во вкладку "Автозагрузка", выбираете левой клавишей мыши ненужное и нажмите "Отключить". Также и с остальными ненужными программами, выбирайте их и нажимайте отключить.

Как отключить программы с автозагрузки программой CCleaner
Раньше я уже писал, что программа Ccleaner универса
vynesimozg.com
Как отключить автозапуск программ
 Современный ритм жизни требует от нас постоянных действий. Бывают случаи, в которых промедление просто невозможно. Представьте себе ситуацию: вам срочно нужно что-то сделать на компьютере, вы включаете его, а он бесконечно долго загружается. Знакомая картина? Оказывается, чтобы ускорить этот процесс, достаточно отключить автозапуск программ. Разберемся, как это можно сделать.
Современный ритм жизни требует от нас постоянных действий. Бывают случаи, в которых промедление просто невозможно. Представьте себе ситуацию: вам срочно нужно что-то сделать на компьютере, вы включаете его, а он бесконечно долго загружается. Знакомая картина? Оказывается, чтобы ускорить этот процесс, достаточно отключить автозапуск программ. Разберемся, как это можно сделать.
Скорость запуска ПК зависит прежде всего от количества программ, запускаемых при загрузке ОС, Отключение автозапуска программ можно произвести несколькими способами.
Способ №1
Самый быстрый и самый простой, но в то же время и самый ненадежный способ заключается в том, чтобы просто удалить в специальной папке лишние программы. В меню «Пуск» выберите «Все программы», а затем «Автозагрузка». Оттуда удалите все лишние ссылки на программы и ярлыки. Этот способ, к сожалению, эффективен далеко не всегда. Особо актуален он был до появления Vista. Но упомянуть его все же стоит, поскольку этот метод может сработать в тех случаях, когда пользователю нужно убрать из автозапуска всего одну-две программки.
Способ №2
В любой ОС есть специальные утилиты, предназначенные для настройки тех или иных параметров. Таким образом, и автозапуск в Windows7 можно настроить с помощью определенной команды. Для этого необходимо перейти в меню «Пуск», ввести в строку поиска «msconfig». В появившемся окне перейдите ко вкладке «Автозагрузка». В результате появиться перечень программ, которые автоматически запускаются при включении вашего компьютера.
Чтобы отключить автозапуск с помощью этой утилиты, достаточно просто убрать галочки напротив тех программ, которые не должны включаться автоматически. Теперь осталось только нажать «Применить» или «ОК». После должно появиться диалоговое окно с предложением осуществить перезагрузку компьютера. Это действие не является обязательным, ведь вы все равно будете на ночь выключать свой компьютер. Этот пользователь считается самым безопасным и надежным.Если по каким-то причинам вы не можете воспользоваться строкой поиска, то вызвать командную строку можно комбинацией клавиш «WIN+R» (WIN – это кнопка с логотипом Windows).
Способ №3
Поговорим о более сложных методах. Если вы имеете дело ни с обычным приложением, а с чем-то более опасным, например, с рекламой или вирусом, то для удаления этих объектов из списка автозапуска можно обратиться к реестру. Чтобы отключить автозапуск программ с помощью реестра, вам снова придется использовать поисковую строку. Введите команду «regedit». В результате должно появиться окно реестра. Здесь вам нужно будет обратить внимание на две папки: HKEY_LOCAL_МACHINE и HKEY_CURRENT_USER.
Первая папка отвечает за работу всей системы, вторая же – только за сохранность данных конкретного пользователя. Отметим, что редактировать реестр лучше от имени администратора. Если вы работаете с домашним компьютером, то у вас, скорее всего имеется только один пользователь. Чтобы отключить автозапуск программ, вам необходимо в указанных папках пройти по пути «Software» — «Microsoft» — «Windows» — «CurrentVersion» — «Run». В последней папке будут находиться все записи, которые отвечают за автозагрузку программ при запуске компьютера. Для отключения автозапуска, вам нужно просто удалить запись с той или иной программой, которая замедляет запуск вашего компьютера.
Способ №4
Если вы привыкли полагаться на чью-либо помощь, для удаления программ из автозапуска вы можете использовать сторонние приложения. Для того чтобы отключить автозапуск программ в Windows 7, можно воспользоваться приложением CCleaner. Это достаточно удобное и надежное приложение, которое уже давно зарекомендовало себя как отличный инструмент для настройки операционной системы. Для управления приложениями, стартующими при запуске вашего компьютера, запустите CCleaner. Теперь в левом меню программы перейдите ко вкладке «Сервис». Выберите пункт «Автозагрузка». На экране появиться перечень приложений, которые запускаются при включении вашего ПК, Чтобы отключить автозапуск той или иной программы, вам нужно выбрать ее в этом списке и нажат на кнопку «Выключить», расположенную справа.
Способ №5
Если вам не помог ни один из указанных выше способов, то скорее всего это связано с проявлением вирусной активности. Есть вирусы, которые автоматически прописываются в список автозагрузки даже после того, как вы их оттуда удалили. В этом случае проверьте свой ПК на вирусы. Вредитель мог засесть в какой-нибудь другой программе и начинает свою деятельность при ее запуске. Для проверки ПК можно использовать такие утилиты, как AdWareBlock и Dr. Web. Они помогут вам обнаружить вредоносные программы, замедляющие работу вашего компьютера.
bezwindowsa.ru