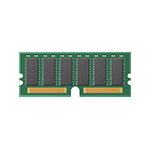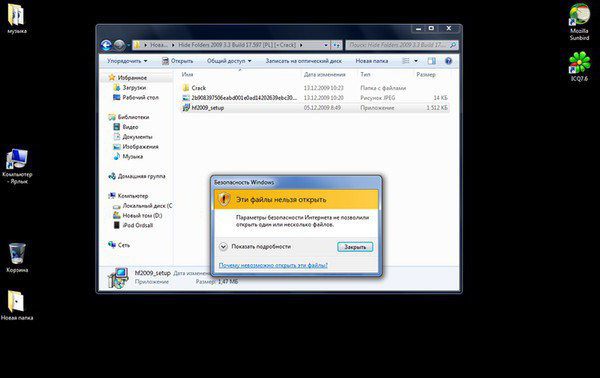Срок доставки товара в течении 1-3 дней !!!
|
|
Как двумя способами раздать Wi-Fi с ноутбука в Windows 10. Как раздать вай фай с ноутбука через командную строку виндовс 10
Как раздать wifi с ноутбука Windows 10: консоль, программы
Бывают случаи, когда через ноутбук на Windows 10 необходимо раздать Интернет по Wi-Fi другим ноутбукам, планшетам или смартфонам. Для этого в десятке создана специальная технология виртуал WiFi. Благодаря этой технологии создается виртуальный вай фай адаптер, с которым можно настроить персональную сеть вай фай для раздачи Интернета.
В этом материале мы подробно рассмотрим работу Virtual WiFi в Windows 10, а также познакомимся с утилитой MyPublicWiFi, которая выполняет те же действия в оконном интерфейсе.
Несмотря на то, что все примеры в статье сделаны в 10 версии ОС, теми же методами вы сможете раздать WiFi и в других Windows.
Проверка совместимости беспроводной сетевой вай фай карты с виртуал WiFi
Первым делом нам следует проверить совместимость нашего сетевого адаптера с разработкой «Virtual Вай Фай». Для этого откроем консоль с правами администратора. В Windows 10 это можно сделать, нажав правую кнопку мыши на ярлыке меню «Пуск».
 После чего выбрать пункт «Командная строка (администратор)». В открытой консоли наберите управляющую строку netsh wlan show drivers
После чего выбрать пункт «Командная строка (администратор)». В открытой консоли наберите управляющую строку netsh wlan show drivers

В случае наличия пункта «Поддержка размещенной сети : да» в консоли, знайте, что ваша беспроводная сетевая карта имеет поддержку «Виртуал WiFi». Присутствие «Поддержка размещенной сети : нет» говорит о том, что создать виртуальную сеть для раздачи Интернета нельзя.
Во многих случаях, если при проверке ваш сетевой адаптер не будет поддерживать «Virtual Вай Фай», то проблему можно решить, обновив драйвер вашей сетевой карты. Свежие версии драйверов вы сможете найти на сайте изготовителя беспроводной карты или на сайте своего ноутбука. В рассмотренном примере используется адаптер Realtek RTL8188CE, у которого есть поддержка этой технологии.
Создание виртуальной сетки в Windows 10
Первый делом инициируем беспроводную сеть. Для этого в десятке, в консоли (должен быть режим администратора) наберите управляющую строку netsh wlan set hostednetwork mode=allow ssid=test_grid key=GS6-C3_4zSmtug07uk3Y Здесь под значением test_grid понимается имя нашей сети, а GS6-C3_4zSmtug07uk3Y обозначает установленный пароль. Как видите, пароль довольно сложный и имеет длину 116 бит. Такой сложный пароль используется для того, чтобы ваша сеть была надежно защищена.

Теперь нам осталось запустить сетку в работу. Для этой цели введите следующую команду в консоль: netsh wlan start hostednetwork Эта строка сделает активной вашу сеть и позволит другим Вай Фай компьютерам подключаться к ней.

Завершающим шагом будет включение общего доступа адаптера, к которому подключен Интернет.
Обратите внимание! Очень важно открыть общий доступ ТОЛЬКО в настройках адаптера через который ваш компьютер подключен к Интернет. Не меняйте настройки доступа во вновь созданном беспроводном подключении.
Для этого перейдите к сетевым подключениям. Это можно быстро сделать в программе «Выполнить» командой «ncpa.cpl». После этого найдите адаптер, подключенный к Интернету, и перейдите в его свойства. Перейдите на вкладку «Доступ» и поставьте галочки, как показано на рисунке ниже.

Если вы захотите отключить сеть, то введите в консоли команду netsh wlan stop hostednetwork после чего сеть перестанет функционировать.
Просмотреть параметры сети, чтобы в дальнейшем ее настроить, можно с помощью таких команд:
- Команда, которая выведет все характеристики вашей сети: netsh wlan show settings
- Команда, которая отобразит свойства безопасности Вай Фай сетки. С ее помощью можно также узнать созданный вами пароль для нее: netsh wlan show hostednetwork setting=security
Делимся доступом к всемирной паутине на ноутбуке с помощью утилиты MyPublicWiFi
Скачать эту утилиту можно с ее официального сайта www.mypublicwifi.com/publicwifi/en/index.html. По заявлениям разработчиков она полностью совместима с Windows 10. После загрузки MyPublicWiFi запустите инсталлятор.

Инсталлятор предложит нажать кнопку Next, которую мы нажмем, чтобы перейти к следующему окну.

В этом окне можно выбрать место установки MyPublicWiFi. После выбора места также нажимаем кнопку Next.

В появившемся окне ставим галочку «Create a desktop icon» для создания ярлыка на Рабочем столе и нажимаем Next. В последующем окне нажимаем кнопку Install, что запустит процесс установки. В завершающем окне инсталлятор попросит перезагрузить компьютер. Это необходимо для дальнейшего запуска нашей утилиты.

После перезагрузки запустим утилиту с помощью ярлыка на Рабочем столе, для ее настройки. Теперь введем наши настройки имени сети и сложный пароль, а также выберем адаптер, с которого будет раздаваться Интернет.

Для запуска нашей виртуальной сети нажмем кнопку Setup and Start Hotspot. После этого действия программа произведет настройки и запустит виртуальную сеть. Для отключения виртуальной сети необходимо нажать Stop Hotspot.

На второй вкладке «Clients» можно просмотреть подключенные устройства к вашей точке доступа. Также хочется отметить, что благодаря включенной галочке «Enable Internet Sharing» нам не требуется включать вручную Интернет для сетевого адаптера у которого есть прямое подключение к Интернету.
Как видно из примера, с помощью MyPublicWiFi намного проще создавать виртуальную сеть Вай Фай, в отличие от технологии «Виртуал WiFi».
Подводим итог
В этом материале мы на примере рассмотрели разработку «Виртуал WiFi» в Windows 10, а также подробно познакомились с утилитой MyPublicWiFi. Больше всего утилита MyPublicWiFi подойдет новичкам, так как она позволяет поднять точку доступа за несколько минут, не используя при этом командную строку. По сути, MyPublicWiFi является оконной надстройкой над «Virtual WiFi» и является абсолютно бесплатной.
Наш материал будет особо полезен в ситуациях, когда вы выехали за город, а 3G модем всего один и раздать Интернет через него нужно нескольким ноутбукам. Также эта информация будет полезной, если в вашем новом офисе нет Интернета, а под рукой только ноутбук с 3G модемом и десяток неттопов, на которые нужно раздать Интернет. Надеемся, наша статья поможет вам создать свою виртуальную точку доступа и позволит решить проблему с Интернетом.
Видео по теме
Хорошая реклама
Как раздать Wi-Fi с ноутбука на Windows 10
 В сети можно найти массу руководств, применимых для операционных систем двух предыдущих версий — «семерки» и двух редакций «восьмерки». И хоть эти инструкции можно применить и для самой последней версии Windows 10, мы покажем на собственном примере, как раздать интернет по беспроводной сети «вай-фай», настроив точку доступа. Virtual WiFi — технология, выделяющая сетевую карту и создающая виртуальные адаптеры. С этих адаптеров, созданных на беспроводной технологии, раздается интернет на любые устройства. К примеру, на вашем персональном компьютере подключен интернет по кабелю. Вы хотите, чтобы и другие ваши устройства — планшеты, портативные ПК, смартфоны — были подключены к интернету. Это можно настроить с помощью роутера. А можно и не тратить деньги на оборудование, а превратить свой ноутбук в роутер и с него раздавать интернет на смартфоны, нетбуки и т. д.
В сети можно найти массу руководств, применимых для операционных систем двух предыдущих версий — «семерки» и двух редакций «восьмерки». И хоть эти инструкции можно применить и для самой последней версии Windows 10, мы покажем на собственном примере, как раздать интернет по беспроводной сети «вай-фай», настроив точку доступа. Virtual WiFi — технология, выделяющая сетевую карту и создающая виртуальные адаптеры. С этих адаптеров, созданных на беспроводной технологии, раздается интернет на любые устройства. К примеру, на вашем персональном компьютере подключен интернет по кабелю. Вы хотите, чтобы и другие ваши устройства — планшеты, портативные ПК, смартфоны — были подключены к интернету. Это можно настроить с помощью роутера. А можно и не тратить деньги на оборудование, а превратить свой ноутбук в роутер и с него раздавать интернет на смартфоны, нетбуки и т. д.Хот-спот — дословно означает «горячая точка». Это определенный участок, где любые устройства, находящиеся в его зоне, получают доступ к информационным технологиям посредством беспроводной сети. Итак, сейчас мы расскажем, как настроить хот-спот на Windows 10.
Если на вашем ноутбуке установлена уже последняя редакция Windows 10, эти настройки можно произвести через опцию «мобильный хот-спот»
Для этого стоит перейти в «Параметры» Переходим в раздел «Сеть и Интернет»
Переходим в раздел «Сеть и Интернет» Выбираем «Мобильный хот-спот»
Выбираем «Мобильный хот-спот» Хот-споты прекрасно настраиваются программными методами, и таких утилит в сети предостаточно. Многие из них бесплатны, доступны для освоения, имеют простой интерфейс и позволяют одним движением (кликом) произвести нужные настройки. Ими можно пользоваться на любых версиях и редакциях операционной системы от Майкрософт. Но мы расскажем о другом методе — настройке хот-спота с помощью службы cmd.exe, интерпретатора командной строки. Ничего сложного или невыполнимого в этих настройках нет, и с ними легко может справиться даже самый неподготовленный пользователь.
Хот-споты прекрасно настраиваются программными методами, и таких утилит в сети предостаточно. Многие из них бесплатны, доступны для освоения, имеют простой интерфейс и позволяют одним движением (кликом) произвести нужные настройки. Ими можно пользоваться на любых версиях и редакциях операционной системы от Майкрософт. Но мы расскажем о другом методе — настройке хот-спота с помощью службы cmd.exe, интерпретатора командной строки. Ничего сложного или невыполнимого в этих настройках нет, и с ними легко может справиться даже самый неподготовленный пользователь. Нет необходимости ее устанавливать, она выпускается в портативной версии. Просто загрузите на устройство, откройте и произведите нужные настройки.
Нет необходимости ее устанавливать, она выпускается в портативной версии. Просто загрузите на устройство, откройте и произведите нужные настройки.Скачать Switch Virtual Router
Точка доступа Wi-Fi на ноутбуке с Windows 10
Перед созданием точек доступа, проверьте стабильность подключения и наличие драйвера на беспроводный виртуальный адаптер. Если драйвера нет или стоит устаревшая версия, загрузите, желательно с официальной страницы, и обновитесь. С большой долей вероятности драйвер есть, поскольку загружается самой системой при обновлении или установке. Для проверки работоспособности драйвера, нужно убедиться, что беспроводная сеть запущена. Для этого посмотрите, есть ли иконка вай-фай, и активно ли подключение.
 В cmd.exe необходимо набрать набор команд. Укажите следующий текст и нажмите клавишу перехода на другую строку (Enter):netsh wlan set hostednetwork mode=allow ssid="pc-helpp.com" key="12345678" keyUsage=persistent
В cmd.exe необходимо набрать набор команд. Укажите следующий текст и нажмите клавишу перехода на другую строку (Enter):netsh wlan set hostednetwork mode=allow ssid="pc-helpp.com" key="12345678" keyUsage=persistent Пароль и название сети могут быть изменены:
Пароль и название сети могут быть изменены:- pc-helpp.com — напишите собственное название сети;
- 12345678 — придумайте собственный пароль.
 Все, если все ваши действия были корректными, сеть запущена, а ноутбук работает, как маршрутизатор (роутер). Беспроводная сеть запущена, но еще не заработала. Вы можете проверить, подключив, например, смартфон. Вы убедитесь, что интернет отсутствует. Для того чтобы он заработал на устройстве, которое мы планируем подключить, необходимо еще одно усилие. Без открытия доступа сеть не заработает. Вернее, подключение по-прежнему будет только на ноутбуке. Мы должны разрешить всем устройствам подключаться к этому соединению.
Все, если все ваши действия были корректными, сеть запущена, а ноутбук работает, как маршрутизатор (роутер). Беспроводная сеть запущена, но еще не заработала. Вы можете проверить, подключив, например, смартфон. Вы убедитесь, что интернет отсутствует. Для того чтобы он заработал на устройстве, которое мы планируем подключить, необходимо еще одно усилие. Без открытия доступа сеть не заработает. Вернее, подключение по-прежнему будет только на ноутбуке. Мы должны разрешить всем устройствам подключаться к этому соединению. Сделайте следующее:
Перейдите на вкладку «Центра управления сетями и общим доступом», с помощью которого мы и настроим доступ всем устройствам. Для этого кликните на иконке Интернет-соединения.

 Кликните на рабочий адаптер, к которому подключается интернет на вашем ноутбуке. Вам необходимо открыть поочередно две вкладки — «Свойства» и «Доступ». На последней вкладке надо активировать опцию, разрешающую всем пользователям подключаться к сети этого устройства. Отметьте опцию флажком и найдите новое подключение, которое вы создали с помощью интерпретатора командной строки. Оно будет называться так же, как и старое подключение, только порядковый номер изменится (к примеру, если было «1» и «2», появится №3).
Кликните на рабочий адаптер, к которому подключается интернет на вашем ноутбуке. Вам необходимо открыть поочередно две вкладки — «Свойства» и «Доступ». На последней вкладке надо активировать опцию, разрешающую всем пользователям подключаться к сети этого устройства. Отметьте опцию флажком и найдите новое подключение, которое вы создали с помощью интерпретатора командной строки. Оно будет называться так же, как и старое подключение, только порядковый номер изменится (к примеру, если было «1» и «2», появится №3). Активированной новой сетью пока нельзя пользоваться. Сначала мы ее остановим, а потом вновь запустим. Для остановки выполните, следующее:netsh wlan stop hostednetwork
Активированной новой сетью пока нельзя пользоваться. Сначала мы ее остановим, а потом вновь запустим. Для остановки выполните, следующее:netsh wlan stop hostednetwork А теперь запускаем, также в командной строке:netsh wlan start hostednetwork
А теперь запускаем, также в командной строке:netsh wlan start hostednetwork
 Если она все-таки не активирована, перезагрузитесь и перезапустите ее, выполнив команду старта «netsh wlan start hostednetwork»
Если она все-таки не активирована, перезагрузитесь и перезапустите ее, выполнив команду старта «netsh wlan start hostednetwork»Как управлять раздачей Wi-Fi с ноутбука на Windows 10?
После перезагрузки ПК беспроводная сеть не будет активирована. И хот-спот запускается той же командой, которую вы уже исполняли.Одним словом, команда «netsh wlan stop hostednetwork» останавливает сеть, а «netsh wlan start hostednetwork» запускает. И вам постоянно придется пользоваться командной строкой для активации или запуска созданного виртуального хот-спота.
А как менять пароль, название сети мы уже писали:
netsh wlan set hostednetwork mode=allow ssid="pc-helpp.com" key="12345678" keyUsage=persistent
Пароль и название сети могут быть изменены:
- pc-helpp.com — напишите собственное название сети;
- 12345678 — придумайте собственный пароль.
Создаем файлы для управления
Постоянная активация и отключение сети (раздачи) создает неудобства. Вам каждый раз придется вводить эти две команды и нажимать их исполнение. Можно сделать процесс раздачи более комфортным, если создать специальные файлы, которые будут отвечать за отключение/подключение хот-спота. Это сделать просто: создаются два файла с разными названиями, но одним расширением, и в них прописываются команды, отвечающие за активацию и отключение. Проще всего менять расширение файла в Total Commander либо в любом другом файловом менеджере. Либо зайдите в Этот компьютер далее нажмите на вкладку Вид и затем поставьте птичку напротив Расширение имен файлов.
Либо зайдите в Этот компьютер далее нажмите на вкладку Вид и затем поставьте птичку напротив Расширение имен файлов. Создайте файл в блокноте и назовите его любым именем, например, WiFi, но обязательно сохраните его в специальном формате — .BAT.
Создайте файл в блокноте и назовите его любым именем, например, WiFi, но обязательно сохраните его в специальном формате — .BAT.  В таком расширении сохраняют командные и пакетные файлы.
В таком расширении сохраняют командные и пакетные файлы. Скопируйте в этот файл WiFi.bat команду netsh wlan start hostednetwork.
Скопируйте в этот файл WiFi.bat команду netsh wlan start hostednetwork.  Сохраните, все, что там написано и закройте.
Сохраните, все, что там написано и закройте. Теперь активировать сеть проще простого: кликните на WiFi.bat и раздавайте интернет. Создайте второй файл, который остановит «точку доступа». Все делается аналогичным образом, кроме названия файла и команды. Назовите, например, WiFi-stop.bat и сохраните в нем команду отключения netsh wlan stop hostednetwork. Теперь все намного проще: запуск одного командного файла запускает раздачу, а другого — прекращает.
Теперь активировать сеть проще простого: кликните на WiFi.bat и раздавайте интернет. Создайте второй файл, который остановит «точку доступа». Все делается аналогичным образом, кроме названия файла и команды. Назовите, например, WiFi-stop.bat и сохраните в нем команду отключения netsh wlan stop hostednetwork. Теперь все намного проще: запуск одного командного файла запускает раздачу, а другого — прекращает.Что делать, если ноутбук не раздает Wi-Fi, не работает интернет, или не подключаются устройства?
Если созданная вами сеть не подключилась, не активировалась, либо отсутствует доступ к интернету, необходимо понять суть проблемы. Правильно понять, где ошибка, — наполовину решить ее.- Самое первое, что вы должны сделать при любой неисправности, — перезапустить ПК. После перезагрузки запустите cmd.exe. Возможно, проблема в том, что служба не запускается с правами Админа. Этот пункт важен.
- Возможно, вы не создали хот-спот. Например, команда запуска не сработала, поскольку была ошибочно скопирована в интерпретаторе. И тут вы должны проверить подключение беспроводной сети. Если нет иконки, и отсутствует подключение, возможно, нет драйвера вообще или его версия устарела, загружена с неофициального источника, либо не поддерживается компьютером и версией операционной системы. Обновитесь и подключите «вай-фай». Загружайте, повторимся, только с официального ресурса и ту версию, которая подходит вашему устройству.
- Хот-спот может быть активирована, но на устройствах все равно нет интернета. Возможно, подключению сети препятствует антивирусное программное обеспечение, FireWall или какой-то софт. В этом случае, отключите все подозрительные ПО. Еще один возможный вариант проблемы — ввод неправильного пароля. Смените его (выше написано как) и активируйте сеть.
- Точка доступа есть, устройства подключены, но соединение отсутствует. Возможно, на основном компьютере произошел сбой в соединении, и подключение временно отсутствует. Если с ним все в порядке, посмотрите, доступна ли сеть для всех устройств. А вдруг вы забыли его настроить, либо сделали это неправильно.
Ошибка «Не удалось запустить размещенную сеть. Группа или ресурс не находятся в нужном состоянии...»
Созданная и активированная специальной командой сеть может не запуститься на Windows 10, и при этом система выдаст соответствующее уведомление. Суть проблемы в том, что запуск невозможен из-за того, что устройства неправильно подключены. Эта ошибка — результат того, что адаптер отключен. Его можно включить следующим образом:
Эта ошибка — результат того, что адаптер отключен. Его можно включить следующим образом:В меню Пуск надо открыть Параметры и перейти в вкладку Устройства. Теперь нужно открыть Диспетчер устройств.
 Для того чтобы показать все, что скрыто. Этот пункт находится в разделе Вид.
Для того чтобы показать все, что скрыто. Этот пункт находится в разделе Вид. В Сетевых адаптерах найдите устройство Hosted Network от Майкрософт. Если компьютер на русском языке, название будет соответствующим. Теперь необходимо это устройство включить.
В Сетевых адаптерах найдите устройство Hosted Network от Майкрософт. Если компьютер на русском языке, название будет соответствующим. Теперь необходимо это устройство включить. Когда адаптер подключен, пробуйте вновь запустить хот-спот, исполнив команду активации.
Когда адаптер подключен, пробуйте вновь запустить хот-спот, исполнив команду активации.В Диспетчере устройств вы можете и не увидеть адаптер от Майкрософт. Это опять же означает отсутствие или конфликт драйвера. Устанавливайте, обновляйте и пробуйте заново. Возможно, установленный вами драйвер не поддерживает беспроводную сеть. Загрузите новую версию, соответствующую вашей марке устройства и версии операционной системы.
pc-helpp.com
Как раздать Wi-Fi с ноутбука Windows 10 и со стационарного компьютера
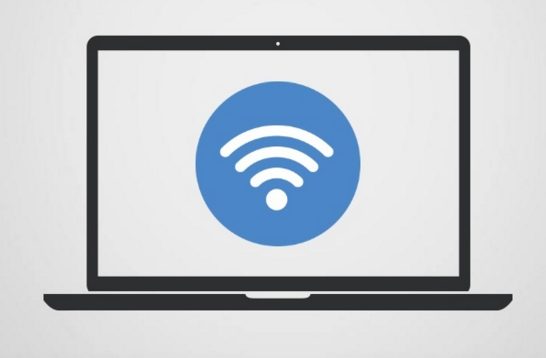
Развитие мобильного интернета дошло до такого уровня, что многие пользователи перестают проводить домой сеть, используя USB-модемы. Однако их минус очевиден – невозможность подключить к стандартному роутеру для раздачи интернета. Мало кто знает, но в качестве своеобразного роутера может выступить практически любой компьютер или ноутбук, который имеет Wi-Fi адаптер. В рамках данной статьи мы рассмотрим, как раздать Wi-Fi с ноутбука на Windows 10, но данный способ подойдет и для стационарного компьютера.
Как определить, может ли ноутбук или компьютер раздавать Wi-Fi
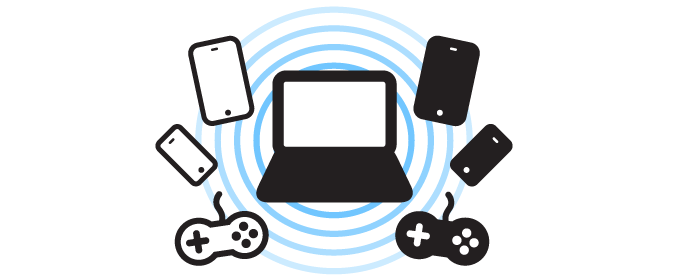 Выше отмечалось, что способ с раздачей интернета через ноутбук наиболее часто используется в тех ситуациях, когда к компьютеру подключен USB-модем. При этом также он работает при раздаче обычного проводного интернета. В некоторых случаях (в зависимости от настроек роутера и Wi-Fi адаптера в ноутбуке), компьютер на Windows 10 может выступить в качестве маршрутизатора, расширив зону действия сети Wi-Fi, то есть, раздав беспроводной интернет, к которому подключен.
Выше отмечалось, что способ с раздачей интернета через ноутбук наиболее часто используется в тех ситуациях, когда к компьютеру подключен USB-модем. При этом также он работает при раздаче обычного проводного интернета. В некоторых случаях (в зависимости от настроек роутера и Wi-Fi адаптера в ноутбуке), компьютер на Windows 10 может выступить в качестве маршрутизатора, расширив зону действия сети Wi-Fi, то есть, раздав беспроводной интернет, к которому подключен.
Чтобы определиться с тем, может ли ноутбук или компьютер на Windows 10 раздавать интернет по Wi-Fi, необходимо провести проверку. Для этого запустите командную строку от имени администратора, и пропишите в ней команду:
netsh wlan show driversПосле этого в командной строке появится информация о Wi-Fi адаптере, который работает на компьютере или ноутбуке. В данной информации необходимо найти строчку «Поддержка размещенной сети», и посмотреть на выводимый результат. Если написано «Да», значит, с данного компьютера можно раздавать Wi-Fi, если же значится «Нет», то подобная возможность не предусмотрена.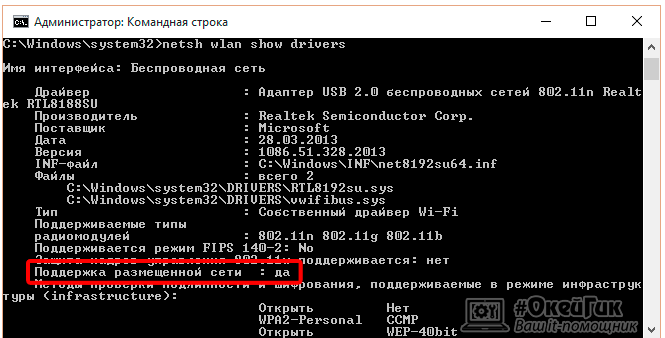
Внимание: В некоторых случаях, когда в командной строке указана невозможность раздачи интернета с ноутбука по Wi-Fi, имеется возможность исправить ситуацию. Для этого необходимо обновить драйвера для Wi-Fi адаптера на компьютере, установив их с официального сайта производителя.
Как раздать Wi-Fi с ноутбука на Windows 10
Сделать ноутбук или компьютер в качестве точки доступа Wi-Fi для других устройств проще всего через командную строку. Имеется масса сторонних программ, но их установка неоправданна, учитывая, что процесс включения и отключения раздачи Wi-Fi через командную строку можно свести к паре кликов мышью, о чем речь пойдет ниже.
Чтобы включить раздачу Wi-Fi через устройство на Windows 10 необходимо сделать следующее:
- Запустить командную строку от имени администратора, и в ней прописать команду:
Примечание:
Ssid – установка имени создаваемой Wi-Fi сети. В примере в качестве имени задано название нашего сайта «Okeygeek», но при создании вы можете указать любое другое имя сети.
Key – установка пароля для создаваемой Wi-Fi сети. В примере в качестве пароля значатся цифры «1234567890». Обратите внимание, что пароль должен быть не меньше 8 символов.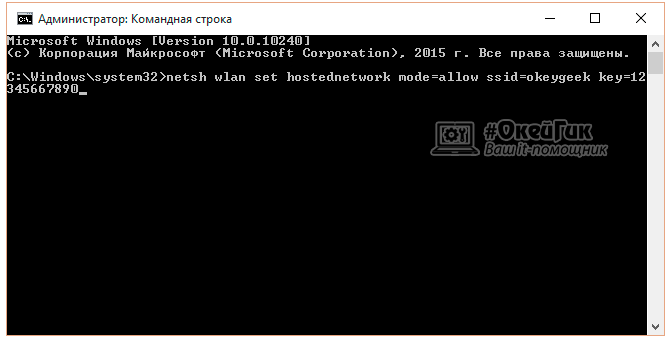
Когда команда будет прописана, нажмите Enter.
- Далее в командную строку необходимо ввести еще одну команду:
Данная команда активирует Wi-Fi сеть, и после нее она появится в списке доступных для подключения со стороны других устройств.
- Последним шагом необходимо разрешить другим устройствам не только подключаться к компьютеру или ноутбуку на Windows 10, но и использовать его интернет. Для этого необходимо нажать правой кнопкой мыши на «Пуск» и выбрать в выпадающем меню пункт «Сетевые подключения». Далее нажмите правой кнопкой мыши на сетевое подключение, которое отвечает за работу интернета на устройстве, с которого будет вестись раздача. В открывшемся меню выберите пункт «Свойства» и перейдите на вкладку «Доступ». На ней необходимо установить галку в пункте, который разрешает другим пользователям сети использовать интернет, к которому подключен компьютер.
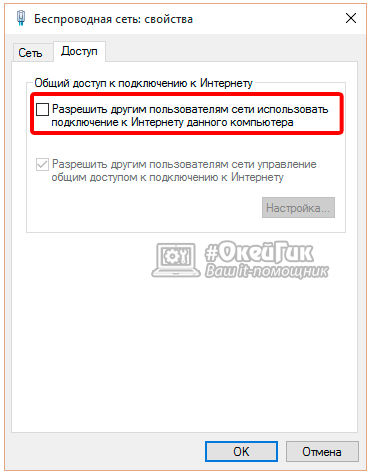
Как можно видеть, раздать Wi-Fi с ноутбука на Windows 10 не так уж и сложно, если запомнить команды, которые за это отвечают, но даже этого делать не обязательно. Если вы хотите упростить процесс раздачи интернета через командную строку, необходимо сделать следующее:
- Запустите программу «Блокнот» на компьютере, и в нем введите две строки:
- После того как они будут введены, выберите пункты «Файл» — «Сохранить как» и переключите параметр «Тип файла» на «Все файлы». Далее напишите любое имя файла, но важно, чтобы оно было с расширением .bat. Например, вы можете назвать создаваемый файл «Internet on.bat».
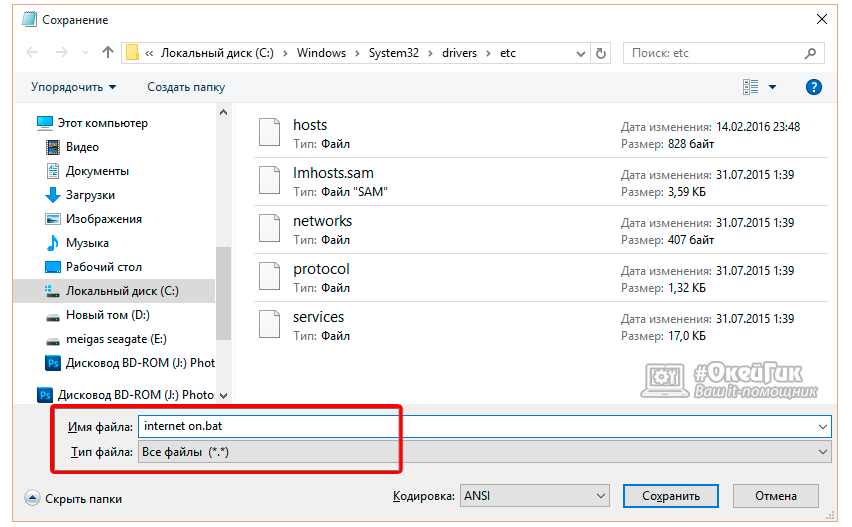
- На сохраненный файл необходимо будет нажимать дважды левой кнопкой, чтобы включить раздачу Wi-Fi с ноутбука или компьютера после каждой перезагрузки.
Как можно видеть, процесс включения интернета сводится к минимуму, и нет смысла устанавливать сторонние приложения, функциональность которых устроена подобным образом.
Как отключить раздачу Wi-Fi с ноутбука на Windows 10
Если вам понадобилось отключить раздачу Wi-Fi, которая ведется с компьютера, сделать это можно в командной строке, запущенной от имени администратора, при помощи команды:
netsh wlan stop hostednetworkДанный процесс также можно автоматизировать по аналогии с включением Wi-Fi раздачи, создав соответствующий файл с расширением .bat.
Проблемы при активации ноутбука на Windows 10 в качестве точки доступа
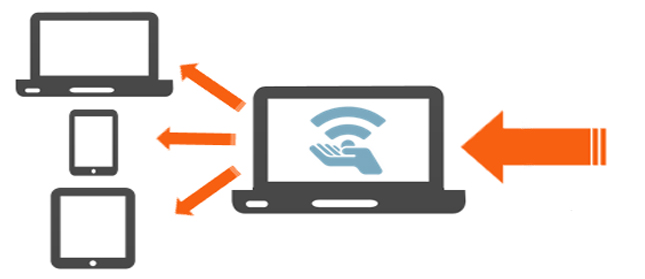 Настраивая раздачу Wi-Fi на ноутбуке или компьютере под управлением Windows 10, пользователь может столкнуться с рядом проблем. Вот некоторые варианты их решения:
Настраивая раздачу Wi-Fi на ноутбуке или компьютере под управлением Windows 10, пользователь может столкнуться с рядом проблем. Вот некоторые варианты их решения:
- При вводе второй команды для старта раздачи интернета появилась ошибка о невозможности запустить сеть. В такой ситуации необходимо зайти в «Диспетчер устройств» на компьютере (данное меню легко найти через поиск) и отключить в нем Wi-Fi адаптер. Когда он будет полностью отключен, его следует включить вновь.
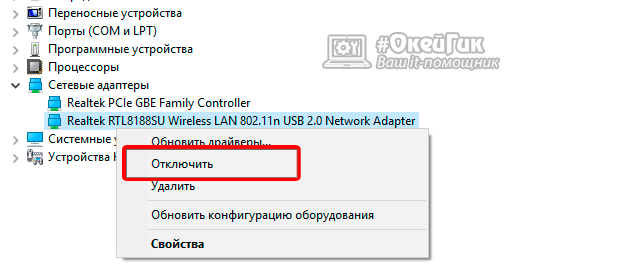
- Если интернет не удается раздать или устройство не видно среди доступных сетей, следует проверить настройки фаервола на компьютере, если такой имеется. По умолчанию в его настройках может стояться ограничение на доступ к интернету на компьютере для сторонних устройств. В такой ситуации необходимо найти ограничение в настройках и отключить его или выключить сам фаервол.
- Убедиться, что в «Сетевых подключениях» общий доступ к интернету был включен именно для того подключения, которое в данный момент активно и используется для подключения к интернету. Некоторые пользователи совершают ошибку и открывают доступ в подключении, которое отвечает за локальное соединение.
- Отключить на компьютере раздачу Wi-Fi при помощи команды (которая была приведена выше) в командной строке. Когда раздача будет отключена, отсоедините ноутбук или компьютер от интернета. После этого запустите раздачу Wi-Fi, и лишь потом подключите компьютер к интернету. В некоторых случаях это помогает решить проблему.
Как можно видеть, организовать раздачу интернета с ноутбука или компьютера на Windows 10 довольно просто. На более ранних версиях операционной системы данные команды также работают, но они не могут раздавать интернет в том случае, если компьютер сам подключен к нему через Wi-Fi, тогда как в Windows 10 подобные ограничения не действуют.
 Загрузка...
Загрузка... okeygeek.ru
Как раздать WiFi через командую строку CMD в Windows 10

Многие из нас уже привыкли, что за беспроводную сеть в доме или офисе целиком и полностью отвечает роутер. Но иногда может случиться и такое, что нужно срочно открыть доступ в Интернет для планшета или телефона, а под рукой только всего лишь один подключенный к сети ноутбук. Как быть?Да очень просто — раздать WiFi через командую строку, используя имеющийся для этого в Windows 10 функционал!Условия такие: Первое — Ваш беспроводной адаптер должен поддерживать эту функцию (есть практически на всех современных ноутбуках). Второе — Вы не сможете при этом сами пользоваться Вай-Фаем на этом ноутбуке.
Настройка WiFi шаргинга в командной строке:
В качестве примера я буду рассматривать операционную систему Windows 10. На предыдущих версия ОС от Майкрософт всё делается аналогичным образом.
Шаг 1. Запускаем командую строку с правами Администратора. Проще всего это сделать кликнув правой кнопкой мыши на кнопку Пуск.

В открывшемся меню будет соответствующий пункт.
Шаг 2. Указываем необходимые параметры. В окне командной строки вводим команду вида:
netsh wlan set hostednetwork mode=allow ssid=Set-Os key=121223344
Здесь SSID — имя раздаваемой сети WiFi, которую будут видеть клиенты при поиске. Key — пароль, который они должны будут ввести при попытке подключиться. Наглядно это выглядит так:

Создать открытую сеть, то есть без пароля нельзя. Это обязательное требование!
Шаг 3. Запускаем Вай-Фай. Для того, чтобы адаптер переключился в режим точки доступа и запустил в работу беспроводную сеть с заданными выше параметрами надо выполнить вот такую команду:
netsh wlan start hostednetwork
Вот так:

Её надо будет вводить каждый раз, когда Вы заходите раздавать WiFi со своего ноутбука.
Примечание: Для удобства можно создать на рабочем столе с помощью блокнота текстовый файл, в который скопировать эту команду:
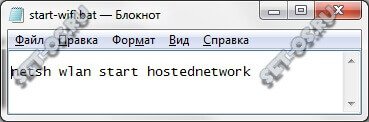
Затем переименовываем файл, меняя ему расширение с *.txt на *.bat

Теперь при его запуске будет автоматически запускаться и Ваша импровизированная точка доступа.Если нужно сделать чтобы она запускалась каждый раз при загрузке компьютера или ноутбука — просто поместите созданный BAT-файл в папку «Автозагрузка» меню Пуск.
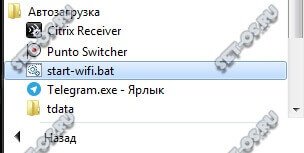
Шаг 4. Открываем клиентам доступ в Интернет. Предыдущие три шага просто позволяют создать простую беспроводную локалку, но доступа из неё в глобальную сеть нет. Для того, чтобы Ваш Вай-Фай ещё раздавал Интернет — надо открыть список сетевых подключений. Для этого нажимаем комбинацию клавиш Win+R и вводим команду ncpa.cpl. Перед Вами появится список подключений. Сначала найдём в списке новое подключение, которое обозначает созданную нами WiFi-сеть. В моём примере оно называется «Подключение по локальной сети* 4». У Вас оно может носить иной номер, но смысл остаётся один. На него нам надо расшарить доступ в Интернет. Чтобы это сделать находим то подключение, через которое наш ноутбук подключен сам. Обычно это или Высокоскоростное подключение PPPoE или обычная локалка — Ethernet (как у меня). Кликаем на нём правой кнопкой мыши и выбираем пункт меню «Свойства». Откроется окно, в котором надо выбрать вкладку «Доступ».
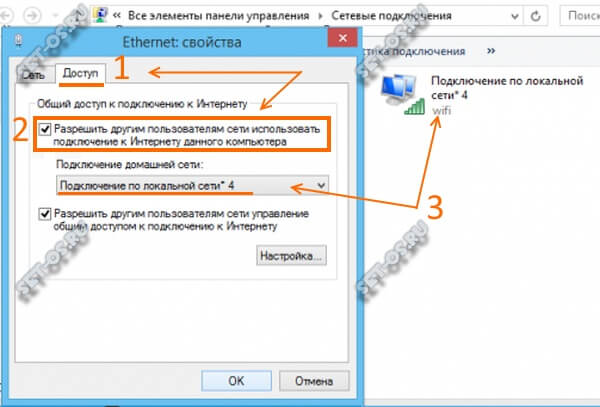
Ставим флажок «Разрешить другим пользователям сети использовать подключение». После этого станет доступным список подключений домашней сети. Вот в нём надо выбрать нашу созданную выше точку доступа. Нажимаем кнопку «ОК».
Теперь можно проверять работу. Наш ноутбук должен отлично раздавать Интернет по WiFi.
Если вдруг в какой-то момент Вы заходите отключить раздачу — просто введите в командной строке команду:
netsh wlan stop hostednetwork
Вот так:
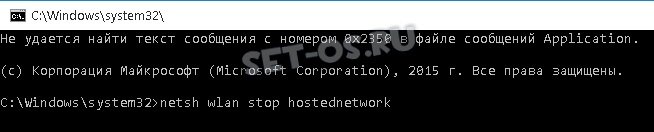
Эта команда отключит точку доступа и всех подключенных к ней клиентов.
Возможные проблемы:
1. При попытке создать сеть Windows 10 пишет «Группа или ресурс не находятся в нужном состоянии для выполнения требуемой операции» — убедитесь что WiFi-адаптер Вашего ноутбука или компьютера включен и работает без проблем. Иногда такое сообщение появляется если драйвер сетевой карты не поддерживает возможность раздавать Вай-Фай. Тогда есть смысл попробовать обновить драйвер на самый последний с сайта производителя.
2.Если у клиентов при попытке подключения висит постоянно надпись «Получение IP-адреса», то проблема связана скорее всего с отключенными службами DCHP и Сервер. Проверьте что они включены и запущены.
3. Клиенты подключаются, но доступа в Интернет нет. Очень часто такое случается, когда на раздающем ноутбуке проблема со службой DNS. Попробуйте на клиентах вручную прописать адреса ДНС-серверов 8.8.8.8 и 8.8.4.4.
Это тоже интересно:
set-os.ru
создаем точку доступа к интернету
 Пользователей часто интересует вопрос, как раздать wifi-сеть с ноутбука Windows 10. Интернет на телефоне или планшете может понадобиться в любой момент. При этом не всегда есть возможность получить доступ к беспроводной сети wifi, или баланс сим-карты недостаточный, а также ряд других причин мешает выйти в «глобальную паутину». И тут на помощь приходит описываемый механизм – возможность раздачи интернета с гаджетов.
Пользователей часто интересует вопрос, как раздать wifi-сеть с ноутбука Windows 10. Интернет на телефоне или планшете может понадобиться в любой момент. При этом не всегда есть возможность получить доступ к беспроводной сети wifi, или баланс сим-карты недостаточный, а также ряд других причин мешает выйти в «глобальную паутину». И тут на помощь приходит описываемый механизм – возможность раздачи интернета с гаджетов.
Подготовительные работы
Раздача «вайфай» с ноутбука на Windows 10 — это полезная функция для обеспечения, как правило, переносной техники интернетом через беспроводную связь. Однако процедура требует проведения небольших подготовительных работ.
Проверка Wi-Fi-адаптера
В первую очередь следует убедиться, что ноутбук, на котором будет проходить создание точки доступа, имеет рабочий wifi-адаптер. Кроме того, для работы необходим специальный драйвер на беспроводном адаптере, обычно устанавливаемом системой в автоматическом режиме. Чтобы проверить его наличие, нужно зайти в диспетчер устройств. Нажать правой кнопкой на логотип Windows в левом нижнем углу и в появившемся меню выбрать «Диспетчер устройств». Затем развернуть «Сетевые адаптеры», где не должно быть знаков вопроса и неопознанного оборудования. Ну и, конечно же, адаптер должен быть включен.
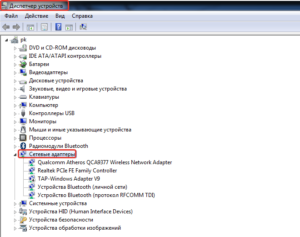
Проверить интернет
Чтобы раздавать с компьютера интернет, он должен быть подключен и нормально работать. Проверить подсоединение возможно визуально. Это либо кабель, вставленный в специальный разъем ноутбука, либо 3/4G-модем в USB-разъеме. Проверить его работоспособность можно в любом браузере, перейдя на общеизвестную страницу.
Проверить службы
Также возможна проверка посредством службы «Общий доступ к подключению к интернету (ICS)» и «Служба автонастройки WLAN». Для этого запустить «Диспетчер задач», перейти в нужную вкладку и убедиться, что указанные «помощники» находятся в состоянии «Выполняется». В случае если это не так, достаточно щелкнуть правой кнопкой мыши на названии и в выпавшем меню нажать «Запустить».
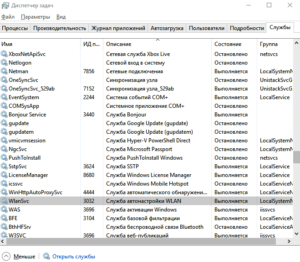
Стандартная функция Windows 10 для раздачи Wi-Fi
Раздать wifi в Windows 10 реально несколькими путями, например, через стандартную функцию. Делается это через так называемый мобильный хот-спот в Windows 10. Чтобы запустить, нажать правой кнопкой мыши на значок Windows в левом нижнем углу, выбрать пункт «Параметры». В нем перейти в подпункт «Сеть и интернет». В результате слева будет виден список имеющихся функций, среди которых есть и хот-спот. Но эта манипуляция делается еще быстрее. Достаточно кликнуть на кнопку уведомлений в правом нижнем углу главного экрана Windows, где одним из вариантов быстрого доступа и будет мобильный хот-спот.
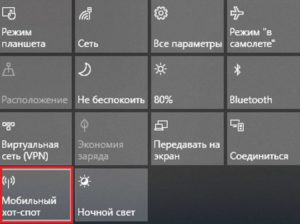
Далее в открывшемся окне указать, какое именно интернет-соединение будет использоваться совместно на разных устройствах. Установить необходимый пароль и создать имя wifi-сети. Не забыть перевести ползунок, разрешающий подключение к созданному подсоединению, в положение «Вкл.».
Раздача Wi-Fi в Windows 10 с помощью командной строки
Также раздача wi fi в Windows 10 производится через командную строку. Этот путь несколько сложнее, чем описанный выше, и применялся тогда, когда в Windows еще не было встроенной функции раздачи wifi.
Консоль Windows с правами администратора
Раньше командная строка от имени администратора запускалась при помощи нажатия правой кнопки мыши на значок Windows в левом нижнем углу и выбора нужного пункта. Однако в одном из обновлений эту функцию убрали, поэтому теперь требуется нажать на этот значок левой кнопкой мыши. Затем выбрать в списке папку «Служебные», найти «Командную строку», кликнуть правой кнопкой, выбрать «Дополнительно» и уже оттуда запустить ее с правами администратора.

Настройка точки доступа
После этого создается виртуальная wifi-сеть командой Netsh wlan set hostednetwork mode=allow ssid=NameNetwork key=password». В поля SSID и key вписывается имя сети и пароль, состоящий из восьми и более знаков.
Команды включения/выключения точки доступа
Созданная wifi-сеть запускается и отключается при помощи двух команд, прописываемых в командной строке. Для включения применяется netsh wlan start hostednetwork, в то же время для остановки нужно воспользоваться командой netsh wlan stop.
Настройка маршрутизации
При этом интернета пока не будет. Необходимо зайти в «Сетевые подключения», в подпункте «Свойства» следует перейти во вкладку «Доступ», где установить галочку, разрешающую совместное использование интернета, подключенного к компьютеру на Windows со всех других устройств.
Проверка работоспособности сети
Чтобы проверить, правильно ли работает wifi, достаточно воспользоваться любым сторонним устройством, будь это телефон или планшет. Следует найти и подключиться к wifi-сети, попробовать воспользоваться интернетом, раздаваемым с ноутбука на Windows.
Создание ярлыков на рабочем столе для прямого управления раздачей
Существует способ создать аналог ярлыка для быстрого управления wifi в виде bat-файла. Для этого обычный текстовый файл требует изменения его расширения на bat. Затем вписать команду, запускающую механизм раздачи wifi с ноутбука, и сохранить. В результате не потребуется каждый раз заново запускать командную строку от имени администратора и прописывать необходимый текст. Точно так же создается аналог ярлыка для быстрого выключения сети, достаточно лишь вписать в другой bat-файл: команду остановки сети.
С помощью специальных программ
Кроме того, на собственный персональный ПК, работающий на операционной системе Windows, рекомендуется скачать специальные программы, созданные исключительно для раздачи интернета. Их преимуществом является больший уровень функциональности по сравнению со стандартными способами и, как правило, вопросов, как раздать интернет, практически не возникает, потому что все понятно на интуитивном уровне.
MyPublicWiFi
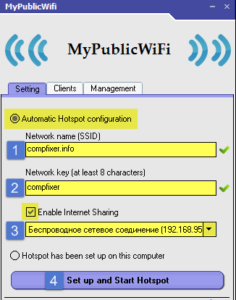 Существует много популярных программ, раздающих wifi с ноутбука на Windows. Одной из них и является MyPublicWiFi. Следует зайти на официальный сайт, скачать установочный файл и затем произвести установку. Что интересно, никаких сторонних программ параллельно установить не предлагается, что редкость для бесплатного ПО. Запускать ее следует от имени администратора. Делается это щелчком правой кнопки мыши на ярлыке и выбором нужной строки. После этого заполнить поля. В первом указывается имя wifi, во втором — пароль, состоящий, как минимум, из восьми знаков. А в третьем выбирается соединение, призванное использоваться совместно. Ставится галочка в состояние Enable. В результате после нажатия на кнопку запуска сети ею можно пользоваться с других устройств.
Существует много популярных программ, раздающих wifi с ноутбука на Windows. Одной из них и является MyPublicWiFi. Следует зайти на официальный сайт, скачать установочный файл и затем произвести установку. Что интересно, никаких сторонних программ параллельно установить не предлагается, что редкость для бесплатного ПО. Запускать ее следует от имени администратора. Делается это щелчком правой кнопки мыши на ярлыке и выбором нужной строки. После этого заполнить поля. В первом указывается имя wifi, во втором — пароль, состоящий, как минимум, из восьми знаков. А в третьем выбирается соединение, призванное использоваться совместно. Ставится галочка в состояние Enable. В результате после нажатия на кнопку запуска сети ею можно пользоваться с других устройств.
Virtual Router Plus
По аналогичному принципу настраивается программ Virtual Router Plus. Скачивается с официального ресурса, устанавливается без стороннего ПО. После этого запускается ярлык с рабочего стола, заполняются поля: имя сети, пароль, вид используемого интернет-соединения. Однако минусом является то, что в ней отсутствует галочка, разрешающая пользоваться интернетом, раздаваемым через wifi сторонними устройствами. Для этого нужно зайти в свойства в разделе «Сетевые адаптеры» и во вкладке «Доступ» установить галочку. После этого wifi легко раздается с ноутбука на Windows.
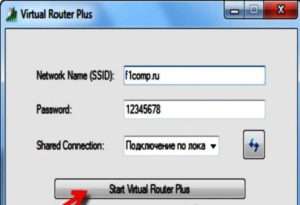
Решение проблем и исправление ошибок
В «виндовс» 10, как и в любой другой операционной системе, возникают ошибки. В том числе это касается и точки доступа, не раздающей интернет. Проблемы проявляются в самых неожиданных местах, бывает достаточно сложно диагностировать причины. В любом случае следует попробовать остановить, а затем заново запустить сеть, большинство проблем решается именно таким способом.
Ноутбук не раздает Wi-Fi, не выполняется подключение устройств, не запускается раздача
Причин, по которым не получается подключиться к wifi или же ноутбук с Windows вовсе не раздает интернет, несколько. Прежде всего, отсутствие нужного драйвера wifi-адаптера. Его рекомендуется скачивать с официального сайта производителя.
Также блокировать раздачу способны антивирусные программы. Их желательно отключать на период раздачи wifi. Кроме того, блокировать подключения способны встроенные в Windows межсетевые экраны.

Ошибка с названием: «Не удалось запустить размещенную сеть …не находятся в нужном состоянии…»
Иногда высвечивается сообщение, информирующее, что wifi нельзя запустить, либо сеть находится в неправильном состоянии. В данном случае следует выключить, а затем заново запустить wifi-модуль. А сделать это либо через диспетчер устройств, либо с помощью механической кнопки, если таковая имеется на конкретной версии ноутбука. К ним, например, относится Vaio и многие модели Asus. Также в диспетчере устройств включить отображение скрытых устройств, после чего в меню «Сетевые адаптеры» найти виртуальный адаптер и запустить его.
Быстро и легко раздать интернет в Windows 10 несложно, справиться с задачей способны даже не очень продвинутые в техническом плане пользователи. Поможет в этом указанная выше инструкция, где подобно рассмотрены всевозможные варианты, чтобы правильно настроить точку доступа wifi.
Похожие статьи
-

Как раздать WiFi с ноутбука или компьютера на телефон...
Продвинутым пользователям и «айтишникам» известно, как раздавать wifi с ноутбука и компьютера, если на ... Первый способ, как сделать точку доступа wifi на ноутбуке, очень простой и появился в системах Windows 10, версии старше 1607. -

Как взломать вай фай (wifi) или узнать пароль от сети...
Для начала необходимо скачать и установить на ноутбуке или компьютере с системой Windows, если у них имеется ... Как поменять пароль на wifi роутере или запаролить вай... Как посмотреть пароль от Wi-Fi на ПК, ноутбуке, роутере.
vpautinu.com
Как раздать Wi-Fi с ноутбука на Windows 10
Сейчас доступа к интернету требуют самые разные устройства, от телефонов до умных часов. Как правило, для их подключения применяют Wi-Fi роутер. Но, если у вас есть ноутбук с Windows 10, и он подключен к интернету по проводу, то вы можете сэкономить и использовать его вместо роутера. Сейчас мы рассмотрим два способа, как можно раздать Wi-Fi с ноутбука на базе операционной системы Windows 10.
Раздача Wi-Fi с помощью функции «мобильный хот-спот»
В операционной системе Windows 10 появилась такая функция как «Мобильный хот-спот». Данная функция позволяет организовать раздачу Wi-Fi с ноутбука буквально за пару кликов мышкой. Фактически все что нужно сделать, это включить «Мобильный хот-спот» и сразу можно пользоваться интернетом по Wi-Fi.
Итак, для того чтобы раздать Wi-Fi с ноутбука при помощи функции «Мобильный хот-спот» вам понадобится меню «Параметры». Это новое меню, которое появилось в Windows 10, и призвано заменить собой старую «Панель управления». Для того чтобы открыть меню «Параметры» просто откройте меню «Пуск» и нажмите на кнопку с иконкой шестеренки.

Также вы можете кликнуть по кнопке «Пуск» правой кнопкой мышки и в появившемся меню выбрать вариант «Параметры».

После открытия меню «Параметры» вам нужно перейти в раздел «Сеть и Интернет». Для этого кликаем по соответствующей кнопке.

Дальше нужно перейти в подраздел «Мобильный хот-спот» и включить там функции с таким же названием.

И это все, что нужно было сделать, ваш ноутбук начал раздавать Wi-Fi. Для подключения к созданной Wi-Fi сети нужно использовать пароль, который указан здесь же, в разделе «Мобильный хот-спот».
Настройка раздачи Wi-Fi с помощью командной строки
Если описанный выше способ раздачи Wi-Fi вам не подошел, то вы можете настроить все вручную, при помощи командной строки. Для этого вам нужно будет открыть командную строку с правами администратора. В Windows 10 это можно сделать, кликнув правой кнопкой мышки по кнопке «Пуск» и выбрав пункт меню «Командная строка (Администратор)»

После запуска командной строки можно приступать настройке раздачи Wi-Fi. В первую очередь на вашем ноутбуке с Windows 10 нужно выполнить следующую команду:
netsh wlan set hostednetwork mode=allow ssid="wifi_name" key="wifi_password" keyUsage=persistent
Эта команда создает новую Wi-Fi сеть. Параметры «wifi_name» и «wifi_password» нужно поменять на собственные, поскольку это название сети и пароль для доступа к ней.

Если после выполнения данной команды вы получили сообщение о том, что «режим размещенной сети разрешен», значит все нормально и можно переходить к следующему этапу. Дальше вам нужно запустить созданную ранее Wi-Fi сеть. Для этого выполите следующую команду:
netsh wlan start hostednetwork
Если после выполнения данной команды вы получили сообщение «Размещенная сеть запущенна», то это означает, что все нормально и можно переходить к следующему шагу. Если же появляется ошибка «Не удалось запустить размещенную сеть», значит что-то не так с Wi-Fi адаптером на вашем ноутбуке. Возможно, не установлены драйверы или Wi-Fi адаптер просто отключен. Решите эту проблему и повторно выполните команду «netsh wlan start hostednetwork».

Сообщение «Размещенная сеть запущенна» означает что созданная Wi-Fi сеть работает и к ней уже можно подключаться. Но, пока в этом мало смысла, поскольку это просто сеть, без доступа к интернету. Для того чтобы началась раздача интернета по Wi-Fi нужно зайти в «Сетевые подключения» и внести некоторые изменения в настройки.
В «Сетевые подключения» можно попасть через «Панель управления», но проще нажать комбинацию клавиш Windows-R и ввести команду «ncpa.cpl».

Здесь нужно кликнуть правой кнопкой мышки по сетевому подключению, через которое ваш ноутбук на Windows 10 получает доступ в интернет, и перейти в «Свойства».

В «Свойствах» нужно открыть вкладку «Доступ» и установить отметку напротив функции «Разрешить другим пользователям сети использовать подключение к Интернету данного компьютера». Кроме этого нужно открыть выпадающее меню и выбрать в нем Wi-Fi сеть, созданную ранее через командную строку.
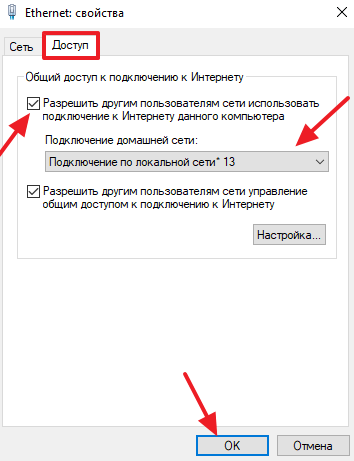
На этом все, вы настроили раздачу Wi-Fi с ноутбука на Windows 10. Теперь можно подключаться к созданной Wi-Fi и проверять работает ли интернет. Для подключения к Wi-Fi используйте пароль, который вы указали при выполнении первой команды.
Нужно добавить, что после перезагрузки компьютера созданную Wi-Fi сеть нужно будет запустить заново с помощью команды «netsh wlan start hostednetwork». Также вы можете остановить работу Wi-Fi сети вручную, для этого используйте команду «netsh wlan stop hostednetwork».
comp-security.net
Как раздавать Wi-Fi с ноутбука, создание точки доступа в Windows 10
 Доброго всем дня!
Доброго всем дня!
Сейчас в каждом доме/квартире уже далеко не одно устройство, которое можно подключить к интернету (и повысить его функциональность). Если ваш ноутбук (или компьютер) подключены к интернету по USB-модему или по выделенной линии, то можно создать дома свою точку доступа Wi-Fi для различных мобильных устройств: телефонов, планшетов и пр. Т.е. ноутбук в данном случае будет выступать в роли роутера.
В этой статье я рассмотрю несколько простых способов, как это делается. В качестве ОС для примера - будет использована Windows 10 (как самая современная на сегодняшний день), но, кстати, приведен способ актуальный и для Windows 7/8 (прим.: способ 3 - с помощью спец. утилит).
Содержание статьи
Создание домашней точки доступа Wi-Fi на ноутбуке
Что нужно перед настройкой точки доступа:
- у вас должен быть подключен ноутбук (ПК) к интернету. Например, по USB-модему (3G, 4G), выделенная линия по сетевому кабелю и др.
- если у вас ПК - вам понадобиться Wi-Fi адаптер (т.к. на ПК, обычно, их по умолчанию нет). Представляет он из себя небольшую коробочку (часто размером с флешку), которая подключается к USB-порту (прим.: взял самые распространенные модели для дома, разумеется, есть самые разнообразные модели).

Wi-Fi адаптер
- на всех современных ноутбуках, обычно, есть Wi-Fi адаптер (если вы уже подключались ранее к Wi-Fi сетям - то все в порядке, и можно более ничего не настраивать). Вообще, кроме проверки самого наличия адаптера, необходимо проверить, есть ли драйвер для его работы!Как установить, обновить или удалить драйвер Wi-Fi (беспроводной сетевой адаптер) - https://ocomp.info/kak-ustanovit-drayver-na-adapter-wi-fi.html
Способ 1 - Мобильный хот-спот
Если у вас обновленная версия Windows 10 (а нужное обновление было 2 августа 2016г.) - то у вас есть возможность быстро и легко создать точку доступа, ничего не устанавливая и не настраивая... Поэтому, сначала рассмотрю именно этот вариант первым способом.
1) Открываем меню ПУСК и переходим в параметры (см. скрин ниже).
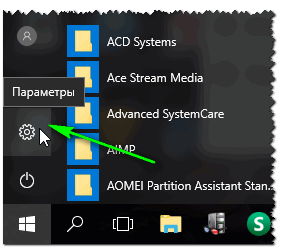
Параметры Windows 10
2) Далее нужно открыть раздел "Сеть и интернет".
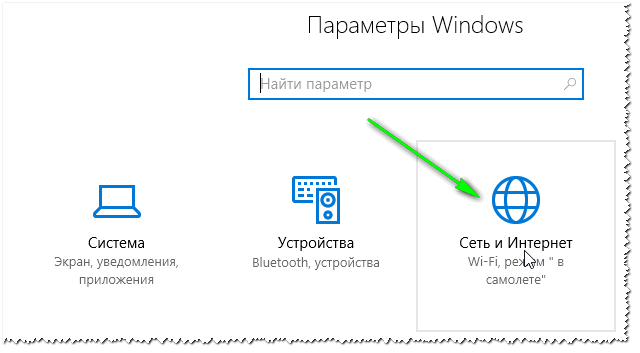
Сеть и интернет / параметры Windows 10
3) Среди списка подразделов слева выберите "Мобильный хот-спот", и затем переведите его в режим "Вкл.". Имя сети и пароль будут сформированы автоматически (если есть желание можно изменить вручную).
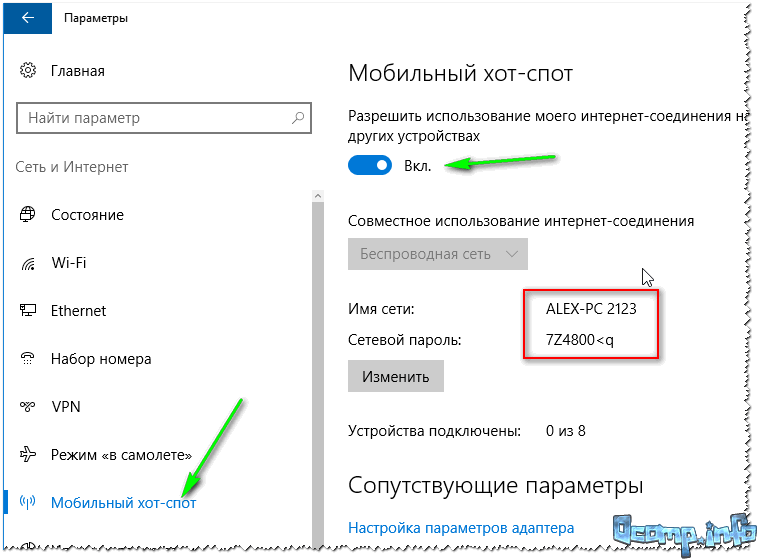
Мобильный хот-спот
4) Собственно, чтобы пользоваться сетью Wi-Fi - осталось только подключиться к ней. Ниже приведено фото мобильного телефона с найденными Wi-Fi сетями, среди которых и наша (которую создали в предыдущем шаге).
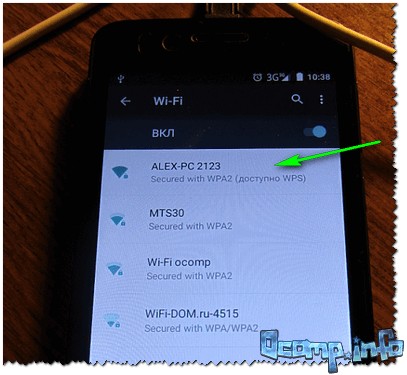
На телефоне доступна Wi-Fi сеть... // осталось подключиться, введя пароль для доступа к сети
Собственно, на мой взгляд, это один из самых простых, эффективных и удобных способов, как можно раздать Wi-Fi с ноутбука.
Способ 2 - через командную строку
Более универсальный вариант. Работает во всех версиях Windows 10 (во многих версиях Windows 8 так же работоспособно). Рассмотрю ниже все действия по порядку.
1) Сначала запускаем командную строку от имени администратора. В Windows 10 для этого достаточно щелкнуть правой кнопкой мышки по ПУСК и во всплывшем меню выбрать "Командная строка (администратор)".
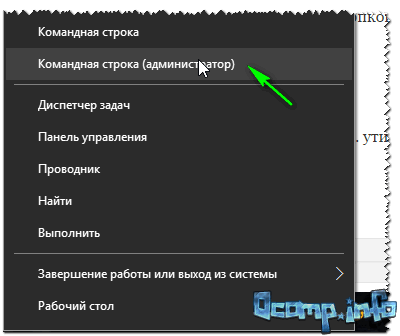
Windows 10 - командная строка
Либо, как альтернативный вариант, вызвать диспетчер задач (кнопки Ctrl+Shift+Esc), и нажать файл/новая задача. Далее ввести в строку "открыть" CMD, и поставить галочку "Создать задачу с правами администратора)". Ниже скрин все поясняет.

Запуск командной строки с правами администратора
2) Далее в командную строку копируем/вводим следующую команду:
netsh wlan set hostednetwork mode=allow ssid="Wi-Fi setka" key="12345678" keyUsage=persistent
где Wi-Fi setka - имя сети (можете ввести любое), 12345678 - пароль для доступа (так же измените, если не хотите, чтобы вашей сетью могли пользоваться половина соседей).
На скрине ниже показано успешное создание сети. Обратите внимание, если сеть создана, вы увидите следующее сообщение:
Режим размещенной сети разрешен в службе беспроводной сети.Идентификатор SSID размещенной сети успешно изменен.Парольная фраза пользовательского ключа размещенной сети была успешно изменена.

3) Запускаем нашу созданную сеть. Делается это простой командой, вводить ее нужно так же в командную строку.
netsh wlan start hostednetwork
Если команда введена правильно и сеть создана - должны увидеть сообщение, что сеть запущена.

4) Теперь можно подключать к сети телефоны, планшеты, другие ноутбуки и пр.
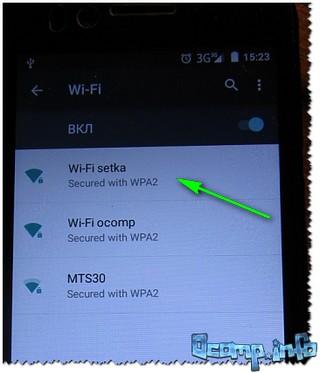
сеть доступна // можно подключаться
5) Открытие доступа к интернету
Важный пункт, т.к. я думаю, что многие создают точку доступа не просто так, а, чтобы через нее другие устройства могли получать доступ к интернету. А для этого необходимо дать разрешение...
Чтобы это сделать, сначала нужно открыть сетевые подключения в Windows:
- нажмите кнопки Win+R;
- введите ncpa.cpl и нажмите Enter.
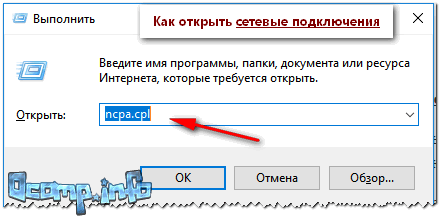
Как открыть сетевые подключения // ncpa.cpl
Далее вы должны увидеть все созданные подключения, которые у вас есть в системе (на скрине ниже красным выделено то подключение, которое мы создали в предыдущих шагах).
Перейти нужно в свойство того подключения, с помощью которого ноутбук получает сам доступ к интернету.
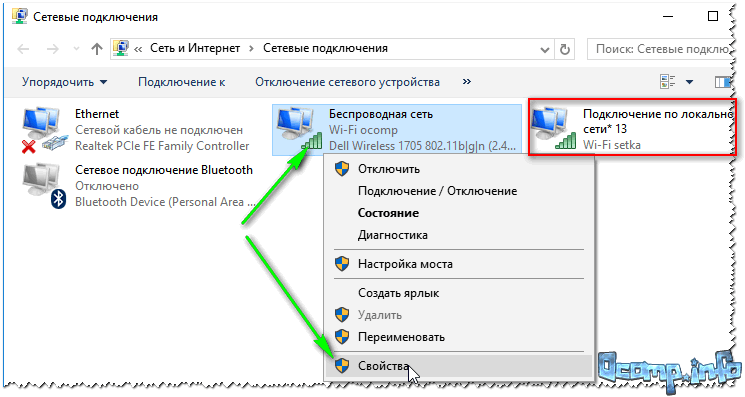
Свойства сети с интернетом
Далее открыть вкладку "Доступ" и поставить галочку напротив "Разрешить другим пользователям сети использовать подключение к интернету данного компьютера".
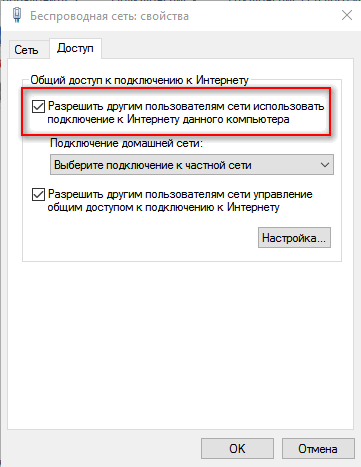
Разрешить общий доступ к интернету
Не забудьте сохранить настройки.
После этого выполните пару операций в командной строке:
netsh wlan stop hostednetwork
netsh wlan start hostednetwork
(это остановить и запустить созданную сеть. Необходимо, чтобы настройки, которые мы произвели, могли вступить в силу).
6) Автоматизируем точку доступа
Разумеется, что после каждого включения/выключения ноутбука, чтобы он продолжал раздавать интернет, необходимо запускать сеть командой netsh wlan start hostednetwork. А это не совсем удобно!
- Для начала создаем текстовый файл (любой), и потом переименовываем его в "start.bat" (см. цифру 1 на скрине ниже).
- Далее нажимаем по нему правой кнопкой мыши и выбираем "изменить".
- Затем копируем в файл строку "netsh wlan start hostednetwork" (без кавычек, см. пример ниже), и сохраняем файл.
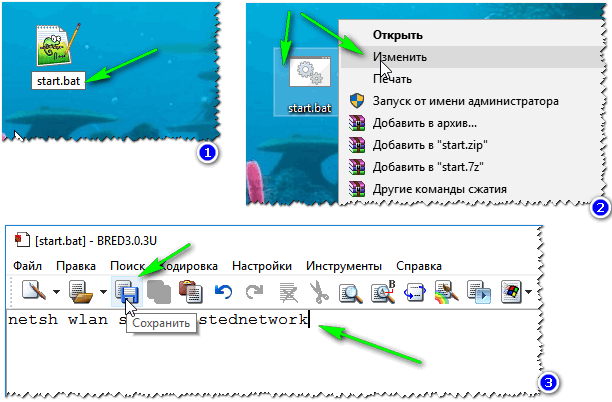
Создание Bat файла для запуска сети
Собственно, теперь необязательно открывать командную строку - просто запускайте этот файл и сеть начнет работать.

Чтобы файл "start.bat" запускался автоматически при каждом включении компьютера, рекомендую ознакомиться с моей статьей по настройке автозагрузки в Windows 10 - https://ocomp.info/kak-dobavit-udalit-programmu-iz-avtozagruzki-windows-10.html
Способ 3 - через спец. утилиты
Этот способ хорош своей универсальностью (работают во всех версиях Windows: 7, 8, 8.1, 10) и простотой: утилиты за вас всё настроят и запустят, в зависимости от заданных вами параметров.
Подобных утилит достаточно много: MyPublicWiFi, Connectify, mHotSpot и др. Большинство из них работают аналогично друг-другу (по крайней мере, что касается настройки и запуска), поэтому в этой статье рассмотрю лишь mHotSpot (как одну из самых популярных и востребованных утилит).
mHotSpot
Сайт: http://www.mhotspot.com/download/
Очень простая и безотказная утилита, которая может превратить ваш ноутбук (компьютер) в беспроводную точку доступа Wi-Fi.
Чем она отличается от других аналогичных программ: очень простая, бесплатная, не содержит лишних сложных опций (не нужных большинству пользователей).
Все, что потребуется от пользователя (после установки и запуска): указать название сети (1), пароль (2), указать расшаривать ли интернет и из какой сети (3), указать максимальное число пользователей, которые могут подключиться к сети - по умолчанию это число 10. Всё! По-моему, очень удобно!
Ниже на скрине показаны настройки сети в mHotspot.
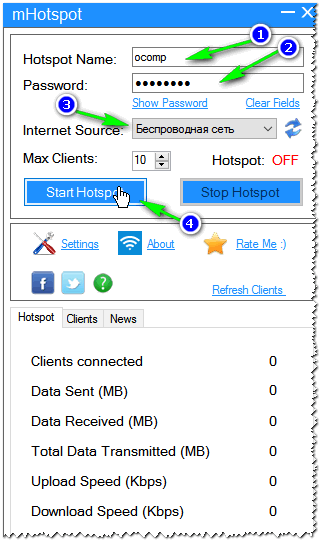
Утилита покажет сколько пользователей подключено к вашей сети, сколько информации было передано и т.д. Дизайн очень простой и лаконичный, нет ничего лишнего. По заявлениям разработчиков, утилита обеспечивает очень надежное и защищенное соединение.
∞
На этом всё, надеюсь с помощью представленного выше материала, сможете самостоятельно и быстро создать свою точку доступа.
∞
Кстати, пользуясь случаем, поздравляю всех с праздником - с 8 марта!
∞
Удачи!
Полезный софт:
-

- Driver Booster Лучшее ПО для обновления драйверов (работает автоматически, поддерживет 99,99% оборудования).Весит
-

- Advanced System Care Программа для очистки Windows от мусора (ускоряет систему, удаляет мусор, оптимизирует реестр).Весит
Другие записи:
ocomp.info