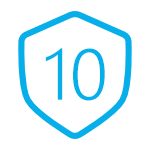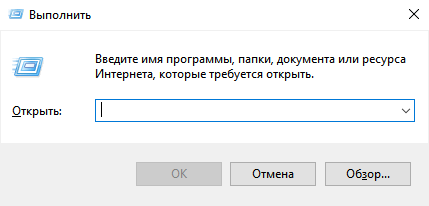Срок доставки товара в течении 1-3 дней !!!
|
|
Способы определения модели ноутбука. Какой у меня ноутбук
Как узнать модель ноутбука. Как посмотреть модель ноутбука
Фев 4 2014
Привет друзья, рад видеть вас на нашем блоге moicom.ru. В данной статье я вам расскажу и наглядно покажу как узнать модель ноутбука.

В прошлом выпуске мы узнали как сделать скриншот экрана за пару кликов. Сегодня поговорим про ноутбуки, как определить их модель и основные характеристики.
Узнаем модель
Продвинутые пользователи компьютера наверняка знают как это сделать, но есть и такие люди, которые этого не знают. Так вот, специально для вас я решил написать эту статью как определить модель ноутбука.
Небольшой план статьи:
- Упаковка и документы,
- Передняя или задняя панели и наклейки,
- Под аккумулятором (батарея),
- Просмотр в биосе,
- Свойства компьютера,
- Командная строка,
- Сведения о системе Msinfo32
- Средство диагностики DirectX,
- Программы Aida64 и Everest.
Начнем по порядку с самого начала.
Упаковка и документы
Мало кто оставляет или хранит упаковку и документы от ноутбуков, но гарантийные талоны сохраняются чаще. Если у вас осталась упаковка или документы от компьютера, можете посмотреть в них. Если у вас остался гарантийный талон, то в нем тоже написана модель ноутбука.
Если у вас нет ни упаковки, ни документов, ни гарантийного талона, то предлагаю рассмотреть следующие варианты.
Передняя или задняя панели и наклейки
На ноутбуках фирмы Asus обычно на лицевой части наклеивают наклейку с моделью и основными характеристиками.

На ноутбуках фирмы Fujitsu-Siemens или просто Fujitsu можно встретить название линейки серии модели персонального компьютера.

Например в линейке Lifebook, это обозначение можно увидеть в левом верхнем углу ноутбука. Так же на некоторых моделях других марок в углу или сбоку корпуса пишут серию и модель.

Посмотрите внимательно на свой ноутбук, если вы сейчас читаете этот материал с переносного компьютера, возможно найдете буквы и цифры серии или модели своего компьютера.
Смотрим под аккумулятором (батареей)
Обычно на корпусе под аккумулятором и на самой батарее пишут модель и другие данные ноутбука фирмы HP, Asus и Acer.

Приведу пример на ноутбуке фирмы Asus.

Как вы успели заметить, на батарее эта надпись встречается в двух местах, на лицевой и там где контакты.
Просмотр модели ноутбука в биосе
Узнать модель своего ноутбука через биос, это наверное один из самых быстрых и простых способов. Если у вас конечно не стоит пароль на биос, который вы не знаете. Если у вас его нет, то можете смело воспользоваться данным способом.

Для этого при включении компьютера нужно несколько раз нажать кнопки <Delete> и <F2>. Если у вас компьютер фирмы HP (Hewlett-Packard), то для того чтобы попасть в биос, нужно нажимать клавишу <F10>.
Заходим во вкладку Advanced или Info и смотрим модель вашего компьютера.
Свойства компьютера
Можно воспользоваться ярлыком Мой компьютер на рабочем столе или через меню Пуск > Компьютер. Ранее я уже писал как узнать характеристики компьютера.
Заходим в Компьютер >>> Свойства >>> Счетчики и средства производительности >>> Отображение и печать подробных сведений о производительности компьютера и системе.

После чего перед вами откроется окно Дополнительные сведения о компьютере, в котором можно посмотреть интересующую вас информацию, а также распечатать эту страницу.
Как узнать модель ноутбука — свойства компьютера | Moicom.ru
Командная строка или CMD
Посмотреть модель компьютера можно и через командую строку, для этого нажимаем сочетание клавиш <Win> + <R> вводим <CMD> и жмем Enter. Хотите больше знать о кнопках клавиатуры и пользоваться ими по максимуму, тогда рекомендую прочитать статью Горячие клавиши Windows 7.

В появившемся черном окне нужно ввести комбинацию <wmic csproduct get name> и нажать Enter.

После чего у вас должно выйти сообщение Name и модель вашего ноутбука. Вот пример:

C:\Users\Пользователь>wmic csproduct get nameNameLIFEBOOK AH530 — эта надпись и есть модель вашего ноутбука.
Как узнать модель ноутбука — командная строка | Moicom.ru
Сведения о системе Msinfo32
Можно воспользоваться другим удобным средством просмотра сведений о системе. Для этого снова вызываем окно Выполнить <Win> + <R> и вводим <Msinfo32>.

Перед вами откроется окно сведений о системе, в котором будет перечислен большой список. Начиная от имени вашей операционной системы, версии и заканчивая файлом подкачки.
Как узнать модель ноутбука — команда Msinfo32 | Moicom.ru
Средство диагностики DirectX
Есть еще один способ увидеть описание вашего ноутбука с помощью средств диагностики DirectX. Для этого опять запускаем окно Выполнить <Win> + <R> и вводим <Dxdiag>.

Эта программа поможет получить подробные сведения об установленных компонентах и драйверах.
Как узнать модель ноутбука — команда Dxdiag | Moicom.ru
Программы Aida64 и Everest
Если вы хотите получить обширные сведения о характеристиках вашего компьютера, то можно воспользоваться отдельными сторонними программами. Я привык работать с Everest, реже пользуюсь Aida64. Конечно существуют и другие программы, но их я не буду затрагивать в данном обзоре.
Everest и Aida64 похожие между собой утилиты, у них почти одинаковый функционал и интерфейс, только названия разные.
Скачать эти две программы можно по ссылкам ниже:
Aida64
Заходим в Аиду, идем во вкладку Меню, затем переходим к Системной плате, нажимаем Системная плата и смотрим интересующую нас информацию.

Под свойствами системной платы в третьем пункте Системная плана, будет написана модель вашего ноутбука.

У меня это Fujitsu Lifebook AH530, у вас может быть другая фирма и модель.
Как узнать модель ноутбука — программа Aida64 | Moicom.ru
Everest
Открываем папку с утилитой Everest и запускаем файл <everest_start.exe> или <everest.exe>.

Далее переходим в Меню >>> Компьютер >>> DMI >>> Система.

В свойствах системы будет написан производитель, продукт, серийный номер, универсальный уникальный ID и указан тип пробуждения.
Как узнать модель ноутбука — программа Everest | Moicom.ru
Подведем итоги
Сегодня мы с вами познакомились со множеством способов как узнать модель ноутбука и компьютера. Нам помогали: упаковка и документы, передняя или задняя панели и наклейки, аккумулятор и информация под ним на корпусе, программа биос, свойства компьютера, командная строка, окно выполнить c полезными команды <Msinfo32> и <Dxdiag>, также достойные программы Aida64 и Everest.
Возможно у вас появились вопросы, связанные с определением модели ноутбука. Можете задавать их ниже в комментариях к этой статье, а так же воспользоваться формой обратной связи со мной.
Благодарю вас что читаете меня в Твиттере.
Оставайтесь на связи — мой канал You Tube.
Если приведенная выше информация оказалась для вас полезной, тогда рекомендую подписаться на обновления моего блога, чтобы всегда быть в курсе свежей и актуальной информации по настройке вашего компьютера.
Не забудьте поделиться этой информацией с вашими знакомыми и друзьями. Нажмите на социальные кнопки — поблагодарите автора.
С уважением, Дмитрий Сергеев 4 февраля 2014
Навигация по блогу
Вы можете поделиться своим мнением, или у вас есть что добавить, обязательно оставьте свой комментарий.
Прошу поделитесь ссылками в социальных сетях.
moicom.ru
Как узнать модель ноутбука
 Здравствуйте.
Здравствуйте.
В некоторых случаях бывает нужно знать точную модель ноутбука, а не просто фирму-производитель ASUS или ACER например. Многие пользователи теряются при подобном вопросе и не всегда точно могут определить требуемое.
В этой статье хочу остановиться на самых простых и быстрых способах определения модели ноутбука, которые будут актуальны в не зависимости от того, какого производителя ваш ноутбук (ASUS, Acer, HP, Lenovo, Dell, Samsung и т.д. — для всех актуально).
Рассмотрим несколько способов.
1) Документы при покупке, паспорт на устройство
Это легкий и быстрый способ узнать всю информацию о вашем устройстве, но есть одно большое «НО»…
В целом, я противник того, чтобы определять какие-то не было бы характеристики компьютера (ноутбука) по тем «бумажкам», которые вы получили в магазине вместе с ним. Дело в том, что продавцы частенько путают и могут вам дать бумаги на другое устройство из того же модельного ряда, например. В общем, где есть человеческий фактор — всегда может закрасться ошибка…
На мой взгляд, есть еще более простые и быстрые способы, определение модели ноутбука без всяких бумаг. О них ниже…
2) Наклейки на корпусе устройства (сбоку, сзади, на аккумуляторе)
На абсолютном большинстве ноутбуков есть наклейки с различной информацией о программном обеспечении, характеристиках устройства и прочими сведениями. Не всегда, но часто среди этих сведений есть и модель устройства (см. рис. 1).

Рис. 1. Наклейка на корпусе устройства — Acer Aspire 5735-4774.
Кстати, наклейка может быть не всегда на видимом месте: часто она бывает на задней стенке ноутбука, сбоку, на аккумуляторной батареи. Этот вариант поиска очень актуален, когда ноутбук не включается (например), а вам нужно определить его модель.
3) Как посмотреть модель устройства в BIOS
В BIOS вообще можно многие моменты уточнить или настроить. Не исключении и модель ноутбука. Чтобы войти в BIOS — нужно после включения устройства нажать функциональную клавишу, обычно: F2 или DEL.
Если у вас проблемы со входом в BIOS, рекомендую ознакомиться с парой моих статей:
— как войти в BIOS на ноутбуке или компьютере: https://pcpro100.info/kak-voyti-v-bios-klavishi-vhoda/
— вход в BIOS на ноутбуке LENOVO: https://pcpro100.info/how-to-enter-bios-on-lenovo/ (есть некоторые «подводные камни»).

Рис. 2. Модель ноутбука в BIOS.
После того, как войдете в BIOS, достаточно обратить внимание на строку «Product name» (раздел Main — т.е. главное или основное). Чаще всего, после входа в BIOS — вам даже переходить ни в какие дополнительные вкладки не понадобиться…
4) Через командную строку
Если на ноутбуке установлена Windows и она загружается — то узнать модель можно, использовав обычную командную строку. Для этого в ней нужно ввести следующую команду: wmic csproduct get name, затем нажать Enter.
Далее в командой строке должна показаться точная модель устройства (пример на рис. 3).

Рис. 3. Командная строка — модель ноутбука Inspiron 3542.
5) Через dxdiag и msinfo32 в Windows
Еще одним простым способом узнать модель ноутбука, не прибегая ни к какому спец. софту — это воспользоваться системными утилитами dxdiag или msinfo32.
Алгоритм работы такой:
1. Нажимаете кнопки Win+R и вводите команду dxdiag (или msinfo32), затем клавишу Enter (пример на рис. 4).

Рис. 4. Запуск dxdiag
Далее в открывшемся окне вы сразу же можете увидеть информацию о вашем устройстве (примеры на рис. 5 и 6).

Рис. 5. Модель устройства в dxdiag

Рис. 6. Модель устройства в msinfo32
6) Через специальные утилиты для информирования о характеристиках и состоянии ПК
Если вышеперечисленные варианты не подошли или не устроили — то можно использовать и спец. утилиты, в которых можно узнать вообще, наверное, любую информацию об установленных железках в ваше устройство.
Утилит таких много, часть из них я приводил в следующей статье: https://pcpro100.info/harakteristiki-kompyutera/#i
Останавливаться на каждой, наверное, нет большого смысла. В качестве примера, я приведу скриншот из популярной программы AIDA64 (см. рис. 7).

Рис. 7. AIDA64 — суммарная информация о компьютере.
На этом статью заканчиваю. Думаю, предложенных способов более, чем достаточно 🙂 Good Luck!
Оцените статью: Поделитесь с друзьями!
pcpro100.info
Как узнать модель ноутбука
Чтобы узнать, какая модель вашего ноутбука, достаточно обратить внимание на переднюю часть ноутбука, которая находится чуть выше клавиатуры, а также вверху или внизу дисплея. На скриншотах ниже можно наглядно рассмотреть, в каких местах можно увидеть эти данные на примере ноутбуков Dell и Lenovo:




Очень редко, но все же можно встретить, когда модель написана в правой части в самом низу ноутбука, например, как у ноутбуков eMachines и Acer.




Если модель не написана на передней части ноутбука, тогда переворачиваем ноутбук вверх ногами и делаем подробный осмотр его снизу. Там обычно прилеплено несколько наклеек, среди которых есть и та, что с названием. Модель может быть записана по-разному:
- При помощи слова MODEL, а дальше идет сам номер.
- При помощи аббревиатуры MB, а дальше идет сам номер.
- Простое написание номера, без вспомогательных слов.
Для примера ниже показал 2 ноутбука: Samsung и Fujitsu.



 Однако то, что тут написано, не всегда является целиком и полностью правильным, я имею ввиду, что модель расписана не до конца. Чтобы удостовериться наверняка, вбиваем в Google марку производителя и собственно саму модель и проверяем. Там вы сможете найти самую достоверную информацию.
Однако то, что тут написано, не всегда является целиком и полностью правильным, я имею ввиду, что модель расписана не до конца. Чтобы удостовериться наверняка, вбиваем в Google марку производителя и собственно саму модель и проверяем. Там вы сможете найти самую достоверную информацию. Аккумулятор
Иногда производители ноутбуков могут запрятать эти данные немного «глубже», например, на или под аккумулятором.
Информация для тех, кто не снимал аккумулятор. Переверните ноутбук, найдите защелки, которые держат аккумулятор. Обычно их 2-ве, но бывают исключения, когда всего одна. После чего разведите их в стороны и аккумулятор сам приподнимется.


Теперь можете сделать осмотр на наличие данных, которые вам нужны. Чаще всего можно встретить на самой батарейки, но также посмотрите под ней (на ноутбуке).
Пробуем выяснить модель стандартными средствами Windows
Теперь рассмотрим вариант, как узнать модель ноутбука через командную строку. Заходим в меню «Пуск», в поисковой строке набираем cmd или пользуемся горячими клавишами «Win» + «R», вводите cmd и нажимаете «Enter». Должно было появиться окно с белыми английскими надписями на черном фоне. Прописываем здесь следующую строку: wmic csproduct get name и снова жмем Enter. На экране появится модель, которой вы пользуетесь, например «Asus X52J».


Как вариант также могу предложить еще одну вещь. Проходим в меню «Пуск» — «Панель управления», (посмотрите на правый верхний угол окна, на пункт «Просмотр», установите там значение «Мелкие значки» — выберите «Система»). Здесь все будет расписано подробно: и модель, и производитель, и вообще все, но не у всех эта информация будет отображаться. Открыть это окно можно и альтернативным методом: «Пуск», «Компьютер», но по последнему пункту щелкаем не левой кнопкой мыши, а правой. В выпадающем списке выбираем «Свойства».
Ноутбук HP:


BIOS
Теперь поговорим о том, как узнать модель ноутбука непосредственно при его запуске. Вы, наверное, уже догадались, что нас сейчас интересует BIOS. Заходим в него, ищем там вкладку, отвечающую за отображение этой информации, смотрим, запоминаем, готово!


Everest
Конечно, я не могу упомянуть о дополнительном программном обеспечении, например мне очень нравится Everest. Утилита выводит самые подробные характеристики всех составляющих вашего компьютера, включая естественно и модель ноутбука. Как ее посмотреть? После запуска программы в левой части окна выбираем «Компьютер», переходим на «Суммарную информацию».


В разделе «Системная плата» есть одноименный пункт напротив которого и будет написано то, что вы искали.


В данной статье я рассмотрел далеко не все методы, как узнать модель ноутбука, однако, я думаю, что вышеизложенных способов с головой хватит на всех. Всем спасибо за внимание, приходите еще ;).
useroff.com
Как узнать модель ноутбука: различные способы
Чтобы узнать точную марку своего ноутбука, можно использовать десяток способов: от просмотра модели на корпусе лэптопа до вызова сведений об устройстве через командную строку. Указанные ниже методы работают на всех версиях Windows.
Документы и коробка
Если дома до сих пор лежит коробка, в которую был упрятан новый лэптоп при покупке, то вопрос, как определить модель ноутбука, разрешается одним взглядом на упаковку. Здесь можно посмотреть марку производителя, название модели и другие полезные сведения.
Если производитель не указывает конкретные модели ноутбуков на упаковке, то поищите эту информацию в гарантийном талоне или инструкции по эксплуатации. Если коробку многие пользователи сразу выбрасывают, то документы на технику можно отыскать дома и через несколько лет после покупки.
Наклейки и батарея
Если документы найти не удалось, внимательно изучите корпус портативного компьютера. Например, на устройствах от компании ASUS наклейка с основными сведениями располагается прямо под клавиатурой, справа от тачпада. Иногда на таких наклейках можно не только найти название, но и посмотреть технические характеристики своего лэптопа. У меня ноутбук ASUS X550C, здесь как раз такая информативная наклейка на корпусе.
Если под крышкой нет никаких записей, похожих на название устройства, то попробуйте аккуратно перевернуть лэптоп и осмотреть его днище. Здесь тоже можно найти небольшую наклейку, на которой указана модель оборудования.
Если все наклейки давно оторваны или затерлись так, что нельзя разобрать, что там написано, извлеките аккумулятор и посмотрите модель нам нем или в самом отсеке для батареи. Отодвиньте защелки на задней панели (типы ноутбуков бывают разные, поэтому защелка может быть одна) и аккуратно выньте батарею. Если искомой информации там нет, установите аккумулятор и защелкните его обратно.
Просмотр в BIOS
Как узнать модель ноутбука, если на корпусе нет никаких сведений? Способ первый – посмотреть модель в BIOS. Самая большая проблема здесь – зайти в сам BIOS. Обычно для входа нужно при включении ноутбука нажимать клавишу F2 или Delete.
В BIOS необходимо перейти на вкладку с названием типа «Info». Там в поле «Product name» будет указана серия и модель лэптопа.
Просмотр в среде Windows
Если вы пропустили момент для входа в BIOS и уже загрузили Windows, то здесь тоже можно быстро посмотреть марку оборудования, применив встроенные инструменты.
- Нажмите Win+r.

- Выполните запрос «cmd».
- Введите «wmic csproduct get name» и нажмите Enter.

В командной строке отобразится модель устройства. Если полученных сведений недостаточно, воспользуйтесь приложением, которое называется «Сведения о системе».
- Нажмите Win+r и выполните «msconfig».
- Обратите внимание на строки «Модель» и «Производитель».

Еще один стопроцентно действующий способ – запустить инструмент диагностики DirectX и посмотреть в нем сведения о лэптопе.
- Нажмите Win+r и выполните «dxdiag».
- На вкладке «Система» посмотрите строки «Изготовитель» и «Модель».

Эти методы работают на любых ноутбуках, работающих на базе Windows. Иногда сведения об устройстве можно увидеть в свойствах системы (правой кнопкой по иконке «Компьютер» – «Свойства»). Но, например, на лэптопе с Windows 10 в свойствах системы подобной информации нет. Зато BIOS или инструмент диагностики DirectX никуда не пропадут, какую бы версию Windows вы ни поставили.
Использование специального софта
Ответом на вопрос, как узнать модель ноутбука, могут послужить программы мониторинга, которые анализируют систему, выдавая подробный список характеристик – от названия оборудования до температуры отдельных компонентов.
Лучшая программа мониторинга называется AIDA64. В ней нужные вам сведения располагаются в разделе «DMI» в пункте «Система».
AIDA64 работает бесплатно только 30 дней, по истечении которых необходимо приобрести лицензию. Если нужна лучшая бесплатная программа мониторинга компьютера, скачайте утилиту HWMonitor.
Здесь марка и модель написаны наверху, сразу под строчкой «Desktop». Вместо HWMonitor можно использовать другую бесплатную программу – например, Speccy. В общем, вариантов много, нужно лишь выбрать подходящий вам способ.
lookfornotebook.ru
Как узнать какой у меня ноутбук lenovo
Как узнать модель своего ноутбука

2013-01-24 автор: Френк
Обычно кто попадает на эту страницу, в компьютерном мире не очень силен.
Поэтому описывая как узнать модель ноутбука hp, toshiba, самсунг, леново, vaio, msi, asus или acer, не буду писать о сложных методах наподобие БИОС.
Для этого найдутся более простые, (в тоже время и быстрые) способы.
Прежде чем продолжить статью непосредственно по теме узнавания моделей ноутбуков (hp, toshiba, самсунг, леново, vaio, msi, asus, acer) необходимо сказать о двух вариантах.
Первый когда ваш аппарат можно включить и другой когда такой возможности нет.
Начнем со второго. При таком раскладе узнать какая у вас модель ноутбука можно лишь прочитав на наклейке.
На размещается в трех местах, спереди, сзади, на аккумуляторе. Иногда сразу в трех (бывает и такое), иногда только в одном.
Когда будете читать о модели своего ноутбука, обратите внимание, что после слова model, может (ниже) идти еще одна строка, версия модели. Временами она очень важна.
Также некоторые советуют ознакомиться с инструкцией, только почти всегда общая, сразу на несколько вариантов переносных компьютеров и точной информации не дает.
Теперь о втором способе (если ноутбук можно включить). Самый быстрый и простой вариант, нажать пуск и в графу поиска вставить слово без кавычек: «dxdiag».
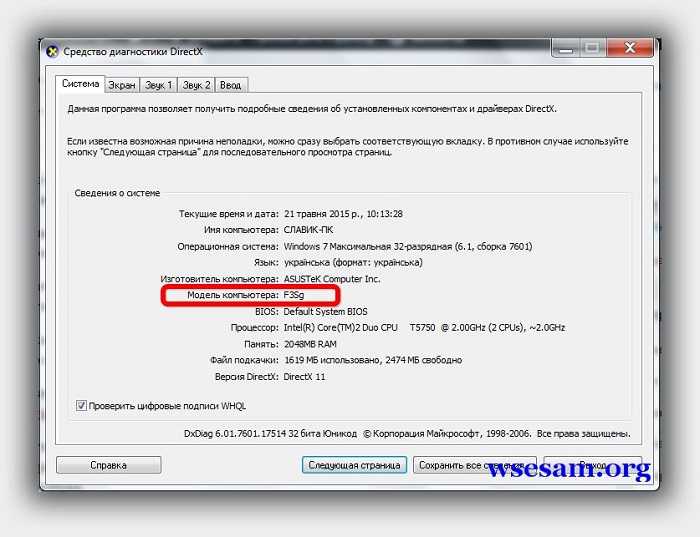
Это утилита находящаяся во всех мини компьютерах (hp, toshiba, самсунг, леново, vaio, msi, asus, acer), она расположена в корневой папке системы windows и помогает быстро определить какая модель ноутбука.
Второй способ несколько длительнее, но не сложнее. Он позволяет не только узнать какая ноутбука модель но много другой информации, не позволяющей получить стандартными средствами виндовс.
Называется эта прога «Эверест». Пользоваться ею очень легко, поэтому описывать подробно не буду.
Конечно описанные варианты как узнать модель своего ноутбука hp, toshiba, самсунг, леново, vaio, msi, asus, acer, далеко не единственные.
Их очень много, но предоставленных здесь вполне достаточно чтобы определить с каким аппаратом вы имеете дело.
21 комментарий "Как узнать модель своего ноутбука"
Как проще определить модель любого ноутбука?
 Многие пользователи сталкиваются с необходимостью определения точных характеристик «железа» на собственных лэптопах. При этом возникает вопрос: «Как определить модель ноутбука?». Ситуация актуальна в следующих случаях:
Многие пользователи сталкиваются с необходимостью определения точных характеристик «железа» на собственных лэптопах. При этом возникает вопрос: «Как определить модель ноутбука?». Ситуация актуальна в следующих случаях:
- установка драйверов – для новых программ, просмотре продвинутых сайтов со сложной графикой, обновлении игр;
- заработок – программа Rublik работает при включенном лэптопе, принося доход хозяину, однако, требуется знать характеристики видеокарты;
- ремонт – работники сервиса обзванивают клиентов с просьбой уточнения информации при неуказанной (неверной) информации, теряя время.
Большинство производителей компьютерной техники практикуют линейки собственной продукции, внутри каждой из них происходит подразделение по сериям. Внутри каждой серии, как правило, присутствует несколько модификаций. Таким образом, «начинка» лэптопов разных моделей отличается конфигурацией, серии уже различаются внешне, линейки имеют принципиальные отличия по назначению.
Определение модели по производителям
Нижеуказанные способы я рекомендую владельцам конкретных производителей. Заводские лейблы имеют некоторые отличия, поэтому, рекомендации предназначены для тех, кто интересуется:
- как определить модель ноутбука HP – подавляющее большинство лэптопов прячет серийный номер, этикетку под аккумуляторами. Зайдя на официальный сайт Hewlett-Packard, можно по номеру узнать все сведения о собственном лэптопе;

- как определить модель ноутбука Asus – у этого производителя сервисным службам важна не только верхняя строка (N61D), но, и модель материнской платы (следующая строчка N61DA), поскольку, Asus практикует разные конфигурации материнских плат в одних и тех же модификациях;

- как определить модель ноутбука Samsung – компания кодирует все модели, поэтому, для ремонтных мастерских в заказе лучше указывать информацию, стоящую сверху штрих-кода (NP-SF510-S02RU), а не название ( в данном случае, SF10) с верхней этикетки;

- как определить модель ноутбука Lenovo – верхняя строчка сообщает серию, производителя, в следующей указана модель.

Компания Acer выпускает несколько продуктов под разными торговыми марками (Packard Bell, eMachines). Бренд и вся информация находятся над штрих-кодом этикетки, каталожный номер стоит снизу штрих-кода. В лэптопах Toshiba ремонтные службы интересуют две верхних позиции (модель, номер в каталоге, соответственно). У ноутбуков Dell серийный номер традиционно стоит под штрих-кодом, при наличии второго лейбла модель, ее номер указаны на нем отдельно.
Программный метод
Я рекомендую этот способ всем владельцам, которым необходимо узнать, как определить точную модель ноутбука для сервисных/ремонтных организаций. Точные характеристики «железа» помогут так же не ошибиться с драйверами. Самой популярной заслуженно считается программа CPU-Z, позволяющая узнать информацию по разделам:
- видеокарта – объем, техпроцесс, название, тип, частота чипа
- оперативная память – количество каналов, частота, объем, тип
- материнская плата – интерфейс, версия Bios, чипсет, модель, производитель
- процессор – подробная информация
Программа бесплатна, поддерживается «горячими» клавишами, работает под Windows, Android. Программа Everest не только выводит аналогичную информацию, но, и тестирует любые системы лэптопа, оценивает скорость, производительность, помогает детально настраивать ноутбук.
Простейшим способом получения информации является встроенная в ОС Windows утилита. Для этого нужно выполнить последовательность действий:
- заходим в «Пуск», нас интересует нижняя строка с мигающим курсором
- вводим cmd, нажимаем Enter
- в новом окне вводим wmic csproduct get name, подтверждаем Enter
Информация отображается в этом же окне, имеет вид, указанный на фото.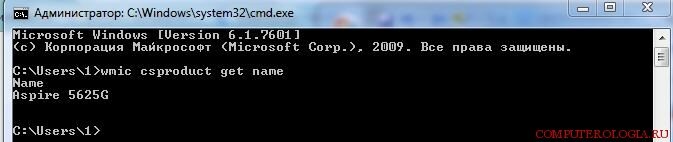 Это основные способы определения модели ноутбука, выбор конкретного варианта зависит от индивидуальных потребностей пользователя. Все они просты, занимают 5 – 10 минут, исключают ошибку.
Это основные способы определения модели ноутбука, выбор конкретного варианта зависит от индивидуальных потребностей пользователя. Все они просты, занимают 5 – 10 минут, исключают ошибку.
Похожие статьи:
Навигация записей
Добавил admin 3 года и 3 месяца назад 284222 просмотров
Как определить модель ноутбука
Небольшая статья, которая поможет Вам узнать модель Вашего (или чужого) ноутбука или нетбука. При этом даже не придется искать коробку от него или документацию (хотя это тоже вариант). Может быть для кого то это и покажется банальным или неинтересным или могут возникнуть вопросы вида «Да как так можно не знать модель ноутбука» или «Да кем надо быть чтобы не узнать такую простую информацию», однако на самом деле действительно есть такие ситуации, когда нужно определить модель нотбука, а посмотреть вроде даже и негде. В общем не буду долго томить и перейду сразу к делу.
1) Смотрим на наклейку на самом корпусе где клавиатура. Может быть это и смехотворно, но бывает что про неё забывают и не смотрят. Банальная невнимательность. Так же подобная наклейка может быть и на мониторе.
2) Как я уже писал выше, посмотрите на коробку от ноутбука/нетбука. На ней продавцы часто наклеивают ценники с указанием модели и характеристик. А так же производители могут сами нарисовать такое на коробке.Можете посмотреть и документы, но в них чаще всего дают одну документацию на всю серию, поэтому узнать модель шанс маловероятен.
3) Переворачиваем ноутбук и смотрим что там на днище. Чаще всего там присутствует нужная нам информация.

4) Снимаем аккумуляторную батарею. Часто под ней тоже можно посмотреть модель ноутбука:

5) Узнаем с помощью стандартных средств Microsoft,
Для этого открываем Командную строку и вписываем следующую команду:
Результат должен быть такой:

6) Так же воспользуемся обычными средствами Windows. Подойдет способ для Windows 7 и 8.
Кликаем ПКМ по Моему компьютеру, выбираем Свойства и смотрим:

7) С помощью программы AIDA 64 (бывший Everest ) можно так же посмотреть модель ноутбука.
Эта программа создана для того, чтобы посмотреть всю информацию о компьютере и системе. Раньше она была бесплатна (когда ещё Everest`ом была), но теперь стала платной. Наверное слишком популярной стала и производители решили денюшек заработать на ней. Но у неё есть пробный период в 30 дней, чтобы «насладиться» всеми прелестями программы. но нам она нужна вообще на пару минут, поэтому качаем с официального сайта. а ещё лучше сразу с официальной страницы загрузки и смотрим.

8) С помощью программы Belarc Advisor — Free Personal PC Audit можно так же узнать модель ноутбука. Она бесплатна, но не имеет поддержки русского языка, а к тому же размер в 3 раза меньше, чем у предыдущей с пункта 7.
Качаем, устанавливаем, запускаем и получаем подробнейший отчет со множеством дынных. Но нам нужен лишь один блок «System Model»

На этом у меня всё. Думаю 8 способов для того, чтобы посмотреть и узнать модель ноутбука Вам будет достаточно.
Источники: http://vsesam.org/kak-uznat-model-noutbuka-hp-toshiba-samsung-lenovo-vaio-msi-asus-acer/, http://computerologia.ru/kak-proshhe-opredelit-model-lyubogo-noutbuka/, http://vindavoz.ru/jelezo/458-kak-opredelit-model-noutbuka.html
it-radar.ru
Какой у меня ноутбук узнать онлайн
Чтобы предотвратить появление проблем с совместимостью при замене комплектующих или подключении нового оборудования, вам нужно знать модель лэптопа. Ниже будут рассмотрены несколько проверенных методов, благодаря которым вопрос, как узнать модель ноутбука, перестанет быть для вас трудным.
Корпус ноутбука, наклейки, батарея
На упаковку от ноутбука или какие-то документы надежды мало – обычно всё это выбрасывается сразу после покупки лэптопа. Но если у вас осталось руководство по эксплуатации, то можете посмотреть в нем сведения о ноутбуке.
Более реальный способ – найти наклейки на лицевой части или днище ноутбука. На них указана полная информация об устройстве, включая производителя, серию и модель. Например, Acer Aspire 5745G.
Если наклейки с корпуса сорваны, то попробуйте посмотреть модель на батарее лэптопа. Переверните его и найдите две защелки (может быть одна). Переведите их в открытое положение и снимите крышку, чтобы вытащить аккумулятор. На батарее будет написан производитель (например, HP или DNS), а также серия и модель.
Использование программных средств
Если ни на корпусе, ни на батарее интересующие вас сведения не указаны, то можно прибегнуть к программным способам определения точной модели лэптопа. Попробуем сделать это через командную строку:
- Нажмите Win+R.
- Пропишите запрос «cmd».

- Введите «wmic csproduct get name».

В окне интерпретатора Windows появится модель вашего ноутбука – вам останется лишь переписать её или запомнить. Если с командной строкой вы не дружите или просто хотите перепроверить информацию, посмотрите модель своего ноутбука в окне «Сведения о системе».
- Нажмите Win+R.
- Введите «msinfo32».

- Посмотрите строки «Изготовитель» и «Модель».
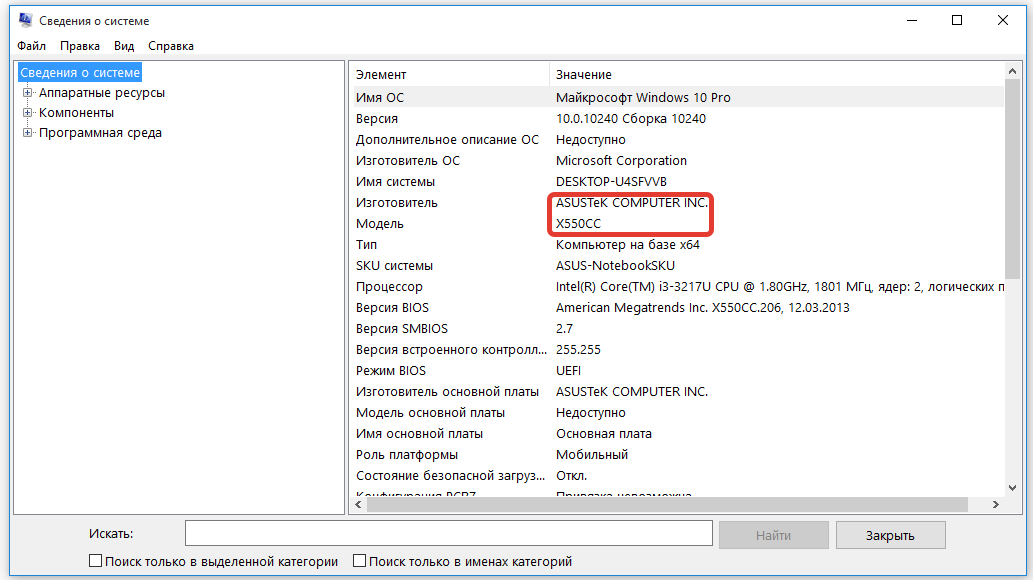
В строке изготовитель указан конкретный бренд – Sony Vaio, Dell, Lenovo. Модель же указана цифрами и латинскими буквами. Здесь нужно быть внимательным: в рамках серии модели лэптопов могут отличаться одним знаком.
Раз уж мы пошли по системным утилитам, не пройдем мимо средства диагностики DirectX. Несмотря на неявное отношение к вопросу определения модели ноутбука, здесь тоже можно найти все необходимые сведения:
- Нажмите Win+R.
- Введите «dxdiag».

- Посмотрите строки «Изготовитель» и «Модель».
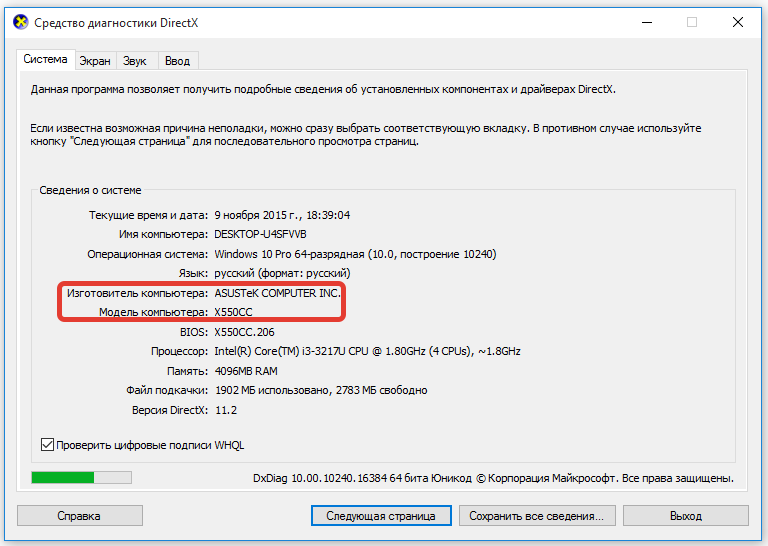
Это проверенные варианты, действующее на лэптопах всех производителей, будь то распространенные Samsung или более редкие MSI. Есть и другие способы: например, иногда сведения о ноутбуке закреплены в разделе «Свойства системы». Чтобы открыть его:
- Кликните правой кнопкой по «Компьютеру».
- Выберите «Свойства».

- Найдите строку «Модель».
Примечание: этот способ действует не на всех ноутбуках. Например, Asus с установленной Windows 10 в свойствах системы такую информацию не содержит.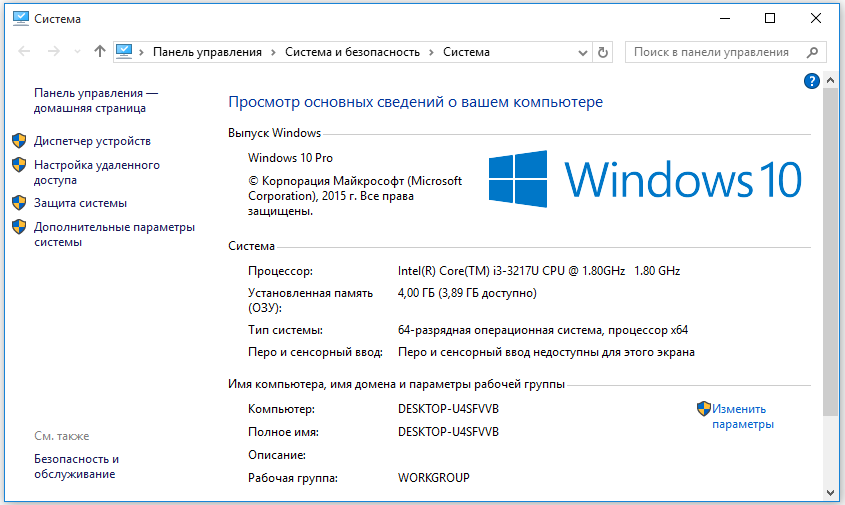
Еще один вариант – посмотреть сведения о лэптопе в BIOS. Перезагрузите ноутбук и нажимайте Del (может быть другая клавиша), пока не появится окно базовой системы ввода/вывода. Здесь должна быть вкладка «Info», внутри которой указаны основные сведения об устройстве.
Утилиты мониторинга состояния компьютера
Сведения о ноутбуке предоставляют различные программы для замера температуры и других показателей работы устройства. Например, можно использовать утилиту HWMonitor.
- Скачайте и установите программу.
- Запустите HWMonitor.
- Посмотрите первую строку (сразу после DESKTOP).

В строке будет прописан производитель ноутбука (HP, Lenovo) и его модель. Перепроверить данные можно с помощью программы AIDA64. Она хоть и является платной утилитой, но имеет пробный период (на 30 дней), которого хватит, чтобы определить модель ноутбука.
- Запустите утилиту.
- Раскройте вкладку «Компьютер».
- Откройте пункт «DMI».
- Перейдите в раздел «Система».

Программ, предоставляющих подробные сведения о компьютере, достаточно много; вы можете посмотреть модель ноутбука в любой утилите для мониторинга системы. Кстати, после получения необходимой информация не стоит удалять эти программы — используйте их, чтобы постоянно быть в курсе температуры процессора и видеокарты.
Как узнать модель ноутбука
 Рад приветствовать вас дорогие друзья, на своем блоге. Сегодня мы с вами поговорим о том, как узнать модель ноутбука и я расскажу вам о нескольких быстрых способах, данной проверки. Причин, по которым, вам может понадобиться точная модель ноутбука может быть несколько. К примеру, батарея ноутбука перестала работать и не заряжается, поломался блок питания, не работает клавиатура и т.д. В каждом из этих случаев, необходимо заказывать отдельные неработающие элементы и вот здесь, вам как раз понадобится, ваша модель ноутбука.
Рад приветствовать вас дорогие друзья, на своем блоге. Сегодня мы с вами поговорим о том, как узнать модель ноутбука и я расскажу вам о нескольких быстрых способах, данной проверки. Причин, по которым, вам может понадобиться точная модель ноутбука может быть несколько. К примеру, батарея ноутбука перестала работать и не заряжается, поломался блок питания, не работает клавиатура и т.д. В каждом из этих случаев, необходимо заказывать отдельные неработающие элементы и вот здесь, вам как раз понадобится, ваша модель ноутбука.
Зная ее, вы смело можете заказать ту же батарею или блок питания, через интернет-магазин, которые подходят к вашему ноутбуку.
Как определить модель ноутбука
Постарайтесь вспомнить, где у вас находится старая упаковка (коробка) от вашего ноутбука или любая документация, связанная с ним. Это может быть инструкция по эксплуатации, гарантийный талон и т.д. На любом из перечисленных выше документов, должна быть указана модель вашего ноутбука.
Если коробки от ноутбука и документации нет в наличии, переходим к следующему варианту.
Очень часто для определения модели вашего ноутбука достаточно просто внимательно посмотреть на переднюю или заднюю панель вашего устройства, где, как правило, указана его модель. Например, у ноутбуков HP такая информация располагается справа, сразу под монитором.

В линейке ноутбуков Asus имеется наклейка под клавиатурой с правой стороны.
Иногда модель ноутбука указывают и на задней панели.
Так, что еще раз внимательно осмотрите свое устройство, для обнаружения нужной вам надписи.
Выключите свой ноутбук, и аккуратно отсоедините батарею от задней панели (обычно она крепится специальными раздвижными защелками). Внимательно осмотрите освободившееся пространство на панели под батареей, для поиска модели вашего устройства. Вот, вам пример с моим ноутбуком.

Все, как узнать модель ноутбука с помощью физического осмотра вы уже поняли, давайте приступать к программным способам определения.
При загрузке вашего ноутбука необходимо нажать несколько раз клавишу Delete или F2, в моделях ноутбуков Hewlett-Packard, клавишу F10 (на экране монитора должна быть подсказка). После этого вы попадете в BIOS, где перейдя на вкладку Advanced или Info можно посмотреть производителя и модель вашего устройства.

Нажимаем на клавиатуре комбинацию клавиш:
И в появившемся окне вводим команду – cmd. Жмем кнопку ОК.
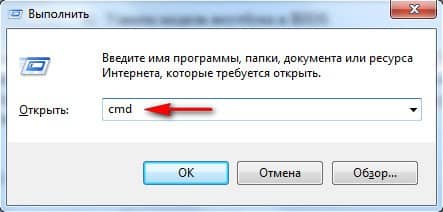
В новом черном окне, пропишите такую команду:
wmic csproduct get name
и нажмите Enter.
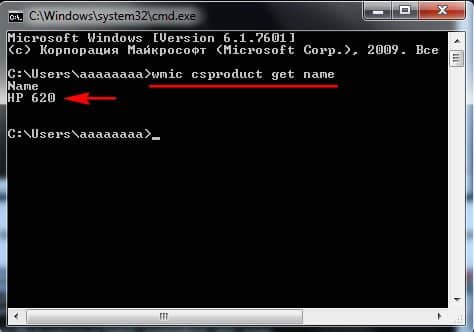
Перед вами будет отображена модель ноутбука.
запускаем окно – Выполнить и вводим команду – dxdiag. Жмем кнопку ОК.

Появится окно, где на первой же вкладке будет отображена модель вашего устройства.

Скачиваем архив с программой и разархивируем его. Из папки с программой, запускаем файл — everest_start.exe и ждем полной загрузки программы.
Переходим в левом меню по адресу: Компьютер – DMI и с правой стороны выбираем пункт Система.
Ниже в окне вы увидите свою модель ноутбука.
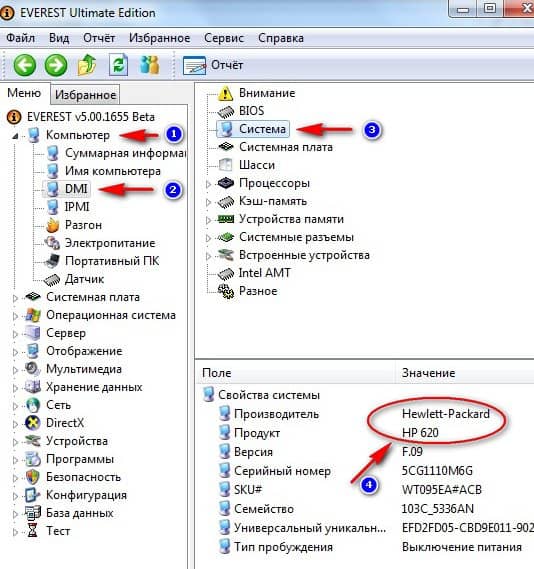
Эта программа практически идентична программе Everest, но рассмотреть ее все-таки стоит. Итак, скачиваем программу на этой странице. и проводим ее установку. После запуска, в левом меню, переходим на вкладку Системная плата – Системная плата и правом окне напротив пункта Системная плата будет указана ваша модель ноутбука.

Все друзья, теперь вы знаете, как определить модель ноутбука, благодаря вышеописанным способам. Какой-то из них подойдет 100%.
А на этом у меня все, подписывайтесь на обновления блога. впереди много интересного.
До скорых встреч!
Как узнать модель ноутбука?
Рад приветствовать вас, дорогие посетители на нашем сайте internetideyka.ru! Сегодня мы рассмотрим несколько способов, как узнать модель ноутбука или нетбука. Это может понадобится в различных ситуациях. Например, на вашем ноутбуке сломался, скажем, аккумулятор (зарядное устройство и т.д.)
Для того, чтобы не тащить его с собой в магазин или, чтобы заказать новую батарею (зарядное устройство и т.д.) через интернет вам нужно точно знать модель вашего устройства.
Ранее мы уже рассматривали некоторые вопросы, связанные с ноутбуками:
Если у вас есть такие проблемы рекомендую прочитать и эти статьи.
Как определить модель ноутбука?
Содержание
Итак, давайте рассмотрим несколько способов по порядку.
1. Упаковка или инструкция ноутбука.
Думаю, этот пункт наименее вероятно вам пригодится, так как, скорее всего, упаковку и все бумаги от ноутбука вы уже давно выбросили. Но, если все-таки что-нибудь осталось, посмотрите там.
2. Передняя панель или наклейка.
Также не забудьте обратить внимание на переднюю панель ноутбука. Внимательно осмотрите, нет ли каких-либо надписей, как на картинке ниже. Или наклейки на нижней части под клавиатурой .

3. Задняя панель или под аккумулятором.
Следующим шагом обязательно осмотрите заднюю часть ноутбука. А также аккуратно снимите аккумулятор и проверьте, нет ли там нужной записи.

Этот пункт не поможет вам только в том случае, если все наклейки затерлись и на них ничего не видно. Но не стоит отчаиваться! Впереди у нас есть беспроигрышные способы, определения модели ноутбука!
4. Командная строка.
Здесь все просто. Достаточно открыть командную строку (Пуск → cmd) и ввести следующую команду без кавычек – «wmic csproduct get name» и нажать клавишу Enter.

В результате перед вами появится точное название и модель вашего ноутбука, как на картинке выше.
Далее давайте рассмотрим сторонние программы, которые помогут узнать модель ноутбука.
5. Everest.

Популярная программа с очень большим функционалом. Было бы странно, если бы в ней не было нужной нам информации.
Советую скачивать portable версию.

Единственный нюанс при установке данного ПО был в том, что во время установки мне выдавало ошибку, якобы ноутбук находится в корпоративном использовании (хотя проверялось на нескольких устройствах).
Проблема была решена скачиванием Everest Corporate Edition.

Если при запуске программы выдает ошибку о записях в реестре – просто откройте ее от имени администратора (правой кнопкой мышки – запуск от имени администратора).
После того, как программа запустится, разверните вкладку «Компьютер» → выберите «DMI» → в правой части окна выберите «Система» → и в нижней части окна вы увидите модель вашего ноутбука.
6. AIDA64.

Следующая в нашем списке программа AIDA64 (точнее сказать — это новый Everest). К сожалению, она не бесплатна, но пробный период действует 30 дней, чего нам вполне хватит!

После установки программы откройте ее и проделайте то же, что и в Everest: разверните вкладку «Компьютер» → выберите «DMI» → в правой части окна выберите «Система» → и в нижней части окна вы увидите модель вашего ноутбука.

Как вы заметили, интерфейс AIDA64 очень похож на Everest.
7. Belarc Analysis.

И последним в нашем сегодняшнем списке будет целый сервис, который поможет не только определить модель ноутбука, но и много другой полезной информации.

Вовремя установки никаких проблем не возникло. После сканирования вашего компьютера, сервис выдает более чем достаточно информации о нем во вкладке браузера.Модель вашего устройства вы сможете найти в самом верху страницы в разделе «System Model».

Рекомендую скопировать всю информацию и сохранить ее в удобном для вас формате. например — документе Word.
Еще хочу добавить, что в некоторых ноутбуках фирмы Dell модель может показываться при загрузке компьютера. И в некоторых случаях в ОС Windows 7 в «Панели управления», в разделе «Система» (или клавиша win + Pause) также отображается модель ноутбука, но у меня это не сработало.
Это видео заставит вас улыбнуться:
На этом все! Сегодня мы подробно разобрали, как определить модель ноутбука различными способами! Надеюсь, эта статья оказалась полезной для вас!
Спасибо, что поделились с друзьями ссылкой на статью в социальных сетях! Подписывайтесь на новые полезные статьи нашего сайта и получайте их прямо на свою почту!
Успехов Вам и всего доброго!
Вас также могут заинтересовать такие статьи:
Источники: http://compconfig.ru/oborudovanie/uznaem-model-noutbuka.html, http://www.seofive.ru/sovety-vebmasteram/kak-uznat-model-noutbuka/, http://internetideyka.ru/kak-uznat-model-noutbuka
it-radar.ru
Как узнать модель своего ноутбука — СОВЕТЫ И РЕШЕНИЕ КОМПЬЮТЕРНЫХ ПРОБЛЕМ
Обычно кто попадает на эту страницу, в компьютерном мире не очень силен.
Поэтому описывая как узнать модель ноутбука hp, toshiba, самсунг, леново, vaio, msi, asus или acer, не буду писать о сложных методах наподобие БИОС.
Для этого найдутся более простые, (в тоже время и быстрые) способы.
Прежде чем продолжить статью непосредственно по теме узнавания моделей ноутбуков (hp, toshiba, самсунг, леново, vaio, msi, asus, acer) необходимо сказать о двух вариантах.
Первый когда ваш аппарат можно включить и другой когда такой возможности нет.
Начнем со второго. При таком раскладе узнать какая у вас модель ноутбука можно лишь прочитав на наклейке.
На размещается в трех местах, спереди, сзади, на аккумуляторе. Иногда сразу в трех (бывает и такое), иногда только в одном.
Когда будете читать о модели своего ноутбука, обратите внимание, что после слова model, может (ниже) идти еще одна строка, версия модели. Временами она очень важна.
Также некоторые советуют ознакомиться с инструкцией, только почти всегда общая, сразу на несколько вариантов переносных компьютеров и точной информации не дает.
Теперь о втором способе (если ноутбук можно включить). Самый быстрый и простой вариант, нажать пуск и в графу поиска вставить слово без кавычек: «dxdiag».
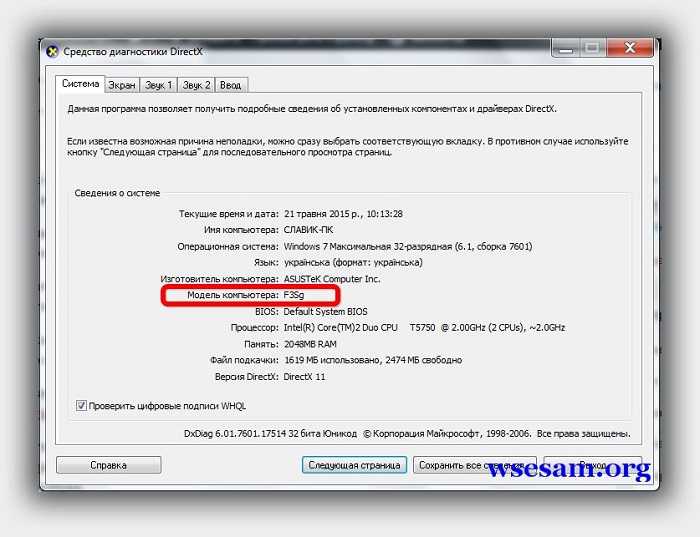
Это утилита находящаяся во всех мини компьютерах (hp, toshiba, самсунг, леново, vaio, msi, asus, acer), она расположена в корневой папке системы windows и помогает быстро определить какая модель ноутбука.
Второй способ несколько длительнее, но не сложнее. Он позволяет не только узнать какая ноутбука модель но много другой информации, не позволяющей получить стандартными средствами виндовс.
Называется эта прога «Эверест». Пользоваться ею очень легко, поэтому описывать подробно не буду.Конечно описанные варианты как узнать модель своего ноутбука hp, toshiba, самсунг, леново, vaio, msi, asus, acer, далеко не единственные.
Их очень много, но предоставленных здесь вполне достаточно чтобы определить с каким аппаратом вы имеете дело.
vsesam.org