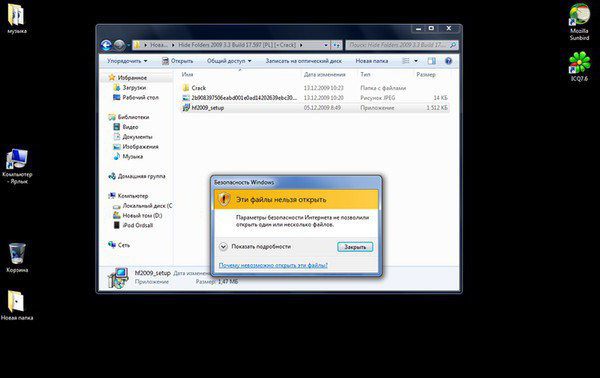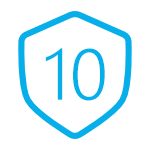Срок доставки товара в течении 1-3 дней !!!
|
|
Несколько советов по правильной настройке BIOS. Как правильно настроить bios
Как правильно настроить БИОС
 BIOS (система ввода/вывода) – это важная часть системного программного обеспечения, реализованная в виде ряда микропрограмм, объединенных в общий интерфейс. Главное предназначение БИОС – предоставление операционной системе доступа к аппаратуре ПК и подключенным устройствам.
BIOS (система ввода/вывода) – это важная часть системного программного обеспечения, реализованная в виде ряда микропрограмм, объединенных в общий интерфейс. Главное предназначение БИОС – предоставление операционной системе доступа к аппаратуре ПК и подключенным устройствам.
Учитывая важность этой системы, неудивительно, что пользователи задаются вопросом, как правильно настроить БИОС. Тема эта обширная и частично затрагивается в других наших статьях, но сегодня мы попытаемся немного обобщить разрозненные сведения, создав цельную картину настройки BIOS.
Общие сведения
Основная задача БИОСа – проверить работоспособность аппаратной составляющей компьютера и подключенных устройств и запустить их с определенными параметрами.
Поэтому если вы, например, решили подключить звуковую карту, то вам придется сначала в БИОСе отключить встроенный аудио контроллер, чтобы оборудование работало корректно. Примеров работы с BIOS можно привести множество. Хотите установить пароль на компьютер – используйте БИОС. Желаете установить Windows XP с флешки – измените приоритет загрузки в системе ввода/вывода.
Версий этого программного обеспечений много, однако мы остановимся на BIOS AMI. Если вы поймете смысл взаимодействия с одной версией, то и в другом интерфейсе быстро разберетесь.
Работа с БИОС
Сразу после включения компьютера начинает грузиться не операционная система, а именно БИОС, который начинает проверять работоспособность всех обнаруженных устройств.
Чтобы зайти в BIOS, нажмите сразу после включения компьютера клавишу F10 или Delete (в других версиях они могут быть другими). Для уверенности нажмите на кнопку несколько раз подряд, чтобы не пропустить момент запуска.
Если вход прошел успешно, на экране появится такое окно. Это и есть ваш BIOS.
Main
В этом разделе БИОСа вы можете настроить системную дату и время, а также поработать с параметрами подключенных дисков.
Все имеющиеся диски представлены в списке «SATA 1-4». Если к каналу диск не подключен, он имеет значение «Not detected».
С помощью стрелок клавиатуры перейдите к нужному диску и нажмите Enter, чтобы перейти к параметрам его работы. Все имеющиеся параметры по умолчанию настроены так, чтобы компьютер показывал максимальную производительность и быстродействие. Поэтому если вы не знаете точно, что можно изменить, лучше не трогать конфигурацию жесткого диска и оставить значение «Auto» для всех пунктов настройки.
На вкладке «Main» есть еще раздел системной информации, который так и называется – «System Information». Здесь вы можете посмотреть версию BIOS, дату производства, а также ознакомиться с важными сведениями о процессоре и памяти.
Последний раздел на вкладке «Main» называется «Storage Configuration». Он отвечает за настройку дисковой подсистемы и позволяет, в частности, установить режим совместимости с Windows 95/98.
Чтобы установить совместимость с Windows 98/95/Me, установите значение «Compatible» для параметра «SATA Configuration».
Здесь же можно установить время, которое затрачивает система на проверку диска. По умолчанию стоит 35 сек, однако уменьшать этот параметр слишком сильно не стоит, иначе проверка будет производиться некорректно.
Advanced
На вкладке «Advanced» первые четыре раздела позволяют настроить параметра работы процессора, а также встроенных портов и контроллеров.
В разделе «Onboard Devices Configuration» можно отключить встроенный сетевой адаптер, если он мешает работать встроенной плате. Для этого нужно параметру «Onboard LAN» присвоить значение «Disabled».
Интерес может вызвать также раздел «USB Configuration», где можно настроить все имеющиеся USB разъемы или отключить их полностью.
Power
В этом разделе вы можете настроить функцию энергосбережения, а также установить порядок включения/выключения компьютера.
На вкладке «Power» все параметры лучше оставить по умолчанию, если вы наверняка не знаете, что нужно изменить, чтобы компьютер работал лучше.
Здесь есть полезный раздел «Hardware Monitor», при открытии которого вы увидите всю информацию о температуре процессора, скорости вращения вентилятора и т.д.
Boot
Вкладка «Boot» позволяет настроить параметры загрузки.
В раздел Boot Device Priority вы можете установить приоритет загрузки, о котором вы постоянно говорим в статьях об установке Windows.
Нужно нажать на пункт «1st Boot Device» кнопкой Enter и в появившемся окне выбрать, какой носитель будет загружаться первым. По умолчанию стоит винчестер, но вы можете установить оптический диск или USB-накопитель.
Следующий раздел – «Hard Disc Drivers». Он будет полезен, если у вас подключено два жестких диска, так как здесь устанавливается, с какого винчестера будет грузиться операционная система.
Еще один полезный простому пользователю раздел – «Security». В нем вы можете установить два типа паролей:
- «User Password» – пользовательский пароль, позволяющий заходить в BIOS и просматривать его параметры.
- «Supervisor Password» – пароль администратора, после ввода которого пользователь может изменять любые параметры BIOS.

Если вы установите пароль, то при входе в БИОС каждый раз будет появляться окно, где нужно будет указывать его, чтобы получить доступ к базовой системе ввода/вывода.
Tools
Раздел «Tools» предназначен для обновления БИОСа с диска, дискеты или флеш-накопителя. Еще одна опция здесь – «AI NET». Позволяет получить сведения о подключенном к сетевому контроллеру кабеле.
Exit
Последний раздел БИОС, где вы можете выбрать параметры выхода из системы ввода/вывода:
- Exit & Save – выход с сохранением всех внесенных изменений.
- Exit & Discard Changes – отмена всех внесенных изменений и выход.

- Discard Changes – отмена внесенных изменений без выхода.
- Load Setup Defaults – восстановление оптимальной настройки.
Последний пункт позволяет исправить некоторые ошибки при запуске компьютера, которые не дают нормально загрузиться Windows.
Заключение
Большинство из описанных параметров БИОС вряд ли понадобятся обычному пользователю. Однако некоторые моменты, такие как изменение приоритета загрузки, знать нужно обязательно. Кроме того, понимая смысл работы базовой системы, вы сможете решать некоторые возникающие вопросы с безопасностью компьютера и совместимостью подключенных устройств.
Помните: настройки BIOS при необходимости можно сбросить. Для этого нужно разобрать системный блок и вытащить на какое-то время небольшую батарейку, которая находится на материнской плате.
Поэтому даже если вы ошибетесь в настройках базовой системы, то сможете быстро исправить оплошность и откатить конфигурацию до первоначального состояния.
mysettings.ru
Что такое биос и как его настроить на стандартном компьютере
 Многие наверняка слышали, но не все знают что такое биос (ВIOS — от англ Basic Input/Output System). Это программа настройки компьютера, полное название которой BIOS Setup Utility. Данная программа состоит из маленьких подпрограмм. Набор различных функций отвечает за взаимодействие между отдельными узлами и компонентами. Загрузка того или иного приложения полностью зависит от BIOS, который встроен (прошит) в материнскую плату.
Многие наверняка слышали, но не все знают что такое биос (ВIOS — от англ Basic Input/Output System). Это программа настройки компьютера, полное название которой BIOS Setup Utility. Данная программа состоит из маленьких подпрограмм. Набор различных функций отвечает за взаимодействие между отдельными узлами и компонентами. Загрузка того или иного приложения полностью зависит от BIOS, который встроен (прошит) в материнскую плату.
Как настроить BIOS
В массе своей пользователи ПК очень мало используют биос, здесь настраивают время и выбираяют загрузочные устройства. Но, как уже упоминалось, программа является связующим звеном и потому обладает многочисленными функциями:
- управление процессором;
- следит за перегревом оборудования;
- управляет оперативной памятью;
 обеспечивает нормальную работу операционной системы;
обеспечивает нормальную работу операционной системы;- устанавливает последовательность загрузок;
- экономит энергию при разряде батареи на планшетах и ноутбуках.
В общем, программа настройки очень полезная и необходимая. Кстати, разработана она была ещё в 1981 году. С тех пор программа настроек служит человечеству без каких бы то ни было изменений.
А теперь рассмотрим, как она настраивается и работает. Лучше всего, когда есть второй компьютер. Тогда в одном можно сверяться с видео, а во втором проходить обучение. Если второго ПК нет, попробуем разобраться самостоятельно.
Как войти в BIOS
Вход осуществляется сразу же при включении компьютера. Нажав кнопку включения, сразу же надо на клавиатуре нажать Del, которая находится в правом верхнем углу. Но в каждом ПК могут вход может осуществляться по-разному:
 в стационарных компьютерах используется клавиша Del, F1 или F2;
в стационарных компьютерах используется клавиша Del, F1 или F2;- в ноутбуках одной из таких клавиш может быть F1, F2, F11, F12, Esc.
То есть на своём ПК надо попробовать все возможные варианты. Иногда при входе набирается комбинация клавиш:
- Fn+Esc;
- Fn+F1;
- Ctrl+Alt+Esc;
- Ctrl+Alt+F3.
Иногда информация о входе в биос прописывается в инструкции к ПК. Бывает, что подсказки высвечиваются на экране монитора во время самотестирования. В более современных устройствах подсказки уже редко встретишь. Остаются только поисковые системы в интернете, где ответ на запрос найти можно.
После того как вход был осуществлён, комбинация кнопок Ctrl+F1 в меню поможет открыть окно с дополнительными настройками.
Меню биоса
Что такое меню объяснять не надо. Все знают, что это слово означает список или перечень. В данном случае у биоса несколько таких списков:
 Главное меню (Main) определяет параметры времени, необходимые для жёстких дисков.
Главное меню (Main) определяет параметры времени, необходимые для жёстких дисков.- Изменение режима портов и разгон процессора осуществляется с помощью Advanced.
- Регулировка и управление питанием выполняет Power.
- Параметры скорости загрузок системы и настраивать мышку с клавиатурой — это сфера деятельности Boot.
- При помощи Tools осуществляются специальные настройки.
Горящая клавиша Exit закрывает программу и при этом автоматически сохраняет все изменения в компьютере.
А теперь по порядку обо всех вспомогательных пунктах.
Main позволяет каждому пользователю компьютера самостоятельно устанавливать дату и время и делать настройку винчестера (накопителя на магнитных дисках). В перечне Main встречаются такие названия, как SATA 1, SATA 2, SATA 3 и так далее. Это все жёсткие диски, имеющиеся в ПК. Для форматирования одного из них надо выбрать нужный и нажать на него кнопкой Enter.
 Все видимые пункты в списке настраиваются при помощи стрелок и Enter на режим Auto. Только в 32 Bit Transfer должен быть зафиксирован используемый режим работы — 32-битный режим или 64-битный.
Все видимые пункты в списке настраиваются при помощи стрелок и Enter на режим Auto. Только в 32 Bit Transfer должен быть зафиксирован используемый режим работы — 32-битный режим или 64-битный.
В дополнительных настройках Advanced устанавливаются нужные параметры. Выбираем режим Jumper Free Configuration и производим настройку процессора и памяти. В открывшемся подменю всегда можно: выбрать ручной или автоматический режим установки чипсета, выставить настройки контроллера, сменить частоту модулей памяти, разгон винчестера также можно осуществлять в двух режимах.
Power полностью ответственен за питание компьютера и содержит пункты изменений режима:
- Suspend Mode;
- ACPI 2.0;
- ACPI APIC;
- APM Configuration;
- Hardware Monitor.
Настраивать Power надо аккуратно. К примеру, конфигурацию APM вообще не следует трогать, а общее питание немного откорректировать можно. Остальные изменения, если брать все пункты по порядку, будут такими:
- в самом верхнем пункте авторежим;
- во втором — Disabled;
- в следующем — Enabled.
Вот и всё, что нужно для питания.
 Главная миссия Boot заключена в определении устройства, с которого будет осуществляться загрузка. Вся загрузка данных находится в Boot. И Boot же разрешает выбор диска. Это значит есть возможность использовать компакт-диск, флешку или винчестер. При наличии нескольких жёстких дисков выбирается один, который и будет ведущим. Делается это в Hard Disk.
Главная миссия Boot заключена в определении устройства, с которого будет осуществляться загрузка. Вся загрузка данных находится в Boot. И Boot же разрешает выбор диска. Это значит есть возможность использовать компакт-диск, флешку или винчестер. При наличии нескольких жёстких дисков выбирается один, который и будет ведущим. Делается это в Hard Disk.
Предпоследний из пунктов — Tools. В этом пункте могут быть две функции: выбора накопителя EZ Flash и информация о сетевом контроллере AI NET. В зависимости от компьютера в качестве загрузочных дисков используются все возможные варианты.
В разделе Exit делаются окончательные сохранения с последующим выходом из биоса.
Как правильно настроить биос (BIOS)
Перед началом настройки биос нелишним будет узнать, что у всех новичков существует вероятность неправильного ввода изменённых данных. Что делать когда всё уже сохранено? Пугаться сильно не стоит, так как можно легко сбросить неправильную информацию. На материнской плате есть маленькая батарейка, которую можно отсоединить на короткое время. После этого по умолчанию будут активизированы заводские параметры.
В целом все настройки BIOS стандартные для компьютера любого вида. Но бывает, что встречаются небольшие отличия. В основном это касается входа в BIOS, потому что разделы в меню одинаковы.
Будем считать, что параметры заводские и нужно произвести какие-то изменения, например, установить операционную систему.
- Управление в таблице биоса осуществляется с помощью клавиши Tab и Enter. Первая клавиша используется для перемещений, Enter открывает новые разделы.
- В Boot выбирается приоритетная загрузка. Выбирается внешний загрузочный диск клавишами PgUp и PgDn. Сохранить изменение можно клавишей F10 или выбором команды Save&Exit. После этого последует перезагрузка, и начало работы будет осуществляться с подключенного носителя.
- Проще когда в ПК есть дисковод. С флешкой настраивать немного сложнее. Но вся сложность сводится к тому, что её надо вставить в гнездо до включения ПК.
- Основным моментом после установки операционной системы является смена приоритетного диска. При перезапуске терминала снова происходит переключение на винчестер. Если же не сделать этого, то система по умолчанию будет возвращаться к повторной установке ОС.
- Ещё такой момент, о котором забывают многие. После сброса настройки BIOS надо выбрать или восстановить видео. Делается это в разделе «Init Display First» нажатием на необходимую видеокарту. Также можно увеличить память этой карты.
Подробнее изучить BIOS каждый может самостоятельно. Заходя в тот или иной раздел, лучше, конечно, сверяясь с видеороликами, чтобы не было недоразумений. Несколько проб и ошибок и, в следующий раз уже не придётся нести свой ПК в мастерскую для инсталляции ОС или иного приложения.
komp.guru
как правильно настроить биос
В первой части статьи о настройке БИОС были описаны основные моменты настройки для нормальной работы BIOS.
Продолжая тему настройки BIOS, в этой статье мы рассмотрим более тонкие опции изменяя которые вы сможете:
- увеличить скорость загрузки компьютера
— провести настройку внешней и интегрированной видеокарты.
— настроить процессор (кеш память).
А теперь обо все подробней.
POST проверка.
Во время прохождения компьютером POST (Power-on Self-Test) –первоначальной проверки оборудования, чаще всего, вместо результатов проверки мы видим заставку BIOS.
Хотя для прозрачности состояния вашего ПК, очень важно быть в курсе тех или иных ошибок,обнаруженных в процессе тестирования.
Чтобы видеть, как тестируется ваша система, необходимо в разделе «Advanced BIOS Features» найти пункт «Full Screen LOGO Display» и поставить значение «Disabled».
Ускоряем загрузку ПК
Загрузка ПК всегда начинается с трёхкратного тестирования устройств. Такое тестирование необходимо, только в случае, если какой-то компонент системы может работать нестабильно (например, после разгона или перепада напряжения).
Если с этим у вас проблем нет, то можно смело уменьшить тестирование с 3-х до одного. Делается это просто, достаточно перейти в раздел «Advanced» или «Advanced BIOS Features» и в опции «Quick Power On Self Test» или «Quick Boot» поставить значение «Enabled».
Теперь ваш ПК будет проходить проверку в разы быстрее. Если ПК работает нестабильно, необходимо опцию поменять на "Disabled", это позволит определить проблему и принять меры для её решения.
Настройки Видеокарты
Многие материнские платы оснащены встроенной видеокартой.
Помимо встроенной можно установить отдельную видеокарту помощнее. При этом по умолчанию настройка биоса производит проверку какая из видеокарт задействована.
Чтобы отключить дополнительную проверку, нужно в BIOS Setup найти опцию под названием «Init Display First», также в зависимости от версии БИОС она может называется «Primary VGA BIOS» или «VGA Boot From».
Далее выбираем настройку соответствующую установленной видеокарте, то есть если видеокарта AGP, выбираем ”AGP”, если PCI – Express, то выставляем «PEG Port/Graphic Adapter Priority» или просто «PEG».
Тактовая частота и напряжение AGP и PCI Express
При увеличении частоты системной шины разгоняются: процессор, оперативная память и видеокарта. Чтобы избежать разгона видеокарты через БИОС необходимо настроить для неё тактовую частоту шины.
Для этого найдите в BIOS опцию «AGP Clock» или «PCI Clock» и настройте её по своему усмотрению. Можно выставить частоту фиксированной (опция ”FIX”), а также повысить или понизить её.
Для увеличения стабильной работы, можно увеличить напряжение на видеокарту с шагом в 0.1 В.
Данные опции доступны лишь в материнских платах, предназначенных для разгона, очень хорошие настройки биоса для разгона присутствует в материнских платах GIGABYTE, так что рекомендую к рассмотрению.
Также помните, что чрезмерное увеличение напряжения и частот, может повлечь за собой выход из строя видеоадаптера. Как правильно увеличить частоту системной шины читайте в статье — эффективные способы разгона процессора. Узнать подробности разгона через программу можно в статье про разгон видеокарты.
Настройка кеш памяти процессора
Помимо разгона существует, куда более безопасный способ ускорения вашего компьютера. Это задействование кеш 3-го уровня в процессоре.
Чтобы задействовать дополнительный потенциал ЦП необходимо зайти в «Advanced BIOS Features» и выставить опцию ”CPU L3 Cache”в значение ”Enabled”.
Конечно, данная опция доступна только в случае, если у вас процессор содержит кеш 3-го уровня. Подробнее про кеш процессора
Настройка БИОС Не секрет, что в любой оперативной памяти есть свой параметр таймингов.
По-другому, их ещё называют задержками, по умолчанию BIOS считывает тайминги, запрограммированные в чипе. Но если есть желание их изменить, то в BIOS это можно запросто сделать.
Для начала следует найти опции «System Performance», «Memory Timings» или «Configure DRAM Timing».
Возможно опция будет носить другое название, вы сможете её определить по значению, по умолчанию оно всегда «By SPD». Чтобы получить доступ к изменению таймингов, выставьте значение «Disabled» или «User Defined».
Теоретически изменение таймингов в меньшую сторону должно прибавить скорости чипу памяти, но на самом деле добиться стабильной работы при изменении таймингов у вас получится только в случае, когда у вас установлен высококачественный чип памяти.
Если чип памяти позволяет изменять тайминги, то это в принципе бессмысленно, потому что:
1) производитель изначально устанавливает максимально производительные и стабильные значения таймингов.
2) при изменении таймингов производительность увеличивается в среднем на 2-3%. Подробнее про оперативную память
Отключаем лишние порты
Зачастую в BIOS включено множество портов которые на практике никогда не используются. Поэтому их желательно отключить, чтобы уменьшить количество IRQ прерываний. Ведь как известно, чем их меньше, тем лучше. Приступим:
1. Вы когда-нибудь подключали к компьютеру старый джойстик через MIDI-интерфейс?
— нет? Тогда идём в меню «Integrated Peripherals» и выставляем значение пункта «Game Port» в «Disabled».
2. COM1, COM2 и LPT порты давно уже в прошлом, если вы не знаете, что к ним подключать, можете их смело отключить в BIOS.
Для этого в разделе «Integrated Peripherals» опции «IO Devices, Com-Port», но может называться и «Serial Port ½», присваиваем значение «Disabled».
Порт LPT выключается в опции «Parallel Port» (также необходимо поставить «Disabled»).
3. FireWire (IEEE1394) — этот порт тоже узкого назначения, если вам нужно скачать видео с видеокамеры или подключить периферию с интерфейсом FireWire, тогда порт необходим. В остальных случаях его заменяет USB.
Переходим в тот же раздел «Integrated Peripherals», находим «Onboard 1394 device» и выставляем значение «Disabled».
Вот по сути и все, что требуется для тонкой настройки БИОС вашей материнской платы. Надеюсь данный материал будет для вас полезен. Удачи вам
Источник новости0tvety.ucoz.ru