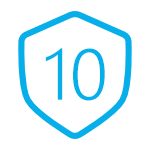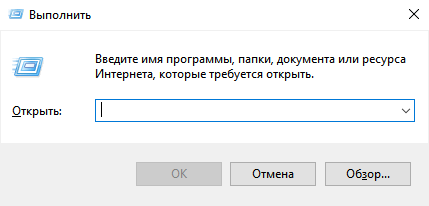Срок доставки товара в течении 1-3 дней !!!
|
|
Немного про автозагрузку программ. Автозагрузки программы
Реестр и автозагрузка для Windows XP, 7, 8, 10
Cleaner
 Март 19, 2018
Март 19, 2018 Cleaner — бесплатная программа под Microsoft Windows, которая предназначена для того, что бы при нажатии кнопки «Очистить», или выключении компьютера, не оставалось никаких следов действий пользователя… Скачать
Диски и файлы, Настройка и оптимизация, Очистка дисков, Реестр и автозагрузка, Система
JoyoBox Cleaner
 Март 18, 2018
Март 18, 2018 JoyoBox Cleaner — условно-бесплатная программа для очистки реестра, мусорных файлов, списков истории, а также владеющая рядом дополнительных возможностей. Работает под управлением операционных систем Microsoft Windows XP, Vista,… Скачать
Восстановление данных, Деинсталляторы, Диски и файлы, Настройка и оптимизация, Очистка дисков, Реестр и автозагрузка, Система
Enhanso Free
 Январь 21, 2018
Январь 21, 2018 Enhanso Free — отличный бесплатный набор инструментов для настройки и оптимизации компьютера под управлением Microsoft Windows 7, 8 и 10. Здесь есть все необходимые функции для сохранения… Скачать
Дефрагментаторы, Диски и файлы, Мониторинг системы, Настройка и оптимизация, Оперативная память, Очистка дисков, Реестр и автозагрузка, Система
AVS Registry Cleaner
 Январь 6, 2018
Январь 6, 2018 AVS Registry Cleaner — полезная программа для сканирования, чистки и исправления системного реестра Windows. Удаляет старые или ненужные элементы из реестра, различную неиспользуемую информацию, оставшуюся после… Скачать
Настройка и оптимизация, Реестр и автозагрузка, Система
FreeMacroPlayer
 Ноябрь 9, 2017
Ноябрь 9, 2017 FreeMacroPlayer — небольшая бесплатная и при этом многофункциональная программа для работы с макросами и управления приложениями, которые необходимо запускать каждый день. Работает под управлением операционных систем Microsoft… Скачать
Автоматизация, Реестр и автозагрузка, Система
SterJo Startup Patrol
 Октябрь 11, 2017
Октябрь 11, 2017 SterJo Startup Patrol — бесплатная программа для управления автозапуском приложений и процессов при загрузке операционной системы Microsoft Windows. Слишком большой список программ, которые стартуют вместе… Скачать
Реестр и автозагрузка, Система
Pegasun System Utilities Free
 Апрель 26, 2017
Апрель 26, 2017 Pegasun System Utilities Free — бесплатная версия мощного набора утилит и инструментов для полной настройки, ускорения, очистки, восстановления и обеспечения безопасности системы компьютера под управлением Microsoft Windows…. Скачать
Дефрагментаторы, Диски и файлы, Настройка и оптимизация, Очистка дисков, Реестр и автозагрузка, Система
RegSeeker

RegSeeker — небольшая и бесплатная системная программа для полного контроля и управления реестром Windows. С помощью этой программы можно найти и удалить неиспользуемые или неверные… Скачать
Реестр и автозагрузка, Система
MiTeC Windows Registry Recovery
 Декабрь 28, 2016
Декабрь 28, 2016 MiTeC Windows Registry Recovery — небольшая и бесплатная компьютерная программа, которая поможет в восстановлении данных системного реестра в случае краха операционной системы Microsoft Windows. MiTeC… Скачать
Восстановление данных, Диски и файлы, Реестр и автозагрузка, Система
Registrar Registry Manager Home Edition
 Ноябрь 7, 2016
Ноябрь 7, 2016 Registrar Registry Manager — бесплатная версия мощной и безопасной компьютерной программы для работы с системным реестром. Работает под управлением операционных систем Microsoft Windows 2000, 2003, 2008, 2012, XP,… Скачать
Реестр и автозагрузка, Система
wikiprograms.org
Менеджеры автозагрузки - Статьи
Введение
Данный обзор рассматривает менеджеры загрузки от различных производителей. Начнем с того, что же такое менеджер загрузки (StartUp Manager) и для чего же он нужен? При загрузке Windows некоторые программы запускаются автоматически. Для того, чтобы разрешать / запрещать запуск определенных программ при старте Windows, добавлять свои программы для автоматического запуска и редактировать параметры запуска имеющихся в списке приложений и служит менеджер загрузки. Кроме удаления программы из автозагрузки большинство программ позволяет также отменять автоматический запуск программ (удаляя их из автоматического запуска Windows), при этом оставляя у себя в списке. Это очень удобно для временного отключения автозапуска нужной программы. Т.к. контролировать некоторые варианты автоматического запуска программ без использования менеджеров автозагрузки затруднительно, и не все пользователи знают о них, то такие способы запуска облюбили вирусы, а точнее - "трояны" (помните из мифов "троянский конь"?) - это такие программы, которые работают на компьютере пользователя без его ведома, и ждут своего часа, чтобы открыть доступ на компьютер извне или переслать пароль пользователя. Поэтому в некоторые менеджеры автоматического запуска программ, в частности в RegRun Security Suite, стали встраивать средства для обнаружения "троянов". Большинство возможностей у различных менеджеров автозагрузки пересекается, и поэтому, чтобы не повторяться всякий раз при описании программ различных производителей, я постарался описывать только отличительные особенности программ. Для удобства сравнения в конце дана таблица с подробными характеристиками описанных приложений. Но прежде, чем начать рассматривать собственно сами менеджеры автозагрузки, посмотрим, каким образом программы запускаются автоматически.
Способы автоматического запуска программ
1) Через файлы AUTOEXEC.BAT, CONFIG.SYS в корне диска C: и файлы DOSSTART.BAT, WINSTART.BAT и WININIT.INI из директории Windows. 2) Помещение программы в папку Автозагрузка (в русской версии) или StartUp (в английской версии). Это, наверное, самый распространенный способ автоматического запуска программ. Для его использования и контроля не обязательно иметь какие-то специальные программы, т.к. содержимое этой папки и саму папку видно при просмотре через меню Пуск / Программы (в русской версии) или Start / Programs (в английской версии). 3) Помещение программы в папку Автозагрузка (в русской версии) или StartUp (в английской версии) для всех пользователей данного компьютера. Она находится в системной директории, где установлена операционная система Windows. Этот вариант предназначен для многопользовательской работы на компьютере, но работает также и в однопользовательском режиме. Папка автозагрузки существует также для пользователя по умолчанию (при многопользовательской конфигурации), т.е. помещенные в нее программы будут автоматически запускаться для вновь созданного пользователя. 4) Запуск программ через системный реестр Windows, используя следующие ключи: Для данного пользователя:HKEY_CURRENT_USER\Software\Microsoft\Windows\CurrentVersion\RunHKEY_CURRENT_USER\Software\Microsoft\Windows\CurrentVersion\RunOnce Для всех пользователей:HKEY_LOCAL_MACHINE\Software\Microsoft\Windows\CurrentVersion\RunHKEY_LOCAL_MACHINE\Software\Microsoft\Windows\CurrentVersion\RunOnceHKEY_LOCAL_MACHINE\Software\Microsoft\Windows\CurrentVersion\RunServicesHKEY_LOCAL_MACHINE\Software\Microsoft\Windows\CurrentVersion\RunServicesOnce 5) Помещение программы в строку run (запуск) или load (загрузка) секции [windows] файла WIN.INI. Так автоматически запускались программы в Windows 3.xx. Этот способ оставлен для совместимости со старыми программами и сейчас применяется редко, но по прежнему работает. 6) Запуск из секций [boot], [386Enh], [drivers], [drivers32] файла SYSTEM.INI. 7) Запуск программ, как VxD драйверов через ключи реестра: HKEY_LOCAL_MACHINE\System\CurrentControlSet\Services\VxD. Автоматический запуск программ - сложная тема и заслуживает отдельной статьи. Если у вас есть какие-то уточнения, дополнения, или вы знаете еще какие-нибудь способы автоматического запуска программ, напишите мне по адресу: [email protected]. Примечание: способы автоматического запуска программ, описанные в данной статье работают в Windows 95, 98; в других версиях Windows отдельные способы могут не работать.
Advanced StartUp Manager 1.35
Advanced StartUp Manager 1.35.
 К дополнительным особенностям относятся также возможность сохранения и восстановления конфигурации автоматически запускаемых программ, а также ручной запуск программ и ручная выгрузка программ из памяти, отслеживание существования запускаемого приложения и перенос программы из одной одной категории в другую.
К дополнительным особенностям относятся также возможность сохранения и восстановления конфигурации автоматически запускаемых программ, а также ручной запуск программ и ручная выгрузка программ из памяти, отслеживание существования запускаемого приложения и перенос программы из одной одной категории в другую.RegRun Security Suite 3.0 Standard Edition
RegRun Security Suite 3.0 Standard Edition. Когда-то это программа была обычным менеджером автозапуска, но со временем она обрастала дополнительными функциями, и теперь показ и редактирование автоматически запускаемых программ - это только малая ее часть. RegRun Security Suite позволяет полностью следить за запуском программ на компьютере, отслеживая любые изменения. С момощью RegRun Security Suite можно отслеживать попытку запуска программ на ранних стадиях загрузки Windows и даже до загрузки Windows, можно создавать профили для запуска различных программ, редактировать и делать копии реестра, проверять компьютер на наличие "троянов", запускать одновременно или попеременно несколько программ и многое другое. В состав входят менеджер процессов, редактор системных файлов Windows. RegRun Start Control - менеджер автозагрузки из утилиты RegRun Security Suite.
StartEd 4.03
StartEd 4.03. К дополнительным возможностям программы StartEd относятся: сохранение / восстановление конфигурации программ из автозапуска, копирование списка программ в буфер обмена, запуск программ в свернутом, нормальном и развернутом окнах (при запуске через ярлык), ручной запуск нескольких программ, ручной запуск конкретной программы, создание ярлыка программы на рабочем столе, быстрый переход в директорию с приложением и вывод списка программ на принтер. При создании / просмотре свойств ярлыка в StartEd есть возможность изменения многих свойств, кроме того, программа показывает свойства самого выполняемого файла.
При создании / просмотре свойств ярлыка в StartEd есть возможность изменения многих свойств, кроме того, программа показывает свойства самого выполняемого файла.
StartPro 2.0
StartPro 2.0. Простой интерфейс, стандартные возможности. В числе дополнительных возможностей, кроме редактирования параметров файла msdos.sys, корзина для удаленных из автозагрузки программ (для их последующего восстановления).
В числе дополнительных возможностей, кроме редактирования параметров файла msdos.sys, корзина для удаленных из автозагрузки программ (для их последующего восстановления).StartStop 1.0
StartStop 1.0. Бесплатная утилита, позволяющая просматривать автоматически запускаемые программы, а также отменять запуск указанных программ.
Бесплатная утилита, позволяющая просматривать автоматически запускаемые программы, а также отменять запуск указанных программ. Функции редактирования параметров запуска или добавления программ в ней нет. Зато в ней есть возможность автоматически запустить StartStop первой программой при старте Windows и выбрать в течении определенного времени (по умолчанию 5 секунд, настраивается в программе), какие программы запускать, а какие - нет, также есть возможность выдачи запроса о разрешении запуска указанных программ.Работает под Windows 95, 98, NT.
Функции редактирования параметров запуска или добавления программ в ней нет. Зато в ней есть возможность автоматически запустить StartStop первой программой при старте Windows и выбрать в течении определенного времени (по умолчанию 5 секунд, настраивается в программе), какие программы запускать, а какие - нет, также есть возможность выдачи запроса о разрешении запуска указанных программ.Работает под Windows 95, 98, NT.
StartUp Manager 2.0
StartUp Manager 2.0. Еще одна бесплатная программа, написана Даниэлем Хофманом (Daniel Hofman) аж в 1997 году (к сожалению, в данный момент не развивается, указанная электронная почта автора не работает). Моя любимая программа из этой категории, во-первых, в силу своей бесплатности, во-вторых, из-за простоты интерфейса.
Еще одна бесплатная программа, написана Даниэлем Хофманом (Daniel Hofman) аж в 1997 году (к сожалению, в данный момент не развивается, указанная электронная почта автора не работает). Моя любимая программа из этой категории, во-первых, в силу своей бесплатности, во-вторых, из-за простоты интерфейса.StartUp Master 2.0
StartUp Master 2.0. StartUp Master позволяет просматривать, добавлять и удалять программы из автозагрузки. Добавление программ осуществляется только в папку автозапуска для данного пользователя или в реестр в ключи: StartUp Master и HKEY_LOCAL_MACHINE\Software\Microsoft\Windows\CurrentVersion\RunOnce.
StartUp Master позволяет просматривать, добавлять и удалять программы из автозагрузки. Добавление программ осуществляется только в папку автозапуска для данного пользователя или в реестр в ключи: StartUp Master и HKEY_LOCAL_MACHINE\Software\Microsoft\Windows\CurrentVersion\RunOnce.StartUp Organizer 1.4.74
StartUp Organizer 1.4.74.
StartUpCleaner 1.3.0
StartUpCleaner 1.3.0 Это, наверное, самая простая программа для добавления / удаления программ из автоматического запуска. Не вдаваясь в подробности запуска, она показывает автоматически запускаемые приложения, позволяя убрать программу или добавить новую. Можно также изменить путь к программе (по правой кнопке мыши доступен пункт меню Modify (Изменить)). Все новые программы добавляются в реестр Windows в ключ HKEY_CURRENT_USER\Software\Microsoft\Windows\CurrentVersion\Run. В данной версии программа проверяет автозапуск только из реестра и из папки автозапуска. Как пишет автор, "программа была протестирована на Windows 98 и 2000, должна работать на Windows 95 тоже". Программа распространяется как 30-дневная shareware-версия. Регистрация стоит 5$, но, как пишет автор программы: "он будет рад любой сумме больше 0$". На мой взгляд, программа не стоит и этих денег, поскольку тестируемая версия работала с некоторыми ошибками.
Это, наверное, самая простая программа для добавления / удаления программ из автоматического запуска. Не вдаваясь в подробности запуска, она показывает автоматически запускаемые приложения, позволяя убрать программу или добавить новую. Можно также изменить путь к программе (по правой кнопке мыши доступен пункт меню Modify (Изменить)). Все новые программы добавляются в реестр Windows в ключ HKEY_CURRENT_USER\Software\Microsoft\Windows\CurrentVersion\Run. В данной версии программа проверяет автозапуск только из реестра и из папки автозапуска. Как пишет автор, "программа была протестирована на Windows 98 и 2000, должна работать на Windows 95 тоже". Программа распространяется как 30-дневная shareware-версия. Регистрация стоит 5$, но, как пишет автор программы: "он будет рад любой сумме больше 0$". На мой взгляд, программа не стоит и этих денег, поскольку тестируемая версия работала с некоторыми ошибками.
VK StartupManager 1.00
VK StartupManager 1.00. В числе дополнительных возможностей программы - изменение заставок и свойств загрузки Windows (файл msdos.sys), а также редактирование файлов autoexec.bat, coonfig.sys, winstat.bat и dosstart.bat.
В числе дополнительных возможностей программы - изменение заставок и свойств загрузки Windows (файл msdos.sys), а также редактирование файлов autoexec.bat, coonfig.sys, winstat.bat и dosstart.bat. При добавлении новой программы есть возможность запустить ее в нормальном, развёрнутом, минимизированном окне, или же спрятать. Уникальная особенность VK StartupManager - создание списка программ для "автоудаления" (Auto Remove). Это такие приложения, которые постоянно сами прописывают себя в автозагрузку и которые надо удалять оттуда при каждом запуске Windows.
При добавлении новой программы есть возможность запустить ее в нормальном, развёрнутом, минимизированном окне, или же спрятать. Уникальная особенность VK StartupManager - создание списка программ для "автоудаления" (Auto Remove). Это такие приложения, которые постоянно сами прописывают себя в автозагрузку и которые надо удалять оттуда при каждом запуске Windows.Windows Startup Manager 2.0 (WSM)
Windows Startup Manager 2.0 (WSM). Программа позволяет создавать профили с набором программ и выбирать их при загрузке Windows. при добавлении в профиль новой программы можно выбрать: запускать ее перед запуском оболочки Windows, или перед запуском WSM. В дополнение к возможностям контроля автоматического запуска программ Windows Startup Manager обладает такой возможностью, как защита запуска Windows по паролю. При неправильно введенном пароле пользователю по желанию будет доступен запуск только указанных программ, или же недоступно ничего, кроме перезагрузки. Уникальной возможностью программы является запуск программ на "чистой системе", без запуска оболочки. В программу также встроен простенький планировщик.
Программа позволяет создавать профили с набором программ и выбирать их при загрузке Windows. при добавлении в профиль новой программы можно выбрать: запускать ее перед запуском оболочки Windows, или перед запуском WSM. В дополнение к возможностям контроля автоматического запуска программ Windows Startup Manager обладает такой возможностью, как защита запуска Windows по паролю. При неправильно введенном пароле пользователю по желанию будет доступен запуск только указанных программ, или же недоступно ничего, кроме перезагрузки. Уникальной возможностью программы является запуск программ на "чистой системе", без запуска оболочки. В программу также встроен простенький планировщик.Сравнительная таблица характеристик менеджеров автозагрузки
Для удобства мы решили свести все характеристики вышеописанных программ в одной таблице. Ссылка на таблицу (щёлкните на ней правой клавишей мыши и откройте в новом окне): линк Примечание: После открытия таблицы при некорректном её отображении перейдите в полноэкранный режим (клавиша F11 для Internet Explorer).
Ссылка на таблицу (щёлкните на ней правой клавишей мыши и откройте в новом окне): линк Примечание: После открытия таблицы при некорректном её отображении перейдите в полноэкранный режим (клавиша F11 для Internet Explorer).Заключение
Целью данного обзора было краткое ознакомление пользователя с возможностью автоматического запуска программ и описание менеджеров автозагрузки от различных производителей. Использовать ли вам в своей работе менеджер автозагрузки, и если использовать - то какой? Выбор за вами. Надеюсь, что приведенные в данном обзоре сведения о различных менеджерах автозапуска помогут вам в вашем выборе. Почти все рассмотренные программы обладают стандартными возможностями по контролю автозапуска из представленных в таблице разделов и возможностями по добавлению / удалению программ из автозапуска. Интерфейс почти всех рассмотренных программ вполне понятен даже для новичка. Кроме своих возможностей программы отличаются также и по цене. Некоторые бесплатны, за использование других надо платить. В любом случае - решать опять-таки вам. Внимание: ссылки работоспособны на момент написания материала. Сайт www.fcenter.ru не несёт ответственности за изменения на сторонних серверах.fcenter.ru
Автозагрузка программ в Windows
Приветствую Вас на своем блоге!Автозагрузка программ в Windows, очень полезная функция системы, так как экономит кучу времени у пользователя. С ее помощью необходимые программы загружаются сами, без участия пользователя.Это такие приложения, как антивирус, фаерволл, и т.д. Кроме этого часто в автозагрузку добавляются многие программы, которые там чаще всего не нужны. Например, агент Mail.ru, Skype, поиск Nero, какие то модули графических редакторов и еще очень много всякого мусора.
Часто пользователь даже не догадывается, какие приложения прописались в автозагрузке системы, если у него не стоит специальный софт, который отслеживает все изменения в системе.Это может быть или фаервол, или программа Anvir Task Manager, которая отслеживает все изменения в системе и без ее ведома и вашего согласия, ни одна программа не пропишется в автозагрузке.
Как добавить программу в автозагрузку Windows.
Добавить программу в автозагрузку Windows можно практически любую.Некоторые приложения имеют в настройках пункт, который отвечает за то, чтобы добавить ее в автозагрузку системы или наоборот, ее оттуда убрать.
Например, очень популярная программа Skype позволяет пользователю решать, загружать ее вместе с системой или нет.Для этого нужно перейти в меню по пути:
Инструменты – Настройки – Общие настройки

И отметить галочкой пункт “Запускать Skype при запуске Windows”, если вы хотите добавить ее в автозагрузку или убрать галочку, если она вам не нужна в автозагрузке.По умолчанию Skype загружается вместе с системой, так то скорее всего галочку вам нужно будет убрать.
Я вообще считаю, что приложения такого рода не должны запускаться вместе с системой, это только увеличивает время загрузки Windows, а пользуетесь вы ими не постоянно. Гораздо лучше будет запускать нужный софт самостоятельно. Это относится ко всем приложениям для общения в сети: icq, mail.ru…
Так что, если вам нужно добавить или наоборот удалить программу из автозагрузки Windows, то сначала посмотрите ее настройки, скорее всего там есть такая опция.
Также добавить программу в автозагрузку Windows, можно просто поместив ее ярлык в папку “Автозагрузка” системы.
Увидеть ее можно, по такому пути:
Пуск – Все программы – Автозагрузка

В Windows XP и Windows 7 она в одном месте меню.

Удобно будет временно сделать ярлык этой папки на рабочем столе, для того чтобы добавить туда программы, которые вы хотите видеть в автозагрузке системы.

После этого просто копируйте ярлыки приложений в папку “Автозагрузка” и они будут загружаться вместе с системой.Если вы хотите добавить программы непосредственно в каталог автозагрузки Windows, то можно сделать и так. Для этого откройте эту папку и добавьте ярлык прямо в нее.
Папка автозагрузки Windows находится в:
Windows XP:
C:\Documents and Setting\Ваше имя пользователя\Главное меню\Программы\Автозагрузка
Windows 7:
C:\ProgramData\Microsoft\Windows\Главное меню\Программы\Автозагрузка
Только учтите, что каталог ProgramData скрытый и для его отображения нужно разрешить показ скрытых файлов Windows.
Как удалить программу из автозагрузки Windows.
Вышеописанными методами можно также легко удалить программу из автозагрузки Windows.Но если вам нужно удалить из автоматического запуска сразу несколько приложений, то для этого лучше воспользоваться специальным софтом.
Например стандартной утилитой Windows. В Windows XP она называется “Настройка системы”, а в Windows 7 “Конфигурация системы”.
Это приложение имеет много возможностей, описать которые можно только в отдельном посте. Но нас интересует лишь функция автозагрузки системы. Чтобы открыть программу, нажмите горячие клавиши WIN+R и введите команду: msconfig

После этого перейдите во вкладку “Автозагрузка” и уберите галочки с тех программ, которые вам не нужны.

Нажмите “ОК”. Программа спросит перезагружать систему или нет, смотрите сами, все равно изменения вступят в силу только после перезагрузки системы.Если вам нужно будет вернуть программу в автозагрузку, то верните галочку на место и сохраните результат.
Еще удалить программу из автозагрузки Windows можно с помощью бесплатной программы CCleaner. Для этого откройте программу и перейдите по пути: “Сервис – Автозагрузка”.

Здесь доступны такие опции, как “Включить”, “Отключить”, “Удалить”. То есть можно не только временно убрать программу из автозагрузки, но и вообще ее удалить из нее.
Для этого можно выделить нужное приложение и нажать на одну из кнопок. Для включения или отключения автозагрузки приложения, можно просто нажимать на нужную строчку двойным щелчком левой кнопкой мыши.
Скачать программу можно с официального сайта: www.piriform.com/ccleaner/download
Ну и конечно, я не мог не упомянуть о такой программе как AnVir Task Manager. Я считаю, что она должна входить в набор любого пользователя ПК.О всех ее способностях нужно писать отдельный пост, но в рамках этого поста скажу, что она очень подробно показывает какие программы находятся в автозагрузке системы.

Перейдите в о вкладку “Автозагрузка” и для того, чтобы удалить программу из автозагрузки Windows, просто уберите галочку с этой программы.Скачать программу AnVir Task Manager вы можете с сайта разработчика: www.anvir.net
Я специально не стал в этой статье рассматривать способы удаления программы из автозагрузки с помощью реестра, так как начинающие пользователи не любят его редактировать.Надеюсь эти не хитрые способы настроить автозагрузку системы вам помогут в работе со своим компьютером.Удачи!
С уважением Юрий Хрипачев.
Метки: Windows, Автозагрузкаuznaytut48.ru
Автозагрузка программ | Компьютерная помощь
Суббота, 19, мая, 2012
Вы наверное уже догадались, что компьютер тормозит, в основном из-за большого числа одновременно работающих программ, забирающих ресурсы вашего компьютера. Что это за программы и откуда они берутся ? Да все очень просто, вы работаете на своей машине, устанавливаете новые программы, а большинство программ при установке прописывают себя в автозагрузку вашего компьютера, т.е. каждый раз когда вы включаете компьютер, они тоже запускаются и работают в скрытом (фоновом) режиме), и вы их соответственно не видите. а они грузят вашу систему. И что же делать в таком случае ? Существует несколько способов. причем все зависит от «прямоты ваших рук» и вашей операционной системы. Итак начнем.Способ 1.Это самый простой (но не самый эффективный) способ. Открываем Пуск => Все программы => Автозагрузка. здесь находится список программ (не всех), которые загружаются вместе с вашей ОС.Нужно просто удалить или перетащить ярлык ненужной программы и она больше не будет загружаться при старте операционки, причем удалив этот ярлык вы удаляете программу только из списка автозагрузки, но не с компьютера. Поэтому не бойтесь что удалите что-то лишнее.
Способ 2. Удаление программы из Автозагрузки с помощью редактора реестра Regedit.2) Удалить программу из Автозагрузки в Regedit:Для входа во встроенный редактор реестра заходим в Пуск — Выполнить — regedit. (Если в меню ПУСК нет "выполнить, то Для Win 7: Правой кнопкой мыши на «Пуск», «Свойства», "Меню «Пуск», «Настроить», поставить галочку на пункте "Команда «Выполнить»)В открывшемся окне будут все ключи (твики) реестра, рассортированные по палкам. Нам нужно добраться до информации об Автозагрузке, поэтому необходимо открыть: HKEY_LOCAL_MACHINE — SOFTWARE — Microsoft — Windows — CurrentVersion — Run
(Если в меню ПУСК нет "выполнить, то Для Win 7: Правой кнопкой мыши на «Пуск», «Свойства», "Меню «Пуск», «Настроить», поставить галочку на пункте "Команда «Выполнить»)В открывшемся окне будут все ключи (твики) реестра, рассортированные по палкам. Нам нужно добраться до информации об Автозагрузке, поэтому необходимо открыть: HKEY_LOCAL_MACHINE — SOFTWARE — Microsoft — Windows — CurrentVersion — Run

В правой части окна появиться список программ Автозагрузки. Этот метод удаления гораздо удобней, так как нажав два раза на нужный элемент, появится ссылка на исполнительный файл.
 После ознакомления со списком, можно удалить ненужные программы, нажимая клавишу Del. Настоятельно рекомендуется сделать резервную копию этого раздела, на случай удаления чего-то нужного. Для этого необходимо выбрать раздел Run и нажать Файл — Экспорт.
После ознакомления со списком, можно удалить ненужные программы, нажимая клавишу Del. Настоятельно рекомендуется сделать резервную копию этого раздела, на случай удаления чего-то нужного. Для этого необходимо выбрать раздел Run и нажать Файл — Экспорт.
3) Пуск — выполнить — в строке набрать msconfig — нажать Enter, в верхних вкладках выбрать «Автозагрузка» и убрать галочки с тех программ где автозагрузка не нужна — нажать применить (или ОК) — закрыть окно — перезагрузить компьютер и проследить примерное время загрузки вашего ПК. (Начинающим пользователям ПК здесь нужно быть предельно аккуратными, так как отключение системной программы или компонента может повлечь поломку операционной системы)


4) Пути посложнее, но эффективнее и подходят практически ко всем операционным системам:использовать ХР Tweker встроенную в Тотал Командер «подарок» эдишон или как отдельную программку, там есть отдельное меню — автозагрузка где можно выбрать программки автозагрузки. Программу Total Commander можно легко скачать в интернете, набрав в поисковике её название !
Установленная у меня версия Total Commander скачана по этой ссылке.
Как управлять автозагрузкой через Total Commander.Снимаем галочки с программ, которые не должны автоматически запускаться при включении компьютера и подтверждаем блокировку данной программы.
Скачиваем программу, устанавливаем. Теперь запускаем программу, разворачиваем окно программы на весь экран и жмём синий значок в правом верхнем углу, как показано на рисунке ниже.
 После всех манипуляций просто закрываем окна программы и после перезагрузки компьютера заметим, что наш компьютер загрузился на много быстрее и работает свободнее ( зависит от количества снятых с автозагрузки программ ).
После всех манипуляций просто закрываем окна программы и после перезагрузки компьютера заметим, что наш компьютер загрузился на много быстрее и работает свободнее ( зависит от количества снятых с автозагрузки программ ).
PS: Я обычно убираю с автозагрузки все программы кроме антивируса.
evgb4.ru
Автозагрузка программ в Windows 7
 Вашему вниманию предоставляется статья, после изучения которой, вы узнаете что такое автозагрузка программ в Windows 7 и научитесь управлять программами в автозагрузке.
Вашему вниманию предоставляется статья, после изучения которой, вы узнаете что такое автозагрузка программ в Windows 7 и научитесь управлять программами в автозагрузке.
Большинство программ после установки сохраняются в автозагрузке системы, чем и снижают скорость включения компьютера и его дальнейшую работу. Одни добавляются только при согласии пользователя, а другие делают это по умолчанию. Как все-таки убрать лишние программы в автозагрузке?

Очень простым способом является использования простой комбинации Win+R, после нажатия которой, появится окошко «Выполнить».

Далее, нужно прописать команду msconfig и нажать Enter.

Появится окошко «Конфигурация системы». Перейдите во вкладку «Автозагрузка», где расположены программы, которые включаются вместе с компьютером.

Оставьте галочки на программах, которые вы используете. Далее, нажмите «ОК» и выполните перезагрузку компьютера.
Также можно перейти по цепочке «Пуск – Все программы — Автозагрузка».

В папке находятся ярлыки, которые располагаются в автозагрузке.

Для остановки их работы просто удалите ненужные, нажав на определенную программу правой кнопкой мышки. Перезагрузите компьютер.

Популярным методом является введения комбинации «shell:startup» в строку поиска в «Пуске».

В папку, которая открылась можно копировать нужные ярлыки программ, а также удалить все лишнее.

При необходимости редактирования автозагрузки для всех пользователей, пропишите данную комбинацию C:\ProgramData\Microsoft\Windows\Start Menu\Programs\Startup в строке «Пуска» и нажмите Enter.

Откроется общая папка автозагрузки для всех пользователей, в которой удаляются или добавляются программы таким же образом, как и в предыдущем варианте.
Редактирование автозагрузки программ в Windows 7 с помощью программы Ccleaner
Довольно популярная программа Ccleaner также позволяет добавить и отключить автозагрузку программ в Windows 7. Сделать это довольно просто.

Устанавливаем и запускаем программу.

Переходим во вкладку «Сервис» — «Автозагрузка».

Здесь можно выбрать программу и включить, отключить или удалить ее из автозагрузки.
Вот такими способами выполняется управление автозагрузкой программ в Windows 7. Конечно, это не единые варианты их намного больше, но зато они самые простые.
Поделись статьей в соц. сетях!
toprat.ru
Автозагрузка программ Windows что это
Здравствуйте, уважаемые посетители блога Чо?! Чо?! Если у вас уже не раз возникал вопрос, что такое автозагрузка Windows, где находится и как ее верно настроить, то вы попали по адресу.
Итак, начнем, автозагрузка программ в Windows — это инструмент для запуска конкретного программного обеспечения одновременно с включением компьютера.
Люди иногда жалуются, что спустя два-три месяца спустя (пере)установки Windows загрузка системы происходит очень медленно, а компьютер постоянно тормозит, хотя до этого система работала быстро и мгновенно выполняла команды. А причина, оказывается, в том, что многие программы, которые вы устанавливаете на свой ПК, прописываются в автозапуск, не предупредив вас об этом.
Как бороться с ненужными программами в автозагрузке
Для опытных пользователей эта информация не станет новой, но для начинающих, возможно, покажется очень важной. В результате чистки автозагрузки мой компьютер стал загружаться за 1 минуту, а раньше на это уходило около 5 минут.
Итак, приступаем к практике…
Как в Виндовс (Windows) зайти в автозагрузку
Для того чтобы на экране отобразился список всех программ, находящихся в автозагрузке, нажмите одновременно клавиши Win+R, после этого у вас откроется окошечко с названием «Выполнить». Вам необходимо ввести в строку команду msconfig.

Затем нажмите клавишу Enter, и у вас откроется окно с названием «Конфигурация системы».

Зайдите во вкладку «Автозагрузки». Наверно, там вы увидите внушительный список программ. Более половины из них мне при включении компьютера не нужны. Для того чтобы убрать из загрузки, снимайте галочки и нажимайте «Применить». При этом постарайтесь не отключить антивирус и программы от Microsoft.
Давайте также заглянем во вкладку «Службы». В ней отобразится список всех служб, которые зарегистрированы в вашей операционной системе. Будьте с этой вкладкой особенно осторожны и аккуратны. Не отключайте службы, не подумав и не проверив, за что та или иная служба отвечает.
Для облегчения задачи, советую вам поставить галочку «Не отображать службы Microsoft» и только потом отключать/включать службы. После отключения служб и программ нажимайте на кнопку «Применить» и «Ок». После этого откроется окошечко «Настройка системы». Установите галочку в поле «Больше не показывать это сообщение» и нажимайте «Перезагрузить».
После того, как компьютер перезагрузится, вы ощутите, насколько быстро стала работать ваша операционная система. А если нет, то стоит пересмотреть список загружаемых процессов и задач заново.
Как добавить программу в автозагрузку Windows
Чтобы наоборот добавить программу в автозапуск необходимо создать ярлык, интересующей вас программы, например Dropbox. Скопировать или вырезать его и добавить его по следующему адресу:
*Главный диск (по умолчанию С:\) * \Users\ *Имя вашего пользователя*\AppData\Roaming\Microsoft\Windows\Start Menu\Programs\Startup

Или же через «Пуск«. Выбираем «Все программы», первая папка на русском языке, скорее всего, будет «Автозагрузка». Нажимаем на нее правой клавишей и вставляем наш ярлык. Готово, теперь программа будет запускаться одновременно с Windows.

Сегодня мы разобрали что такое автозагрузка Windows, если у вас остались вопросы, то задавайте их в комментариях, а я постараюсь ответить. Спасибо за внимание.
Обязательно к ознакомлению:
cho-cho.ru
Где автозагрузка в Windows, как добавить или убрать программу из автозапуска
 Всем привет! Как Вы поняли из названия эта заметка про автозагрузку программ. Где автозагрузка в Windows? Такой вопрос естественно возникает если Вы хотите сделать так, чтобы нужная программа стартовала сразу при включении компьютера. Либо наоборот - убрать программу из автозапуска, дабы она не кушала ресурсы системы и увеличивала время ее загрузки. В последнее время большинство программ автоматически прописываются в автозагрузке, но к сожалению ( а может быть к счастью
Всем привет! Как Вы поняли из названия эта заметка про автозагрузку программ. Где автозагрузка в Windows? Такой вопрос естественно возникает если Вы хотите сделать так, чтобы нужная программа стартовала сразу при включении компьютера. Либо наоборот - убрать программу из автозапуска, дабы она не кушала ресурсы системы и увеличивала время ее загрузки. В последнее время большинство программ автоматически прописываются в автозагрузке, но к сожалению ( а может быть к счастью  ) не все. Например программа для раздачи интернета по WiFi - Maryfi не обладает таким свойством. Но это легко исправить.
) не все. Например программа для раздачи интернета по WiFi - Maryfi не обладает таким свойством. Но это легко исправить.
Где автозагрузка в Windows, добавляем нужные программы.
Самый простой способ настроить автозапуск это перенести ярлык нужной программы в папку Автозагрузка. Для этого идем в меню Пуск→ Все программы→Автозагрузка :

Останется только перетащить ярлык программы в открывшееся окно:

Как видите - с добавлением программ в автозагрузку все очень просто. Немного сложнее будет убрать программу из автозапуска.
Как убрать программу из автозапуска.
Самый простой способ убрать программу из автозапуска через настройки системы. Для этого жмем сочетание горячих клавиш Win+R и в открывшемся окошке набираем msconfig и жмем ОК:

Откроется окно Конфигурация системы, здесь нас интересует вкладка Автозагрузка, перейдя на нее мы увидим список программ, которые запускаются вместе с операционной системой:

Остается только снять галочки возле ненужных программ, что бы убрать их из автозапуска. Если название программы Вам незнакомо то прежде чем отключать ее автозагрузку поищите инфу о ней в интернете, дабы не отключить что-нибудь нужное. На этом можно было бы закрыть тему автозагрузки, но существуют программы которые прописывают свой автозапуск в ключах реестра Windows и кроме реестра не отображаются нигде. Чтобы отключить автозагрузку таких программ необходимо покопаться в этом самом реестре, что малоприятно. В этом случае лучше воспользоваться специальным софтом.
Контроль автозагрузки с помощью дополнительных программ.
Таких программ сейчас великое множество, как всегда опишу ту которой пользуюсь сам. Это прога AnVir Task Manager, она совершенно бесплатна и хорошо справляется со своими функциями и позволяет видеть все запущенные процессы а также управлять ими. Скачивать лучше с официального сайта программы anvir.net . Интерфейс довольно прост и понятен, есть много полезных инструментов но в этой заметке коснемся лишь автозагрузки. Чтобы добавить программу нужно сделать несколько кликов и выбрать нужный ярлык:

Убрать программу из атозапуска также не составит большого труда:

Но пожалуй главное достоинство программы контроль попыток прописаться в автозагрузку. При обнаружении такой попытки открывается следующее окошко и пользователю только остается выбрать нужный вариант:

Таким образом можно выявить и заблокировать нежелательные программы а также вирусы пытающиеся добавиться в автозапуск через реестр. В общем полезная программа после установки которой вопрос где автозагрузка в Windows отпадет сам собой и убрать любую программу из автозапуска не составит никакого труда.
P.S. Если Вам понравилась заметка и Вы считаете ее полезной, то можете поделиться с друзьями в соц сетях (кнопки ниже) или нажмите сочетание горячих клавиш Ctrl+D. Буду рад прочитать Ваша мнение в комментариях.
Ну и напоследок видео для настроения:
pro-it-online.ru