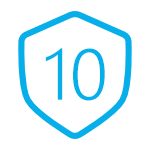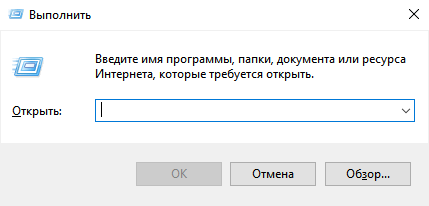Срок доставки товара в течении 1-3 дней !!!
|
|
Ошибка при применении параметров безопасности. Как изменить владельца папки и файла. Ошибка применения безопасности
Ошибка при применении параметров безопасности. Как изменить владельца папки и файла
Рассмотрим ситуацию, когда при попытке изменить NTFS-права папки или файла возникает ошибка применения безопасности:
Ошибка при применении параметров безопасности к: диск:\Имя папки\имя файла Не удалось выполнить перечисление объектов в контейнере. Отказано в доступеДля того, чтобы установить новые разрешения для такого объекта, нужно сменить владельца.
Почему такое случается
Такой эффект может получиться, если например:
- вы скопировали\переместили файлы с другого компьютера;
- подсоединили чужой жёсткий диск;
- переустановили систему.
Суть одна и та же: у вашей учётной записи или у группы, в которую она входит, нет прав доступа к изменению настроек безопасности объекта.
Как сменить владельца папки или файла
Допустим, у нас есть папка c:\temp и нам не удается изменить параметры безопасности файлов внутри неё:
Что нужно сделать:
1. Вызовите свойства папки.
2. Перейдите на вкладку Безопасность.
3. Нажмите кнопку Дополнительно:
4. Нажмите на ссылку Изменить:
5. Кликните Дополнительно:
6. Поиск:
7. Выберите пользователя или группу, кого хотите назначить владельцем объекта, и нажмите ОК:
8. Нажмите OK:
9. Установите флажок Заменить владельца подконтейнеров и объектов, если это нужно, и нажмите OK:
(в нашем случае это нужно для смены владельца всех вложенных файлов)
Теперь нужно подождать, пока закончится применение нового владельца для всех файлов. Это может занять довольно длительное время, если файлов много. После завершения процесса вы можете изменять NTFS права пользователей на вкладке Безопасность.
Если при попытке сменить владельца все равно выскакивает сообщение
Если в конце у вас все равно отображается ошибка «не удалось выполнить перечисление», то наверняка у одного или нескольких вложенных объектов не только сменен владелец, но и отключено наследование. Вам необходимо проверить разрешения всех вложенных папок и файлов, найти объект с отключенным наследованием и изменить владельца конкретно для вложенного объекта путем вызова его собственных свойств.
compfixer.info
ошибка при применение параметров безопасности windows 7
Рассмотрим ситуацию, когда при попытке изменить NTFS-права папки или файла возникает ошибка применения безопасности:
Ошибка при применении параметров безопасности к: диск:\Имя папки\имя файла Не удалось выполнить перечисление объектов в контейнере. Отказано в доступе
Для того, чтобы установить новые разрешения для такого объекта, нужно сменить владельца.
Почему такое случается
Такой эффект может получиться, если например:
- вы скопировали\переместили файлы с другого компьютера;
- подсоединили чужой жёсткий диск;
- переустановили систему.
Суть одна и та же: у вашей учётной записи или у группы, в которую она входит, нет прав доступа к изменению настроек безопасности объекта.
Как сменить владельца папки или файла
Допустим, у нас есть папка c:\temp и нам не удается изменить параметры безопасности файлов внутри неё:

Что нужно сделать:
1. Вызовите свойства папки.
2. Перейдите на вкладку Безопасность.
3. Нажмите кнопку Дополнительно:

4. Нажмите на ссылку Изменить:

5. Кликните Дополнительно:

6. Поиск:

7. Выберите пользователя или группу, кого хотите назначить владельцем объекта, и нажмите ОК:

8. Нажмите OK:

9. Установите флажок Заменить владельца подконтейнеров и объектов, если это нужно, и нажмите OK:
(в нашем случае это нужно для смены владельца всех вложенных файлов)

Теперь нужно подождать, пока закончится применение нового владельца для всех файлов. Это может занять довольно длительное время, если файлов много. После завершения процесса вы можете изменять NTFS права пользователей на вкладке Безопасность.
winerror.ru
Ошибка при применении параметров безопасности
Выполнив рабочему компьютеру плановый апгрейд, в процессе переноса файлов и папок со старого диска на новый возникла проблема с тем, что система не давала доступа к некоторым файлам и папкам старого диска (например, к файлам пользователя в папке users) мотивируя тем, что у них другой владелец. При попытке через меню «Свойства» — «Безопасность» (выбрать своего пользователя, установить галку «Полный доступ» — «Применить«) отдавалась ошибка «Ошибка при применении параметров безопасности к папке ****»

Быстрый гуглинг помог найти простое и проверенное решение.
Всё что нужно для получения инструмента смены владельца папки или файла — это внести в реестр следующие изменения:
Внимание! Если Вы не знаете как и куда их добавлять — не нужно этого делать, просто скачайте файлик по ссылке «Скачать твик» под нужным вариантом и после скачивания — кликните по нему правой кнопкой мышки и в появившемся меню выберите пункт «Слияние» — «Да«. Это будет безопаснее чем без необходимых знаний вручную ковырять реестр…
Если у вас русская Windows 7 , то в реестр нужно добавить вот эти строки :
[HKEY_CLASSES_ROOT\*\shell\runas] @="Смена владельца" "Extended"="" "NoWorkingDirectory"="" [HKEY_CLASSES_ROOT\*\shell\runas\command] @="cmd.exe /c takeown /f \"%1\" && icacls \"%1\" /grant администраторы:F" "IsolatedCommand"="cmd.exe /c takeown /f \"%1\" && icacls \"%1\" /grant администраторы:F" [HKEY_CLASSES_ROOT\Directory\shell\runas] @="Смена владельца" "Extended"="" "NoWorkingDirectory"="" [HKEY_CLASSES_ROOT\Directory\shell\runas\command] @="cmd.exe /c takeown /f \"%1\" /r /d y && icacls \"%1\" /grant администраторы:F /t" "IsolatedCommand"="cmd.exe /c takeown /f \"%1\" /r /d y && icacls \"%1\" /grant администраторы:F /t"А если английская, то чуть по другому. Разница состоит в том, что в русской и английской версии по разному называются группы пользователей. Поэтому если выбрать неправильный вариант — работать не будет:
[HKEY_CLASSES_ROOT\*\shell\runas] @="Стать владельцем и задать полный доступ к объекту" "Extended"="" "NoWorkingDirectory"="" [HKEY_CLASSES_ROOT\*\shell\runas\command] @="cmd.exe /c takeown /f \"%1\" && icacls \"%1\" /grant administrators:F" "IsolatedCommand"="cmd.exe /c takeown /f \"%1\" && icacls \"%1\" /grant administrators:F" [HKEY_CLASSES_ROOT\Directory\shell\runas] @="Стать владельцем и задать полный доступ к объекту" "Extended"="" "NoWorkingDirectory"="" [HKEY_CLASSES_ROOT\Directory\shell\runas\command] @="cmd.exe /c takeown /f \"%1\" /r /d y && icacls \"%1\" /grant administrators:F /t" "IsolatedCommand"="cmd.exe /c takeown /f \"%1\" /r /d y && icacls \"%1\" /grant administrators:F /t"После добавления этих данных в реестр нужно зажать и не отпускать Shift, кликнуть по проблемной папке или файлу правой кнопкой мышки и выбрать пункт «Смена владельца«.
Всё. После этого Вы станете полноправным владельцем файла или папки со всеми доступами.
Оцените статью: Поделитесь с друзьями!www.remnabor.net
Ошибка при применении параметров безопасности. Как изменить владельца папки и файла
Если при попытке изменить, открыть или удалить папку или файл в Windows вы получаете сообщения о том, что вам отказано в доступе, «Нет доступа к папке», «Запросите разрешение на изменение этой папки» и аналогичные, то вам следует изменить владельца папки или файла, о чем и поговорим.
Есть несколько способов стать владельцем папки или файла, основные среди которых - использование командной строки и дополнительные настройки безопасности ОС. Есть также и сторонние программы, позволяющие изменить владельца папки в два клика, на одного из представителей которых тоже посмотрим. Все описанное ниже подходит для Windows 7, 8 и 8.1, а также Windows 10.
Примечания: для того, чтобы стать владельцем того или иного элемента с использованием способов ниже, вы должны иметь права администратора на компьютере. Кроме этого, не следует изменять владельца для всего системного диска - это может повлечь нестабильную работу Windows.
Дополнительная информация: если вы хотите стать владельцем папки для того, чтобы удалить ее, а иначе она не удаляется, и пишет Запросите разрешение от TrustedInstaller или от Администраторы, используйте следующую инструкцию (там же есть видео): .
Использование команды takeown для того, чтобы стать владельцем объекта
Для того, чтобы изменить владельца папки или файла с помощью командной строки, имеются две команды, первая из них - takeown.
Для ее использования, запустите командную строку от имени Администратора (в Windows 8 и Windows 10 это можно сделать из меню, вызываемого правым кликом по кнопке Пуск, в Windows 7 - с помощью правого клика по командной строке в стандартных программах).
В командной строке, в зависимости от того, владельцем какого объекта вам нужно стать, введите одну из команд:
- takeown / F “полный путь к файлу” - стать владельцем указанного файла. Чтобы сделать всех администраторов компьютера владельцами, используйте параметр /A после пути к файлу в команде.
- takeown /F “путь к папке или диску” /R /D Y - стать владельцем папки или диска. Путь к диску указывается в виде D: (без слэша), путь к папке - C:\Folder (также без слэша).
При выполнении данных команд вы получите сообщение о том, что вы успешно стали владельцем конкретного файла или отдельных файлов в указанной вами папке или на диске (см. скриншот).
Как изменить владельца папки или файла с помощью команды icacls
Еще одна команда, которая позволяет получить доступ к папке или файлам (изменить их владельца) - icacls, использовать которую следует так же, в командной строке, запущенной от имени администратора.
Для установки владельца используйте команду в следующем виде (пример на скриншоте):
Icacls “путь к файлу или папке” / setowner “Имя_пользователя” / T / C
Пути указываются аналогично предыдущему способу. Если требуется сделать владельцами всех администраторов, то вместо имени пользователя используйте Администраторы (или, если не сработает, Administrators ).
Дополнительная информация: помимо того, чтобы стать владельцем папки или файла, вам может потребоваться также получить разрешения для изменения, для этого вы можете использовать следующую команду (дает полные права пользователю для папки и вложенных объектов): ICACLS «%1» /grant:r «имя_пользователя»:(OI)(CI)F
Получение доступа с помощью настроек безопасности
Следующий способ - использовать лишь мышь и интерфейс Windows, не обращаясь к командной строке.
На этом вы стали владельцем указанного объекта Windows и сообщения о том, что нет доступа к папке или файлу вас не должны больше потревожить.
Другие способы стать владельцем папок и файлов
Есть и другие способы решить проблему «отказано в доступе» и быстро стать владельцем, например, с помощью сторонних программ, встраивающих пункт «Стать владельцем» в контекстное меню проводника. Одна из таких программ - TakeOwnershipPro, бесплатная и, насколько я могу судить, без чего-то потенциально нежелательного. Аналогичный пункт в контекстное меню можно добавить и путем редактирования реестра Windows.
Однако, с учетом того, что подобная задача возникает сравнительно редко, я не рекомендую устанавливать стороннее ПО или вносить изменения в систему: на мой взгляд, лучше изменить владельца элемента одним из способов «вручную».
После введения системы контроля учётных записей (UAC) в Windows Vista, в Майкрософт усилили систему безопасности системы и системных файлов усилением системы управления доступом к файлам. Теперь для переименования или перемещения файла или папки на системном диске вам понадобится соответствующее разрешение.
В Windows 8 был изменён порядок управления доступом к файлам. В Windows 7 он был таким же, как и в предыдущих версиях системы. Но и теперь отличий не так заметны, лишь немного изменился способ смены владельца, команды остались прежними. Например, в Windows 7 имеется вкладка Владелец:
Нужно было нажать Изменить, выбрать пользователя и подтвердить изменения.
На вкладке Разрешения при добавлении нового объекта существует два варианта отображения разрешений – основной и дополнительный. На скриншоте ниже список дополнительных разрешений.
Как изменить владельца папки и файлов в Windows 8?
Необходимо проделать несколько шагов.
1. Выберите нужный файл или папку, кликните по нему правой клавишей мыши, зайдите в свойства и перейдите на вкладку Безопасность.
2. Для получения возможности управлять разрешениями необходимо установить свою учётную запись в качестве владельца. Нажмите на кнопку Дополнительно.
3. Вверху окна рядом со словом Владелец нажмите на Изменить и введите имя своей учётной записи.
Мы сменили владельца на пользователя User Win8. Поставьте галочку на пункте Заменить владельца подконтейнеров и объектов и нажмите Применить. Появится уведомление о необходимости закрыть и снова открыть объект для внесения изменений.
4. Теперь владелец изменён. Для наследования разрешений необходимо нажать на Включение наследования.
Также вы можете заменить все разрешения дочернего объекта наследуемыми от текущего, поставив соответствующую галочку.
Привет друзья! На днях, в очередной раз, наткнулся я на ошибку при запуске некоторых системных служб. Почему говорю, что очередной раз? Дело в том, что встречаюсь я с ней уже не впервые, но как-то к описанию способов, благодаря которым я удачно справлялся с ошибкой 5, я никак не мог добраться.
Так что встречаем несколько возможных решений, которые могут и Вам помочь в случае обнаружения проблем с запуском служб, а именно «Ошибки 5. Отказано в доступе ». В общем, сначала опишу саму суть ошибки о которой я говорю, что бы вы могли определить такая же у вас проблема или что-то совсем другое.
Итак, открыв меню служб и выбрав нужный мне пункт, я попадаю в их свойства, где в пункте о способе запуска службы я устанавливаю значение «Автоматически», а так же кликаю по кнопке «Пуск», для её немедленного запуска. Но увы вместо удачного старта, на экране отображается окошко небольших размеров, с довольно таки странным сообщением, что службу не удалось запустить из-за «Ошибки 5. Отказано в доступе».
Это сообщение меня удивило тем, что там говорилось о нехватке прав, хотя я работал за компьютером, войдя в систему с помощью системной учетной записи администратора, а как известно там присутствуют все возможные права для изменения свойств и настроек операционной системы.
Как решить проблему с Ошибкой 5?
Решения проблемы такого рода, а именно исправлений причин появления «ошибки 5. Отказано в доступе», при запуске служб, существует не мало, всё зависит от ситуации с которой столкнулся пользователь. Дальше, я как обычно не буду описывать один сто процентный сп
iuni.ru
ошибка применения безопасности windows 8
Upd: English version of the article: How to enable the Administrator account in Windows 7, 8 and 8.1.
Множество пользователей, привыкших к Windows XP, после перехода на Семерку или Восьмерку удивляются: а зачем там нужна опция запуска от имени администратора, если моя учетка и так админская. Дело в том, что разработчики Microsoft не дали обычным пользовательским аккаунтам, даже со статусом "Администратор", полных прав (как это было в XP), чтобы предотвратить полноправный запуск программ, в числе которых могут оказаться проникшие в систему вредоносные. Да и сам пользователь, если он недостаточно продвинутый, может наворотить невесть чего в системе, если не ограничить его в правах запуска системных команд. Для продвинутых же имеется особая учетная запись с именем "Администратор", являющаяся по сути Супер Администратором, в которой все эти ограничения сняты. Но, в отличие от WinXP, по умолчанию она неактивна. Есть несколько способов включить суперадминский аккаунт, и я здесь попробую их изложить подробно и с кликабельными картинками.
Внимание:
- Предлагаемые к рассмотрению методы работают для всех перечисленных в заголовке ОС. Единственное отличие - в шаге 1 способа 3, но по нему имеется отдельная статейка, о чем я ниже и упоминаю. Скриншоты сделаны в Windows 8.1.
- Способы 1 и 2 применимы только для Windows 7 Professional, Enterprise и Ultimate, поскольку в Starter edition и обеих домашних версиях нужные оснастки недоступны. Для Windows 8/8.1 Pro и Enterprise все три способа работают на ура, а вот в "базовых" редакциях первые две методики не подходят по той же причине, что и для Семерки. Способ 3 годится для всех версий (исключая, разумеется, Windows RT и RT 8.1).
- Также для Win8/8.1 все действия проводятся на PC в интерфейсе рабочего стола старыми добрыми методами - через клавиатуру и мышь. Metro-интерфейс не использую.
Предисловие на этом окончено. Он сказал: "Поехали!" и взмахнул рукой.
Способ 1. Через оснастку "Локальные пользователи и группы" | "Local Users and Groups".
- Нажав и удерживая клавишу Windows, нажмите клавишу R (Win+R). Откроется диалог Выполнить | Run.
- В поле Открыть | Open введите команду lusrmgr.msc.
- Кликните на кнопку OK или нажмите Enter.
- В левой панели кликните на папке Пользователи | Users. В центральной панели откроется список учетных записей вашей системы.
- Кликните правым кликом на аккаунте Администратор | Administrator.
- Во всплывшем меню выберите пункт Свойства | Properties.
- Оставаясь во вкладке Общие | General, снимите флажок в чекбоксе Отключить учетную запись | Account is disabled.
- Кликните на кнопку OK или нажмите Enter.

Откроется окно, содержащее вышеупомянутую оснастку.

Откроется диалог Свойства: Администратор | Administrator Properties. В нем:

Способ 2. Воспользоваться оснасткой "Локальная политика безопасности" | "Local Security Policy".
- Нажав и удерживая клавишу Windows, нажмите клавишу R (Win+R). Откроется диалог Выполнить | Run.
- В поле Открыть | Open введите команду secpol.msc.
- Кликните на кнопку OK или нажмите Enter.
- В левой панели кликните на треугольничек слева от папки Локальные политики | Local Policies (или просто - двойной клик на самой папке). Откроется список подпапок раздела. Такой же список появится и в правой панели.
- Кликните на пункт Параметры безопасности | Security options в левой панели (или двойным кликом - на такой же в правой). Теперь в правой панели должен открыться список политик.
- Найдите в этом списке пункт Учетные записи: Состояние учетной записи 'Администратор' | Accounts: Administrator account status. Кликните на нем правым кликом.
- Во всплывшем меню выберите пункт Свойства | Properties.
- Оставаясь во вкладке Параметр локальной безопасности | Local Security Setting, выберите статус Включен | Enabled.
- Кликните на кнопку OK или нажмите Enter.

Откроется диалог Локальная политика безопасности | Local Security Policy.

Откроется диалог свойств аккаунта 'Администратор'. В нем:

Способ 3. Через командную строку окна консоли.
- Откройте окно командной строки (консоли команд) с правами администратора. Поскольку используется оно часто, да к тому же в 7 и 8/8.1 доступ к нему осуществляется по-разному, я сделал по этому вопросу отдельное мини-руководство. См. статью Как открыть окно командной строки с правами администратора в Windows 7, 8 и 8.1.
- Кликните правым кликом в любом месте окна консоли.
- В открывшемся меню выберите Вставить | Paste.
- Нажмите Enter.
- Должно появиться сообщение Команда выполнена успешно | The command completed successfully.
Теперь в командной строке нужно ввести следующую команду:
Для русской ОС: net user Администратор /active:yes
Для английской ОС: net user Administrator /active:yes
(Здесь на скриншоте не русские Винды, а английские с русским MUI. Именно поэтому имя аккаунта введено на английском.)
Чтобы не вводить вручную всю команду, вы можете скопировать ее в буфер обмена прямо из статьи, а затем выполнить несколько шагов в соответствии со скриншотом:

- Для деактивации учетной записи Администратора в синтаксисе команды просто измените значение флажка active с yes на no.
- Заодно из той же командной строки можно сменить пароль Администратора, воспользовавшись командой
Пара примечаний:
net user Administrator password
с соответствующими флагами.
Итак, задача, вынесенная в заголовок, выполнена одним из предложенных способов. Если теперь выйти из системы или перезагрузиться, на экране приветствия наряду с обычными пользовательскими записями появится и учетка "Администратор". Логиньтесь в нее и чувствуйте себя хозяином операционной системы.
Случаи, когда работа из учетной записи Супер Администратора может быть полезна, описаны в других статьях этого сайта. Например, для включения Windows Mail в тех же ОС.
И в заключение хочу отметить одну важную вещь. Один из часто задаваемых вопросов: а не стоит ли использовать учетку Админа как свой основной аккаунт? Ответ здесь - категорическое НЕТ. Причины изложены в начале этой статьи. Поэтому пользуйтесь этой опцией только в случаях, когда некая проблема не решается из обычной учетной записи.
winerror.ru
Как исправить ошибку применения безопасности?
В процессе переноса файлов и папок со старого диска на новый иногда возникает проблема, что система не дает доступ к некоторым файлам и папкам старого диска (например, к файлам пользователя в папке users) мотивируя тем, что у них другой владелец. При попытке через меню "свойства"-"безопасность" (выбрать своего пользователя, установить галку «Полный доступ» — «Применить») отдавалась ошибка «Ошибка при применении параметров безопасности к папке»

Для исправления данной ошибки требуется внести изменения в реестр.
Создайте текстовый документ .txt, и вставьте следующий код:
для русской Windows:
[HKEY_CLASSES_ROOT\*\shell\runas] @="Смена владельца" "Extended"="" "NoWorkingDirectory"=""[HKEY_CLASSES_ROOT\*\shell\runas\command] @="cmd.exe /c takeown /f \"%1\" && icacls \"%1\" /grant администраторы:F" "IsolatedCommand"="cmd.exe /c takeown /f \"%1\" && icacls \"%1\" /grant администраторы:F"[HKEY_CLASSES_ROOT\Directory\shell\runas] @="Смена владельца" "Extended"="" "NoWorkingDirectory"=""[HKEY_CLASSES_ROOT\Directory\shell\runas\command] @="cmd.exe /c takeown /f \"%1\" /r /d y && icacls \"%1\" /grant администраторы:F /t""IsolatedCommand"="cmd.exe /c takeown /f \"%1\" /r /d y && icacls \"%1\" /grant администраторы:F /t"для английской версии Windows: [HKEY_CLASSES_ROOT\*\shell\runas] @="Стать владельцем и задать полный доступ к объекту" "Extended"="" "NoWorkingDirectory"=""[HKEY_CLASSES_ROOT\*\shell\runas\command] @="cmd.exe /c takeown /f \"%1\" && icacls \"%1\" /grant administrators:F" "IsolatedCommand"="cmd.exe /c takeown /f \"%1\" && icacls \"%1\" /grant administrators:F"[HKEY_CLASSES_ROOT\Directory\shell\runas] @="Стать владельцем и задать полный доступ к объекту" "Extended"="" "NoWorkingDirectory"=""[HKEY_CLASSES_ROOT\Directory\shell\runas\command] @="cmd.exe /c takeown /f \"%1\" /r /d y && icacls \"%1\" /grant administrators:F /t" "IsolatedCommand"="cmd.exe /c takeown /f \"%1\" /r /d y && icacls \"%1\" /grant administrators:F /t"После вставки, нужно изменить расширение файла на .reg, нажать правой кнопкой мышки и выбрать "слияние".Далее нужно зажать и не отпускать Shift, кликнуть по проблемной папке или файлу правой кнопкой мышки и выбрать пункт "Смена владельца".it4stars.blogspot.com
ошибка применения параметров безопасности к windows 8
Upd: English version of the article: How to enable the Administrator account in Windows 7, 8 and 8.1.
Множество пользователей, привыкших к Windows XP, после перехода на Семерку или Восьмерку удивляются: а зачем там нужна опция запуска от имени администратора, если моя учетка и так админская. Дело в том, что разработчики Microsoft не дали обычным пользовательским аккаунтам, даже со статусом "Администратор", полных прав (как это было в XP), чтобы предотвратить полноправный запуск программ, в числе которых могут оказаться проникшие в систему вредоносные. Да и сам пользователь, если он недостаточно продвинутый, может наворотить невесть чего в системе, если не ограничить его в правах запуска системных команд. Для продвинутых же имеется особая учетная запись с именем "Администратор", являющаяся по сути Супер Администратором, в которой все эти ограничения сняты. Но, в отличие от WinXP, по умолчанию она неактивна. Есть несколько способов включить суперадминский аккаунт, и я здесь попробую их изложить подробно и с кликабельными картинками.
Внимание:
- Предлагаемые к рассмотрению методы работают для всех перечисленных в заголовке ОС. Единственное отличие - в шаге 1 способа 3, но по нему имеется отдельная статейка, о чем я ниже и упоминаю. Скриншоты сделаны в Windows 8.1.
- Способы 1 и 2 применимы только для Windows 7 Professional, Enterprise и Ultimate, поскольку в Starter edition и обеих домашних версиях нужные оснастки недоступны. Для Windows 8/8.1 Pro и Enterprise все три способа работают на ура, а вот в "базовых" редакциях первые две методики не подходят по той же причине, что и для Семерки. Способ 3 годится для всех версий (исключая, разумеется, Windows RT и RT 8.1).
- Также для Win8/8.1 все действия проводятся на PC в интерфейсе рабочего стола старыми добрыми методами - через клавиатуру и мышь. Metro-интерфейс не использую.
Предисловие на этом окончено. Он сказал: "Поехали!" и взмахнул рукой.
Способ 1. Через оснастку "Локальные пользователи и группы" | "Local Users and Groups".
- Нажав и удерживая клавишу Windows, нажмите клавишу R (Win+R). Откроется диалог Выполнить | Run.
- В поле Открыть | Open введите команду lusrmgr.msc.
- Кликните на кнопку OK или нажмите Enter.
- В левой панели кликните на папке Пользователи | Users. В центральной панели откроется список учетных записей вашей системы.
- Кликните правым кликом на аккаунте Администратор | Administrator.
- Во всплывшем меню выберите пункт Свойства | Properties.
- Оставаясь во вкладке Общие | General, снимите флажок в чекбоксе Отключить учетную запись | Account is disabled.
- Кликните на кнопку OK или нажмите Enter.

Откроется окно, содержащее вышеупомянутую оснастку.

Откроется диалог Свойства: Администратор | Administrator Properties. В нем:

Способ 2. Воспользоваться оснасткой "Локальная политика безопасности" | "Local Security Policy".
- Нажав и удерживая клавишу Windows, нажмите клавишу R (Win+R). Откроется диалог Выполнить | Run.
- В поле Открыть | Open введите команду secpol.msc.
- Кликните на кнопку OK или нажмите Enter.
- В левой панели кликните на треугольничек слева от папки Локальные политики | Local Policies (или просто - двойной клик на самой папке). Откроется список подпапок раздела. Такой же список появится и в правой панели.
- Кликните на пункт Параметры безопасности | Security options в левой панели (или двойным кликом - на такой же в правой). Теперь в правой панели должен открыться список политик.
- Найдите в этом списке пункт Учетные записи: Состояние учетной записи 'Администратор' | Accounts: Administrator account status. Кликните на нем правым кликом.
- Во всплывшем меню выберите пункт Свойства | Properties.
- Оставаясь во вкладке Параметр локальной безопасности | Local Security Setting, выберите статус Включен | Enabled.
- Кликните на кнопку OK или нажмите Enter.

Откроется диалог Локальная политика безопасности | Local Security Policy.

Откроется диалог свойств аккаунта 'Администратор'. В нем:

Способ 3. Через командную строку окна консоли.
- Откройте окно командной строки (консоли команд) с правами администратора. Поскольку используется оно часто, да к тому же в 7 и 8/8.1 доступ к нему осуществляется по-разному, я сделал по этому вопросу отдельное мини-руководство. См. статью Как открыть окно командной строки с правами администратора в Windows 7, 8 и 8.1.
- Кликните правым кликом в любом месте окна консоли.
- В открывшемся меню выберите Вставить | Paste.
- Нажмите Enter.
- Должно появиться сообщение Команда выполнена успешно | The command completed successfully.
Теперь в командной строке нужно ввести следующую команду:
Для русской ОС: net user Администратор /active:yes
Для английской ОС: net user Administrator /active:yes
(Здесь на скриншоте не русские Винды, а английские с русским MUI. Именно поэтому имя аккаунта введено на английском.)
Чтобы не вводить вручную всю команду, вы можете скопировать ее в буфер обмена прямо из статьи, а затем выполнить несколько шагов в соответствии со скриншотом:

- Для деактивации учетной записи Администратора в синтаксисе команды просто измените значение флажка active с yes на no.
- Заодно из той же командной строки можно сменить пароль Администратора, воспользовавшись командой
Пара примечаний:
net user Administrator password
с соответствующими флагами.
Итак, задача, вынесенная в заголовок, выполнена одним из предложенных способов. Если теперь выйти из системы или перезагрузиться, на экране приветствия наряду с обычными пользовательскими записями появится и учетка "Администратор". Логиньтесь в нее и чувствуйте себя хозяином операционной системы.
Случаи, когда работа из учетной записи Супер Администратора может быть полезна, описаны в других статьях этого сайта. Например, для включения Windows Mail в тех же ОС.
И в заключение хочу отметить одну важную вещь. Один из часто задаваемых вопросов: а не стоит ли использовать учетку Админа как свой основной аккаунт? Ответ здесь - категорическое НЕТ. Причины изложены в начале этой статьи. Поэтому пользуйтесь этой опцией только в случаях, когда некая проблема не решается из обычной учетной записи.
winerror.ru