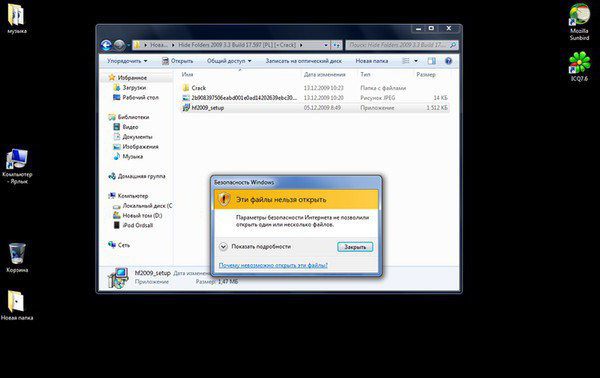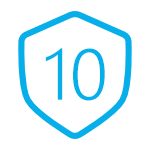Срок доставки товара в течении 1-3 дней !!!
|
|
Как разделить жесткий диск на разделы при помощи Paragon Partition Manager? Разбиение на разделы диска
Нужно ли разбивать жёсткий диск на разделы в Windows?
Жёсткий диск компьютера в любой операционной системе можно поделить на так называемые “логические диски”, которые ещё называют “томами” или “разделами” (в данной статье рассмотрим пример с ОС Windows). В самой операционной системе вы будете видеть просто отдельные диски в проводнике, которые могут быть названы так, как захочет пользователь, имеют определённую букву диска (например, C, D, E) и на которых могут храниться различные данные, в зависимости от того, как вы сами их распределите.
Некоторые пользователи новички, видя несколько дисков в проводнике системы, думают что так как раз и обозначаются их жёсткие диски. Например, увидев диск “С” и “D”, они думают, что это 2 жёстких диска.
Да, такое может быть, когда в компьютере действительно стоит 2 жёстких диска и на одном из них создан раздел “С”, занимающий весь диск, на втором — раздел “D”, также на весь объём диска. Но чаще встречается ситуация, когда разделов больше чем самих жёстких дисков.
Главный вопрос данной статьи я поставлю так: “Нужно ли вообще разбивать жёсткие диски на разделы и если нужно то для чего?”. Вот на этот вопрос я постараюсь дать развёрнутый ответ в данной статье, основываясь прежде всего на своём опыте...
Если почитать в интернете комментарии и статьи различных пользователей, как более-менее опытных, так и очень продвинутых, то увидим, что мнения разделяются. Одни говорят, что, да, надо бить жёсткий диск на разделы, потому что это прежде всего удобно, ну и по некоторым другим причинам. Другие утверждают, что нет, гораздо удобнее работать, когда жёсткий диск не поделён на разделы, а имеет только один на весь объём этого диска.
Я тоже поделюсь своим мнением, видением всей этой картины, исходя из опыта...
Обратите внимание, что в современных системах Windows, системный раздел (тот, на который установлена Windows) будет всегда поделён на несколько разделов. Но этого не видно, поскольку разделы создаются скрытыми и нужными для правильного запуска и работы Windows, а также для возможности её восстановления.
Пример структуры разделов на компьютере с 3-мя HDD
HDD — жёсткий диск.
Вот, например, структура дисков и разделов на них:

Слева отдельной колонкой отображаются сами жёсткие диски, нумерующиеся с нуля (0, 1, 2) и справа от каждого показано, какие разделы на каждом из них созданы: их название (метка), буква, сколько места занимают, а также их тип и файловая система.
В этом примере на диске 1 и 2, по сути, создан только 1 раздел, занимающий пространство всего жёсткого диска. Просто в начале диска есть ещё мизерная область размером 129 Мб, которая по какой-то причине осталась отдельной, не присоединённой к разделу (это всегда можно поправить при помощи сторонних программ). В этой области раздела не создано и, соответственно, в проводнике Windows её никак не видно.
А вот диск 0 (это диск, на котором по примеру установлена Windows) поделён аж на 4 раздела. Но реально в Windows виден только один “Система (С:)”. На нём установлена Windows. А остальные являются служебными, необходимыми для работы системы и они скрыты, т.е. мы их не видим через обычный проводник Windows. То есть эти скрытые разделы не создаются нами пользователями специально. Но аналогичная структура могла быть у вашего диска, если бы вы сами поделили его на разделы, например, отведя под Windows 100 Гб и под ваши данные 300 Гб.
Структуру разделов дисков, как я сейчас показывал на примере, вы можете увидеть, перейдя в утилиту “Управление компьютером” и там открыв раздел “Запоминающие устройства” — “Управление дисками”.
Таким образом, в самом проводнике Windows видим следующие разделы из примера:
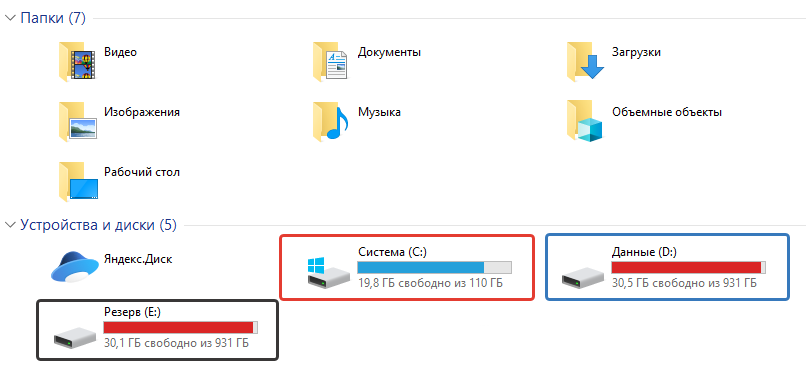
Каждый из этих разделов создан на отдельном жёстком диске. Остальные, как я говорил, скрытые.
При этом нельзя взять и просто объединить разделы с разных жёстких дисков в один. Это уже будет называться RAID-массив и обычными средствами системы такого не провернуть, да и нужно чётко понимать, для чего вы собрались это делать. RAID обычно используют на серверных компьютерах, а не на домашних.
Один раздел или несколько? Что лучше?
Здесь мы не считаем различные служебные разделы, которые создаёт сама Windows для своих целей и которые являются скрытыми.
Итак, вы или кто-либо за вас решили поделить жёсткий диск на 2 раздела (а может и больше). Рассмотрим, с какой целью это обычно делают:
-
Чтобы установить несколько операционных систем.
Например, устанавливаете 2 системы Windows. Или, например, Windows и рядом Linux Ubuntu. В таком случае да, удобнее иметь для каждой операционной системы отдельный раздел на жёстком диске. Это и снижает вероятность различных “косяков” при запуске той или иной системы. Да и файлы каждой системы будут расположены на своём разделе, это хорошо.
-
Чтобы разграничить систему и пользовательские данные.
Некоторые полагают, что система должна устанавливаться в свой отдельный раздел, на него же и программы ставятся. А всё остальное, всякие фотки, видео, музыка, документы и прочее, должно лежать на отдельном разделе. И тогда создают раздел “С” для системы и программ и “D” для остальных, ваших личных данных.
Но на самом деле это бессмысленно. Какой смысл разграничивать систему и ваши данные? Кто-то полагает, что если “умрёт” Windows, то ваши данные будут защищены от каких-то повреждений, ведь находятся на отдельном разделе.
Это полнейшая ерунда, потому что если умирает система, то ваши данные итак затронуты не будут, даже если они лежат прямо в корне системного раздела “С” или в любой другой папке. Сбой Windows никак не удаляет данные. Вы просто в худшем случае не сможете загрузить систему, но всегда сможете скопировать с самого жёсткого диска различными способами все нужные вам личные файлы. Один из способов — подключить жёсткий диск к другому компьютеру.
Данные могут потеряться навсегда, только если вы их удалите сами, либо в результате действия какой-либо вредоносной программы, либо в случае выхода из строя самого жёсткого диска. При этом здесь уже совсем неважно, на каком разделе лежали эти данные, прямо на разделе с Windows или на отдельно созданном разделе. Ведь всё это добро по рассматриваемому примеру расположено на одном жёстком диске.
Исходя из этого, этот пункт можно вообще вычеркнуть.
Больше я не вижу серьёзных причин делить жёсткий диск на разделы обычным пользователям. А у продвинутых или каких-нибудь админов могут, конечно, ещё какие-нибудь причины найтись.
Разбиение диска на разделы рядовым пользователям создаёт лишь неудобства...
Деление диска на разделы для обычных пользователей, я считаю, вызывает лишь дополнительные неудобства и проблемы. Например, вы можете заранее не рассчитать и выделить под раздел для установки Windows и программ слишком мало места. Это приведёт к тому, что из-за нехватки места система может начать работать нестабильно, а вы больше не сможете устанавливать программы.
Я уже сталкивался с подобным у различных пользователей и такое случается часто! Особенно у тех пользователей, у кого жёсткий диск не очень большой и они (или тот, кто им помогает) стараются поменьше места выделить для раздела с Windows. И чтобы эту ситуацию потом поправить нужно расширять раздел с Windows за счёт свободного пространства второго раздела. Эта операция не делается стандартными средствами системы, т.е. для этого нужна специальная программа для работы с разделами жёсткого диска, например, Easeus Partition Master.
Для работы с этой программой нужно тоже иметь базовые навыки, потому что просто методом тыка что-то в ней делать слишком рискованно! По ссылке выше есть моя инструкция.
Или бывает наоборот, для раздела с системой выделили слишком много места и потому вам не хватает места для раздела с вашими личными файлами. Опять же простым и быстрым способом эту ситуацию не разрулить.
Поэтому, учитывая всё, о чём говорил выше, я смело могу сказать, что гораздо проще работать (по крайней мере, обычным пользователям точно!) на компьютере, когда у вас на жёстких дисках создано по только по одному разделу, который занимает всё пространство этого диска.
Кроме того случая, когда вы собираетесь установить несколько операционных систем на один жёсткий диск. Тогда да, как я говорил, лучше создать по разделу для каждой.
В этом случае вам не придётся рассчитывать как-то место для каждого раздела, чтобы потом вдруг исправлять ситуацию. У вас будет всё на одном разделе и система и данные, и поверьте, это никак не мешает работать, а наоборот делает работу проще! Повторюсь также, что в случае отказа системы данные ваши не теряются, если это не отказ жёсткого диска и тем более отдельный раздел на том же самом диске не защитит их ровным счётом никак!
Заключение
Когда-то я тоже всегда при установке Windows делил жёсткий диск на как минимум два раздела. В один ставил Windows, второй потом настраивал под все личные данные, включая то, что хранится на рабочем столе. При этом практически всегда у меня была установлена только одна операционная система и нужды во второй не было.
Лишь спустя пару лет я задумался, а какого чёрта я разбиваю диск на разделы, что мне это даёт? Так вот я чётко для себя понял, что мне это совершенно ничего не даёт. Поэтому, у кого в системе 2 раздела, задумайтесь при следующей переустановке Windows, а нужны ли они вам и не проще ли сделать единый раздел для всего?
serfery.ru
Разбиение жесткого диска на разделы
Подготовка жесткого диска к работе
Феодосийский политехнический техникум
Для студентов 2-3 курса специальности РПО
Дисциплина: Архитектура компьютеров

Тема работы: Разбиение жесткого диска на разделы
Цель работы: 1. Знать особенности процедуры разбиения диска на разделы
Уметь пользоваться программами разбиения.
Уметь форматировать созданные разделы.
Оборудование: Настольный персональный компьютер
Разбиение жесткого диска на разделы и его форматирование
Под разбиением жесткого диска на разделы понимают процедуру, которая позволяет представить один физически существующий жесткий диск в виде двух или большего количества логических дисков, которые, хотя реально и не существуют, но воспринимаются системой как существующие. При этом емкость реального жесткого диска делится между логическими дисками, при этом достигается:
Во-первых, создание разделов является одним из эффективнейших методов организации дискового пространства. На диске могут храниться десятки тысяч файлов, и для работы необходимо иметь возможность оперативного доступа к нужному файлу. Конечно, система каталогов (папок) позволяет упорядочить хранение большой массы файлов, однако наличие дополнительного уровня в иерархической структуре позволяет улучшить организацию.
Во-вторых, достигается большая надежность хранения данных, которые могут быть размещены отдельно от операционной системы и приложений. Это значительно повышает уровень безопасности работы с системой.
В-третьих, так как логический диск меньше физического, то его пространство может быть использовано более эффективно за счет уменьшения размера кластера.
Создаваемые на диске разделы могут быть трех видов: основные, дополнительные и логические. При разбиении диска на разделы можно создавать наиболее приемлемые для каждого конкретного случая варианты, однако существуют правила и ограничения, которым необходимо следовать.
1. Основных разделов на диске может быть не более четырех. Создание хотя бы одного основного раздела является обязательным.
2. Дополнительный раздел на диске может быть только один. Создание дополнительного раздела не обязательно, но если он создан, то количество основных разделов не может быть больше трех.
3. Логические диски могут создаваться только на дополнительном диске путем его деления на части; их количество произвольно.
Приступая к процессу разбиения жесткого диска на разделы, нужно четко представлять, какие разделы в результате этой работы должны быть созданы. При этом, естественно, следует помнить о сформулированных выше правилах и ограничениях. В любом случае обязательно должен быть создан один основной раздел, который будет активным и на котором будет в дальнейшем размещена операционная система.
Типичным является случай, когда помимо основного раздела создается еще один раздел — дополнительный, который, в свою очередь, разбивается на несколько логических дисков. Такая схема разбиения жесткого диска встречается наиболее часто, так как она достаточно универсальна и удобна. Что касается количества создаваемых логических разделов и их размеров, то это в значительной степени зависит от общей емкости используемого жесткого диска и решаемых задач, впрочем, если через некоторое время после начала работы вы придете к выводу, что разбиение на разделы выполнено неудачно, то ничего страшного в этом нет, и его можно будет изменить в дальнейшем.
До недавнего времени процесс разбиения жесткого диска на разделы чаще всего выполнялся с помощью утилиты FDISK, однако при использовании современных жестких дисков большой емкости, лучше использовать для этой цели специальную программу. Таких программ известно несколько, но наиболее популярной является программа PartitionMagic.
Нужно предупредить, что процесс разбиения жесткого диска на разделы, является многошаговой операцией, занимающей достаточно продолжительное время.
После того как разбиение на разделы завершено, все они должны подвергнуться форматированию.
Использование утилиты FDISK
В качестве примера, который облегчит понимание происходящих процессов, будет рассматриваться разбиение на разделы жесткого диска объемом 40 Гбайт. На этом жестком диске предполагается создать один основной раздел емкостью около 9 Гбайт и один дополнительный, для которого используется все оставшееся пространство. Дополнительный раздел, в свою очередь, предполагается разбить на 4 логических раздела емкостью 9 Гбайт, 5 Гбайт, 9 Гбайт и 7 Гбайт.
Итак, начнем по пунктам.
1. Включите питание компьютера и запустите утилиту BIOS Setup. Установите порядок загрузки, начинающийся с дисковода компакт-дисков. Вставьте компакт-диск в дисковод и выйдите из BIOS Setup с сохранением произведенных изменений.
2. Система перезапустится, и через некоторое время на экране монитора вы увидите приглашение
DOS: A:/>
3. Наберите на клавиатуре: FDISK (регистр не имеет значения).
4. Если в вашем ПК установлен жесткий диск, емкость которого превышает 512 Мбайт, то на экран будет выведено соответствующее сообщение:
Компьютер имеет диск емкостью более 512 МБ. Данная версия Windows включает поддержку больших дисков, позволяя эффективнее использовать место на таких дисках, а также форматировать диски, размером более 2 Гбайт как один диск. ВНИМАНИЕ! Если включить поддержку больших дисков и создать на них новый диск, невозможно будет получить доступ к новому диску из другой операционной системы, включая некоторые версии Windows 95 и MS-DOS.
Кроме того, дисковые служебные программы, которые не поддерживают явно файловую систему FAT 32, не смогут работать с этим диском. Если собираетесь обращаться к этому диску из других операционных систем или более старых служебных программ, не включайте поддержку больших дисков. Включить поддержку больших дисков (Y/N)?
Хотя предупреждение и звучит весьма серьезно, оно, с одной стороны, излишне драматизирует ситуацию, а с другой, — при работе с большими дисками возможность выбора является весьма призрачной. Действительно, если, следуя грозному предупреждению, остановиться на файловой системе FAT, то при использовании, например, жесткого диска емкостью 40 Гбайт (а по сегодняшним меркам это не так уж много) на нем придется создать никак не меньше 20 разделов и потерять при этом за счет неэффективного использования дискового пространства до 40% от полной емкости диска. Таким образом, при использовании современных жестких дисков выбирать-то, собственно, нечего. Поэтому со спокойной совестью введите <Y> и нажмите клавишу Enter.
5. Предыдущее сообщение будет заменено новым:
Microsoft Windows 98
Параметры FDISK
Текущий жесткий диск: 1
Выберите действие:
Выбор активного раздела
Текущий жесткий диск: 1
Выберите действие:
Текущий жесткий диск: 1
Проверка целостности диска, завершена:( )%
Создание основного раздела начинается с проверки целостности диска. Эта проверка очень важна — ведь диск еще ни разу не проверялся. Она длится несколько минут (в зависимости от емкости жесткого диска), а за ее ходом можно следить: в окне приводится текущее значение выполненного объема проверок (в процентах). Наконец, проверки завершаются, и если в их ходе не выявится никаких ошибок, то вид окна несколько изменится:
Текущий жесткий диск: 1
Текущий жесткий диск: 1
Полный объем диска 39080 МБ (1МБ=1048576 байт)
Проверка целостности диска, завершена:( )%
Напомним, что в приводимом примере используются данные для диска емкостью 40 Гбайт. Разница в емкости, указанной производителем и определенной программой, объясняется очень просто: производитель использует десятичную систему, считая, что 1 Мбайт = 1000000 байт, а в программе используется двоичная система и 1 Мбайт = 1048576 байт. Естественно, что двоичная система точно отражает реальную емкость жесткого диска, а в случае десятичной системы она искусственно завышается. Это маркетинговый ход производителя, в результате которого при достаточно большой емкости диска разница может быть значительной. В нашем случае она достигает почти одного гигабайта, что не так уж мало!
По завершении проверки окно изменится в очередной раз:
Текущий жесткий диск: 1
Полный объем диска - 39080 МБ (1МБ=1048576 байт)
Наибольший возможный размер раздела равен 39080 МБ (100%)
Введите размер основного раздела DOS в мегабайтах либо процентах от общей емкости диска (%) [9000]
Текущий жесткий диск: 1
Раздел Состояние Тип Том_____ Метка______МБ_______Система _________Использование
С: 1_____ ____________PRI DOS__________________9005_______UNKNOWN ______________23%
Создан основной раздел DOS
Microsoft Windows 98
Параметры FDISK
Текущий жесткий диск: 1 Выберите действие:
Выбор активного раздела
Активный раздел
Раздел 1 сделан активным
Текущий жесткий диск: 1
Раздел Состояние Тип Том Метка МБ________ Система Использование
С: 1_______ A PRI DOS_____________ 9005_UNKNOWN_____ 23%
Проверка целостности диска, завершена:( )%
После завершения проверки, если в ее ходе не будет выявлено никаких ошибок, вид окна преобразится:
Текущий жесткий диск: 1
Раздел ___ Состояние ____ Тип ____ Том_ Метка ____ МБ _______Система __________Использование
С: 1_______ ___A _________PRI DOS -____________________9005 ________ UNKNOWN ____________23%
Полный объем диска 39080 МБ (1 МБ = 1048576 байт)
Наибольший возможный размер раздела 30075 МБ (77%)
Вывод сведений о разделах
Текущий жесткий диск: 1
Раздел ___Состояние _____Тип ____Том_ Метка____ МБ ______Система ______Использование
С: 1______ А _____________PRIDOS ______________________9005____UNKNOWN ____________23%
2 _____________________EXTDOS ______________________30075___UNKNOWN ____________77%
Полный объем диска 39080 МБ (1МБ = 1048576 байт) Дополнительный раздел DOS содержит логические диски DOS Вывести сведения о логических дисках (Y/N) [ ]
Для возврата к выбору режима работы FDISK нажмите клавишуEsc
Так как вас интересует полная информация, то следует ввести <Y> и нажать клавишу Enter.
18. Теперь на экран монитора будет выведено окно, содержащее дополнительные сведения:
Форматирование разделов
Теперь можно приступить к форматированию созданных разделов.
1. Введите после приглашения DOS: formatC:/S и нажмите клавишу Enter(регистр набора буквенных символов не имеет значения). На экран будет выведено следующее предупреждение:
ВНИМАНИЕ! ВСЕ ДАННЫЕ НА НЕСЪЕМНОМ ДИСКЕ С: БУДУТ УНИЧТОЖЕНЫ!
Приступить к форматированию [Y (да) / N(нет)]?
Так как на диске еще нет никаких данных, то следует ввести <Y> и нажать клавишу Enter.
2. На экран выводится окно с информацией о ходе форматирования. Первоначально оновыглядит так:
Форматирование: 9005, 15 МБ X процентов завершено
Здесь символом "X" обозначено текущее значение степени завершенности процесса. Когда процесс полностью завершится, на экран будет выведено следующее сообщение:
Форматирование завершено.
Завершено
Определение свободного места (эта операция займет несколько минут)...
Завершено
Системные файлы скопированы
Метка тома (11 символов, ENTER - метка не нужна):
После нажатия клавиши Enterна экран будут выведены данные о результатах форматирования:
СОДЕРЖАНИЕ ОТЧЕТА
1. Используя утилиту FDISK,разбейте жесткий диск на разделы:
1 раздел –основной -10 Гб
2 раздел –дополнительный 30 Гб
2. Разбейте дополнительный раздел на 2 логических по 15 Гб каждый
3. Проведите форматирование каждого созданного раздела
4. Опишите процесс разбиения диска по пунктам (см.пример раздел 2 методички)
5. Опишите процесс форматирования разделов (см.пример раздел 3 методички)
6. Вывод о результатах проделанной работы.
КОНТРОЛЬНЫЕ ВОПРОСЫ
1. Что понимают под процедурой разбиения жесткого доска на разделы.
2. Что достигается разбиением жесткого диска на логические диски.
3. Какие виды разделов (томов) вы знаете.
4. С помощью, каких программ можно проводить разбиение дисков на разделы.
КРИТЕРИИ ОЦЕНКИ
1. Отчет полный и объяснения по теме задания удовлетворительные + 3 балла
2. Отчет соответствует требованиям ДСТУ + 1 балл
3. Полный ответ на 2 контрольных вопроса + 1 балл
Подготовка жесткого диска к работе
Феодосийский политехнический техникум
Для студентов 2-3 курса специальности РПО
Дисциплина: Архитектура компьютеров

Тема работы: Разбиение жесткого диска на разделы
infopedia.su
Как разделить жесткий диск на разделы
Доброго времени суток, уважаемые пользователи! Купив для себя компьютер или ноутбук, вы можете обнаружить, что жесткий диск не разделен на разделы, а имеется только один локальный диск «С» на котором только установлена операционная система Windows.

Разбиение винчестера на разделы можно выполнять самостоятельно, для чего имеются различные способы. Самый простой способ разделения жесткого диска – это использование средств операционной системы, то есть, без вспомогательных программ. Зачем необходимо разбивать жесткий диск на разделы, спросите вы? Почему нельзя использовать один диск «С», мы с вами узнаем далее.
Как разделить жесткий диск на разделы?
Чтобы ответить на вопрос, зачем необходимо разбивать жесткий диск на два раздела, не нужно далеко ходить. При возникновении потребности переустановки операционной системы Windows, потребуется предварительно провести форматирование диска. Если диск не разбит на разделы, то вся информация с него будет удалена. Конечно, при большом упорстве вы сможете восстановить некоторую информацию, а может и даже и все данные, благодаря различным программам. Одна из таких программ мною упоминалась в этой статье кстати:
Как восстановить свои данные на компьютере?
Вторая причина, почему лучше разделить жесткий диск на два раздела, заключается в безопасности. Вирусы поражают преимущественно диск «С», где устанавливается операционная система. Всю информацию на диске D, при его наличии, можно спасти. Если же система не будет разбита, тогда все файлы будут утеряны.
Важно знать! Некоторые пользователи стремятся отличаться от большинства, поэтому не спешат разбивать диск на несколько разделов. Каким бы ни был пользователь опытным мастером, но лучше всегда разбивать устройство на два раздела, что позволит сэкономить не только время, но и деньги при восстановлении важной информации.
Теперь рассмотрим основные способы, которыми можно воспользоваться для того, чтобы разделить жесткий диск на несколько подразделов.
Способ №1 — Стандартный способ разделения
Один из наиболее простейших способов разделения жесткого диска на 2 части – это применение встроенной утилиты в операционной системе Windows. Как с помощью данной утилиты разделить жесткий диск на две части с определенными объемами памяти, рассмотрим далее.
На ярлыке «Мой компьютер» правой кнопкой мышки необходимо вызвать подменю «Управление».

В открывшемся окошке в самом низу слева необходимо выбрать раздел «Управление дисками».
В списке справа необходимо выбрать тот раздел, который необходимо разделить. На этом диске правой кнопки мышки следует вызвать подменю, и выбрать в нем опцию «Сжать том…».

Открывается новое окно, в котором следует указать объем диска, который планируется создать. При указании объема следует учитывать, что данные выводятся в мегабайтах. Внимание уделить необходимо и пункту «Доступное для сжатия пространство». В этом разделе указано максимальное количество МБ, которые можно выделить для нового тома.

После того, как размер будущего диска будет указан, можно нажать на кнопку «Сжать». Происходит процесс сжатия, после чего появляется соответствующее окошко, где указываются диски.

Но на этом процесс еще не закончен. Теперь из получившегося раздела нужно сделать том. Для этого, на новом разделе нужно вызвать правой кнопкой мышки подменю, и выбрать пункт «Создать простой том». Появляется соответствующее окно.

После нажатия кнопки «Далее», необходимо указать в следующем окне максимальный размер диска.

В последующем окне нужно указать имя диска и тип системы.

Завершаем процесс путем перепроверки сведений о создаваемом диске. Если все правильно, то нужно нажать кнопку «Готово».
После этого появляется новый диск, который был создан. Данная процедура разметки является одной из наиболее простейших, а также не требует установки дополнительных приложений. Если вам данный способ показался слишком сложным или простым, тогда рассмотрим способы разметки жесткого диска при помощи приложений. Давайте вместе с вами рассмотрим, как разделить жесткий диск на разделы при помощи Paragon Partition Manager.
Способ №2 — Приложение Paragon Partition Manager
Для начала следует найти в интернете данное приложение, а именно ее бесплатную версию по этой ссылке https://www.paragon-software.com/home/pm-express

Скачиваете на свой компьютер или ноутбук, где вы хотите разделить свой жесткий диск на разделы.

При этом нажимайте на соответствующую ссылку, которая подходит для вашей системы (32 или 64).
Затем переходите к установке данной программы на свой компьютер.

Установка стандартная и не содержит каких-либо трудностей. Опишу вкратце некоторые моменты установки программы.

На следующем шаге снова жмем «NEXT».

В завершении — install.

Ждем когда программа установится.

Затем кликаем на рабочем столе по ярлыку программы «Paragon Partition Manager».

Ждем загрузки программы.

Итак, программа загрузилась и мы видим, что у нас с вами имеется один диск С, который нам с вами нужно разделить на разделы. Для этого правой кнопкой мыши кликаем по разделу диска «С» и выбираем команду «Move/Reize Partition».

Теперь нам с вами следует указать тот объем диска, который мы хотим создать. Я к примеру укажу 650 ГБ, остальные 250 ГБ у меня останется на локальном диске «С».

Итак, указываем нужный нам объем и жмем YES.

Далее видим, что диск успешно разделен и теперь нужно будет его создать -> Create Partition.

Жмем YES.

Далее Apply.

Снова YES.

Происходит инициализация запуска...

Соглашаемся на перезагрузку.

Затем компьютер будет перезагружен и начнется разбиение жесткого диска на разделы.

Начинается процесс, который может затянуться на несколько минут. При этом пользователь может контролировать весь процесс создания нового раздела, так как на экране появляется соответствующее окошко.
Процедура завершена, теперь можно приступать к работе с новым размеченным разделом.
Способ №3 — Особенности разделения диска во время переустановки операционной системы
Есть еще один способ разделения жесткого диска, пользуются которым большинство пользователей. Этот способ реализуется во время переустановки или установки операционной системы Windows. Выше уже оговаривалось, что приобретаемые ноутбуки или компьютеры не предусматривают наличие операционной системы. Это могут сделать специалисты в магазине, у которых вы покупаете компьютер, либо самостоятельно. Так как на компьютере нет операционной системы, то первые два способа можно реализовать только после ее установки. Способ, который мы рассмотрим далее, позволяет провести разделение жесткого диска в ходе установки Windows. Как это реализовать, выясним далее.
После того, как начинается установка Windows, пользователь встречается со следующей информацией.

Можно сразу выбрать раздел имеющегося диска, и установить на нее Windows. Второй вариант более приемлем, для этого необходимо в нижнем углу окна выбрать опцию «Создать».
Более подробно читайте в этом выпуске:
Как установить Windows и правильно разбить жесткий диск?
После этого появится соответствующее окошко, где и требуется внести всю информацию о новом диске.

После этого нажимаем на кнопку «Применить». Появляется новый диск, который, чаще всего, носит название диск D. В этом нет ничего сложного, но почему-то для новичков данный процесс кажется сложным.
Важно знать! Если у вас возникают проблемы в ходе установки операционной системы, то лучше обратиться к специалисту за помощью.
Итак, выше было рассмотрено три основных способа разделения винчестера на разделы. Какой выбрать, необходимо решать каждому персонально, так как для некоторых покажется простым первый вариант, а кто-то не сможет разбить диск при помощи приложения. Хотя нет ничего проще, чем разбить винчестер на разделы. Стоит только отметить, что не рекомендуется увлекаться данным процессом, так как большое количество разделов также может не лучшим образом отразиться на функционировании винчестера, но это отдельная история.
Важно знать! Если был создан новый раздел, но при этом вы желаете его удалить, то сделать это также возможно также легко, как и создать. При удалении тома учитывайте тот факт, что все данные с него будут уничтожены безвозвратно.
Если процедура разделения диска на разделы с помощью приложений показалась для вас наиболее приемлемой, то стоит упомянуть еще ряд программ, которые обязательно помогут справиться с заданием:
Partition Magic;
Acronis Disk Director;
Cute Partition Manager;
Partition Wizard Professional Edition.
Это только малый список программ, который помогут разделить жесткий диск и не только. С функционалом каждой программы можно ознакомиться самостоятельно, а в завершении важно только отметить, что некоторые из них являются платными. Вообще одну из выше перечисленных программ я уже представлял вам в одном из прошедших выпусков
Как разбить жесткий диск на разделы при помощи программы?
Воспользовавшись данной подсказкой для разделения винчестера, вы можете быть уверены в том, что все у вас непременно получиться.
Уважаемые пользователи, если у вас после прочтения этой статьи возникли вопросы или вы желаете что-то добавить относительно тематики данной статьи или всего интернет-ресурса в целом, то вы можете воспользоваться формой комментарий.Также Задавайте свои вопросы, предложения, пожелания..
Итак, на сегодня это собственно все, о чем я хотел вам рассказать в сегодняшнем выпуске. Мне остается надеяться, что вы нашли интересную и полезную для себя информацию в этой статье. Ну а я в свою очередь, жду ваши вопросы, пожелания или предложения относительно данной статьи или всего сайта в целом
temowind.ru
Разделение жесткого диска на разделы средствами Windows
Разделение диска С:/ в Win7
Разбиение жесткого диска удобно еще и тем, что на системный диск C:/ устанавливаются программы и приложения. Если диск C:/ является единственным, то при добавлении на жесткий диск всевозможных файлов и папок возникает путаница между системными файлами и обычными папками, добавленными пользователем. В таком случае легко запутаться в файлах и ненароком удалить какой-нибудь важный системный файл. Поэтому разбиение жесткого диска необходимо. Разбиение жесткого диска на несколько разделов является важным как с точки зрения удобства пользования интерфейсом системы, так и возможностью сохранить данные на диске после переустановки либо восстановления операционной системы. Как известно, при переустановке операционной системы теряются все данные, размещенные на диске C:/, в то время как на остальных дисках (разделах жесткого диска) данные остаются в сохранности. Все важные файлы можно легко использовать и после восстановления работоспособности системы.
Для того чтобы разбить жесткий диск в Windows 7 на несколько разделов (логических дисков), многие используют специализированные программы, вроде Partition Magic и ей подобных. С помощью таких программ можно разбить диск на несколько разделов. Но в Windows 7 предусмотрена возможность разбиения диска с помощью системных утилит. В таком случае необходимость в сторонних программах отпадает.
Для разбиения жесткого диска в Windows 7 необходимо зайти в панель управления компьютером.
Сделать это можно двумя способами:
1. Клик правой кнопкой мыши на значке “Мой компьютер”, который размещен на рабочем столе – выбираем “ Управление”. Далее откроется окно “ Управление компьютером”. В нем находим подраздел – “ Управление дисками”.
2. Щелкаем по значку “Пуск” в левом нижнем углу, затем выбираем “Панель управления”. Далее переходим по пути: “Система и безопасность” — “Администрирование”. Затем выбираем подменю – “Создание и форматирование разделов жесткого диска”. Откроется окно “Управление дисками”.
Понятно, что первый способ проще.
Во вкладке “Управление дисками” можно просмотреть всю информацию по жесткому диску и его разделам. На жестком диске кроме основного раздела C:/ есть скрытый раздел восстановления.
Раздел восстановления служит для хранения информации для восстановления операционной системы в случае необходимости. Стоит отметить, что объем памяти, занятый под файлы восстановления может достигать нескольких гигабайт. Этот раздел не обозначается буквой. Также кроме раздела восстановления на диске есть раздел System Reserved, объемом 100 мегабайт. Эти разделы являются служебными, так как они никак не используются пользователем и служат для нормального функционирования операционки.
Итак, обратим свое внимание на диск C:/, который и предстоит разбить на разделы – дополнительные логические диски.
Для того чтобы разделить диск C:/, щелкаем на условном изображении диска правой кнопкой мыши. В выпавшем меню выбираем пункт “Сжать том…”.
Далее последует запрос места для сжатия.
После того, как запрос закончен появиться окно, в котором будут указаны параметры сжатия. Если диск ранее не разделялся на разделы, то по умолчанию утилита предложит разбить жесткий диск приблизительно пополам. Если первоначально диск имел объем памяти, например 1,8 Терабайт, то после разделения образуется два раздела объемом приблизительно по 900 Гигабайт каждый.
В появившемся окне указывается размер тома C:/ до сжатия (в мегабайтах) и размер сжимаемого пространства. Размер сжимаемого пространства – это объем памяти нового раздела, который будет создан. Общий размер после сжатия – это размер тома C:/ после сжатия. Он будет чуть больше, чем созданный раздел диска. Как уже говорилось, система предложит разделить память жесткого диска приблизительно пополам.
Если есть желание и уверенность в своих силах, то можно указать свои цифры и разделить диск в соответствии со своими потребностями. В любом случае, можно будет провести обратную процедуру – расширение тома и вернуть все в прежнее состояние.
Ознакомившись с параметрами разделения, жмем кнопку “Сжать”. После непродолжительного процесса на жестком диске появиться еще один раздел с надписью “Не распределен”.
Далее необходимо отформатировать новый раздел. Для этого щелкаем правой кнопкой мыши на области нового диска (см. рисунок) и выбираем пункт “Создать простой том…”.
Запуститься “Мастер создания простого тома”. Жмем “Далее”. Появиться окно “Указание размера тома” – снова жмем “Далее”. В следующем окне выбираем букву нового тома в пункте “Назначить букву диска”. Букву диска можно выбрать любую, какая вам понравиться.
Подтверждаем выбор и в новом окне указываем файловую систему. В пункте “Форматировать этот том следующим образом: ” указываем файловую систему NTFS, размер кластера оставляем по умолчанию. Ставим галочку в чекбоксе “Быстрое форматирование” и жмем “Далее”. Появиться окно со всеми заданными параметрами. Если все правильно, то нажимаем кнопку “Готово”.
Если вас не устраивают параметры, устанавливаемые системой по умолчанию, то, конечно, можно задать свои. Но в большинстве случаев это не требуется.
Спустя несколько секунд новый раздел диска будет отформатирован, ему будет задана буква и в поле условного обозначения появится надпись “Исправен (Логический диск)”. Теперь диск C:/ будет разделен на два.
При желании можно изменить название нового раздела, и вместо “Новый том”, дать другое. Сделать это можно несколькими способами:
1.В панели управления компьютером в окне управление дисками выбираем диск, название которого хотим изменить. Щелкаем правой кнопкой мыши и выбираем пункт «Свойства«. В поле названия задаем новое имя и подтверждаем, нажав OK.
2.Открываем «Мой компьютер», далее выбираем диск, который хотим переименовать и щелкаем правой кнопкой мыши. Выбираем пункт “Переименовать”. Далее вводим новое название и жмем клавишу Enter.
mnogotolka.ru
Зачем разбивать жесткий диск на разделы?
“Внимание данная статья никак не рассчитана на само пиар или переубедить опытных пользователей поступать иначе. Данная статья это всего лишь набор скромных умозаключений автора опирающегося на собственный опыт и изменения в окружающем нас IT мире.”
Вопрос интересный НО спорный. На многих современных компьютерах можно встретить подобную ситуацию – жесткий диск разбит на два и более разделов, компьютер зависает при загрузке или система не стартует – причина: на системном диске С: закончилось свободное место. А другие логические диски в это время заняты информацией на 10-20%

В Интернете можно задать такой вопрос: Зачем разбивать жесткий диск?
И конечно увидеть очень убедительные ответы
Я в свою очередь постараюсь опровергнуть ответы, объяснив причины.
Итак поехали
ЗАЧЕМ РАЗБИВАТЬ ЖЕСТКИЙ ДИСК НА РАЗДЕЛЫ?
Ответ:
-для удобства
Опровержение
Какое удобство, что диск разбит на несколько разделов? Дольше времени уходит на перемещение из одного раздела в другой.
Ответ:
-У тебя шкаф с полочками или ты всё в один сундук складываешь?
Опровержение
Почему сравнение идет со шкафом? Создание тематических папок на диске (например фильмы игры музыка) куда более информативны чем загадочные обозначения Локальный диск С Локальный диск D и т.д.
Ответ:
-Короче – так надо!
Опровержение
Согласен – повелось это еще с тех времен когда в работе была Windows 95-98 и при переустановке системы, новая ОС устанавливалась в ту же папку где была старая ОС. Новые файлы смешивались со старыми файлами – что приводило к нулевому эффекту после переустановки. Поэтому приходилось форматировать Диск С удаляя всю информацию на нем, тогда еще не было флэшек, дисков, чтобы сохранить нужную информацию и поэтому выход был в создании дополнительного раздела куда можно было бы скопировать или вообще хранить важную информацию. В те времена компьютеры были более ориентированы на продвинутых пользователей или специалистов и использовались исключительно для работы, в настоящее время компьютеры стали домашними – ориентированы на простых пользователей которым не нужно вникать в тонкости работы компьютера – сегодня компьютер стал мощным мультимедийным и игровым устройством в нашем доме. Вот так с давних времен повелось разбивать жесткий диск на разделы и сегодня внятно уже никто не сможет объяснить зачем же это делается.
Ответ:
-мне например удобно если система слетит, то на другом диске останутся файлы, у меня все важные файлы на другом диске
Опровержение
Ну если мы имеем один логический диск С – и система слетит – Куда денутся Наши файлы с компьютера? Они останутся на месте. Если нам нужно установить Windows XP поверх существующей уже установленной Windows XP – то при установке можно выбрать действия – затереть все файлы в уже имеющейся папке Windows (удалить все из папки) и установить туда новую версию Windows? Или создать новую папку и туда установить операционную систему (папка будет называться Windows.0), никакого смешивания со старой системой не происходит, мы получаем абсолютно работоспособную, новую операционную систему. Никаких удалений из локального диска С не происходит – важная информация остается на месте в своих папках. Если только конечно не форматировать жесткий диск. Да и сама нужда в форматировании жёсткого диска отпадает. Windows Vista и Windows 7 при установке поверх существующей операционной системы – сама определят была ли установлена до этого какая ни будь операционная система – и сохранит все старые системные файлы в отдельную папку под названием Windows.old. Опять же не затрагивая Нашу информацию. Если устанавливать Linux подобную операционную систему – то при установке, также будет предложено сохранить часть диска с операционной системой Windows и файловой системой FAT32 или NTFS отдельно, а Linux систему установить на другую часть диска уже с отличной файловой системой от FAT32 или NTFS. И также при загрузке компьютера будет предоставлен выбор в какую ОС можно загрузиться в ОС Windows или ОС Linux.
Ответ:
-Удобно если переставлять Винду. Диск С форматируешь и ставишь Винду с нуля, а на диске Д остаются нетронутыми все файлы.
Опровержение
Если отформатировать Диск С то все Ваши документы с «Рабочего стола» и из папки «Мои Документы» безвозвратно исчезнут. Т.к. эти документы физически хранятся на Диске С в папке Documents and Settings. И получится, что все фильмы и музыка останутся на месте, а документы и фотографии пропали куда-то. Замечу, что при установке новой версии Windows эти папки не удаляются и не изменяются.
Ответ:
-Ускорение процессов дефрагментации и проверки дисков, т.к. можно выполнять эти действия в разное время над каждым диском
Опровержение
Современные программы дефрагментации дисков – совершенствуются с каждым днем – и на данный момент поддерживают STEALTH режим (невидимый), назначение заданий на дефрагментацию, автоматическое отключение компьютера по завершении дефрагментации. Используя эти режимы, дефрагментация диска будет проходить без участия пользователя в этом процессе. Или в фоновом режиме – пока пользователь работает над документами или находится в сети Интернет.
Ответ:
-Да чтобы мух от котлет отделить. Операционка на С:, а все остальное на других разделах. И если ось слетит ,то нужные файлы на других разделах в целости и сохранности останутся
Опровержение
Ну и напоследок – Игры. Все программы по умолчанию устанавливаются на диск С т.к. установщик не знает есть ли на компьютере еще дополнительные логические диски. Чтобы установить игру в другой раздел – необходимо в процессе установки игры самостоятельно выбрать диск и папку отличную от предлагаемого варианта установки на Диск С. Что в свою очередь доставляет неудобства, путаницу при установке. Попадались такие игры, которые устанавливались только на Диск С:, либо вообще без возможности выбора диска для установки. Большинство пользователей использует компьютер для игр, развлечений – и зачем им вникать в тонкости установки игры если им нужно всего лишь установить игру и играть. Так и получается что всё устанавливается на Диск С, а диск D и другие локальные диски остаются свободны или заняты частично.
ИТОГ
Я конечно не настаиваю, что разбивать жесткий диск на логические диски ни в коем случае нельзя – просто со временем пришел к выводу что лучше делать один целый жесткий диск. Это избавит от ряда вышеописанных проблем связанных со стабильностью работы компьютера и наличием свободного места на диске. Если жесткий диск выйдет из строя – то весь, а не по частям. (28.12.2010)
UPDATE —03.2013—
Спустя 2 года я также не изменил своего мнения в отсутствии необходимости разбиения жесткого диска на разделы, для себя давно уже использую схему 2 и более физических диска в компьютере:
1. Диск – Система (для этого лучше не жалеть свои кровные и приобрести SSD накопитель.) Оптимальнее всего брать диск объемом от 120 Гб и выше. Проверено на себе 60Гб SSD – установлена система и основные программы – свободное место всего 10-15Гб (постоянно приходится контролировать)
2. Диск – мультимедиа, развлечения, игры, склад в общем все что нужно. (Обычный HDD объемом 1-2Тб)
zametki-admina.ru
Как лучше и правильно разбить жесткий диск на разделы. Подробная инструкция
Как разбить жёсткий диск правильно?
Когда вы покупаете новый HDD или устанавливаете Windows, практически всегда требуется редактировать таблицу разделов. Это нетрудно, тем более существует великое множество способов. Как разбить жесткий диск правильно? В данной статье мы попытаемся ответить на основные вопросы по этой теме.
 Не в последнюю очередь разбивка делается для удобства – два раздела имеются практически в любом ПК – на одном установлена система, а другой используется для хранения массива данных, это логично и удобно, да и потом вирусы не перекочёвывают из раздела в раздел сами по себе – только по причине вашего вмешательства (если скопируете вредоносный файл на другой раздел).
Не в последнюю очередь разбивка делается для удобства – два раздела имеются практически в любом ПК – на одном установлена система, а другой используется для хранения массива данных, это логично и удобно, да и потом вирусы не перекочёвывают из раздела в раздел сами по себе – только по причине вашего вмешательства (если скопируете вредоносный файл на другой раздел).
Существуют и менее популярные и очевидные сценарии – при наличии нескольких операционных систем – в большинстве случаев, ОС разного семейства требуют для себя отдельный раздел. Перед разбивкой рекомендуется хорошо подумать, что где будет храниться. Как правильно разбить жесткий диск на разделы?
Для системного раздела (где будут располагаться папка Windows и необходимые для функционирования компьютера файлы) лучше выделять не менее 30 гб, а лучше и все сто – ведь помимо самой операционной системы сюда по умолчанию устанавливаются и многие тяжеловесные программы – в некоторых случаях они наотрез отказываются ставиться на второй раздел, да и запас всегда должен быть, иначе начнутся серьёзные проблемы с производительностью. Само собой, при стандартном варианте диск D: должен быть более большим – на нём желательно хранить фотографии, фильмы, часть программ и вообще всё, что не является системными файлами.
При выборе файловой системы для ПК под управлением Windows особо выбирать не приходится – оба раздела лучше сделать NTFS – во-первых, ОС новее Vista просто не поддерживают установку на FAT/32, а во-вторых – второй вариант обладает массой ограничений, не имея при этом заметных достоинств.
Стандартная программа для работы с разделами HDD можно запустить воспользовавшись поиском (лупа рядом с кнопкой пуск в Windows 10) там надо ввести «Управление компьютером» и запустить. В меню программы, в столбике слева выбираем <Управление дисками>, после чего вы увидите все доступные разделы подключённых к компьютеру накопителей. Для разбиение какого-либо диска на два тома, для начала нужно нажать правой кнопкой мыши на нужный раздел и выбрать «Сжать том».
После того, как деление (по умолчанию на примерно равные две части) завершится, помимо раздела появится незадействованное пространство, которое заштриховано тёмно-серым цветом. Щёлкните по нему правой кнопкой и выберите “Создать простой том” – там будут также доступны 3 настройки – метка тома, имя и тип форматирования. В тоге, у вас в распоряжении должен появится ещё один логический раздел. Чтобы объединить два раздела в один, нужно щёлкнуть по обоим томам и выбрать “Удалить том”, а потом из неразмеченного пространства можно будет создать один большой раздел.
Для более тонкой настройки – например, при делении разделов не пополам и форматировании в другую файловую систему, вам понадобится менеджер из установщика Windows, либо сторонние программы, обо всём этом будет ниже.Для разбивки разделов во время работы установщика системы, требуется дождаться определённого этапа, где система запросит выбрать раздел для инсталляции. Там выбираете “Настройка диска” – и ниже иконок с разделами будут видны все кнопки, с помощью которым можно менять настройки древа накопителей, имеющихся опций чуть больше, чем во встроенной в Windows утилите и интерфейс поудобнее.
Программа установки Windows может не обнаружить ваши накопители, если ваш SATA/IDE контроллер не поддерживается – эта проблема решается с помощью дискетки/диска/флэшки (в зависимости от версии ОС), на которые записывается микропрограмма для поддержки имеющегося железа.
Сторонние утилиты для правильного разбития HDD
Иногда складывается ситуация, в которой возможностей вышеописанных программ не хватает – при неправильном разбитии или при наличии разделов с неподдерживаемыми Windows файловыми системами часть дискового пространства может быть полностью не видна. Для решения этих и многих других проблем существуют сторонние программы, в числе которых Acronis Disk Director.
При помощи ADD можно объединять разделы без утраты хранящейся на них информации, конвертировать файловую систему – опять же, с сохранением имеющихся данных (в современных ОС от Microsoft можно конвертировать разве что FAT32 в NTFS через консоль, но это не всегда работает). Есть даже возможность восстановить данные на удалённом в результате ошибки разделе! Нельзя не упомянуть и о удобстве данного программного комплекса в случае установки нескольких ОС, но давайте остановимся на самом основном функционале.
 Acronis Disk Director доступна в двух режимах – из-под Windows или, в случае невозможности загрузки ОС, может быть запущена в режиме Live CD/USB, мы рассмотрим первый вариант.
Acronis Disk Director доступна в двух режимах – из-под Windows или, в случае невозможности загрузки ОС, может быть запущена в режиме Live CD/USB, мы рассмотрим первый вариант.
Сразу после запуска, программа задаст вам вопрос о вариантах работы – автоматический или ручной режим. В первом варианте функционала более, чем достаточно практически для любого случая и возможности “напортачить” куда меньше, в нём описывается каждый шаг, а наличие четырёх разных “мастеров” по разделам: создания, увеличения свободного пространства, копирования и восстановления делают процесс интуитивно понятным – в случае любой операции вам будет доступно исчерпывающее встроенное руководство – объясняют буквально на “пальцах”. А если работать в ручном режиме – то для каждого действия имеется множество параметров, некоторые из них не особо востребованные, однако для опытных пользователей представляют определённый интерес. Для переключения между режимами нужно выбрать “Вид” -> Автоматический/Ручной
Также в программе предусмотрены не совсем очевидные возможности, вроде создания точной копии какого-либо раздела – очень удобна для экстренного резервного копирования, или же при смене накопителя. Для того, чтобы это сделать, в верхнем меню выберите Мастера -> Скопировать раздел и следуйте дальнейшим инструкциям – процесс крайне простой.
Стоит иметь ввиду, что при объединении двух разных разделов – итоговая файловая система будет того тома, к которому присоединяют другой, и как говорилось ранее – все данные при этом сохранятся. А вообще, для создания резервных копий существует другая утилита от той же компании – называется она True Image.
Ещё нельзя не упомянуть и о дополнительном функционале  утилиты Disk Director – в ней есть возможность проверять разделы на ошибки (Диск -> Проверить) и дефрагментатор (Диск – Дефрагментировать), работоспособность последнего, правда, не гарантируется на некоторых версиях ОС (в основном речь о неактуальных для большинства Windows 200 и NT).
утилиты Disk Director – в ней есть возможность проверять разделы на ошибки (Диск -> Проверить) и дефрагментатор (Диск – Дефрагментировать), работоспособность последнего, правда, не гарантируется на некоторых версиях ОС (в основном речь о неактуальных для большинства Windows 200 и NT).
Также следует упомянуть о ещё одной программе, которая может полностью заменить загрузчик операционной системы и помочь при наличии на одной системе разных редакций Windows и Linux одновременно – OS Selector. Она не входит в состав рассматриваемого нами пакета, но в некоторых случая может лишить пользователя головной боли, если перед ним стоит такая непростая задача.
Работа в режиме Live CD/USB
 Строго рекомендуется создать носитель для аварийной загрузки программы – с помощью данного инструмента можно будет нормально настроить таблицу разделов или восстановить метки, тем самым вернув работоспособность операционной системы.
Строго рекомендуется создать носитель для аварийной загрузки программы – с помощью данного инструмента можно будет нормально настроить таблицу разделов или восстановить метки, тем самым вернув работоспособность операционной системы.
Для создания загрузочного носителя в программе ADD (к примеру, 11 версии) имеется инструментарий, который создан с целью упрощения подобной задачи – при запуске приложения, под столбиком “Действия и инструменты” есть подпункт “Средства” – и вот там же, только чуть ниже – вы увидите кнопку “Мастер создания загрузочных носителей Acronis”, в нескольких пунктах всё оставляйте как есть, разве что в шаге, где будет написано “Выберите загрузочные компоненты продуктов Acronis” можете убрать все галочки (если не требуется True Image и OS Selector), кроме “Disk Director”, ну а в самом последнем выбираем носитель/дисковод, в который вставлен диск, каковой требуется сделать загрузочным. Для создания Live USB/CD потребуется примерно 46 мегабайт свободного места. По завершении работы мастера вам будет доступен полный функционал программы даже без работающей Windows, разве что не забудьте в BIOS включить загрузку с него (в большинстве случаев для вызова нужного меню на ПК нужно нажать F8 или Del).
Рекомендуем почитать:
Похожие статьи
ruinfocomp.ru
Как разбить жесткий диск на разделы
Как самому создать разделы жесткого диска windows? Основные требования: это должно быть просто, быстро и безопасно. Наиболее простой способ – это разделить жесткий диск средствами самой операционной системы Windows.
Полагаю, большинству пользователей знакома такая ситуация, когда при покупке нового компьютера в системе есть лишь один диск С:.
Зачем нужно делить (разбивать) жесткий диск на дополнительные разделы?
На самом деле, причин не мало: от удобства до безопасности. Самое главное — это конечно безопасность. Если что-то случится с вашим одним системным диском C:, и вам придется переустанавливать операционную систему — все ваши данные будут потеряны при форматировании.
Конечно, хорошо, если вы успеете заранее перекинуть важные файлы на другой носитель, а если нет? Например, после атаки вирусного ПО. Иными словами, стоит ли рисковать и хранить все данные в одном месте?
Будет правильно, заранее разделить жесткий диск на несколько разделов (на два или более), где операционная система и прочее ПО будет храниться на одном диске (Диск С:), а наиболее важная информация, такая как фотографии, видео, документы – на другом диске (к примеру, пусть это будет диск D:).
Как разделить (разбить) жесткий диск на два раздела?
Переходим к управлению дисками: Пуск → Компьютер → Управление, или правой клавишей мыши по значку Мой компьютер → Управление → Управление Дисками.
Если компьютер новый, то скорее всего вы увидите только один диск С:. Второй раздел — System Reserved (Зарезервировано системой). Он скрытый и его основное назначение — хранить файлы загрузки Windows. Этот раздел трогать не нужно

Так же, здесь вы увидите всю информацию о жестком диске, который подключен к вашему компьютеру. Используя встроенную в Windows 7 возможность управления дисками, можно выполнить целый ряд задач:
- Разделить жесткий диск в Windows 7 на два (и более) раздела;
- Увеличить размеры уже имеющихся томов;
- Сжимать Тома, присоединять и удалять.
Как видите, встроенный функционал управления дисками в Windows сопоставим с возможностями ряда платных программ.
На примере видно, что у есть один жесткий диск, который имеет размер 250 ГБ → Диск 0. Диск имеет два раздела.
Напомню, что на диске с записью MBR можно создать всего четыре раздела. Три основных (они помечены тёмно-синим цветом) и четвёртый – дополнительный, он же логический. Особенно это актуально для ноутбуков, которые зачастую имеют скрытые разделы для хранения образа операционной системы, специальных утилит, драйверов и т.д.

На примере Диска 0 (т. е. основного жесткого диска) мы и будем проводить все операции.
Приступим к разделению тома (Диска С) с размером 249.9 Гб на две части. Правой клавишей мыши кликаем по Диску C: и в выпадающем меню выбираем пункт «Сжать том».

Далее происходит запрос места для сжатия, т.е на какой размер можно сжать.

Получаем ответ: Доступное пространство для сжатия → 200449 МБ. Будьте очень внимательны, поскольку повторное выполнение этой операции, может вызвать некоторые затруднения.
Указываем, на сколько будем сжимать: Размер сжимаемого пространства. Я указываю размер в 150000 МБ (естественно у вас будут свои цифры), что ровняется 146 ГБ. Размер сжимаемого пространства — это размер, который вы забираете у Диска С: под новый раздел.
Конечно, многое зависит от общего размера вашего жесткого диска и от того, как много программного обеспечения и игр вы в дальнейшем будете устанавливать, но примерный размер Диска С после сжатия, не должен быть менее 60 Гб. Обычно для Диска С оставляют от 60 — 150 Гб.

Обратите внимание, что «Общий размер после сжатия» автоматически изменил параметр на 105 898 Мб или почти 103 Гб.
Как я уже говорил «Размер сжимаемого пространства» — это размер вашего будущего диска (D:), а «Общий размер после сжатия» — это размер диска С: после сжатия. К примеру, если ваш жесткий диск размером 500 Гб, то для диска С достаточно 100–150 Гб, а остальное (400–350 Гб) можно отвести под диск (F:).
Теперь нам осталось нажать «Сжать». После недолгого процесса появилось не распределенное пространство, его-то мы и преобразуем в простой том. Наведите мышь на не распределенное пространство, далее кликайте правой кнопкой мыши и в выпадающем меню выберите «Создать простой том».

Запустится мастер создания простого тома, просто нажимаем «Далее» и соглашаемся.

Теперь вы можете назначить любую букву для вашего будущего диска (возьмем, к примеру, букву D: или F:).

Тут настоятельно рекомендую выбрать файловую систему NTFS. Несмотря на страшную надпись: «Форматирование раздела», вашим данным, которые сейчас на Диске С: – ничего не грозит, поскольку мы создаем и форматируем новый том.

Вот и все. Готово.

Мы создали новый том F: (у вас может быть том D:)

Вот так просто, быстро и безопасно можно и нужно создавать разделы на компьютере.
Иногда, в редких случаях, Windows не справляется с задачей разделения жесткого диска. Тогда я рекомендую использовать специальные программы, например, Acronis Disk Director или Partition Master Free.
Источник: http://user-life.ru
pc-shporgalka.com