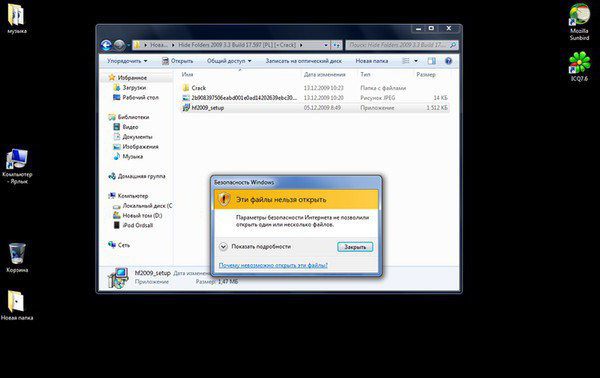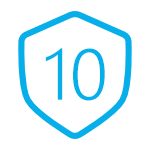Срок доставки товара в течении 1-3 дней !!!
|
|
Как правильно подобрать оперативную память для ноутбука. Оперативная память ноутбук
Как увеличить оперативную память ноутбука
15.07.2018  для начинающих | ноутбуки
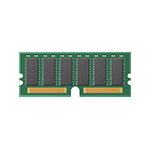 Немногое в ноутбуках подвергается апгрейду (или, во всяком случае, он затруднен), но увеличить объем RAM во многих случаях достаточно легко. Эта пошаговая инструкция о том, как увеличить оперативную память ноутбука и направлена в первую очередь на начинающих пользователей.
Немногое в ноутбуках подвергается апгрейду (или, во всяком случае, он затруднен), но увеличить объем RAM во многих случаях достаточно легко. Эта пошаговая инструкция о том, как увеличить оперативную память ноутбука и направлена в первую очередь на начинающих пользователей.
Некоторые ноутбуки прошлых лет могут иметь не вполне сбалансированные по сегодняшним меркам конфигурации, например — Core i7 и 4 Гб оперативной памяти, хотя ее вполне можно увеличить до 8, 16 или даже 32 гигабайт для некоторых ноутбуков, что для ряда применений, игр, работы с видео и графикой может ускорить работу и относительно недорого. Стоит учитывать, что для работы с большим объемом оперативной памяти, на ноутбуке потребуется установить 64-разрядную Windows (при условии, что сейчас используется 32-бит), подробнее: Windows не видит оперативную память.
Какая оперативная память нужна для ноутбука
Прежде чем покупать планки памяти (модули RAM), чтобы увеличить оперативную память на ноутбуке, неплохо бы узнать, сколько слотов для оперативной памяти в нём и сколько из них заняты, а также какой тип памяти нужен. Если у вас установлена Windows 10, то сделать это можно очень просто: запустите диспетчер задач (можно из меню, появляющегося по правому клику на кнопке Пуск), если диспетчер задач представлен в компактном виде, нажмите кнопку «Подробнее» внизу, затем перейдите на вкладку «Производительность» и выберите пункт «Память».

Справа внизу вы увидите информацию о том, сколько гнезд памяти использовано и сколько их в наличии, а также данные о частоте памяти в пункте «Скорость» (из этой информации можно узнать, память DDR3 или DDR4 используется на ноутбуке, также тип памяти указан вверху спава). К сожалению, эти данные не всегда бывают точными (иногда отображается наличие 4 слотов или гнезд для оперативной памяти, хотя по факту их 2).
В Windows 7 и 8 такой информации в диспетчере задач нет, но тут нам поможет бесплатная программа CPU-Z, подробно показывающая информацию о компьютере или ноутбуке. Скачать программу можно с официального сайта разработчика на странице https://www.cpuid.com/softwares/cpu-z.html (рекомендую загрузить ZIP архив, чтобы запускать CPU-Z без установки на компьютер, находится в колонке Download слева).
После загрузки, запустите программу и обратите внимание на следующие вкладки, которые помогут нам в задаче по увеличению оперативной памяти ноутбука:
- На вкладке SPD вы можете увидеть количество слотов памяти, ее тип, объем и производителя.

- Если при выборе одного из слотов все поля оказались пустые, это означает, что слот, скорее всего, пустой (однажды сталкивался с тем, что это было не так).

- На вкладке Memory можно увидеть подробности о типе, общем объеме памяти, таймингах.
- На вкладке Mainboard можно посмотреть подробную информацию о материнской плате ноутбука, что позволяет найти в Интернете спецификации данной материнской платы и чипсета и точно узнать, какая память и в каких объемах поддерживается.
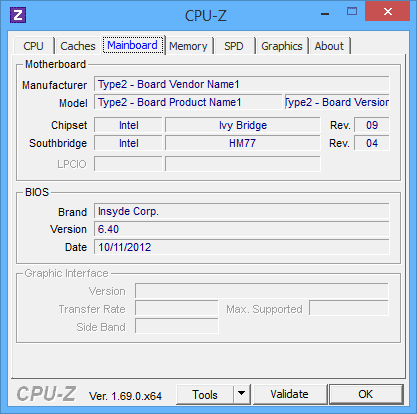
- Вообще, в большинстве случаев достаточно взгляда только на вкладку SPD, вся необходимая информация по типу, частоте и количеству слотов там есть и из нее можно вывести ответ на вопрос, можно ли увеличить память ноутбука и что для этого нужно.
Примечание: в некоторых случаях CPU-Z может показывать 4 слота памяти для ноутбуков, в которых их по факту всего 2. Учитывайте это, а также то, что почти на всех ноутбуках именно 2 слота (кроме некоторых игровых и профессиональных моделей).
Например, из скриншотов, приведенных выше, можно сделать выводы:
- На ноутбуке два слота для оперативной памяти.
- Один занят модулем 4 Гб DDR3 PC3-12800.
- Используемый чипсет — HM77, поддерживаемый максимальный объем оперативной памяти — 16 Гб (это ищется в Интернете по чипсету, модели ноутбука или материнской платы).
- Купить еще один модуль 4 Гб RAM SO-DIMM (память для ноутбуков) DDR3 PC12800 и увеличить память ноутбука до 8 Гб.
- Купить два модуля, но по 8 Гб (4 придется убрать) и увеличить оперативную память до 16 Гб.

Оперативная память для ноутбука
Для работы в двухканальном режиме (а это предпочтительно, так память работает быстрее, с удвоенной частотой) требуется два одинаковых по объему модуля (производитель может быть разным, если, например, мы используем первый вариант) в двух слотах. Также учитывайте, что максимальный объем поддерживаемой памяти дается в расчете на все разъемы: например, максимум памяти — 16 Гб и есть два слота, это означает, что вы можете установить 8+8 Гб, но не один модуль памяти на 16 Гб.
Помимо указанных методов определить, какая память нужна, сколько есть свободных слотов и на сколько максимально её можно увеличить, можно использовать следующие способы:
- Поискать информацию о максимальном объеме оперативной памяти конкретно для вашего ноутбука в Интернете. К сожалению, не всегда такие данные есть на официальных сайтах, но часто есть на сторонних. К примеру, если в Google ввести запрос «модель_ноутбука max ram» — обычно, один из первых результатов — это сайт от производителя памяти Crucial, на котором всегда точные данные по количеству слотов, максимальному объему и типу памяти, которую можно использовать (пример информации на скриншоте ниже).

- Если для вас это не сложно — посмотреть визуально, какая память уже установлена в ноутбуке, есть ли свободный разъем (иногда, особенно на дешевых ноутбуках, свободного разъема может и вовсе не быть, а имеющаяся планка памяти припаяна к материнской плате).
Как установить оперативную память в ноутбук
В данном примере будем рассматривать вариант установки RAM в ноутбуке, когда это было прямо предусмотрено производителем — в этом случае, доступ к слотам памяти облегчен, как правило, есть отдельная крышка для этого. Раньше это было почти стандартом для ноутбуков, сейчас, в погоне ли за компактностью или по другим причинам, отдельные технологические крышки для замены комплектующих (исключающие необходимость снимать всю нижнюю часть) встречаются лишь на некоторых устройствах корпоративного сегмента, рабочих станциях и других ноутбуках, выходящих за рамки потребительского сегмента.
Т.е. в ультрабуках и компактных ноутбуках ничего подобного нет: нужно откручивать и аккуратно снимать всю нижнюю панель, а схема разборки может отличаться от модели к модели. Более того, для некоторых ноутбуков такой апгрейд означает лишение гарантии, учитывайте это.
Примечание: если вы не знаете как установить память в вашем ноутбуке, рекомендую зайти на YouTube и поискать по ключевой фразе «модель_ноутбука ram upgrade» — с большой вероятностью вы найдете видео, где весь процесс, включая правильное снятие крышки, будет демонстрироваться наглядно. Привожу именно англоязычный запрос по той причине, что на русском языке редко удается найти разборку конкретного ноутбука и установку памяти.
- Выключите ноутбук, в том числе из розетки. Желательно также снять аккумулятор (если его нельзя отключить, не вскрывая ноутбук, то отключите аккумулятор в первую очередь после вскрытия).
- С помощью отвертки откройте крышку, вы увидите модули памяти, установленные в слотах. Если нужно снимать не отдельную крышку, а всю заднюю панель, постарайтесь найти инструкции, как это сделать правильно, так как есть риск повредить корпус.
- Модули оперативной памяти RAM можно извлечь, или добавить новые. При извлечении, обращайте внимание, что как правило модули памяти фиксируются сбоку защелками, которые нужно отогнуть.
- Когда вставляете память — делайте это плотно, до того момента, когда защелкнутся защелки (на большинстве моделей). Все это сравнительно не сложно, ошибиться здесь не получится.

По завершении, верните крышку на место, установите аккумулятор, если необходимо — подключитесь к электросети, включите ноутбук и проверьте, «видит» ли БИОС и Windows установленную оперативную память.
А вдруг и это будет интересно:
remontka.pro
Как выбрать оперативную память для ноутбука
Оперативной памяти много не бывает. Однако, любой компьютер имеет некий лимит объема оперативной памяти и у ноутбуков этот лимит несколько меньше чем у настольных компьютеров. Не все ноутбуки имеют легкий доступ к слотам оперативной памяти и не всегда дополнительные модули можно установить самостоятельно. Кроме того, многие современные мобильные системы имеют фиксированный объем оперативной памяти, который не подлежит апгрейду.
Сколько нужно памяти для ноутбука?
При выборе необходимого объема оперативной памяти обычно руководствуются системными требованиями программного обеспечения, которое будет использоваться на ноутбуке. Объем оперативной памяти, который необходим для нормальной работы программы, обычно указывают в виде минимального и рекомендованного объема. Естественно, лучше если у вас есть возможность установить оперативную память в объеме рекомендованного и более.
Для обычных офисных задач рекомендуют иметь следующие объемы оперативной памяти:
- минимум: 4 гигабайта
- оптимально: 8 гигабайт
- лучше, если: 8 гигабайт и более
Данные объемы хорошо подойдут для ноутбуков общего назначения. Если вы используете какое-то специфичное, требовательное к ресурсам программное обеспечение, то при выборе объема оперативной памяти лучше обратиться к документации.
Для некоторых ноутбуков рекомендованный объем оперативной памяти может быть значительно ниже. Например, для нормальной работы хромбука необходимо всего два гигабайта оперативной памяти.
Многие ноутбуки оснащены интегрированными графическими картами, которые используют часть оперативной памяти в качестве VRAM. Видеоадаптер может использовать от 64 мегабайт до 1 гигабайта оперативной памяти.
Типы оперативной памяти для ноутбука
Практически все ноутбуки на современном рынке оснащены оперативной памятью DDR3. DDR4 стал постепенно появляться на настольных системах. При выборе модулей оперативной памяти следует также обращать внимание на скорость работы памяти. От этого показателя сильно зависит общая производительность ноутбука.
Скорость памяти указывают двумя способами. В первом случае приводят тип памяти и рабочую частоту. Например DDR3 1333 MHz. Во втором случае указывают тип памяти и пропускную способность. То есть память DDR3 1333 MHz может быть указана как PC3-10600. Ниже представлен список памяти где скорость приведена от большей к меньшей:
- DDR4 3200 / PC4-25600
- DDR4 2666 / PC4-21300
- DDR4 2133 / PC4-17000
- DDR3 1600 / PC3-12800
- DDR3 1333 / PC3-10600
- DDR3 1066 / PC3-8500
- DDR3 800 / PC3-6400
Если известна рабочая частота памяти, то пропускную способность узнать достаточно просто. Для этого достаточно умножить частоту на 8. Имейте в виду, что пропускную способность иногда округляют, поэтому в результате деления ее на 8 не всегда получаются целые числа.
Ограничение объема оперативной памяти
Ноутбуки обычно имеют два слота для оперативной памяти. На материнской плате настольных компьютеров их обычно 4. Таким образом, ноутбуки более ограничены в объеме оперативной памяти, который можно установить. То есть, с учетом ограничений современной технологии DDR3, максимально на ноутбук можно установить 16 гигабайт оперативной памяти. И это при условии, что материнская плата ноутбука поддерживает модули памяти, объемом 8 гигабайт. Чаще всего, максимальным объемом для ноутбуков являются 8 гигабайт оперативной памяти. Некоторые ультра портативные системы вообще не предполагают возможности увеличения объема оперативной памяти.
На что следует обратить внимание при покупке модулей оперативной памяти для ноутбука? Прежде всего, следует выяснить, какой максимальный объем оперативной памяти поддерживает ноутбук. После этого, следует уточнить, сколько слотов для оперативной памяти имеется на материнской плате и сколько модулей памяти уже установлено. То есть, если на вашем ноутбуке имеется 4 гигабайта оперативной памяти, следует уточнить, установлен ли 1 модуль 4 гигабайта или 2 модуля по 2 гигабайта каждый. Если установлен 1 модуль, то апгрейд значительно упрощается, так как вам необходимо купить лишь один дополнительный модуль. Желательно приобретать дополнительный модуль того же производителя. Модули памяти должны быть одинакового объема и одинаковой скорости.
Можно ли установить модули памяти самостоятельно?
Многие ноутбуке имеют специальный лючок на нижней поверхности для доступа к слотам оперативной памяти. Если такой лючок имеется, то самостоятельная замена и апгрейд модулей оперативной памяти не представляет особой сложности.
Если такого лючка нет, то есть вероятность что апгрейд оперативной памяти данного ноутбука не возможен. Или, для доступа к модулям оперативной памяти необходимо разобрать сам ноутбук. В таком случае, лучше обратиться к квалифицированным специалистам.
naobzorah.ru
виды для ноутбука и характеристики
 У компьютера, ноутбука, планшета или смартфона имеется два вида памяти. Внутренняя память обычно отвечает за хранение программ и мультимедийных файлов. Оперативная память является рабочей или временной. В современных устройствах обычно присутствует достаточный запас и того, и иного типа памяти. Однако случаются и такие ситуации, в которых требуется расширение. Если в случае с внутренней памятью можно просто докупить внешний накопитель, то в случае с оперативной памятью такой фокус не пройдет.
У компьютера, ноутбука, планшета или смартфона имеется два вида памяти. Внутренняя память обычно отвечает за хранение программ и мультимедийных файлов. Оперативная память является рабочей или временной. В современных устройствах обычно присутствует достаточный запас и того, и иного типа памяти. Однако случаются и такие ситуации, в которых требуется расширение. Если в случае с внутренней памятью можно просто докупить внешний накопитель, то в случае с оперативной памятью такой фокус не пройдет.
Оперативная память представляет собой временный архив, в котором сохраняются данные всех программ во время их функционирования на определенный срок. После того, как устройство выключается, это хранилище автоматически очищается. По этой причине персональный компьютер всегда рекомендует пользователю сохранять отредактированную информацию, поскольку после выключения не сохраненные изменения исчезнут. Обычно, когда говорят об оперативной памяти, представляется архив, в котором сохраняются все активные программы и процессы. Но этим термином порой также называют внешние накопители вроде запоминающих устройств на магнитной ленте или дисков. Все виды оперативной памяти представляют собой энергонезависимые элементы компьютерной системы. В них сохраняется машинный код программного обеспечения, а также промежуточные и входные/выходные материалы, над которыми ведет работу процессор.
Оперативная память: историческая основа
Прежде чем изучать виды и типы оперативной памяти, необходимо понять, с чего все начиналось. История оперативной памяти началась еще в 30-х годах 19 века. Именно в то время Чарльз Бэббидж вел работу над аналитической машиной. Блоки, в которых должны были храниться интервальные результаты калькуляции, тогда называли «складами». Вся информация об этих ячейках сохранялась механически, путем расположения между собой шестеренок и валов. Когда был разработан арифмометр первого поколения, набор его функций считался экспериментальным. Об оперативной памяти и вовсе нечего сказать. Было несколько ее альтернатив, основанных на физических принципах. Они были связаны с акустическими линиями задержки, электромагнитным реле, электронно-лучевыми трубками и так далее. Оперативная память могла иметь совершенно непредсказуемый внешний вид. Чаще всего это были валы или магнитные барабаны. С выходом второго поколения электронно-вычислительных машин нужно было подумать над эффективным оперативным запоминающим устройством. Именно тогда появились первые магнитные сердечники с памятью. Третье поколение ЭВМ сделало настоящий скачок вперед. Именно тогда стали применяться микросхемы, на которых были электронные узлы компьютера. Уже тогда начали появляться виды ОЗУ. Динамическая оперативная память сохранялась благодаря заряду конденсатора. В статической оперативной памяти использовались триггеры.
Оперативная память: современное положение вещей
Технологический процесс со временем привел к появлению оперативных запоминающих устройств нового типа. Оперативная память по-прежнему зависит от подачи энергии. При потере энергоснабжения все не сохраненные данные сразу же будут потеряны. Сегодня существуют основные виды оперативной памяти. Но основные типы остались прежними: статическая и динамическая.Статическая память работает благодаря использованию триггеров, а динамическая – благодаря использованию конденсаторов. Оба этих типа стали более эффективными. Внешне они выглядят как модуль с полупроводниками. Стоит отметить, что оперативная память динамического типа стоит на порядок дешевле. Дальше мы более подробно разберемся с каждым из этих типов памяти.
Оперативная память: динамика в работе
Существуют разные виды оперативной памяти. Среди основных типов можно отметить DRAM или динамический. Данный тип памяти чаще всего используется в персональных компьютерах. Это связано с тем, что он является более экономичным. Для хранения заряда была разработана особая схема, состоящая из двух элементов: транзистора и конденсатора. Подобная структура намного дешевле, и к тому же является достаточно экономичной. А все потому, что на одном кристалле может разместиться больше транзисторов и конденсаторов, чем в другом варианте модуля. Основным недостатком оперативной памяти такого типа является ее скорость работы. Она работает медленно, поскольку для изменения статуса конденсатора требуется дополнительное время: зарядка и разрядка. Этот процесс занимает больше времени, чем в памяти статического типа. Также динамическая память имеет еще один недостаток: все конденсаторы за какой-то период времени разряжаются. Это может быть связано с большей утечкой тока и электролитической емкостью. Собственно говоря, этот вид оперативной памяти и название свое получил из-за последнего недостатка: заряд со временем уменьшается, а значит, наблюдается динамика.Однако, чтобы не допустить потери всей информации, конденсатор может регенерироваться, продлевая себе таким образом жизнь. Чтобы запустить себе процесс восстановления, необходимо включить циклограмму считывания. Она затрагивает все линии запоминающей матрицы. Данное событие регулирует контроллер памяти или процессор.
Оперативная память: статика
Рассмотрим еще один тип оперативной памяти – статическая. Здесь используются транзисторы. SRAM не требуется восстановление, поэтому она и получила свое название. Главным преимуществом памяти такого типа является высокая скорость. Это связано с тем, что механизм крепления логических вентилей и триггеров прост, поэтому для переключения последних не требуется много времени. Однако при использовании данного типа памяти придется смириться с расточительством и дороговизной. Все дело в том, что транзисторы, присутствующие в триггерах, стоят намного дороже, чем в оперативной памяти первого типа. Даже групповые методы изготовления не влияют на их высокую стоимость. Еще транзисторы не занимают много места на одном кристалле. В современных персональных компьютерах практически никогда не используется статическая оперативная память.
Оперативная память: внешность обманчива
Чтобы по внешнем виду определить тип оперативной памяти персонального компьютера, необходимо очень хорошо в них разбираться. Простой пользователь это сделать не сможет. Только если речь не идет о модулях для ноутбука и персонального компьютера.Однако можно классифицировать несколько типов оперативной памяти. Некоторые из них используются и сегодня, а какие-то уже давно перестали появляться на рынке, но их все еще можно встретить в персональных компьютерах предыдущего поколения. Многие из предыдущих моделей оказались намного живучее некоторых современных вариантов.
FPM
Эта память относится к динамическому типу. Она обладает довольно простым принципом работы. Она быстрее получает данные с той страницы, которая использовалась в прошлом цикле. Полное название данной технологии Fast Page Mode. Сегодня встретить такую оперативную память довольно сложно, поскольку она использовалась в середине 90-х годов прошлого столетия. В то время компаньонами такой памяти были процессоры Pentiumи 486.
EDO
Еще одна разновидность оперативной памяти, о которой мало кому известно. Ранее она использовалась в 1995 году. Она была специально подготовлена для первого процессора Pentium. Эта память представляла собой улучшенную версию предыдущей. Она работала сразу над двумя действиями: выбирала следующий блок в то же время, когда отправляла предыдущий к процессору.
SDRAM
Это довольно шустрая разновидность оперативной памяти. Она настолько быстра, что может легко взаимодействовать с частотой работы процессора. Здесь используется более сложный принцип работы: микросхема разделена на две части. В процессе активной работы в первой части происходит обращение к биту, а в другом подготовка данного действия. Этот модуль стал пользоваться популярностью только в 1996 году. Его тогда стали активно использовать в сотрудничестве с Intel. Стоит отметить, что такое сотрудничество было весьма плодотворным, поскольку SDRAM пользовалась популярностью до 2001 года. Этот тип оперативной памяти с лихвой обогнал все предыдущие. Она была в два раза быстрее, чем EDO, и в три раза быстрее, чем FPM. Память данного типа работала с частотой 133 МГц.
DDR
Память DDR представляет собой улучшенную версию SDRAM. Данный тип памяти появился в 2001 году. Изменения в основном коснулись непосредственно самой работы, а не тактовой частоты. Теперь данные за один такт передавались два раза.
DDR2
Как можно догадаться, эта версия DDR была продолжением предыдущей. Этот тип памяти появился в 2003 году, однако чипсеты для нее были изготовлены только на следующий год. DDR2 также мог передавать данные за один такт два раза. Основное отличие этих двух модулей заключалось в измененной тактовой частоте, которая была получена в результате структурных улучшений. Эта версия прожила недолго, поскольку у нее были определенные недочеты. Она заметно притормаживала в процессе работы с памятью из-за увеличенной частоты.
DDR3
Еще одной известной разновидностью оперативной памяти является DDR3. Все эти типы «оперативок» относятся к серии SDRAM. DDR3 пришла на смену предыдущему поколению. Она использовалась для вычислительных устройств, а также для видеопамяти. Данный вариант модуля стал более экономичным: он позволяет сохранить до 40% энергии. Чтобы снизить питание, был использован 90-нм технический процессор.В данном случае была изготовлена микросхема и транзисторы с двойным затвором, отвечающие за утечку токов. Неприятно то, что в этот раз модуль получился видоизмененным. Теперь его ключ находится в другом месте, поэтому установить память такого типа на место планки DDR2 невозможно. Однако такое решение было использовано не просто так. У этих модулей не совпадают параметры электричества. Поэтому изготовители поменяли местоположение ключа, чтобы исключить возможность ошибочных установок.
DDR4
DDR4 можно назвать новой эволюционной оперативной памятью. Виды памяти SDRAM постепенно пришли к своему логическому завершению. Новый модуль оперативной памяти появился в продаже в 2014 году. Он получил не только улучшенные частотные характеристики, но и уменьшенное напряжение питания. Основное отличие от памяти предыдущего поколения заключается в удвоенном количестве банков. Их здесь 16 штук. Также была разработана новая технология, повышающая надежность всех процессов. В этой оперативной памяти используется свой процессор – Intel Haswell-E/Haswell-EP.
RAMBUS
RAMBUS – это отдельный тип оперативной памяти. Она обладает достаточно высокими техническими характеристиками. Разработан данный тип памяти был в 1996 году. Изготовлением этого типа памяти занимается компания Intel. Оперативная память получилась на порядок лучше, чем ее «коллеги». Лицензию на нее получили многие популярные концерны.Позже специально для данного типа памяти было специально разработано несколько материнских плат. Одна из них демонстрировала довольно высокие результаты. Но ситуация сложилась таким образом, что прямо перед ее выходом компания Intel обнаружила ошибку, из-за которой потеряла сотню миллионов долларов. Этот модуль сейчас используют достаточно редко. Однако все-таки они используются в Play Station 2 и Play Station 3.
Оперативная память для ноутбуков
Отличия между планками оперативной памяти для ноутбуков и персональных компьютерах состоят только в названиях и размерах. Поэтому нет смысла повторять все сказанное выше. Чтобы выбрать подходящий модуль оперативной памяти для ноутбука, необходимо изучить все существующие типы ОЗУ, определить ее совместимость с материнской платой и выбрать ценовую категорию. Первая оперативная память для ноутбука была выпущена в 2002 году. Речь идет о модели SODIMM SDRAM. Сегодня она уже не встречается. Данная планка памяти работала с частотой 100 МГц и 133 МГц.SODIMMDDR вышла немного позже –в 2005 году. Она была на порядок мощнее. Значения частот для этого типа памяти составляют 266, 333 и 400 МГц. Расположение ключа по сравнению с предыдущей моделью было изменено. SODIMMDDR2 по отношению с предыдущей моделью стала более мощной. Максимальное значение частоты в данном случае составило 800 МГц. Ключ снова сместился, на 1 мм по сравнению с DDR. Это привело к полной неразберихе. В 2009 году на рынке появился SODIMMDDR3. Расположение ключа в данном случае снова кардинально изменилось по сравнению с предыдущей моделью. Максимальные значения частот для данного модуля памяти достигли 1600 МГц. Со временем модели ноутбуков модифицировались и менялись. Соответственно трансформировалась и оперативная память. Micro DIMMDDR2 стал следующим модулем оперативной памяти. Он имел объем 1 Гб, что для пользователя было достаточно много. Сегодня ситуация с модулями оперативной памяти получилась совершенно двоякой. Все дело в том, что во многих моделях используется интегрированная система, поэтому в этом случае нельзя заменить оперативную память. Сегодня спрос на модули оперативной памяти для ноутбуков очень мал.
computerologia.ru
Как увеличить оперативную память на ноутбуке (Lenovo/Asus/HP/Acer)
На сегодняшний день в ноутбуках может быть и до 32 ГБ оперативной памяти, но раз Вы решили увеличить объём, у Вас наверняка меньше ОЗУ. Самый большой минус всех ноутбуков – разбирать их нужно с осторожностью, одно неловкое движение и можно подогнуть где-нибудь контакт, а это в свою очередь чревато замыканием. Не нужно быть электриком или человеком, разбирающимся в технике, чтобы понять, к чему конкретно ведёт замыкание. В данном случае это отольётся сгоревшими предохранителями, а то и вовсе сгоревшей материнской платой. Поэтому будьте аккуратны!
Увеличиваем объём оперативной памяти на ноутбуках
Для начала хотелось бы начать с азов. Если у Вас совсем старенький ноутбук и в нём лишь 1-2 ГБ ОЗУ, но по техническим характеристикам он поддерживает целых четыре гигабайта, Вы должны знать один нюанс. Свыше 3,5 ГБ ОЗУ нужно ставить 64-ехбитную операционную систему. Также следует упомянуть о том, что существуют разные типы памяти. На момент написания статьи их насчитывается четыре штуки – DDR1 – DDR5. Друг от друга они отличаются различной частотой и, соответственно, скоростью работы.Также оперативная память может быть одно-, двух-, трёх- и четырёхканальной. То есть, совместно работают один, два, три или четыре слота. Чем больше потоков, тем выше конечная вычислительная скорость. Особенно сильно виден прирост производительности в играх, графических редакторах и браузерах (в случае, если открыто большое количество вкладок).
Как узнать, какой тип ОЗУ стоит в моём ноутбуке
Здесь есть два варианта – раскрутить ноутбук, снять крышку и посмотреть на наклейке на оперативной памяти её тип – там будет указана и частота, на которой она работает, и вид. Второй вариант более простой – программный, достаточно скачать бесплатную утилиту под названием CPU-Z. Решать Вам. Если Вы хотите расширить объём оперативного запоминающего устройства, Вам всё равно придётся откручивать крышку и вынимать оттуда память. Давайте рассмотрим программный метод:- Переходите на официальный сайт программы CPU-Z;
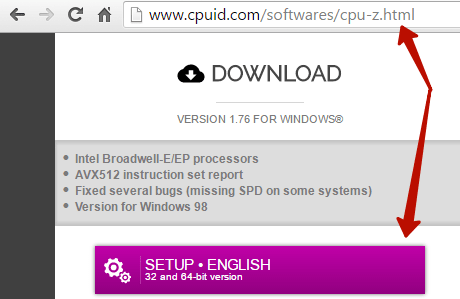
- Скачиваем оттуда загрузчик в формате .exe;
- Устанавливаем программу. Процесс установки предельно простой, ничуть не сложнее, чем установить любую компьютерную игру – несколько раз нужно будет нажать «Next», подтвердить своё согласие с условиями пользовательского соглашения, а после кликнуть по кнопке «Install»;
- Итак, утилита установлена, теперь её нужно запустить от имени Администратора. Сделать это просто: находите на рабочем столе ярлык, кликаете по нему правой кнопкой мыши и нажимаете на пункт «Запуск от имени Администратора»;
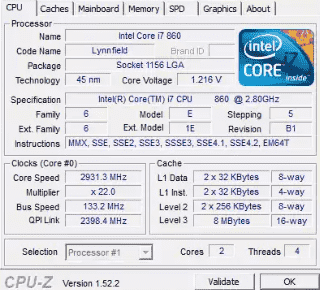
- Переходим во вкладку «Memory - Память»;
- Здесь-то и указаны основные данные – тип памяти и объём. В нашем случае – это DDR3, объёмом в четыре гигабайта, работающая на частоте 666,7 МГц.
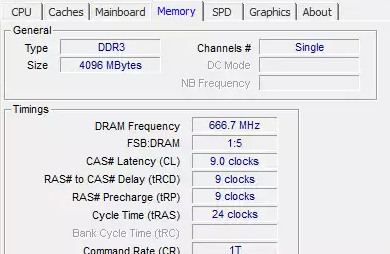
Определяем количество слотов ОЗУ на ноутбуке
Теперь нам нужно определить количество слотов в ноутбуке. Потому что как расширять объём ОЗУ, если у Вас всего один слот? В таком случае нам придётся просто ставить планку с большим объёмом памяти вместо стоящей в данный момент. Чтобы определить количеством слотов, нужно:- Обратиться к уже хорошо знакомой нам программе – CPU-Z;
- Переходим ко вкладке SPD;
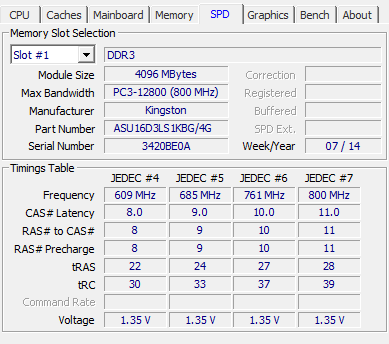
- Кликаем по выпадающему списку, где написано «Slot #1». В нашем случае к нему добавился ещё и второй;
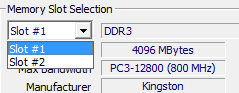
- Выбираем второй слот и видим следующую картинку: http://joxi.ru/ZrJV5leu1dOMor
- Она говорит нам о том, что второй слот в данный момент свободен – там нет оперативной памяти. А значит, нам есть куда расширяться.
Как поставить оперативную память на ноутбук
В зависимости от производителя и конкретной модели ноутбука объём ОЗУ увеличивается по-разному, вернее, где-то тяжелее подобраться к слотам с памятью, а где-то легче.Например, что касается ноутбуков ASUS, то Вам будет нужно полностью снять заднюю крышку, а потом и клавиатуру, после чего можно будет вставить планку рядом с первой.
На некоторых стареньких ноутбуках всё значительно проще, есть отдельная секция, где стоит ОЗУ:
- Вы лишь откручиваете пару болтиков, снимаете небольшую крышку и заменяете (или вставляете ещё одну) планку “оперативки”;

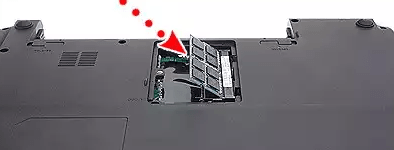
- Закручиваете крышку на место;
- Запускаете ноутбук, если он не работает – откручиваете крышку вновь и более плотно закрепляете планку;
- Теперь включаете ноутбук, запускаете программу CPU-Z, переходите ко вкладке «Memory» и смотрите объём памяти. Если он увеличился, всё прошло успешно.
droidway.net
Как узнать какая оперативная память стоит на ноутбуке
Перед тем как увеличить объем оперативной памяти на ноутбуке, следует проверить, какой тип ОЗУ уже имеется на этом ПК. При установке неподходящего модуля может возникнуть конфликт старой и новой планок памяти, в результате чего переносной компьютер будет работать со сбоями, зависаниями или вовсе перестанет включаться. Рассмотрим, на какие характеристики нужно обращать внимание при выборе нового ОЗУ и как определить тип уже установленной RAM на ноутбуке.
Основные параметры ОЗУ
Первым делом следует разобраться, какие именно параметры считаются определяющими для оперативных запоминающих устройств. Такими характеристиками являются:
- Поколение (тип) – это алгоритм, по которому функционируют микросхемы памяти. От него зависят остальные параметры ОЗУ (скорость и эффективность работы, питающее напряжение и т.п.). На сегодняшний день существует четыре поколения оперативок – от DDR 1 до DDR 4.
- Емкость. Определяет, сколько одновременно информации может поместиться в ОЗУ.
- Стандарт скорости. Указывает пропускную способность модуля, измеряется в Мб/с. Данные стандарты имеют буквенно-цифровое обозначение и всегда начинаются с маркировки «РС».

- Изготовитель и серийный номер. Каждая фирма присваивает своему продукту определенную маркировку (part number).
- Задержка (timing). Определяет время, затрачиваемое на обращение к микросхемам ОЗУ. Чем оно меньше, тем лучше.
Способы определения типа установленной памяти
Узнать, какая модель оперативной памяти стоит на ноутбуке, можно несколькими способами:
- С помощью визуального осмотра ОЗУ.
- Проверить посредством дополнительного программного обеспечения.
Визуальный осмотр планки RAM
Проверить объем оперативной памяти можно с помощью простого обращения в свойства ноутбука. Для этого по ярлыку «Мой компьютер» кликаем ПКМ и в открывшемся списке выбираем «Свойства». Емкость RAM можно посмотреть в соответствующей строке.
Однако полученной таким способом информации недостаточно, поэтому нужно узнать остальные параметры ОЗУ. Все производители карт памяти наносят важные данные непосредственно на планку. Чтобы их проверить, необходимо разобрать ноутбук, изъять из него RAM и тщательно ознакомиться с имеющимся обозначением.
В качестве примера рассмотрим, как узнать модель и характеристики оперативной памяти, внешний вид которой представлен на рисунке.
Наше ОЗУ выпущено южнокорейской компанией Hynix. Емкость слота – 4 Гб. По аббревиатуре 1Rx8 можно узнать, что планка является односторонней (1R), то есть все микросхемы размещены с одной стороны. Двухсторонняя RAM обозначается маркировкой 2R. Цифра 8 указывает на количество чипов памяти.
Данная модель имеет пропускную способность РС3-12800. Это позволяет узнать тип оперативки (DDR3) и максимальную скорость функционирования (12800 Мб/с). Чтобы определить, какая частота ОЗУ, следует 12800 разделить на 8, что будет равно 1600 МГц.
Рассмотрим еще один пример – оперативную память для ноутбука фирмы Kingston, модель KHX6400D2LL/1G:
- тип RAM – DDR2;
- скорость работы – 6400 Мб/с;
- частота – 6400/8 = 800 МГц;
- емкость – 1 Гб;
- 2.0V означает, что плата питается от нестандартного напряжения – 2 В, которое необходимо выставлять в BIOS вручную.
На некоторых запоминающих устройствах информация представлена в нестандартной форме, однако и в таких случаях можно узнать их параметры. Например, ОЗУ Kingston с маркировкой KHX1600C9D3X2K2/8GX имеет такие свойства:
- частота – 1600 МГц;
- С9 – задержка 9 тактов;
- тип – DDR3;
- 8GX – емкость 4 Гб.
Программы для определения параметров ОЗУ
Если по каким-либо причинам вы не хотите разбирать переносной компьютер (например, он находится на гарантии), а проверить, какая оперативная память на нем стоит, все же нужно, можно воспользоваться дополнительным ПО.
Одной из самых эффективных программ в этой области является AIDA64. Она позволяет узнать не только тип и параметры запоминающего устройства, но и характеристики остального «железа». Чтобы проверить, какая оперативная память стоит на ноутбуке, необходимо:
- Скачать и установить AIDA64 на ПК. Процедура инсталляции является стандартной, так что с ней вы должны справиться без проблем.
- Запустить приложение. Перед вами всплывет сообщение, что данная версия утилиты является пробной и действует только 30 дней. Соглашаемся с этим.

- Главное окно программы разделено на две части. В левой находятся все компоненты, установленные на ноутбуке, а в правой – информация о них. Вам нужно открыть раздел «Системная плата» и перейти во вкладку SPD. После выполнения этих действий откроется вся информация об установленной на ПК оперативной памяти.

Разобравшись с параметрами оперативки, вы сможете самостоятельно выполнить наращивание ее объема, тем самым улучшив производительность ноутбука.
lookfornotebook.ru
Как правильно подобрать оперативную память для ноутбука
Если установить в ноутбук модуль оперативной памяти, который некорректно подобран, может нарушиться работа всей системы. Для того чтобы верно выбрать модель оперативной памяти, необходимо учитывать характеристики не только материнской платы, но и процессора, а также уже установленного модуля ОЗУ. В этой статье мы поможем вам разобраться, как подобрать оперативную память для ноутбука, а также ответим на вопрос, как узнать модель установленной оперативной памяти.

Как узнать оперативную память на ноутбуке
Если вы производите апгрейд системы и хотите увеличить объём оперативной памяти, то в первую очередь необходимо узнать, какая модель оперативной памяти уже установлена.
К сожалению, получить информацию о модели ОЗУ с помощью служб операционной системы Windows не получиться, максимально, что можно узнать – это объём оперативной памяти. Поэтому для решения этого вопроса не обойтись без установки утилиты для диагностики системы.
В нашем примере мы будем использовать популярную программу для диагностики AIDA64, но вы можете воспользоваться любой другой подобной утилитой.
Инструкция, как узнать оперативную память на ноутбуке с помощью утилиты AIDA64:
- скачайте и установите программу;
- после запуска утилиты выберите категорию «Системная плата»;

- затем щёлкните по иконке, которая называется SPD.
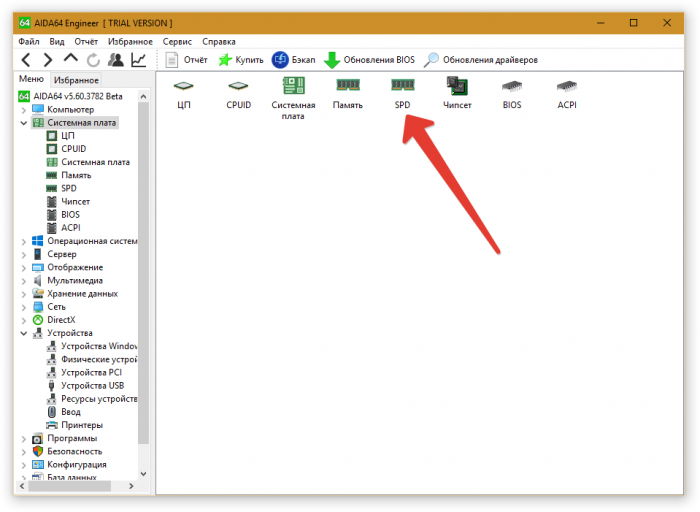
Если всё сделано верно, окно обновится, и вы увидите детальную информацию о вашей оперативной памяти. Обратите внимание на следующие характеристики:
- имя, размер и тип модуля;
- тип памяти;
- скорость памяти;
- ширина модуля;
- напряжение модуля.
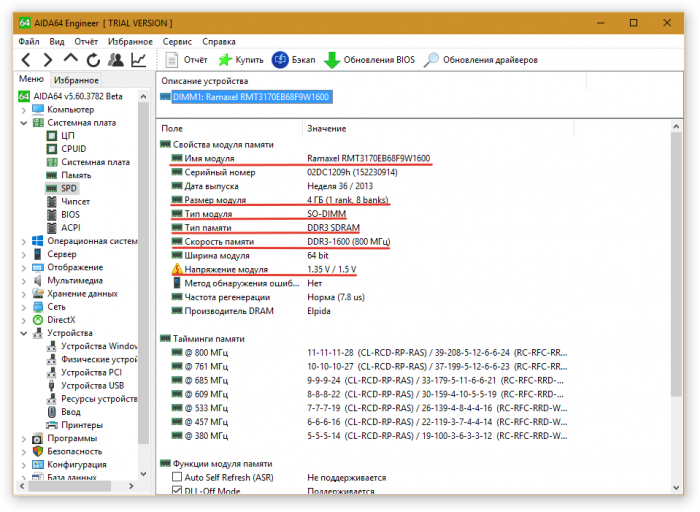
Перечисленные характеристики важно учитывать при покупке дополнительного модуля памяти.
Как подобрать оперативную память для ноутбука
Выше уже говорилось, что при выборе модуля оперативной памяти необходимо учитывать характеристики материнской платы, процессора и уже установленного модуля ОЗУ. Поэтому первым делом определите, какая материнская плата и процессор стоят на вашем ноутбуке. Здесь вы можете прочитать, как определить модель системной платы.
Тип модуля
Если вы выбираете оперативную память для ноутбука, то тип модуля должен быть SO-DIMM. Все без исключения ноутбуки имеют на борту ОЗУ этого стандарта.
Тип памяти
Зайдите на официальный сайт производителя вашей системной платы и ознакомьтесь с информацией, какой тип памяти подходит в вашем случае.
Кроме этого, если модуль ОЗУ уже установлен, то, ориентируясь на него, выбирайте дополнительную оперативку.
Допустимый объём памяти
Перед тем как подобрать оперативную память для ноутбука, узнайте, какой максимальный объём памяти поддерживает материнская плата. Крайне не рекомендуется превышать это значение.
Следует учитывать, что ОЗУ объёмом более 4 ГБ будет правильно функционировать только на 64-разрядной операционной системе. Для 32 разрядной системы в таком случае необходимо производить специальные настройки.
Если затрагивать тему об объёме рекомендуемой памяти в зависимости от назначения ноутбука, то для офисных лэптопов вполне хватит 2 ГБ, а вот для игровых следует устанавливать не меньше 4 ГБ.
Скорость памяти или тактовая частота
Главное условие при определении подходящей тактовой частоты оперативной памяти – она не должна быть выше тактовой частоты материнской платы. Второе условие – если устанавливается дополнительный модуль памяти, рекомендуется, чтобы у всех модулей была одинаковая тактовая частота.
Пропускная способность
Идеальный вариантом считается, когда суммарная пропускная способность всех установленных модулей оперативной памяти совпадает с пропускной способностью микропроцессора.
Тайминги памяти
Здесь ошибок с совместимостью возникнуть не должно, но следует учитывать, чем меньше показатели тайминга, тем лучше.
Изготовитель оперативной памяти
При установке дополнительного модуля оперативной памяти рекомендуется, чтобы все модули были одной фирмы.
9 709pronoutbuki.ru
Оперативка для ноутбука — как выбирать оперативную память
Объемы оперативной памяти, которые еще недавно казались гигантскими, в наши дни выглядят просто смешными. Ежедневно выходят новые, более современные игры и программы, которые требуют все больше и больше системных ресурсов. И каждый, кто активно пользуется компьютером, рано или поздно вынужден докупать оперативку. И если с настольным ПК все более или менее понятно, то вопрос, как выбрать ОЗУ для ноутбука, способен поставить многих пользователей в тупик.
Базовая вводная
Правильный выбор оперативки — залог успешного разгона ноутбука, и позволяет в дальнейшем обойтись без лишних затрат на более новую «железку», поскольку хорошая оперативка довольно долгое время поддерживает компьютер в «бодром» расположении духа за счет разгонного потенциала, заложенного производителем.
Первое, что нужно знать перед покупкой модуля — это то, что он тесно взаимосвязан с ЦПУ и материнской платой, поэтому следует обязательно ознакомиться с характеристиками двух последних. Приобретение оперативки, которая не поддерживается материнской платой или несовместима с процессором — это пустая трата денег.
Чтобы узнать, какой модуль памяти подойдет для материнки, необходимо:
- Выяснить модель материнки (для этого есть специальные программы — например, Everest).
- Перейти к сайту производителя материнки и найти свою модель.
- Внимательно изучить список поддерживаемых процессоров и модулей памяти, которые гарантированно совместимы с платой.
Помимо прочего, нужно знать, что у всех новых процессоров AMD и Intel Core (i3, i5, i7) имеется встроенный контроллер оперативки. Это значит, что модули управляются именно процессором (тогда как ранее эту функцию выполнял северный мост материнки), и крайне важно знать, какую частоту ОЗУ он поддерживает.
- Процессоры Intel Core i3, i5 или i7 совместимы с частотами 1066, 1333 и 1600 MHz, и именно на них будет работать оперативка, даже если в паспорте материнки значится, что она совместима с модулями более высокой частоты. Исключение составляют только процессоры с разблокированным множителем — распознать их можно по букве К, указанной в конце названия. В ноутбук с таким процессором можно поставить модуль самой высокой частоты. Если установить в процессор с неразблокированным множителем неподходящую по частоте ОЗУ, ноутбук с высокой долей вероятности перестанет загружаться.
- Новые процессоры AMD работают с оперативкой частотой 1333 MHz.
Как выбрать оперативную память для ноутбука
Во всех ноутбуках используются модули памяти SODIMM — они почти вдвое меньше тех, что устанавливаются в стационарные ПК. На данный момент в большинстве ноутбуков установлены модули double-data-rate третьего поколения (DDR3) — они имеют повышенные частоты и низкое энергопотребление. Однако и сейчас можно встретить в устройствах устаревшую оперативку стандарта DDR1 и DDR2, а изредка встречается и более современная DDR4. Все эти типы абсолютно несовместимы как по физическим, так и по электрическим параметрам.
Тип памяти
Главное, что вам нужно сделать перед покупкой оперативки — выяснить, какой именно ее тип стоит в ноуте. Узнать это можно двумя способами:
- Посмотрев на специальную наклейку, где указан тип процессора, видеокарты, оперативки и жесткого диска. Такие наклейки имеются на большинстве ноутбуков.
- Воспользовавшись специальной программой (Sandra, Everest, CPU-Z). Любая из этих утилит предоставит вам полную информацию о комплектующих ноутбука.
Можно сделать еще проще — извлечь планку оперативки из ноутбука, а затем показать ее консультанту специализированного магазина как образец. Сделать это несложно: необходимо выключить ноутбук и извлечь батарею, после чего открутить винт на крышке отсека памяти и вытащить модуль, отогнув SODIMM-защелки по бокам. Обратите внимание: если ноутбук еще на гарантии, и винт заклеен гарантийной наклейкой, лучше проводить операцию по извлечению оперативки в сервисном центре.
При покупке новой памяти установку производят в обратном порядке: сперва ставят модуль на контакты, а затем раздвигают защелки и слегка надавливают на оперативку, чтобы зафиксировать ее. Перед установкой внимательно взгляните на разрез на модуле, чтобы не поставить его обратной стороной. Завершив манипуляции, закройте крышку, поставьте на место батарею и включите ноутбук. Установленная оперативка определится компьютером автоматически.
Объем памяти
Один из важнейших параметров, о котором говорят, что чем больше, тем лучше — это объем оперативки. Это существенная характеристика, которая важна для увеличения производительности, поэтому, если вы имеете такую возможность, а материнка поддерживает большие объемы памяти, лучше покупать модули от 6 Гб и больше. Тем более, как показывает практика, новые операционные системы, программы и игры начинают потреблять все больше ОЗУ.
Тайминги
Тайминги — это временные задержки оперативной памяти, от которых во многом зависит общее быстродействие системы и пропускная способность тандема «процессор-память». Чем меньше величина временных задержек, тем выше быстродействие. Значения могут колебаться от 2 до 9, и измеряются в наносекундах.
Кроме того, чем выше частота оперативки, тем меньше ее тайминги, и тем дороже она вам обойдется. Поэтому выбирайте оптимальное соотношение этих параметров, исходя из собственных финансовых возможностей. Если же вы хотите добавить новую планку к уже установленной, их тайминги должны совпадать — в противном случае ноутбук может отказаться загружаться вообще.

Производитель
При покупке любой вещи, в том числе и оперативки, нужно внимательно посмотреть на производителя, поскольку дешевые модули непонятного происхождения вряд ли порадуют вас в процессе эксплуатации. Лучшими производителями оперативной памяти считаются фирмы Kingston, Corsair и OCZ. При этом каждый производитель дает детали внутреннюю маркировку — так называемый part number, или P/N. У каждой фирмы он выглядит по-разному, к примеру, так: Kingston KHX 1600C9D3X2K28GX.
Данная маркировка означает следующее:
- KHX 1600 — частота процессора составляет 1600 MHz.
- C9 — тайминги 9−9−9.
- D3 — тип оперативки — DDR3.
- 8GX — объем памяти составляет 8 Гб.
Чтобы правильно расшифровать P/N модуля, проще всего набрать его в поисковике — таким образом вы получите самую подробную информацию об оперативке.
Охлаждение
Большинство элементов компьютера довольно сильно греются при активной эксплуатации. Поэтому в некоторых случаях производители оснащают планки памяти специальными охлаждающими пластинами, кожухами и радиаторами, а иногда доходит и до отдельной полноценной системы охлаждения. И если вы планируете в будущем «разгонять» систему и сильно нагружать оперативку, приобретайте планки с хорошей системой охлаждения.
Существуют также модули с маркировкой ECC, имеющие встроенный контроллер исправления ошибок в работе памяти. В теории, это должно увеличивать стабильность модуля, однако по факту разница между обычной памятью и планками ECC практически незаметна, и специально покупать такую оперативку бессмысленно. Кроме того, быстродействие модуля ECC обычно на 2−10% ниже, чем у обыкновенной оперативки.
Исходя из вышеизложенной информации, вы сможете правильно подобрать подходящий модуль, который поможет ноутбуку долго не ронять высокую планку производительности.
Видео
В нашем видео вы найдете полезные советы по выбору оперативной памяти.
liveposts.ru