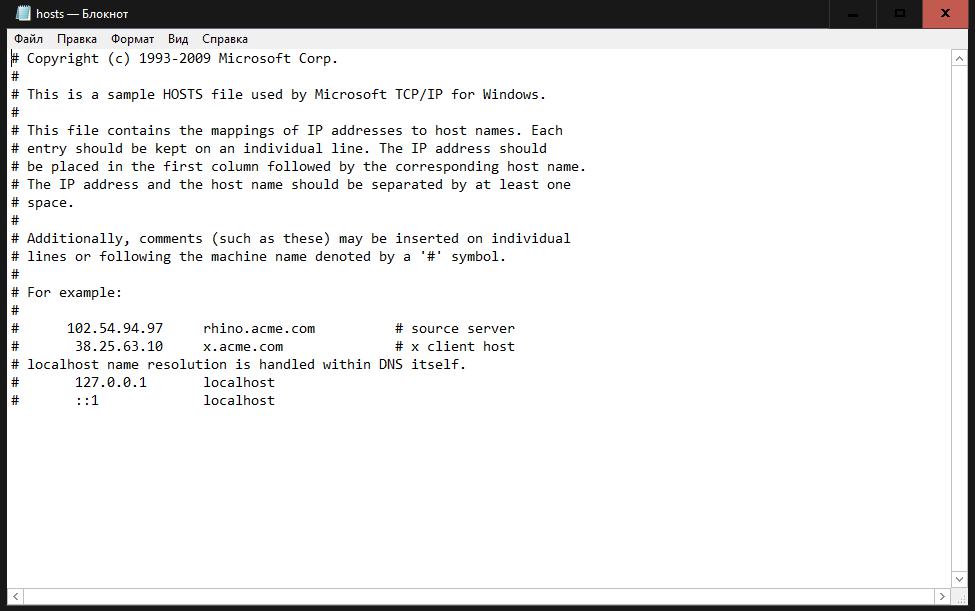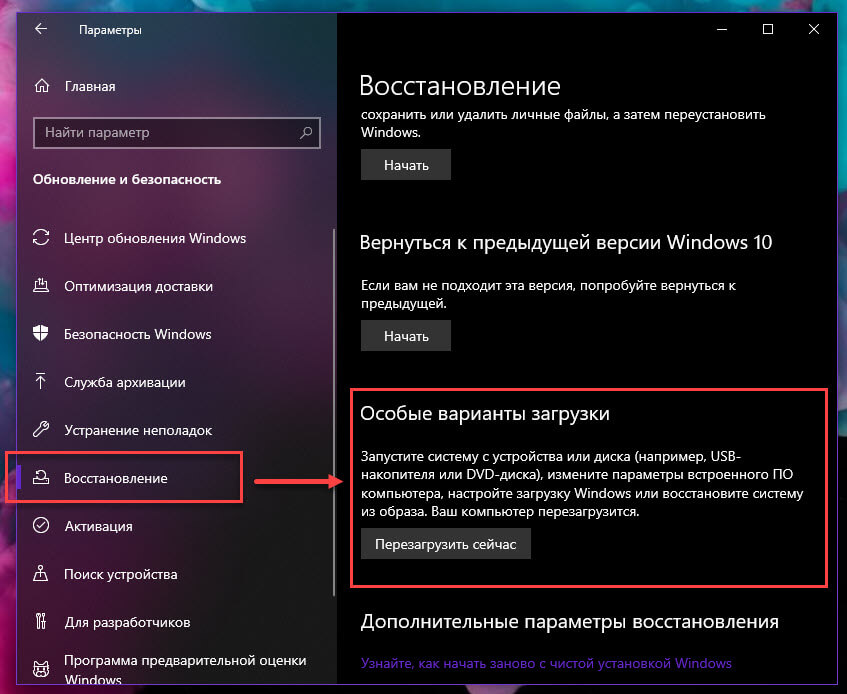Срок доставки товара в течении 1-3 дней !!!
|
|
Инструкция — как ускорить производительность компьютера. Как отключить приложения чтобы повысить производительность пк
как улучшить и повысить быстродействие компьютера, какими способами можно увеличить, как настроить, инструкции со скриншотами и видео
Каждому пользователю всегда хочется, чтобы его компьютер работал максимально быстро, но совершенно не знает как это можно сделать. Есть риск загрузить на свой ПК вирусные программы для разгона или очистки, но они не ускорят технику, а наоборот, принесут лишь вред. Рассмотрим, как же настроить и повысить производительность компьютера на Windows 10 уже проверенными методами. Популярные способы, которые помогут увеличить быстродействие ПК.
Разогоняем на полную: настройка Windows 10 на максимальную производительность
Автозагрузка компьютера
Когда вы запускаете ПК, то в большинстве случаев начинают свою работу установленные вами программы. Некоторые из них могут оказаться совершенно ненужными, и приносят вред вашей операционной системе. Программы сильно замедляют компьютер, работая в фоновом режиме. Вы можете даже не подозревать, что некоторые из них включены, а скорость оставляет желать лучшего. Чтобы улучшить производительность нужно просто отключить некоторые программы в меню автозагрузки.
- Первым делом заходим в «Пуск» зажимая правую кнопку мыши, и в списке ищем «Диспетчер задач».
 Выбираем в списке Диспетчер задач
Выбираем в списке Диспетчер задач - Нужно дождаться пока Диспетчер загрузиться. После этого всплывёт диалоговое окно, где мы можем увидеть загруженность нашего компьютера различными процессами. Здесь, нам нужно перейти в меню автозагрузки.
 Переходим в меню автозагрузки
Переходим в меню автозагрузки - Внимательно просмотрите, какие программы вам действительно нужны. Уберите их из автозагрузки, чтобы ваш компьютер работал быстрее при запуске системы. Нажмите правой кнопкой мыши по приложению, и выберете «Отключить».
 Отключаем программы
Отключаем программы
Очищаем папку Temp
В операционной системе Windows 10, которая хранит файлы как временно, так и промежуточно остается очень много ненужных файлов. Иными словами, замедляет вашу систему из-за большого наличия служб и различных программ, которые наполняют папку Temp.
- Отыскать её можно по пути «//Users/Анна/AppData/Local/Temp/».
 Очистка файлов папки Temp
Очистка файлов папки Temp - Очистите папку.
- Перезагрузите компьютер.
Как очистить диск
- Правой кнопкой мыши ищем в списке свойства системного диска.
 Выбираем «Свойства»
Выбираем «Свойства» - Переходим на вкладку «Общие» и делаем очистку диска.
 Выбираем «Очистка диска»
Выбираем «Очистка диска» - Галочками отметьте те файлы, которые хотите удалить. Потом нажмите «Ок».
 Отмечаем файлы для удаления
Отмечаем файлы для удаления
Как выключить службы, в которых не возникает необходимости
- Нажимаем правой кнопкой мыши по пуску и ищем «Выполнить».
 Выбираем команду «Выполнить»
Выбираем команду «Выполнить» - Нужно подождать, пока появиться диалоговое окно. Потом прописываем в строке «services.msc».
 Прописываем команду «services.mcs»
Прописываем команду «services.mcs» - Ищем в списке «Службы».
 Выбираем «Службы»
Выбираем «Службы» - Теперь, в открывшемся окне вы увидите весь список служб. Те службы, которые отключены, и те, что работают в данный момент. Следует перейти в расширенный режим, чтобы вы смогли увидеть больше информации о службах.
 Службы которые работают в данный момент
Службы которые работают в данный момент - Нужно нажать два раза по службе, и появится окно, где нужно будет нажать в типе запуска «Отключена». После выбрать команду «Применить». Будьте очень внимательными, перед тем как отключить какую-либо службу. Обязательно прочтите о каждой из них, и за что служба отвечает, чтобы случайно не отключить важную. Иначе могут возникнуть проблемы в вашей системе.

- Перезагрузите компьютер.
Это основные быстрые способы ускорить ваш компьютер. Отключение служб и программ, которые не несут пользы, а только замедляют систему.
Как правильно настроитьпараметры в Электропитании
- Правой кнопкой мыши нажимаем по пуску и ищем «Параметры».
 Переход к параметрам
Переход к параметрам - Следующее, что нужно сделать, это выбрать в настройках «Система».
 Выбираем «Система»
Выбираем «Система» - Здесь щёлкаем «Питание и спящий режим». Там показаны все настройки и время перехода в энергосберегающий режим. Далее, щёлкаем «Дополнительные параметры».
 Переход к дополнительным параметрам
Переход к дополнительным параметрам - В окошке электропитания выбираем настройку «Высокая производительность».
 Выбор высокой производительности
Выбор высокой производительности
Как увеличить производительность компьютера на Windows 10: профессиональные советы
- Будьте внимательны по поводу того, что устанавливаете себе на компьютер. Иногда происходит не состыковка некоторых программ и ими очень часто оказываются антивирусы. Особенно если их два на компьютере, иначе может слететь вся операционная система.
- Иногда проблема может скрываться не в опасных программах и даже не в вирусах, а в загрязнённости самих комплектующих компьютера. Следует аккуратно очистить ПК от пыли сухой тряпкой. Старайтесь не задевать мелкие запчасти. После очистки компьютер работает быстрее и перегревается значительно меньше.
- Следует помнить, что не всегда улучшение производительности хорошо влияет на ваш компьютер. Например, настройка «Высокая производительность» влечёт за собой высокое потребление заряда на аккумуляторе. Это касается владельцев ноутбуков. Лучше такие функции использовать на компьютере, который в заряде не нуждается.
- Переустановка операционной системы, как правило, всегда хорошо влияет на работоспособность компьютера. Полностью удалятся нежелательные программы, те, что вы не используете, вирусы, незамеченные при сканировании или различные приложения которые лишь тормозят работу самой системы.
- Обязательно выбрать правильные комплектующие для ПК. Если что-то подобрано неправильно, или, например, оперативная память не подходит по данным, а иногда и вовсе загружена. В таком случае лучше приобрести новые компоненты.
- Можно воспользоваться специальными программами для очистки ненужных файлов, кэша и прочего мусора. Они в несколько раз увеличивают быстродейственность компьютера во всех случаях. Главное, загружать с проверенного источника. И никогда не забывайте проверять список того что хочет удалить программа для очистки файлов!
- Обновление драйверов отлично помогает ПК. Особенно обновление для чипсета материнской платы. Для других устройств новые версии также актуальны.
- Регулярно сканировать компьютер на вирусы. Лучше всего находиться в руках надёжного антивируса. В таком случае вы не будете рисковать лишиться всех данных и информации.
Настройка графики рабочего стола
Визуальные эффекты в операционной системе Windows 10 используют очень много ресурсов. Если у пользователя старый компьютер, то отключение эффектов несколько ускорит работу ПК.
Первый способ
- Чтобы выключить графические эффекты нужно зажать правую кнопку мыши по пуску. Затем перейдите в «Система», потом «Дополнительные настройки системы».
 Ищем «Дополнительные параметры системы»
Ищем «Дополнительные параметры системы» - В открывшемся окошке вкладка «Дополнительно». Щёлкаем на «Параметры».
 Щелкаем на «Параметры»
Щелкаем на «Параметры» - Здесь вы увидите параметры быстродействия. Нужно щёлкнуть на пункт «Обеспечить наилучшее быстродействие». Снизу виден целый список особых эффектов где пользователь может посмотреть за что каждый эффект отвечает. Выберете необходимые функции для выключения. Просто убирите с них галочки.
 Пункт «Обеспечить наилучшее быстродействие»
Пункт «Обеспечить наилучшее быстродействие»
Второй способ
- Заходим в свойства пуска. Далее, выбираем «Параметры». Дальше заходим в «Цвета». Теперь нам нужно полностью выключить автоматический выбор цвета фона. Для это сдвигаем ползунок влево, чтобы функция отключилась.
 Отключение автоматической установки цвета
Отключение автоматической установки цвета - Зажимаем клавиши Windows + I. Здесь находятся «Специальные возможности». Нажимаем на них один раз.
 Переходим на «Специальные возможности»
Переходим на «Специальные возможности» - Выбираем «Другие параметры». Чтобы выключить функцию воспроизведения анимации в Windows просто сдвиньте ползунок влево.
 Отключаем анимацию
Отключаем анимацию
Видео: как настроить максимальную производительность в Windows 10
Способов для улучшения быстродейственности компьютера немало. Методы простые, и их всегда можно применить, чтобы позаботиться о своей технике и очистить ненужные файлы. К тому же удобное и быстрое использование ПК приносит удовольствие, и не вызывает раздражения, что немаловажно. А главное, не прибегайте к непроверенным способам, иначе положение компьютера может усугубиться.
 Меня зовут Руги. И на сегодняшний день мне всего 20 лет. Поступала на специальность Экономическая кибернетика. Но планирую работать в другой сфере. Оцените статью: Поделитесь с друзьями!
Меня зовут Руги. И на сегодняшний день мне всего 20 лет. Поступала на специальность Экономическая кибернетика. Но планирую работать в другой сфере. Оцените статью: Поделитесь с друзьями! dadaviz.ru
Инструкция — как ускорить производительность компьютера
ПК представляет собой сложную электронную технику. Чтобы все работало на нужном уровне, нужно внести в настройки системы необходимые параметры.
Именно от неправильных настроек, чаще всего, компьютер может медленно работать или подвисать. Устанавливая разные программы важно внимательно смотреть, не предлагаются ли вам дополнительные приложения, они тоже могут замедлить работу системы.
Работая за компьютером, хочется, чтоб все переходы по папкам и файлам осуществлялись мгновенно, то же самое касается и интернета. Но, бывает, что для этого нужно ждать несколько секунд, а при загрузке программы, даже, несколько минут. Давайте разберемся, почему так происходит и что делать, чтоб нормализовать процесс работы компьютера.
Зачем ускорять ПК
Приложив немного усилий, и, потратив однажды около часа времени, можно значительно ускорить работу ПК.
Это даст вам возможность:
- больше успевать;
- раньше выполнять работу;
- меньше нервничать;
- эффективнее работать.
 Под ускорением имеется ввиду:
Под ускорением имеется ввиду:
- быстрое открытие папок;
- быстрый запуск программ;
- быстрые переходы по вкладкам в браузере и т. д.
Что даёт ускорение системе
Если используется система Windows 7, то вопрос о целесообразности ускорения всегда актуален. Не все пользователи берут на вооружение полный набор возможностей этой системы.
Поэтому рациональным шагом будет ускорение работы системы путём отключения неиспользуемых программ. При этом такое ускорение позволяет освободить ресурсы системы и перенести их на выполнение задач пользователя. Вследствие этого возможна работа более сложных программ и значительное уменьшение времени на обработку команд. Такой сдвиг приоритетов, позволяет более точно соответствовать целям владельца компьютера.
Видео: Как ускорить работу компьютера
Способы, как ускорить производительность компьютера на Windows 7
Перед тем как ускорить быстродействие компьютера, нужно определиться с теми задачами, которые он будет выполнять. В связи с этим, можно выбрать несколько способов, которые помогут повысить производительность. Все они подразумевают освобождение от использования ненужных приложений, служб, гаджетов и программ.
Самыми эффективными способами являются:
- отключение эффектов графического интерфейса;
- удаление ненужных программ из автозапуска;
- остановка работы неиспользуемых служб;
- удаление лишних файлов из рабочего стола;
- отключение гаджетов на рабочем столе;
- очистка реестра.
Чистим программы в автозапуске
Чтобы очистить автозапуск и ускорить работу системы, необходимо:
- зайти в соответствующую панель. Для этой цели идём в панель «пуск» и выбираем строку «панель управления»;
- в открывшемся окне выбираем ярлык «администрирование»;

- после открытия нам надо зайти в панель «конфигурация системы, у которой нужно найти строку «автозагрузка» и нажать на неё;

- после появления небольшого окошка нужно убрать галочки напротив тех программ, которые не используются.
Остановка работы неиспользуемых служб.
Для этой операции нужно включить те программы, которые вы будете постоянно использовать (текстовый редактор, проигрыватель и другие) для того чтобы активировать нужные службы.
Это позволит выделить то, что необходимо для работы:
- для начала процесса нажимаем на кнопку «пуск» и переходим в «панель управления»;
- далее заходим в пункт «конфигурация системы» и находим «службы»;
- там нужно убрать галочки напротив тех служб, которые находятся в режиме «остановлена».

Очистка реестра
Этот способ ускорить работоспособность виндовс 7 самый простой, если использовать для этой цели специальную программу. Например, подойдёт для этого программа CCleaner. Она позволит безболезненно расстаться с ненужным мусором не только в системном реестре, но и в других местах компьютера. Работа этого приложения проста:
- после запуска нужно нажать на кнопку «анализ» и немного подождать;
- после этого, перед тем как почистить, можно увидеть все ненужные файлы в списке;

- далее нужно лишь нажать ещё одну кнопку «очистка» и всё будет готово.
Дефрагментация HDD
Эта операция, грубо говоря, собирает в одну кучу раскиданные файлы. После этого системе легче их найти.
Для запуска процедуры дефрагментации необходимо:
- правой кнопкой мыши нажать на диск и выбрать пункт «свойства»;
- после этого понадобится вкладка сервис, на которой нужно нажать кнопку «дефрагментация».

В появившемся окне сначала нужно выбрать анализ, а потом по результатам его выполнить нужные действия. Дефрагментацию нужно делать перед тем, как ускорить включение компьютера Windows 7 другими способами. Бывает, что эта процедура может сократить долгое время включения.
Удаляем файлы с рабочего стола
Для быстрой работы системы важным условием будет чистый рабочий стол. Дело в том, что Windows 7 постоянно обращает внимание на файлы, папки и ярлыки, которые непосредственно лежат в этом месте. В основном они постоянно присутствуют в памяти компьютера как ненужный балласт.
Если на рабочем столе размещены фильмы большого размера, папки с большой внутренней структурой и другие файлы, то их необходимо переместить на логический диск. Такой способ хорошо ускоряет работу старого компьютера, который загромождён файлами.
Визуальные эффекты
Любые красочные переходы и анимации в работе компьютера влияют на его скорость работы. Поэтому стоит найти золотую середину между красотой и производительностью или же полностью сделать уклон в работу.
Для отключения эффектов необходимо:
- в меню «пуск» и пишем в строку поиска “счётчики и средства производительности”;
- после этого должен появиться соответствующий пункт, в который нужно зайти и убрать галочки с ненужных эффектов;

- после этого нужно нажать кнопку применить.
Медленная загрузка компьютера при выключении/включении, что делать
Чтобы ответить на вопрос: как можно ускорить загрузку компьютера, нужно обратить внимание на файл подкачки. Перед завершением работы система всегда удаляет его и для этого у неё уходит много времени. Поэтому кардинальным способом будет отключение этой операции.
Чтобы отключить эту функцию нужно сделать следующее:
- в поисковую строку windows 7 ввести «regedit.exe», а затем по системе папок перейти к каталогу «memory management»;
- в правой части окна нужно найти файл под названием «clearpagefileatshutdown»;

- его нужно открыть и задать в окне параметр «0».

В результате получилось, что мы задали 0 секунд на выполнение операции удаления файла. По факту же файл просто остаётся на месте нетронутым.
Для того чтобы ускорить загрузку системы нужно произвести следующие операции:
- нажать сочетание клавиш «Win + «R» и в появившееся окно вставить строку «msconfig»;
- после того как появится окно выбираем вкладку «Загрузка»;
- ищем кнопку «Дополнительные параметры» и нажимаем на неё;
- в появившемся окне необходимо задать максимальные значения для параметров «Число процессоров» и «Максимум памяти»;

- после всех действий нужно перезагрузить Windows 7, чтобы изменения вошли в силу.
Увеличение оперативной памяти
Добавление к существующему объёму оперативной памяти, является простым способом повышения производительности. Минус состоит в том, что придётся тратить средства на покупку.
Такой способ глобально повышает скорость работы не только операционной системы, но и всех программ в целом. Но если в работе Windows 7 были критические ошибки, то такой способ вряд ли поможет. Его нужно использовать лишь тогда, когда остальные способы не дали желаемого результата.
Подбор видеокарты
Заметное улучшение производительности будет при установке более мощной видеокарты. Она будет работать быстрее и не отнимет у системы много ресурсов. Обращать нужно внимание на количество собственной памяти в видеокарте, чем её больше, тем лучше.

Стоит также заметить, что мощные видеокарты нуждаются в отдельном питании. Они потребляют внушительное количество энергии по сравнению с компьютером. Поэтому нужно заранее убедиться, что блок питания выдержит такую нагрузку.
Проверка на вирусы
Самой распространённой проблемой снижения производительности компьютера является заражение его вирусами. Они могут попасть в систему главным образом через интернет, или же посредством съёмных носителей информации.
При постоянном подключении к интернету необходима постоянная работа антивирусной программы. Если же её нет, то нужно регулярно проверять систему на наличие вирусов. В интернете, скорость которого большая, вирусам намного легче попасть в систему. Поэтому антивирусная программа должна быть начеку. Эта статья должна помочь настроить Windows 7 на максимальную производительность. Независимо от параметров компьютера, эти советы помогут обеспечить стабильную работу. После проделанных действий, которые описаны выше, будет гарантированное улучшение скорости работы.

При работе над производительностью, стоит иметь в виду особенности каждой сборки компьютера. Внося изменения в реестр нужно быть предельно внимательным, чтобы не удалить данные, без которых система перестанет работать.
compsch.com
Оптимизация компьютера для чайников. 10 способов ускорить работу ПК
Многие программы автоматически запускаются при включении компьютера, из-за чего система загружается дольше. Кроме того, эти программы занимают лишнюю оперативную память и при том далеко не всегда вам нужны. Чтобы отредактировать список программ для автозагрузки, необходимо нажать кнопку «Пуск» и в строке поиска набрать команду msconfig. Во вкладке «Автозагрузка» галочками отмечены программы, которые запускаются при включении компьютера. Осталось снять галки с ненужных программ. Будьте осторожны и не отключайте автозагрузку служебных программ и антивирусных продуктов. 3. Отключение автозагрузки ненужных шрифтов
При включении компьютера Windows загружает набор из более 200 разнообразных шрифтов. Отключить лишние можно так: «Пуск» — Панель управления — Оформление и персонализация — Шрифты. Открываем контекстное меню правой клавишей и на ненужном шрифте и выбираем «Скрыть». Только Comic Sans, только хардкор!
4. Удаление временных файлов
В процессе работы на жестком диске ежедневно создается множество временных файлов, которые как-то незаметно становятся постоянными. Они также сильно снижают общую скорость работы компьютера. Регулярная очистка компьютера позволит ускорить загрузку операционной системы и программ, а также освободит место на жестком диске. Для этого достаточно открыть Мой компьютер — раздел с операционной системой (обычно Диск С:\) — папка Windows — папка Temp, а затем удалить все файлы и очистить Корзину.
5. Очистка диска
Для оптимизации Windows разработчики Microsoft предусмотрели встроенную утилиту для очистки диска. Она ищет и удаляет «мусорные» файлы, такие как временные файлы Интернета, дистрибутивы установленных программ, различные отчеты об ошибках и другие. Зайдите в меню «Пуск» — Все программы — Стандартные — Служебные — Очистка диска.
6. Дефрагментация диска
Удалив ненужные программы и файлы, займитесь дефрагментацией диска, т.е. перегруппировкой файлов на жестком диске для максимальной оптимизации ПК. Дефрагментацию можно выполнить средствами Windows, а можно воспользоваться специальными программами — это тема для отдельной статьи. Стандартная процедура будет выглядеть так — в Проводнике выберите раздел для дефрагментации (например, диск D:\) и нажмите на него правой клавишей мыши, в появившемся меню откройте Свойства и во вкладке Сервис нажмите «Выполнить дефрагментацию».
7. Установить SSD
Ускорить загрузку операционной системы и программ поможет твердотельный накопитель, самостоятельную установку которого в ноутбук мы рассматривали в отдельной статье. Если не хватает средств на 500 Гб SSD, имеет смысл приобрести диск хотя бы для установки операционной системы — на новом SSD она будет просто летать.
8. Установить HDDНа YouTube множество видеогайдов по установке HDD. Вот один из них
Если бюджет не позволяет потратиться на дорогостоящие SSD-накопители, не стоит отказываться от более традиционных комплектующих. Установка дополнительного HDD позволит значительно повысить производительность ПК. Так, если жесткий диск занят более чем на 85%, компьютер будет работать в разы медленнее. Кроме того, самостоятельно установить дополнительный жесткий диск на стационарный ПК еще проще, чем SSD.
9. Установка дополнительной оперативной памяти
Оперативная память используется для обработки запущенных программ. Чем больше информации требуется обработать — тем больший объем оперативной памяти потребуется. Если памяти не хватает, система начинает использовать ресурсы жесткого диска, что приводит к критическому замедлению работы компьютера и подвисанию Windows. Добавить или заменить планки оперативной памяти не составит никакого труда. Для обычного компьютера с набором стандартных офисных программ хватит 4 Гб оперативной памяти, а для игрового ПК можно подумать о 16 Гб и выше.
10. Уборка
Пыль — враг компьютера №2 (всем известно, что враг №1 — это вирусы). Она препятствует нормальной вентиляции, в результате чего элементы ПК могут перегреваться, замедляя работу системы. Экстремальный перегрев комплектующих может привести к их полному выходу из строя. Выключите компьютер минимум за полчаса до начала уборки. Не проводите уборку в синтетической одежде — в результате трения может возникнуть статический заряд, который способен повредить комплектующие. Чтобы снять статику, дотроньтесь до неокрашенной части батареи центрального отопления. Включите пылесос на небольшую мощность и аккуратно уберите пыль со всех частей ПК. Особенное внимание стоит уделить блоку питания, кулеру процессора и видеокарты, где скапливается бОльшая часть пыли.
club.esetnod32.ru
Как ускорить компьютер - производительность, включение, быстродействие, запуск, на Windows 7
ПК представляет собой сложную электронную технику. Чтобы все работало на нужном уровне, нужно внести в настройки системы необходимые параметры.
Именно от неправильных настроек, чаще всего, компьютер может медленно работать или подвисать. Устанавливая разные программы важно внимательно смотреть, не предлагаются ли вам дополнительные приложения, они тоже могут замедлить работу системы.
Работая за компьютером, хочется, чтоб все переходы по папкам и файлам осуществлялись мгновенно, то же самое касается и интернета. Но, бывает, что для этого нужно ждать несколько секунд, а при загрузке программы, даже, несколько минут. Давайте разберемся, почему так происходит и что делать, чтоб нормализовать процесс работы компьютера.
Зачем ускорять ПК
Приложив немного усилий, и, потратив однажды около часа времени, можно значительно ускорить работу ПК.
Это даст вам возможность:
- больше успевать;
- раньше выполнять работу;
- меньше нервничать;
- эффективнее работать.
 Под ускорением имеется ввиду:
Под ускорением имеется ввиду:
- быстрое открытие папок;
- быстрый запуск программ;
- быстрые переходы по вкладкам в браузере и т. д.
Что даёт ускорение системе
Если используется система Windows 7, то вопрос о целесообразности ускорения всегда актуален. Не все пользователи берут на вооружение полный набор возможностей этой системы.
Поэтому рациональным шагом будет ускорение работы системы путём отключения неиспользуемых программ. При этом такое ускорение позволяет освободить ресурсы системы и перенести их на выполнение задач пользователя. Вследствие этого возможна работа более сложных программ и значительное уменьшение времени на обработку команд. Такой сдвиг приоритетов, позволяет более точно соответствовать целям владельца компьютера.
Видео: Как ускорить работу компьютера
Способы, как ускорить производительность компьютера на Windows 7
Перед тем как ускорить быстродействие компьютера, нужно определиться с теми задачами, которые он будет выполнять. В связи с этим, можно выбрать несколько способов, которые помогут повысить производительность. Все они подразумевают освобождение от использования ненужных приложений, служб, гаджетов и программ.
Самыми эффективными способами являются:
- отключение эффектов графического интерфейса;
- удаление ненужных программ из автозапуска;
- остановка работы неиспользуемых служб;
- удаление лишних файлов из рабочего стола;
- отключение гаджетов на рабочем столе;
- очистка реестра.
Чистим программы в автозапуске
Чтобы очистить автозапуск и ускорить работу системы, необходимо:
- зайти в соответствующую панель. Для этой цели идём в панель «пуск» и выбираем строку «панель управления»;
- в открывшемся окне выбираем ярлык «администрирование»;

Фото: кнопка Администрирование
- после открытия нам надо зайти в панель «конфигурация системы, у которой нужно найти строку «автозагрузка» и нажать на неё;

Фото: вкладка Автозагрузка
- после появления небольшого окошка нужно убрать галочки напротив тех программ, которые не используются.
Остановка работы неиспользуемых служб.
Для этой операции нужно включить те программы, которые вы будете постоянно использовать (текстовый редактор, проигрыватель и другие) для того чтобы активировать нужные службы.
Это позволит выделить то, что необходимо для работы:
- для начала процесса нажимаем на кнопку «пуск» и переходим в «панель управления»;
- далее заходим в пункт «конфигурация системы» и находим «службы»;
- там нужно убрать галочки напротив тех служб, которые находятся в режиме «остановлена».

Фото: отключение служб
Очистка реестра
Этот способ ускорить работоспособность виндовс 7 самый простой, если использовать для этой цели специальную программу. Например, подойдёт для этого программа CCleaner. Она позволит безболезненно расстаться с ненужным мусором не только в системном реестре, но и в других местах компьютера. Работа этого приложения проста:
- после запуска нужно нажать на кнопку «анализ» и немного подождать;
- после этого, перед тем как почистить, можно увидеть все ненужные файлы в списке;

Фото: программа CCleaner
- далее нужно лишь нажать ещё одну кнопку «очистка» и всё будет готово.
Дефрагментация HDD
Эта операция, грубо говоря, собирает в одну кучу раскиданные файлы. После этого системе легче их найти.
Для запуска процедуры дефрагментации необходимо:
- правой кнопкой мыши нажать на диск и выбрать пункт «свойства»;
- после этого понадобится вкладка сервис, на которой нужно нажать кнопку «дефрагментация».

Фото: дефрагментация диска
В появившемся окне сначала нужно выбрать анализ, а потом по результатам его выполнить нужные действия. Дефрагментацию нужно делать перед тем, как ускорить включение компьютера Windows 7 другими способами. Бывает, что эта процедура может сократить долгое время включения.
Удаляем файлы с рабочего стола
Для быстрой работы системы важным условием будет чистый рабочий стол. Дело в том, что Windows 7 постоянно обращает внимание на файлы, папки и ярлыки, которые непосредственно лежат в этом месте. В основном они постоянно присутствуют в памяти компьютера как ненужный балласт.
Если на рабочем столе размещены фильмы большого размера, папки с большой внутренней структурой и другие файлы, то их необходимо переместить на логический диск. Такой способ хорошо ускоряет работу старого компьютера, который загромождён файлами.
Визуальные эффекты
Любые красочные переходы и анимации в работе компьютера влияют на его скорость работы. Поэтому стоит найти золотую середину между красотой и производительностью или же полностью сделать уклон в работу.
Для отключения эффектов необходимо:
- в меню «пуск» и пишем в строку поиска “счётчики и средства производительности”;
- после этого должен появиться соответствующий пункт, в который нужно зайти и убрать галочки с ненужных эффектов;

Фото: параметры быстродействия
- после этого нужно нажать кнопку применить.
Медленная загрузка компьютера при выключении/включении, что делать
Чтобы ответить на вопрос: как можно ускорить загрузку компьютера, нужно обратить внимание на файл подкачки. Перед завершением работы система всегда удаляет его и для этого у неё уходит много времени. Поэтому кардинальным способом будет отключение этой операции.
Чтобы отключить эту функцию нужно сделать следующее:
- в поисковую строку windows 7 ввести «regedit.exe», а затем по системе папок перейти к каталогу «memory management»;
- в правой части окна нужно найти файл под названием «clearpagefileatshutdown»;

Фото: файл clearpagefileatshutdown
- его нужно открыть и задать в окне параметр «0».

Фото: изменение параметра DWORD
В результате получилось, что мы задали 0 секунд на выполнение операции удаления файла. По факту же файл просто остаётся на месте нетронутым.
Для того чтобы ускорить загрузку системы нужно произвести следующие операции:
- нажать сочетание клавиш «Win + «R» и в появившееся окно вставить строку «msconfig»;
- после того как появится окно выбираем вкладку «Загрузка»;
- ищем кнопку «Дополнительные параметры» и нажимаем на неё;
- в появившемся окне необходимо задать максимальные значения для параметров «Число процессоров» и «Максимум памяти»;

Фото: дополнительные параметры
- после всех действий нужно перезагрузить Windows 7, чтобы изменения вошли в силу.
Увеличение оперативной памяти
Добавление к существующему объёму оперативной памяти, является простым способом повышения производительности. Минус состоит в том, что придётся тратить средства на покупку.
Такой способ глобально повышает скорость работы не только операционной системы, но и всех программ в целом. Но если в работе Windows 7 были критические ошибки, то такой способ вряд ли поможет. Его нужно использовать лишь тогда, когда остальные способы не дали желаемого результата.
Подбор видеокарты
Заметное улучшение производительности будет при установке более мощной видеокарты. Она будет работать быстрее и не отнимет у системы много ресурсов. Обращать нужно внимание на количество собственной памяти в видеокарте, чем её больше, тем лучше.

Фото: новая видеокарта Calibre
Стоит также заметить, что мощные видеокарты нуждаются в отдельном питании. Они потребляют внушительное количество энергии по сравнению с компьютером. Поэтому нужно заранее убедиться, что блок питания выдержит такую нагрузку.
Проверка на вирусы
Самой распространённой проблемой снижения производительности компьютера является заражение его вирусами. Они могут попасть в систему главным образом через интернет, или же посредством съёмных носителей информации.
При постоянном подключении к интернету необходима постоянная работа антивирусной программы. Если же её нет, то нужно регулярно проверять систему на наличие вирусов. В интернете, скорость которого большая, вирусам намного легче попасть в систему. Поэтому антивирусная программа должна быть начеку. Эта статья должна помочь настроить Windows 7 на максимальную производительность. Независимо от параметров компьютера, эти советы помогут обеспечить стабильную работу. После проделанных действий, которые описаны выше, будет гарантированное улучшение скорости работы.

Фото: Kaspersky Virus Removal Tool
При работе над производительностью, стоит иметь в виду особенности каждой сборки компьютера. Внося изменения в реестр нужно быть предельно внимательным, чтобы не удалить данные, без которых система перестанет работать.
proremontpk.ru
Как оптимизировать и повысить производительность Windows 7: топ 10 программ

Не спешите покупать новый компьютер, если домашний компьютер или ноутбук стал тормозить. Попробуйте оптимизировать Windows 7 для улучшения производительности устройства. Оптимизацию можно провести с помощью стандартных инструментов или сторонних программ.
Способы улучшения производительности Windows 7
Производительность компьютера — величина, характеризующая скорость выполнения операций. Операционная система Windows 7 отображает её в виде индекса от 1 до 10 — чем выше цифра, тем быстрее работает компьютер. Чтобы посмотреть значение производительности, откройте Панель управления и выберите пункт «Счётчики и средства производительности». Оценив скорость работы компьютера, используйте стандартные способы ускорения работы.
Удаление неиспользуемых программ
Начните ускорение с очистки жёсткого диска — вручную сотрите из памяти ненужные программы. Откройте Панель управления и выберите пункт «Удаление программы». По очереди выберите приложения, которые не используете, и для каждого нажмите кнопку «Удалить». Будьте внимательны — случайно не сотрите программы, отвечающие за работу системы (драйверы звука, видео, программы для работы с Bluetooth, веб-камерой и другие).
Узнать, за что отвечает приложение, можно, набрав его название в поисковой системе.

Удаление программ с помощью панели управления системой
Очистка и дефрагментация жёсткого диска
После ручного удаления программ очистите жёсткий диск от ненужных файлов, а затем выполните дефрагментацию.
При записи на жёсткий диск файлы разбиваются на части. Когда пользователь удаляет программу или документ, на диске образуется свободное место, которое занимают фрагменты нового файла. Для запуска файла система собирает его по фрагментам с разных частей диска, что замедляет работу. Дефрагментация — объединение фрагментов каждого файла.
Чтобы выполнить дефрагментацию, зайдите в «Мой компьютер», выберите любой диск и щёлкните по нему правой кнопкой мыши. В выпавшем меню выберите «Свойства». Откройте вкладку «Сервис» и нажмите «Выполнить дефрагментацию». По завершении процедуры перезагрузите компьютер.

Красным обозначены секторы жесткого диска, требующие дефрагментации
Настройка визуальных эффектов
Когда дефрагментация не помогает, переходите к радикальным мерам. По умолчанию в Windows 7 активированы визуальные эффекты: плавные переходы, анимация при открытии окон и другие. На маломощных компьютерах они снижают производительность.

Стандартные счетчики Windows для оценки производительности
Для оптимизации быстродействия системы в поиске меню «Пуск» введите «Визуальные эффекты». Откройте пункт «Настройка представления и производительности». Установите маркер около пункта «Обеспечить быстродействие» и снимите все «галочки». Затем отметьте «галочками» пункты:
- сглаживать неровности шрифтов;
- включить композицию рабочего стола;
- использовать стили окон и кнопок;
- отображать эскизы.
Нажмите кнопку «Применить» и выполните перезагрузку компьютера.
Автозагрузка программ при старте Windows
Существует набор программ, которые автоматически открываются при загрузке Windows 7. Для ускорения работы системы отключите автозапуск. Откройте меню «Пуск» — «Все программы» — «Автозагрузка». Удалите из открывшейся папки программы, для которых хотите отключить автозапуск.

Чтобы исключить программу из списка автозапуска, удалите её из соответствующей папки
Удаление данных из реестра
Реестр — база данных Windows с информацией об установленных приложениях, пользовательских настройках и действиях. После удаления программ или игр в ней остаются записи, а переполненный реестр замедляет работу системы. Для очистки используйте программу CCleaner или аналогичную.
Отключение служб Windows
По умолчанию в Windows работают службы, ненужные пользователям. Чтобы отключить службы, откройте и сразу закройте программы, которыми пользуетесь. Откройте «Пуск — Панель управления — Администрирование». Перейдите на вкладку «Службы». Снимите «галочки» с тех служб, около которых есть надпись «Остановлена».
Видео: как ускорить производительность ПК
Программы для повышения производительности
Когда стандартные средства не работают, используйте сторонние программы оптимизации. Ниже представлен рейтинг приложений с описаниями.
AusLogics BoostSpeed
При первом запуске анализирует систему и показывает список ошибок, снижающих производительность Windows. Очищает реестр и оптимизирует пространство жёсткого диска. Есть тонкая настройка для ускорения работы в интернете.

Интерфейс программы AusLogics BoostSpeed
Стоимость: 1350 р., есть тестовая бесплатная версия с ограниченным функционалом.
Функционал:
- очистка реестра;
- удаление дубликатов файлов;
- дефрагментация;
- отключение процессов и служб;
- работа с автозапуском;
- деинсталляция программ;
- исправление ошибок жёсткого диска.
Достоинства:
- разнообразные инструменты;
- подробные отчёты о работе;
- интерактивные подсказки, справка;
- оптимизация интернет-соединения;
- список быстрых задач.
Недостатки:
- для систем Windows 7 и выше замедляет соединение вместо ускорения;
- при экстренном отключении компьютера во время дефрагментации система может «рухнуть».
Видео: обзор AusLogics Boost Speed
CCleaner
Программа для оптимизации Windows, разработанная официальным партнёром Microsoft. Безопасно очищает реестр, удаляет временные файлы, редактирует параметры автозагрузки программ.

Очистка системы и браузеров с помощью CCleaner
Стоимость: бесплатно, есть версия PRO — 1990 р.
Функционал:
- очистка реестра;
- удаление программ;
- удаление временных файлов;
- удаление кэша и cookie браузеров;
- очистка истории действий и логов.
Достоинства:
- предустановленные настройки очистки безопасны для системы;
- понятный интерфейс;
- возможность безвозвратного удаления данных;
- мониторинг списка автозагрузки;
- мультиязычность.
Недостатки:
- риск удалить нужные файлы при неверной ручной настройке;
- при очистке браузеров удаляет сохранённые пароли.
Видео: обзор CCleaner
Comodo System Cleaner
Набор инструментов для оптимизации Windows, ускоряющий работу системы. Дополнительно даёт возможность управлять пользовательскими настройками и дисковым пространством компьютера.

Англоязычная версия Comodo System Cleaner
Стоимость: бесплатно, есть платные расширения.
Функционал:
- очистка реестра;
- освобождение дискового пространства;
- контроль действующих процессов и служб;
- диагностика аппаратной и программной составляющих;
- очистка кэшей, удаление временных файлов;
- защита персональной информации.
Достоинства:
- очистка в скрытом режиме;
- широкий функционал.
Недостатки:
- во время работы загружает процессор;
- требует тонкой настройки.
Видео: установка и использование Comodo System Cleaner
Advanced SystemCare
Автоматический сервис для очистки и коррекции ошибок реестра, удаления вредоносных файлов, ускорения производительности. Есть два режима работы: упрощённый, когда вы просто нажимаете кнопку «Оптимизация» для ускорения работы компьютера, и расширенный — с возможностью тонкой настройки параметров оптимизации.

Инструментарий Advanced SystemCare
Стоимость: бесплатно, есть версия PRO — 350 р.
Функционал:
- блокировка личных данных от посторонних;
- оптимизация системы;
- защита от вредоносных программ.
Достоинства:
- бесплатная версия;
- два режима работы — для новичков и профессионалов;
- выполняет функции антивируса;
- ускоряет загрузку страниц в интернете.
Недостатки:
- при установке загружает дополнительное ПО;
- удаляется с трудом, регулярно предлагает воспользоваться платной версией.
Видео: обзор Advanced SystemCare, версия PRO
Glary Utilities
Программа оптимизирует работу Windows стандартными средствами — очищением реестра, диска, истории браузера. Дополнительные возможности утилиты — восстановление системы с заданной точки, проверка обновлений, безвозвратное удаление файлов, отслеживание вредоносных активностей.

Функционал Glary Utilities
Стоимость: бесплатно, есть версия PRO — 2400 р.
Функционал:
- деинсталляция программ с очисткой реестра;
- анализ использования дискового пространства;
- поиск дубликатов;
- контроль свободной оперативной памяти;
- дефрагментация реестра.
Достоинства:
- многофункциональна;
- поддержка русского языка в меню.
Недостатки:
- поверхностная очистка системы;
- есть риск удалить нужные файлы.
Wise Registry Cleaner
Быстрый «уборщик», автоматически анализирует систему после установки. По результатам анализа предлагает пользователю удалить временные и неиспользуемые файлы, исправить ошибки. Ошибки программа классифицирует на безопасные и опасные. Первые можно смело чистить, а удаление последних может дестабилизировать работу Windows 7.

Возможности Wise Registry Cleaner
Стоимость: бесплатно, есть версия PRO — 600 р.
Функционал:
- очистка реестра;
- ускорение работы Windows;
- дефрагментация дисков.
Достоинства:
- сортировка обнаруженных ошибок;
- восстановление предыдущего состояния системы из REG-файла;
- автоматический анализ Windows;
- встроенный дефрагментатор.
Недостатки:
- необходимость запуска с правами администратора;
- поверхностная чистка реестра.
Easy Cleaner
Оптимизатор, удаляющий неиспользуемые и дублирующиеся файлы, пустые папки. Редактирует автозапуск программ, даёт возможность дефрагментации дисков.

Поиск дубликатов файлов с Easy Cleaner
Стоимость: бесплатно.
Функционал:
- очистка реестра;
- удаление программ;
- оптимизация дискового пространства;
- редактирование списка автозагрузки;
- очистка cookies;
- удаление дубликатов и временных файлов.
Достоинства:
- быстрая;
- интуитивно понятная;
- есть версия Portable.
Недостатки:
- неприметный интерфейс;
- находит, но не удаляет дубликаты файлов;
- удаляет файл OPA.bak, необходимый для запуска Microsoft Office Word.
SpeedUpMyPC
Интуитивно понятный ускоритель Windows для пользователей, плохо разбирающихся в нюансах работы системы. Автоматически сканирует компьютер на наличие ошибок и предлагает исправить их.

Результаты анализа производительности с помощью SpeedUpMyPC
Стоимость: 3620 р.
Функционал:
- очистка и исправление ошибок реестра;
- оптимизация автозапуска;
- ускорение работы браузеров;
- остановка служб и процессов Windows.
Достоинства:
- простота управления;
- автоматический анализ системы.
Недостатки:
- скромный набор инструментов;
- агрессивная установка;
- трудности при удалении утилиты.
Red Button
«Красная кнопка» — программа для отключения и удаления неиспользуемых компонентов Windows 7. Работает с реестром, позволяет менять системные настройки. Не подходит для новичков — отсутствуют комментарии по настройке параметров очистки.

Функции Red button
Стоимость: бесплатно.
Функционал:
- очистка реестра и жёсткого диска;
- отключение процессов и служб.
Достоинства:
- практически не занимает места на диске;
- многофункциональна;
- мультиязычна.
Недостатки:
- при запуске со стандартными настройками удаляет нужные файлы;
- медленный процесс оптимизации;
- нет справки и подсказок.
nCleaner
Помимо очистки реестра, программа анализирует папки с временными файлами и автоматически удаляет устаревшие компоненты.

Интерфейс nCleaner
Стоимость: бесплатно.
Функционал:
- удаление неиспользуемых файлов;
- проверка и редактирование ошибок реестра;
- очистка временных файлов;
- удаление остаточных данных после деинсталляции программ;
- ускорение работы интернет-браузеров.
Достоинства:
- планировщик задач;
- аналитика системы в режиме реального времени;
- подробная статистика.
Недостатки:
- англоязычная;
- редкие обновления.
Сравнение программ для оптимизации (таблица)
Невозможно с точностью сказать, какая программа является самой лучшей: всё зависит от отдельного случая состояния компьютера и уровня знаний пользователя.
Изучив программы, выберите одну и попробуйте очистить компьютер. Не устанавливайте одновременно два или три оптимизатора — они конфликтуют между собой и блокируют результаты очистки.
Сейчас открываю собственное дело и понимаю, как это непросто. Поэтому создаю информативные статьи о бизнесе, которые (надеюсь) помогают вникнуть в суть организации процесса. А в качестве хобби пишу о работе различных гаджетов и компьютерных программ. Оцените статью: Поделитесь с друзьями!www.2dsl.ru
Как ускорить компьютер, загрузку windows и работу программ
- SEO Блог
- Полезные программы
- Разное

Для того, чтобы ускорить работу своего компьютера не нужно особых специальных знаний, ведь существенного увеличения производительности системы, ускорения загрузки windows и увеличения быстродействия программ, игр и приложений можно добиться всего парой нехитрых манипуляций и изменением некоторых системных настроек.
Знаю по себе, как раздражает ожидание пока загрузиться компьютер, а его периодическое подвисание и торможение при включении сразу нескольких необходимых программ вообще выводит из себя. Особенно слабая производительность заметна в играх, которые начинают тормозить, делая игру в них невозможной.
Понижение производительности наблюдается не только у старых ноутбуков или компьютеров с древними операционными системами и слабым "железом", но и у довольно современных машин с установленной Windows 7. Кстати "семерка" ничуть не быстрее Windows XP, а даже медленнее , поскольку она сложнее и в нее добавлена целая куча дополнительных и не всегда нужных процессов, работающих в фоновом режиме и понижающих скорость работы необходимых нам программ.
Этот способ ускорить компьютер о котором я вам сейчас расскажу подойдет для любого компа с любой операционкой, единственно, что может отличаться так это названия пунктов меню.
Как ускорить работу компьютера
Мы можем ускорить работу, увеличить производительность и быстродействие компьютера очень простым способом: отключив все не используемые нами службы и процессы, запускаемые при старте системы и постоянно потребляющие его ресурсы и память. Итак начинаем работы по ускорению работы компьютера:
Способ ускорить компьютер и его производительность
- Заходим в панель управления компьютером, которая находится на вкладке меню ПУСК (в левом нижнем углу окна монитора).
- В открывшемся окне находим пункт администрирование (для того чтобы найти его было легче вы можете сменить у этой папки вид отображения с больших значков на маленькие, таблицу или список) и открываем его.
- Далее идем еще глубже, находим приложение конфигурация системы и запускаем его.
- После запуска этого приложения вам откроется его окно с множеством вкладок, для того чтобы ускорить работу системы переходим на вкладку службы, в которой вам откроется список всех запущенных как работающих, так и находящихся в режиме ожидания служб (поедающих наши нервы и ресурсы на компьютере).

Прежде чем начать отключать те из них на которых установлена галочка но в статусе написано что они остановлены, для того чтобы не ошибиться и не отключить какую-либо важную, используемую одной из ваших программ нам нужно запустить на компьютере все часто используемые программы (например: свой интернет браузер, icq, winamp, ту в которой смотрите фильмы и свою излюбленную компьютерную игру).
Снимая галочки с остановленных служб вы отключаете их и таким образом увеличиваете производительность своего компьютера, поскольку они больше не будут потреблять его память, а значит возрастает быстродействие остальных работающих на компьютере программ и приложений.
Как ускорить загрузку windows
После того как вы отключили все ненужные службы применяем (кнопка применить) новые настройки и переходим на вкладку автозагрузка где вы увидите все приложения программ, которые автоматически запускаются при загрузке windows. В этой вкладке вы можете ускорить загрузку windows, смело убрав абсолютно все галочки (тогда каждое из данных приложений будет запускаться лишь при запуске своей программы).

После того как вы сняли все галочки, применяем новые настройки и жмем на кнопку ОК, после чего появится окно с предложением перезагрузить компьютер для того, чтобы изменения вступили в силу.
Как увеличить скорость компьютера при помощи служебных и сторонних программ
Давно ли вы проводили обслуживание своего компьютера? А ведь оно является еще одним средством для увеличения производительности системы, оно выполняется при помощи стандартных служебных программ windows:
- Выполнение дефрагментации жесткого диска (хотя бы раз в 2-3 месяца)
- Очистка реестра системы, где постоянно скапливается целая куча ненужных данных оставшихся от давно удаленных программ (для этого лучше использовать одну из множества специальных предназначенных для этого бесплатных программ, например: RegCleaner или Wise Registry Cleaner Free)
- Запуск служебной программы очистки диска удалит скопившиеся файлы во временных папках, и тоже позволит увеличить скорость работы компьютера
Последний способ ускорить компьютер и повысить производительность системы
Если все предыдущие действия по повышению производительности и ускорению работы компьютера не принесли ожидаемого вами результата, придется прибегнуть к крайним мерам: отключению всех наворотов оформления windows и понижению качества графики ну и в добавок можем увеличить размер файла подкачки, который используется при недостатке оперативной памяти.
- Для этого заходим снова в панель управления выбираем пункт система в появившемся окне на вкладке визуальные эффекты ставим галочку на пункте обеспечить наилучшее быстродействие и жмем "применить".
- Далее переходим на вкладку дополнительно и для увеличения размера файла подкачки нажимаем на кнопку изменить выбираем пункт указать размер и устанавливаем для нормальной работы размер имеющейся физической оперативной памяти помноженный на 1,5, а для игр умножаем его на 2-2,5 (минимальный и максимальный размер рекомендуется делать одинаковыми).
Такими вот несложным способами мы не только увеличили скорость загрузки при включении вашего ПК, его производительность но и понизили нагрузку на железо, в результате чего намного увеличится срок его жизни.
Комментарии к статье
← Предыдущая статьяСледующая статья →
seodiz.ru
Как повысить производительность компьютера для игр
Современные программы, особенно игры, постоянно развиваются и требуют все больше компьютерных ресурсов. Постоянный апгрейд ПК может вылиться в копеечку, мы же с вами рассмотрим, как можно выжать максимум из той техники, которая имеется у нас в наличии.
Содержание статьи:
Разделение дискового пространства
В идеале вся информация у вас должна быть четко распределена по жестким дискам: на диске C должна храниться только операционная система и сопутствующие приложения (антивирусы и др), а рабочие приложения, документы и игры лучше разнести по разным логическим дискам. Если вы не хотите связываться с разбиением на разделы форматированием винчестера – распределите информацию по отдельным подпапкам.
Восстановление системы
В угоду повышения производительности компьютера можно пожертвовать опцией создания точек восстановления системы. Если этой функцией вы не планируете воспользоваться в дальнейшем – отключите ее.
Обновления Windows
Автоматическое обновление операционной системы можно выключить – это даст возможность работать компьютеру чуть быстрее. После отключения опции не забывайте периодически заглядывать в Центр обновлений и выполнять операции апдейта системы вручную.
Энергопотребление
В разделе «Электропитание» панели управления активируем режим «Высокая производительность». Включение данной опции обеспечит подачу оптимального напряжения на компоненты компьютера, и заставит работать процессор вместе с графическим ускорителем в режиме максимальной производительности.

Корзина
Убираем объем корзины до минимального. Для этого открываем ее свойства и находим необходимую опцию.

Файл подкачки
В Windows существует так называемый файл подкачки, куда из ОЗУ выгружаются процессы, которые в данный момент не выполняются. Данный файл как бы дополняет имеющийся объем оперативной памяти, и для оптимальной работы компьютера его параметры по умолчанию лучше перенастроить. Открываем панель управления, в ней «Система», после «Дополнительные параметры системы».

На вкладке «Дополнительно» кликаем кнопку «Параметры», в открывшемся окне «Параметры быстродействия» переходим на закладку «Дополнительно», и в разделе «Виртуальная память» делаем следующее:
- Убеждаемся, что файл подкачки находится на самом быстром диске;
- Снимаем опцию автоопределения размера файла, указываем его объем вручную, при этом величины исходного и максимального размера должны быть одинаковыми. Размер файла выставляем таким, чтобы в сумме с имеющейся «на борту» оперативкой было 6-8 Гб.
- При желании можно отключить визуальные эффекты на одноименной вкладке.
- Убираем звуковое оформления в разделе «Персонализация», многие игры все равно автоматически закрывают темы оформления Windows.
Драйвера
Про обновление имеющихся версий кодеков и драйверов пользователи зачастую забывают. Учтите – скорость игр зависит от актуальности драйверов, поэтому периодически проверяйте официальные сайты производителя на наличие их свежих версий.
Запись геймплея
Любителям записывать игровой процесс рекомендуем использовать lossless-кодек при записи. Он не сжимает видео и, следовательно, меньше нагружает компьютер. Установка в программах-рекордерах высокого приоритета для записи также сможет ускорить ваш ПК.

Отключение UAC
Откройте утилиту контроля учетных записей и отключите уведомления. Данное действие несколько уменьшит безопасность системы, но увеличит ее быстродействие.

Охлаждение
На производительность системы влияет и охлаждение видеокарты. Рекомендуем использовать специальные утилиты, например MSI Afterburner, с помощью которых можно выставить необходимые параметры для кулеров.

Использование программных ускорителей
Значительно улучшить игровой процесс помогут специальные программы-бустеры, одна из лучших из них – Razor Cortex. С ее помощью можно выполнить автоматические настройки компьютера для ускорения работы ваших игр.

Антивирус
Держите антивирусные базы в актуальном состоянии и регулярно проверяйте компьютер, чтобы не подхватить «заразу», которая будет тормозить его работу. Учтите: сама антивирусная программа требует достаточно много ресурсов компьютера, поэтому иногда ее можно отключать (когда есть 100% уверенность не поймать вирус).
Автозагрузка
Проверьте автозагрузку программ – среди них вполне могут находиться «пожиратели памяти». 
Вместо послесловия
Мы с вами рассмотрели несколько способов, с помощью которых можно заставить свой компьютер работать с максимальной производительностью. При использовании некоторых из них будьте внимательны и не жертвуйте лишний раз в угоду играм безопасностью системы.
обновлено: 23.02.2017 - 20:25
поделитесь с друзьями:
ВКонтакте
OK
Google+
wd-x.ru