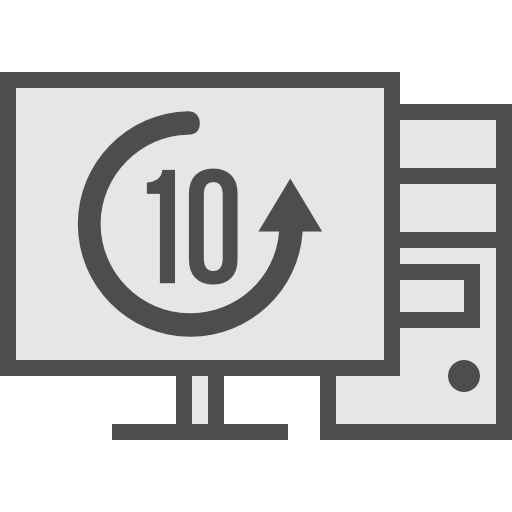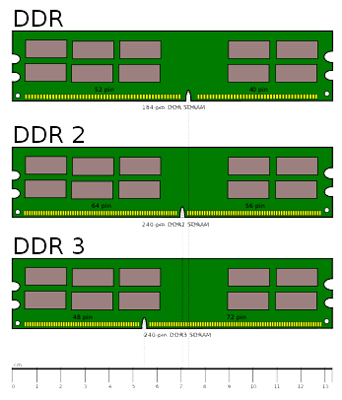Срок доставки товара в течении 1-3 дней !!!
|
|
Как создать загрузочную UEFI флешку для установки Windows 8 или Windows Server 2012. Образ uefi windows 7
Как создать загрузочную UEFI флешку Windows 7
Здравствуйте, дорогие друзья! Сегодня хотел бы Вам рассказать как создать загрузочную UEFI флешку Windows 7.
В последнее время, производители материнских плат все чаще стали устанавливать на платы не обычный, привычный для всех, BIOS, а UEFI(унифицированный расширяемый интерфейс прошивки).

На самом деле, данный интерфейс как своеобразная операционная система, главная цель которой – осуществление связи между ОС компьютера и различными микропрограммками, которые управляют аппаратными функциями установленного оборудования в компьютере.
У данной системы есть свой графический интерфейс EFI с множеством возможностей: тестирования параметров железа, запуск различных микропрограмм и даже выход в интернет!
Я уже Вам рассказывал о двух отличных способах создания загрузочной флеш карты здесь и здесь, но если у Вас UEFI, то она не сможет произвести загрузку с флешки, а все потому, что накопители в обоих случаях форматируются в файловую систему NTFS, а необходима FAT32.
Загрузочная флешка UEFI Windows 7: процесс создания
Нам потребуется:
- Флеш карта объемом от четырех гигабайт;
- Windows 7 x64 на диске или скачанный из интернета образ ISO (заметьте, что x32 не поддерживается UEFI).
Хочу Вас предупредить, старайтесь скачивать сборки системы наиболее приближенные к оригиналу! Некоторые умельцы-сборщики могут так нахимичить, не задумываясь о стабильности работы системы. Так что имейте в виду!
1. Вставьте USB накопитель в одноименный порт на вашем компьютере.
2. Выполните запуск командной строки с правами администратора системы.
3. Введите команду diskpart.
4. Далее, необходимо отобразить список имеющихся дисков при помощи команды list disk.
5. Выберите из списка, соответствующий флеш карте (у меня это Disk 1), при помощи команды Select Disk 1.
6. На данном этапе нужно очистить флешку с помощью команды clean.
Не забудьте сохранить всю информацию с накопителя, иначе, она будут стерта!
7. Теперь нужно создать первичный раздел, введите create partition primary.
8. Сделайте его активным, введите active.
9. Отобразите список всех существующих разделов при помощи команды list volume.
10. С помощью команды select volume, выберите только что созданный нами раздел (в моем случае третий) select volume 3.
11. Необходимо отформатировать его в файловую систему Fat32 с помощью команды format fs=fat32.
12. После завершения форматирования, присвойте букву для раздела, например Z, командой assign letter=Z.
13. Выйдите из DISKPART набрав exit и закройте командную строку.
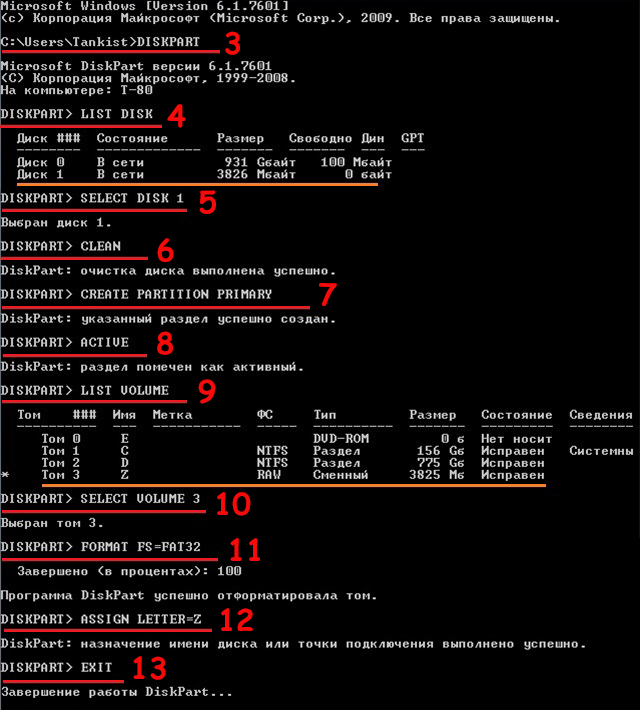
Загрузочная флешка UEFI Windows 7: процесс создания.
14. Скопируйте все содержимое с диска Windows 7 x64, либо из образа ISO, открыв его при помощи программы UltraIso, на флешку.
15. После окончания копирования, откройте накопитель и перейдите в папку Z:\efi\microsoft\boot.
16. Скопируйте все что там есть и вставьте на уровень выше Z:\efi\boot.
17. Сделайте копию файла bootmgfw.efi в папку Z:\efi\boot, а так же присвойте ему имя bootx64.efi.
Данный Файл необходимо взять из уже установленной Windows 7 x64 (он расположен в папке %windir%\Boot\EFI), либо его можно извлечь из скачанного ISO образа системы при помощи архиватора, например 7ZIP (путь где находится нужный файл таков: sources\install.wim\1\Windows\Boot\EFI\bootmgfw.efi).
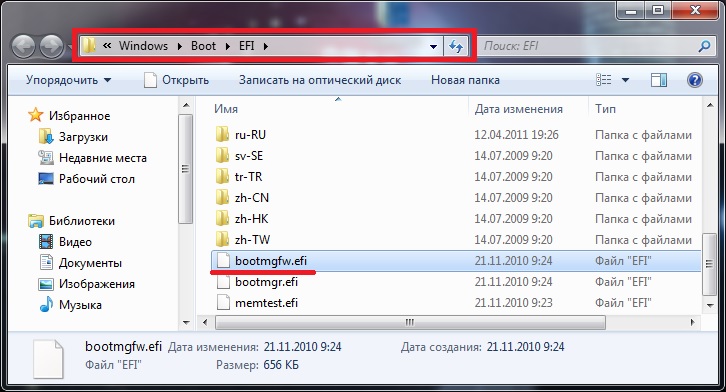
Копирование bootmgfw.efi из установленной Windows 7 x64
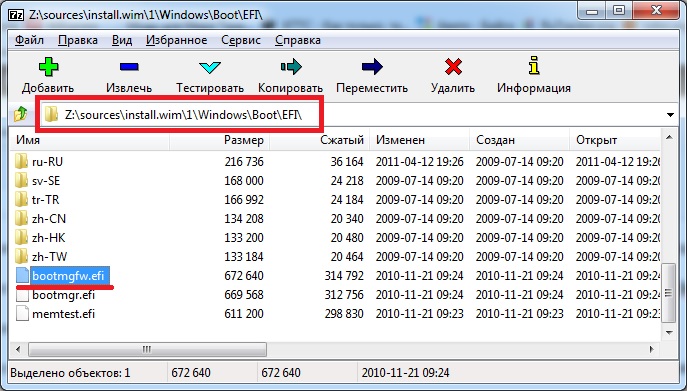
Копирование bootmgfw.efi из образа Windows 7 x64
Иногда дополнительно требуется поместить файл bootx64.efi в корневой каталог USB накопителя, оставив имя без изменений или переименовав в shellx64.efi. Бывает это крайне редко для некоторых моделей материнских плат.
Ну вот и все, теперь вы знаете как создать загрузочную UEFI флешку, с которой можете смело устанавливать Windows 7 x64 на компьютеры с поддержкой UEFI систем. Если Вас интересует процесс установки Windows 7, смотрите здесь.
Читайте также:
just-it.ru
Создание загрузочной флешки UEFI c Windows 7 и Windows 8.1

Практически все современные компьютеры и ноутбуки идут не со старой системой BIOS, уже с новой — UEFI. В отличие от предшественницы, она более «умная» и интеллектуальная. Определить что используется у Вас очень просто. Во первых, если на Вашем компьютере шла предустановленная Windows 8 или 8.1 и при включении его сразу запускается операционка, а не проводится обычный для БИОСа опрос контроллеров и тест системы — это UEFI. То же самое, если установлен SSD диск и при этом используется операционная система windows 8 или 8.1. Хотя стоит отметить, что наличие этой новинки не отрицает возможность установки и более старых систем как в обычном режиме, так и в режиме совместимости — legacy.В этом посте я расскажу о трёх несложных способах как создать загрузочную флешку UEFI для установки Windows 7 или Windows 8 на компьютер или ноутбук.
Первый и самый простой способ — копирование установочных файлов
Пока такое можно провернуть только с Windows 8.1, с не вышедшей ещё официально Windows 10 и на последних версиях Ubuntu и ArchLinux.Порядок действий следующий:Скачиваем дистрибутив операционной системы в формате ISO.Распаковываем его в любую папку на диске с помощью архиватора. С ИСО-образами отлично умеет работать 7zip:

Форматируем флешку в файловую систему FAT32. Для этого надо зайти в «Мой компьютер», кликнуть правой кнопкой на USB-диске:

Выбираем файловую систему и кликаем на кнопку «Начать».После этого идёт в папку с распакованным образом Виндовс и просто копируем всё что распаковали прямо на флешку:
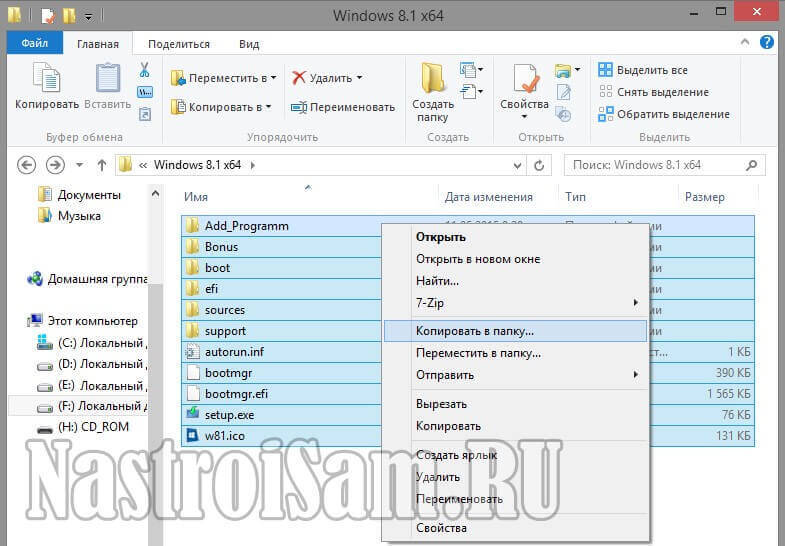
Вся хитрость в том, что установщики новых операционок уже оптимизирована под УЕФИ. Остается только загрузиться с неё и проверить работоспособность.
Способ второй — с помощью утилиты Diskpart
Этот вариант используется для установки Windows 7 на компьютер или ноутбук с UEFI.Первым шагом надо запустить командную строку Windows. Для этого нажимаем комбинацию клавиш Win+R и в открывшемся окне «Выполнить» вводим команду: «cmd»:

Нажимаем кнопку OK.Теперь в командной строке запускает служебную утилиту для работы с разделами:DiskpartДалее поочерёдно вводим следующие команды:list disk
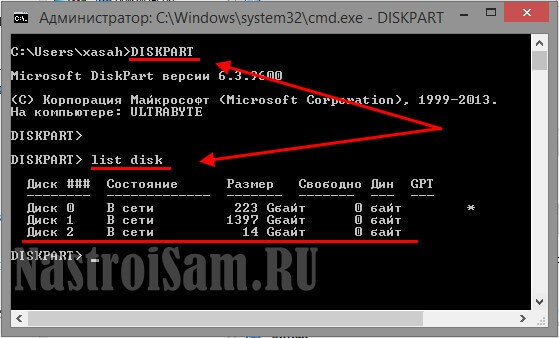
Откроется список имеющихся в системе дисков с номерами:select disk《Номер_диска》Думаю понятно, что на этом шаге надо указать номер USB-носителя, полученного из списка. Например, select disk 2, как в моём случае.Очищаем его полностью:cleanСоздаём раздел:create partition primaryВыбираем его:select partition 1Делаем раздел активным:activeФорматируем в ФАТ32:format fs=FAT32Назначаем ему автоматически букву:assignВыходим из программы:exitДалее нужно распаковать образ ISO с операционной системой Windows 7 на компьютер, а затем все эти файлы перенести на сделанную загрузочную флешку.
Но это ещё не всё.На USB-флешке найдите папку efi\microsoft\boot и всю её скопируйте в папку efi. В итоге должен появиться каталог efi\boot.Теперь нужно найти файл: bootmgfw.efi.Для этого надо распаковать архиватором 7zip или WinRar архив sources\boot.wim. Искомый файл будет лежать в папке sources\boot.wim\1\Windows\Boot\EFI\.
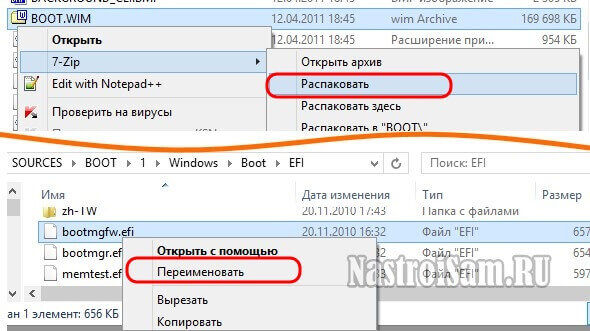
Копируем файл bootmgfw.efi в папку efi\boot, а затем переименовываем его в bootx64.efi.Готово. Мы сделали загрузочную флешку UEFI с Windows 7.
Способ третий — использование специальных программ
Некоторые программы для создания загрузочных флешек умеют это делать и для UEFI. Одна из таких — бесплатная утилита Rufus.Устанавливаем и запускаем программу:

Схема раздела и тип системного интерфейса ставим:— «GPT для компьютеров с интерфейсом UEFI» в случае если вы используете GPT раздел.— «MBR для компьютеров с интерфейсом UEFI» если используется режим совместимости ( Legacy mode) и таблица разделов MBR.Дальше выставляем файловую систему FAT32, скармливаем программе образ операционной системы и запускаем процесс записи установочных файлов на USB-накопитель нажатием кнопки «Старт».Спустя минут 10 у Вас будет готовая установочная флешка.
nastroisam.ru
Загрузочная флешка UEFI для установки Windows 7, 8.1 или 10 на диск с GPT разметкой (без доп. программ)
Разметка дисков GPT стремительно приходит на смену быстро устаревающему MBR, а так же UEFI наступает на пятки ковыляющему БИОСу. В таких условиях, как ни странно, создавать загрузочную флешку стало в несколько раз легче!Подготовим нашу флешку для будущей установки используя простую в освоении утилиту Diskpart.
1. Во всех редакция Windows вызвать командную строку быстрее и проще всего нажав клавишу «с флагом|стеклопакетом» Виндовс и R в открывшемся окне Выполнить набрём cmd.
2. В командной строке вводим diskpart и начинаем работу с утилитой управляющей дисками и разделамиC:\Users\Admin>diskpart
Microsoft DiskPart версии 6.1.7601 (С) Корпорация Майкрософт, 1999-2008. На компьютере: WIN7VPC
Microsoft DiskPart версии 6.1.7601 (С) Корпорация Майкрософт, 1999-2008. На компьютере: WIN7VPC |
3. Опередим номер диска нашего флеш накопителя DISKPART> list disk
Диск ### Состояние Размер Свободно Дин GPT -------- ------------- ------- ------- --- --- Диск 0 В сети 64 Gбайт 0 байт Диск 1 В сети 7648 Mбайт 0 байт
Диск ### Состояние Размер Свободно Дин GPT -------- ------------- ------- ------- --- --- Диск 0 В сети 64 Gбайт 0 байт Диск 1 В сети 7648 Mбайт 0 байт
|
4. Выберем его DISKPART> select disk 1
5. Удаляем все разделы и тома DISKPART> clean
DiskPart: очистка диска выполнена успешно
DiskPart: очистка диска выполнена успешно |
6. Создадим основной раздел DISKPART> create partition primary
DiskPart: указанный раздел успешно создан.
DiskPart: указанный раздел успешно создан. |
7. Выполняем быстрое форматирование и формат файловой системы DISKPART> format fs=fat32 quick
Завершено (в процентах): 100
Завершено (в процентах): 100 |
Программа DiskPart успешно отформатировала том.
8. Назначаем букву DISKPART> assign
DiskPart: назначение имени диска или точки подключения выполнено успешно.
DiskPart: назначение имени диска или точки подключения выполнено успешно. |
9. Помечаем новоиспечённый раздел как активный, именно на нём UEFI будет искать загрузчик DISKPART> active
DiskPart: раздел помечен как активный
DiskPart: раздел помечен как активный |
10. Посмотрим список разделов DISKPART> list volume
Том ### Имя Метка ФС Тип Размер Состояние Сведения ---------- --- ----------- ----- ---------- ------- --------- -------- Том 0 D CD-ROM 0 б Нет носит Том 1 Зарезервиро NTFS Раздел 100 Mб Исправен Системны Том 2 C NTFS Раздел 63 Gб Исправен Загрузоч * Том 3 E FAT32 Сменный 7647 Mб Исправен
Том ### Имя Метка ФС Тип Размер Состояние Сведения ---------- --- ----------- ----- ---------- ------- --------- -------- Том 0 D CD-ROM 0 б Нет носит Том 1 Зарезервиро NTFS Раздел 100 Mб Исправен Системны Том 2 C NTFS Раздел 63 Gб Исправен Загрузоч * Том 3 E FAT32 Сменный 7647 Mб Исправен
|
P.S. Выходим из DISKPART> exit
Завершение работы DiskPart...
Завершение работы DiskPart... |
В итоге мы имеем «правильно» подготовленную флешку для UEFI загрузки.
Теперь нам нужно перенести содержимое из ISO образа с операционной системой Windows 7, 8.1 или 10 на установочный диск, в моём случае это E:\
Для установки Windows 7 (64 бит)
Просто распакуйте его с помощью 7-zip.Указываем путь для размещения файлов и начинаем распаковку iso архива
Придётся немного подождать, порядка 10 минут.
Только с win7 нужно немного напильника, чтобы наша флешка правильно завелась!
Скопируем папку boot из E:\efi\microsoft\ в E:\efi
и последний штрих — извлечём файл bootmgfw.efi из архива расположеного E:\sources\install.wim\1\Windows\Boot\EFI\ в только что перемещённую E:\efi\boot.
Когда он там окажется переименуем его в bootx64.efi
Теперь всё! Смело идём на установку)
в Windows 8.1 или 10
Монтируем образИ отправляем файлы на флешку E:\
Обескураживающая простота, не правда ли?
Уверен, вы справитесь!
systemagic.ru
Восстанавливаем загрузчик UEFI в Windows.
Восстанавливаем загрузчик UEFI в Windows.
В операционных системах выше windows 7, это версии 8 и выше, как правило для загрузки системы используется так называемый загрузчик UEFI.Если система перестала загружаться и выдает например такое сообщение:
File :\EFI\Microsoft\Boot\BCDError code: 0xc000014CГ
Необходимо восстановить файлы загрузочной области UEFI.
Самый надежный способ, может показаться очень сложным для простого пользователя, но если все делать по пунктам как будет описано ниже, то все получится даже у простого пользователя.
Для восстановления загрузчика нам понадобится загрузочная флешка или диск с любым Windows не ниже версии 8. Но теоретически возможно и с windows 7 (не проверялось).
Внимание! Вначале внимательно читайте, осознайте, что вы делаете, прочитайте несколько раз, а потом делайте.
Если проявите терпение и внимание то у вас все получится.
Итак начнем:
Вставляем диск в привод или подключаем флешку и загружаемся с него. Как загрузиться с носителя описано в начале этой статьи.
Здесь нажимаем далее

Здесь выбираем Восстановление системы

Затем выбираем по очереди: Диагностика — Дополнительные параметры — командная строка
После того как откроется командная строка набираем команду для запуска утилиты Diskpart:
diskpart

Посмотрим список дисков в системе
list disk
Выберем свой жесткий диск, если он один то это как правило disk 0.
sel disk 0
Посмотрим какие разделы есть на выбранном диске
list vol
после этой команды откроется такой список ваших разделов на выбранном диске

Раздел который нам нужен содержит загрузочный раздел размером 100мб, файловую систему Fat32.
(если его нет и у вас несколько дисков, то возможно вы выбрали не тот диск).
В моем случае это диск 3 (Том 3) — выделен красной рамкой на картинке выше.
Выбираем его
select volume 3
Чтоб работать с ним дальше, присвоим этому разделу свободную букву диска. Например K
assign letter K:
Выходим из утилиты Diskpart
exit
Переходим в директорию самого загрузчика (K— буква которую мы присвоили ранее)
cd /d K:\efi\microsoft\boot\
Перезапишем загрузочный сектор на диске:
bootrec /fixboot
На всякий случай переименуем старую конфигурацию загрузчика
ren BCD BCD.bak
Теперь последний шаг, создадим новую конфигурацию загрузчика
bcdboot C:\Windows /s K: /l ru-ru /f ALL
Пояснение: C:\Windows — путь где установлена ваша windows, если установлена на другом диске то смените букву диска.
K — буква раздела на который копируются файлы загрузки операционной системы (мы ее присваивали ранее)
/l ru-ru — определяет принадлежность языка вашей операционной системы, в данном случае русский. По умолчанию используется английский.
/f ALL -в сочетании с командой /s это указывает тип встроенного ПО целевого системного раздела. («UEFI», «BIOS» или «ALL»).
Теперь набираем несколько раз exit , нажимаем enter, пока не закроется окно командной строки.
Перезагружаем компьютер, и радуемся.
На этом все. Удачи!
Поделиться:

users-pc.ru
Как создать загрузочную UEFI флешку для установки Windows 8 или Windows Server 2012
В этой статье мы разберемся, как создать специальную UEFI загрузочную USB флешку (диск) для последующей установки Windows 8 или Windows Server 2012 на оборудовании в нативном режиме UEFI.
Мы ранее уже описывали, как создать загрузочную флешку с Windows 8, однако дело в том, что подобную флешку нельзя использовать для установки ОС системы с UEFI (подробнее про UEFI и Windows 8). Данная флешка, хотя и определится в системе, но загрузка с нее будет невозможной.
Проблема заключается в том, что большинство утилит, создающих загрузочные флешки (в том числе созданные с помощью Windows 7 USB/DVD Download Tool) форматируют устройство в файловой системе NTFS, а UEFI не поддерживают загрузку с носителя с NTFS (также и c файловой системы exFat), такие системы грузятся только с FAT32.

Поэтому нам нужно создать загрузочный диск с FAT32 и скопировать на него дистрибутив Windows.
Что нам понадобится для создание загрузочной UEFI флешки:
- USB флешка или диск, размером не менее 4 Гб
- Дистрибутив Windows 8 или Windows Server 2012 на DVD или в iso образе
- Процедура выполняется с помощью утилиты diskpart на компьютере с Windows 7/8/2008/2012
Подключите флешку в свободный USB порт компьютера (чтобы не было путаницы, все остальные USB устройства хранения лучше отключить ). Откройте командную строку с правами администратора и выполните следующие команды:
- Запустите утилиту управления разделами Diskpart:diskpart
- Выведите список дисков в системе командойlist disk
- Выберите диск, соответствующий вашей флешке (можно сориентироваться по размеру диска)select disk 1
- Удостоверьтесь, что на предыдущем шаге вы выбрали именно флешку, т.к. сейчас мы удалим на ней все данныеclean
- Создайте первичный разделcreate partition primary
- Выберите егоselect partition 1
- Сделаем его активнымactive
- Отформатируйте флешку в файловой системе FAT32 (напомним, что в системе UEFI загрузка возможна только с FAT32, но не с NTFS)format fs fat32 quick
- Задайте букву созданному дискуassign
- Завершите работу с DiskPartexit
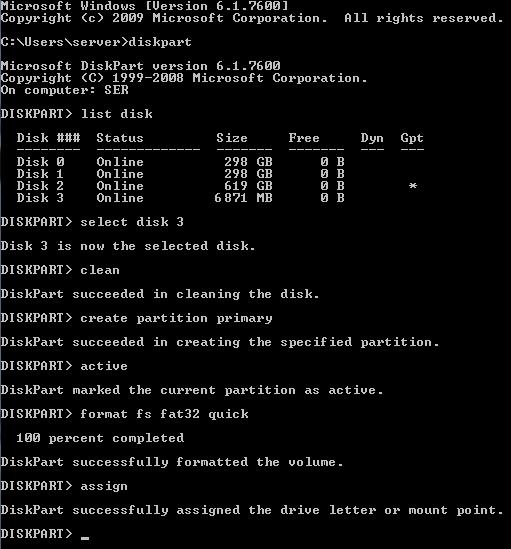
Далее нам нужно скопировать файлы дистрибутива Windows 8 x64 на созданную нами загрузочную флешку. Для этого монтируем диск с образом Windows 8 (допустим это будет диск H:, а флешке присвоена буква F:) и с помощью команды xcopy копируем все его содержимое на флешку
xcopy H:\* F:\ /s /eЕсли вы делаете загрузочную флешку UEFI для 64-битных Windows Vista SP1, Windows 7 или Windows Server 2008 R2, нужно на флешке создать каталог EFI и скопировать каталог boot в нее. Подробно процесс создания загрузочной usb флешки с Windows 7 под UEFIТеперь с данного носителя можно установить операционную систему в режиме UEFI. Не забудьте перед началом установки отключить Security Boot в параметрах загрузки системы (в UEFI — ex BIOS). После окончания установки Windows Security Boot можно включить (более подробно о режиме Secure Boot в Windows 8).
winitpro.ru
Создаем загрузочную флешку с Windows 7 для UEFI системы
Чтобы UEFI система могла загрузиться с USB флешки, необходимо чтобы последняя была отформатирована в файловой системе FAT32. Официальная утилита Microsoft для создания загрузочных флешек, Windows 7 USB/DVD download tool, форматирует накопитель в файловой системе NTFS, соответственно, система с UEFI в родном режиме загружаться с такого носителя не будет.
Попробуем самостоятельно подготовить USB флешку и залить на нее дистрибутив Windows 7. Что нам понадобится:
- USB (v2 или v3) флешка емкостью не менее 4 гб
- 64 битный дистрибутив Windows 7 (32 битные версии ОС Microsoft на UEFI системе грузиться не будут). Дистрибутив может быть в виде установочного DVD диска или ISO файла с образом
Порядок создания установочной USB флешки с Windows7 для UEFI системы:
- Вставьте USB флешку в соответствующий порт ПК
- Запустите командную строку с правами администратора
- Запустите утилиту DISKPART, набрав в командной строке: Diskpart
- Выведем список всех дисков в системе: list disk
- Найдите диск, соответствующий вашей USB флешке (в нашем примере это Disk 2) и выберите его: Select Disk 2
-
Предупреждение. Следующая команда полностью уничтожит всю информацию и разделы на USB флешке, поэтому желательно лишний раз убедится, что на предыдущем шаге вы выбрали именно USB устройство.
Удалим все данные с данного диска командой:
clean - Создадим первичный раздел: create partition primary
- Сделаем созданный раздел активным (системным томом): active
- Выведем список разделов в системе командой: list volume
- Выберем созданный нами раздел (в нашем примере это Volume 3): select volume 3
- Отформатируем выбранный раздел в файловой системе Fat32: format fs=fat32 Примечание. В отличии от систем с BIOS, позволяющих загружаться с загрузочных разделов с FAT, FAT32, exFAT или NTFS, UEFI позволяет загрузиться только с загрузчика, находящегося на загрузочном диске, отформатированном в файловой системе FAT32.
- Назначим отформатированному разделу букву диска: assign
- Завершим работу с DISKPART: exit
- Целиком скопируйте содержимое вашего установочного диска с Windows 7 x64 на подготовленную вами флешку. Сделать это можно с помощью проводника Windows, любимого файлового менеджера или из командной строки, например, так:
xcopy d:\* f:\ /s /e
(где, d:\ установочный DVD диск или смонтированный iso образ с дистрибутивом Windows 7, f:\ — буква, присвоенная флешке)
- На USB флешке перейдите в каталог f:\efi\microsoft\boot
- Целиком скопируйте его содержимое на один уровень выше (в каталог F:\efi\boot)
- Скопируйте файл bootmgfw.efi в каталог f:\efi\boot и переименуйте его в bootx64.efi.
Примечание. Именно файлу bootx64.efi должна передать управление UEFI. Файл bootmgfw.efi можно скопировать из уже установленной системы с Windows 7 x64 (находится он в каталоге %windir%\Boot\EFI), также его можно выковырять с помощью, например архиватора 7ZIP, из файла install.wim в дистрибутиве (найти его можно по пути sources\install.wim\1\Windows\Boot\EFI\bootmgfw.efi).
Примечание. Для некоторых материнских плат необходимо дополнительно скопировать файл bootx64.efi в корень USB диска либо с идентичным именем файла или с именем shellx64.efi.
После выполнения всех описанных манипуляций, в ваших руках оказывается USB флешка, с которой можно установить Windows 7 на UEFI систему в нативном режиме. Подробнее процесс установки Windows 7 на системе с UEFI и все подводные камни мы рассмотрим в следующей статье.
Совет. Процедура создания загрузочной USB флешки для Windows 8 несколько проще и подробно описан здесь.www.ennera.ru
Установка Windows в режиме UEFI (на диск GPT)
В ДАННОМ РАЗДЕЛЕ НАХОДЯТСЯ ВИДЕОИНСТРУКЦИИ ПО УСТАНОВКЕ ОС WINDOWS В РЕЖИМЕ UEFIИНСТРУКЦИИ ПО УСТАНОВКЕ WINDOWS В РЕЖИМЕ LEGACY_______________________________________________________________________________________________
Установка Windows 7* на новый жесткий диск (GPT+UEFI):
В данном видео показано, как установить Windows 7* на новый жесткий диск в схеме разделов GPT для загрузки в режиме UEFI**.Для выполнения данной задачи будет использоваться AdminPE x64 UEFI и WinNTSetup3, а также программа BootIce.
* По способу, описанном в данном видео, можно устанавливать также другие версии ОС Windows, поддерживащие загрузку в режиме UEFI (Windows 8/8.1/10 x64)
** Для загрузки ОС Windows 7 x64 с диска GPT*** в режиме UEFI потребуется включить в BIOS модуль совместимости старых систем (CSM)Если данный модуль в BIOS (ноутбука) отсутствует — Windows 7 x64 скорее всего не загрузится на данном компьютере, зависнув на этапе загрузки.
*** При установке Windows (x64) в режиме UEFI на диск GPT требуется правильно выбрать загрузочный раздел EFI (ESP — EFI system partition, ФС FAT(32), размер 100MБ по умолчанию)Если он не будет подключен автоматически программой WinNTSetup, его можно подключить вручную через BootIce.
Установка Windows 10* на новый SSD (SATA/M2) (UEFI+GPT)
В данном видео показано, как установить Windows 10* x64 на новый SSD (SATA/M2****) в схеме разделов GPT для загрузки в режиме UEFI**.Для выполнения данной задачи будет использоваться AdminPE x64 UEFI и WinNTSetup3, а также программа BootIce.
* По способу, описанном в данном видео, можно устанавливать также другие версии ОС Windows, поддерживащие загрузку в режиме UEFI (Windows 7**/8/8.1 x64)
** Для загрузки ОС Windows 7 x64 с диска GPT*** в режиме UEFI потребуется включить в BIOS модуль совместимости старых систем (CSM)Если данный модуль в BIOS (ноутбука) отсутствует — Windows 7 x64 скорее всего не загрузится на данном компьютере, зависнув на этапе загрузки.
*** При установке Windows (x64) в режиме UEFI на диск GPT требуется правильно выбрать загрузочный раздел EFI (ESP — EFI system partition, ФС FAT(32), размер 100MБ по умолчанию)Если он не будет подключен автоматически программой WinNTSetup, его можно подключить вручную через BootIce.
**** При использовании SSD форм-фактора M2 накопитель будет резервировать несколько портов SATA для своей работыКоличество резервируемых портов зависит от объема SSD M2, и его скорости, а также слота установки M2 (если их на материнской плате несколько).Подробнее читайте в документации к своей материнской плате (находится на официальном сайте производителя, или в коробке с платой).
Из практики:PCIe x2 SSD: отключаются 1-2 SATA портовPCIe x4 SSD: отключаются от 2-4 SATA портов
Установка Windows 10* на ноутбук с Windows 8 (UEFI + GPT) с сохранением данных:
В данном видео показано, как установить Windows 10* (x64) на ноутбук с предустановленной Windows 8 (на диск GPT, и загружаемой в режиме UEFI) с сохранением данных и резервной копии операционной системы.Для выполнения задачи будет использоваться AdminPE (x64 UEFI) и WinNTSetup3, а так же Acronis Disk Director и Acronis True Image.* По способу, описанном в данном видео, можно устанавливать также другие версии ОС Windows, поддерживащие загрузку в режиме UEFI (Windows 7 x64** (CSM), Windows 8/8.1 x64)** Для установки ОС Windows 7 x64 на диск GPT*** потребуется включить в BIOS модуль совместимости старых систем (CSM)Если данный модуль в BIOS отсутсвует — Windows 7 x64 скорее всего не загрузится на данном компьютере, зависнув на этапе загрузки.*** При установке Windows (x64) в режиме UEFI на диск GPT требуется правильно выбрать загрузочный раздел EFI (ESP — EFI system partition, ФС FAT32, размер 100MБ по умолчанию)Если он не будет подключен автоматически программой WinNTSetup, его можно подключить вручную через BootIce.
Установка Windows 10 (GPT+UEFI) на ноутбук с удалением данных:
В данном видео показано, как установить Windows 10 x64* на ноутбук с диском GPT в режиме UEFI**, предварительно удалив все данные, и пересоздав разделы заново.Данная видеоинструкция подойдет для случаев, когда сохранять информацию на жестком диске компьютера не требуется, или наоборот требуется удалить все данные и выполнить чистую установку ОС.
* По способу, описанном в данном видео, можно устанавливать также другие версии ОС Windows, поддерживащие загрузку в режиме UEFI (Windows 8/8.1 x64)
** Установка Windows 7 в режиме UEFI на диск GPT*** возможна только если в BIOS есть модуль совместимости старых систем (CSM, присутствует и включен на большинстве современных обычных ПК по умолчанию) и отключен режим загрузки только доверенных загрузчиков (SecureBoot, включен на большинстве современных ноутбуков).В случае если SecureBoot включен и нет возможности его отключить (в BIOS отсутствует такая настройка), то скорее всего загрузчик Windows 7 будет блокироваться на этапе загрузки и загрузка будет невозможна.
*** При установке Windows (x64) в режиме UEFI на диск GPT требуется правильно выбрать загрузочный раздел EFI (ESP — EFI system partition, ФС FAT(32), размер 100MБ по умолчанию)Если он не будет подключен автоматически программой WinNTSetup, его можно подключить вручную через BootIce.
adminpe.ru