
Срок доставки товара в течении 1-3 дней !!!
|
|
Как запустить Windows 10 в безопасном режиме. Как перезагрузить windows 10 в безопасный режим
Как загрузить безопасный режим в Windows 10
Безопасный режим используется для устранения неполадок и системных ошибок, которые препятствуют её нормальной работе или после некорректной установки драйверов, а также сбоев программного обеспечения. Поскольку при запуске операционной системы в безопасном режиме не загружается никакое стороннее программное обеспечение.
В этой статье мы рассмотри как загрузить безопасный режим в Windows 10. Способов для этого существует много начиная от использования командной строки и заканчивая использованием конфигурации системы. А также рекомендуем познакомиться со статьей как зайти в MSConfig Windows 10, которая пригодится при использовании первого способа нашей инструкции.
Конфигурация системы безопасный режим
- Нажмите на пуск, и введите Конфигурация системы в поиск или просто введите запрос msconfig и щёлкните по самой верхней строке в результатах поиска.
- В появившемся окне перейдите на вкладку Загрузка и выберите пункт Безопасный режим > Минимальная. Подтвердите свой выбор нажатием на кнопку ОК.
- В появившимся окне подтвердите перезагрузку компьютера прямо сейчас.
После Вашего согласия произойдет запуск компьютера в безопасном режиме Windows 10. Для отключения безопасного режима придется сделать всё тоже самое, только наоборот, а точнее просто снять галочку напротив безопасного режима.
Безопасный режим windows 10 через командную строку
Многие из Вас знают, что загрузить систему в безопасном режиме можно, удерживая клавишу F8 при старте запуска компьютера. Однако в Windows 10 эта функция была отключена для ускорения старта системы. Чтобы исправить это «усовершенствование», необходимо выполнить в командной строке всего одну команду.
- На рабочем столе нажмите Win+X и выберите в появившемся меню пункт Командная строка (администратор) или правой клавишей мыши нажмите на Пуск > Командная строка (администратор).
- Выполните в окне командной строки следующую команду:
bcdedit /set {default} bootmenupolicy legacy
- Закройте окно терминала и перезагрузите компьютер. Теперь при нажатии клавиши F8 во время запуска системы должен снова появиться выбор способа загрузки.
Если Вы в будущем захотите вернуть всё как было, то это можно сделать с помощью следующей команды:
bcdedit /set {default} bootmenupolicy standard
Что делать, если у Вас не оказалось пункта командной строки, читайте в статье как запустить командную строку в Windows 10, поскольку в последних версиях операционной системы Windows 10 этот пункт был заменен на Windows PowerShell.
Как перезагрузить Windows 10 в безопасном режиме
- Откройте меню Пуск, щёлкните по ссылке Параметры.
- Дальше проследуйте по адресу: Обновление и безопасность > Восстановление > Особые варианты загрузки.
- Щёлкните по кнопке Перезагрузить сейчас. После этого Вы попадёте на экран Выбор действия. На котором предложено три варианта, выбираем пункт Диагностика.
- На следующем экране нажимаем кнопку Дополнительные параметры, а затем Параметры загрузки. И наконец то выбираем пункт Включить безопасный режим.
Вторым и самым простым по нашему мнению является вариант перезагрузки компьютера сразу в безопасный режим. Для этого зажмите клавишу Shift и в меню пуск выберите вариант Перезагрузка. Следующий запуск системы будет осуществлен сразу в безопасном режиме.
Выводы
В этой статье мы рассмотрели как зайти в безопасный режим Windows 10 разными способами. Самым простым по нашему мнению является способ с использованием клавиши Shift при перезагрузке компьютера.
Надеюсь эта статейка будет полезной для Вас. И Вы легко сможете произвести запуск компьютера в безопасном режиме Windows 10. Пишите в комментарии какие Вы еще способы входа знаете и просто добавляйте в закладки.
Просмотров: 1 361
windd.ru
Как запустить Windows 10 в безопасном режиме
В безопасном режиме Windows запускается с ограниченным набором файлов и драйверов. Безопасный режим очень полезен для устранения неполадок на компьютере, когда система не загружается или работает не стабильно.
Существует две версии безопасного режима:— Безопасный режим,— Безопасный режим с загрузкой сетевых драйверов.
Безопасный режим с загрузкой сетевых драйверов загружает сетевые драйверы и службы, необходимые для доступа к Интернету.
Как запустить Windows 10 в безопасном режиме
Рассмотрим оба способа. Прежде чем преступить, перепишите инструкцию, чтобы не забыть.
Через раздел Параметры
— Нажмите клавиши Windows+I на клавиатуре, чтобы открыть раздел Параметры. Или нажмите кнопку Пуск в левом нижнем углу экрана, затем выберите Параметры.
— Выберите Обновление и безопасность > Восстановление.
— В разделе Особые варианты загрузки выберите Перезагрузить сейчас.
— После перезагрузки компьютера на экране Выберите параметр выберите элементы Диагностика > Дополнительные параметры > Параметры загрузки > Перезапуск.
— После перезагрузки компьютера вы увидите список параметров. Нажмите клавиши 4 или F4, чтобы запустить компьютер в Безопасном режиме. Если вам будет нужен Интернет, выберите клавиши 5 или F5, чтобы войти в Безопасный режим с загрузкой сетевых драйверов.
Через экран входа
— Перезагрузите компьютер. На экране входа удерживайте клавишу SHIFT, а затем выберите элементы Выключение > Перезапуск.
— После перезагрузки компьютера на экране Выберите параметр выберите элементы Диагностика > Дополнительные параметры > Параметры загрузки > Перезапуск.
— После перезагрузки компьютера вы увидите список параметров. Нажмите клавиши 4 или F4, чтобы запустить компьютер в Безопасном режиме. Если вам будет нужен Интернет, выберите клавиши 5 или F5, чтобы войти в Безопасный режим с загрузкой сетевых драйверов.
infedu.ru
Как загрузиться в безопасный режим в Windows 10. G-ek.com
В Безопасном режиме Windows, не загружает некоторые драйвера и программы в процессе запуска, благодаря чему вы можете исправить системные ошибки. Ниже мы покажем все доступные способы — загрузиться в безопасном режиме Windows 10.
Способ 1.
Загрузиться в Безопасный режим с помощью приложения «Параметры Windows».
- Откройте параметры системы, самый быстрый способ - нажать сочетание клавиш Win + I
- Перейдите в раздел «Обновление и безопасность», и слева выберите пункт «Восстановление»
- В правой части окна после заголовка «Особые варианты загрузки» нажмите на кнопку «Перезагрузить сейчас».
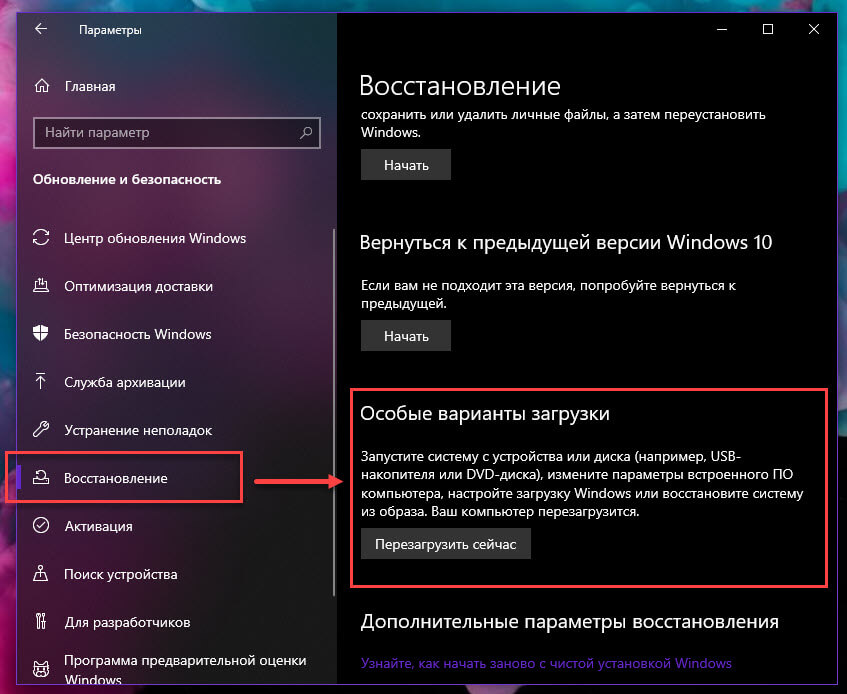
- После перезагрузки компьютера на экране Выбора параметра выберите элементы Диагностика → Дополнительные параметры → Параметры загрузки → Перезапуск.
- После новой перезагрузки Windows вы увидите список параметров. Нажмите клавишу 4 или F4, чтобы запустить компьютер в Безопасном режиме, чтобы войти в Безопасный режим с поддержкой сети, выберите клавиши 5 или F5.
Способ 2.
Загрузка в Режим защиты от сбоев с помощью команды — «MSCONFIG».
1. Нажмите на Поиск в панели задач или меню выполнить и наберите или скопируйте и вставьте:
MSCONFIGи нажмите Enter. Это откроет наcтройки конфигурации системы.

2. Перейдите на вкладку «Загрузка» и установите флажок, «Безопасный режим».
Есть четыре варианта для режима безопасной загрузки. Минимальная загрузка является наиболее распространенной, прочитайте дальше для более подробной информации.

- Минимальная. При запуске, открывает графический интерфейс пользователя Windows (Проводник файлов) в безопасном режиме работает только критические системные службы. Сеть отключена.
- Другая оболочка. При запуске открывается окно командной строки Windows, в безопасном режиме работает только критические системные службы. Сеть и Проводник отключены.
- Востановление Active Directory. При запуске, открывает Проводник в безопасном режиме работает критические системные службы и Active Directory.
- Сеть. При запуске, открывает Проводник в безопасном режиме работает только критические системные службы. Сеть включена.
3. Нажмите «Применить», а затем «ОК». Вы можете перезагрузить систему сразу или продолжать работать до тех пор, пока вам это необходимо.
4. После перезагрузки компьютера, ваша система перейдет в режим защиты от сбоев и вы сможете продолжить устранение неполадок в безопасном режиме.
Способ 3.
Загрузится в безопасный режим с помощью Экрана входа.
- После включения или перезагрузки Пк с Windows 10. На экране входа удерживайте клавишу Shift, не отпуская, выберите элемент Выключение → Перезапуск.

- После перезагрузки компьютера на странице «Выбора параметров» перейдите нажимая на элементы «Поиск и устранение неисправностей» → «Параметры загрузки» с права внизу, нажмите кнопку «Перезагрузка».

- После перезагрузки Windows 10 вы увидите список параметров. Нажмите клавишу 4 или F4, чтобы запустить компьютер в Безопасном режиме. чтобы войти в Безопасный режим с загрузкой сетевых драйверов, выберите клавиши 5 или F5.
Способ 4.
1.Откройте меню «Пуск» и кликните мышкой на кнопке «Выключение» или откройте меню Win + X и выберите «Завершение работы».

2.Теперь нажмите и удерживайте клавишу Shift и выберите в меню питания пункт «Перезагрузка».
3.После перезагрузки компьютера на экране «Выбор Действия» перейдите «Поиск и устранение неисправностей» → «Параметры загрузки» и нажмите кнопку «Перезагрузка».

4.После перезагрузки вы увидите список параметров. Нажмите клавишу F4, чтобы запустить компьютер в Безопасном режиме. чтобы войти в Безопасный режим с загрузкой сетевых драйверов, нажмите клавишу F5.
Способ 5.
Войти в безопасный режим с помощью команды "reagentc /boottore" и "shutdown -r -f -t 0".
- Откройте Командную строку или PowerShell от имени администратора
- Выполните последовательно две команды:
- После перезагрузки компьютера на экране Выберите параметр выберите элементы Диагностика → Дополнительные параметры → Параметры загрузки → Перезапуск.
- После перезагрузки Windows 10 вы увидите список параметров. Нажмите клавишу 4 или F4, чтобы запустить компьютер в Безопасном режиме, чтобы в Безопасном режиме работал интернет, выберите клавиши 5 или F5.
Способ 6.
Ярлык на рабочем столе для быстрого перехода в Безопасный режим Windows 10.
Как выйти из безопасного режима Windows 10
Обычно чтобы выйти из Безопасного режима, достаточно просто перезагрузить ваш компьютер, но если ваша система застряла в безопасном режиме и вы не можете загрузиться в обычный режим, вот пара советов, которые вы можете попробовать:
Выйти из безопасного режима с помощью MSCONFIG
1. Для выхода из безопасного режима, откройте инструмент настройки системы, открыв команду Выполнить (сочетание клавиш: клавиши Win + R) и набрав в диалоговом окне: MSCONFIG ,затем нажмите кнопку «Ok».

2. В открывшимся окне перейдите на вкладку «загрузка», снимите галочку в чек боксе «Безопасный режим» и нажмите кнопку «Применить». При запросе подтвердите действие и перезагрузите ваше устройство. После перезагрузки ваш компьютер выйдет из режима защиты от сбоев.
Выйти из безопасного режима с помощью командной строки.
1. нажмите правой кнопкой мыши кнопку «Пуск» и выберите «Командная строка» («Администратор») или Windows PowerShell («Администратор»).
2. В окне командной строке введите следующую команду и нажмите клавишу Enter :
bcdedit /deletevalue {current} safeboot3. Закройте командную строку и перезагрузите компьютер.
После перезагрузки вашего компьютера система должна загрузиться нормальный режим.
Находите вы это руководство полезным? У нас есть еще много инструкций, подобной этой.
g-ek.com











