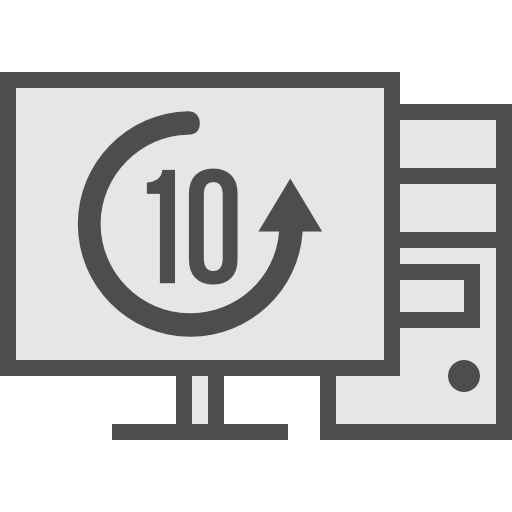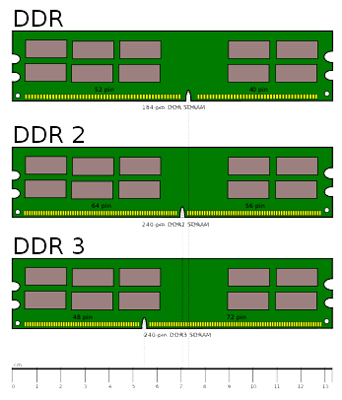Срок доставки товара в течении 1-3 дней !!!
|
|
Как вернуть Windows 7 после установки Windows 10 pro. Как с виндовс 10 установить виндовс 7
Как вернуть Виндовс 7 после установки Виндовс 10
Мы привыкли, делая чистую установку на отформатированный HDD, отсекать накопившиеся проблемы в Операционке. В десятке pro – не так. После чистой установки, надеялись получить легальную систему, но не тут-то было. Лицензия, которая была, слетает досрочно вместе с форматированием.
Чтобы не потерять ключ активации, необходимо установить прежнюю Виндовс7 и обновиться до 10. Так как все файлы удаляются, восстановление возможно только с диска или флешки. Как вернуть Windows 7 после Windows 10, если образа нет?
На сайте Microsoft предлагается дистрибутив, который можно скачать бесплатно. С помощью дополнительного софта перенести его на внешний носитель. После переустановки, прописать ключ для активации. Если не знаете как это сделать, просмотрите видео на Youtub, где найдете наглядное пособие для обучения.
В случае обновления до 10, когда месяц, отведенный для возврата не закончен, можно вернуть 7. У «десятки» есть нюансы, которые могут этому помешать. О них расскажем ниже. Прочтите о проблемах, возникающих в процессе перехода. Проверив систему, по видео под статьей, вернитесь с 7 до 10.
Возврат если прошло больше месяца
Если месяц истек, вернуться не получится, т. к. будет отсутствовать функция «Начать». Поэтому предлагается только загрузка с внешнего носителя. Ключ активации может уже не работать и придется связываться с техподдержкой Microsoft.
Недостатки у десятки есть и желание вернуться к стабильной семерке возникает не просто из прихоти, а по-необходимости. Информацию по исправлению багов техподдержка не дает, отмалчивается, но по непроверенным слухам есть еще один способ. Его можно применить, когда сложилась безвыходная ситуация и терять больше нечего. Рискуйте, если отсутствует образ.
Для этого переименуйте новую системную папку $Windows.~BT (либо $Win…~WS) в Win…Old. После этих манипуляций возможность для отката, с предложением вернуться к предыдущей версии, должна появиться. Если этого не случилось, придется использовать загрузочный диск или иной носитель.
Как вернуть Виндовс 7 после установки Виндовс 10 на ноутбуке через Биос
Часто возникает ситуация, когда не удается совершить откат к прежней версии, даже если месяц использования «десятки» не закончился. Можно ли восстановиться через биос? Ответ однозначный – нет. Через bios можно проверить настройки, поменять местами устройства, с которых будет производиться загрузка в первую очередь. Обрести «семерку» после Вин 10 на ноутбуке или ПК через биос нельзя.
Через кнопку F9 можно восстановиться до заводских настроек, если архив с файлами сохранился (т. е. переустановок на компьютере не было).
Через командную строку
В каких случаях может помочь командная строка? Если во время отката требуют удалить учетную запись, а вы не понимаете, где она находится, тут КС пригодится. Открываете ее от имени администратора, вводите следующее: Net user Windows manager/ вписываете имя учетки/ del, нажимаете Enter.
Те же действия, но без КС можно решить более радикально. Чтобы вернуть Виндовс 7 после установки Виндовс 10, когда необходимо разобраться с учетными записями, которые вы не регистрировали, надо:
- На диске С: открыть папку Пользователь (user).
- Удалить все учетки, кроме своей.
Если не работает пуск
Неработающий «Пуск» в Виндовс 10 – самый распространенный баг. Основные причины его возникновения – изменение настроек реестра, которые происходят после чистки или установки старых программ. Часто владельцы не могут понять после чего отказываются работать те или иные приложения. Несколько опробованных решений приведем ниже.
Способ №1. С клавиатуры набираете Ctrl + Alt + Del, появится окно диспетчера задач. Перейдите на вкладку Подробнее, далее Файл и кликаете по Запустить новую задачу. В появившейся строке (Создание задачи) прописываете PowerShell. В чекбоксе поставьте галочку, получив права админа. ОК или Enter. Вводите текст Get-AppXPackage -AllUsers | Foreach {Add-AppxPackage -DisableDevelopmentMode -Register «$($_.InstallLocation)\AppXManifest.xml»}. Подтверждаете (ОК). Иногда требуется перезагрузить ПК либо ноутбук (на красные ошибки не обращайте внимания).
Способ №2. Набираете с клавиатуры Win + R, вызываете окно Выполнить. Вводите regedit – Enter или ОК. В появившемся окне нажимаете опцию Правка, в контекстном меню Найти, вставляете EnableXAMLStartMenu (или EnableStartMenu), ждете результат. Проверяете его значение, должно быть 0. Если иное, то (контекстное меню – изменить) выставляете 0 (ноль). Перезагрузка.
Способ №3. Правой кнопкой мыши нажмите на Пуск, удерживая Shift. Выберите (если получится) «Завершение… или Выход из… Перезагрузка«. Из предложенного списка действий – Диагностика. Далее – Откат или Восстановление. Установленные программы при этом не сохранятся.
Способ №4. Скачайте утилиту FixWin 10.0.1.0. от Microsoft, которая автоматически исправляет баги, в том числе проблемы с «Пуском». Режим ручной настройки не понадобится.
Как вернуть Виндовс 7 без потери данных
Самый надежный метод сохранить необходимую информацию – перенести ее на внешний носитель или в облако. Если документы очень важные, воспользуйтесь несколькими вариантами – шансы, что данные будут целы увеличатся. Вопрос о том, как вернуть «Семерку» без потери личных файлов, волнует многих – это зависит от способа возврата.
Программы из интернета, которые можно переустановить удаляются, но если их много и вам жалко тратить время на их переустановку, можно перенести на диск D: (то есть не системный). После того, как вернетесь, их надо будет отправить назад.
Перенесите папки: документы, фото, видео и т. п. Они должны находиться на D: и в процессе дальнейшей работы. Если их правильно экспортировать (это важно), то все будет функционировать как надо и переживать за документы будете меньше. Проводник прекрасно справляется с отражением личных папок, установленных на ином диске.
Как вернуть на телефоне
Чтобы сделать откат на телефоне (смартфоне) используйте Windows Phone Recovery Tool (Installer.exe). Загрузив ее на компьютер, следуйте рекомендациям по видео на экране, подключив смартфон (телефон) через USB-кабель. Программа производит прошивку, подробно показывая действия пользователя. Внимание: личные настройки удалятся. Вес программы – около 1, 5 Гб; время загрузки – от 10 до 15 мин.
Откат Windows если файлы были удалены
Вернуться к прежней ОС после установки «10» можно с помощью отката до тех пор, пока в Восстановлении есть предложение Начать. Оно будет находиться там пока сохраняется папка Windows.old. По умолчанию ее не трогают месяц. Некоторые чистящие программы могут удалить ее раньше.
Как вернуть Виндовс 7 после установки Виндовс 10, если папка отсутствует? Из вышесказанного понятно, что это невозможно. Остается только установка с флешки или диска. Система, даже если месяц не прошел и архив с дистрибутивом цел, может спровоцировать проблемы при откате.
Выше описывался метод, который не гарантирует возобновление этой функции, но можно попробовать, если образа нет. Переименовываете системную папку $Windows.~BT (либо $Win…~WS) в Windows…old, должна появиться искомая кнопка: «Начать». Если не получилось – значит, остается один вариант – переустановка в ручном режиме.
Если черный экран
Причин возникновения черного экрана очень много. Искать ее нужно с помощью тех возможностей, которые доступны (клавиатура). Попробовать загрузиться в безопасном режиме, через командную строку восстановить поврежденные файлы с помощью команды chkdsk c: /f /r, проанализировать соответствие драйверов, проверить настройки в биос, и многое другое.
Конкретных рекомендаций от Microsoft на этот баг не было. Если функции не доступны или все попытки исправить положение не дают результата, придется переустанавливать систему с внешнего носителя, независимо от того, прошел месяц или нет. При сохранении архива с заводскими настройками, можно попробовать прийти к первоначальному состоянию (которое было при покупке). При этом личные документы удалятся.
Есть еще причина, которая вводит пользователей в ступор. Кнопка «Начать» в восстановлении присутствует, старый файл с «семеркой» есть, месяц не прошел, но активировать процесс не удается. Проверьте в диспетчере задач, нагрузку на процессор. Иногда, во время установки обновлений, которая происходит в фоновом режиме, начинают глючить приложения. Подождите и повторите попытку.
Видео возврата
купить компьютер недорого
pro-tablet.ru
Как переустановить с 10 винды на 7

- +375 (29) 113-44-91
- +375 (29) 731-01-20
- +375 (25) 921-89-01
- Время работы:с 08 30 до 20 00БЕЗ ВЫХОДНЫХ
- Главная
- Услуги
- Вакансии
- FAQ
- Рубрики
- Войти
- Регистрация
Как вернуться с Windows 10 на Windows 7 или 8
Разбираемся, как вернуться с Windows 10 на Windows 7 или 8
Здравствуйте друзья. Совсем недавно (29 июля) официально стала доступна новая версия операционной системы Windows под номером 10.
Как частенько бывает, на старте в массовое использование, крупные проекты бывают не совсем стабильные и радующие глаз. Более того, такие крупные релизы, как операционные системы, являются очень сложными во внедрении на ПК к обычным пользователям.
Условия для успешного возврата с Windows 10 на предыдущую систему:
- Вернуться можно только в течении 30 дней, то есть вам даётся на освоение ровно месяц
- На локальном диске «С» не нужно удалять папку C:Windows.old, в ней хранятся нужные для восстановления данные
- Сделать откат можно, только если вы делали обновление на Windows 10 через интернет. Если установка была чистой, так сказать «с нуля», то возвращаться некуда
Происходит это потому, что в процессе этого нужно учесть совместимость со многими сторонними программами, утилитами, драйверами и прочим. На первых порах, всё это, просто не возможно идеально подружить, всегда появляются какие-либо проблемы .
Так вот и на этот раз с официальным стартом продаж (и бесплатных обновлений) Windows 10, появилось достаточно много проблем.
Основные претензии к Windows 10:
- Отключилось какое-то устройство (wi-fi. сеть и др.) лишь потому, что произошла нестыковка драйверов, может это исправляется несложным способом, но как факт такие случаи присутствуют и их достаточно много
- Система сама обновилась до 10-й версии, которая вас не устраивает
- Первое официальное обновление Windows 10 и вовсе не захотело нормально установиться, только лишь в ручную
- Не поддерживаются старые нужные программы
- Не приглянулся внешний вид новой системы и её удобство
- Также пользователи обнаружили совсем уж неприятную ситуацию со сбором почти всех данных о них, с возможностью их отправки не только разработчикам, но и правоохранительным органам
Вот с такими основными вопросами столкнулись юзеры, после того как установили себе новую ОС. Хотя, если в общем смотреть на выход в свет Windows 10 — то он прошёл удачно, и не просто так. Новая система получилась продуманная и в какой-то степени революционная, почему читайте в статье Windows 10 основные особенности .
Наша же с вами задача, в виду перечисленных выше неприятностей на старте новой ОС (они действительно есть только сейчас, впоследствии почти всё будет устранено), вернуться на прежнюю Windows 7 или 8. пока 10-ю версию не отладят как нужно.
Для этого не придётся делать ничего сложного или долгого, всё, что нам необходимо для отката с Windows 10 на 7 или 8 версию уже у нас под рукой, стоит лишь выполнить некоторые несложные действия.
Только важно помнить, что для возврата на прежнюю ОС у вас есть всего лишь 30 дней, потом придётся делать полную переустановку системы или восстановление из заранее созданного образа ОС.
Итак, приступим выполнять откат на Windows 7 или 8
- Заходим в «Пуск»
- Нажимаем на строку «Параметры»
- Откроется меню «Обновление и безопасность»
- В нём подменю «Восстановление»
И, если вам доступна возможность вернуться назад на предыдущую систему вы увидите надпись «Вернуться на Windows 7 или 8». Всё, что вам потребуется сделать, это нажать «Начать».
После возврата может понадобиться переустановить программы или внести какие-либо настройки в систему.
Вот так можно вернуться с Windows 10 на прежнюю Windows 7 или 8. в общем-то, несложно, но могут возникнуть различные нюансы, их можно задавать в комментариях ниже.
Что делать, если нет кнопки «Вернуться к Windows 7/8.1»?
- Всё, этой возможности у вас нет, теперь нужно только производить новую установку Windows или с загрузочного диска или с загрузочной флешки .
А так, если подытожить, то новая операционная система Windows 10 получилась вполне удачной и приемлемой для многих пользователей. Не обошлось, конечно, без некоторых проблем, но куда же без них в процессе запуска такого крупного проекта.
Переустановка Windows с WIN 10 на WIN 7 от А до Я

Переустановка Windows с WIN 10 на WIN7 от А до Я. Как я переустанавливаю операционную систему на ноутбуках. Неопытный пользователь скажет что можно скачать любой дистрибутив и они все будут работать одинаково, но к сожалению они окажутся неправы. Самым лучшем дистрибутивом являются не даже самые обновленные или самые напичканные образы, а как не странно самый лучший образ самый голый.
Что значит голый образ, на самом деле все очень просто, образ который имеет только критические обновления и не все подряд, а именно только кретические, без пред установленных ненужных программ, и с минимум установленных штатных программ.
По сути нас заставляют ставить все в то время когда большинство пользователей либо не пользуется многим хламом что идет в операционке или в образе. И уже имеют свой пакет необходимых программ, необходимый именно им.
Речь не идет о геймерах. Несмотря на то что я тоже например люблю поиграть в какую то игрушку, чтобы ее поставить я прохожу путь от выбора образа который будет максимально работать быстро на определенном компьютере, до удаления хлама который мне ненужен в чистой винде, и установке всего что мне необходимо. Несмотря на то что система у меня устанавливается быстро сам путь настройки удаления и установки может порой занимать даже больше дня. Отсюда подобные манипуляции я провожу в выходные.
Самым важным упущением всех или большинства установщиков, и даже пользователей, я считаю ошибкой неразбития основного раздела на дополнительные. Для надежности и сохранности данных. Система должна находится на отдельном разделе от ваших важных файлов. Бывают случаи когда из за шпионов троянов или других вредоносных программ требуется полностью отчистить раздел где находится система, а второго компьютера не у кого нет и тут приходится что то думать. Очень часто его сносят со всеми данными, хотя достаточно просто разбить жесткий диск на разделы и не греть сильно голову.
Разбить жесткий можно в любой момент и даже под виндой. Возьмите себе за правило сохранять важные данные не на диске С, это в 90% случаях убережет от потери ваших данных.
В общем данный ролик записан как черновик о том как я устанавливаю и настраиваю мой ноутбук. На нем стояла виндовс десять, но потыкав на кнопки, такая скорость работы и такой безвкусной операционки, я еще не видел, поэтому я решил переехать на уже полюбившуюся мне вин 7.
Тем более софт на котором я работаю не поддерживает все что выше 7, а переучиваться и искать непонятно что особого желания у меня нет.
Как переустановить Windows 10
Итак, возникает ряд вопросов, когда система начинает тормозить или зависать. Частые причины такого поведения:
- Нерациональная установка огромного количества программ.
- Отсутствие регулярной чистки реестра.
- Действие вредоносного программного обеспечения.
- Установка операционной системы на железо неудовлетворительных параметров.
Можно исправить такое положение дел путем оптимизации системы. Если все очень сильно запущено, и разгребать великое множество информационного хлама нет ни сил, ни времени, ни желания, то поможет переустановка Windows 10. Подобная переустановка ничем не отличается от переустановки Windows 8. Не стоит бояться возникающих проблем, так как переустановить Windows 10 есть возможность даже в работающей системе. Также можно справиться с ситуацией, если операционная система отказывается загружаться.
Подготовка
Следует для начала создать загрузочную USB карту или установочный диск. Делается это довольно просто. Нам необходимо скачать из Интернета специальную программу, которая создает загрузочные носители. Итак, для создания USB – это программа Rufus. А для дисков DVD – ImgBurn. Также важно скачать установочный образ операционный системы. Его просто найти на официальном сайте. Далее в Rufus, если мы создаем USB, то просто выбираем виртуальный образ установочного диска, который предварительно качали в сети. Это пункт под названием ISO Image. А в пункте Device выбираем носитель, на который будет осуществляться запись. Жмем Start и ожидаем конца записи на USB.
А для создания установочного физического диска подойдет программа ImgBurn. Здесь просто следуем несложным подсказкам. Выбираем в пункте Source виртуальный образ установочного диска Windows 10, а в пункте Destination выбираем тот физический диск DVD, на который мы собираемся записывать.
Жмем на картинку, где диск, изображенный на бумаге, переходит в диск, существующий сам по себе, и ждем окончания записи. Всё, предварительные работы завершены, теперь можно смело вставлять USB карту или DVD диск в компьютер и проводить переустановку.
Посмотрите ещё: Отключить уведомления Windows 10
Пока система работает
Итак, если хочется сделать переустановку максимально оперативно, то начинаем это делать прямо в режиме работы:
- Щелкаем на Пуск и выбираем меню Параметры.
- Далее жмем на пункт Обновление и безопасность.
- Затем выбираем кнопку Восстановление и Начать.
- Многие боятся, что личные файлы будут удалены с компьютера. На самом деле существует возможность их оставить без изменений. Если нажать в следующем меню Сохранить мои файлы, то всё останется так, как есть. Если есть желание покончить раз и навсегда с этим ужасным бардаком в компьютере, то можно нажать Удалить всё. Система покажет, какие программы стоит удалить. После этого жмем по кнопке Далее и Сброс.
Компьютер начнет перезагружаться и возвращаться в состояние чистой и обновленной системы. В большинстве случаев всё пройдёт без форс-мажоров, но если возникает ошибка, то можно попробовать переустановку вообще без загрузки Windows 10, которая будет описана ниже.
Переустанавливаем без загрузки
Итак, если возникают определенные проблемы, и Windows 10 просто не загружается, то следует попробовать другой метод. Берем и загружаемся с установочного носителя. Для этого выходим в BIOS и выставляем там приоритет на загрузку с USB или DVD. Выйти в данный режим можно при старте системы, производители указывают при загрузке, какую кнопку нужно нажать, чтобы всё получилось. Выбирать приоритет загрузки можно в разделе Boot.
Далее идет стандартная загрузка установочного диска. Здесь мы выбираем пункты Далее и Восстановление системы.
Затем откроется следующее меню, в котором надо выбирать Диагностика, потом открыть пункт Вернуть компьютер в исходное состояние и щелкнуть по Удалить всё.
Продолжаем двигаться по стандартным окнам и выбираем Windows 10, потом щелкаем по Только диск, на котором установлена система Windows. Далее выбираем, борясь с ностальгией, Просто удалить мои файлы и Вернуть в исходное состояние.
Посмотрите ещё: Как в Windows 10 отключить сбор данных
Далее компьютер перезагрузится и заново установит систему. Дальше нужно пропустить ввод ключа, ввести пароль для входа в систему и принять лицензионное соглашение. Всё должно после этого заработать.
(Visited 94 680 times, 179 visits today)
Источники: http://rempc.by/Windows-10/kak-vernutsya-s-windows-10-na-windows-7-ili-8.html, http://peling1.ru/pereustanovka-windows-s-win-10-na-win-7-ot-a-do-ya/, http://windowsprofi.ru/win10/kak-pereustanovit-windows-10.html
it-radar.ru
Как бесплатно обновить Windows 7 до Windows 10: инструкция
 Бесплатное обновление с Windows 7 и 8.1 до 10 версии было доступно всем пользователям в течение одного года (до 29 июля 2016) с момента официального выхода «Десятки». Теперь сделать это можно только за деньги или купив устройство с уже установленной на него ОС.
Бесплатное обновление с Windows 7 и 8.1 до 10 версии было доступно всем пользователям в течение одного года (до 29 июля 2016) с момента официального выхода «Десятки». Теперь сделать это можно только за деньги или купив устройство с уже установленной на него ОС.
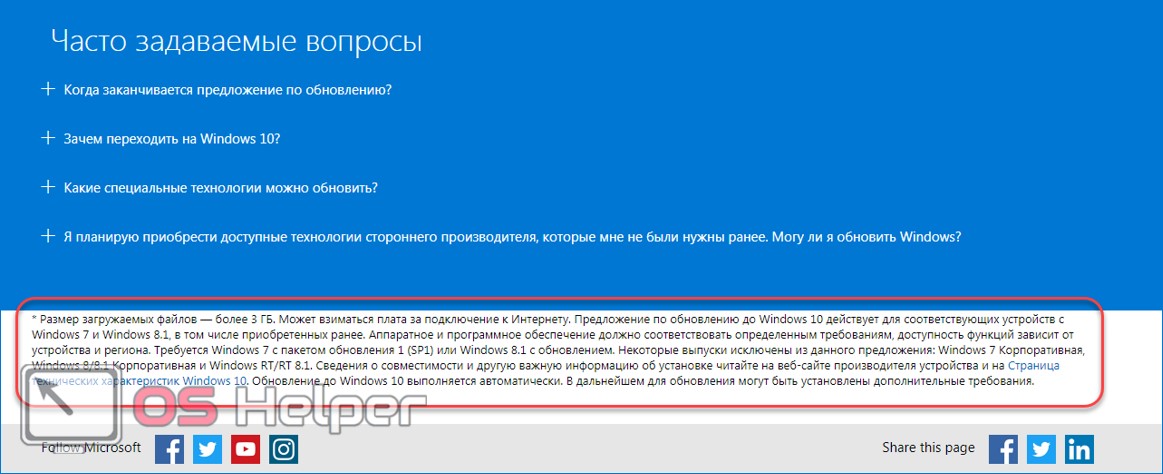
Для пользователей с ограниченными возможностями Microsoft оставили вариант бесплатной загрузки обновления и после 29 июля 2016. Если моральная сторона этого вопроса вас не интересует, то сегодня подробно разберем, как обновить Windows 7 до Windows 10 с помощью специального предложения от Майкрософт.
Установка
Так как на официальном сайте Microsoft найти страницу с акцией затруднительно, предлагаем вам воспользоваться прямой ссылкой https://www.microsoft.com/ru-ru/accessibility/windows10upgrade.

Перейдя по ней, вы сможете подробнее узнать про специальное предложение, ознакомиться с техническими характеристиками операционной системы и другими особенностями.
После этого:
- Нажмите на кнопку «Обновить сейчас», чтобы начать загрузку помощника для обновления до Windows 10 (его размер не более 7 МБ). Сама ОС будет загружена отдельно, после проверки компьютера.
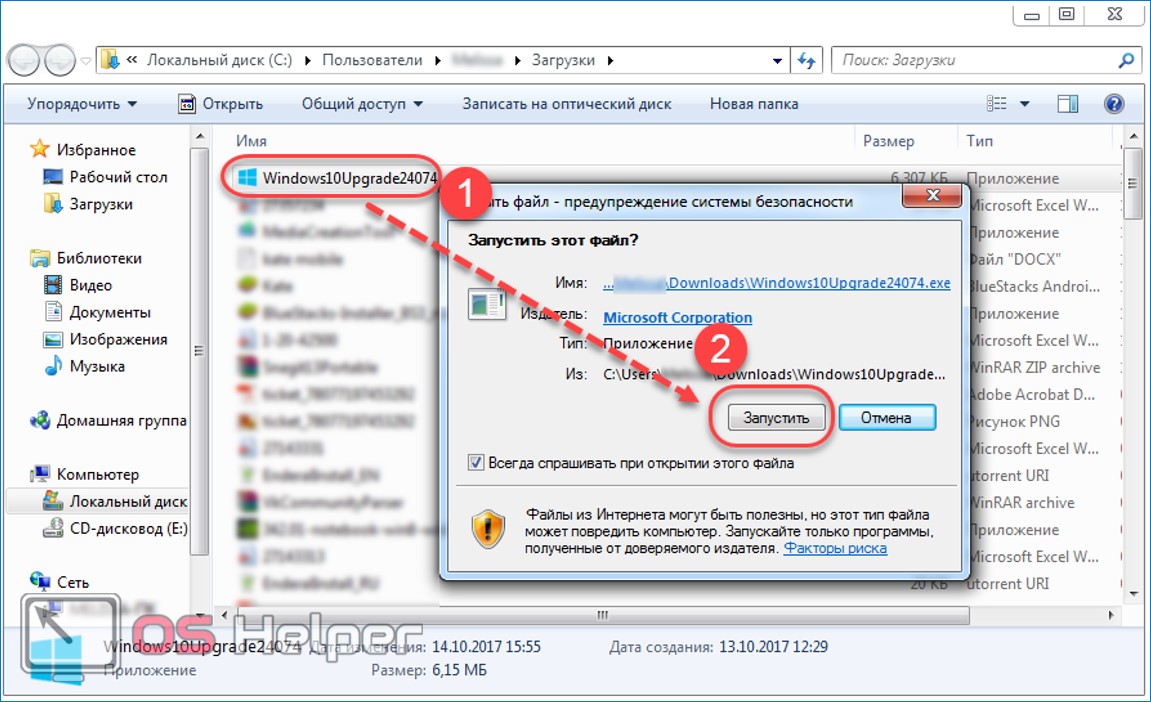
- Запустите файл Windows10Upgrade.exe, который вы только что скачали. Он в полностью автоматическом режиме проведет проверку компьютера на соответствие техническим требованиям.

- Прочтите и примите условия лицензионного соглашения на использование программного обеспечения. Если компьютер подключен к сети Интернет, то начнется автоматический поиск обновлений и проверка совместимости с Windows 10.
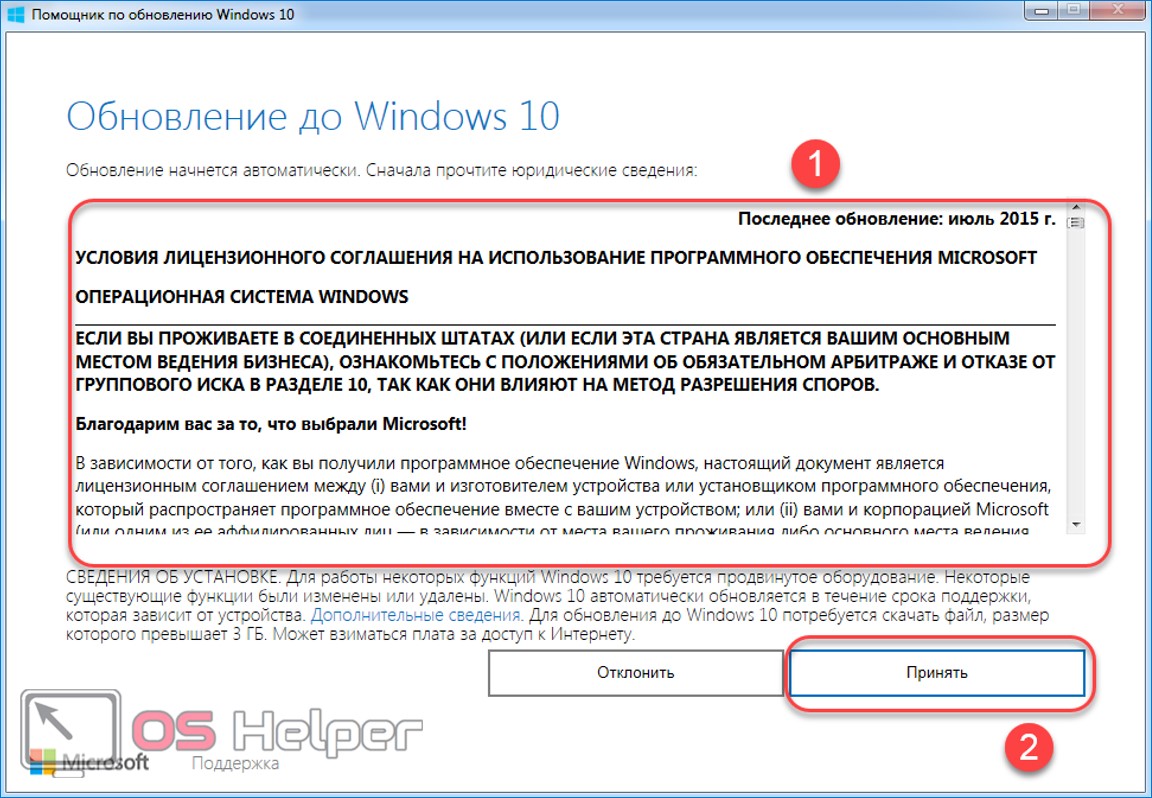
- Если на жестком диске свободно как минимум 20 ГБ, видеокарта поддерживает DirectX не ниже 9 версии, а тактовая частота процессора более 1 ГГц, то компьютер подойдет для установки Windows 10.
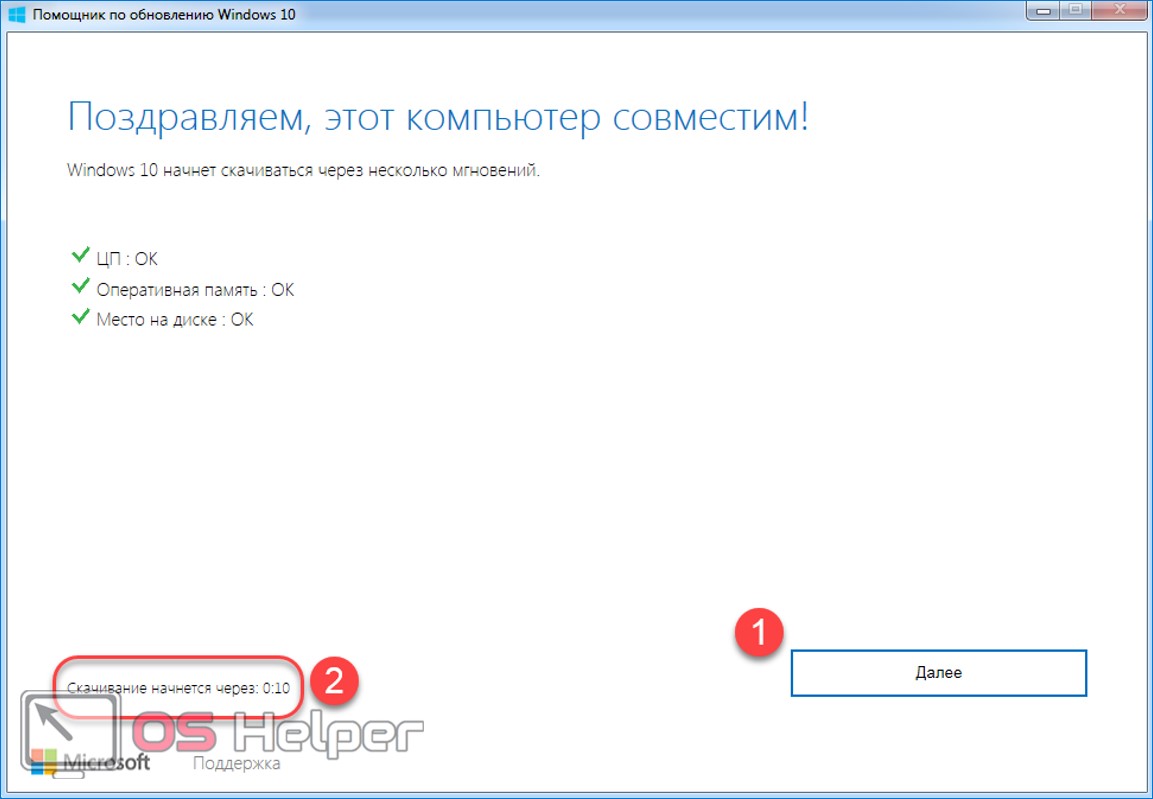
- Нажмите «Далее», чтобы перейти к следующему этапу загрузки, или дождитесь обратного отсчета таймера (в нижнем левом углу), после чего это произойдет автоматически.
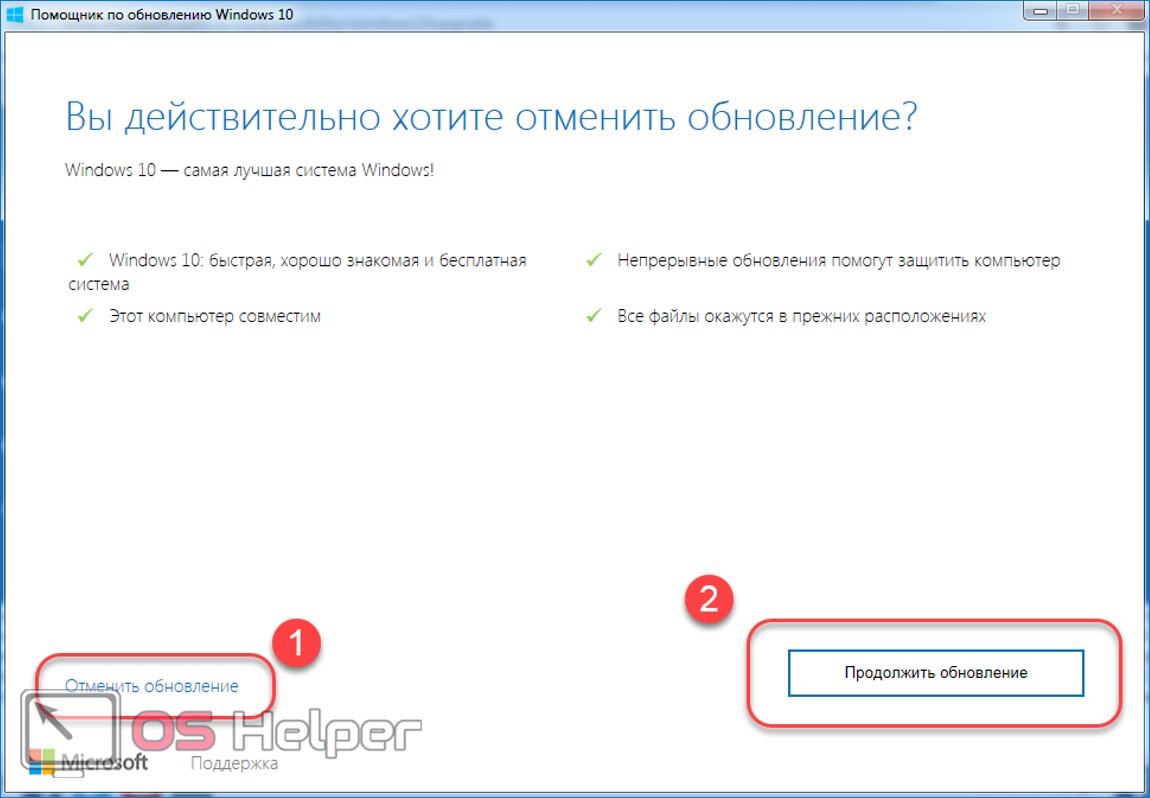
- Появится экран подготовки обновления. На этом этапе помощник скачивает операционную систему с официального сайта Microsoft. По желанию вы можете отменить загрузку файлов (они останутся на жестком диске) или свернуть окно в трей.
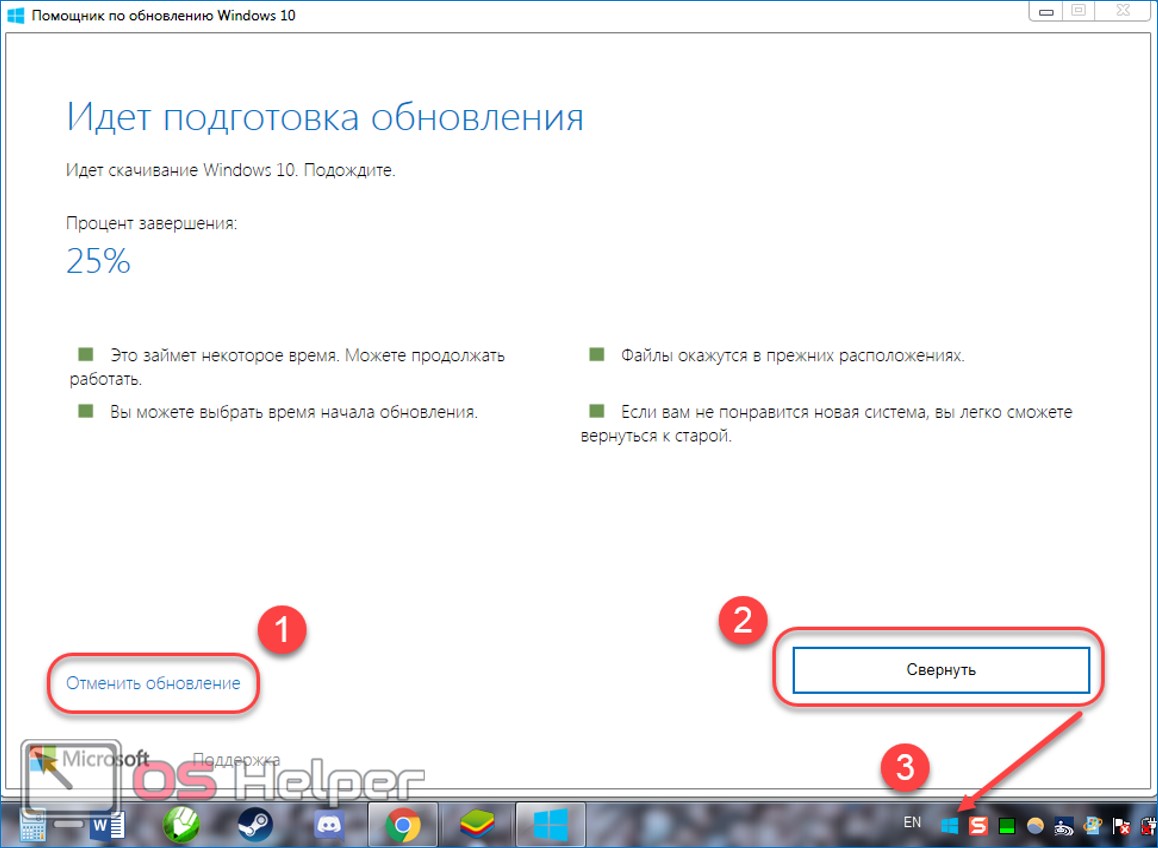
Учтите, что счетчик может сброситься (например, сперва показывать процент завершения 70%, а потом 5%) – это происходит из-за распаковки файлов. Поэтому беспокоиться не стоит.
- Установка Windows 10 начнется автоматически сразу же после загрузки и распаковки всех необходимых файлов. Никакие дополнительные экраны, требующие подтверждения, появляться в процессе не будут. Отменить установку на этом этапе нельзя, а кнопка для отмены загрузки обновлений пропадет. Как только файлы будут загружены и распакованы, устройство окажется готовым к последнему этапу установки — перезагрузке (это необходимо чтобы изменения вступили в силу). Процесс начнется автоматически, через 30 минут или после нажатия кнопки «Перезапустить сейчас». Чтобы отменить таймер и обновить Windows потом, нажмите «Перезапустить позже».
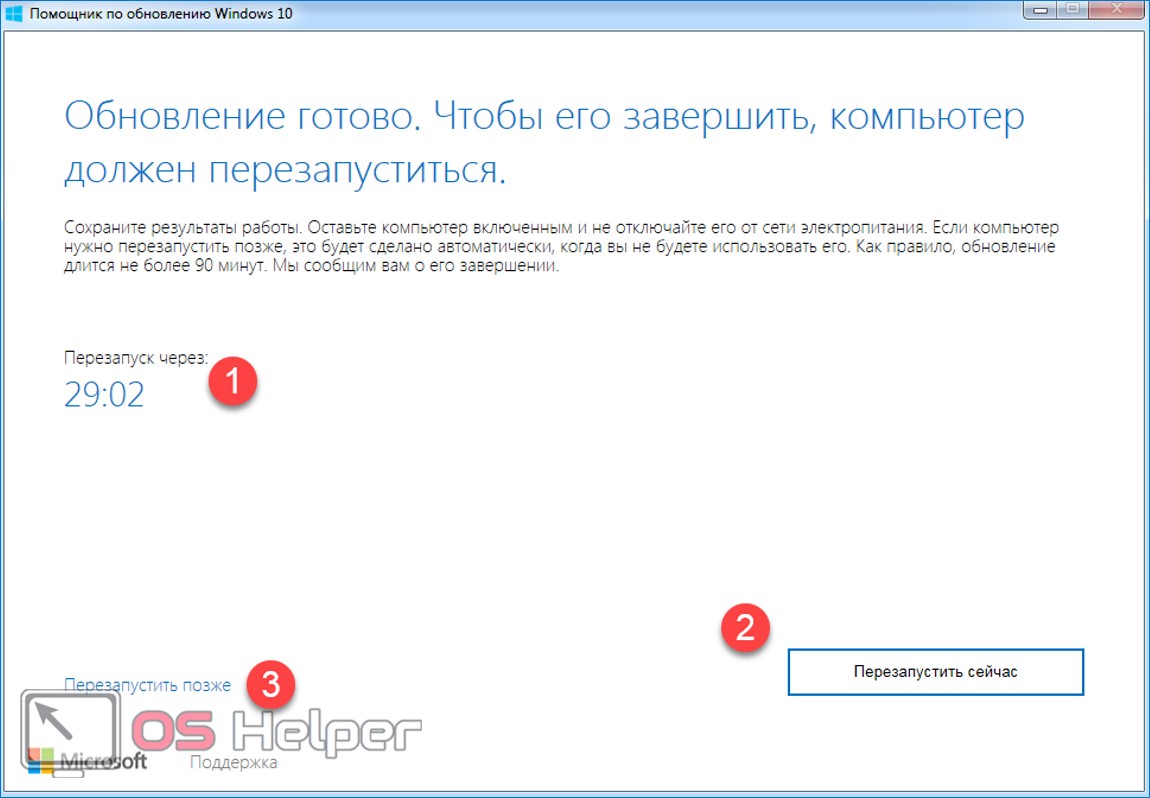
Windows 10 будет установлена на компьютер сразу же, как только вы перезагрузите устройство. Появится черный экран, на котором будет отображаться прогресс обновления. Обычно он занимает не более 90 минут. Все пользовательские файлы сохранятся и не будут удалены, это же касается и другого программного обеспечения. Поэтому делать резервные копии и заново устанавливать софт не придется.
Если ранее уже обновлялись до 10 версии Windows
Если вы уже обновлялись до «Десятки» (когда это было бесплатно для всех пользователей), но потом откатили операционную систему до «Семерки», то можете сделать это опять. Новый лицензионный ключ вводить не придется, т.к. он уже был зарегистрирован на ваше «железо» и сохранится на нем навсегда (даже если сейчас у вас Windows 7 Starter). Процесс установки будет немного другим. Для этого:
- На официальном сайте Microsoft перейдите на страницу для загрузки программного обеспечения https://www.microsoft.com/ru-ru/software-download и выберите «Windows 10».
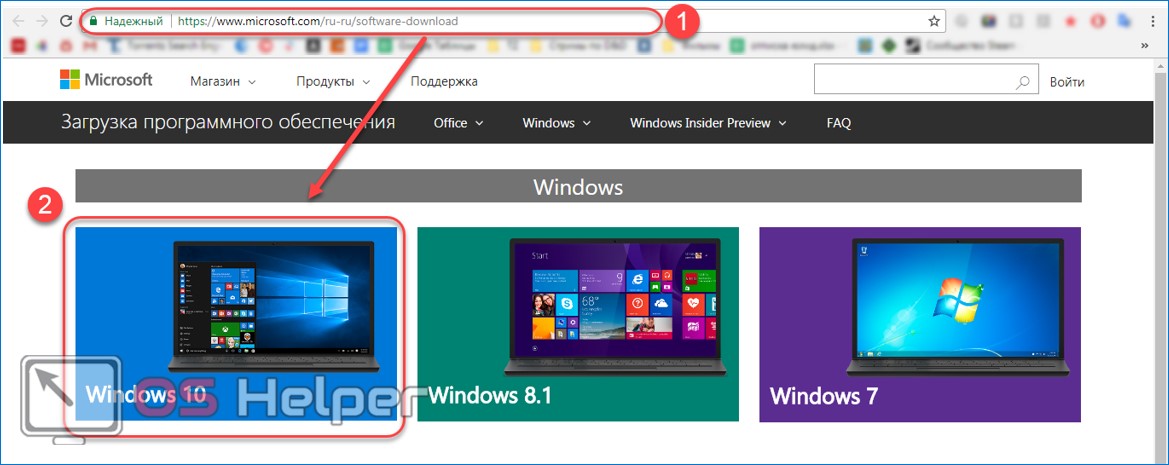
- Ознакомьтесь с дополнительной информацией касательно установки операционной системы и нажмите «Скачать средство», чтобы начать загрузку утилиты.
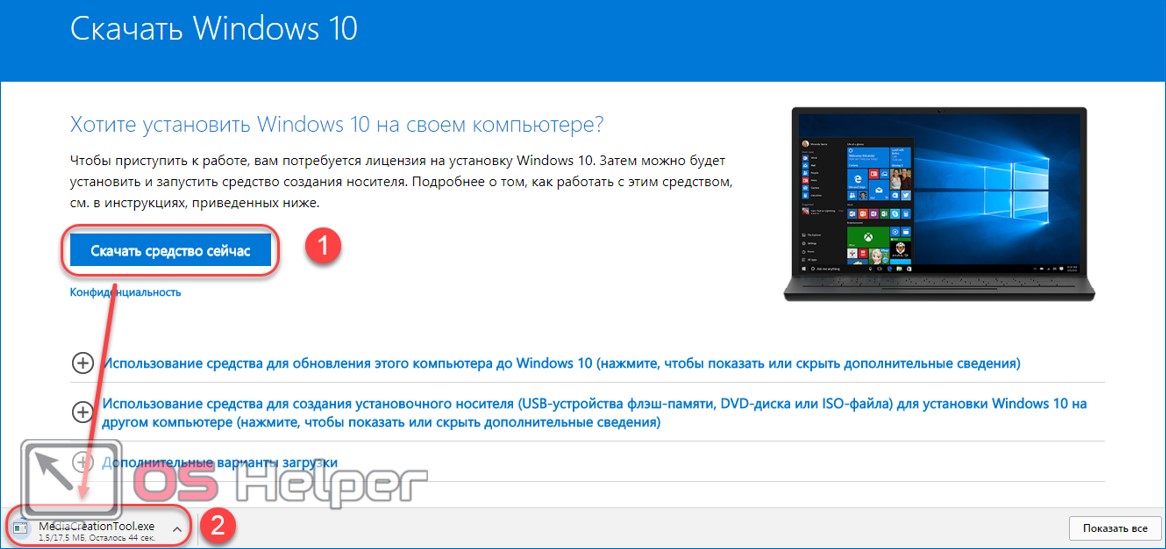
- Запустите MediaCreationTool.exe, прочитайте и согласитесь с условиями лицензионного соглашения, чтобы продолжить установку.
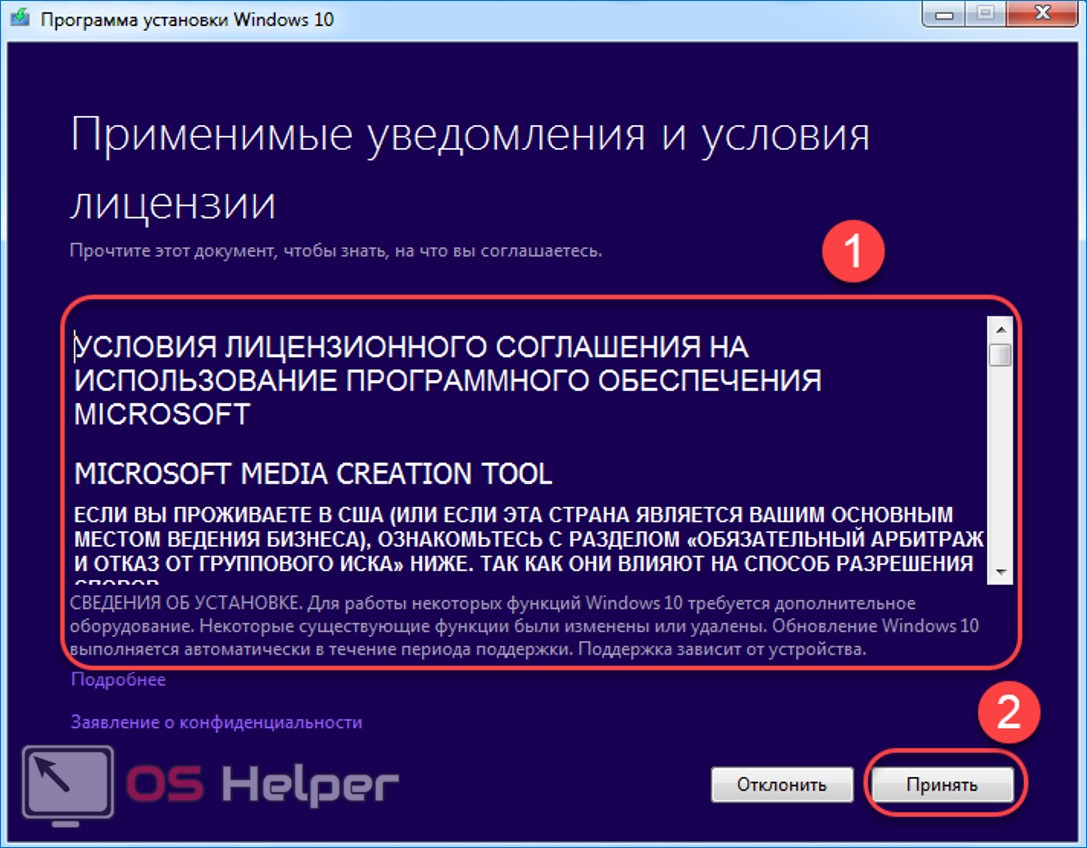
- Далее утилита предложит на выбор два действия: «Обновить этот компьютер сейчас» или «Создать установочный носитель» с Windows 10 (понадобится флешка, с помощью которой можно будет обновить другой компьютер). Выберите первый пункт, чтобы обновиться сразу и нажмите «Далее».
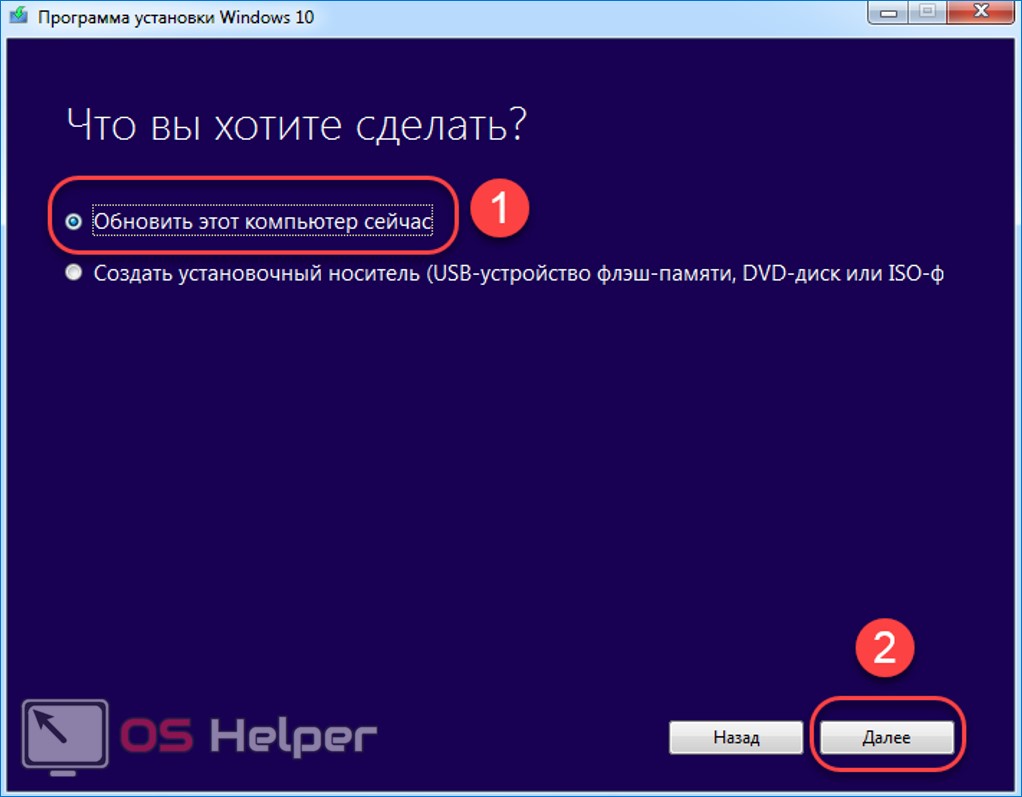
- Программа начнет загрузку Windows 10. Ход выполнения операции будет отображаться в окне, в режиме реального времени. Пока Media Creation Tool скачивает файлы, вы можете продолжать работу за компьютером и запускать другие приложения.
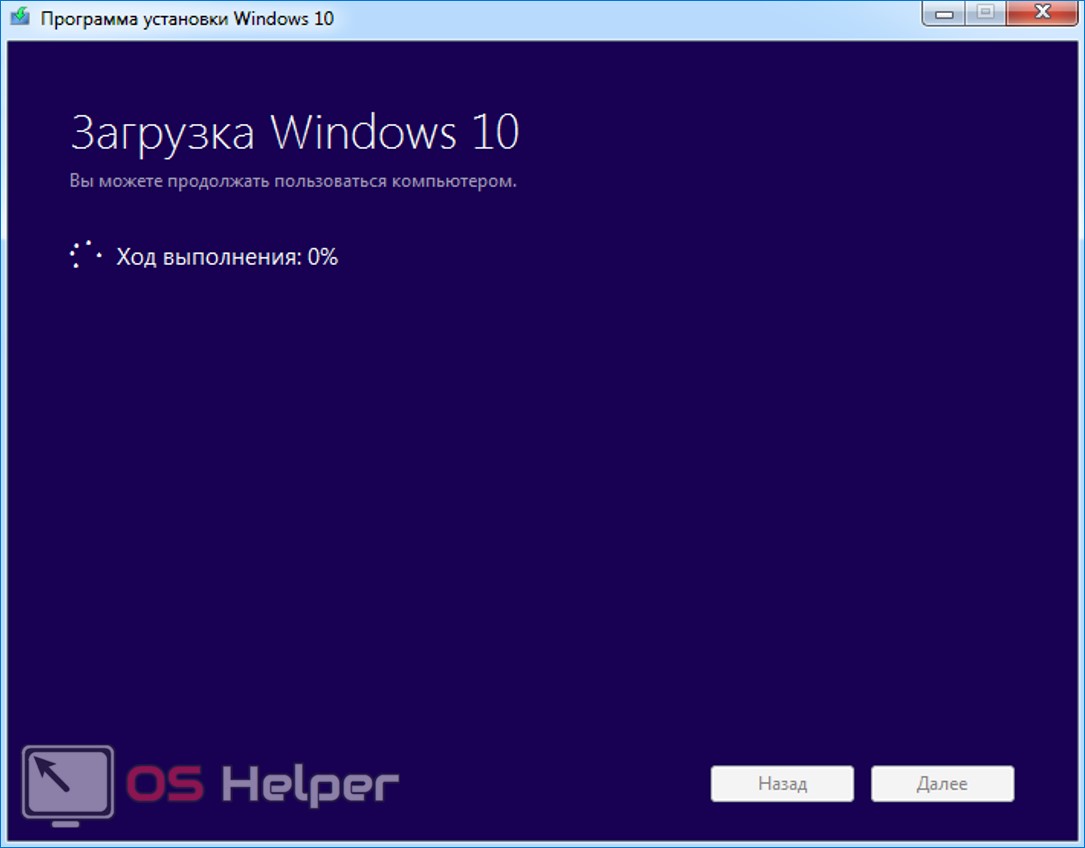
Как только все необходимые файлы будут скачаны на жесткий диск компьютера и распакованы, потребуется перезагрузка устройства. Выполните ее, чтобы завершить установку Windows 10.
- Как только компьютер запустится, начнется последний этап обновления. Он занимает не более 60 минут. Необходимо будет выбрать параметры для настройки операционной системы, при необходимости загрузить дополнительное программное обеспечение от Microsoft (если не хотите этого делать, то снимите галочки).
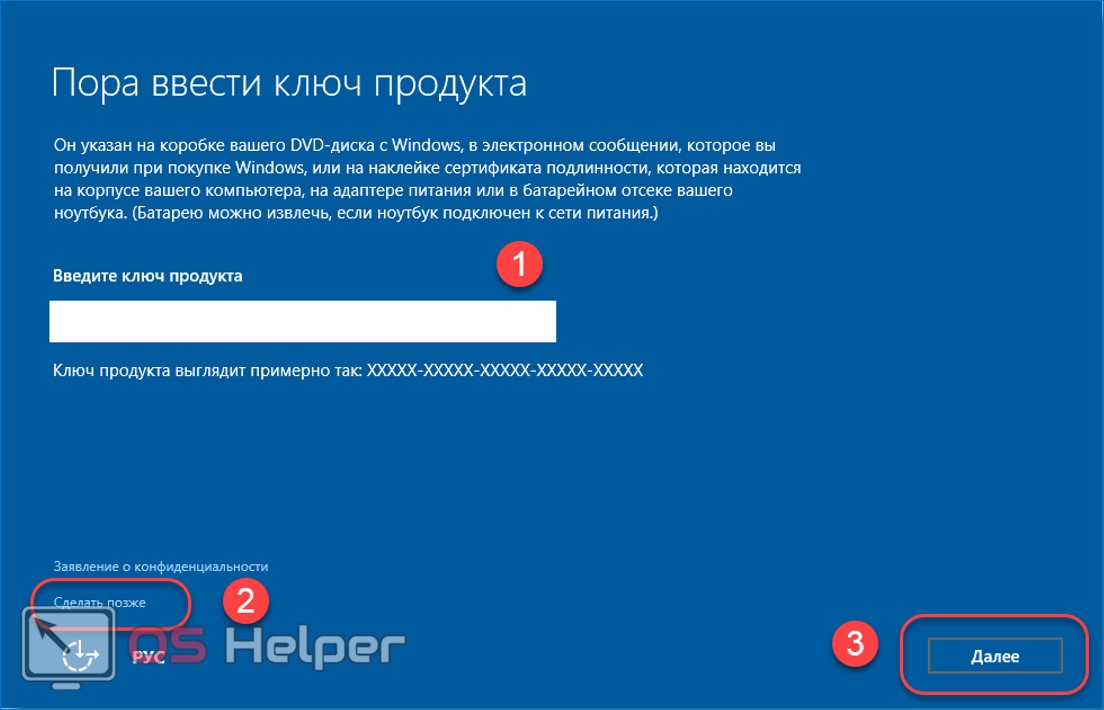
- В процессе установки утилита предложит ввести ключ для активации Windows. Так как ранее вы уже устанавливали «Десятку», то пропустит этот шаг, выбрав «Указать позже». После первого подключения к сети, операционная система в автоматическом режиме подтвердит подлинность вашей копии Windows. Чтобы проверить дейсвие кликните правой кнопкой мыши по значку «Пуск» и выберите «Панель управления».
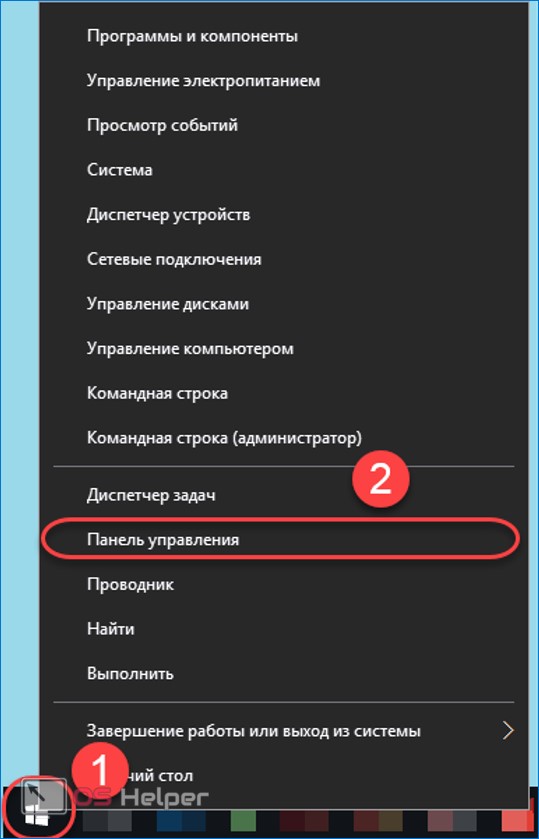
- Нажмите по строчке «Система и безопасность» — «Система».
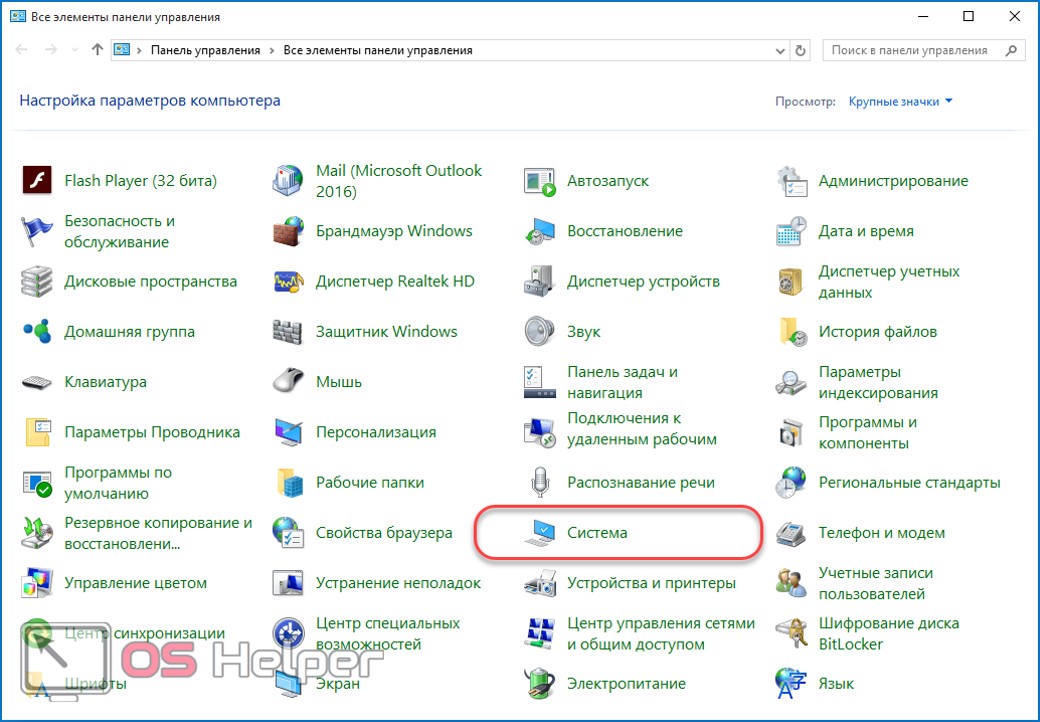
Здесь отобразятся основные сведения о компьютере, в том числе его имя, технические характеристики, сведения о лицензии. В нижней части экрана будет надпись: «Активация Windows выполнена».
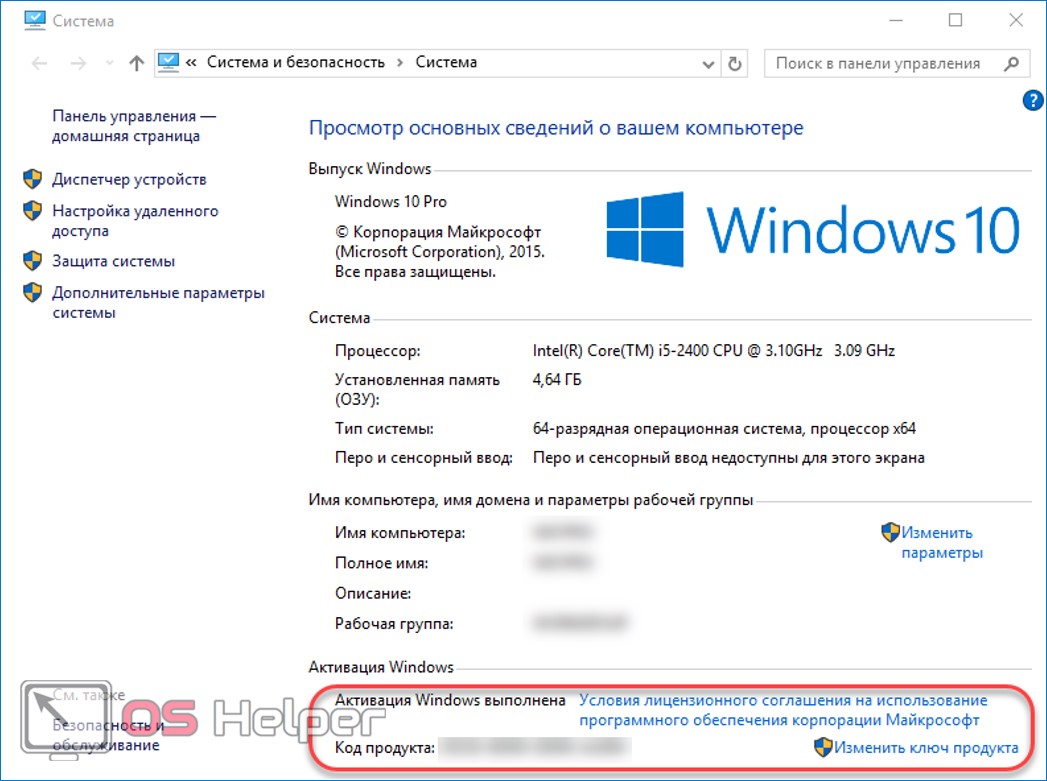
Видеоинструкция
На этом все. Теперь вы знаете, как обновиться с Windows 7 до Windows 10. Если же после прочитанного остались вопросы, можете посмотреть видео, посвященное данной тематике.
os-helper.ru
Как установить чистую Windows 10
Ещё за месяц до выхода Windows 10 пользователи лицензионных версий Windows 7 и 8.1 получили возможность зарезервировать бесплатную копию новой операционной системы для каждого из своих компьютеров. 29 июля она вышла и начался процесс обновления этих устройств. Во время этого обновления из прежней операционной системы переносятся старые файлы, настройки и программы. Очередь на обновление большая и некоторым устройствам придётся подождать несколько дней или даже недель, пока они получат возможность перейти на Десятку.
Желающие обновиться оставляют огромное количество вопросов в комментариях нашего сайта по поводу ключей: подходит ли ключ от Windows 7 или 8 к 10, можно ли им активировать Windows 10 после установки и нужно ли вводить его при "чистой" установке операционной системы? Все эти вопросы мы также разберём ниже.
Кроме обновления с сохранением данных, Microsoft традиционно даёт возможность производить установку системы с нуля, а не обновлять имеющуюся, хотя процесс её активации и выглядит несколько запутанным, ведь Windows 10 привязывается к конкретному "железу".
Чистая установка может пригодиться при покупке компьютера, где система уже установлена и перегружена ненужными приложениями, или при покупке нового жёсткого диска. Отметим, что при чистой установке пользователи не получат бесплатное приложение Windows DVD Player, которое при обновлении системы заменяет собой Windows Media Center. Однако ничего не мешает пользователю установить бесплатное приложение VLC или другие программы для воспроизведения дисков DVD.
Бесплатное обновление: обновление и активация
Если у вас есть лицензионная Семерка или Восьмёрка и вы хотите провести обновление на чистую Десятку, то сначала нужно обновить Windows 7 или 8.1 до Windows 10, чтобы получить ключ активации. И никак иначе этого не сделать. К покупке компьютера с установленной Windows 10 или покупки операционной системы в интернет-магазине это, конечно, не относится.
Когда вы обновляете Windows 7 и 8.1, установщик проверяет, чтобы старые системы были лицензионными и активированными. Пользователь не получает ключ - вместо этого компьютер пользователя с его уникальным сочетанием компонентов регистрируется на серверах Microsoft. При будущей установке Windows 10 на этот же компьютер будет проведено сравнение с данными с сервера Microsoft и при совпадении система будет активирована автоматически. Именно поэтому резервирование обновления производится не для учётной записи Microsoft, а для каждого компьютера персонально.
Если сначала не провести обновление, то регистрация не состоится. Также невозможно ввести ключ от Windows 7 или 8.1 в процессе установки Windows 10, и не существует никакой веб-формы, в которую можно ввести этот ключ и получить ключ для Windows 10.
Перед чистой установкой Десятки необходимо выполнить обновление. Только так вы сможете поменять лицензионный ключ Windows 7 и 8.1 на новый для 10.Чтобы не ждать в очереди перехода на новую ОС до второго пришествия, можно скачать инструмент Windows 10 Media Creation от Microsoft и нажать "Обновить этот компьютер сейчас". После этого начнётся загрузка обновления и в случае с лицензионной Windows 7 или 8.1, ваша система будет обновлена до Windows 10.
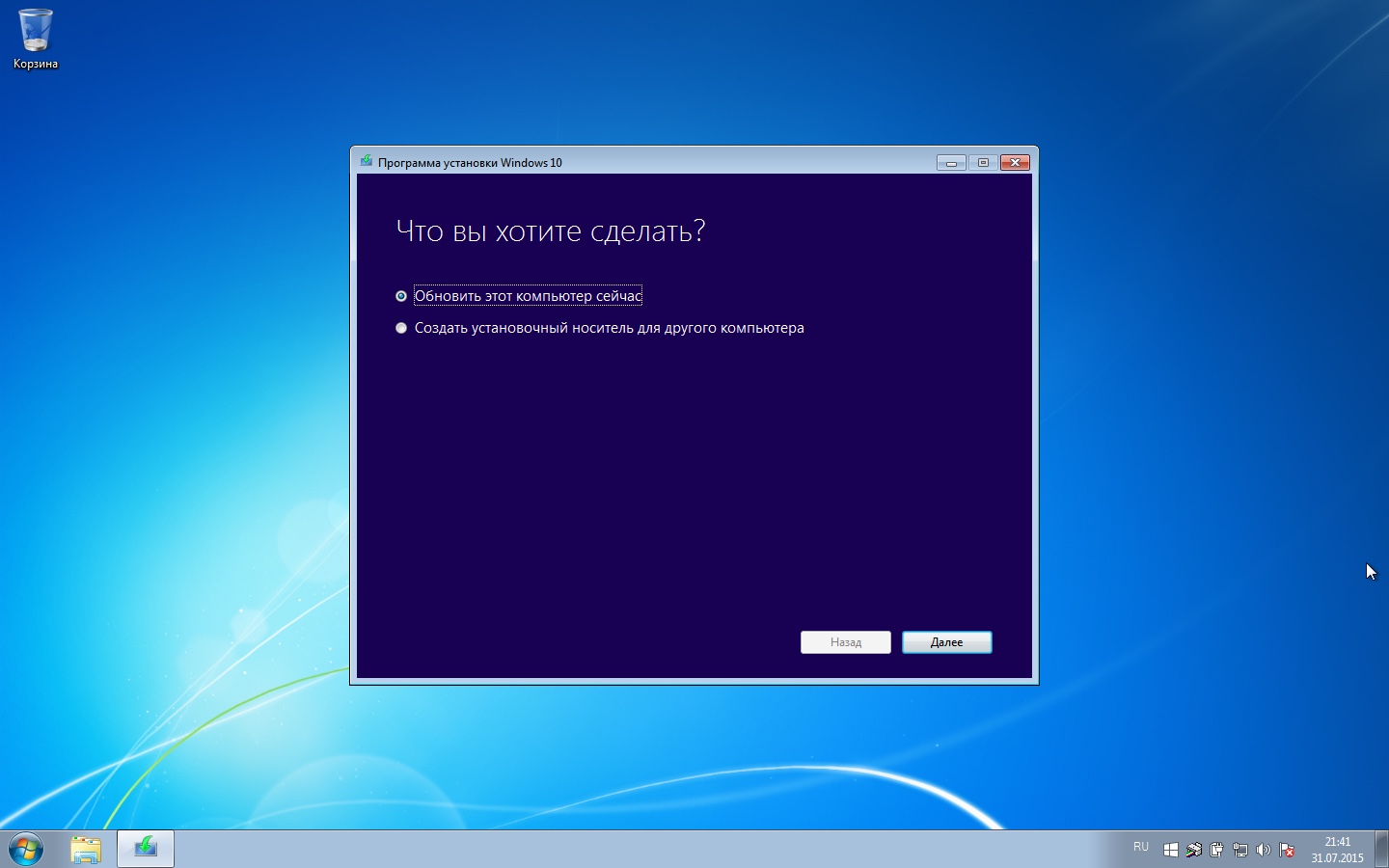
После этого нужно удостовериться, что система активирована и привязана к вашему компьютеру, прежде чем выполнять чистую установку. Идём в "Параметры" - "Обновление и безопасность" - "Активация". Здесь должно быть написано, что система активирована. Тут же указана редакция Windows - Windows 10 Home или Windows 10 Pro.
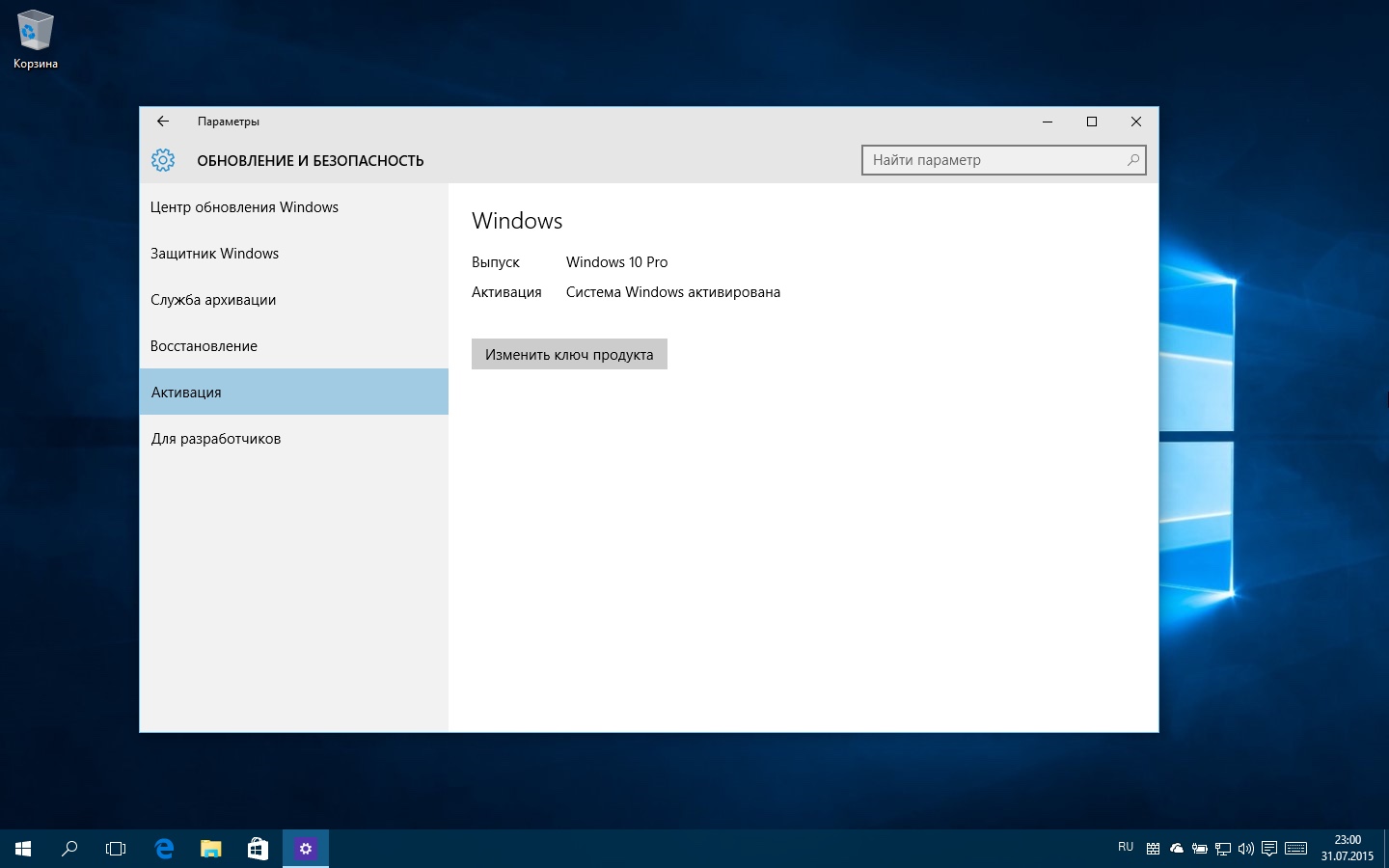
Большинство покупавших ранее компьютеры с предустановленной системой пользователей при обновлении получат редакцию Home, но если у вас была установлена Windows 7 или 8.1 редакции Professional, она обновится до Windows 10 Pro.


Более подробно о соотвествии редакций вы можете прочитать в нашей статье.
Скачайте Windows 10 и создайте установочный диск или флешку
Итак, ваша система обновлена при помощи приложения "Получить Windows 10". Теперь необходим носитель, с которого будет выполнена чистая установка системы и уже известный нам инструмент Windows 10 Media Creation от Microsoft. Он скачивает требуемые установочные файлы и обладает встроенным механизмом создания установочной флешки или DVD-диска. Для этого выберите команду «Создать установочный носитель для другого компьютера».
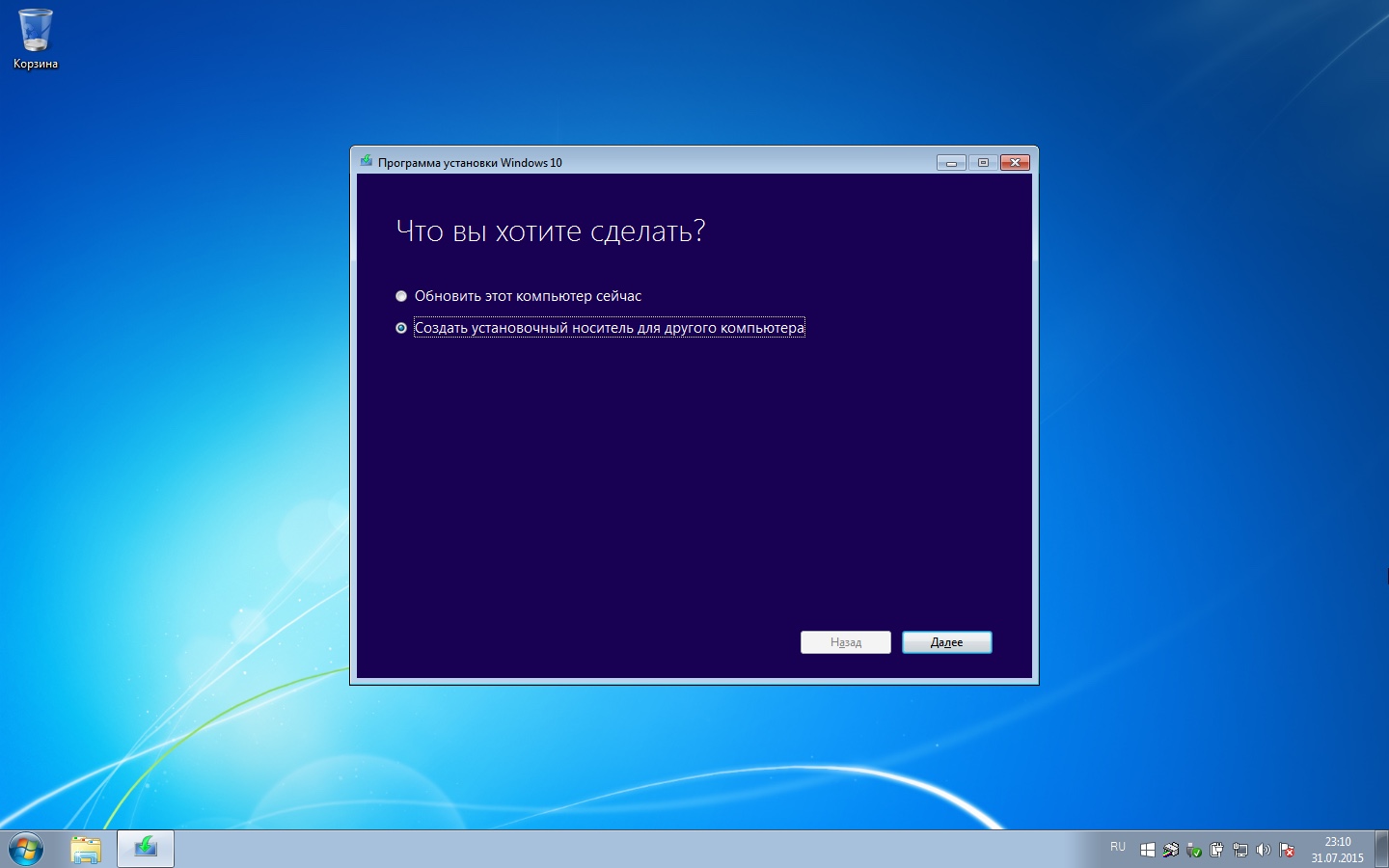
Выберите нужный тип носителя, язык и версию системы, 32- или 64-разрядную - большинству пользователей нужна вторая. Можно создать носитель с обоими вариантами и при установке автоматически будет выбираться нужный вариант.
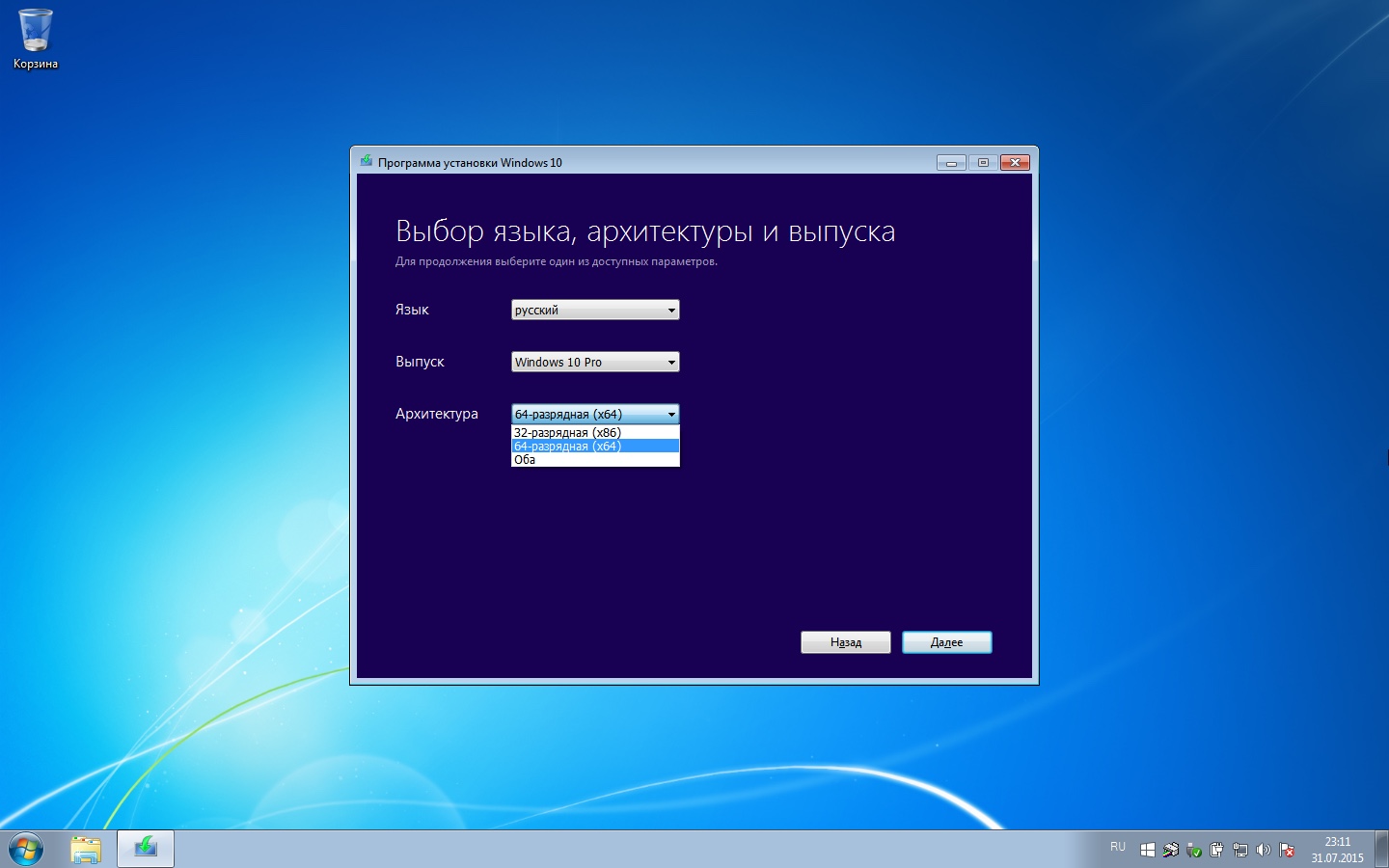
После этого утилита начнёт загружать операционную систему, при этом компьютером можно свободно пользоваться. Работа с Windows 10 Media Creation крайне проста, несколько диалоговых окон и загрузочная флешка создана. Microsoft позаботилась, чтобы любой человек смог легко перейти на Windows 10.
Установка операционной системы с флешки ничем не отличается от аналогичного процесса для прежних версий Windows, поэтому сильно подробно разбирать его не будем. Перезагрузите компьютер при подключенной флешке или диске в дисководе и измените в расширенных настройках БИОС устройство, с которого загружается компьютер (жёсткий диск, DVD-привод, флешка и т.д.) на только что созданный загрузочный носитель.
После начала работы установщика, когда появляется экран с полем для ввода ключа Windows, нажмите "Пропустить". Если ключ у вас есть, введите его. Дальше ждите появления экрана с типом установки системы: обновление с сохранением настроек, файлов и приложений или установка только Windows. Выбирайте второй вариант, который означает чистую установку. Далее выбирается раздел жёсткого диска для установки, можно перезаписать имеющийся раздел, удалять разделы и ставить систему на неразмеченную область.
Затем будет запрошен ключ продукта. Нажмите "Позже", чтобы пропустить эту часть и продолжить установку. После установки системы активация, при наличии подключения к Интернету, должна быть произведена автоматически. На сервере Microsoft будет выполнен анализ компонентов компьютера и результаты должны совпасть с анализом, проведённом при бесплатном обновлении, которое вы сделали до создания загрузочной флешки.
Обычно активация происходит мгновенно, но если серверы Microsoft будут перегружены, может пройти некоторое время. Статус активации доступен в разделе Параметры - Обновление и безопасность - Активация.
Некоторым пользователям для активации требуется несколько перезагрузок, другим просто нужно подождать. Если активация автоматически не произведена, её можно запустить в командной строке с правами администратора (открывается по нажатию правой клавишей мыши на кнопку «Пуск» через появившееся контекстное меню) командой
slmgr.vbs /atoМногие пользователи сообщали о необходимости запускать эту команду несколько раз. При ошибке необходимо перезагрузить систему и попробовать выполнить команду снова.
Причина проблем с активацией может скрываться в изменениях компонентов компьютера в промежуток времени между обновлением системы и чистой установкой. В таком случае может потребоваться активация по телефону, тогда пользователь получит код активации, хотя с него могут потребовать дополнительную информацию.
Бесплатные обновления Windows 10, предустановленые копии и ОЕМ-копии привязаны к конкретному устройству и не могут быть перенесены на другие системы.Альтернатива: сброс системы в исходное состояние
Помимо чистой установки системы можно использовать функцию "Сброс системы" для перевода настроек Windows 10 в первоначальное состояние. Этот вариант поможет получить чистую систему тем, кто купил компьютер с предустановленной Десяткой в магазине. Если вы установили систему самостоятельно, она будет с настройками по умолчанию. Если же вы купили компьютер на Windows 10, на нём будут установлены приложения от производителя.
Данное решение может быть неоптимальным: есть сообщения о том, что оно предоставляет чистую Windows 10, но не исправляет системные сбои в случае их наличия. Тогда чистая установка будет лучшим вариантом.Для сброса ПК на Windows 10 откройте приложение "Параметры", выберите "Обновление и безопасность" – "Восстановление".
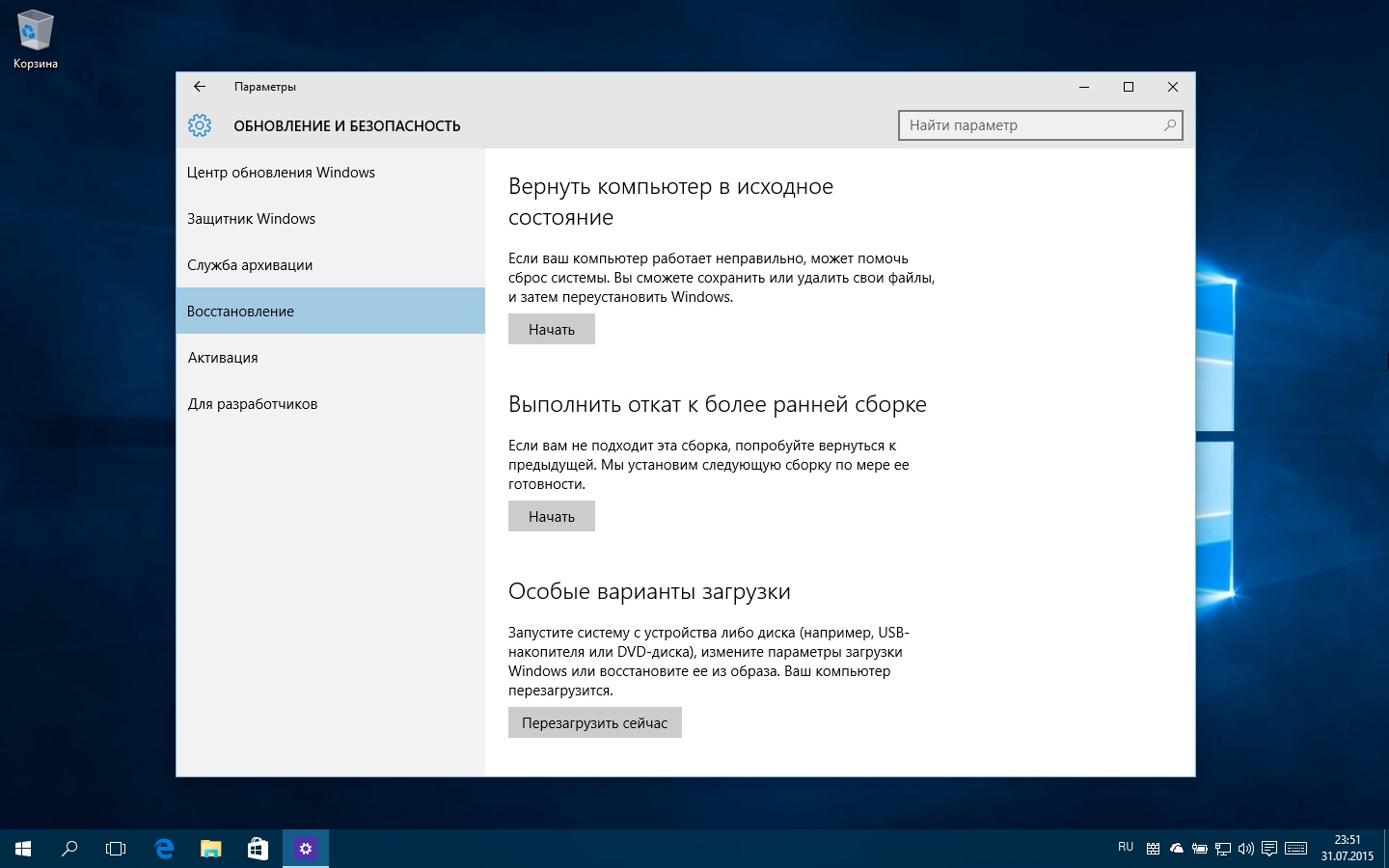
Нажмите кнопку "Начать" в разделе "Вернуть компьютер в исходное состояние".
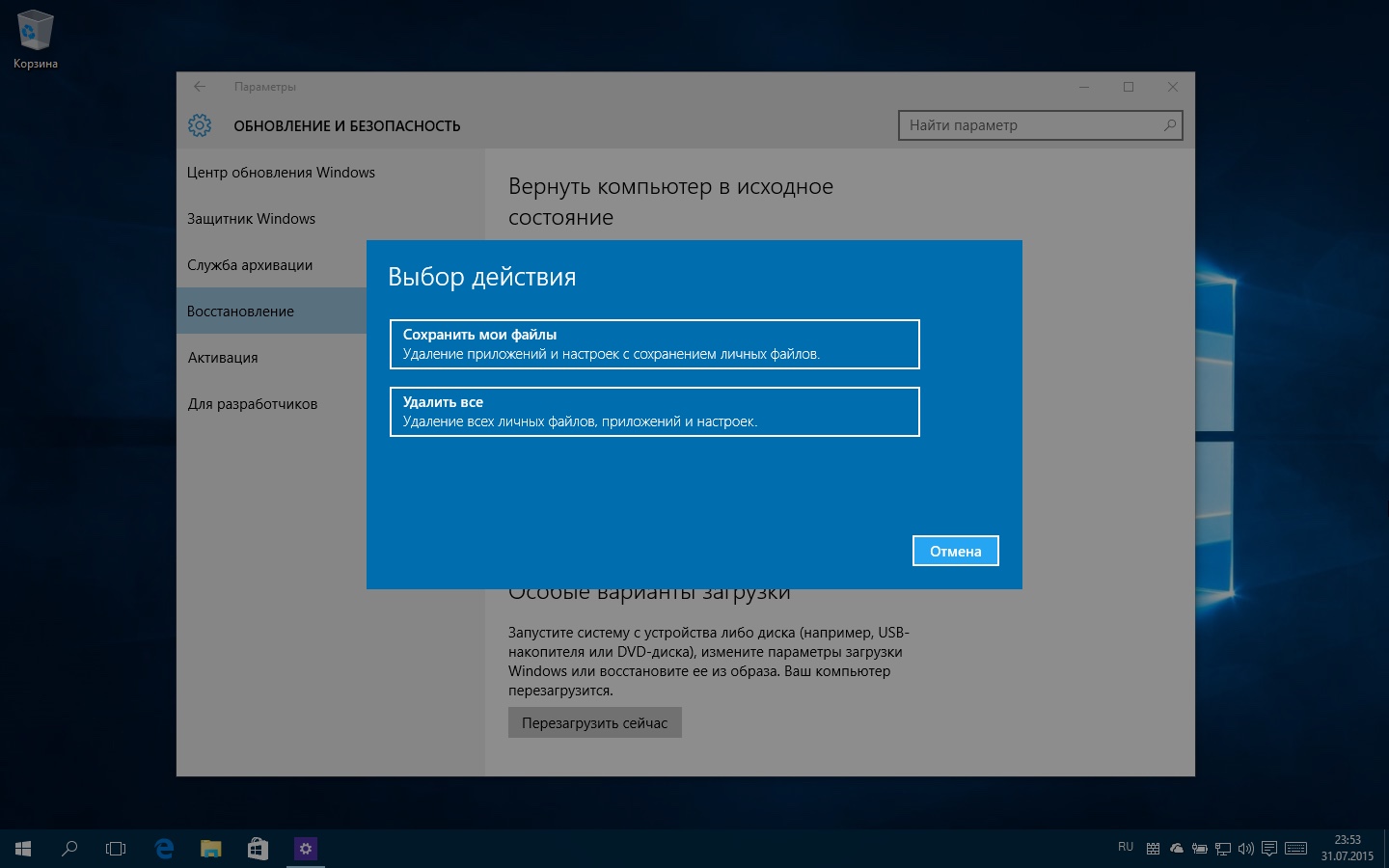
Выберите "Удалить всё", при этом все файлы будут удалены, так что заранее проведите резервное копирование. По завершении восстановления у вас будет чистая Windows 10.
winlined.ru
Как установить Windows 10 – пошаговая инструкция
В одной из наших предыдущих статей мы рассматривали вопрос о том как установить Windows 10 на компьютер с ОС Windows 7, 8.1 путём обновления.
Однако в некоторых ситуациях может возникнуть необходимость в классической установке с загрузочной флешки или DVD-диска.
О том как это правильно делать читайте далее.
Содержание:
В случае установки Windows 10 путём обновления двух предыдущих версий, пользователю необходимо ждать некоторое время.
После получения обновления его данные, программы (исключения составят игры, антивирусы, стандартный медиа-проигрыватель) и их настройки будут автоматически перенесены в новую систему.
Однако в некоторых случаях более приемлемым решением будет установка системы с нуля.
Шаг 1. Обновление текущей системы до Windows 10
Как это странно не звучит, но первое, что необходимо сделать — выполнить обновление текущей операционной системы до Windows 10.
Если вы приобрели электронный ключ активации Windows 10? можете сразу переходить к следующему шагу, а для владельцев лицензий «семёрки» и «восьмёрки» поясним, что при обновлении выполняется проверка установленной ОС на предмет лицензирования и активации.
Именно наличие лицензии на Windows 7, 8, 8.1 даёт право их владельцам выполнить бесплатное обновление в течение года после выхода релиза Windows 10.
Обновить систему можно с помощью специального инструмента Windows 10 Media Creation, который можно скачать с официального сайта Microsoft.
Далее, запустив утилиту необходимо выбрать соответствующий пункт.После обновления необходимо убедиться, что система активирована: «Параметры» — «Обновление и безопасность» — «Активация».
Шаг 2. Запись образа Windows 10
Снова запускаем утилиту Windows 10 Media Creation. Поскольку систему мы обновили, выбираем второй пункт:
Выбираем тип носителя (флешка объёмом не менее 4 Гб или DVD-диск), на который будет записан образ, архитектуру, язык и версию системы.
Если у вас есть сомнения по выбору нужной архитектуры выберите пункт «Оба» в таком случае при установке, система автоматически выберет нужную.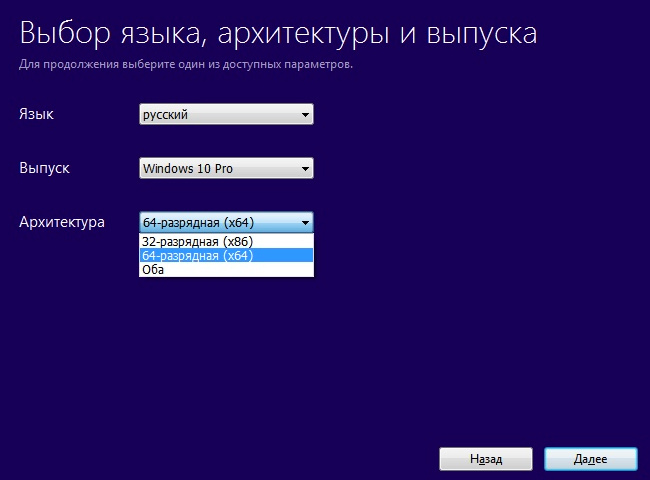 После нажатия кнопки «Далее», в фоновом режиме произойдёт загрузка образа ОС и его запись на указанный вами носитель.
После нажатия кнопки «Далее», в фоновом режиме произойдёт загрузка образа ОС и его запись на указанный вами носитель.
После записи носитель с ОС не извлекаем и переходим к следующему шагу.
Шаг 3. Установка Windows 10
Установка Windows 10 ничем не отличается от установки двух последних версий этой операционной системы. Коротко пройдёмся по основным пунктам.
После записи ОС на носитель, время подумать о сохранности имеющихся пользовательских данных.
Все данные расположенные на системном диске и представляющие собой ценность, в т.ч. на рабочем столе и папках пользователей, необходимо скопировать на другой локальный диск, съёмный жёсткий диск или флешку.
Перезагружаемся и заходим в BIOS (как правило, это можно сделать с помощью клавиш Del или F2) или для большего удобства в Boot Menu (как правило, это можно сделать с помощью клавиш Esc, F11, F12) и указываем, с какого носителя будет произведена загрузка компьютера.
Далее будет произведена загрузка Windows 10.
Выбираем язык, формат времени и метод ввода согласно своим региональным стандартам. Нажимаем «Далее».
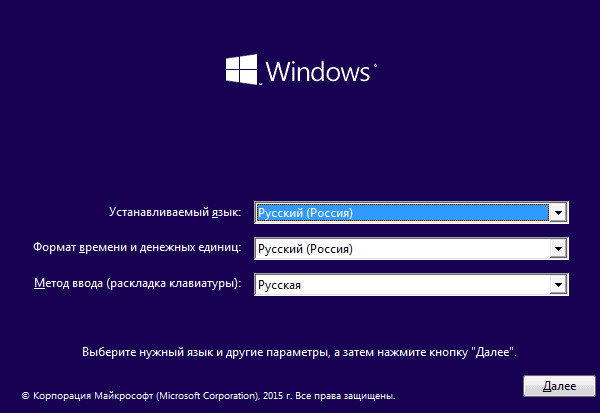 Выбираем «Установить».
Выбираем «Установить».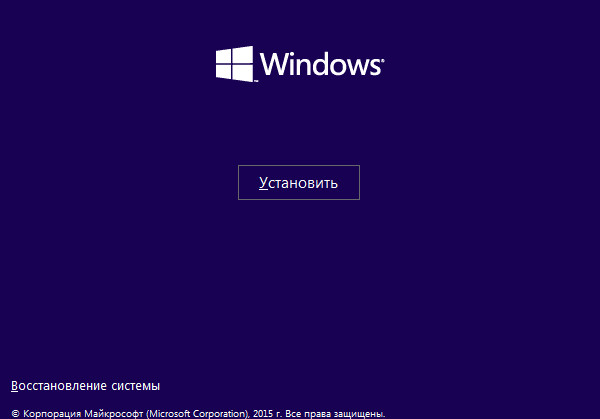 Переходим на окно ввода лицензионного ключа. Рассмотрим варианты действий на этом этапе:
Переходим на окно ввода лицензионного ключа. Рассмотрим варианты действий на этом этапе:
- в случае приобретения вами лицензионного ключа Windows 10 необходимо ввести его в данном окне и нажать кнопку «Далее»;
- в случае обновления «семёрки» и «восьмёрки» до десятой версии и последующей проверки активации Windows 10 (см. Шаг 1) нажимаем «Пропустить».
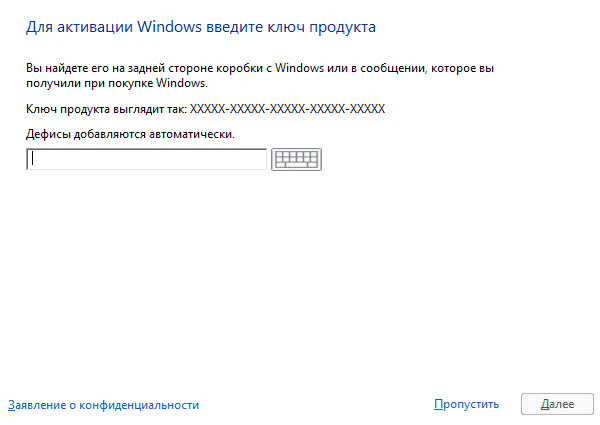 Знакомимся с лицензионным соглашением, подтверждаем своё согласие установкой флажка, нажимаем «Далее».
Знакомимся с лицензионным соглашением, подтверждаем своё согласие установкой флажка, нажимаем «Далее».
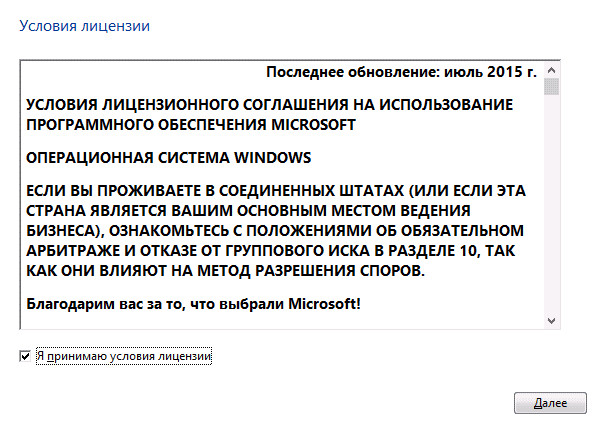 Выбираем выборочную установку.
Выбираем выборочную установку.
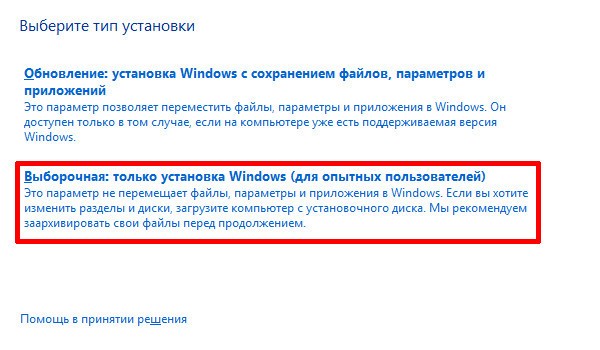 Далее, следует выбрать локальный диск, на котором будет размещаться операционная система.
Далее, следует выбрать локальный диск, на котором будет размещаться операционная система.
Поскольку схема разбивки дисков у каждого своя, мы не будем приводить здесь скриншот, чтобы не вводить в заблуждение пользователей.
После выбора диска нажимаем кнопку «Далее» запуская тем самым копирование файлов и подготовку к инсталляции.
В завершение процесса установки компьютер несколько раз перезагрузится, в это время происходит подготовка и настройка компонентов.
Первое, что предложит система — выполнить подключение к одной из доступных беспроводных сетей и, если таковые отсутствуют, снова попросит ввести лицензионный код продукта.
Алгоритм действий точно такой же, как и раньше, если ключ продукта есть вводим его, если нет выбираем пункт «Сделать позже».
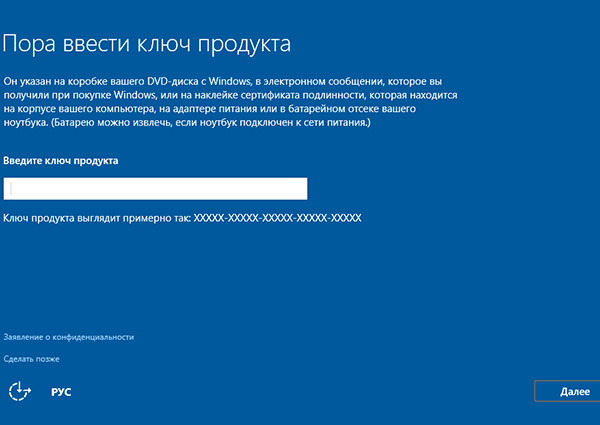 В следующем окне нам предложат повысить скорость работы для этого следует перейти в меню «Настройка параметров».
В следующем окне нам предложат повысить скорость работы для этого следует перейти в меню «Настройка параметров».
Если вы не очень разбираетесь в данном вопросе выбирайте пункт «Использовать стандартные параметры».
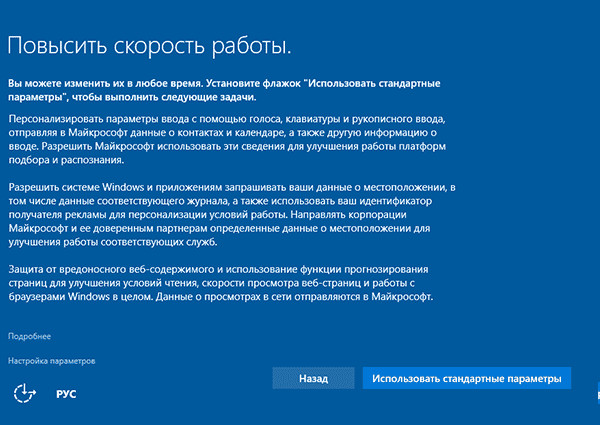 Далее создаём учётную пользовательскую запись. В случае если у вас есть учётная запись Microsoft и компьютер подключён к Интернет, вы можете сразу в неё зайти.
Далее создаём учётную пользовательскую запись. В случае если у вас есть учётная запись Microsoft и компьютер подключён к Интернет, вы можете сразу в неё зайти.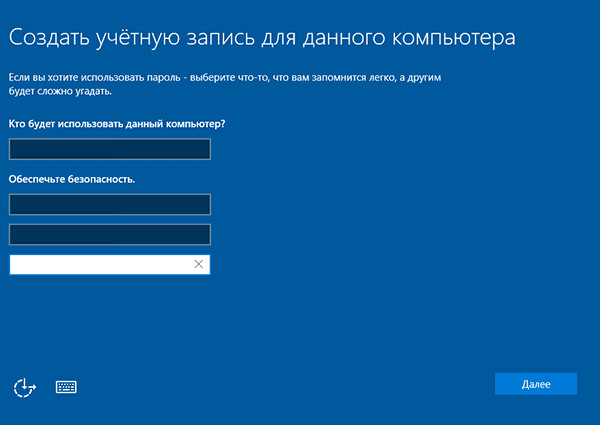 Последним этапом будет финальная настройка системы. Как правило, этот этап длится 15–45 минут, в зависимости от аппаратной составляющей вашего ПК.
Последним этапом будет финальная настройка системы. Как правило, этот этап длится 15–45 минут, в зависимости от аппаратной составляющей вашего ПК.
 И вот перед вами рабочий стол новой операционной системы!
И вот перед вами рабочий стол новой операционной системы!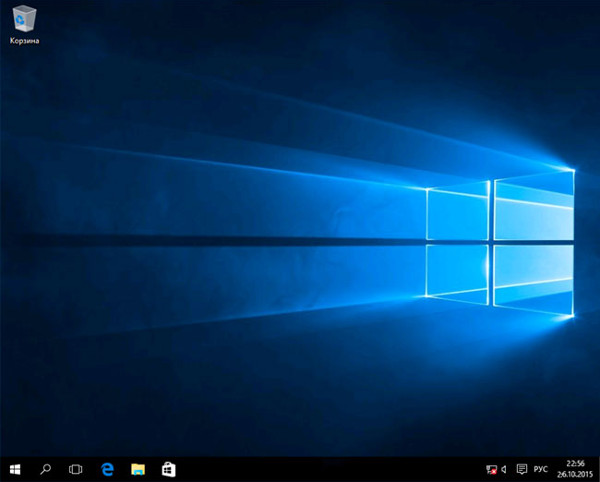
ddr64.ru
Как установить Windows 10 с нуля
Чистая установка пригодится и при покупке компьютера с предустановленной Windows 10, забитой бесполезным программным мусором от производителя. А еще установка с нуля требуется после покупки нового жесткого диска.
Стоит отметить, что чистая установка лишает права на бесплатное получение приложения Windows DVD Player для владельцев лицензии на Windows Media Center. Впрочем, для воспроизведения DVD всегда можно установить VLC или более продвинутый аналог Windows Media Center.

Простая альтернатива: восстановление исходного состояния и удаление ненужного
Установке с нуля есть альтернатива. Можно использовать функцию восстановления исходного состояния Windows 10.
Если вы устанавливали Windows 10 самостоятельно, система после такого сброса состояния будет как новенькая. Если компьютер был куплен с предустановленной Windows 10, скорее всего, восстановится и весь предзагруженный на него программный мусор. (Теоретически должен существовать способ это предотвратить, но нам пока не довелось заполучить компьютер с предустановленной Windows 10 для испытаний.)
Стоит заметить, что не всегда это идеальное решение. Хотя Windows при этом получается как новая, некоторые пользователи жалуются, что определенные повреждения системы таким образом устранить нельзя. В таком случае придется выполнить установку с нуля на отформатированный диск.
Чтобы восстановить исходное состояние Windows 10, откройте приложение «Параметры» (Settings), выберите «Обновление и безопасность» (Update & security), далее «Восстановление» (Recovery) и нажмите кнопку «Начать» (Get started) в пункте «Вернуть компьютер в исходное состояние» (Reset this PC). На появившемся экране выберите «Удалить все» (Remove everything). При этом все файлы будут уничтожены, так что не забудьте предварительно создать резервные копии.
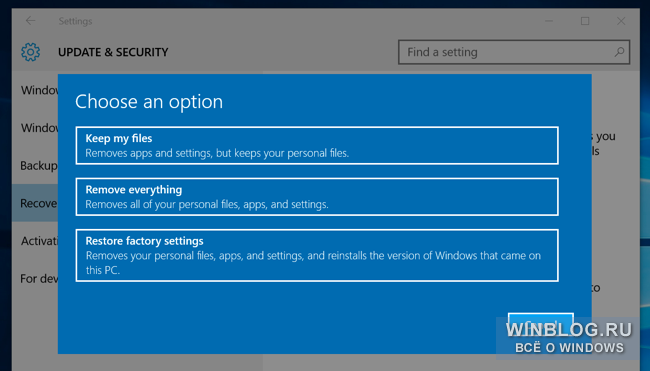
Бесплатное обновление и активация Windows 10
Если вы хотите установить Windows 10 с нуля, но перед этим не обновили до нее компьютер с Windows 7 или 8.1, придется попотеть. Для успешной установки с нуля нужно предварительно воспользоваться предложением Microsoft по бесплатному обновлению до Windows 10. Разумеется, это не касается компьютеров с предустановленной Windows 10 и покупных лицензионных копий Windows 10.
При обновлении Windows 7 или 8.1 до Windows 10 установщик проверяет, установлена ли на компьютере «подлинная Windows», и разрешает использование Windows 10. При этом ключа Windows 10 вы не получаете – вместо этого аппаратная конфигурация компьютера регистрируется на серверах Microsoft. При повторной установке Windows 10 на том же компьютере в дальнейшем, установщик связывается с серверами Microsoft, проверяет, зарегистрирован ли компьютер, и автоматически активирует систему.
Если не воспользоваться бесплатным обновлением, регистрация не произойдет. Ввести в установщике Windows 10 лицензионный ключ от Windows 7 или 8.1 невозможно, и не существует никакой веб-формы для получения ключа Windows 10 в обмен на ключ Windows 7 или 8.1. Увы – прежде чем делать установку с нуля, нужно обновиться до Windows 10.
Для обновления можно скачать «Средство создания носителя» Microsoft (Media Creation Tool) и выбрать там опцию «Обновить этот компьютер сейчас» (Upgrade this PC). Утилита позволит автоматически обновиться до Windows 10, если на компьютере установлена подлинная Windows 7 или Windows 8.1.

После завершения обновления убедитесь, что Windows 10 активирована, прежде чем приступать к переустановке с нуля. Проверить это можно в приложении «Параметры», раздел «Обновление и безопасность», пункт «Активация» (Activation).
Там должно быть написано «Система Windows активирована» (Windows is activated). Обратите также внимание на то, какая версия Windows 10 установлена – Windows 10 Home или Windows 10 Pro. Большинство пользователей получает бесплатно версию Home, но если у вас до этого была установлена Pro-версия Windows 7 или 8.1, вы получите Windows 10 Pro.
Если Windows 10 не активирована, не приступайте к переустановке с нуля, пока не дождетесь активации.

Скачивание Windows 10 и создание установочного носителя
Даже если Windows уже обновлена через процедуру резервирования в приложении «Получить Windows 10» (Windows 10), потребуется скачать установочный носитель, чтобы переустановить систему с нуля.
Скачать средство создания носителя Windows 10 можно с официального сайта Microsoft. Оно загрузит подходящие файлы установки Windows 10 для вашего компьютера и создаст установочный USB-носитель или запишет их на DVD. Для этого выберите опцию «Создать установочный носитель для другого компьютера» (Create installation media for another PC).
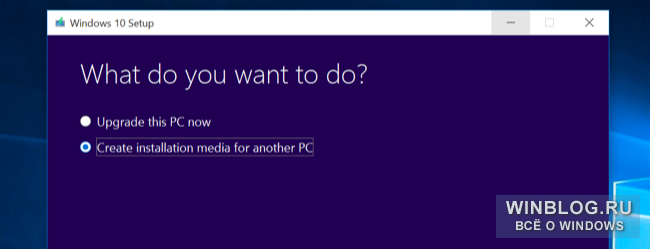
Обязательно выберите правильный тип установочного носителя для версии Windows 10, лицензированной на вашем компьютере, – Windows 10 Home или Professional. Кроме того, нужно выбрать язык и указать, какая версия Windows требуется – 32- или 64-разрядная. В большинстве случаев требуется 64-разрядная, но можно создать носитель и с той, и с другой версией, а уже при установке программа сама выберет, какая из них более уместна для данного компьютера.
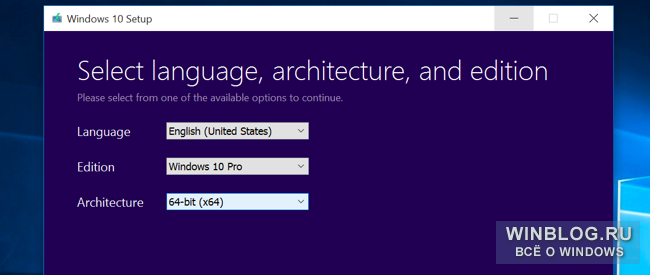
Установите Windows 10 с созданного носителя точно так же, как любую другую операционную систему. Для этого подключите к компьютеру USB-накопитель или вставьте DVD-диск в дисковод, перезапустите компьютер и загрузитесь с этого носителя. Может потребоваться изменить настройки в BIOS – ищите там меню загрузки (boot menu) либо воспользуйтесь дополнительными настройками запуска на устройстве с Windows 8 или 10, имеющем микропрограммное обеспечение UEFI вместо традиционного BIOS.
После запуска установщика выберите «Установить сейчас» (Install Now). На экране с просьбой ввести лицензионный ключ Windows 10 нажмите «Пропустить» (Skip). Ключ не нужен, если вы уже воспользовались бесплатным обновлением до Windows 10.
Ну а если ключ у вас есть, то введите его здесь.
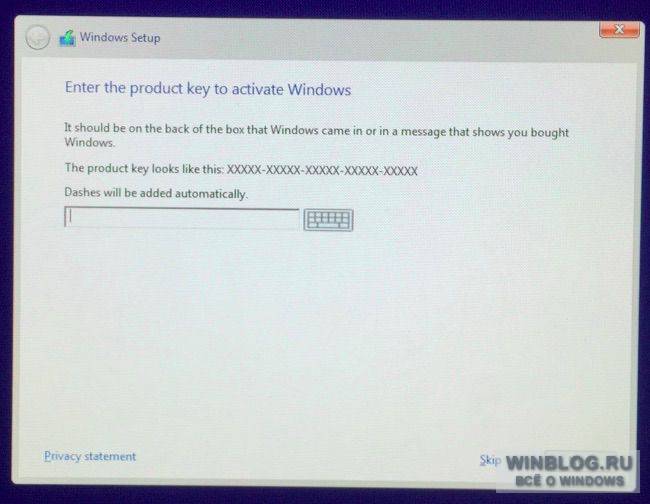
Выполняйте установку в обычном режиме, пока не дойдете до экрана «Выберите тип установки» (Which type of installation do you want?). Нажмите «Выборочная» (Custom), чтобы выполнить именно установку с нуля, а не обновление.
Разделите диск на разделы любым удобным способом. Если у вас всего один раздел с Windows, можно просто велеть установщику его перезаписать. Если разделов несколько, можно удалить их все и запустить установку Windows 10 на неразмеченное пространство.
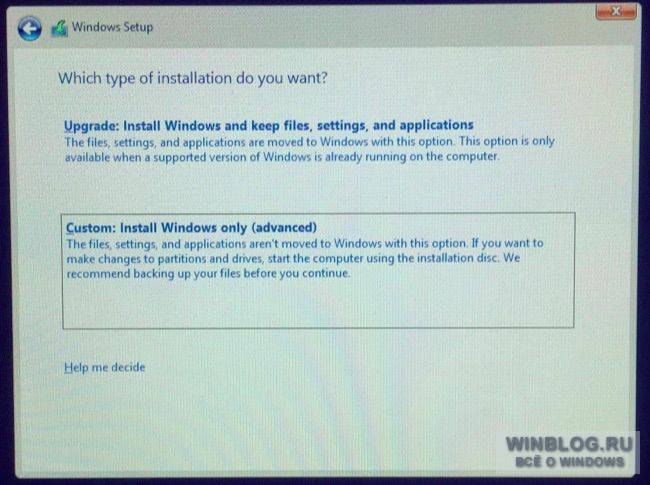
После завершения процесса вас попросят указать лицензионный ключ. Нажмите «Сделать позже» (Do this later), чтобы пропустить этот шаг и продолжить установку.
После входа в свежеустановленную Windows 10 система должна активироваться автоматически при подключении к Интернету. Если вы воспользовались бесплатным обновлением, система проверит аппаратную конфигурацию компьютера и свяжется с серверами Microsoft, чтобы убедиться, что для данного оборудования разрешено использование Windows 10.
При переустановке Windows 10 Pro на нашем компьютере активация произошла моментально. Но если серверы активации Microsoft перегружены, это может занять некоторое время. Проверить состояние активации можно в приложении «Параметры», раздел «Обновление и безопасность», пункт «Активация». Если система не активирована, там может найтись информация о том, как решить эту проблему.
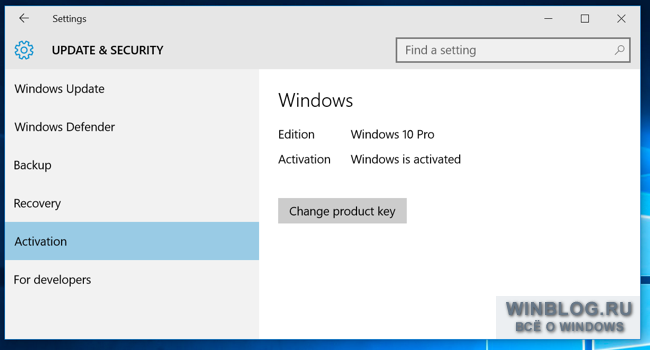
Некоторые пользователи сообщают, что для активации им пришлось несколько раз перезагрузить компьютер; другие просто ожидали. Нижеуказанная команда может запустить принудительную активацию, если она не происходит автоматически. Откройте командную строку от имени администратора, для чего нажмите правой кнопкой мыши на значке «Пуск» или используйте клавиши [Windows]+[X] и выберите пункт «Командная строка (администратор)» (Command Prompt (Admin)). Введите указанную ниже команду и нажмите [Enter]:
slmgr.vbs /atoМногие пользователи сообщают, что эту команду пришлось выполнять несколько раз. Если появляется сообщение об ошибке, попробуйте перезагрузить компьютер и выполнить команду снова или дождитесь автоматической активации Windows. Возможно, серверы Microsoft просто перегружены.
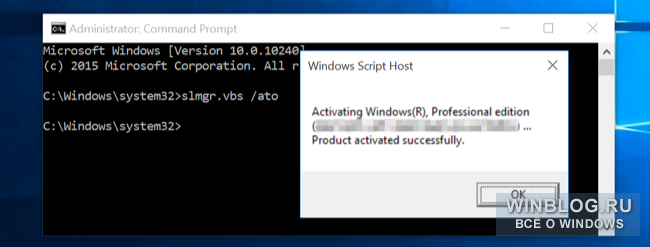
Бесплатное обновление Microsoft привязывается к аппаратной конфигурации компьютера, так что активация может не состояться, если конфигурация была изменена. Возможно, в таком случае придется звонить в Microsoft, объяснять ситуацию и выполнять активацию по телефону. По телефону вам могут дать код активации, который позволит активировать Windows 10 вручную, даже если это не срабатывает автоматически. Правда, от вас при этом могут потребовать предоставить дополнительную информацию.
Следует отметить, что бесплатное обновление Windows 10 (равно как OEM-версии Windows и предустановленные экземпляры Windows 10) нельзя перенести на другой компьютер. Они привязаны к конкретному ПК.
Автор: Chris HoffmanПеревод SVET
Оцените статью: Голосов 7www.winblog.ru