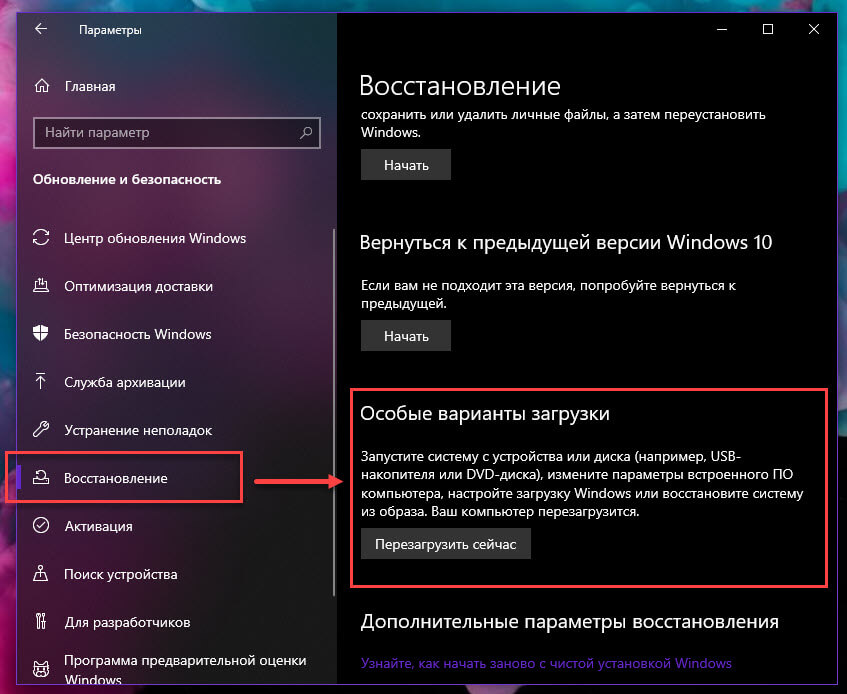Срок доставки товара в течении 1-3 дней !!!
|
|
Как открыть файл hosts от имени администратора в Windows 10? Файл hosts как открыть
Как открыть файл hosts, зачем это нужно, и какие параметры в нем можно изменять?
По всей видимости, многие пользователи очень часто сталкиваются с тем, что иногда при вирусном заражении компьютера, при установке взломанного или нелегального программного обеспечения рекомендуется внести некоторые изменения в файл hosts. Что это за системный компонент, рядовые пользователи обычно даже не догадываются, не говоря уже о знании того, как открыть файл hosts и какие изменения в него можно (и можно ли вообще) внести. Именно поэтому на понимании его функционального предназначения и стоит остановиться подробнее.
Что такое файл hosts, и какая информация в нем хранится?
Пока вопросы, связанные с тем, как открыть файл hosts, оставим в стороне, и посмотрим, что это за объект и для чего он вообще нужен в системе.
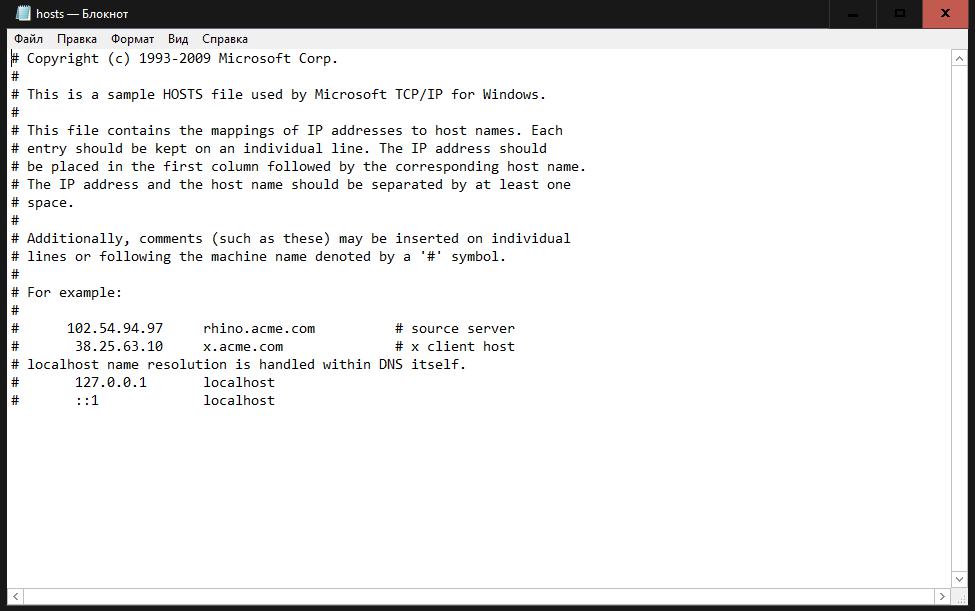
Если давать самое простое объяснение, сразу же можно отметить тот факт, что этот файл по своей сути и содержанию является самым обычным текстовым документом, хотя и не имеет расширения. Да-да, именно так! Даже при условии выставления в «Проводнике» отображения расширений для всех зарегистрированных типов файлов, для этого объекта оно указано не будет. И сделано это не просто так. Дело в том, что информация, хранимая в этом файле, предназначена для осуществления сопоставления доменных имен с IP-адресами запрашиваемых интернет-ресурсов.
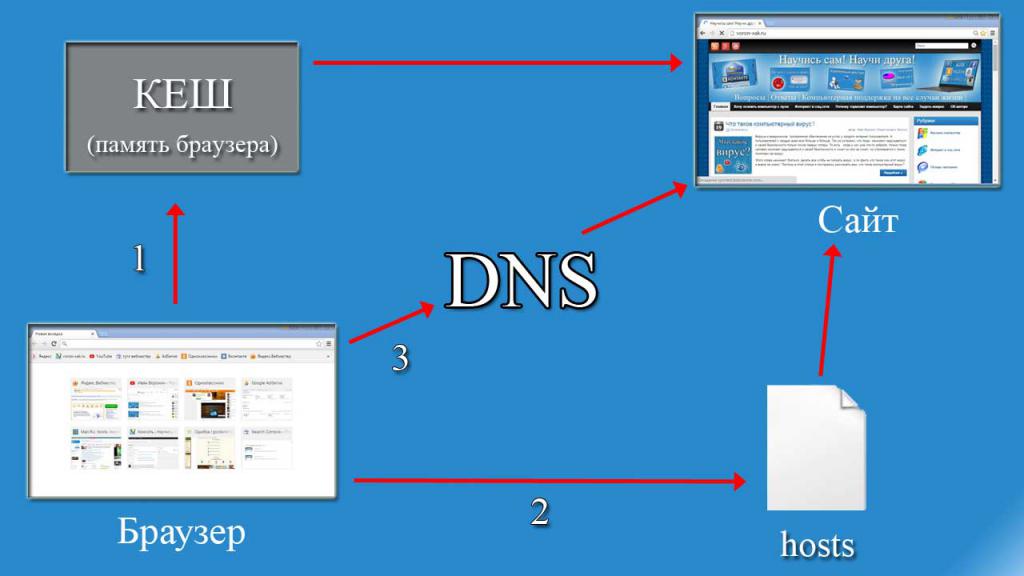
Грубо говоря, когда вы вводите адрес сайта в браузере, система сначала обращается именно к этому файлу, а только потом происходит валидация на уровне DNS-сервера. В общем-то, данный компонент и можно в некоторой степени назвать неким подобием встроенного в Windows или в любую другую систему локального DNS-сервера. Что же касается информации, которая прописана в файле, основное содержимое по большому счету является всего лишь описательной частью, а основной интерес представляют команды, которые указываются для локального хоста, имеющего во всех случаях адрес 127.0.0.1. Что это означает? Это означает то, что посредством изменения параметров, прописанных в этом файле, можно производить либо перенаправление на другие ресурсы, либо вообще ограничивать доступ к некоторым сайтам, запрещая и системе, и программам, которые пытаются к ним получит доступ, осуществлять подключение. Таким образом, его приоритет выше, нежели даже у DNS-сервера.
Почему вирусы чаще всего атакуют этот файл?
С точки зрения безопасности любой компьютерной системы, имеющей доступ в интернет, данный компонент в связи со своими приоритетными параметрами является чуть ли не одной из самых основных целей, на которые производятся атаки разного рода вирусных угроз. Почему так? Да только потому, что после изменения некоторых записей угроза может получить контроль не только над соединением, но и перенаправлять пользователя на разного рода сомнительные, рекламные или поддельные ресурсы в интернете, например, с целью кражи персональных данных. И присутствие рекламы представляется еще далеко не самыми худшими последствиями, которые могут быть.
Предположим, что вирус прописал в файле hosts перенаправление на поддельную банковскую страницу. Пользователь вроде бы вводит легальный (официальный) адрес ресурса, но потом, ни о чем не догадываясь, попадает на совершенно другую страницу, которая внешне может напоминать оригинальную. Далее он вводит свои логины и пароли для доступа к персональным банковским операциям, а в итоге, скажем, с его карты пропадают все средства. Именно поэтому доступ к файлу hosts с целью редактирования по умолчанию в системе заблокирован, будь вы хоть трижды администратором (для Windows 7 и выше). Но как открыть файл hosts, если это действительно необходимо? Для этого есть несколько способов, о которых поговорим чуть позже, а пока посмотрим, где располагается этот объект.
Где находится файл hosts в Windows?
Во всех Windows-системах найти этот объект особого труда не представляет. Для удобства будем рассматривать модификации системы 7 и выше. Достаточно зайти в «Проводнике» в основную директорию системы, перейти в каталог System32, открыть папку drivers и войти в каталог etc.
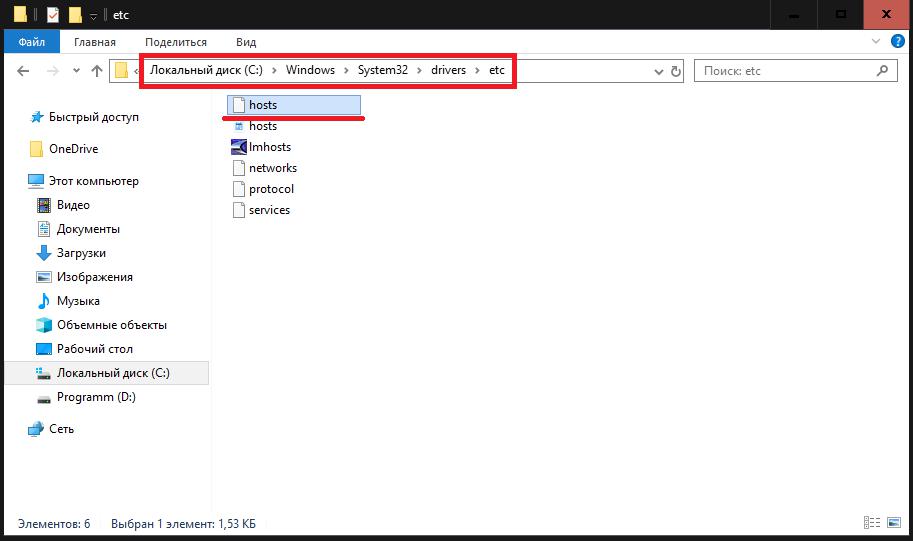
Если нужно поступить проще, можно задать поиск через меню «Выполнить» с использованием атрибутов %systemroot% или %WinDir%, после которых через левый слэш последовательно указываются все папки, по которым производятся переходы.
Чем открыть файл hosts в Windows 7 или любой другой ОС этого семейства для просмотра?
Итак, с содержанием и расположением файла немного разобрались. Теперь, исходя из того, что это действительно текстовый документ, посмотрим, как открыть файл hosts с помощью «Блокнота» или любого другого текстового редактора. Если речь идет только о просмотре, а не о редактировании содержимого, открытие можно произвести либо в уже запущенной программе, выбрав из списка типов открываемых объектов все файлы, либо осуществить открытие через «Проводник», где в меню ПКМ на файле выбирается пункт «Открыть с помощью…», после чего указывается стандартное приложение «Блокнот» или любое другое аналогичное приложение такого класса.
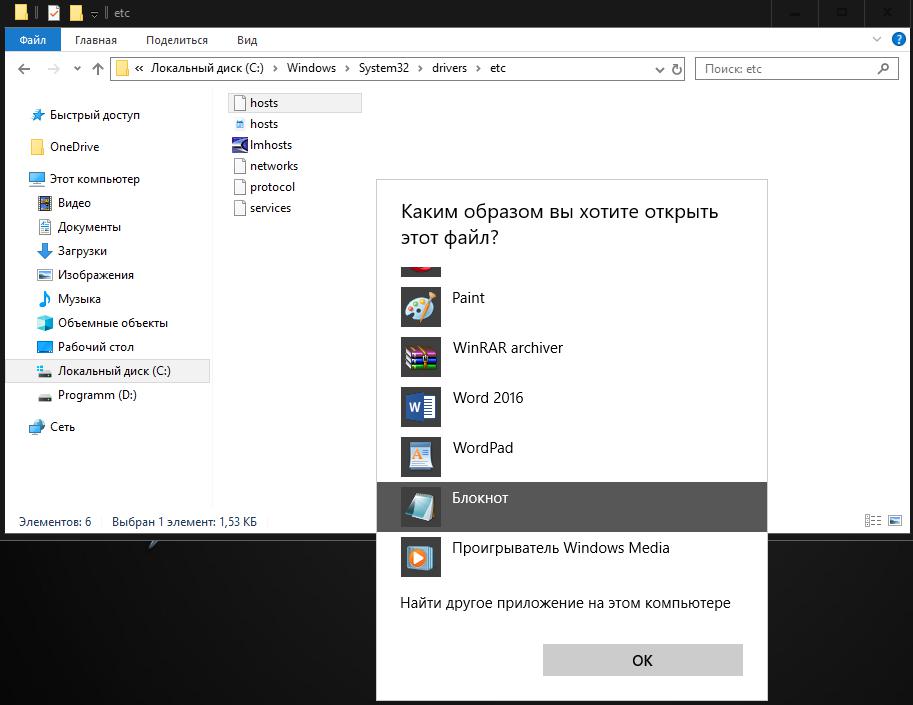
Обратите внимание, что несмотря на принадлежность этого объекта к текстовым файлам, открыть его в редакторах типа Word не получится, поскольку даже папка etc в списке отображаться не будет. Зато если воспользоваться пунктом «Открыть с помощью…», выполнить такую операцию можно без проблем. Но и в том, и другом случае сохранить произведенные изменения не выйдет.
Как открыть файл hosts от имени администратора?
А вот редактировать файл иногда действительно нужно. Но как открыть файл hosts «Блокнотом», чтобы изменения можно было сохранить? В этом случае саму программу для обработки текстового содержимого необходимо запускать исключительно от имени администратора. Для «Блокнота» в Windows 7 сделать это можно через консоль «Выполнить», вписав команду notepad и отметив галочкой пункт старта с правами админа. Если такой пункт отсутствует, запустить файл Notepad.exe от имени админа можно в «Проводнике» (он находится в корневом каталоге системы Windows).
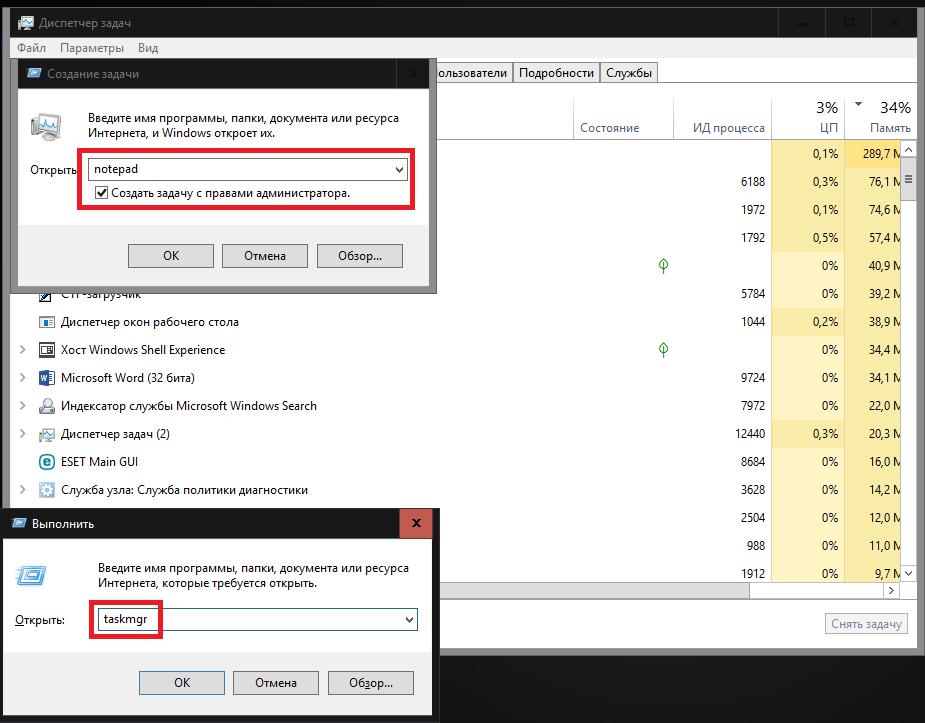
Еще одна методика состоит в том, чтобы создать новую задачу в «Диспетчере задач», а в консоли вписать вышеуказанную команду с пометкой старта от имени администратора. После внесения изменений сохранить файл hosts можно будет стандартным быстрым сочетанием Ctrl + S.
Как и какие можно вносить изменения в содержимое файла hosts?
Что же касается изменений, в основном они сводятся к тому, чтобы заблокировать какой-то сайт, вписав его адрес после двух последних строк с использованием символа решетки и адреса локального хоста.
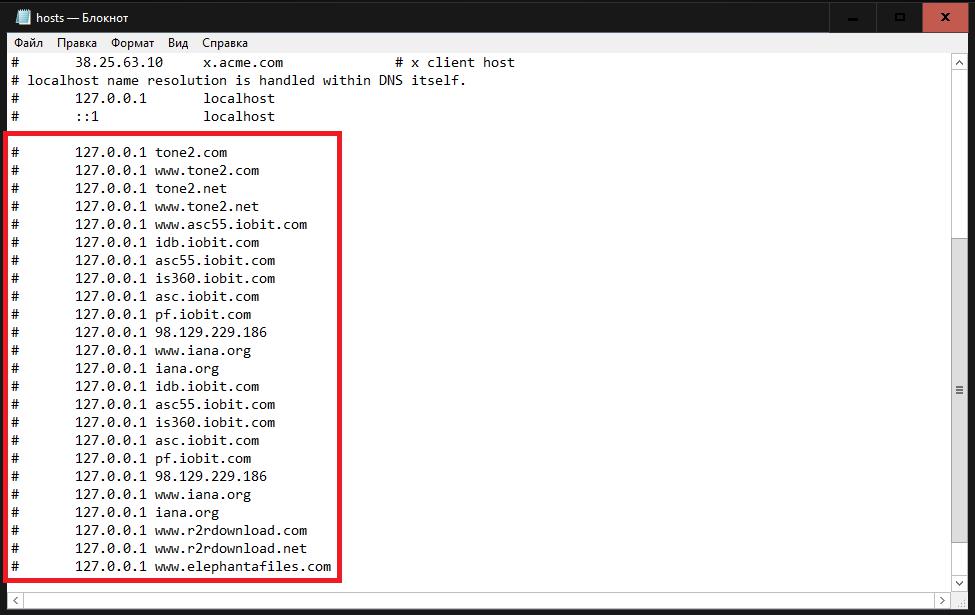
Так, например, если какая-то программа со взломанной лицензией (или оффлайн-регистрацией при помощи кей-генератора) постоянно обращается к официальному сайту разработчика, нет ничего проще, нежели выставить блокирование подключения. В этом случае приложение «подумает», что подключение к интернету отсутствует, и производить проверку лицензии не будет.
Наконец, говоря о том, как открыть файл hosts, не следует забывать, что некоторые портативные антивирусные программы при обнаружении угроз вносят изменения в содержимое этого объекта самостоятельно. Поэтому удалять записи, созданные под эгидой таких защитных приложений, не рекомендуется. Да и вообще без надобности этот объект лучше не трогать совсем.
Как изменить файл hosts
Файл hosts предназначен для сопоставления имен доменов (сайтов), которые записываются при помощи символов, и соответствующих IP-адресов (например, 145.45.32.65), которые записываются в виде четырех значений чисел. Вы можете открыть любой сайт в браузере не только после ввода его имени, но и после ввода IP-адреса этого сайта.
В Windows запрос к файлу hosts имеет приоритет, по сравнению к запросу DNS-серверам. При этом, содержимое этого файла контролирует сам администратор компьютера.
Поэтому, довольно часто вредоносные программы пытаются изменить содержание файла хостс. Для чего они это делают?
Они это делают для блокировки доступа к популярным сайтам, или для перенаправления пользователя на другие сайты. Там, в лучшем случае, ему продемонстрируют рекламу, а в худшем, будет открыта поддельная страница популярного ресурса (социальная сеть, окно сервиса электронной почты, сервис онлайн банкинга и т. п.), с просьбой ввести для входа на поддельный сайт данные от своей учетной записи.
Таким образом, из-за невнимательности пользователя, злоумышленник может получить доступ к данным пользователя, и нанести ему ущерб.
Где находится файл hosts?
Файл hosts расположен в папке с операционной системой Windows, обычно, это диск «С» на компьютере пользователя.
Путь к файлу hosts будет таким:
C:\Windows\System32\drivers\etc\hostsВы можете вручную пройти этот путь, или сразу открыть папку с файлом хост, с помощью специальной команды.
Для быстрого доступа к файлу, нажмите на клавиатуре сочетание клавиш «Windows» + «R». После этого откроется окно «Выполнить». В поле «Открыть» введите или путь к файлу (смотрите выше), или одну из этих команд:
%systemroot%\system32\drivers\etc %WinDir%\System32\Drivers\EtcЗатем нажмите на кнопку «ОК».

Далее будет открыта папка «etc», в которой расположен файл «hosts».

Этот файл не имеет расширения, но его можно будет открыть и отредактировать в любом текстовом редакторе.
Стандартное содержание файла hosts
В операционной системе Windows, файл «hosts» имеет следующее стандартное содержание:
# Copyright (c) 1993-2009 Microsoft Corp. # # This is a sample HOSTS file used by Microsoft TCP/IP for Windows. # # This file contains the mappings of IP addresses to host names. Each # entry should be kept on an individual line. The IP address should # be placed in the first column followed by the corresponding host name. # The IP address and the host name should be separated by at least one # space. # # Additionally, comments (such as these) may be inserted on individual # lines or following the machine name denoted by a '#' symbol. # # For example: # # 102.54.94.97 rhino.acme.com # source server # 38.25.63.10 x.acme.com # x client host # localhost name resolution is handled within DNS itself. # 127.0.0.1 localhost # ::1 localhostЭтот файл аналогичен по своему содержанию в операционных системах Windows 7, Windows 8, Windows 10.
Все записи, которые начинаются с символа решетки #, и далее до конца строки, по большому счету не имеют значения для Windows, так как это комментарии. В этих комментариях объясняется, для чего предназначен данный файл.
Здесь написано, что файл hosts предназначен для сопоставления IP-адресов именам сайтов. Записи в файле хостс нужно будет производить по определенным правилам: каждая запись должна начинаться с новой строки, сначала пишется IP-адрес, а затем минимум после одного пробела имя сайта. Далее после решетки (#), можно будет написать комментарий к вставленной в файл записи.
Эти комментарии никак не влияют на работу компьютера, вы даже можете удалить все эти записи, оставив только пустой файл.
Вы можете отсюда скачать стандартный файл hosts для установки на свой компьютер. Его можно использовать для замены модифицированного файла, если вы не хотите самостоятельно редактировать файл хостс на своем компьютере.
На что следует обратить внимание
Если данный файл на вашем компьютере ничем не отличается от этого, стандартного файла, то это значит, что никаких проблем, которые могли возникнуть, из-за изменения данного файла вредоносными программами, на вашем компьютере нет.
Обратите особое внимание на содержимое файла, которое расположено после этих строк:
# 127.0.0.1 localhost # ::1 localhostВ файл хост могут быть вставлены дополнительные записи, которые добавляются сюда некоторыми программами.
Например, на этом изображении, вы можете увидеть, что к стандартному содержимому файла hosts, программа Unchecky добавила некоторые записи. Между закомментированными строками, были вставлены дополнительные записи для выполнения определенных действий. Это было сделано для того, чтобы в процессе установки программ на мой компьютер, данная утилита отсекала нежелательное программное обеспечение.

Здесь могут быть дополнительные строки, такого типа: сначала «набор цифр», а далее после пробела, «название сайта», добавленные для того, чтобы, например, отключить рекламу в программе Skype, или заблокировать доступ к какому-нибудь сайту.
Если вы сами ничего не добавляли в файл hosts, и не используете упомянутую в этой статье программу (Unchecky), то вы можете смело удалить из файла хост непонятные записи.
Для чего изменяют файл хостс?
Файл hosts изменяют для того, чтобы заблокировать доступ к определенному ресурсу в интернете, или для того, чтобы перенаправить пользователя на другой сайт.
Обычно, первоначально вредоносный код выполняется после запуска скачанной из интернета программы. В этот момент, автоматически вносятся изменения в свойства ярлыка браузера, и довольно часто добавляются дополнительные строки в файл hosts.
Для блокирования какого-либо сайта (например, сайт ВКонтакте) вносятся строки подобного вида:
127.0.0.1 vk.comДля некоторых сайтов может быть внесено два варианта имени сайта с «www», или без этой аббревиатуры.
Вы сами можете заблокировать нежелательные сайты на своем компьютере, добавив в файл хост подобную запись:
127.0.0.1 название_сайтаВ этой записи IP-адрес (127.0.0.1) — это адрес в сети вашего компьютера. Далее идет название сайта, который вам необходимо заблокировать (например, pikabu.ru).
В итоге, после ввода имени сайта, вы увидит пустую страницу со своего компьютера, хотя в адресной строке браузера будет написано название данной веб-страницы. Этот сайт будет заблокирован на вашем компьютере.
При использовании перенаправления, после ввода названия нужного сайта, в браузере пользователя будет открыт совсем другой сайт, обычно, это веб-страница с рекламой, или поддельная страница популярного ресурса.
Для перенаправления на другой сайт, в файл хост добавляются записи такого вида:
Вначале идет набор цифр – IP адрес (я написал здесь случайные цифры для примера), а далее, после пробела, латинскими буквами будет написано название сайта, например, vk.com или ok.ru.
Схема работы этого метода примерно такая: нехорошие люди специально создают фейковый (поддельный) сайт, с выделенным IP адресом (иначе этот метод не будет работать). Далее на компьютер пользователя попадает инфицированное приложение, после запуска которого, в файле hosts производятся изменения.

В результате, когда пользователь набирает в адресной строке браузера название популярного сайта, то его вместо нужного сайта, перебрасывают совсем на другой сайт. Это может быть фейковая страница социальной сети, которая предназначена для кражи личных данных пользователя, или сайт с навязчивой рекламой. Очень часто, с такого подставного сайта, идут редиректы (перенаправления) на множество других специально созданных страниц с рекламой.
Как отредактировать файл hosts
Вы можете сами изменить содержание файла хост, отредактировав его при помощи текстового редактора. Один из самых простых способов, для получения возможности изменения файла, — открыть файл hosts в Блокноте, открыв программу от имени администратора.
Для этого, создайте ярлык утилиты Блокнот на Рабочем столе, или запустите приложение в стандартных программах, которые находятся в меню «Пуск». Для запуска, сначала кликните по ярлыку программы правой кнопкой мыши, а затем выберите в контекстном меню пункт «Запуск от имени администратора». После этого будет открыто окно текстового редактора Блокнот.
Далее войдите в меню «Файл», а затем выберите в контекстном меню пункт «Открыть…». В открывшемся окне Проводника пройдите по следующему пути:
C:\Windows\System32\drivers\etcПосле открытия папки «etc», вы не увидите файл «hosts», так как в Проводнике будет выбрано отображение текстовых файлов. Выберите настройку «Все файлы». После этого, файл хостс будет отображен в этой папке. Теперь вы можете открыть файл хостс в Блокноте, для его редактирования.
После завершения редактирования, сохраните изменения в файле hosts. Обратите внимание на то, что тип файла при сохранении, должен быть таким: «Все файлы».

Заключение
В том случае, если вредоносная программа изменила записи в файле hosts, вы можете заменить модифицированный файл на стандартный, или отредактировать содержимое данного файла, удалив оттуда ненужные записи.
Как изменить файл hosts (видео)
Прочитайте похожие статьи:
vellisa.ru
Как открыть файл hosts от имени администратора в Windows 10?
 Всем привет
Всем привет  Как я понимаю, то у вас ситуация не совсем простая, верно? Вам нужно открыть файл hosts в Windows 10, но не просто открыть, а открыть от имени администратора? Вот тут ребята не все так просто.. Короче ребята, да, я думал что тут не все так просто, а знаете почему я так думал? Потому что думал что нужно делать вот что, что мол для того, чтобы открыть файл hosts от имени администратора, то нужно запустить сначала прогу от имени администратора, чтобы уже ней потом открыть сам файл hosts! Но не знаю откуда у меня эта идея взялась, короче скажу сразу, что можно обойтись и без этого гемора, все проще…
Как я понимаю, то у вас ситуация не совсем простая, верно? Вам нужно открыть файл hosts в Windows 10, но не просто открыть, а открыть от имени администратора? Вот тут ребята не все так просто.. Короче ребята, да, я думал что тут не все так просто, а знаете почему я так думал? Потому что думал что нужно делать вот что, что мол для того, чтобы открыть файл hosts от имени администратора, то нужно запустить сначала прогу от имени администратора, чтобы уже ней потом открыть сам файл hosts! Но не знаю откуда у меня эта идея взялась, короче скажу сразу, что можно обойтись и без этого гемора, все проще…
Но вообще зачем нужен этот файл hosts? В этом файле часто вирусы прописывают свои записи. Короче сам файл нужен для того, чтобы вручную сопоставить IP-адрес и имя какого-то сайта. Дело в том, что каждый сайт в интернете, он имеет имя. Но это имя, это сделано для того, чтобы было удобно лично нам. А есть еще такое как IP-адрес сервера, где лежит сайт. Ну так вот, но на сервере может быть несколько сайтов, тогда что? В общем я тут имею ввиду не просто сервер, а именно тот сервер, на котором лежит сайт и к которому привязано имя сайта. Ну короче это не важно. Вам важно знать то, что каждый сайт в интернете имеет как просто имя точка ру (например) также и просто IP-адрес, который если набрать в адресной строке браузера, то эффект будет такой же, как и если бы вы набрали адрес сайта.
Ну так вот ребята, часто в файл hosts вирусы пишут какую-то ерунду, чтобы вы на самом деле попали не на настоящий сайт, а на какой-то поддельный. Они там делают так, они пишут адрес своего IP сервера и потом прописывают имя сайта. Потом вы пишите в браузере имя этого сайта и попадаете на тот сервер, который указан в файле hosts, то есть переходит перенаправление, ну думаю вы поняли о чем это я имею ввиду 
Итак ребята, хватит говорить, вообще извините что я не по теме немного написал, ну то есть по теме, но не совсем. Короче так, чтобы вам открыть файл hosts от имени администратора в Windows 10, то вам нужно открыть Диспетчер задач, для этого нажмите правой кнопкой по панели задач и там выберите этот пункт:

Потом в самом диспетчере, в самом вверху, в левом углу там будет такое как Файл, вот вы это нажимаете и выбираете пункт Запустить новую задачу:

Потом у вас появится маленькое окошко Создание задачи, там вам нужно поставить галочку На создать задачу с правами администратора и потом там где Открыть, то там прописать путь к файлу:
C:\Windows\System32\drivers\etc\hosts

Потом у вас появится окошко, ну мол чем открыть файл hosts, его нужно открыть блокнотом, поэтому тут нажимаете два раза по Блокнот:

После этого откроется файл в блокноте, короче примерно вот такой файл у вас откроется:

Это кстати содержимое файла по умолчанию, ну то есть такое, какое идет в только что установленной Windows 10. Ну так вот ребята, файл открылся, отлично, вот теперь я тут что-то напишу (это для теста) и закрою файл. Вот я написал тут слово test:

Потом я закрыл файл hosts, ну нажал на крестик, появилось такое сообщение, тут я нажал кнопку Сохранить:

И все ребята, у меня ошибок не было! То есть что это означает? А означает это только то, что внесенные изменения в файл hosts сохранились! То есть все работает. Но у вас может быть и такая ситуация, что изменения не сохранятся, а вместо этого у вас появляется запрос на сохранение файла hosts, в общем я имею ввиду что вот такое окошко появится:

Но вы же запускали с правами администратора, что же за прикол такой то, а? Ребята, прикол в том, что может быть такая мутка, что у вас файл hosts стоит только для чтения, ну то есть такой стоит атрибут, это сделано в целях безопасности так бы сказать. Что в таком случае делать, как снять этот атрибут? Очень просто, переходим в папку где лежит файл hosts, для этого можно зажать кнопки Win + R, появится окошко Выполнить, вы туда пишите такую команду, ну то есть такой адрес:
C:\Windows\System32\drivers\etc

Ну и нажимаете ОК. Потом у вас откроется папка, где будет лежать файл hosts, вот нажмите по нему правой кнопкой, и потом в меню выберите пункт Свойства:

Ну и потом появится окошко Свойства, вот именно в этом окошке и может стоять галочка атрибута Только чтение, ну вот смотрите что за галочка:

То есть если она есть, то снимите ее и попробуйте снова открыть файл hosts от имени администратора, ну я уже писал выше как его открыть.
Еще вот что напишу вам, вот как очистить файл hosts, вы знаете? Тут нужно просто знать одно железное правило, вот смотрите, запомните, что все что начинается не на знак решетки, ну то есть не на знак #, то все это уже идут записи так бы сказать. Все что начинается на знак #, это идут комментарии. Ну и самое главное, в чистом файле hosts, ну то есть в том, который есть только в установленной винде, то там ничего нет кроме комментариев! То есть в чистом файле hosts ничего не должно быть кроме комментариев, то есть строчек, которые начинаются на #! Что-то задумались, хотите быть уверенными на все сто процентов, что файл hosts чистый? Нет проблем. Чтобы очистить файл hosts полностью, вообще так стопудово, стопроцентово, то просто УДАЛИТЕ ВСЕ ЧТО ВНУТРИ ЕГО ЕСТЬ. Вот все это удалите, сохраните и все. Файл hosts чистый, даже без комментариев. Это реально, я тут ничего не придумываю вам, если вы это сделаете, то файл hosts у вас ну точняк будет очищенным 
Можно было бы уже заканчивать, но вот ребята, хочу я вам еще показать один способ, как открыть файл hosts от имени администратора в Windows 10. Ну а почему бы нет? Может вам именно этот способ будет более удобный, не переживайте, писать много не буду  Значит смотрите, нажимаете правой кнопкой по иконке Пуск, там в меню выбираете пункт Командная строка (Администратор), вот этот пункт:
Значит смотрите, нажимаете правой кнопкой по иконке Пуск, там в меню выбираете пункт Командная строка (Администратор), вот этот пункт:

Потом у вас может появится такое окошко, а может и не появится, это такая просто типа безопасность, в общем если что, то нажимаете тут Да:
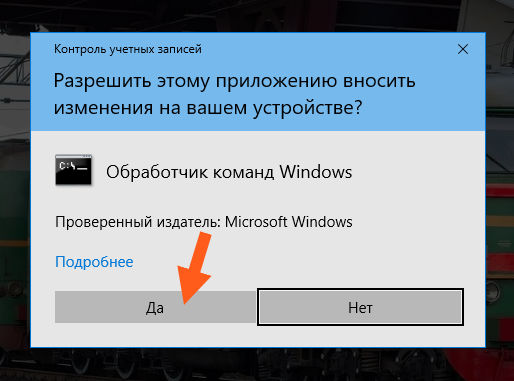
Появится черно окно, ну это и есть командная строка, вот тут вы пишите в это окно такое как:
START C:\Windows\System32\drivers\etc\hosts
Кстати можно просто скопировать эту строчку и потом нажать правой кнопкой мышки в черном окне и оно автоматом вставится. Ну так вот, вот вы ставили команду:

Потом нажимаете кнопку энтер, после чего появится окошко, где нужно два раза нажать на Блокнот:

И потом откроется файл hosts, там можно будет что-то удалить, ну то есть внести изменения, и после этого если вы его закроете, то никакой ошибки быть не должно. Все должно быть четко 
Ну вот и все ребята на этом, очень надеюсь что вам тут все было понятно, ну а если что-то не так, то вы уж извините. Удачи вам в жизни и чтобы все у вас было хорошо, всех благ 
virtmachine.ru
Как открыть файл hosts? — пк-ГИД
Многие пользователи нередко слышат о файле hosts. Особенно часто это связано с вирусами или невозможностью открыть тот или иной сайт. Да, на самом деле, в этом файле прописаны сопоставления IP-адресов именам узлов. Всё, что в нём можно найти – это список, состоящий из IP-адреса и названия сайта, которое ему приписано. По умолчанию, в файле есть только одна запись – 127.0.0.1 localhost.
Эта запись говорит системе о том, что при обращении по адресу 127.0.0.1 она должна искать узел не в Интернете или локальной сети, а в системе, локально. Все остальные записи могут создаваться пользователем вручную или различными программами, в том числе и вирусами.
Чтобы открыть файл hosts, достаточно открыть Блокнот, в меню Файл выбрать пункт Открыть и пройти по пути C:\WINDOWS\system32\drivers\etc, поочерёдно заходя в папку, где установлена Windows, в ней папку system32, затем drivers и etc.

Не забываем выбрать в выпадающем списке Тип файлов пункт Все файлы, так как файл hosts не имеет расширения и невидим для Блокнота, отображающего по умолчанию файлы типа txt.
Открыв файл hosts мы видим примерно такое содержание:

Как видим, здесь есть текст, в начале каждой строки помеченный знаком #. Этот текст вписан как комментарий. А единственная запись, используемая системой – это 127.0.0.1 localhost. Если в тексте кроме этой записи есть и другие, то нужно внимательно изучить их, ведь они могли быть внесены не только полезными программами, но и вирусами. Так, многие пользователи сталкиваются с проблемой открытия любимых сайтов, соцсетей (например вконтакте, одноклассники и др.). А вся причина в том, что названиям сайтов сопоставлены другие IP-адреса или адрес 127.0.0.1. Таким образом, при попытке открыть сайт в браузере, он или не открывается вообще, или перенаправляется на другой, возможно, вредоносный сайт:
127.0.0.1 site1.ru 157.98.34.78 site2.ru
В примере первая запись направляет сайт site1.ru на внутренний адрес, и он просто не откроется, а вторая запись сопоставляет сайту site2.ru адрес 157.98.34.78, и вместо него будет открываться совсем другой веб-сайт.
Некоторые рекомендуют в таких случаях просто удалить файл hosts, но желательно всё-таки оставить его, и только стереть лишние записи в тексте, а затем сохранить его. Если установлен файловый менеджер Total Commander или любой другой аналог, то можно также пройти по папкам и открыть файл hosts нажатием клавиши F4. В этом случае, кстати, файл не обязательно будет открыт Блокнотом, а возможно другим текстовым редактором.
Напоследок отметим ещё одно условие: после редактирования файла hosts желательно перезагрузить компьютер, чтобы система работала с изменёнными данными.
www.pkgid.ru
Как открыть файл hosts
Хотя бы раз за время пользования компьютером у каждого пользователя возникает нужда корректировки файла hosts. Поэтому сегодня я расскажу Вам как открыть файл hosts.
Разных причин и поводов для открытия этого файла бывает довольно много. Самая распространенная нужда, это удаление списка сайтов которые туда внес вирус, чтобы их заблокировать для доступа. Вы заходите на сайт, а он не подгружается. Если это происходит долго, то стоит задуматься над чисткой hosts. Но т.к. этот файл имеет системный формат, у некоторых пользователей возникает проблема с его открытием.
Я покажу Вам два, на мой взгляд самых лучших варианта для решения данной задачи.Но перед этим забегу вперед и сразу скажу на заметку. Для того чтобы Вы могли внести корректировки и сохранить их. Запомните данное правило.
Вам нужно открыть файл hosts от имени «Администратора»
Как открыть файл hosts. 2 лучших варианта.
С помощью блокнота
Самый простой способ, это открыть данный системный файл с помощью блокнота. Стандартного приложения. Далее я покажу на примере Windows 10 как это сделать.
1. Чтобы долго не искать. нажимаем значок «поиск«, он же «лупа» и вводим в поле слово блокнот.
2. После того как система найдет это приложение кликните по нему правой кнопкой мыши и нажмите на пункт «запустить от имени администратора«. Вас также спросят хотите ли вы подтвердить свои действия, нажимайте «Да«.


3. Теперь для того чтобы найти нужный файл, нажимаем в блокноте «Файл«, затем «Открыть«. И следуем по такому пути: C:\Windows\System32\drivers\etc\hosts . У меня диск «C«, а у Вас тот диск где находится папка с Windows.Затем выбираем отображать все файлы, как указано на картинке, выбираем файл hosts и нажимаем открыть.

4. Далее вносим необходимые правки и нажимаем «Файл» и «Сохранить«.
С помощью Notepad ++
Если на Вашем компьютере установлен Notepad++, Вы можете также использовать и его. Если нет, то скачать и установить можно совершенно бесплатно с официального сайта:
Для открытия файла hosts, полностью следуем вышеуказанной инструкции, только в поле поиска вводим notepad. Дальше также запускаем от имени администратора.
Оба представленных варианта лучше всего подходят для решения данной задачи. Как Вы сами смогли убедиться открыть файл hosts довольно просто. Не нужно ничего усложнять. Используйте простые блокноты и все у Вас получится.
Если данная статья стала для Вас полезной. Пожалуйста, поделитесь ей в любой из социальных сетей. Поможем друг другу полезными советами.
5/5 (1)Понравилась статья?
Просмотров: 1 350
comments powered by HyperCommentspcsovet.ru
Как изменить файл hosts?
 Иногда приходится сталкиваться с такой проблемой, как изменить файл hosts. И если в ранних версиях Windows это делается весьма легко, то начиная с Windows 7, при сохранении возникает ряд проблем. В первую очередь это связано с тем, что при разработке новых версий использовались новые, более надежные, но в тоже время жесткие правила безопасности.
Иногда приходится сталкиваться с такой проблемой, как изменить файл hosts. И если в ранних версиях Windows это делается весьма легко, то начиная с Windows 7, при сохранении возникает ряд проблем. В первую очередь это связано с тем, что при разработке новых версий использовались новые, более надежные, но в тоже время жесткие правила безопасности.
А ведь иногда просто необходимо внести туда несколько адресов и сайтов, дабы ограничить к ним доступ, запретить выводить рекламу в популярных приложениях.
Итак, как же изменить файл hosts windows 7, 8, 10. Если вы не знаете, где именно располагается данный файл, советуем записать путь к нему: C:\Windows\System32\drivers\etc\hosts?
Есть два основных способа, о которых мы с вами и поговорим.
Как изменить hosts через командную строку?
В первую очередь, отметим, что для того, чтобы изменить hosts, следует открыть его в программе, запущенной от имени администратора. Поэтому следует зайти в систему под учетной записью администратора.
Теперь поговорим о том, как открыть файл hosts и внести в него изменения.

В первую очередь, советуем вам воспользоваться командной строкой. Отметим, что она должна быть открыта от имени администратора, а не обычного пользователя. Для этого переходим в Пуск -> Все программы -> Стандартные -> Командная строка, кликаем правой кнопкой мыши и выбираем пункт «Запустить от имени администратора».


Далее ждем, пока перед нами не откроется окно командной строки. В нем следует прописать: notepad C:\Windows\System32\drivers\etc\hosts (можно скопировать и вставить).

Таким образом, мы даем системе задачу запустить файл hosts в блокноте.

После его открытия вы сможете внести в него изменения, а затем сохранить.
Изменение hosts в текстовом редакторе
Второй способ, который поможет вам быстро отредактировать hosts — открытие файла в текстовом редакторе. Как вы догадались, тут также нужны права администратора.
По сути, кардинальных отличий нет, разве что придется открывать другую папку и программу.

Для начала заходим в «Мой компьютер» и задаем путь папки: C:\Windows\system32, находим в ней программу notepad.exe и запускаем от имени администратора.

В открывшемся окне выбираем команду «Файл», затем «Открыть», и прописываем путь к файлу hosts: C:\Windows\System32\drivers\etc\). Далее ставим в окошке с типом файла «все файлы», затем открываем его.

Вносим изменения и сохраняем файл.
Как видите, изменить файл hosts не так сложно, как утверждают люди, впервые столкнувшиеся с данной проблемой. Единственное, вы должны иметь права администратора на данном компьютере или ноутбуке и тогда вам станет доступно большинство функций вашего ПК.
Изменить и сохранить файл hosts через «Свойства»

Вы также можете изменить файл hosts через «Свойства». Для этого нужно перейти собственно к самому файлу C:\Windows\System32\drivers\etc\ и нажать на нем правой кнопкой мыши. Далее выбираем «Свойства».

Теперь переходим по вкладке «Безопасность» и нажимаем кнопку «Дополнительно».

Во вкладке «Разрешения» нажимаем кнопку «Изменить разрешения».

Для группы «Пользователи» меняем разрешение безопасности касательно файла «hosts». Для этого нужно выбрать: группу Пользователи — Изменить и установить галочку напротив Полный доступ. Сохраняем изменения нажав кнопку «Ок».

Система спросит, действительно ли вы хотите внести изменения? Подтверждаете.

Теперь двойным щелчком нажимаем на файл «hosts» и выбираем программу Блокнот для его редактирования.

Вносим нужные нам изменения и сохраняем их.
Мы рассмотрели три простых способа, как изменить файл hosts и сохранить эти изменения. На самом деле их больше, но это самые действенные.
toprat.ru
Как открыть файл hosts?
В файл с названием hosts, который не имеет расширения, системные и прикладные программы записывают связанные в пары имена веб-серверов и их IP-адреса. Системные компоненты перед обращением во внешнюю сеть за IP-адресом нужного сервера просматривают файл hosts и только не найдя его в этом локальном списке, начинают поиск IP в сети.
Вам понадобится
Инструкция
imguru.ru