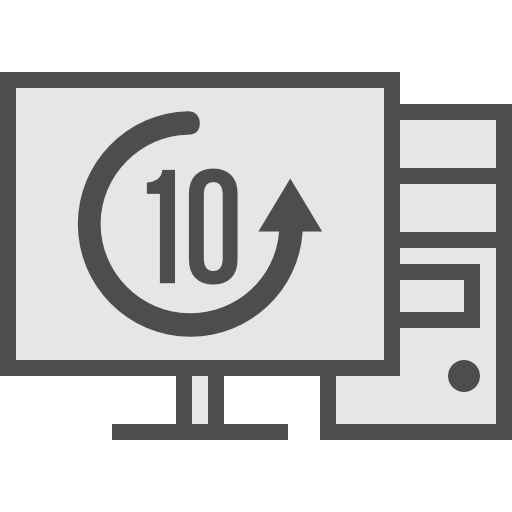Срок доставки товара в течении 1-3 дней !!!
|
|
Как восстановить Dual Bios Gigabyte. Полезные FiшКi. Биос gigabyte
| 1. Об утилите @BIOS 2. Загрузка утилиты @BIOS (системные платы GIGABYTE X79-серии) Загрузка утилиты @BIOS (для всех остальных плат) 3. Подготовительные процедуры
4. Сценарии и последовательность действий
5. Примечания
| ||
www.gigabyte.by
Как восстановить Dual Bios Gigabyte. Полезные FiшКi
Здравствуйте дорогие друзья, с вами Артём.
Сегодня я расскажу о том, как же восстановить биос Dual Bios на материнских платах компании Gigabyte.
Однажды материнка перестала корректно загружаться. При запуске система пыталась автоматически зайти в биос, но интерфейс не прорисовывался, зависая. После чего материнская плата уходила в циклическую перезагрузку.
Буду показывать всё на примере платы Gigabyte GA-Z68A-D3H-B3
На материнской плате с двумя микросхемами bios, один из чипов содержит резервную копию прошивки. Именно этой копией и можно воспользоваться.
Суть операции в том, чтобы замкнуть первый и восьмой контакт микросхемы резервного биоса, при старте системы. Замыкать нужно контакты только на микросхеме помеченной буквой M! Ни в коем случае не замыкайте контакты на микросхеме с пометкой B!
Для этих целей я воспользовался циркулем с двумя металлическими иголками на концах. Нужно несколько попыток, чтобы попасть в нужное время для запуска процесса восстановления. То есть запускаете компьютер и буквально через секунду замыкаете контакты.
Постоянно смещаете время, делая процесс замыкания или чуть раньше, или чуть позже. В случае успеха на монитор выведется окошко с информацией о восстановлении биоса из резервной микросхемы.
Способ этот помогает не всем, однако как говорится надежда умирает последней. И мне этот способ помог, так что не пришлось шить микросхемы через программатор.
Более подробно обо всём процессе, можно посмотреть в видео ролике.
Будьте ВНИМАТЕЛЬНЫ! ВСЕ ОПЕРАЦИИ ВЫ ПРОДЕЛЫВАЕТЕ НА СВОЙ СТРАХ И РИСК!
Если вам понравился видео ролик, то поделитесь им с друзьями в социальных сетях.
Чем больше у меня читателей и зрителей, тем больше мотивации создавать новый и интересный контент:)
Также не забывайте вступать в группу Вконтакте и подписываться на YouTube канал.
YouTube канал Обзоры гаджетов
Вконтакте: Обзоры компьютерного железа, программ и гаджетов
До встречи в следующих публикациях и роликах. Пока пока:)
Это интересно:
Вы можете оставить комментарий ниже.
mstreem.ru
Как обновить BIOS материнской платы Gigabyte
Периодически на сайтах производителей материнских плат публикуются новые версии Bios, в которых устраняются предыдущие недостатки и разные косячки. Сами производители материнских плат так же рекомендуют регулярно обновлять Bios. В любом случае вы можете в интернете поискать отзывы о качестве новых версий и уже после этого принимать решение о перепрошивке. Лично сам делаю обновление не реже одного раза в год.
Проводить обновление Bios будем с помощью встроенной улититы Q-Flash, пример показан на версии 2.23. Принцип работы на разных материнках ничем не отличается, а данная инструкция сделана на примере материнской платы Gigabyte z68A-D3-B3

Вот список официальных сайтов производителей материнок где можно скачать новые версии Bios. Указаны наиболее популярные в России.
MSIGigabyteAsusAsrock
Для работы нам понадобится флешка, обязательно отформатированная в FAT32, или раздел на жестком диске, отформатированный в FAT32, иначе система может их просто не увидеть. Скачиваем новую версию биос с оф. сайта, распаковываем архив и содержимое закидываем на флешку или винт. Теперь вставляем флешку в гнездо USB, перезагружаемся и как обычно жмакая кнопку Delete попадаем в настройки биоса.
Все действия проводятся с помощью клавиш ESC — отмена, Enter- применить и клавиши со стрелками. На новых материнских платах поддерживается работа с мышкой.
Первое, что нам необходимо сделать перед прошивкой, сбросить все настройки по дефолту, дабы в после обновления у нас не визникло проблем с параметрами. Для этого находим пункт Load Fail-Safe Defaults, выделяем его стрелками и жмем Enter:
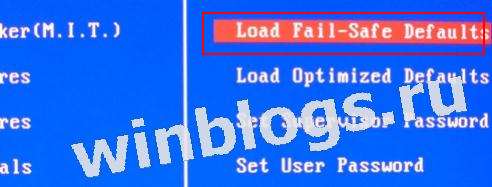
Соглашаемся, нажав клавишу Y, настройки сброшены.

Процедура сохранения резервной копии Bios
Теперь смотрим на меню навигации, оно может располагаться как внизу экрана так и справа. Ищем где включается утилита Q-Flash, в нашем случае запуск осуществляется клавишей F8
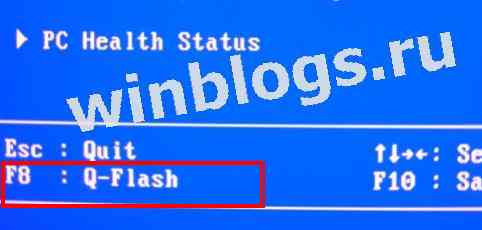
Видим запрос на подтверждение действий, соглашаемся нажав Y (сокращенное Yes) и Enter

В окне Q-Flash выбираем пункт Save Bios что бы сохранить резервную копию на случай восстановления.

Система предлагает нам на выбор место сохранения, но в данном случае она видит только флешку в FAT32 (или жесткий диск в FAT32), вот на нее и будем сохранять бекап

По возможности задаем имя резервной копии и жмем Enter

Во время процесса сохранения не рекомендуется проводить какие-либо действия. Это не критично, просто можно повредить бекап. На всю процедуру уйдет пара минут.
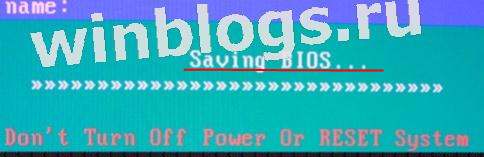
Процедура обновления Bios до новой версии
По окончании сохранения резервной копии старой версии Biosа выбираем Update BIOS.

Снова переходим на нашу флешку. Там лежат распакованные файлы скачанные с оф. сайта производителя материнки. Если вы закинули папку целиком, то открываем и ее

Нам нужен файл прошивки, не спутайте с резервной копией. Выбираем прошивку и жмем Enter

Подтверждаем запрос на обновление Bios до новой версии нажатием клавиши Enter

Пошел процесс обновления Bios, во время прошивки нельзя ничего более делать, это уже критично. В случае сбоя обновления или отключения электричества вам придется нести свое железо в сервисный центр. На всю процедуру уходит тоже всего пара минут.
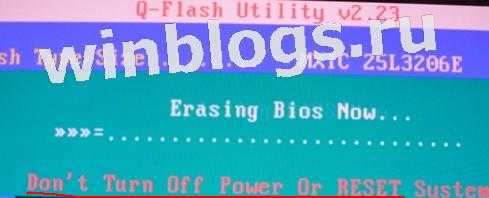
по окончании процесса обновления получаем сообщение об удачном исходе нашего безнадежного предприятия 🙂
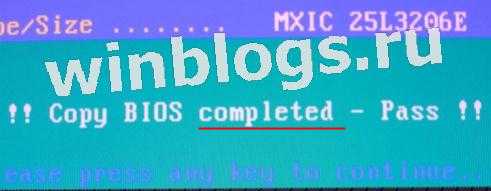
Теперь выходим в главное меню нажатием клавиши ESC — самая верхняя клавиша слева, и проводим необходимые нам настройки. Перезагружаемся, не забыв вытащить флешку, и пользуемся компьютером с новой прошивкой Bios.
http://winblogs.ru/install/kak-obnovit-bios-materinskoj-platy-gigabyte//800/600/http/winblogs.ru/wp-content/uploads/bios_na_materi_gigabyte.pnghttp://winblogs.ru/wp-content/uploads/bios_na_materi_gigabyte-150x150.png2017-07-16T19:41:48+00:00УстановкаПериодически на сайтах производителей материнских плат публикуются новые версии Bios, в которых устраняются предыдущие недостатки и разные косячки. Сами производители материнских плат так же рекомендуют регулярно обновлять Bios. В любом случае вы можете в интернете поискать отзывы о качестве новых версий и уже после этого принимать решение о перепрошивке.... Userwinblogs.ru - Компьютер для чайников
| |||||||||||||||||||||
| |||||||||||||||||||||
| |||||||||||||||||||||
| |||||||||||||||||||||
| |||||||||||||||||||||
| |||||||||||||||||||||
| |||||||||||||||||||||
| |||||||||||||||||||||
| |||||||||||||||||||||
| |||||||||||||||||||||
| |||||||||||||||||||||
| |||||||||||||||||||||
| |||||||||||||||||||||
| |||||||||||||||||||||
| |||||||||||||||||||||
| |||||||||||||||||||||
www.gigabyte.ru
3D BIOS Gigabyte GA-X79-UD3
Настройки UEFI
Gigabyte GA-X79-UD3 использует фирменный UEFI DualBIOS на базе микрокода American Megatrends Inc. (AMI). Ранние версии прошивок плат Gigabyte серии X79 имеют уязвимость в системе защиты от перегрузок, поэтому для любых экспериментов с разгоном необходимо обновить UEFI до версии F7 или более поздней. В нашем случае материнская плата имела прошивку F4, которая была незамедлительно обновлена с USB-накопителя до версии F8 от 06.01.2012.
Обязательная операция выполнена, и теперь можно приступить к детальному изучению возможностей программы настройки UEFI. У X79-UD3 имеется два интерфейса для работы с прошивкой — 3D BIOS и M.I.T. Первый содержит интерактивное изображение платы, снятое с двух ракурсов.
Простым кликом мыши по той или иной области на картинке можно получить доступ к настройкам.
В правой части экрана имеются «виджеты» с полезной информацией о состоянии компонентов системы — частотах, напряжениях, температурах, задержках памяти, скоростях вращения вентиляторов.
Окошки с настройками можно перемещать по экрану.
По большому счету, в оболочке 3D BIOS находятся все ключевые параметры работы системы, поэтому часть пользователей ограничится этим стандартным режимом.
Для быстрой настройки лучше подходит «биосоподобный» интерфейс. Он вызывается нажатием клавиши F1 или выбором одной из иконок внизу. Первый и основной раздел носит название M.I.T. — Motherboard Intelligent Tweaker.
Подменю M.I.T. Current Status информирует пользователя о частотах Bclk, процессора и оперативной памяти, текущих настройках Turbo Boost, температурных показателях отдельных процессорных ядер. В нижней части экрана имеются данные об объеме модулей DDR3 и значениях таймингов.
Второе в списке подменю Advanced Frequency Settings открывает доступ к регуляции опорной частоты, множителя опорной частоты (Gear Ratio), множителя CPU, дает возможность активировать профили Intel XMP и изменить множитель оперативной памяти.
Подменю Advanced Memory Settings частично дублирует предыдущее, однако здесь уже имеются настройки таймингов для каждого слота памяти. Набор таймингов достаточен для тонкой настройки системы.
Любителям разгона со стажем рекомендуем подменю Advanced Voltage Settings для изменения параметров защиты по току, напряжению и тепловому режиму (3D Power Control), значений напряжений различных блоков CPU (CPU Core Voltage Control), оперативной памяти (DRAM Voltage Control) и набора системной логики X79 (Chipset Voltage Control).
Диапазоны регулировки напряжений указаны в следующей таблице:
| Раздел меню | Параметр | Диапазон значений |
| 3D Power Control | PWM Phase Control | Auto, eXm Perf, High Perf, Perf, Balanced, Mid PWR, Lite PWR |
| Vcore Voltage Response | Auto, Standard, Fast, Turbo, Extreme | |
| Vcore Loadline Calibration | Auto, Normal, Standard, Medium, High, Turbo, Extreme | |
| IMC Voltage Loadline Calibration, % | 0—180 | |
| Vcore Protection, мВ | 150—500 | |
| DDR Voltage Protection, мВ | 150—500 | |
| Vcore Current Protection, % | 40—128 | |
| CPU Vtt Current Protection, % | 50—160 | |
| IMC Current Protection, % | 50—160 | |
| DDR Current Protection, % | 50—160 | |
| CPU Core Voltage Control | CPU Core, В | 0,8—1,735 В (шаг 0,005 В) |
| Dynamic Vcore (DVID), В | –0,64—+0,635 | |
| CPU Vtt, В | 0,715—1,61 | |
| CPU PLL, В | 1,195—1,985 | |
| IMC, В | 0,8—1,6 | |
| DRAM Voltage Control | DRAM Voltage, В | 1,1—1,99 (шаг 0,005 В) |
| Data Tx Reference, В | 0,69—0,815 | |
| DRAM Termination, В | 0,543—1,459 | |
| Data Reference, В | 0,583—1,422 | |
| Adress Reference, В | 0,583—1,001 | |
| Chipset Voltage Control | PCH Core, В | 0,825—1,51 |
| PCH 1,5 V, В | 0,925—1,8 |
Подменю M.I.T. PC Health Status содержит информацию о текущих значениях основных напряжений и температур, показаниях датчиков вентиляторов, а также позволяет настроить «сигнализацию» на случай превышения температуры CPU или остановки одного из вентиляторов.
Здесь же регулируются обороты вентиляторов, подключенных к 4-контактным разъемам на печатной плате.
Вторая вкладка System позволяет установить язык, системные дату и время. В подменю ATA Port Information перечислены все установленные накопители.
В разделе BIOS Features можно изменить порядок загрузочных устройств, отключить полноэкранное лого, указать основной видеоадаптер, активировать работу технологий программной и аппаратной виртуализации. Попутно напомним, что процессоры Sandy Bridge-E степпинга C1 не поддерживают аппаратную виртуализацию Intel VT-d.
В разделе Peripherals собраны настройки контроллеров гигабитной сети, звука, USB 2.0, USB 3.0 и SATA.
Во вкладке Power Management не забудьте отключить Wake on LAN — автоматическое включение ПК по сигналу от сетевого адаптера. Также можно настроить «будильник».
Программа настройки UEFI частично русифицирована, впрочем, преобладание специальной терминологии сводит на нет усилия переводчиков. По субъективному ощущению, «винегрет» из русских и английских слов никак не способствует быстрой настройке системы.
При работе с UEFI DualBIOS мы столкнулись с невозможностью отключить интерфейс 3D BIOS: приходилось каждый раз нажимать F1 и переходить в режим M.I.T. Кроме того, установка частот и напряжений вручную, на наш взгляд, производилась слишком медленно, так как после нажатия клавиши Enter нужно было ждать, перед тем как вписать то или иное значение. Сама технология «двойного BIOS» хромала на обе ноги: при переразгоне система постоянно перезагружалась вместо того, чтобы немедленно восстановить безопасные настройки. Приходилось делать сброс замыканием контактов CLR_CMOS на печатной плате. Надеемся, что эти недостатки будут исправлены в новых версиях прошивки.
Программное обеспечение
На диске, прилагаемом к Gigabyte GA-X79-UD3, наряду со всеми необходимыми драйверами имеется несколько фирменных Windows-утилит:
- EasyTune 6 — разгон и отслеживание состояния компонентов системы, регулировка скорости вращения вентиляторов, настройка звукового оповещения о нештатных ситуациях;
- DMI Viewer — утилита для просмотра информации о материнской плате;
- Face-Wizard — выбор оформления загрузочного экрана UEFI DualBIOS;
- @BIOS — обновление прошивки UEFI через Интернет;
- Q-Share — утилита для обмена файлами по локальной сети;
- Update Manager — обновление ПО Gigabyte через Интернет;
- G.O.M. (Gigabyte Online Manager) — просмотр аппаратных сведений об удаленном компьютере;
- Cloud OC — разгон компонентов ПК через проводное или беспроводное интернет-соединение.
Помимо этого, на DVD-носителе присутствуют сторонние программы, которые, по задумке разработчика, должны обеспечить владельца GA-X79-UD3 высоким уровнем антивирусной защиты (Norton Internet Security, Trand Micro PC-Cilin, Kaspersky Internet Security 2011), возможностью прочтения документации, прилагаемой к материнской плате (Acrobat Reader), возможностью просмотра видео (CyberLink Media Suite) и его редактирования (CyberLink PowerDirector). Последние три утилиты — архиватор WinZip, браузер Firefox и программа для связи iPhone/iPod с персональным компьютером AIWI Game. Стороннее ПО, в основном, имеет ограниченный срок бесплатного использования.
Думаете, это всё? Отдельным списком идут новые утилиты, рекомендованные к установке.
Начнем, пожалуй, с хорошо знакомой поклонникам тайваньского бренда программы EasyTune 6. Она пригодится тем, кто хочет сэкономить время, не заходя каждый раз в UEFI. С ее помощью также можно разгонять систему «на лету» для получения максимальных результатов в зачетных дисциплинах оверклокерской лиги HWBot.
Первые две вкладки содержат подробную информацию об установленных процессоре и модулях оперативной памяти, тем самым дублируя функционал популярной утилиты CPU-Z. Третья вкладка ET 6 под названием Tuner позволяет подобрать значения частот, множителей и напряжений вручную или автоматически (Quick Boost). Последнее нам совсем не пригодилось, поскольку плата недостаточно повышала напряжение на тестовом процессоре Core i7-3930K для стабильного разгона. Лучше сделать это вручную.
В четвертом разделе Graphics предлагается разогнать видеокарту, правда, с помощью всего лишь трех ползунков (частоты ядра, шейдеров и памяти). Возможность регулировки напряжений и оборотов вентилятора видеокарты не предусмотрена. Пятая вкладка Smart предназначена для «умной» настройки скорости одного процессорного и двух системных вентиляторов, подключаемых к 4-контактным разъемам на PCB. Шестая вкладка HW Monitor отображает ключевые напряжения в реальном времени, а также позволяет настроить «сигнализацию» на случай выхода из строя одного из вентиляторов или превышения допустимого температурного порога.
Одна из свежих фирменных утилит Gigabyte носит название Touch BIOS. Поначалу, еще до официального выхода, она была ошибочно принята нами за оболочку UEFI, хотя впоследствии оказалась обычной программой для Windows. В Touch BIOS доступны основные настройки из UEFI Setup, модуль информации о системе (PC Status), модуль @BIOS (обновление прошивки онлайн) и опция Quick Boost, дублирующая одну из вкладок EasyTune 6.
Настройки Touch BIOS можно менять с помощью мыши или пальцем (на сенсорном экране). Легко заметить, что утилита имеет типичный «планшетный» интерфейс и, вероятно, в будущем будет применяться для управления аппаратными ресурсами ноутбуков и интернет-планшетов Gigabyte.
Изучая функционал программы Touch BIOS, мы заметили, что задержки памяти отображаются в ней некорректно.
Это хороший повод перейти к еще одной комплектной утилите — 3D Power. Как и подменю 3D Power Control в UEFI (см. выше), Windows-приложение 3D Power позволяет осуществлять тонкую настройку системы защиты основных узлов ПК. Здесь же регулируется частота преобразователей питания CPU и оперативной памяти.
Усиление или ослабление защиты (например, перед экстремальным разгоном) производится посредством ограничения максимальных напряжений, силы тока и температур компонентов системы.
Последняя из рассматриваемых утилит — Smart6 — дает возможность автоматически разогнать процессор (опять же, дублируется Quick Boost из EasyTune 6), создать образ диска либо восстановить раздел HDD из образа, задать пароль для UEFI DualBIOS и ограничить время работы компьютера в вечерние часы, что наверняка будет востребовано молодыми родителями.
it-world.pp.ua
Как войти в биос gigabyte. Как войти. It-Teach.ru
Столкнулся в очередной раз с глюками материнской платы Gigabyte (до этого были проблемы с таймингами на дорогой памяти), в данном случае плата GA-EP45-DS5.

Такая большая, красивая плата, с #171;золотыми#187; радиаторами и тепловыми трубками, с качественными конденсаторами, большим количеством USB и SATA-разъемов, в общем все в ней хорошо, только нельзя зайти в БИОС!
Я ее и так и так, однако быстро не получилось, пришлось позаниматься.
При загрузке нажимаем, как обычно, клавишу Del. Проходит диагностика и в результате черный экран с курсором.
Я конечно погуглил, проблема с невозможностью зайти в БИОС платы Gigabyte довольно распространенная (судя по вопросам на различных форумах и группах) и решения разные, сейчас попробую все сгруппировать и выдать вам подборку советов из сети, также из своей практики и расскажу как же мне все-таки удалось зайти в BIOS Gigabyte EP45.
Как войти в BIOS материнской платы на компьютере:
1. При старте компьютера, как правило выводится картинка бренда установленной материнской платы или производителя БИОС и можно увидеть управляющие клавиши (например вход в настройку BIOS #8212; DEL, режим восстановления F9, меню для выбора диска с которого будет производится загрузка компьютера в этот раз F8 или F12 и так далее). Нам нужно четко определить кнопку клавиатуры для входа в БИОС (обычно Del, но может быть и другая, например F2) и нажать ее несколько раз, можно сильно не спешить, но и медлить нельзя, иначе перезагружаемся и пробуем нажать еще.
2. Случается, что USB клавиатура не успевает инициализироваться (определиться) и нажатия клавиши Del или другой ничего не дают, как самый надежный вариант в таком случае используйте клавиатуру с разъемом PS/2или попробуйте переключить вашу USB клавиатуру в другой USB порт и нажимать клавишу входа в BIOS немного позже, не сразу при старте компьютера (дайте время на обнаружение клавиатуры).
3. Бывает такое что глючный и #171;больной#187; винт не проходит нормально инициализацию и процесс загрузки затягивается или вовсе зависает и не доходит до входа в БИОС, поэтому можно попробовать отключить все SATA и USB устройства (кроме клавиатуры конечно ) и попробовать войти в БИОС без них.
4. Возможно стоит начать со сброса настроек БИОС в настройки по-умолчанию, для этого используется джампер (перемычка) на материнской плате #8212; правильнее найти этот конкретный джампер в инструкции для материнской платы. Или можно поступить проще #8212; отключить кабель питания компьютера и вытащить батарейку BIOS, потом замкнуть контакты (там где была установлена батарейка), чтобы разрядить емкости и сбросить настройки биос.
5. Замена батарейки иногда помогает (тут нужно учитывать, что если не помог пункт 4, а БИОС держит настройки, дату и время компьютера при отключении кабеля питания, то значит пока вам менять батарейку не нужно), с другой стороны если батарейка старая, то можно ее и заменить, она не сильно дорогая, не придется лазить потом через полгода и опять настраивать BIOS.
6. Я вычитал, что некоторые умельцы пробовали менять видеокарту на другую или использовать встроенную, кому-то это помогло, я попробовал это, в моем случае не помогло.
7. Говорят, что если подключить монитор через DVI кабель (не VGA и не HDMI, именно DVI без переходников), то начинало входить в БИОС (мне такое не помогло).
8. Если все вышеперечисленное не помогло, то следующий шаг #8212; это восстановление BIOS или лучше сразу обновление на новую версию (если она есть) или понижение версии, если новой версии БИОС нет.
Мне помог последний пункт.
Оказалось, что у меня была версия БИОС EP45-DS5 F13a, а она Beta !

Я зашел на сайт производителя платы #8212; Gigabyte, нашел список с БИОСами. Получается повышаться нам некуда, остается понижаться.
Взял флешку, очистил, она была в FAT32, как раз то что нужно, скачал и распаковал в нее содержимое архива motherboard_bios_ga-ep45-ds5_f12, нам нужен файл ep45ds5.f12 #8212; собственно он и есть файл с БИОС.
Дальше я вошел в режим Q-Flash (клавиша End на клавиатуре после старта компьютера) и произвел загрузку и обновление (перезапись) текущей версии BIOS F13a на предыдущую стабильную версию F12

После даунгрейда bios все получилось, удалось войти в настройки с первого раза!

Отлично, проблема решена, можно продолжить настройку
Расскажи всему миру
Собрал компьютер:материнка GA-X79-UD5процессор Intel Core i7-3820Видео MSI N650 PE 1GD5/OC, 1Гб память CML16GX3M4A2133C11B DDR3- 4x 4Гб, 2133Блок питания 850WВерсию BIOS определить не могу
При включении на мониторе заставка BIOS c перечисленными внизу функциональными клавишами.слышу один короткий сигнал бипера.В BIOS зайти не могу. не реагирует на клавиши.
На Gtrl+Alt+Del реагирует. перезагружается. Если долго жать кнопку, слышен из бипера характерный звук переполнения буфера. При нажатии на CapsLock загорается индикатор на клавиатуре.Из чего делаю вывод, что клавиатура работает.Пробовал разные клавиатуры. PS/2 и USB. результат один.Отключил Харды и оптический привод. Переднюю панель корпуса. результат тот же.Пребывал различные модули памяти с разными скоростями. Устанавливал всегда строго в соответствии с инструкцией. Результат тот же.Если запускать вообще без памяти, слышу из бипера код ошибки «ошибка памяти»
Подключал оптический привод с загрузочным диском. Загрузка не начинаетсяСбрасывал CMOS, производил загрузку с backup микросхемы BIOS. Результат тот же.Вынимал батарейку Результат тот же.
Если включить питание (без хардов и оптического привода) и ничего не трогать, происходит следующее1. Заставка BIOS2. один короткий гудок3. через 30сек. один короткий гудок4. через 60сек один короткий гудок, заставка исчезает. черный экран с мигающем курсором вверху. Ни на что не реагирует
Каким образом можно узнать версию BIOS в моем случае? На коробке и на плате не нашел. Возможно процессор не поддерживается в моей текущей версии BIOS
Сам никак не узнаешь версию bios, отнеси мать в сервис где брал,пусть прошьют.
Никогда не откладывай на завтра, то что можно сделать послезавтра.
StasV писал(а): Всех приветствую!
Собрал компьютер:материнка GA-X79-UD5процессор Intel Core i7-3820Видео MSI N650 PE 1GD5/OC, 1Гб память CML16GX3M4A2133C11B DDR3- 4x 4Гб, 2133Блок питания 850WВерсию BIOS определить не могу
При включении на мониторе заставка BIOS c перечисленными внизу функциональными клавишами.слышу один короткий сигнал бипера.В BIOS зайти не могу. не реагирует на клавиши.
На Gtrl+Alt+Del реагирует. перезагружается. Если долго жать кнопку, слышен из бипера характерный звук переполнения буфера. При нажатии на CapsLock загорается индикатор на клавиатуре.Из чего делаю вывод, что клавиатура работает.Пробовал разные клавиатуры. PS/2 и USB. результат один.Отключил Харды и оптический привод. Переднюю панель корпуса. результат тот же.Пребывал различные модули памяти с разными скоростями. Устанавливал всегда строго в соответствии с инструкцией. Результат тот же.Если запускать вообще без памяти, слышу из бипера код ошибки «ошибка памяти»
Подключал оптический привод с загрузочным диском. Загрузка не начинаетсяСбрасывал CMOS, производил загрузку с backup микросхемы BIOS. Результат тот же.Вынимал батарейку Результат тот же.
Если включить питание (без хардов и оптического привода) и ничего не трогать, происходит следующее1. Заставка BIOS2. один короткий гудок3. через 30сек. один короткий гудок4. через 60сек один короткий гудок, заставка исчезает. черный экран с мигающем курсором вверху. Ни на что не реагирует
Каким образом можно узнать версию BIOS в моем случае? На коробке и на плате не нашел. Возможно процессор не поддерживается в моей текущей версии BIOS
В точности такая же проблема. Вы нашли решение?
kelevra13 Ты читать не научился?
никак не узнаешь версию bios
Жаль барана нет
Никогда не откладывай на завтра, то что можно сделать послезавтра.
Как обновить биос на материнской плате Gigabyte
Как обновить биос на материнской плате Gigabyte
Как обновить биос на материнской плате Gigabyte
Сегодня задался таким вопросом т.е. подвисание биоса при включении компьютера стало докучать уже. Надыбал информации как сделать и как обычно сделала все по своему ). В общем обновился.
Вот инструкция по обновлению.1. Идем на сайт gigabyte.ru и находим там последнюю версию прошивки для своей материнской платы. Для тех кому лень листать страницы - можно воспользоваться поиском.2. Найдя свою материнку - можно наблюдать какая версия биос последняя для нее на текущий день (у меня была аж F8, против той что стояла F4). так же там написано какие изменения были в новых версиях. Качаем архив с биосом свой материнки.3. Распаковываем архив в какую нибудь папку, там будет лежать три файла: autoexec.bat, FLASHSPI.EXE, *****.f*. где в последнем файле в первом случае до точки идет идентификатор Вашей материнки, а после точке идет номер биоса, у меня например был такой файл: h55mud2h.f8. На официалке было написано что файлы нужно скинуть на дискету, но я так понял что мануал писали еще во времена Pentiun I или II. Файл биоса весит аж 8 мБ и на дискету точно не полезет, поэтому берем флэшку и скидываем эти файлы в корневую директорию флэхи.4. Перезагружаем комп. Во время загрузки биоса нужно нажать клавишу выхова меню Q-Flash (у кого то это кнопка F8. лично у меня была кнопка End ). После нажатия на которую мы попадаем в небольшое меню, в котором не такой большой выбор опций. В данной менюхе можно сохранить текущую версию биоса в файл или обновить версию биоса, нас интересует второй вариант (хотя старую версию сохранить для резервной копии тоже не мешало бы). Так, нажимает Update BIOS. Вам предложат выбрать накопитель с которого будет обновлен биос. (у меня он был всего один, я думаю у вас будет тоже самое). Выбрав накопитель Вы увидите имя того самого файла который скидывали на флэшку. Нажимаем на нем Enter. Программа проверяет целостность файла-прошивки перед обновлением. Затем Вас окончательный раз спрашивают: хотите ли Вы прошить биос. Нажимаем энтер и ждем окончания процесса почти минуту. После завершения обновления, произойдет очередная проверка целостности биоса и затем можно нажимать Esc и перезагружаться. Все прошивка завершена.Теперь нужно снова зайти в БИОС и настроить его как нужно, т.к. после прошивки все настройки сбрасываются до настроек по умолчанию.
Хочу так же сказать если Вы обновляете биост ради интереса - то лучше этого не делать, т.к. за чужие руки я ручаться не могу и можете что нить напортачить. Шейтесь только в случае крайней необходимости.
Не знаменит, не молод, не богат.
Источники: http://nemcd.com//08/gigabyte-ne-zaxodit-v-bios/, http://es.gigabyte.com/forum/viewtopic.php?t=49084, http://stopmalware.kz/showthread.php?t=13065
Комментариев пока нет!
itspravka.ru
Как перепрошить биос на материнской плате Gigabyte?
Прежде чем перейти к рассмотрению процесса перепрошивки биоса на материнской плате, разберемся, что такое BIOS. Биос включает в себя несколько микропрограмм, которые отвечают за установку определенных параметров операционной системы. С помощью этих программ можно установить системное время, включить/отключить устройства компьютера и настроить их по желанию пользователя, проверить работоспособность компонентов системы и это далеко не все функции, которыми обладает биос. Записан он на маленькую микросхемку, которая расположена на материнской плате. В случае каких-либо неполадок системы, биос дает об этом знать, подавая определенные звуковые сигналы.
Относительно обновления биос, следует обратить ваше внимание на следующее. Если ваш компьютер куплен не так давно и все еще на гарантии, то обновив биос, вы этого права лишаетесь (гарантии). Далее, просто из любопытства тоже не следует перепрошивать биос, это нужно делать в крайних случаях. Например, новые установленные устройства не распознаются, либо же у вас тормозит система или присутствуют ошибки в работе старой версии биос. Ну и обязательно нужно знать какой фирмы у вас материнская плата. С этой целью пользуются программой Everest. В принципе, ничего сложного в процессе обновления нет, главное точно следовать инструкции и все будет хорошо.
А теперь к делу! Рассмотрим, как перепрошить биос на материнской плате Gigabyte.
Начнем с определения модели материнской платы. Открыв программу Everest, найдем вкладку «Системная плата», а далее пункт «Свойства системной платы». И определяем версию биоса, тоже используя Everest. В этой же вкладке («Системная плата») находим пункт «BIOS» и смотрим запись напротив.
После этого, посетив исключительно официальный сайт, скачиваем необходимое вам обновление и записываем его на флешку, предварительно ее отформатировав в FAT32.
Перепрошить биос на материнке Gigabyte можно двумя способами:
- В самой ОС Windows, используя для этого утилиты с официального сайта Gigabyte.
- Используя программу Q-Flash, которая разработана специалистами специально для обновления биос. Этот способ более безопасный и универсальный. Его мы и рассмотрим:
- Включая компьютер, заходим в настройки биос, нажимая клавиши «Del» или «F2»;
- Следующим шагом сбрасываем все настройки биос. Выбираем Load Optimized default и сохраняем изменения Save and Exit. После этого перезагружаем компьютер;
- Заходим опять-таки в BIOS и нажимаем «F8» для того, чтобы запустить утилиту Q-Flash. Подтверждаем запуск утилиты нажатием «Y», а после «Enter»;
- Далее необходимо сохранить текущую версию биос, на тот случай, если обновление не удастся. Выбираем Save Bios, а затем Update Bios;

- Следующим действием мы выбираем устройство, из которого будем ставить обновление. В нашем случае это флешка, которая имеет запись HDD 2-0;
- Выбрав флешку, мы увидим файл биос, который на ней мы сохраняли ранее. Выбираем его и нажимаем «Enter». Запустится процесс чтения, а далее появится вопрос, действительно ли вы хотите обновить биос. Соглашаемся нажатием кнопки «Enter». Процесс обновления запущен;
- После обновления ПК самостоятельно начнет перезагрузку. Если у вас все получилось, то вы испробуете работу в новой версии.
Надеемся, что советы и рекомендации по теме как перепрошить биос на материнской плате Gigabyte вам помогли.
Если вы все же возникли сомнения по поводу обновления, то лучше эту процедуру доверить более опытному в этом деле специалисту.
komp.site