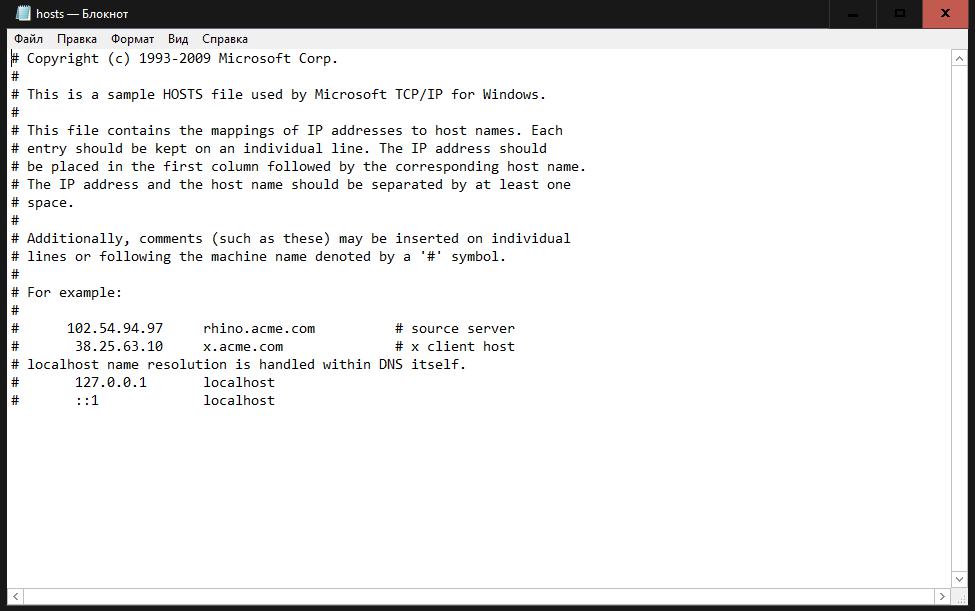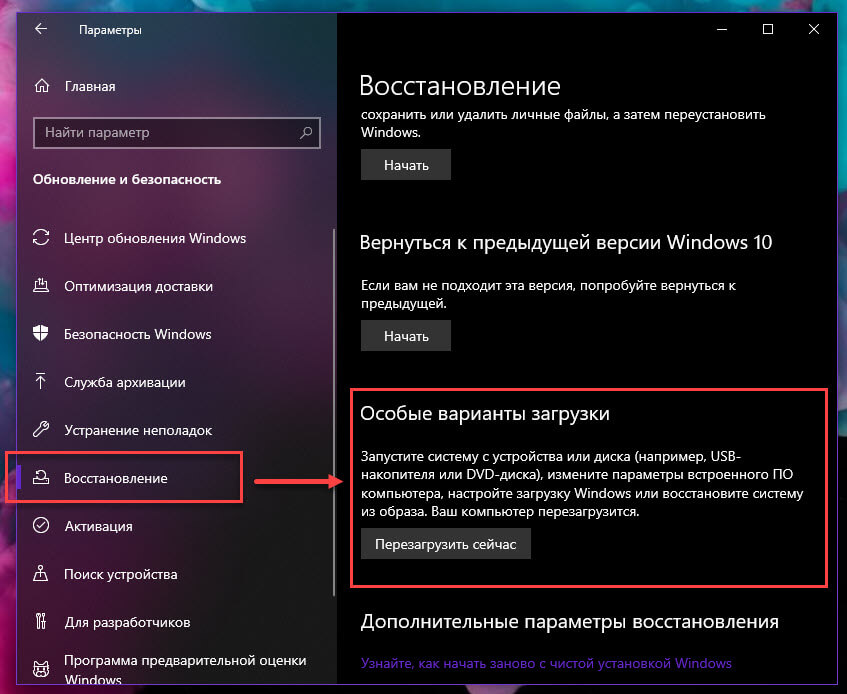Срок доставки товара в течении 1-3 дней !!!
|
|
Как полностью отключить Windows Defender в Windows 10. Windows 10 отключить defender
Как полностью отключить Windows Defender в Windows 10
О возможностях встроенного антивируса Windows Defender, как и о возможностях Internet Exlporer, давно уже ходят легенды. И если последний хотя бы позволяет зайти в интернет и скачать установщик нормального браузера (причем новые версии IE позволяют это сделать быстрее, что радует), то Defender, увы, способен лишь раз в день нагружать процессор и диск, и выводить уведомления о проведенной проверке. Однако толку в такой проверке мало — обзоры независимых сайтов показывают, что Защитник Windows обеспечивает лишь самую базовую защиту:
Как видно, он находится на предпоследней строчке снизу — хуже только антивирус Comodo. Поэтому особого смысла держать Defender включенным нет — во-первых он сам отключается при установке стороннего антивируса, а во-вторых, даже буду включенным, защиту обеспечить он не сможет, а вот ресурсы компьютера будет потреблять.
В Windows 8.1 и ниже Защитник можно было без проблем отключить из панели управления — да, Windows один раз выводила уведомление, что система осталась без защиты, и только. А вот в Windows 10 Microsoft решила сделать одну неприятную вещь:
То есть Windows 10 сама включает Defender спустя какое-то время, и, разумеется, сразу после запуска начинается сканирование системы, что очень сильно тормозит устройства со слабыми процессорами и жесткими дисками. Однако возможность отключить Защитника все же осталась, и есть даже два способа.
Отключение Windows Defender через редактор реестра (подходит для всех версий Windows 10) Для начала заходим в редактор реестра — для этого нажимаем Win+R, в открывшемся окне вводим regedit и нажимаем Enter:
После этого переходим по пути HKEY_LOCAL_MACHINE - SOFTWARE - Policies - Microsoft - Windows Defender:
Нажимаем на пустом месте справа правой кнопкой мыши, выбираем Создать - Параметр DWORD, и называем этот параметр DisableAntiSpyware:
Нажимаем на него правой кнопкой мыши - Изменить, ставим значение 1 и нажимаем ОК:
Все, после перезагрузки компьютера Защитник будет полностью отключен. Чтобы включить его снова нужно изменить значение созданного параметра на 0, сохранить изменения и перезагрузиться, после чего нажать на Пуск - Параметры (значок шестеренки) - Обновление и безопасность - Защитник Windows - Включить, и в открывшемся окне нажать «Запустить».
Отключение Windows Defender через групповые политики (подходит только для Windows 10 Pro) Для пользователей Pro-версии есть возможность отключить Defender проще. Для этого нажимаем Win+R, вводим gpedit.msc и нажимаем Enter:
В открывшемся окне переходим в Конфигурация компьютера — Административные шаблоны — Компоненты Windows — EndpointProtection:
Заходим в параметр «Выключить EndpointProtection», изменяем значение на «Включено», сохраняем изменения и перезагружаем ПК:
Все, встроенный антивирус выключен. Для его включения нужно вернуть значение параметра на «Не задано», сохранить изменения и перезагрузиться. После перезагрузки нужно нажать на Пуск - Параметры (значок шестеренки) - Обновление и безопасность - Защитник Windows - Включить, и в открывшемся окне нажать «Запустить».
Как отключить защитник в Windows 10 (Defender): 4 способа
Защитник операционной системы (Windows Defender) – это специальная программа в последней версии ОС, она предназначается для защиты компьютера от вирусных файлов. Запускать защитника не нужно, он по умолчанию начинает работать до тех пор, пока пользователь не установит на компьютер другой антивирус. Дело в том, что современные программные борцы с файлами-вредителями во время установки отключают Defender. В итоге новый антивирус будет оберегать компьютер, а стандартный защитник перейдет в сонный режим.
Однако, без установки новых антивирусов, отключить защитник Windows 10 бывает очень сложно. Есть несколько способов решения этой проблемы, с которым нужно тщательно ознакомиться. Порой пользователи методом тыка умудряются отключить программу, но когда возникает необходимость включить ее опять, начинаются сложности. Защитник может просто ругаться на некоторое программное обеспечение, считая его вредным для компьютера. Поэтому стоит разобраться во включении и выключении защитника.
Содержание статьи:
Особенности отключения в данной версии ОС
Если владелец компьютера с операционной системой Windows 8.1 успешно справился с проблемой назойливого защитника, то на Windows 10 так легко все не получиться. Дело в том, что отключение программы Defender в обеих версиях отличается, и в самой новой версии ОС этот процесс немного сложнее. Впрочем, начинается процедура отключения для обеих операционных систем одинаково:
- Вначале, нужно открыть панель управления (легче всего это делать нажатием правой кнопки мыши на иконке «Пуск» и последующее открытие меню «Панель управления»).
- Дальше, уже внутри этого меню следует открыть пункт «Защитник Windows». Для упрощения процесса панель рекомендуют просматривать в виде «Значки» (изменяется в меню «Просмотр», которое находится в правом верхнем углу) так будет намного проще найти нужную иконку.

- Уже в меню многие пользователи читают информацию о том, что программа отключена и в настоящее время не защищает компьютер. Это случается, когда у пользователя уже работает другой антивирус, а стандартный защитник включится в том случае, когда будет отключено новое приложение для борьбы с вирусным ПО.
Отключение стандартным способом
Существует традиционный метод отключение программы. Честно говоря, решить проблему он вряд ли сможет. Чтобы его осуществить, нужно:
- Открыть параметры (в верхнем правом углу).
- В строчке «Защита в реальном времени» виртуальный рычаг надо перевести в положение «выкл.».

Эти простые манипуляции позволят выключить защитник, но лишь на 15 минут. Уже по истечении этого времени программа опять будет активно работать. Для одноразового решения проблемы, как, например, установка программы, на которую ругается Defender этот способ подойдет, а вот для полного отключения придется выполнять другие действия.
Отключение через редактор локальной групповой политики
В случае когда такое действие не решит проблемы пользователя и отключить защитник надо на длительное время, то — это можно сделать через редактор локальной групповой политики:
- Для его вызова следует нажать кнопки Win и R.
- Далее, в меню «Выполнить» нужно написать gpedit.msc.
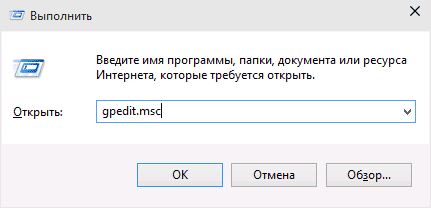
- Потом нужно войти в конфигурации ПК – Административные шаблоны – компоненты Windows-Защитник Windows (в некоторых операционных системах этот пункт может называться Windows Defender). В последней версии ОС такого пункта вообще, не существует, но выполнить все манипуляции можно в разделе Endpoint Protection.
- С правой стороны меню пользователь может увидеть строку Turn Off WD, что значит «Выключить защитник», по этой строке нужно кликнуть два раза.
- В открывшемся меню нужно поставить галочку возле строчки «Включено», поле «Комментарий» оставить чистым. Дальше нажать «Ок», и покинуть редактор локальной групповой политики.
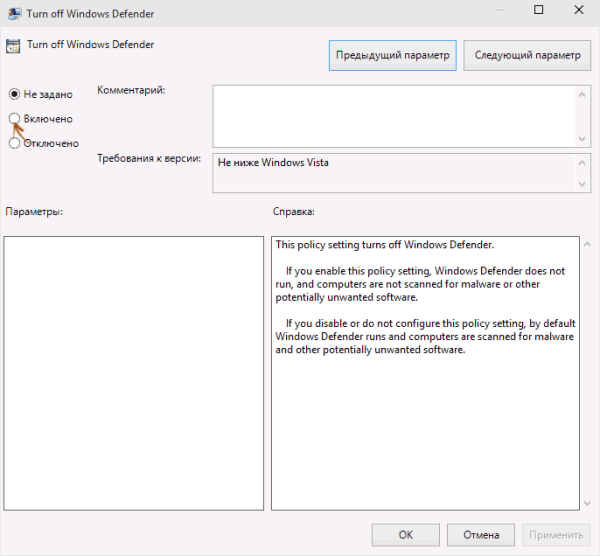
После всех этих действий пользователь увидит сообщение о том, что защитник отключен.
Отключение через редактор реестра
Удалить назойливые сообщения от защитника Windows можно и через реестр:
- Здесь также потребуется вызов меню через клавиши Win и R, в строке этого меню нужно ввести regedit.
- Далее, нужно проследовать путем HKEY_LOCAL_MACHINE – SOFTWARE – Policies – Microsoft – защитник Windows.
- Потом нужно сделать DWORD и назвать его DisableAntiSpyware (если такого еще нет в этом разделе).

- Для созданного или выбранного параметра DWORD нужно прописать значение 1 ( выключить защитник) или 0 ( его включить).
Вот таким нехитрым способом можно отключить стандартный антивирус, подтверждением правильных действий будет уведомление об отключении программы.
Отключение через утилиту
Windows Defender создан для того, чтобы защитить ПК от вирусных файлов и их пагубного воздействия. Но на самом деле, далеко не всегда эта программа может справиться с компьютерными вредителями, и пользователи решают воспользоваться услугами другого антивируса. Тут и начинаются некоторые трудности, при установке новой программы, может появиться уведомление, что необходимо вручную отключить стандартный защитник.
Раньше процесс отключения защитника не вызывал у пользователей особых проблем, а вот на Windows 10 это стало сложно. Существует простой вариант, который позволит отключить программу на несколько минут, но он не всем подходит. Также есть несколько способов отключения защитника через редакторские меню, но с ними не все справляются. В таком случае поможет специальная утилита NoDefender, которая помогает отключить стандартный антивирус навсегда.
Эта программа полностью бесплатна. Чтобы она помогла решить проблему, нужно:
- Загрузить утилиту NoDefender.
- Установить программу, для этого следует дважды нажать на файл c разрешением .exe и потом «Далее».
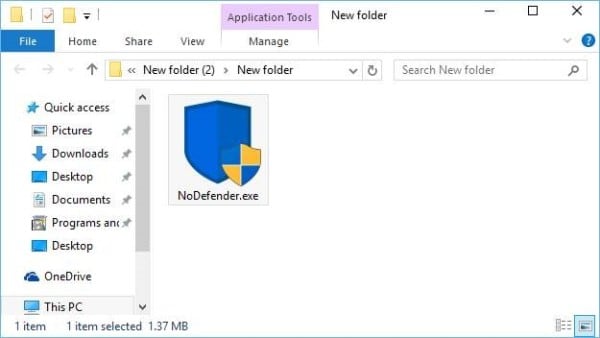
- Дальше в программе нужно открыть настройки Защитника.
- В меню настроек отключить такие параметры:
- защита в реальном времени;
- облачная защита;
- отправка образцов;
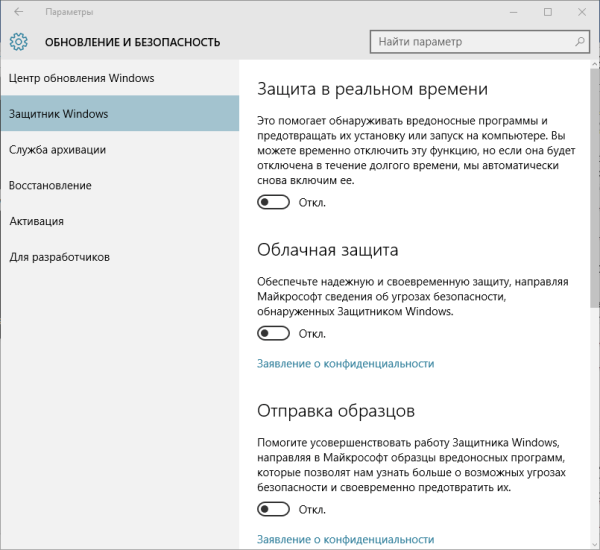
- Потом надо нажать на Next, а после этого на кнопку Disable WD. На этом процесс можно считать завершенным.
Включение защитника
При использовании вышеупомянутой утилиты нужно помнить, что после выключения, при помощи программы включить обратно защитник не получится. Если уж возникла такая потребность, то нужно действовать по такому плану:
- Чтобы включить защитник или проверить его активность, нужно открыть меню «Пуск».
- В панели управления найти меню настроек защитника.
- Если не удается его запустить, то активировать программу нужно своими силами. Для этого надо найти программу «Службы».
- Следующим этапом будет включение службы защитника Windows. Далее, открывается вкладка «Тип запуска», и среди предлагаемого списка следует выбрать вариант «Автоматически».
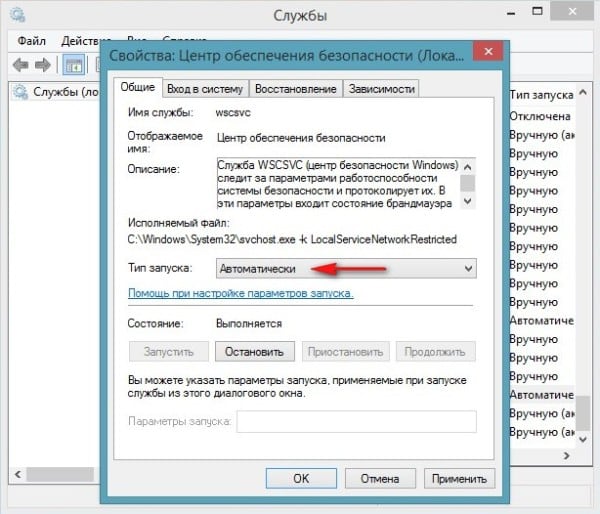
И после нажатия кнопки «Запустить» программа начнет работу.
В этом видео показано всё то, что было описано выше.
Вконтакте
Google+
Одноклассники
sdelaicomp.ru
Как отключить защитник Windows 10
Вшитый в систему защитник Windows 10 - это компонент, который обеспечивает базовую защиту вашему ПК от потенциально опасных программ, вирусов, программ-шпионов и прочих потенциально опасных угроз.
По сути, Защитник Windows исполняет ту же роль обычного антивируса, но отличается тем, что он распространяется бесплатно без учета цены самой ОС. Так как же выключить службу защитника windows 10, если он осуществляет кучу необходимых функций, причем бесплатно.
Дело в следующем, служба защиты Windows предоставляет исключительно стандартную защиту вашему ПК. Средства антивирусной защиты от других разработчиков предоставляют более надежную защиту вашему ПК. Можно самому удостовериться, и увидеть на какой позиции располагается служба защиты Windows 10 по статистике анализов тестовой лаборатории AV-Test.
С иной стороны, когда вы осторожно лазаете в интернете, не заглядываете на сомнительные ресурсы, не загружаете и не пользуетесь нелегальным ПО, пользуетесь лишь надежными носителями данных, в таком случае Службы Защиты Windows 10 для вас будет вполне хватать чтобы обеспечить минимальную защиту.
Вернемся к вопросу - как отключить службу защитника Windows 10?
В основном стоит отметить, что Defender сам самопроизвольно выключается при установке и применении антивирусного ПО стороннего разработчика, при условии, что ваша система правильно определяет ПО стороннего разработчика. Затем обсудим способ, который мы специально не вносили в перечень методов деактивации Defender. Суть в том, то данный способ действует лишь временно.
Спустя определенный отрезок времени или по окончании перезапуска ПК, защитник снова станет работать. В этом заключается особенность Windows 10. В Windows 8.1 подобным методом была возможность целиком выключить вшитый в систему антивирус.
- Войдите в настройки ПК (Windows + I).
- Войдите в раздел "Обновление и безопасность”
- Выберите "Безопасность Windows” слева.
- Параметры защиты от вирусов и угроз
Выключите параметр "Защитник в реальном времени”. Сейчас опишем методы, которые совсем выключают Defender.
Как полностью отключить службу защитника windows 10
1 метод с помощью реестра:Откройте с помощью команды (Windows + R), окно "Выполнить” Наберите команду regedit и нажмите "ОК”.
Перейдите к другому разделу реестра:- HKEY_LOCAL_MACHINE\SOFTWARE\Policies\Microsoft\Windows Defender
- Правой мышкой кликните на пустое место слева и сформируйте параметр DWORD(32 бита) с названием DisableAntiSpyware.
Двойным нажатием мыши откройте недавно сформированный параметр, дайте ему значение 1 далее нажмите "Ok”.
Сейчас можно закрывать редактор реестра и удостовериться в работе данного способа через параметры ПК. Там вы сможете проверить, что все настройки Защитника Windows стали неактивными. Теперь если вы попытаетесь включить Defender, выскочит такое сообщение:
Если пожелаете опять активизировать выключенный Defender, тогда требуется лишь убрать параметр DisbleAntiSpyware либо сменить его значение на 0.
Программа NoDefender
Когда отмеченные ранее способы не смогли помочь, у вас есть возможность выполнить это при помощи программ, непосредственно сделанные для выключения Защитника Windows. Одна из этих утилит является NoDefender.
Внимание! Пользуйтесь этим методом исключительно в крайнем случае. Приложения подобного рода публично не поддерживают разработчики Windows, и по этой причине никто не предоставляет гарантий, что они не окажут влияния на работу вашей ОС Windows.
До использования NoDefender в обязательном порядке сделайте Backup(Резервную копию) системы. Аналогично следует сказать, что процесс выключения Defender посредством данной программы становится необратимым. То есть, перечень возможностей приложения не даёт возможность опять активировать Защитник Windows 10.
- Загрузите NoDefender на данном сайте.
- Распакуйте загруженный архив и запустите утилиту.
- В 1 окне приложения кликните "Next”.
Затем кликните кнопку "Open Windows Defender Settings", она открывает настройки Защитника Windows в параметрах ПК.
Открытие настроек Защитника Windows
Выключите эти параметры: защита в реальном времени, облачная защита и автоматическая отправка образцов.
Отключение всех компонент
dsi777.ru
Как отключить Windows Defender в Windows 10 / Заметки Сис.Админа
Всем доброго времени суток и всяческих прочих разностей.
Небольшая заметка в блог, которая кому-то может быть полезна, в случае, если этот "кто-то", как и я, пользуется безантивирусной методикой защиты системы, не любит антивирусы, либо попросту использует сторонний антивирус какой-либо компании, а потому хочет отключить встроенное в Windows 10 чудо программистской мысли от Miscrosoft, а именно, Windows Defender.

Если кто-то не знает, то отключить его штатными методами (имеются ввиду переключатели в параметрах компьютера) практически невозможно, ибо согласно заданной политике, через некоторое время, защита включается обратно автоматически и независимо от Вашего желания (где-то об этом даже в самой системе написано, сейчас уже не вспомню где).
Поэтому, чтобы отключить проверку в реальном времени на совсем (но при этом не удалять сам Defender и возможность сканироваться им вручную), приходится совершать дополнительные телодвижения.
В общем, давайте кратенько об этом.
Используем gpedit для отключения Windows Defender и защиты в режиме реального времени
Для этого всего нам потребуется редактор локальной групповой политики, который запускается не иначе как "Win+R" или "Пуск - Выполнить" - "gpedit.msc" - "OK".

Внутри переходим по пути Конфигурация компьютера - Административные шаблоны - Компоненты Windows - Windows Defender (или Защитник Windows) (или Endpoint Protection, в зависимости от версии и типа системы), где находим пункт "Защита в режиме реального времени":

Там выбираем пункт "Выключить защиту в режиме реального времени" и тыркнуть в него два раза кнопкой мышки:

После чего выбрать кружочек "Включено"и нажать в OK.

Может потребоваться перезагрузка, но в общем и целом должно заработать сразу:

В общем-то, Вы можете вообще его отключить, если не будете делать проверку через него когда-либо:


Чтобы не получать постоянные уведомления (и не только по этому поводу) от многострадальной системы, я бы еще отключил центр обеспечения безопасности (там же, но чуть ниже):

На сим, собственно, всё. Логично, что если не знаете зачем это нужно отключать, активно пользуетесь Windows Defender и всё такое прочее, то делать этого, быть может и не надо. По поводу нескольких антивирусов, кстати, писал тут.
Надеюсь кому-то пригодится.
Хотите знать и уметь, больше и сами?Мы предлагаем Вам скачать бесплатные книги от автора. Компьютеры, программы, администрирование, сервера, сети и другое. Не является рекламой. Предложение от sonikelf.ru
Скачать книгиsonikelf.ru
Как отключить Защитник Windows 10
Защитник Windows – интегрированное в операционную систему программное обеспечение, позволяющее защитить компьютер от вирусов и вредоносного программного обеспечения. Бывают ситуации, когда может потребоваться отключение встроенного защитника, например — при использовании стороннего антивируса или для увеличения производительности системы. О том, как отключить защитник Windows 10, будет рассказано далее.
Способы отключения Windows Defender
Наиболее простой способ отключения встроенного в ОС защитника — установка отдельного антивируса. Большинство антивирусного ПО автоматически отключает защиту ОС во время установки, в результате чего пользователю ничего делать не потребуется. Хотя не все антивирусы умеют сами отключать Windows Defender, в таком случае придётся выполнять всё вручную.
Наиболее простым способом, позволяющим вручную отключить защитник Windows, является использование настроек самого приложения. Для этого достаточно открыть «Центр безопасности Защитника Windows» (впишите в поиске Виндовс), зайти в параметры программы и отключить все защитные опции.
Также можно отключить службу защитника через конфигурацию Windows. Нужно открыть «Конфигурацию системы», перейти во вкладку «Службы» и отключить защитник Windows. Активировать данную службу заново можно полностью аналогичным образом.
Через редактор групповой политики тоже присутствует возможность отключения защитника Windows. Для доступа к ней потребуется нажать комбинацию клавиш «Win» + «R», после чего ввести «gpedit.msc». В самом приложении потребуется найти и деактивировать Антивирусную программу защитника Windows, находящуюся по пути «Конфигурация ПК», «Административные шаблоны», «Компоненты Windows».
Кстати, любите почитать о различных девайсах, особенно про мобильные операторы? Узнавать различные фишки и т.п. Тогда здесь вы найдете для себя много интересного. А теперь вернемся к Windows.
Временное отключение
В некоторых ситуациях может потребовать лишь временное отключение защитника операционной системы. В таком случае необходимо зайти в Диспетчер задач, перейти во вкладку «Процессы» и отключить Windows Defender. До следующей перезагрузки компьютера или ручного запуска защитник будет полностью отключён.
Внимание: отключение защитника не рекомендуется на компьютерах без установленного антивирусного ПО. Такая система будет очень уязвима к компьютерным вирусам и другому вредоносному программному обеспечению, в результате чего корректная работоспособность Windows будет под угрозой.
linchakin.com
Как отключить защитник Windows 10
В виду того, что значительная часть пользователей уже привыкла к другому антивирусному ПО, подадим четкое, пошаговое описание процесса отключения защитника Windows 10. Ведь, одновременно использовать две антивирусные программы не получится. Нужно останавливать свой выбор на одной. В большинстве случаев, интегрированная антивирусная софтина, не позволит инсталлировать похожее ПО (конкуренция!). Для отключения дефендера есть несколько способов.
Примечание:В том случае, если Защитник (Defender) "Окон" сигнализирует о том, что «Приложение не активно», и вы пытаетесь найти причину этой ситуации и ее решить, то инструкция будет приведена в конце этой статьи. Дефендер очень часто отключают потому, что он не разрешает пользоваться или устанавливать некоторые программы, либо же самостоятельно начинает удалять, по его мнению, опасное ПО и запускаемые файлы. Для решения такой ситуации можно попробовать не отключать сам Defender, а «полазить» в настройках и отключить SmartScreen.
Рассмотрим новую работу над ошибками - августовский патч этого года: в Windows 10 16.07, значок программы Защитника, после загрузки операционной системы, встраивается в системный трей. Вы смело можете упразднить эту опцию. Для этого, нужно открыть диспетчер задач (кликаем правой кнопкой мыши кликаем по значку «Пуск»), включаете подробности и снимаете галочку во вложении «Автозагрузка», напротив иконки программы Windows Defender Notification.
После перезагрузки операционной системы, значок программы не будет надоедать своим присутствием (но сама программа работать будет). Данный патч внес еще одно изменение в работу ОС — это самовоспроизводящаяся проверка работы защитника Windows 10.
Как правильно дэактивировать защитник в Windows 10?
Те манипуляции, которые нужно выполнить, чтобы отключить (временно не нужный) Защитник Windows 10, несколько отличаются, от тех манипуляций, которые нужно выполнить для других версий семейства Windows. Например, в восьмой версии, намного легче это сделать. 10-ая несколько усложнена в этом плане. Нужно немного дольше провозиться, чтобы отключить ненужное встроенное приложение. Для отключения дефендера поступаем следующим образом.Заходим в панель управления. Чтобы не искать где она находится (касается неопытных пользователей), кликаем по меню «Пуск» ОС. Выбираем нужный нам пункт. Непосредственно в панели управления, переключаемся на отображение пунктов «Значки». Эта опция находится в правом верхнем углу. Кликаем по значку «Защитник Windows».

После таких действий запускается консоль дефендера (если высветится надпись, гласящая, что программа выключена и не наблюдает больше за действиями системы, то это может означать, что компьютер уже имеет другую антивирусную программу). Для десятой версии выполняем следующие действия.
Пошаговая инструкция для Windows 10
Данный способ, он не очень работоспособен, часто приводит к неправильной работе, но отключает Defender.- Заходим в меню «Пуск» + «Параметры» (обозначена, как шестеренка) + «Обновление и безопасность» - затем кликаем по дефендеру.
- Деактивируем опцию «Защита в реальном времени».

Запомните, что в результате такой процедуры, безопасность отключится, но только на короткий промежуток времени (около 20 мин.). По истечении данного временного промежутка, дефендер включатся самостоятельно.
Данный способ многих не устроит, в связи с тем, что метод, уж очень временный. Пользователь даже может не успеть сделать задуманное. Но, не расстраивайтесь, существует методика, позволяющая навсегда деактивировать этот антивирусник в 10-й версии ОС. Этих способов – два. Можно использовать настройки локальных групповых политик, также очень эффективно, если вы достаточно опытный пользователь, открыть реестр и сделать с ним некоторые манипуляции. Если версия Windows 10 – редакция для дома (home), то первый метод не подойдет (изменение политик безопасности).
Чтобы отключить интегрированный антивирус, изменяя политику безопасности нужно сделать следующее:
- Используя сочетание клавиш Win+R, вводим такую командную запись, в появившемся окне: gpedit.msc. Затем нажимаем кнопку «Выполнить».
- Далее заходим в настройку конфигурации компьютера. Находим «Административные шаблоны», кликаем, заходим в «Компоненты Windows» + выключаем EndpointProtection.
- В локальных политиках отключается - Endpoint Protection.
- Устанавливаем позицию «Включено» для этой опции. Если цель – исключить дефендер – нажимаем «Ок» и закрываем настройку. В более ранних версиях опция имела другое название - «Turn off Windows Defender».

Есть вариант выполнить эту задачу, грамотно использовав знания по редактированию реестра.
- Пишем в командной строке (ее можно вызвать сочетанием Win+R) - "regedit".
- Ищем и меняем значения, соответствующие антивирусной программе.
- Создаем параметр DWORD, назначаем ему имя: DisableAntiSpyware
- Задаем ему новое значение «0». Возобновить работу можно единицей.
vsthemes.ru
Windows Defender как отключить в Windows 10: пошагово
Если вы пользовались ране «Защитником Виндовс», но теперь твердо решили, что для вас он не нужен, и задаетесь вопросом, как отключить Windows Defender, мы поможем разобраться вам в этой ситуации. Также расскажем, как это сделать, в каких ситуациях целесообразно проводить такую операцию и какие последствия может иметь отключение защиты компьютера всей ОС.
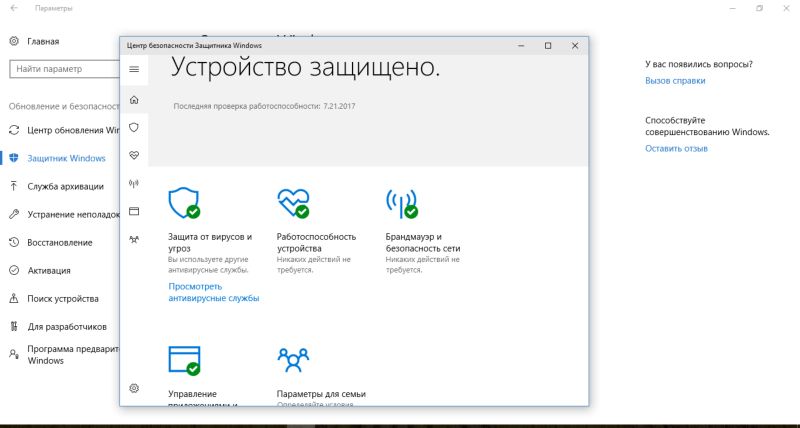
Встроенный антивирус Defender стал намного обширней по функциям и позволяет пользователю с помощью одного приложения управлять общей безопасностью компьютера и целостностью системы.
В тех случаях, когда вы используете сторонние антивирусные программы и хотели бы отключить встроенный механизм защиты, необходимо проделать ряд манипуляций позволяющих на время или навсегда деактивировать неудобный для вас антивирус.
Как отключить Windows Defender в Windows 10 и Windows 7
Отключение Windows Defender в Windows 10 может привести к проникновению вредоносного ПО на ваше устройство.
Прежде чем отключить Defender стоит помнить, что приведет в дальнейшем к ухудшению работы всех его систем, а также к возможному заражению и уничтожению хранящихся на дисках данных.
Поэтому, рекомендуем тщательно проанализировать ситуацию и вероятность, а также степень рисков, прежде чем отключить Defender в системе компьютера.
Есть несколько способов отключить «защитника».
Первый способ
- Нужно открыть меню «Пуск» и в строке поиска вбить слово «защитник». Далее из всех меню выбрать «Центр безопасности защитника».
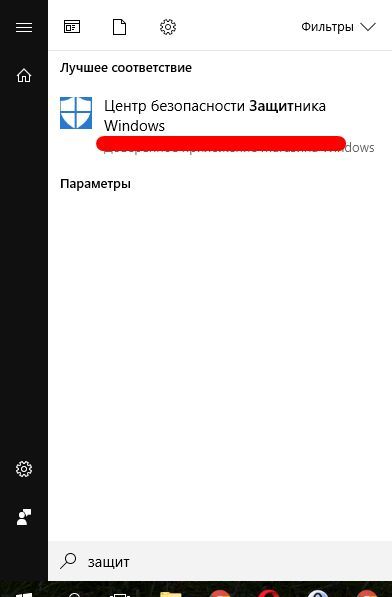
- Нажимаем на кнопку «Settings», которая обозначена шестигранником и располагается в нижнем левом угле экрана.
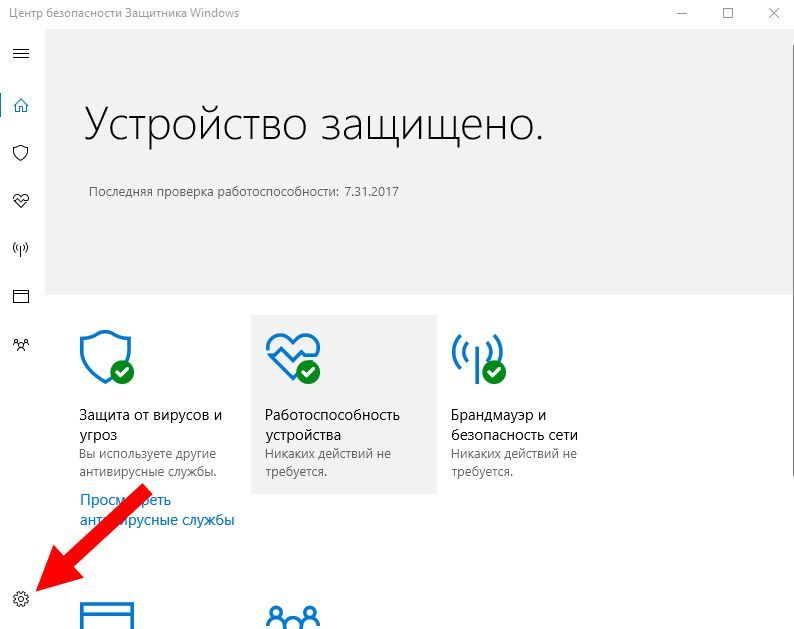
- В открывшемся окошке нажимаем на появившуюся ссылку «Параметры защиты вирусов и угроз».
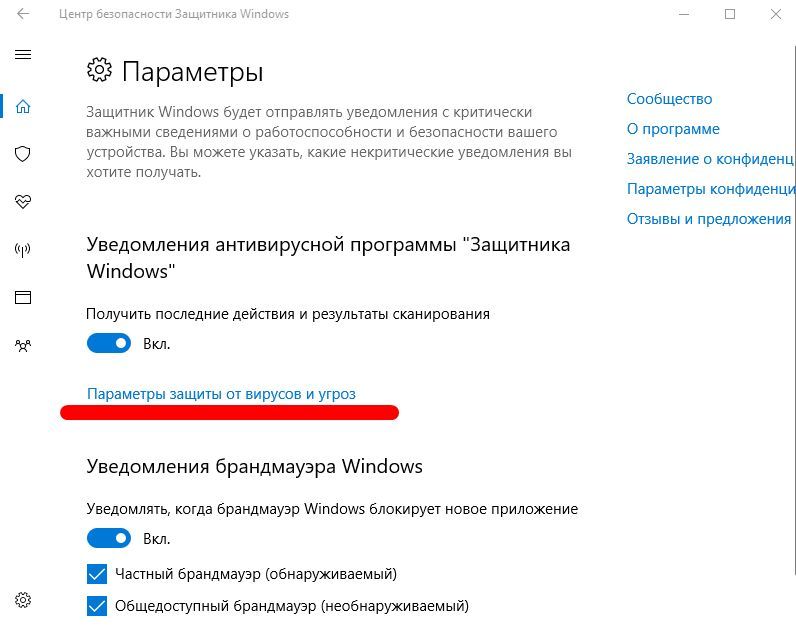
- Откроется новое диалоговое окно, в котором необходимо будет перевести все переключатели в состояние откл. Это касается таких функций как: «Защита в режиме реального времени», «Облачная защита» и «Автоматическая отправка образцов».

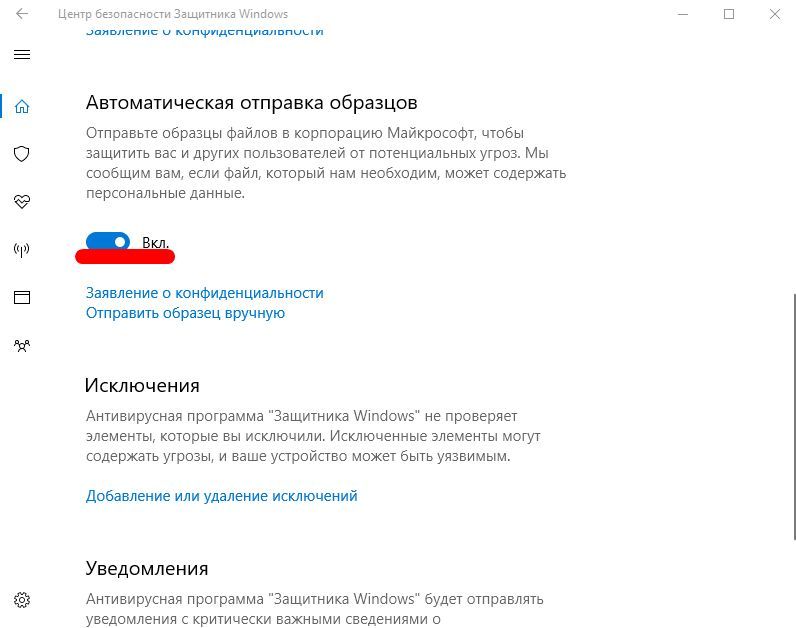
Отключить защитник в более ранней версии, например, в семерке, гораздо проще. Нужно выбрать меню Пуск, открыть вкладку Защитник Виндовс и в открывшемся окне поменять галочку на выкл.
В этом случае, вы отключаете защиту на определенное время, через которое она автоматически включится самостоятельно. Стоит отметить, что такое непостоянство может нервировать. Поэтому, есть альтернативные варианты, использование которых позволяет отключить антивирус на постоянной основе.
Второй способ
Как выключить Windows Defender в Windows 10 — инструкция.
Отключить с использованием групповых политик. Если вы решились на этот способ, нужно будет предпринять такие шаги:
- открыть меню «Пуск» и в поисковой строке ввести gpedit.msc и нажать Enter;
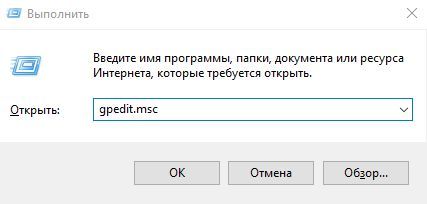
- подтвердить, что вам необходим доступ для запуска групповых политик;
- далее, нужно соблюдать прохождение следующего пути, чтобы получить все необходимые доступы к работе системы: Политика «Локальный компьютер» — Конфигурации компьютера — Административные шаблоны — Компоненты Windows — Endpoint Protection;
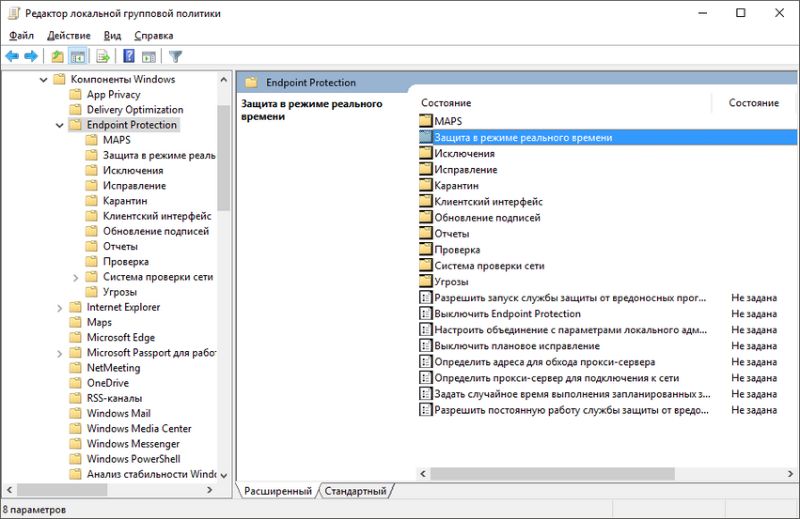
- открываем раздел Защита в режиме реального времени и жмем Отключить;
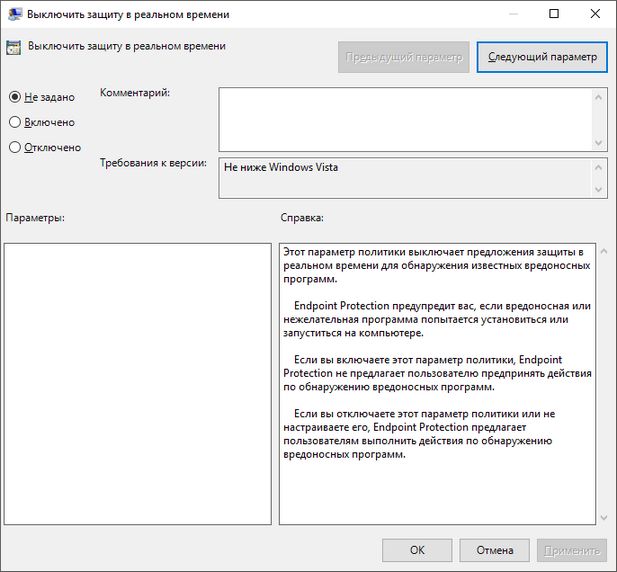
Отключение Windows Defender в таком случае происходит на постоянной основе, пока пользователь не пройдя аналогичный путь, не подтвердить своего желания включить встроенный антивирус.
Стоит отметить, что множество пользователей сталкиваются с проблемой, когда Windows Defender User Interface грузит процессор. В таких ситуациях неизбежно его полное отключение, чтобы устройство могло функционировать корректно и максимально правильно, без перегрева его основных комплектующих.
xakepam.net