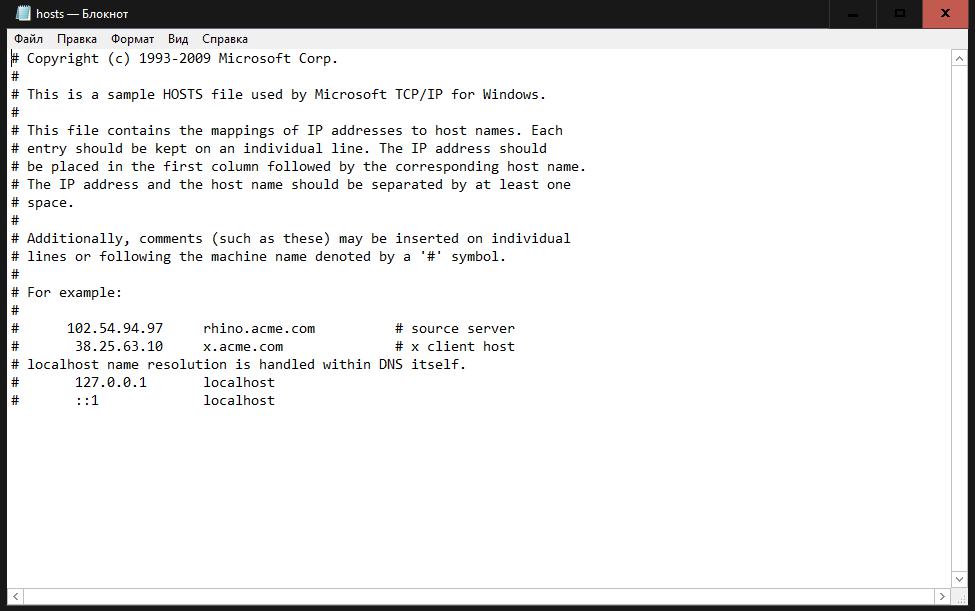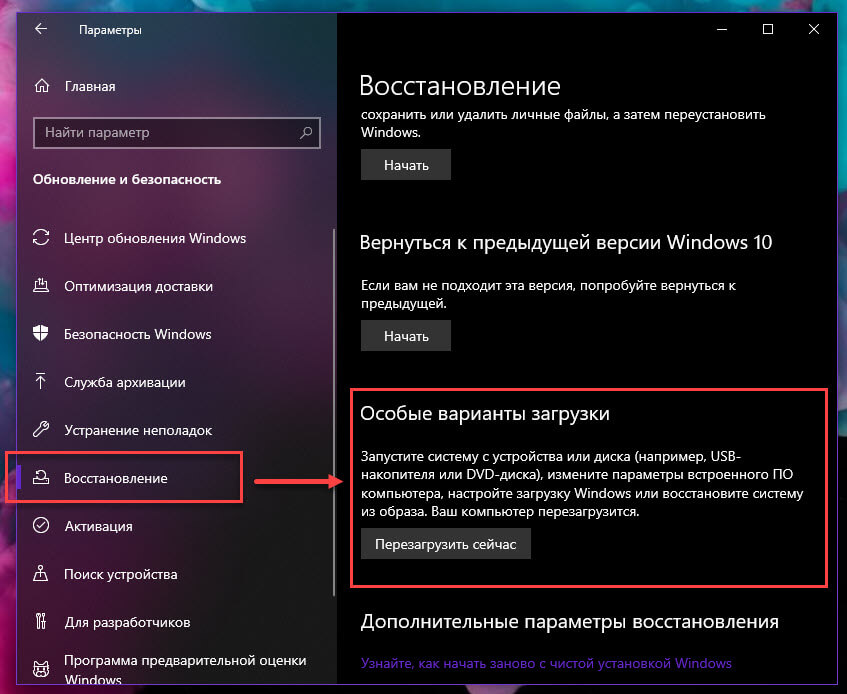Срок доставки товара в течении 1-3 дней !!!
|
|
Пять советов о том, как восстановить флешку. Как восстановить поврежденную флешку
Подробная инструкция по восстановлению флешек
USB-флешка не определяется как диск при подключении к компьютеру или ноутбуку? Вы не можете ничего на нее записать? И даже отформатировать флешку не получается? В принципе, еще не все потеряно. Скорее всего, проблема кроется в контролере. Но это поправимо. И на все потребуется максимум минут 5-10.
Единственный нюанс – восстановление работоспособности флешки возможно только при условии, что у нее нет никаких механических повреждений (+ она отображается в диспетчере устройств). То есть, если Вы отключили ее не через «Безопасное извлечение» (или что-то вроде того), то это можно исправить. По крайней мере, стоит хотя бы попытаться восстановить нерабочую флешку.
Это тоже интересно: Как записывать большие файлы на флешку?
Как восстановить работоспособность флешки
Даже если кажется, что USB-флешке пришел конец, не стоит нести ее в ремонт. И тем более выкидывать. Для начала можно попробовать восстановить поврежденную флешку. Как? Специально для этого ниже приведена подробная инструкция по восстановлению флешки.
Инструкция работает для всех USB-флешек: Silicon Power, Kingston, Transcend, Data Traveler, A-Data и др. С ее помощью можно восстановить файловую систему и устранить любые проблемы (кроме механических повреждений).
Итак, первое, что Вам необходимо сделать – определить параметры USB-флешки. А точнее ее VID и PID. На основе этой информации можно определить марку контроллера, а затем подобрать утилиту, которая поможет восстановить поврежденную флешку.
Чтобы узнать эти параметры, выполняете следующее:
- Подключаете флешку к ПК или ноутбуку и заходите в Пуск – Панель управления – Диспетчер устройств.

- Находите раздел «Контроллеры USB».
- Дважды нажимаете на нем и ищете пункт «Запоминающее устройство USB». Это и есть Ваша флешка (напомню, она должна быть подключенной к компьютеру).

- Нажимаете на ней ПКМ и выбираете «Свойства».
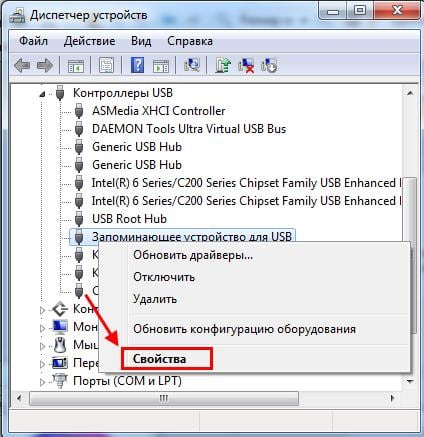
- В новом окне переходите на вкладку «Сведения».
- В поле «Свойство» выбираете пункт «ИД оборудования» (или «Код экземпляра»).
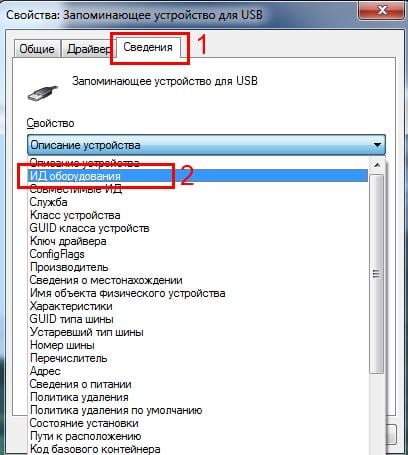
- Смотрите значения VID и PID и запоминаете их.
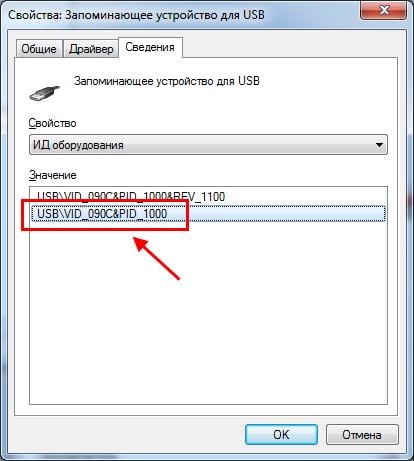 На этом скриншоте VID – 090C, а PID – 1000.
На этом скриншоте VID – 090C, а PID – 1000. - Далее переходите на сайт http://flashboot.ru/iflash/, вводите свои значения в верхней части сайта и нажимаете кнопку «Search» («Поиск»).
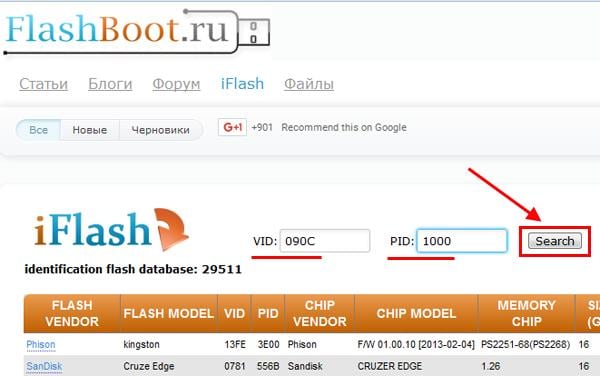
- Ищете модель своей USB-флешки (по производителю и объему памяти). В правой колонке «Utils» будет название программы, с помощью которой можно попробовать восстановить нерабочую флешку.
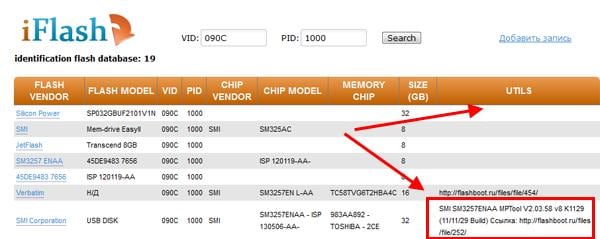
После этого останется найти эту утилиту по названию или перейти по ссылке (если она есть) и загрузить ее.
Восстановление флешек Kingstone, Silicon Power, Transcend и других моделей осуществляется несложно: просто запускаете программу и следуете инструкции.
Что делать, если Вы не нашли подходящую утилиту для своей модели? Для этого заходите в Google или Яндекс и пишете примерно так: «Silicon Power 4 GB VID 090C PID 1000» (разумеется, здесь стоит указывать параметры своей флешки). А далее смотрите, что нашел поисковик.
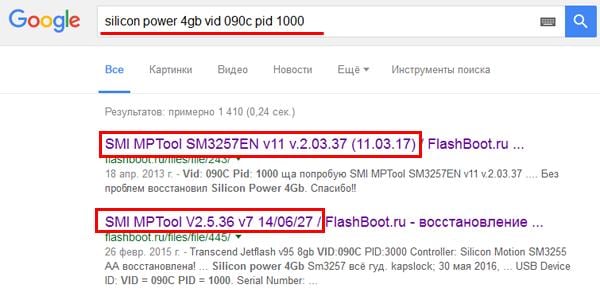
Для надежности можете почитать отзывы, чтобы убедиться, что выбранная программа для восстановления работоспособности флешки точно подходит в вашем случае.
Никогда не используйте программы, которые не подходят для параметров VID и PID вашего контролера! Иначе Вы «убьете» флешку окончательно, и восстановить ее уже не получится.
В большинстве случаев восстановление поврежденной флешки проходит успешно. И после этого она будет определяться при подключении к ПК или ноутбуку.
Перед запуском программы рекомендуется отключить все ненужные USB-флешки и внешние жесткие диски, подключенные к USB. Это нужно для того, чтобы утилита случайно не отформатировала другое устройство.
Вот таким образом осуществляется ремонт флешки своими руками с помощью бесплатной утилиты. Возможно, инструкция по восстановлению флешек покажется сложной, но Вы справитесь. Ведь все, что нужно – определить параметры контроллера и установить нужную программу. К тому же данная процедура отнимает от силы минут 5-10.
Читайте также: Почему не отображается флешка на компьютере?
А главное: таким способом удается восстановить поврежденную флешку в 80% случаев. В то время как большинство специализированных программ с этой задачей могут и не справиться.
it-doc.info
Как восстановить повреждённую флешку
У многих пользователей случалось так, что вставляешь в компьютер флешку, а он её определяет, как не опознанное устройство, и не открывает. Это, конечно очень неприятно, и пугает, особенно если на носителе содержатся очень важные и нужные данные. И возникает вопрос – можно ли восстановить флешку.
В принципе, можно, если носитель перестал работать не от какого-либо физического вмешательства.
Cкажу сразу, нет универсальной программы, которая могла бы восстановить повреждённую флешку. Для каждого устройства свои утилиты. Вероятность успеха достаточная, чтобы попробовать это сделать.

Идентификация флешки
Итак, перед тем, как восстановить флешку, которую не видит компьютер, её нужно идентифицировать. Нам необходимы данные VIP, PID и информация о чипе памяти. Если вы их знаете, то хорошо. Если нет, то вам потребуется программа CheckUDisk, которая весьма проста в управлении.
Подключив флешку к компьютеру, и запустив программу CheckUDisk, получаем необходимы данные.

Утилита для восстановления флешки
Для восстановления флешки нас интересует в первую очередь строка VID&PID. В моём случае она имеет значение Vid_0951&Pid_1665. Следовательно, на флешке VID – 0951, а PID – 1665. C этими данными идём на сайт Flash Boot, который бесплатный и, в основном, русскоязычный.
Здесь мы увидим, куда следует записать полученные данные: в строчки VID и PID, соответственно. Пишем, и нажимаем «Search». Сайт отыщет все флешки, которые имеют такие идентификаторы, и их, скорее всего, будет много.
Поэтому вам могут потребоваться и другие данные из CheckUDisk, для того, чтобы найти в этом списке свою флешку. Например VendorID или ProductID.
Чтобы было понятней, приведу перевод граф таблицы, в которой вы будете искать свою флешку:
- Flash vendor – производитель флешки;
- Flash model – модель флешки;
- Vid и Pid – идентификаторы, которые мы добыли в самом начале;
- Chip vendor – производитель чипа;
- Chip model – модель чипа;
- Memory chip – память чипа;
- Size (gb) – размер в Гб;
- Utils – Утилита, которая может решить вашу проблему с восстановлением флеш-накопителя.

Как я уже говорил, если найти флешку в списке по VID и PID затруднительно, то ориентируйтесь по другим данным CheckUDisk, например информации о производителе или чипе, или объёме (уж это вы должны знать, если это ваша флешка).
И, как уже стало понятно, для восстановления флешки нужна утилита, которую можно скачать по ссылке из графы Utils таблицы со списком. Данные программы, как правило, просты, и всё дело сводится к нажатию на одну кнопку.
А если там нету никакой ссылки напротив вашей флешки, то прямая вам дорога на форум этого сайта, где вы сможете обсудить свою проблему.
system-blog.ru
Как восстановить любую поврежденную USB флешку самостоятельно
Здравствуйте, уважаемые читатели блога Pc-information-guide.ru. Если пройтись по многочисленным форумам, можно найти множество постов, в которых люди спрашивают, можно ли восстановить флешку. Забегая немного вперед, скажу что можно и даже нужно попытаться восстановить поврежденную флешку, перед тем как ее выбросить. Подразумевается, что флешка физически целая, просто по разным причинам не определяется компьютером, либо работает не так, как должна работать.

Любая флеш-память, будь то флешка или SSD диск, имеет ограниченное число циклов записи/перезаписи, поэтому выход из строя таких устройств - лишь вопрос времени. Редкая флешка при активном использовании живет дольше 5 лет, это в среднем. По истечении этого срока большинство флешек выбрасывается на помойку. Мы же пойдем иным путем, а именно - попытаемся восстановить поврежденную USB флешку.
На любой флешке существует так называемый "скрытый раздел", в котором содержится прошивка и набор драйверов для определения флешки на любом компьютере. Этот раздел вы не увидите, даже если в Windows включен показ скрытых файлов и папок. Прошивка же нужна для взаимодействия памяти с контроллером. Из за частой перезаписи, а так же небезопасного извлечения прошивка может "слететь" или частично повредиться. В таком случае необходимо заново выполнить процедуру "прошивки" контроллера, которую проходят все флешки при изготовлении на заводе.
Как прошить флешку
Для начала необходимо определить 3 важных параметра, которые присутствуют у любой флешки: VID, PID, CHIP VENDOR. Стандартными средствами Windows это сделать вряд ли получится, придется использовать стороннее ПО, что-то типа CheckUDisk или ChipEasy. Скачать их можно на сайте flashboot.ru в разделе flashboot.ru/files, просто вбив в поисковую строку название утилиты.
Лучше использовать их вместе, ибо одна из них показывает не всю информацию, то есть ее можно использовать в качестве запасной. Например, CheckUDisk не показывает производителя и модель контроллера, а эта информация может существенно сократить время поиска нужного ПО для прошивки. Для наглядности, в качестве примера буду использовать свою флешку. Ниже представлен скриншот утилиты CheckUDisk:
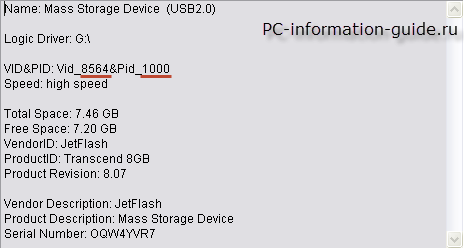
красным подчеркнута та информация, которая нужна нам для поиска подходящей утилиты для прошивки флешки. Вот тут: flashboot.ru/iflash/ есть довольно обширный список когда-либо успешно восстановленных (перепрошитых) флешек. На открывшейся странице в каждое поле (VID и PID) вводим по 4 цифры, взятых из нашей программы. Как правило, в результатах поиска выпадает сразу несколько значений, соответственно необходимо будет их еще отсеить. А это можно сделать только с помощью доп. информации, которую показывает другая утилита ChipEasy, вот, посмотрите сами:
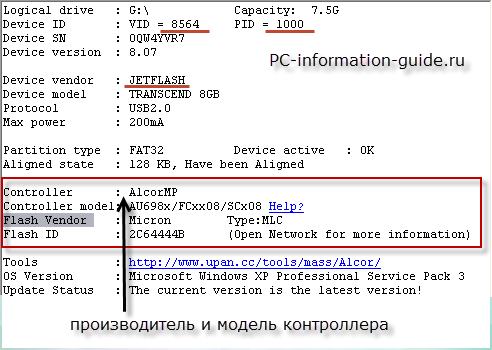
как видно, она выдает куда больше информации о чипе памяти и контроллере тоже. А теперь все просто, надо всего лишь найти среди результатов нужный, используя полученные данные. Необходимо обращать внимание на следующие пункты: CHIP VENDOR, CHIP MODEL, MEMORY CHIP (производитель контроллера, модель контроллера и модель чипа памяти соответственно), а так же на емкость флешки. В случае успешного поиска, в графе "UTILS" появится название утилиты, которую будет необходимо скачать, чтобы без последствий прошить флешку.
Правда, есть один нюанс. Утилит для прошивки флешек существует великое множество, естественно, все они отличаются интерфейсом, обратите на это внимание. В моем случае нашлось только одно практически полное совпадение и только одно "100% попадание". То есть, приложив немного усилий и имея некоторую долю терпения, возможно найти практически любую из флешек, которые встречаются в продаже (более или менее популярную).

Кстати, вы сами можете добавлять в этот список успешно отремонтированные флешки, для этого необходимо перейти по пункту "Добавить запись". На данный момент в базе находятся 113 различных моделей флешек, кажется вроде мало, но на деле практически в каждом магазине компьютерной техники можно встретить как минимум одну из них. Получается, шанс успешного восстановления флешки довольно высок.
Итак, после того, как мы нашли название утилиты, необходимо щелкнуть по пункту "Файлы" на сайте, а на открывшейся странице вбить в строку поиска название программы. В описании программы обычно никакой пошаговой инструкции нет, зато в комментариях я много раз находил - как и что (по пунктам) нужно делать. Теперь вы знаете, как прошить флешку, тем самым обеспечив ей более долгую жизнь. Все вышеизложенное является одним из способов восстановления USB флешек, а конкретно - "программным" восстановлением.
pc-information-guide.ru
Как реанимировать флешку - правильные методы восстановления
У вас есть USB-накопитель, который хранит важные личные файлы и бизнес-данные, но он поврежден? Не беспокойтесь, поскольку эту проблему можно решить с помощью нескольких простых способов.

Как реанимировать флешку
Как восстановить данные с USB-накопителя при наличии ситуации, когда их не распознает компьютер
Так как флешка не разбита вдребезги, у вас все еще есть шанс восстановить записанные на ней файлы. Ничто не мешает вам исправить ошибку и повторно использовать устройство. Такого рода повреждения называются логическими.
Если USB-накопитель не распознается компьютером, проверьте его в разделе «Управление дисками». Затем назначьте букву или измените порт подключения. Многие надеются исправить поврежденную флешку без потери данных, но как?
Попробуйте использовать программу MiniTool Power Data Recovery.
Шаг 1. Перейдите в «Управление дисками»:
- В меню «Пуск» кликаете левой кнопкой мыши на «Панель управления».

В меню «Пуск» кликаем левой кнопкой мыши на «Панель управления»
- В окне «Панель управления» выберите раздел «Система и безопасность».

В окне «Панель управления» выбираем раздел «Система и безопасность»
- Кликаете левой кнопкой мыши на раздел «Администрирование».

Кликаем левой кнопкой мыши на раздел «Администрирование»
- В разделе «Администрирование» кликаете двойным щелчком левой кнопкой мыши на раздел «Управление компьютером».

Кликаем двойным щелчком левой кнопкой мыши на раздел «Управление компьютером»
- В открывшемся окне кликаете на пункт «Управление дисками (двойной щелчок). Это нужно для проверки того, сможете ли вы найти поврежденный USB-накопитель.

Кликаем на пункт «Управление дисками (двойной щелчок)
- После его обнаружения запустите MiniTool Power Data Recovery.

Запускаем программу MiniTool Power Data Recovery
Важно! Флешка должна быть подключенной к компьютеру в обязательном порядке, иначе восстановить данные не получится.
Шаг 2. В главном интерфейсе программы дважды щелкните по функции «Восстановление поврежденных разделов».

Дважды щелкаем по функции «Восстановление поврежденных разделов»
Шаг 3. В списке разделов выберите USB-накопитель, который хотите восстановить. Затем для поиска потерянных/удаленных файлов нажмите кнопку «Полное сканирование» в нижнем правом углу.

Выбираем USB-накопитель, который хотим восстановить и нажимаем «Полное сканирование» в нижнем правом углу
Шаг 4. Дождитесь окончания процесса сканирования и выберите необходимые для восстановления файлы.
Шаг 5. Подтвердите запрос, а затем нажмите кнопку «Сохранить». Так ваши важные данные будут переброшены на другой диск.

Выбираем необходимые для восстановления файлы, подтверждаем запрос, и нажимаем «Сохранить»
Если вы достаточно внимательны, то обнаружите, что общая информация о найденных файлах отображается в левой нижней части интерфейса программы. Кроме того, здесь также показаны размер и число выбранных для восстановления данных. Таким образом, полученная картина позволит судить о:
- количестве файлов, которые утилита способна реанимировать;
- будет ли их размер превышать лимит в 1 ГБ.
Если файлы весят больше, вам придется экспортировать результат сканирования вручную. К сожалению, для этого нужно приобрести полную версию программы.
Читайте подробную инструкцию в новой статье — «Как восстановить повреждённые файлы на флешке».
Сообщения об ошибках, указывающие на повреждение USB-накопителя
При попытке доступа к сломанной флешке могут появляться следующие сообщения об ошибках:
- в доступе отказано;
- вставьте диск в съемный накопитель;
- файл или каталог повреждены и нечитаемы;
- неверный параметр;
- запрос не был выполнен из-за ошибки ввода и вывода на устройстве;
- том не содержит распознанную файловую систему.

Сообщение об ошибке при доступе к сломанной флешке
Будучи продвинутым пользователем компьютера, вы должны хорошо знать встроенные средства управления дисками Windows и CMD (command.exe). Независимо от того, на кого вы предпочитаете полагаться при попадании в неприятные ситуации, следующие методы окажут большую помощь. Узнайте, как правильно восстановить USB-накопитель, используя командную строку и средство управления дисками.
Предупреждение! Пожалуйста, не используйте эти 2 метода, если не совсем уверены в том, что делать, когда еще не закончили процесс восстановления файлов с флешки. Все последующие операции выполняются в 64-разрядной Windows 10.
Метод 1. Проверка и исправление файловой системы с помощью командной строки
Шаг 1. Подключите сломанный USB-накопитель к компьютеру, после чего запустите «cmd.exe» следующими способами:
- нажмите кнопку «Пуск» в левой нижней части экрана -> опуститесь ниже и щелкните «Служебные — Windows» -> нажмите по «Командной строке»;

Нажимаем кнопку «Пуск», щелкаем «Служебные — Windows», нажимаем по «Командной строке»
- введите в текстовое поле поисковика cmd -> в результатах выберите «Командную строку»;

Вводим в поле поисковика cmd, выбираем «Командную строку»
- откройте команду «Выполнить» одновременным нажатием клавиш Win+R -> в текстовом поле пропишите cmd или cmd.exe -> затем нажмите клавишу Enter.

Нажимаем одновременно клавиши Win+R, в окне «Выполнить» прописываем «cmd» или «cmd.exe», затем нажимаем клавишу Enter
- откройте «Этот компьютер» (проводник Windows) -> дважды щелкните на диске с установленной системой -> откройте папку «Windows» -> «System32» (32-разрядная ОС) или «SysWOW64» (64-разрядная ОС) -> найдите и запустите командную строку cmd.exe.

Открываем «Этот компьютер», дважды щелкаем на диске с установленной системой, открываем папку «Windows», затем «System32», находим и запускаем командную строку cmd
Шаг 2. Как выполнить восстановление:
- введите в окно командной строки «chkdsk /X /f *:» или «chkdsk *: /f» («*» обозначает букву диска вашего накопителя). Чтобы узнать ее зайдите в «Управление дисками»;

Вводим в окно командной строки «chkdsk /X /f *:» или «chkdsk *: /f»
- затем вам останется только ждать результата, если на USB-накопителе обнаружена какая-либо проблема, Windows исправит ее автоматически.
Метод 2. Восстановление с помощью панели управления дисками
Шаг 1. Подготовка. Откройте проводник Windows и найдите USB-накопитель, если он не находится, тогда откройте «Управление дисками».
Шаг 2. Как выполнить восстановление:
- выберите флешку и сделайте правый щелчок мышью;
- во всплывающем меню найдите «Свойства»;

Выбираем флешку и кликаем правой кнопкой мыши, в меню выбираем «Свойства»
- перейдите на вкладку «Сервис» -> щелкните по кнопке «Проверить»;

Нажимаем вкладку «Сервис»

Щелкаем по кнопке «Проверить»
- в новом окне нажмите «Проверить и восстановить диск».

Нажимаем «Проверить и восстановить диск»

Процесс проверки и восстановления диска

Процесс проверки завершен, нажимаем «Показать подробности» или «Закрыть»
Как исправить флеш-накопитель, который система не может прочесть
Узнайте из новой статьи — «Как восстановить флешку, если она не читается».
После того, как вы попробовали все описанные выше способы восстановления данных или методы устранения неполадок на USB-накопителе, он все равно может выйти из строя. Флешка также может быть повреждена физически. Предоставляем вам рекомендации по устранению такого рода неполадок. В итоге вы сэкономите на дорогостоящих ремонтных услугах.

Возможно проблема кроется в физическом повреждении флешки
Шаг 1. Подготовьте необходимые для ремонта сломанного разъема инструменты:
- прецизионный паяльник с припоем и флюсом;
- ненужный USB-кабель;
- резаки для проволоки или стрипперы;
- небольшую плоскую отвертку;
- увеличительное стекло.

Инструменты для ремонта сломанного разъема
Шаг 2. Откройте корпус сломанного устройства с помощью плоской отвертки.

Открываем корпус сломанного устройства
Шаг 3. Для изучения печатной платы и паяных колодок используйте увеличительное стекло.

Изучаем печатную плату и паяные колодоки под увеличительным стеклом
Важно! Если во время осмотра вы обнаружите, что печатная плата повреждена, или припаянные колодки сняты, тогда обратитесь за помощью к профессионалам. В ином случае продолжайте.
Шаг 4. Обрежьте толстый конец кабеля, где он соединяется с устройством.

Обрезаем толстый конец кабеля, где он соединяется с устройством
Шаг 5. Возьмите резак и оголите примерно 0,6 см (0,25 дюйма) всех четырех проводов.

Оголяем провода
Шаг 6. Аккуратно припаяйте их на четыре контактные площадки.

Припаиваем их на четыре контактные площадки
Шаг 7. Подключите другой конец USB-кабеля к компьютеру и проверьте ситуацию.

Подключаем другой конец USB-кабеля к компьютеру и проверяем
Если этот непростой способ сработал, тогда мы вас поздравляем! Во всяком случае, лучше обратится за помощью к специалистам.
Читайте полезную информацию с практическими советами в новой статье — «Как восстановить флешку без форматирования».
Видео — Как восстановить флешку
pc-consultant.ru
Как восстановить поврежденную флешку и сохраненный данные на ней
Всем привет. В данной статье я расскажу вам о том, как можно восстановить вашу флешку, а если повезёт, то и информацию на ней. На сегодняшний день флеш-карты стали производить уже намного качественнее, однако почти у каждого из нас завалявшийся «Кингстон», «Сан-диск» или что-то подобное, которым мы до сих пор успешно пользуемся. Но что делать? если пришёл момент и флешка не работает? Следуйте нижеуказанныминструкциям, и скорее всего они вам помогут.
Как восстановить поврежденную флешку
Флешка не определяется как съёмный диск в компьютере, не желает форматироваться, не сохраняет информацию, но сама внешне цела, не имеет повреждений, не была утоплена или замочена водой. Всё это говорит о том, что скорее всего на флешке слетели драйвера, либо перестала откликаться прошивка либо сам контроллер. Решить эту проблему возможно, процесс займёт около 5-10 минут.
Сегодня чтобы восстановить USB-флешку часто используют специальные программы, но сразу скажу, что универсальной программы не существует, потому вам лучше самому переустановить программное обеспечение носителя. Итак, для того чтобы определить точную программу для вашей флешки и драйвера или прошивку для неё нужно узнать VID и PID вашего носителя.
Делаем это так. Вставляем флешку в компьютер, запускаем диспетчер устройств. Для этого в меню «Пуск» выбираем графу «Выполнить», пишем команду mmc devmgmt.msc.

Зашли в диспетчер устройств, выбираем графу «Контроллеры универсальной последовательной шины USB». В открывшемся списке ищем нашу флешку, обычно она называется «Запоминающее устройство для USB». Нажимаем на устройстве правую кнопку мыши, открываем графу «Свойства».

Далее переходим в раздел «Сведения». В выпадающем списке выбираем «Коды (ID) оборудования». Здесь мы находим нужные нам нумерации VID и PID.

Затем, с этой информацией мы заходим на сайт FlashBoot.ru, и вводим там в поиске наши VID и PID. Сайт найдёт информацию касательно производителя и модели нашей флешки. К примеру это SanDisk 2.0. В правом столбце сайта «Утилиты» будет указана необходимая нам програма или ссылка на её скачивание или название прошивки.

Ну, вот почти и всё, теперь, зная программу, мы спокойно скачиваем её в любой поисковой системе, устанавливаем на компьютер. Так как для каждой флешки будет своя программа для восстановления не буду описывать данный случая. Следуйте инструкции по использованию программы. Обычно в таких приложениях всего одна-две кнопки, так что не запутаетесь. Если всё сделали правильно, то у нас получится восстановить прошивку флешки. Если программа позволяет, то она восстановит прошивку без повреждения данных и без форматирования. Если такое удалось то сохраните данные в другом месте, как только восстановили их. После этого отформатируйте флешку и пользуйтесь ей.
Ну и напоследок – не кладите все яйца в одну корзину, помните, что ни одна флешка никогда не даст вам гарантии вечного качественного хранения нужной вам информации. Не ленитесь копировать инфу на разные источники, и тогда вы никогда не расстроитесь по поводу временного отказа вашего USB-носителя.
www.softo-mir.ru
Пять советов о том, как восстановить флешку :: SYL.ru
Флеш-карта, флеш-диск, или в просторечии флешка, – это самое распространённое и практичное устройство внешней памяти. Флеш-карта очень проста в обращении, имеет низкую стоимость и позволяет копировать и переносить данные в минимальные сроки. Но как и любое устройство, рано или поздно, она может выйти из строя. В этой статье затронем актуальную для многих тему: «Как восстановить флешку и сохранить имеющуюся на ней информацию».
Правила эксплуатации
Прежде чем перейти к советам о том, как восстановить флешку, рассмотрим два простых условия правильной эксплуатации флеш-карт. Первое, и самое главное условие, – не вынимать флешку из разъёма во время её функционирования. Извлекать можно только тогда, когда компьютер выдаст сообщение об остановке её работы. И второе – при вынимании флеш-диска обязательно нужно использовать безопасное извлечение, щёлкнув курсором мыши одноимённую иконку в панели задач. Следуйте данным правилам - и вам не придётся задаваться вопросом о том, как восстановить флешку.
Советы
Теперь перейдём к советам по ремонту и профилактике, которые предупредят поломку флешки и существенно продлят её жизнь:
1. У большинства флешек слабое крепление USB-разъёма, тонкая плата из текстолита и непрочный, негерметичный, пропускающий воду корпус. Поэтому она легко может пострадать от падений и ударов. Ну а если при этом треснет чип памяти, то данные уже не восстановить и ремонт не будет оправдан. Чтобы избежать поломок, с флеш-диском нужно обращаться очень бережно. При покупке наиболее оптимально выбирать флешку с резиновым или металлическим корпусом. Не стоит задевать флеш-карту, вставленную в USB-порт. При попадании флеш-диска в воду, лучше сразу отдать её специалисту, который знает, как восстановить флешку.
2. Если механические повреждения отсутствуют, но данные всё равно не читаются, то это логические неисправности, связанные, как правило, с повреждением файловой системы. Такое случается, когда флешку преждевременно извлекают из USB-порта или внезапно отключают питание. В подобных ситуациях файловая система просто не успевает обновиться, и данные на флеш-карте становятся «невидимыми». В этом нет ничего страшного. Данные никуда не пропали, и их легко можно восстановить при помощи эвристических программ (RecoverMyFiles, Recovery Toolbox и др.). Если вы не знакомы с этими утилитами, то обратитесь в сервисный центр, где помогут сделать восстановление данных флешки указанным способом.
3. При случайном удалении файлов с флеш-карты многие задаются вопросом: «Как сделать восстановление удалённых данных с флешки?» Всё просто! Понадобятся специальные программы. Например, Recuva, SuperCopy, Undelete Plus и другие.
4. Разряды статики и нестабильное электропитание - одни из самых частых причин поломки флеш-дисков. У большинства флешек отсутствует защита от перепадов напряжения, а корпусы флеш-карт не обеспечивают должного теплоотвода. Из-за этого во время интенсивной работы детали на плате часто перегреваются и ломаются. Чтобы избежать тепловых и электрических повреждений, надо обеспечить своему ноутбуку или компьютеру хорошее охлаждение (охлаждающая подставка или дополнительный вентилятор) и качественное питание (бесперебойник). Перед вставкой флеш-карты в USB-порт пощупайте корпус системного блока или ноутбука рукой. Он не должен быть перегретым.
5. Если флешка читается с ошибками, то это скорее всего износ памяти, который появляется после 10 тысяч циклов перезаписи. Здесь поможет низкоуровневое форматирование с диссимуляцией дефектов. Старайтесь менять флеш-диск каждые 2 года и используйте старые флеш-карты только для хранения маловажной информации. При использовании флешки исключительно для считывания данных она может прослужить вечно.
www.syl.ru
Как восстановить поврежденную флешку | Windd.ru
Если Вы попали на эту статью тогда у Вас возникли проблемы с флешкой. Эта статья поможет Вам восстановить флешку. Теперь Вам не надо будет бегать в сервисные центры, где могут не только добить флешку, а и стянуть с Вас много денег за такую работу. Также в пользователей возникает много вопросов как восстановить поврежденную флешку, можно ли восстановить поврежденную флешку, в этой статье я постараюсь ответить на эти вопросы на наглядном примере.
Первым делом мы определим кем произведена флешка и какой фирмы на ней контроллер. Кем произведена, обычно написано на флешке.
1. Узнать VID и PID Вашей флешки?
Проще всего это сделать с помощью простой утилиты CheckUDisk, запустить и выбрать в списке устройств свою флешку. Далее Вы увидите необходимые параметры для восстановления флешки.
Но как без этого, VID и PID можно узнать и не используя утилиту, а средствами самой операционной системы.
Для этого вам нужно зайти в диспетчер устройств. В диспетчере устройств флешка, отображается как Запоминающее устройство для USB, Вам нужно щелкнуть по этому устройству правой кнопкой мышки и перейти в его свойства, скорее всего Ваша флешка будет отмечена знаком восклицания.
Во вкладке Сведения выберите параметр ИД оборудования — перед Вами покажутся VID/PID.
У меня образец с VID: 13FE и PID: 3600
2. Поиск необходимой утилиты для лечения
С помощью VID и PID мы сможем подобрать программу для ремонта нашей флешки, Вам нужно будет зайти на сайт flashboot.ru/ и ввести наши VID и PID в соответствующие им строки.
В столбце Utils Вы увидите программу которая поможет Вам восстановить флешку. Бывает нет подходящей утилиты для Вашей флешки или только старая версия. В таком случае стоит поискать в интернете более свежую версию, а еще лучше — вскрыть флешку и посмотреть маркировку контроллера на микросхеме и маркировку производителя памяти — Memory Chip с обратной стороны флешки.
Если Вы нашли какие контроллер и Memory Chip — смотрим название утилиты для ее восстановления, находим ее на flashboot.ru/files/, в поиске вводим данные с контролера или Memory Chip, скачиваем все что найдут и пробуем на работоспособность.
Отвечаю на вопрос можно ли восстановить флешку я скажу что безусловно можно, но не все. А как востановить поврежденную флешку я Вам показал выше. Надеюсь эта статья поможет Вам в восстановлении флешки. Если возникнут проблемы или вопросы, пишите в комментарии.
Просмотров: 3 038
windd.ru