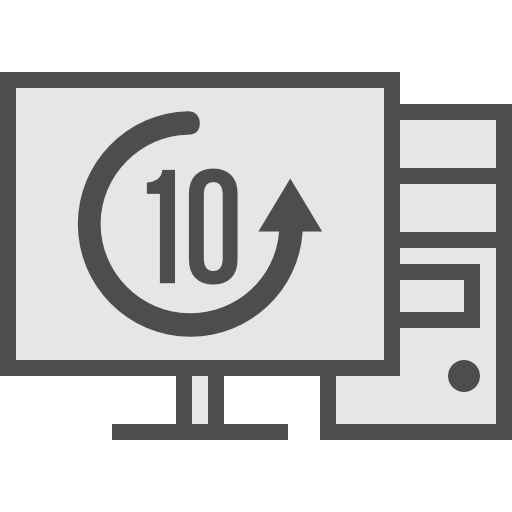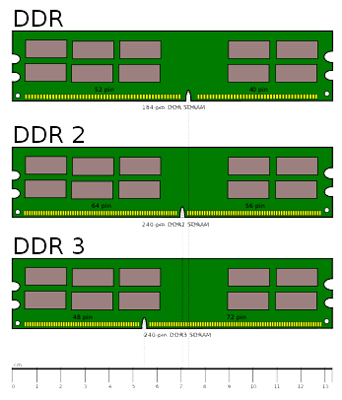Срок доставки товара в течении 1-3 дней !!!
|
|
Как сделать формулу в Экселе? Как делать формулы в excel
Как сделать формулу в Экселе?
Как сделать формулу в Экселе?



Очень часто при работе с формулами прибегают к услугам программы Excel, так как именно в ней можно легко записать формулу и произвести вычисления. Формула в Excel – уравнение, которое позволяет выполнять вычисления, делать возврат данных, использовать содержимое других ячеек. В статье речь пойдет о том, как сделать формулу в Экселе.
Создание формул
Сделать формулу в Excel довольно просто. Для этого необходимо проделать следующее:
- Выделить необходимую ячейку.
- Поставить знак равенства «=» и ввести формулу. Например, =17 - 9. Таким образом Excel поймет, что введена именно формула, а не просто данные, и выдаст вам результат.
П
elhow.ru
Как создать формулу в Excel
Вот и отшумели первомайские праздники. Пора посчитать, сколько средств мы потратили и сколько у нас осталось на День Победы.☺

Формулы являются основой вычислительных возможностей Excel. Сегодня хочу рассказать как правильно вводить формулы и какие дополнительные возможности можно использовать для удобства использования.
Основные действия
Для того, чтобы ввести формулу, установите курсор на нужную ячейку и нажмите клавишу равенства (=).
Ввод формулы вручную
После этого введите выражение, которое хотите вычислить (например =11+12) и нажмите клавишу Enter.
В итоге у вас в ячейке получиться готовый результат.

Если вы установите указатель мыши снова на эту ячейку, то в основном поле отобразится результат, а в строке под основным меню будет видна введенная формула.
Основные арифметические действия присутствуют на правой (цифровой) части клавиатуры. Это + — * / (сложение, вычитание ,умножение, деление).
Ввод формулы посредством выбора ячеек со значениями
Несмотря на длинное и непонятное название, это самый распространенный вариант расчета формул.
Например, имеется несколько значений стоимости товара, количество и требуется вычислить общую сумму затрат на его покупку.
В нужной ячейке нажмите «Равно» и затем отметьте нужную ячейку 1, затем введите действие и укажите ячейку 2 (они выделяются цветной рамкой). По окончании ввода нажмите клавишу «Enter».

Данный способ очень удобен. Он позволяет менять значение начальных показателей (стоимость и количество) и мгновенно получать новый результат вычислений (Сумма).
При вводе таких формул, вы можете использовать ячейки и с других листов документа, а также других открытых файлов Excel.
Автозаполнение ячеек значениями
Если у вас в таблице несколько значений, к которым требуется применить одну и ту же формулу, то вы можете воспользоваться автоматическим заполнением ячеек.
Для этого, установите курсор на правый нижний угол ячейки с формулой, нажмите левую клавишу, «протяните» ячейки до последней необходимой и затем отпустите кнопку.

В итоге у вас получится значительная экономия времени на совершение однообразных операций.

Автосумма
Формула суммы в Excel выделена в виде отдельной кнопки на панели меню. Это неслучайно, ведь очень часто у нас есть огромный список (столбец) значений, сумму которых требуется вычислить.
Делается это так: установите курсор на ячейку ниже столбца с значениями и нажмите кнопку «Автосумма».

В итоге получится сумма значений, которые находились в выделенной пунктиром области автосуммирования.

Бонус
Для удобства анализа и работы в Excel вы можете воспользоваться дополнительными возможностями представления данных.
Сортировка и Фильтр
В Excel существует возможность отсортировать значения в столбцах. Выделите нужный столбец и нажмите на кнопку «Сортировка и фильтр». В открывшемся списке нажмите на нужный вам вариант сортировки (на увеличение или уменьшение значений). Особенно удобно пользоваться этой функцией, когда требуется найти значения в некотором диапазоне и отсечь другие.

Пункт меню Фильтр расположен рядом. Он позволяет показывать на экране лишь те значения, которые вы задали. Остальные будут скрыты.
Например, требуется показать значения стоимости равное 100.
Нажмите на кнопку фильтра (с треугольничком) и отмечаем нужные значения, затем жмем ОК.

Закрепление областей в Excel
Эта функция полезна, когда столбцов или строк очень много. Встаньте на любую из обведенных ячеек (в зависимости от того, какую область вы хотите закрепить). Перейдите в главном меню на вкладку «Вид» и выберите кнопку «Закрепить области».

В итоге, вы сможете «пролистывать» значения, при этом заголовки строк или столбцов будут зафиксированы на экране. Попробуйте, в больших документах это очень удобная функция!
Конечно же, в статье описана лишь малая часть возможностей программы. Но использовании даже этих полезных мелочей ускоряет работу с документами и экономит ваше время.
Автор: Михаил Кузнецов
sitenash.ru
Как создать формулу в Excel
 Microsoft Excel – наиболее популярная программа для работы с электронными таблицами. Данная программа активно используется при ведении баз данных и осуществлении различных расчетов – ведь с помощью функции ввода формул Excel можно проводить автоматические расчеты разного уровня сложности. О том, как осуществляется создание и ввод формул в Microsoft Excel, и пойдет речь в данной статье.
Microsoft Excel – наиболее популярная программа для работы с электронными таблицами. Данная программа активно используется при ведении баз данных и осуществлении различных расчетов – ведь с помощью функции ввода формул Excel можно проводить автоматические расчеты разного уровня сложности. О том, как осуществляется создание и ввод формул в Microsoft Excel, и пойдет речь в данной статье.
Формулы Excel позволяют выполнить автоматическое вычисление различных арифметических действий (сложение, вычитание, умножение и деление). Но для того чтобы программой был выполнен правильный расчёт, пользователю потребуется выполнить правильный ввод формул.
Как составлять формулы в Microsoft Excel?
Способ 1: самостоятельное составление формул
При вводе формулы в Excel действуют все те же правила, что и в математике, поэтому ваша первостепенная задача – составить формулу, например, на листе бумаги, чтобы затем перенести ее непосредственно в саму программу.
Когда формула будет прописана, можно переходить к ее вводу. Допустим, нам необходимо произвести сложение двух чисел (48 и 32), а затем выполнить деление получившейся суммы на 2,5.
Для начала, чтобы приступить ко вводу формулы в Excel, сразу ставим в выбранной ячейке, в которой будет осуществляться ввод формулы, знак =, который говорит программе о том, что сейчас будут выполняться математические расчеты.

Сам ввод формулы выполняйте в верхнюю строку (там вы будете наглядно видеть вводимую информацию). При выполнении ввода формулы в Excel используются следующие математические знаки:
| Знак сложения | + |
| Знак вычитания | — |
| Знак умножения | * |
| Знак деления | / |
| Знак равно (ставится перед вводом формулы) | = |
| Знак больше | > |
| Знак меньше | |
| Знак больше либо равно | >= |
| Знак меньше либо равно | |
| Знак неравно |
Наша же простая формула в Excel будет выглядеть следующим образом:
=(48+32)/2,5

Для того чтобы программа выполнила подсчет, вам лишь остается щелкнуть по клавише Enter. Если ввод формулы был выполнен правильно, в ячейке отобразится результат.

Способ 2: вставка формул
Перейдите в Excel ко вкладке «Формулы», а затем щелкните по кнопке «Вставить функцию». На экране отобразится окно, в котором вам потребуется выбрать подходящую функцию.

Вставьте в функцию свои числа или укажите ячейки, значения с которых будут использованы для выполнения расчетов.
Собственно, это далеко не все нюансы работы с формулами, а лишь азы, которые позволят вам понять принцип составления формул в Microsoft Excel и других табличных редакторах.
itcreeper.ru