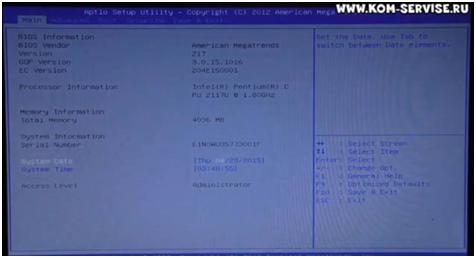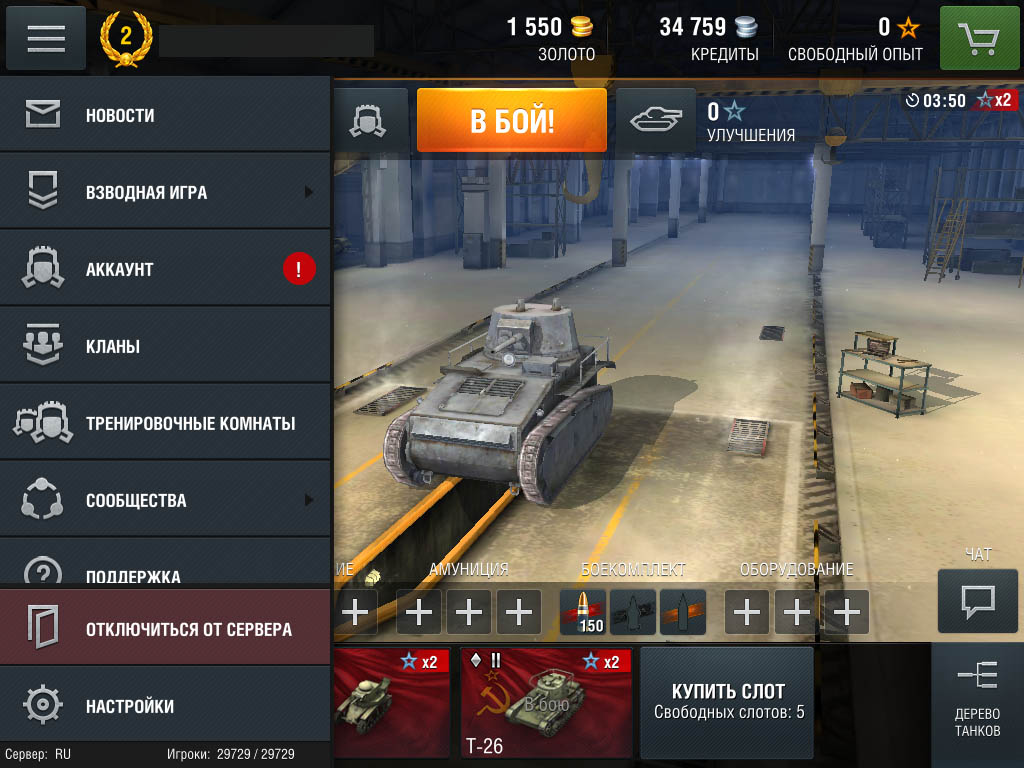Срок доставки товара в течении 1-3 дней !!!
|
|
Как включить BIOS на ноутбуке Asus. Асус биос настройка
Как войти в БИОС на ноутбуке ASUS для Windows 10, 8, 7
С каждым годом продукция компании ASUS пользуется все большим спросом среди потребителей. Кроме качественной сборки, полноценную работу компьютерной системы обеспечивает его грамотная настройка всех параметров, начальным этапом которой является правильный вход в БИОС на ноутбуке Асус.
Что такое БИОС
Расшифровывается аббревиатура БИОС как базовая система ввода и вывода. Она выступает неотъемлемой частью программного обеспечения компьютерной системы. Поэтому отвечая на вопрос, как войти в БИОС на ноутбуке ASUS, нужно четко понимать, с чем придется иметь дело.

БИОС находится на чипе материнской платы и имеет свой источник энергии — батарейку. Эта система выступает хранилищем данных и гарантией, что необходимая информация не будет утеряна в случае сбоя в работе устройства. На ней сохранены все настройки системы Асус. Она является запоминающим устройством на постоянной основе.

Главная функция BIOS — своевременное выявление и распознание всех составляющих элементов системы:
- оперативной памяти;
- видеокарты;
- процессора;
- устройств внутри ноутбука;
- и внешних подключенных аксессуаров (флешка, диск).
БИОС проверяет всю связь между ними и только затем переходит к запуску операционной системы, передавая управление загрузчику. Другими словами выступает ключевым звеном между устройствами и операционной системой.
Как зайти в БИОС на ноутбуке ASUS
Можно привести множество способов, как зайти в БИОС, используя различные комбинации клавиш. Но здесь нужно учитывать тот факт, что в зависимости от модели, модификации материнской платы ноутбука вся последовательность действий может существенно отличаться. В большинстве случаев, в загрузке параметров принимают участие клавиши Del, F2, Ctrl, Esc.
Рассмотрим несколько способов, благодаря которым сможете как можно быстрее войти в БИОС в ноутбуке ASUS:
- Включаете ноутбук. Поскольку загрузка параметров происходит довольно быстро, успеть зайти в BIOS требуется в первые 3–5 секунд до того, как запустится ОС. Увидев логотип компании, необходимо нажать на Esc. Далее система предлагает продолжить «Enter SETUP» и выбрать соответствующую кнопку запуска. В большинстве моделей сигналом к запуску служит нажатие клавиши F2. Как правило, система сама указывает, какую клавишу следует выбрать.

- Если ноутбук никак не отреагировал, далее нужно пробовать заходить в БИОС методом подбора клавиш. Это может быть комбинация Ctrl + F2 либо Del. Отдельные модифицированные модели могут реагировать на нажатие F6, F12, F8. Стоит отметить, что пробовать новую комбинацию клавиш необходимо во время каждой последующей загрузки системы.
- В случае сбоя загрузки параметров ноутбуку надо дать время немного отдохнуть и остыть. И снова попробовать выполнить загрузку, зажатием клавиши включения, и дальнейшую настройку БИОСа.
Вход в BIOS с OC Windows
В разных версиях способ, как попасть в BIOS на ноутбуке ASUS, свой, поэтому рассмотрим каждый по отдельности .
Windows 7
Отдельно стоит отметить возможность зайти в BIOS при включенном ноутбуке.
Если Асус оснащен Windows 7 либо версией XP, то определить тип БИОСа и зайти в основное меню поможет ввод команды «msinfo32». Задать ее можно несколькими способами:
- Ввести «msinfo32» в строке поиска Пуска и затем нажать Enter.
- Задать комбинацию для запуска Диспетчера задач Ctrl + Shift + Esc либо Ctrl + Alt + Delete, перейти в раздел «Файл» и выбрать «Новая задача (Выполнить…)». В открывшемся окне в строке ввода набрать «msinfo32» и подтвердить кнопкой OK.
- Нажать комбинацию клавиш + R. В строке ввода ввести «msinfo32» и выбрать кнопку OK.
В результате правильного ввода клавиш любым из способов откроется окно со всеми данными про ОС и версии используемого на ноутбуке БИОС. Далее просто необходимо подобрать нужные клавиши под установленный тип БИОСа. Хорошей подсказкой будет представленный ниже подбор кнопок для входа в систему.

Одновременное нажатие одной из этих комбинаций клавиш при загрузке ОС Windows 7 или XP откроет главное меню БИОСа.
Windows 8
Прежде всего следует сделать грамотное подключение внешнего устройства, поскольку для входа в меню BIOSа на ноутбуке ASUS с установленной ОС Windows 8 будет правильно использовать настройки UEFI.
Чтобы запустить БИОС, придется выполнить следующую последовательность действий:
- На Панели управления рабочего стола выбрать опцию «Параметры» (Settings).
- Внизу открывшегося окна нажать «Изменение параметров компьютера» (Change PC settings).
- В появившемся меню выбрать «Общее» (General), далее нажать «Особые параметры загрузки» (Advanced startup), а после Перезагрузить сейчас (Restart now).
- По окончанию перезагрузки надо остановить свой выбор на разделе «Диагностика» (Troubleshout).
- В открывшемся окне найти «Дополнительные параметры» (Advanced options).
- Далее выбрать «Параметры встроенного ПО UEFI» (UEFI Firmvare Settings).
- В завершение в последнем окне нажать на кнопку Перезагрузить (Restart).
И если все этапы пошаговой инструкции будут соблюдены, то БИОС запустится сразу после перезагрузки системы.

Windows 10
В обновленной версии Windows 10 также возможно осуществить вход в настройки БИОСа, задав такую команду ноутбуку до начала его перезагрузки. Необходимо, удерживая кнопку Shift, выбрать раздел «Перезагрузка». Либо на этапе загрузки системы нажать F2, после чего ОС перейдет в меню БИОСа.
Разделы BIOSа
Разобравшись, как в ноутбуке ASUS зайти в программное обеспечение БИОС, открывается синее окно разделов. Среди которых:
- Power отвечает за потребление электроэнергии и наличие постоянного напряжения во включенных элементах системы.
- Main содержит в себе информацию про тип, объем установленной памяти, дату и время.
- Boot определяет поочередность загрузки системных параметров.
- Advanced включает в себя настройки расширенного типа. Неопытным пользователям не стоит экспериментировать с данным разделом.
- Exit предлагает покинуть систему.
Подтверждением выбора любого из разделов служит нажатие Enter. За перемещение между разделами отвечают стрелки курсоров на клавиатуре. Для внесения изменений в выбранный вид раздела меню используются клавиши PgUp либо PgDn.
Заключение
Если же вы недавно обзавелись ноутбуком компании ASUS, то ответить на многие ваши вопросы и помочь зайти в настройки системы вам поможет базовое знание английского языка и инструкция к компьютерному устройству, которая идет в комплекте. А грамотная работа с программным обеспечением БИОС поможет своевременно внести необходимые изменения в работу системы и устранить возможные неполадки.
Видео по теме
Хорошая реклама
ustanovkaos.ru
Биос на ноутбуке асус, настройка и как войти
Такой компонент, как BIOS на ноутбуке asus представляет собой чрезвычайно сложный компонент памяти, который следит за общим состоянием всего компьютера и вовремя сообщает пользователю обо всех неполадках в его работе. Сама аббревиатура расшифровывается как базовая система ввода и вывода. Она присутствует на каждом ноутбуке, независимо от модели и страны-изготовителя. Именно это программное обеспечение перед запуском компьютера проверяет все его комплектующие, и если один из компонентов в ноутбуке неисправен, то запуск его попросту прекращается. Естественно, такой вариант развития событий пользователя не радует, но сама BIOS на ноутбуке работает должным образом. Ведь она создана для отслеживания проблем с комплектующими устройствами.
Как получить доступ к БИОС?
Отвечая на вопрос о том, как зайти в такой компонент, как BIOS на ноутбуке, хочется отметить, что абсолютно все компьютеры индивидуальны. Именно поэтому каждая BIOS на ноутбуке запускается по-разному и вопрос о том, как зайти в нее, можно лишь попытаться объяснить поверхностно. Если же рассматривать BIOS на ноутбуке более углубленно, то придется перебрать массу вариантов, прежде чем удастся найти ответ на вопрос, как зайти в нее.
Итак, каков же первоначальный алгоритм действий при ответе на вопрос, как зайти в компонент BIOS:
- Включить сам компьютер, убедиться, что монитор начинает подавать сигналы. Как это ни странно, но у некоторых пользователей начинаются проблемы уже на этом этапе, так что для них вопрос о том, как зайти в этот компонент, очень актуален.
- Теперь же, отвечая на вопрос о том, как войти в БИОС, необходимо отметить, что предстоит перед загрузкой Windows и после загрузки основного экрана быстро нажать на клавишу F2 либо же на Delete.
- Вот и все, пользователю удалось войти в БИОС. Теперь лишь необходимо перейти на соответствующую вкладку и отредактировать необходимые параметры.

Описание каждого действия
Для тех, кто по каким-либо причинам так и не смог войти в БИОС, есть смысл рассмотреть каждый шаг в отдельности.
*При включении самого компьютера проблемы вряд ли возникнут и уже первый шаг на пути к тому, чтобы войти в БИОС, будет преодолен. В самом деле, нажать на кнопку питания сможет каждый.
Продолжая отвечать на вопрос о том, как войти в этот компонент, хотелось бы подробнее остановиться на втором пункте. Ведь он подразумевает под собой довольно быструю реакцию, отсутствие которой может наблюдаться у начинающих пользователей. Для того чтобы вовремя нажать соответствующую кнопку, необходимо тщательно следить за сигналами самого устройства, которое обязательно покажет, как войти. В частности, при обнаружении на экране монитора заставки с фирмой-производителем материнской платы, которая в любом случае появится, нужно тут же нажать на кнопку. И на этом, собственно, вопрос о том, как войти в этот компонент, исчерпан.
Третий пункт подразумевает под собой такой ответственный момент, как настройка этого компонента на ноутбуке ASUS. Его настройка, конечно, вовсе не требуется, ведь заводские параметры уже выставлены должным образом. И все же в отдельных случаях настройка некоторых модулей просто необходима. Например, настройка модуля параметров процессора может потребоваться при разгоне последнего до определенных параметров. Настройка может пригодиться и в том случае, когда необходимо выставить приоритеты при загрузке. Иными словами, сделать так, чтобы диск либо флеш-карта грузились до основной загрузки системы. Именно в таких случаях и нужна, иногда даже детальная, настройка модулей.
Некоторые важные моменты при работе с БИОС
Как показывает практика, вопрос о том, как зайти в БИОС, нельзя назвать проблематичным, ведь ничего особо сложного здесь нет. Конечно, у рядового пользователя, может, и не получится зайти в БИОС, однако, при должном освоении программы этому процессу можно с легкостью научиться.
Бывает и так, что зайти в БИОС, работающую на ноутбуке ASUS, не получается из-за отсутствия стандартных кнопок в настройках вызова этого компонента . В таком случае, для того чтобы зайти в БИОС, нужно перепробовать все F кнопки на ноутбуке АСУС. Ведь БИОС на ноутбуке обязательно должна присутствовать, следовательно можно выйти на нее.
Следует отметить, что вход в БИОС осуществляется, как правило, только посредством перечисленных выше стандартных кнопок, причем не только на ноутбуке ASUS. Естественно, как уже отмечалось, кнопки ноута для вызова компонента могут быть изменены, но, как правило, производители устройств не прибегают к такого рода модернизациям, понимая, что пользователям будет намного сложнее настраивать модули в таком случае. Именно поэтому проблем с БИОС практически не возникает, особенно если речь идет уже об опытных юзерах.
Ну и, конечно же, очень хотелось бы напомнить о том, что в этом компоненте не следует изменять параметры того, что непонятно. Дело в том, что БИОС является довольно сложной и сбалансированной системой, где абсолютно все компоненты отвечают за какую-то свою часть обеспечения компьютера. Нетрудно догадаться, что при изменении какого-либо модуля все остальные, от него зависящие, могут попросту перестать запускаться и в конечном итоге устройство просто не загрузится. Естественно, такое развитие событий не нужно никому, ведь в этом случае придется нести свой аппарат в специальные мастерские, которые могут заняться восстановлением компьютера. А это обойдется его владельцу в довольно немалую сумму. Причем никто не может гарантировать, что такая процедура закончится успешно.
itguides.ru
Как включить BIOS на ноутбуке Asus
Как войти в БИОС на ноутбуке Asus
Первым делом запустите ноутбук и проверьте, подает ли сигналы монитор. Если с этим все в порядке, то ждите, пока устройство загружается. Согласно стандартным методам, попасть в BIOS можно путем нажатия клавиши F2 или Del.

Причем сделать это нужно быстро, уловив момент перед загрузкой Windows и после загрузки основного экрана. Если вы сделали все правильно – начинайте работу – меню BIOS открылось.
Учтите, что вам не следует изменять те параметры, что непонятны лично вам. Лучше не рисковать, иначе вы можете не только подкорректировать работу системы в нежелательную сторону, но и привести ноутбук в неисправное состояние. Как правило, после этого устройство подлежит вмешательству специалистов, а вам придется потратить немалые деньги на ремонт. В случае неправильной работы вашего ПК вы можете обратиться в официальный центр по ремонту ноутбуков Asus.
Если вам не удалось попасть в BIOS с первого раза
К слову, вы не всегда сможете поймать момент, когда нужно нажимать на кнопку. Не забывайте, что система пошлет вам сигнал, который вы ожидаете. При обнаружении на экране изображения заставки фирмы материнской платы, поспешите нажать на соответствующую кнопку. Если вы не успели, то можете повторить попытку снова, перезагрузив устройство.
Особенности входа в БИОС на ОС Windows 8/8.1/10
Необходимо зайти в параметры настроек и выбрать пункт, отвечающий за изменение параметров, он еще может называться обновлением и безопастностью. Выбрав далее пункт "перезагрузить сейчас" выберите действие диагностики. Далее переходите в дополнительные праметры и меню BIOS запустится, когда выберите пункт Параметры встроенного ПО UFFI.

Также, в случае неуверенности в правильности своих действий, найдите инструкцию для вашей модели. Скорее всего, производитель позаботился о наличии пары слов по теме BIOS и указал верный способ входа в подсистему. Если вам не помогли вышеописанные клавиши, то, скорее всего, вход в BIOS осуществляется через какую-то из клавиш F, расположенных в верхней части компьютерной клавиатуры.
Источник: http://asusupport.ru/
Не помогла статья?
Вы можете задать вопрос мастерам из нашего сервисного центра, позвонив по телефону или написав свой вопрос на форму обратной связи.
Ваше сообщение отправлено.
Спасибо за обращение.
asusupport.ru
Настраиваем BIOS ноутбука Asus EEE PC 1011PX
Как настроить загрузку с флешки, то есть выставить приоритет загрузки с флешки я Вам покажу в картинках.
И так заходим в BIOS с помощью клавиши F2.
На фото показаны характеристики нетбука. Здесь Вы можете изменить дату и время.

Дальше переходим в вкладку BIOS. Здесь видим, что флешка не подключена (Нету вкладки Hard Disk Drives) и по этому мы не можем дать приоритет ей для дальнейшей загрузки и установки ОС с неё.

И так подключили флешку и заново зашли в BIOS и прошли в вкладку BOOT. Видим пункт Hard Disk Drives. Заходим в него.

Здесь выбираем нашу флешку, она должна стоять в пункте 1st Drive.

Выбрали? Нажимаете клавишу Esc для возврата в вкладку BOOT. Переходите в Boot Device Priority.

Не знаю для чего разработчики сделали первоначальную загрузку с привода, когда у данной модели во все нет привода.
Ну лан оставим все это и перейдем к делу. Ставите свою флешку на первичную загрузку, то есть флешка должна стоять в пункте 1st Boot Device.

Сохраняем настройки клавишей F10 и появляется вот такого вида окошко. Нажимаете Enter. Нетбук перезагружается и загружается с флешки.

Вот мы и настроили BIOS ноутбука Asus EEE PC 1011PX для загрузки с флешки.
wintoflash.ru