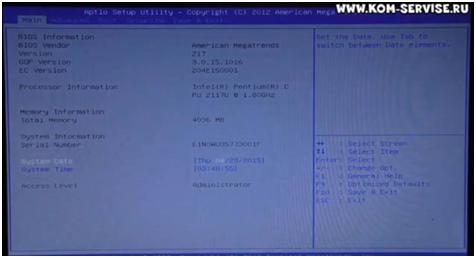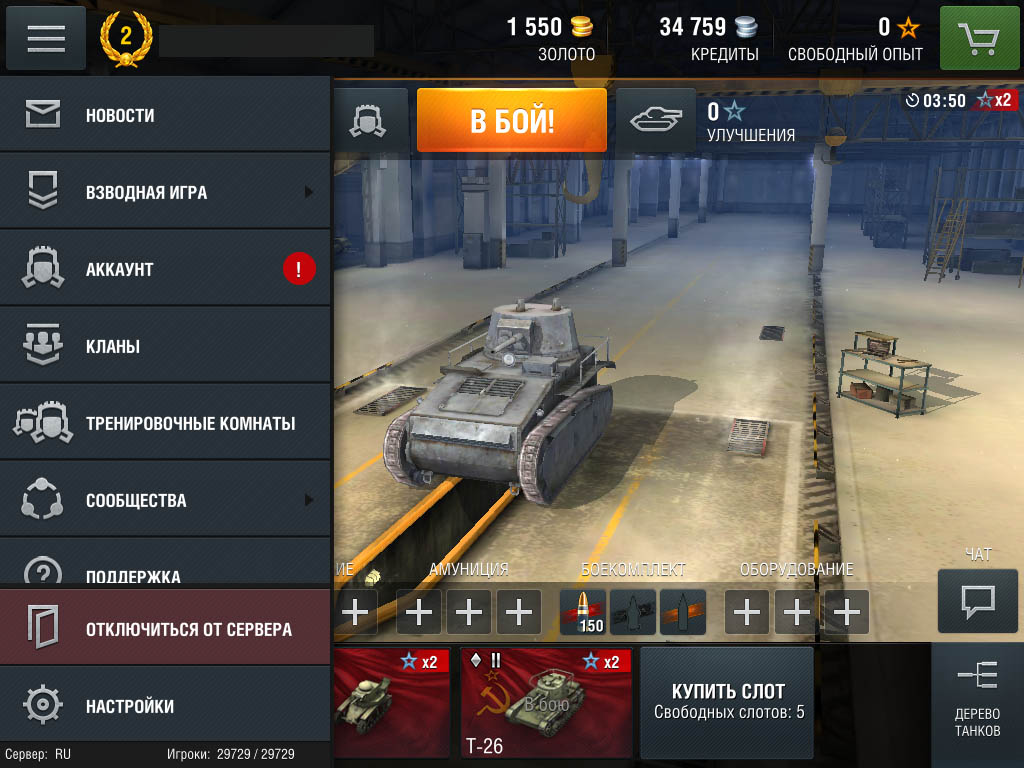Срок доставки товара в течении 1-3 дней !!!
|
|
Настройка файла подкачки (pagefile.sys) и перенос на другой жесткий диск. Windows 7 размер файла подкачки
Как изменить файл подкачки в Windows 7

Оперативная память является одним из ключевых элементов любого компьютера. Именно в ней каждое мгновение происходит огромное количество вычислений, необходимых для работы машины. Туда же загружаются и программы, с которыми пользователь в данный момент взаимодействует. Однако, ее объем четко ограничен, и для запуска и работы «тяжелых» программ ее частенько бывает недостаточно, отчего компьютер начинает зависать. Для помощи оперативной памяти на системном разделе создается специальный файл большого размера, называемый «файл подкачки».
Он часто имеет значительный объем. Для равномерного распределения ресурсов рабочей программы их часть переносится в файл подкачки. Можно сказать, что он является дополнением к оперативной памяти компьютера, значительно ее расширяя. Балансировка соотношения размеров оперативки и файла подкачки помогает добиться хорошей производительности компьютера.
Изменяем размер файла подкачки в операционной системе Windows 7
Ошибочно мнение, что увеличение размера файла подкачки приводит к увеличению оперативной памяти. Все дело в скорости записи и чтения — платы оперативки в десятки и сотни раз быстрее, чем обычный жесткий диск и даже твердотельный накопитель.
Для увеличения файла подкачки не потребуется применение сторонних программ, все действия будут выполняться встроенными инструментами операционной системы. Для выполнения нижеприведенной инструкции обязательно наличие прав администратора у текущего пользователя.
- Дважды кликните мышкой по ярлыку «Мой компьютер» на рабочем столе компьютера. В шапке открывшегося окна один раз нажмите на кнопку «Открыть панель управления».
- В правом верхнем углу изменяем параметры отображения элементов на «Мелкие значки». В списке представленных настроек необходимо найти пункт «Система» и нажать на нем один раз.
- В открывшемся окне в левом столбике находим пункт «Дополнительные параметры системы», нажимаем на нем один раз, на выданный вопрос от системы отвечаем согласием.
- Откроется окно «Свойства системы». Необходимо выбрать вкладку «Дополнительно», в ней в разделе «Быстродействие» нажать один раз на кнопку «Параметры».
- После нажатия откроется еще одно небольшое окошко, в котором также нужно перейти во вкладку «Дополнительно». В разделе «Виртуальная память» нажмите на кнопку «Изменить».
- Наконец-то мы добрались до последнего окна, в котором уже непосредственно находятся настройки самого файла подкачки. Скорее всего, по-умолчанию сверху будет стоять галочка «Автоматически выбирать размер файла подкачки». Ее необходимо снять, а затем выбрать пункт «Указать размер» и вписать свои данные. После этого нужно нажать кнопку «Задать»
- После всех манипуляций необходимо нажать на кнопку «ОК». Операционная система попросит перезагрузиться, необходимо последовать ее требованиям.
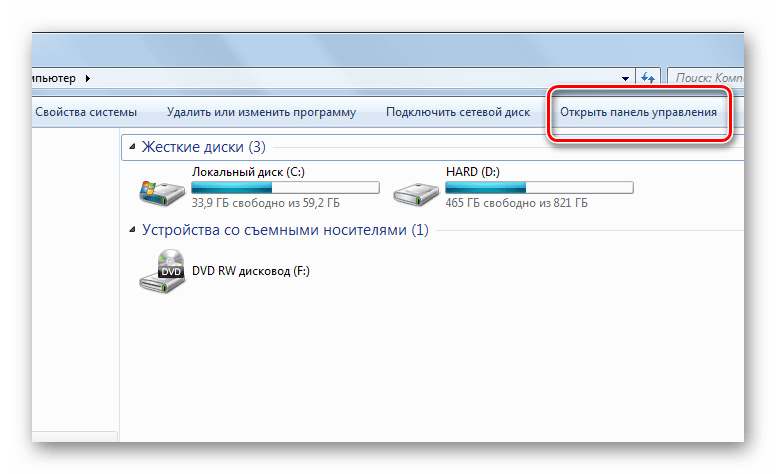

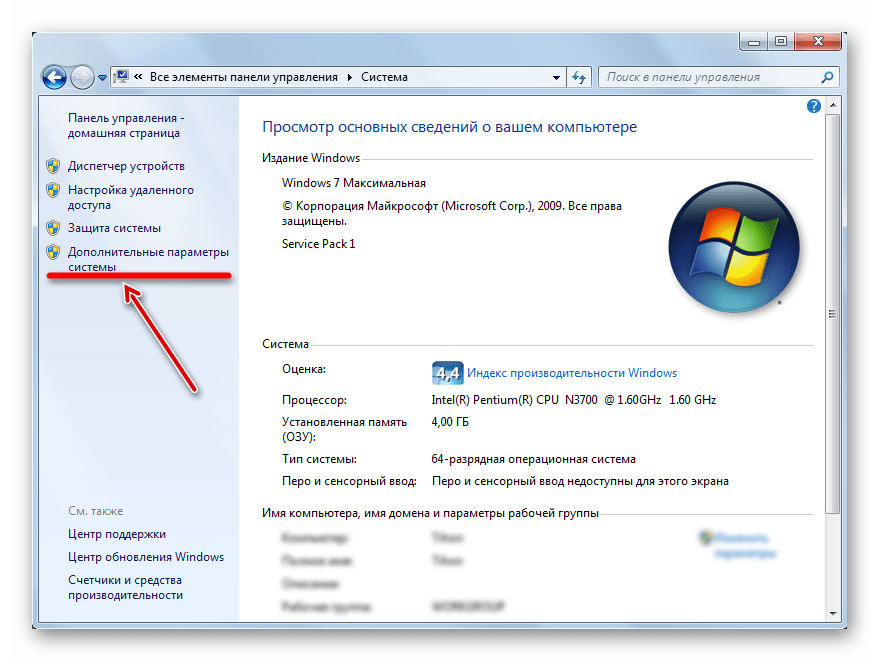

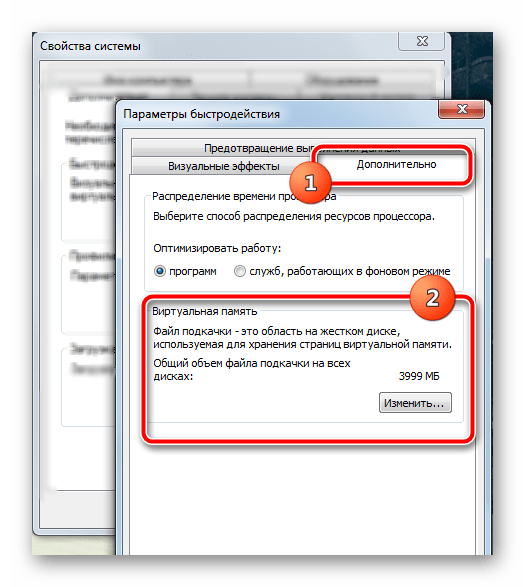

Немного о выборе размера. Разными пользователями выдвигаются различные теории о необходимом размере файла подкачки. Если высчитать среднее арифметическое из всех мнений, то наиболее оптимальный размер будет равен 130-150% от объема оперативной памяти.
Грамотное изменение файла подкачки должно немного увеличить стабильность операционной системы за счет распределения ресурсов работающих приложений между оперативной памятью и файлом подкачки. Если на машине установлено 8+ ГБ ОЗУ, то чаще всего потребность в этом файле попросту отпадает, и его можно отключить в последнем окне настроек. Файл подкачки размером, в 2-3 раза превышающим объем оперативки, только замедлит работу системы за счет разницы в скорости обработки данных между планками ОЗУ и жестким диском.
 Мы рады, что смогли помочь Вам в решении проблемы.
Мы рады, что смогли помочь Вам в решении проблемы.
 Задайте свой вопрос в комментариях, подробно расписав суть проблемы. Наши специалисты постараются ответить максимально быстро.
Задайте свой вопрос в комментариях, подробно расписав суть проблемы. Наши специалисты постараются ответить максимально быстро.
Помогла ли вам эта статья?
Да Нетlumpics.ru
Файл подкачки Windows 10, 8 и Windows 7
25.02.2016  windows

Windows также пытается переместить неиспользуемые данные из оперативной памяти в файл подкачки, причем, по информации Microsoft, каждая новая версия делает это лучше. Например, данные из RAM свернутой и неиспользуемой в течение некоторого времени программы, могут быть перемещены в файл подкачки, поэтому ее последующее открытие может быть более медленным, чем обычно и вызывать обращения к жесткому диску компьютера.
При отключенном файле подкачке и небольшом размере оперативной памяти (или при использовании требовательных к ресурсам компьютера процессов), вы можете получить сообщение с предупреждением: «На компьютере недостаточно памяти. Чтобы освободить память для нормальной работы программ, сохраните файлы, а затем закройте или перезапустите все открытые программы» или «Чтобы предотвратить потерю данных, закройте программы.
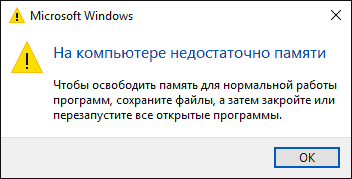
По умолчанию, Windows 10, 8.1 и Windows 7 автоматически определяют его параметры, однако в ряде случаев изменение файла подкачки вручную может помочь оптимизировать работу системы, иногда может быть целесообразно вообще отключить его, а в некоторых других ситуациях самое лучшее — ничего не изменять и оставить автоматическое определение размера файла подкачки. В этом руководстве — о том, как увеличить, уменьшить или отключить файл подкачки и удалить файл pagefile.sys с диска, а также о том как правильно настроить файл подкачки, в зависимости от того, как вы используете компьютер и его характеристик. Также в статье присутствует видео инструкция.
Файл подкачки Windows 10
Помимо файла подкачки pagefile.sys, который был и в предыдущих версиях ОС, в Windows 10 (еще в 8, на самом деле) появился новый скрытый системный файл swapfile.sys так же находящийся в корне системного раздела диска и, по сути, тоже представляющий собой своеобразный файл подкачки, используемый не для обычных («Классическое приложение» в терминологии Windows 10), а для «Универсальных приложений», ранее называемые Метро-приложениями и еще несколькими именами.
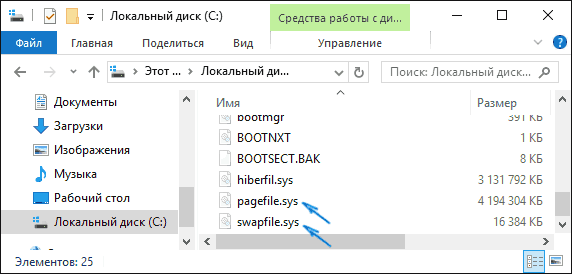
Новый файл подкачки swapfile.sys потребовался в связи с тем, что для универсальных приложений изменились способы работы с памятью и, в отличие от обычных программ, которые используют файл подкачки как обычную оперативную память, файл swapfile.sys используется как файл, хранящий «полное» состояние отдельных приложений, своего рода файл гибернации конкретных приложений, из которого они могут в короткое время могут продолжать работу при обращении.
Предвидя вопрос о том, как удалить swapfile.sys: его наличие зависит от того, включен ли обычный файл подкачки (виртуальная память), т.е. удаляется он тем же способом, что и pagefile.sys, они взаимосвязаны.
Как увеличить, уменьшить или удалить файл подкачки в Windows 10
А теперь о настройке файла подкачки в Windows 10 и каким образом его можно увеличить (хотя тут, пожалуй, лучше просто задать рекомендуемые параметры системы), уменьшить, если вы считаете, что у вас достаточно оперативной памяти на компьютере или ноутбуке, или полностью отключить, освободив тем самым место на жестком диске.
Настройка файла подкачки
Для того, чтобы зайти в настройки файла подкачки Windows 10, вы можете просто начать набирать слово «производительность» в поле поиска, после чего выбрать пункт «Настройка представления и производительности системы».
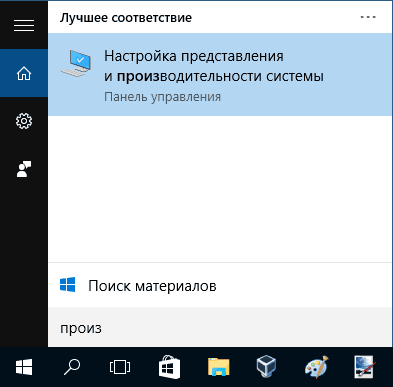
В открывшемся окне выберите вкладку «Дополнительно», а в разделе «Виртуальная память» нажмите кнопку «Изменить» для настройки виртуальной памяти.
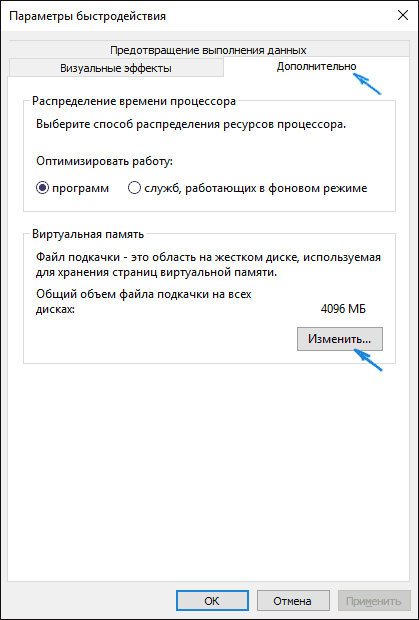
По умолчанию в параметрах будет установлено «Автоматически выбирать объем файла подкачки» и на сегодня (2016), пожалуй, это и есть моя рекомендация для большинства пользователей.
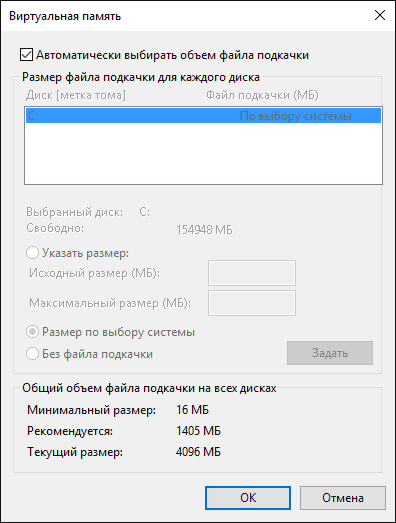
Текст в конце инструкции, где я рассказываю, как правильно настроить файл подкачки в Windows и какие размеры задать при разном размере оперативной памяти, написан два года назад (а сейчас обновлен) хоть, вероятнее всего, не принесет вреда, все-таки не является тем, что я рекомендовал бы делать начинающим пользователям. Тем не менее, такое действие как перенос файла подкачки на другой диск или установка фиксированного размера для него могут иметь смысл в некоторых случаях. Информацию об этих нюансах вы также можете найти ниже.
Для того, чтобы увеличить или уменьшить, т.е. задать вручную размер файла подкачки, снимите отметку с автоматического определения размера, отметьте пункт «Указать размер» и задайте нужные размеры и нажмите кнопку «Задать». После этого примените настройки. Изменения вступают в силу после перезагрузки Windows 10.
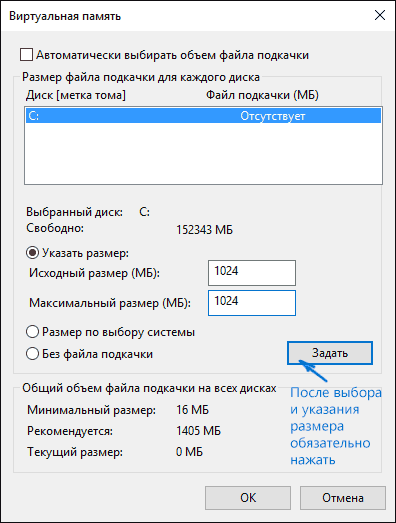
Для того, чтобы отключить файл подкачки и удалить файл pagefile.sys с диска C, выберите пункт «Без файла подкачки», а затем нажмите кнопку «Задать» справа и утвердительно ответьте на появившееся в результате сообщение и нажмите Ок.
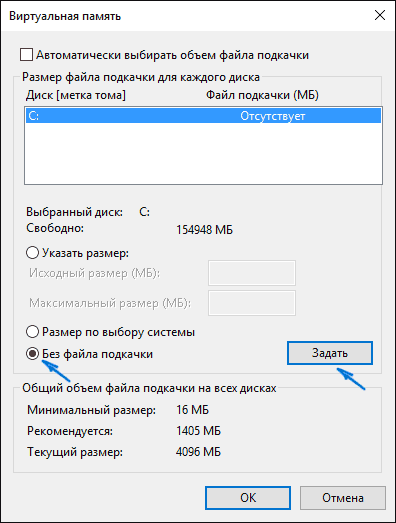
Файл подкачки с жесткого диска или SSD пропадает не сразу, а после перезагрузки компьютера, удалить его вручную до этого момента не получится: вы будете видеть сообщение о том, что он используется. Далее в статье имеется также видео, в котором показаны все описанные выше операции по изменению файла подкачки в Windows 10.
Как уменьшить или увеличить файл подкачки в Windows 7 и 8
Прежде чем рассказывать о том, какой размер файла подкачки оптимальный для различных сценариев, покажу, как вы можете менять этот размер или отключить использование виртуальной памяти Windows.

Для настройки параметров файла подкачки, зайдите в «Свойства компьютера» (правый клик по значку «Мой компьютер» — свойства»), после чего в списке слева выберите «Защита системы». Более быстрый способ сделать то же самое — нажать клавиши Win + R на клавиатуре и ввести команду sysdm.cpl (подойдет для Windows 7 и 8).
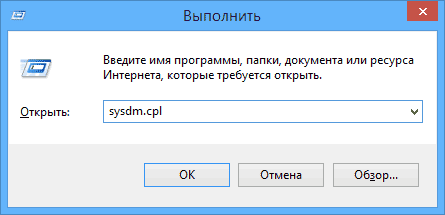
В диалоговом окне откройте вкладку «Дополнительно», а затем кликните по кнопке «Параметры» в разделе «Быстродействие» и тоже выберите вкладку «Дополнительно». Нажмите кнопку «Изменить» в разделе «Виртуальная память».
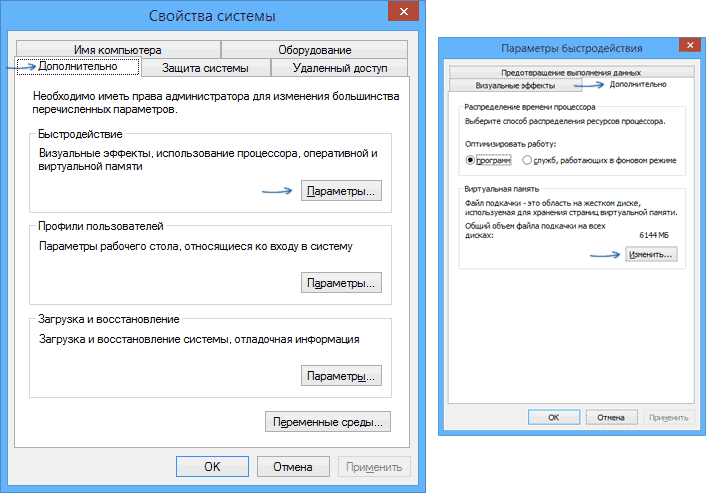
Как раз здесь вы можете настроить необходимые параметры виртуальной памяти:
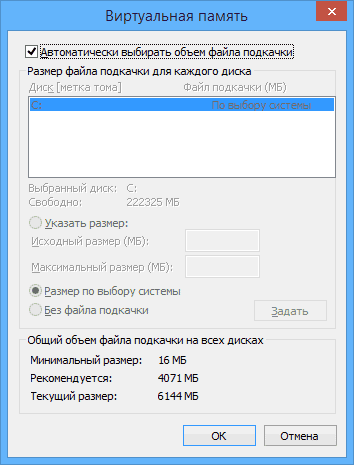
- Отключить виртуальную память
- Уменьшить или увеличить файл подкачки Windows
Дополнительно, на официальном сайте Microsoft есть инструкция по настройке файла подкачки в Windows 7 — windows.microsoft.com/ru-ru/windows/change-virtual-memory-size
Как увеличить, уменьшить или отключить файл подкачки в Windows — видео
Ниже — видео инструкция о том, как настроить файл подкачки в Windows 7, 8 и Windows 10, задать его размер или удалить этот файл, а также перенести его на другой диск. А после видео вы можете найти рекомендации о правильной настройке файла подкачки.
Правильная настройка файла подкачки
Есть множество различных рекомендаций о том, как правильно настроить файл подкачки в Windows от людей с самым разным уровнем компетенции.
Например, один из разработчиков Microsoft Sysinternals рекомендует устанавливать минимальный размер файла подкачки равный разнице между максимальным объемом используемой памяти при пиковой нагрузке и физическим объемом RAM. А в качестве максимального размера — это же число, умноженное в два раза.
Еще одна частая рекомендация, не лишенная оснований — использовать одинаковый минимальный (исходный) и максимальный размер файла подкачки во избежание фрагментации этого файла и, как следствие, снижения производительности. Это не актуально для SSD, но может быть вполне осмысленным для HDD.
Ну и вариант настройки, который приходится встречать чаще других — отключить файл подкачки Windows, если на компьютере имеется достаточный объем оперативной памяти. Большинству своих читателей я бы не стал рекомендовать этого делать, потому как в случае возникновения проблем при запуске или работе программ и игр, можно и не вспомнить, что эти проблемы могут быть вызваны отключением файла подкачки. Однако, если у вас на компьютере строго ограниченный набор ПО, который вы всегда используете, и эти программы прекрасно работают без файла подкачки, данная оптимизация тоже имеет право на жизнь.
Перенос файла подкачки на другой диск
Один из вариантов настройки файла подкачки, который в ряде случаев может оказаться полезным для производительности системы — перенос его на отдельный жесткий диск или SSD. При этом имеется в виду именно отдельный физический диск, а не раздел на диске (в случае логического раздела перенос файла подкачки, наоборот, может привести к падению производительности).
Как перенести файл подкачки на другой диск в Windows 10, 8 и Windows 7:
- В настройках файла подкачки (виртуальной памяти) Windows отключите файл подкачки для диска, на котором он находится (выбрать пункт «Без файла подкачки» и нажать «Задать».
- Для второго диска, на который мы переносим файл подкачки, задайте размер или установите его по выбору системы и так же нажмите «Задать».
- Нажмите Ок и перезагрузите компьютер.
Однако, если вы хотите перенести файл подкачки с SSD на HDD с целью продлить срок жизни твердотельного накопителя — возможно, этого делать и не стоит, если только у вас не старый SSD с малой емкостью. В результате вы потеряете в производительности, а увеличение срока службы может оказаться очень несущественным. Подробнее — Настройка SSD для Windows 10 (актуально и для 8-ки).
Внимание: нижеследующий текст с рекомендациями (в отличие от того, что выше) был написан мною около двух лет и в некоторых пунктах не вполне актуален: например, для сегодняшних SSD я более не рекомендую отключать файл подкачки.
В различных статьях, касающихся оптимизации Windows, можно встретить рекомендации отключить файл подкачки, если размер оперативной памяти составляет 8 Гб или даже 6 Гб, а также не использовать автоматический выбора объема файла подкачки. Логика в этом есть — при отключенном файле подкачки, компьютер не будет использовать жесткий диск в качестве дополнительной памяти, что должно увеличить скорость работы (оперативная память в разы быстрее), а при ручном указании точного размера файла подкачки (при этом рекомендуется указывать исходный и максимальный размер одинаковыми), мы высвобождаем место на диске и снимаем с ОС задачи по настройке размеров данного файла.
Примечание: если вы используете SSD диск, то лучше всего озаботиться установкой максимального количества RAM и полностью отключить файл подкачки, это позволит продлить жизнь твердотельного диска.
По моему мнению, это не совсем верно и в первую очередь, следует ориентироваться не столько на размер доступной физической памяти, сколько на то, как именно используется компьютер, в противном случае, вы рискуете видеть сообщения о том, что Windows недостаточно памяти.
Действительно, если у вас 8 Гб оперативной памяти, и работа за компьютером заключается в просмотре сайтов и нескольких игр, вполне вероятно, что отключение файла подкачки будет хорошим решением (но есть риск столкнуться с сообщением о том, что недостаточно памяти).
Однако, если вы монтируете видео, занимаетесь редактированием фото в профессиональных пакетах, работаете с векторной или трехмерной графикой, проектируете дома и ракетные двигатели, используете виртуальные машины, 8 Гб RAM будет мало и файл подкачки непременно потребуется в процессе работы. Более того, отключив его, вы рискуете потерять несохраненные документы и файлы при возникновении нехватки памяти.
Мои рекомендации по настройке размера файла подкачки
- Если вы не используете компьютер для специальных задач, а на компьютере 4-6 гигабайт оперативной памяти, имеет смысл указать точный размер файла подкачки или отключить его. При указании точного размера, используйте одинаковые размеры для «Исходный размер» и «Максимальный размер». При таком объеме RAM, я бы рекомендовал выделить 3 Гб для файла подкачки, но возможны другие варианты (об этом будет дальше).

- При размере оперативной памяти 8 Гб и более и, опять же, без специальных задач, можно попробовать отключить файл подкачки. При этом, учитывайте, что некоторые старые программы без него могут не запуститься и сообщить, что недостаточно памяти.
- Если работа с фото, видео, другой графикой, математические расчеты и чертежи, запуск приложений в виртуальных машинах — это то, чем вы постоянно занимаетесь на компьютере, рекомендую предоставить Windows определять объем файла подкачки вне зависимости от размера RAM (ну разве что при 32 Гб можно подумать об отключении).
Если вы не уверены, в том, сколько оперативной памяти вам нужно и какой размер файла подкачки будет правильным в вашей ситуации, попробуйте сделать следующее:
- Запустите на компьютере все те программы, которые, в теории, вы можете запустить одновременно — офис и скайп, откройте десяток вкладок YouTube в браузере, запустите игру (используйте ваш сценарий работы).
- Откройте диспетчер задач Windows, пока все это запущено и на вкладке быстродействие посмотрите, какой размер оперативной памяти задействован.
- Увеличьте это число на 50-100% (точного числа не дам, но рекомендовал бы 100) и сравните с размером физической оперативной памяти компьютера.
- То есть, к примеру, на ПК 8 Гб памяти, используется 6 Гб, увеличиваем в два раза (100%), получается 12 Гб. Вычитаем 8, ставим размер файла подкачки 4 Гб и можно быть относительно спокойным за то, что проблем с виртуальной памятью не возникнет даже при критических вариантах работы.

Повторюсь, это мой личный взгляд на файл подкачки, в Интернете вы можете найти рекомендации, значительно отличающиеся от того, что предлагаю я. Каким из них следовать — решать вам. При использовании моего варианта, вы, скорее всего, не столкнетесь с ситуацией, когда программа не запустится из-за недостатка памяти, но при этом вариант полного отключения файла подкачки (что я не рекомендую для большинства случаев) может в положительную сторону сказаться на производительности системы.
А вдруг и это будет интересно:
remontka.pro
Что такое файл подкачки и как с ним работать в Windows 7?
Содержание:
Что такое файл подкачки?
Файл подкачки (своп-файл, файл виртуальной памяти) это файл, расположенный на жестких дисках и имеющий 2 атрибута: Скрытый и Системный. Он используется Windows 7 для того, чтобы хранить части программ и файлов данных, не вмещающихся в оперативную память компьютера.
По мере надобности Windows 7 переместит данные, находящиеся в файле подкачки в ОЗУ (оперативную память) для использования их программами, а так же и в обратную сторону, чтобы освободить место для записи новыми данными.
Как изменить объем виртуальной памяти?
Если в ходе работы Вы стали получать предупреждения о том, что не хватает объема виртуальной памяти, нужно увеличить размер, используемый файлом подкачки. Операционная система Windows 7 по умолчанию ставит минимальный размер файла подкачки таким же, как объем установленной оперативной памяти. Максимальным размером файла подкачки может быть гораздо больший (в 3 — 4 раза).
Для изменения размера файла подкачки нужно выполнить следующие действия:
- Открываем меню запуска приложений и выбираем пункт «Панель управления». Затем найдем значок «Система» и перейдем на вкладку «Дополнительно».
- В разделе «Быстродействие» нажимаем кнопку «Параметры», а далее открываем вкладку «Дополнительно».
- Находим где изменяется параметр «Виртуальная память» и снимаем чекбокс «Автоматически определять объем».
- Далее будет предложено выбрать расположение файла подкачки. Выбираем и указываем нужный размер.
- Нажимаем кнопку «Задать» и перезагружаем компьютер.
На этом изменение размера файла виртуальной памяти закончено.
Оптимизация файла подкачки
Для значительной разгрузки оперативной памяти Windows 7 активно использует файл подкачки. По дефолту Microsoft создала файл подкачки динамическим, то бишь размер этого файла изменяется автоматом, в зависимости от текущих потребностей операционной системы. Но все таки наибольшая производительность ПК может быть достигнута при использовании статического файла. В этом случае не нужно будет постоянно менять размеры файла подкачки и исчезнет необходимость его фрагментации.
В случае использования двух и более жестких дисков, рекомендуют размещать файл подкачки на дополнительном HDD (на основном установлена Windows 7).
В случае использования одного жесткого диска рекомендуется создать для файла подкачки отдельный раздел, равный 2-4 Гб. Так же необходимо конвертировать его в файловую систему FAT32 и произвести его дефрагментацию. После этого укажите место расположения своп-файла на этом разделе и используйте весь его объем.
Возможная проблема при создании временного файла подкачки
itpotok.ru
Виртуальная память компьютера в Windows 7 и файл подкачки
Максимальная производительность любого компьютера обеспечивается четырьмя основными его составляющими. К ним относятся: центральный процессор, оперативная память, процессор и память видеокарты и жёсткий диск. Сюда, конечно же, можно отнести и материнскую плату, ведь если пропускная способность её интерфейсов и частота шины недостаточно велики, это негативно скажется на максимальной производительности компьютера в целом. Но в данный момент нас интересует лишь одна составляющая компьютера, которая играет одну из главных ролей в спектакле под названием «Быстродействие компьютера». И как ясно из названия статьи, речь пойдёт о файле подкачки и виртуальной памяти.
Что же такое файл подкачки? Думаю, Вы уже и сами догадались, что это файл. Но почему он называется файлом подкачки и для чего он нужен? Ответ очень простой. При одновременном использовании большого количества приложений (например, у Вас запущен Photoshop, 3ds Max, браузер и на фоне ещё играет музыка) объёма оперативной памяти для их обработки может попросту не хватить. И тогда система обращается к файлу, который создаётся на жёстком диске (или винчестере), чтобы использовать его пространство в качестве недостающего объёма оперативной памяти. Этот файл как бы дополняет, подкачивает объём оперативной памяти своим объёмом. Именно поэтому он и получил такое название.
В совокупности объём оперативной памяти и файл подкачки принято называть виртуальной памятью. То есть объём виртуальной памяти состоит из объёма оперативной памяти и файла подкачки. Надеюсь, Вам понятно. И иногда может случится так, что при работе в каких-то сложных ресурсоёмких приложениях у вас вдруг иссякнет запас виртуальной памяти. В таком случае далеко не каждый побежит в магазин, чтобы докупить дополнительную планку оперативной памяти для увеличения объёма виртуальной памяти. Проще всего будет увеличить размер самого файла подкачки. Всё-таки найти на жёстком диске пару гигабайт свободного места куда легче, чем докупать «оперативку».
Файл подкачки представляет собой файл, который носит имя «pagefile.sys» и располагается по умолчанию на системном локальном диске «C». Предлагаю Вам ознакомится с настройкой этого файла. Я много экспериментировал и сделал вывод, что расположение файла подкачки на системном диске всё-таки негативно сказывается на скорости работы виртуальной памяти. Поэтому рекомендую расположить его на другом локальной диске, например, на диске «D». Чтобы открыть настройки файла подкачки, нажмите на значке «Компьютер» правой клавишей мыши и из появившегося списка выберите пункт «Свойства». Либо нажмите сочетание клавиш на клавиатуре «Win»+«Pause» (где «Win» - клавиша со значком Windows).Откроется окно с основными сведениями о Вашем компьютере. Здесь, кстати, Вы сможете посмотреть, какой объём оперативной памяти установлен на в Вашем системном блоке. Нас интересуют «Дополнительные параметры системы», куда мы и заходим.Откроется небольшое окно «Свойств системы». Здесь необходимо в закладке «Дополнительно» и области «Быстродействие» нажать кнопку «Параметры».Откроется ещё одно небольшое окно, где можно настроить параметры быстродействия системы. Нас интересует закладка «Дополнительно», её и выбираем.Здесь в области «Виртуальная память» выбираем «Изменить».Появится ещё одно маленько окно, в котором и производится настройка файла подкачки. Это так называемая оптимизация системы Windows 7. Итак, я уже говорил, что лучше всего файл подкачки размещать на любом локальном диске, кроме системного «C». Чтобы отключить файл подкачки с диска «C», просто выделите его нажатием левой клавишей мыши, установите переключатель левой клавишей мыши в положение «Без файла подкачки», после чего нажмите кнопку «Задать».Сразу же появится уведомление о том, что при отключении файла подкачки отладочные данные при возникновении критической ошибки в системе некуда будет записывать. Но переживать не стоит, файл подкачки мы создадим сразу же, только на другом диске. Поэтому смело нажмите кнопку «Да». Всё, файл подкачки с диска «С» мы убрали.Теперь я предлагаю расположить его на диске «D». Нажимаем на диск «D» (у Вас это может быть и другой диск, например «E» или «F»), чтобы он оказался выделенным. И ставим переключатель в положение «Указать размер». Система рекомендует выставлять размер файла подкачки в полтора раза больше общего объёма установленной оперативной памяти (то есть, если у Вас установлено 4 Гигабайта «оперативки», файл подкачки должен быть 6 Гигабайт). Но я не спешил бы на Вашем месте этого делать. Размер файла подкачки зависит в первую очередь, конечно, от объёма «оперативки», а во вторую – от того, какие приложения (или программы) Вы будете использовать. Предположим, что у Вас установлено 4 Гигабайта оперативной памяти, и Вы в основном ничего, кроме Интернета, просмотра фильмов и прослушивания музыки, не используете. В таком случае файла подкачки размером 2 Гигабайта будет, как говорится, за глаза. Но если Вы будет использовать ресурсоёмкие приложения и современные игры, смело ставьте 8 Гигабайт или даже больше.
Переживать особо не стоит, в любой момент размер файла подкачки Вы сможете увеличить. Также рекомендую Вам устанавливать в полях «Максимальный размер» и «Исходный размер» одинаковое значение. В этом случае размер файла подкачки будет фиксированным. Делается это для того, чтобы не происходило фрагментации жёсткого диска. Но об этом мы поговорим в другой теме. Обращаю также Ваше внимание, что значения вводят в мегабайтах. Напоминаю, в одном гигабайте содержится 1024 мегабайт. Предположим, нам необходимо установить размер файла подкачки в Windows 7, равный четырём гигабайтам. Умножим 1024 на 4 и получим 4096 мегабайт. Вводим это значение в поля «Максимальный размер» и «Исходный размер» и нажимаем кнопку «Задать». Для сохранения установленных параметров нажмите кнопку «OK».Появится сообщение о том, что для применение параметров требуется перезагрузка компьютера. Нажмите кнопку «OK».После этого нажмите кнопку «Применить», а затем «OK».В следующем окне нажмите «OK».Откроется маленькое окошко, предлагающее Вам перезагрузиться. Жмите «Перезагрузить сейчас».После перезагрузки будут действовать установленные Вами параметры, с чем Вас и поздравляю. Настройка системы Windows 7, точнее одна из многих настроек операционной системы, окончена.
skompom.ru
Оптимальный Файл подкачки Windows 10 и Windows 7
Начиная с Windows 95, операционные системы Windows, основанных на использовании специального файла подкачки, который действует, как своего рода "блокнот" для хранения модифицированных страниц, все еще используют какой-то процесс. В общих чертах, файл подкачки в windows 10, 8, 7 и XP, используется операционной системой для временных данных, которые поменялись в физической памяти для обеспечения большего объема виртуальной памяти. Обычным словом, разгружает отдельные фрагменты памяти с оперативной памяти "ОЗУ" в отдельное место на жестком диске.
Как правильно настроить файл подкачки в Windows 10 и Windows 7
Собственный проверенный совет. Для создания правильного файла подкачки, лучше всего создать отдельный локальный диск FAT32 на котором будет только файл подкачки, и туда ничего больше не пихать: ни фильмы, ни музыку. Почему? Потому что, если файл подкачки ставить по умолчанию диск "С" на котором находится сама система, то виртуальная память будет грузить диск "С" вместе с системой. По этому легче создать отдельный локальный диск для файла подкачки и пусть себе работает спокойно. Рекомендую создать раздел размером 10-20 Гб. Еще можно сделать увеличение ОЗУ с помощью флешки.
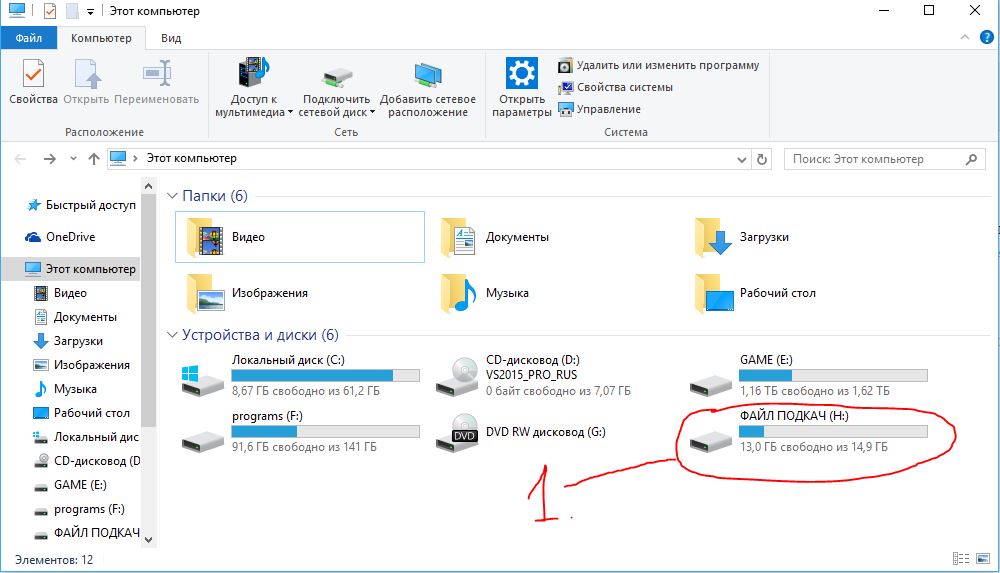
Я тестировал разные оптимальные размеры виртуальной памяти в windows 10, 7, 8, XP и никто точно не знает, какие нужно размеры задавать. Все зависит от множества факторов: какой windows 10 или xp, 32 бита или 64, какой пик дампа при нагрузке на систему, сколько ошибок страниц в секунду и много еще каких замутных параметров, которые нужно сидеть, смотреть и вычислять. Я подобрал по работоспособности компьютера с разными цифрами. Советую ставить файл подкачки по выбору системы на отдельный локальный диск. Если кто хочет задать размеры, то оптимальные размеры виртуальной памяти:
- 512 Mb на компе. - ставим 2248-2248 Mb
- 1024 Mb на компе. - ставим 2048-2048 Mb
- 2048 Mb на компе. - ставим 1512-1512 Mb
- 4096 Mb на компе. - ставим 1024-1024 Mb
- 8 Гб и больше на компе. - без файла подкачки (отключен)
Ни как не советую выключать файл подкачки в windows 10, 7, 8, XP. При запуске толстых программ, если открыть их штук 9, то при переключении между ними возникнут ошибки и сложности в системе.
Как задать оптимальный размер виртуальной памяти в windows 10 и windows 7
- Открываем "мой компьютер", жмем на пустом поле ПКМ- правая клавиша мыши, выбираем "свойства".

- 2. "Дополнительные параметры системы".
- 3. "Дополнительно".
- 4. "Параметры".
- 5. "Изменить".
- 6. Убрать галочку "автоматически выбрать объем файла подкачки".
- 7. Указать созданный нами отдельный локальный диск для файла подкачки, что описывал выше.
- 8. Выбрать пункт "размер по выбору системы".
- 9. Нажать кнопку "задать".
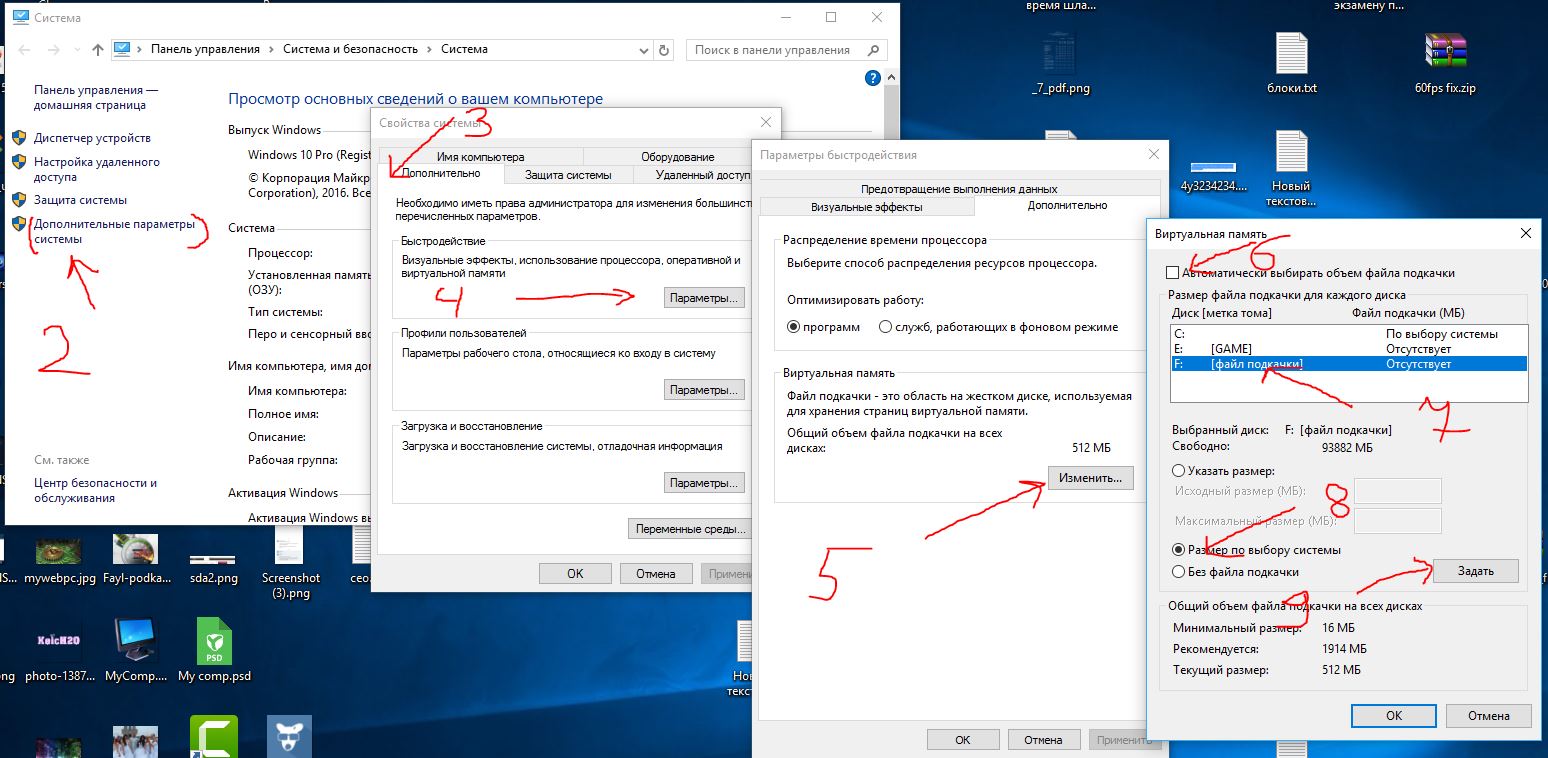
Как увеличить файл подкачки в Windows xp
- Открываем "Мой компьютер", жмем на пустом поле ПКМ и "Свойства".
- 1. Вкладка дополнительно, жмем "Параметры".
- 2. В следующим окне жмем вкладку "дополнительно".
- 3. Нажимаем "изменить".
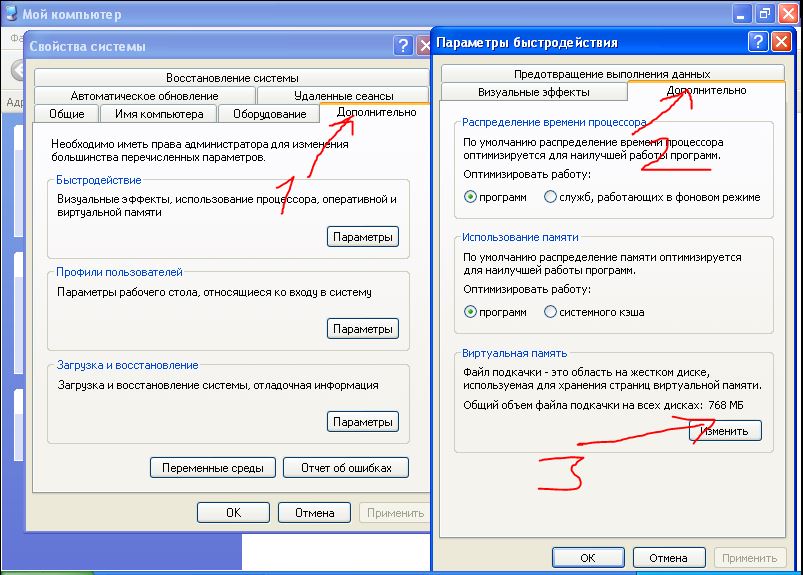
Видео инструкция о виртуальной памяти
comments powered by HyperCommentsmywebpc.ru
Где изменить размер файла подкачки в Windows 7 — Windows ИНФО
Как и где изменить размер файла подкачки в Windows 7

Итак, сегодня я Вам покажу, как изменить размер файла подкачки на операционной системе Windows 7. Для начала хотелось бы сказать, для чего вообще нужно. А хотя бы для увеличения быстродействия Вашего компьютера, ведь порой не у всех есть возможность купить и поставить дополнительную «планку оперативной памяти». На первое время, пока Вы копите деньги на «оперативку», можно увеличить файл подкачки. Начнем-с! Если у Вас на рабочем столе есть ярлык «Компьютер» , то кликаем по нему правой кнопкой и выбираем пункт «Свойства» (если на рабочем столе нет ярлыка «Компьютер», то жмем кнопку Пуск, и уже там жмем правой кнопкой на пункте «Компьютер» и выбираем пункт «Свойства»). Получаем вот такой результат:

Далее все делаем как на скриншоте 1, то есть выбираем пункт «Дополнительные параметры системы».Получаем вот это:

Выбираем «Быстродействие – параметры» (все как на скриншоте). Получаем вот это:

Делаем все согласно скриншота – выбираем пункт «Дополнительно». Получаем вот это:

Нажимаем кнопку «Изменить» и получаем следующее:

Далее делаем все по порядку.
1 Проверяем, стоит ли галочка «Автоматиески выбирать размер файла подкачки», и если стоит, то убираем)
2 Выделяем «Указать размер».
3 Соответственно указываем размер (исходный и максимальный)
4 Нажимаем кнопочку «Задать».
5 Нажимаем «Ок»
Ну и не забываем нажимать «Применить», а затем только «Ок», в противном случае после перезагрузки системы все настройки станут прежними.Благодарю за внимание и всех Вам благ!
wininfo.org.ua
Настройка файла подкачки (pagefile.sys) в Windows 7 и перенос на другой жесткий диск
Введение
Что такое Виртуальная память? Виртуальная память - это сочетание памяти ОЗУ и временного хранилища на жестком диске. ОЗУ - это память физически установленная на материнской плате и временное хранилище - это скрытый файл на жестком диске pagefile.sys, который и есть файлом подкачки.
Если памяти ОЗУ недостаточно, и при заполнении всего объема, данные из оперативной памяти помещаются в файл подкачки. Чем больше объем ОЗУ, тем быстрее работают программы, так как чтение данных из памяти выполняется значительно быстрее, чем с жесткого диска. По умолчанию Windows хранит файл подкачки в загрузочном разделе диска С, где установлена операционная система
Windows 7 автоматически задает исходный минимальный размер файла подкачки равным объему установленных ОЗУ плюс 300 мегабайт (МБ), а максимальный размер файла подкачки в три раза превосходит объем ОЗУ компьютера. Если предупреждения появляются при использовании этих рекомендованных значений, необходимо в ручную изменить размер файла подкачки.
Настройка
Чтобы настроить размер файла подкачки, делаем следующие.
Открываем Панель управления - Система. Переходим Дополнительные параметры системы. Во вкладке Дополнительно находим раздел Быстродействие и жмем кнопку Параметры.
Во вкладке Параметры быстродействия выбираем Дополнительно. Находим раздел Виртуальная память и жмем кнопку Изменить.
На рисунке видно, что выбрано "Автоматически выбрать объем файла подкачки". Снимаем галку, выбираем диск С, ставим Указать размер и прописываем Исходный и Максимальные размеры одинаковые, в моем случае это 6108 Мб. Жмем Задать и ОК
Перенос файла подкачки на другой жесткий диск
Для улучшения быстродействия системы файл подкачки следует переместить в другой раздел на другом жестком диске.
Что даёт перенос файла подкачки на другой жесткий диск.
- Операционная система быстрее обрабатывает несколько запросов ввода-вывода. Когда файл подкачки расположен в загрузочном разделе, Windows направляет запросы на чтение с диска и запись на диск как к системной папке, так и к файлу подкачки. После перемещения файла подкачки в другой раздел конкуренция между запросами записи и чтения уменьшается.
- Файл подкачки не разбивается на куски (если файл подкачки находится на основном жестком диске, то он может быть разбит на куски в процессе его увеличения для наращивания размеров виртуальной памяти)
- Цельный (Дефрагментированный) файл подкачки означает ускорение доступа к виртуальной памяти и увеличивает шансы записать файл аварийной копии памяти без существенных ошибок
Минусы при переносе файла подкачки на другой жесткий диск.
После удаления файла подкачки из загрузочного раздела Windows не может создать файл аварийной копии памяти (Memory.dmp) для записи отладочной информации в случае возникновения неустранимой ошибки режима ядра. Файл Memory.dmp необходим для отладки возникшей ошибки "Синего экрана смерти"
Для переноса файла подкачки на другой жесткий диск, в моем случае это диск D (Archive), делаем следующие:
- Выбираем диск С (на нем расположен файл подкачки и активируем пункт "Без файла подкачки". Система сразу предупредит о невозможности записи отладочных данных (дампов памяти) при отсутствии файла подкачки
Жмем Да и кнопку Задать.
- Теперь выбираем диск D и активируем Указать размер. Прописываем Исходный и Максимальный размер равный 6108 Мб. Жмем Задать и Ок.
На запрос системы о перезагрузке жмем Ок и перезагружаем компьютер
После перезагрузки проверяем расположение файла подкачки. Открываем окно настроек Виртуальной памяти. Если все сделано правильно, то должно быть как на рисунке.
Дополнительная информация:
www.windxp.com.ru