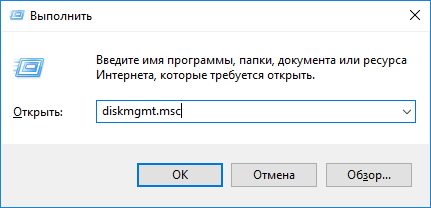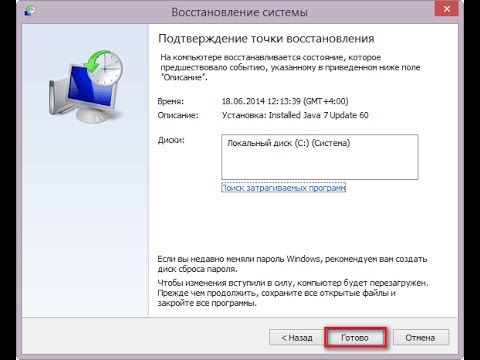Срок доставки товара в течении 1-3 дней !!!
|
|
Как восстановить систему Windows 8. Как откатить виндовс 8
Восстановление системы Windows 8 шаг за шагом
Windows 8 располагает довольно богатым арсеналом средств восстановления. Прежде всего это режим Refresh Your PC, запуск которого позволяет восстановить работоспособность ОС с диска восстановления без удаления пользовательских файлов. Наряду с такой «мягкой» формой приведения конфигурации ОС в рабочее состояние в «восьмерке» реализовано средство полной ее переустановки с удалением всех данных на диске (Reset Your PC).
Разнообразие средств восстановления
Разработчики предоставили в распоряжение пользователей сразу несколько способов, прибегнув к которым можно сделать восстановление системы windows 8. Некоторые из них привычны по предыдущим версиям виндовс, некоторые же являются уникальными и отсутствуют даже в новой «десятке». Перечислим все доступные возможности:
- Откат системы windows 8 через точку восстановления. Режим, доступный и в старых версиях Windows, осуществляет откат к конфигурации, сохраненной на момент создания точки. Не сохраняется ни одна установленная после этого программа, теряются данные реестра. Для реализации данного способа необходим доступ к среде восстановления или способность ОС к самостоятельной загрузке. То, сколько раз в день создавать точки восстановления, пользователь может решить самостоятельно.

- Переустановка ОС поверх существующий. Тоже старый режим, затрагивающий в основном вместе с системными файлами крупные установленные приложения, которые после переустановки невозможно запустить, зато сохраняются пользовательские данные. Средство реализуется через установочный диск, но только если загрузка ОС возможна.
- Восстановление образа виндовс 8. Система откатывается назад до момента создания образа, удаляется вся записанная позднее информация с диска и устанавливается сохраненная. Средство реализуется через среду восстановления, необходимо наличие образа на диске или съемном носителе.

- Восстановление системы без удаления файлов. Уникальный только для Windows 8 и 8.1 режим, позволяющий системе, не имеющей возможности загрузиться, восстановить работоспособность и сохранить пользовательские файлы. Теряются только установленные приложения, за исключением программ из Metro.
- Полная переустановка ОС через загрузочный диск или заводской образ из скрытого раздела и возврат к изначальным настройкам. Теряются все пользовательские файлы и документы, которые находятся на диске, данные реестра, после чего целый день тратится на установку новых драйверов и приложений.
Ниже опишем подробно, как восстановить windows 8, преимущества и недостатки каждого из описанных способов.
Обновление без удаления файлов
Не все знают, что эта опция работает в двух режимах:
- сохраняя личные файлы пользователя, Metro-приложения и удаляя все десктопные приложения и настройки реестра;
- возвращая систему к пользовательскому образу с сохранением всех установленных на момент его создания программ и настроек со всеми драйверами и пр.
Первый режим будет являться безальтернативным в случае, если Windows 8 инсталлировалась пользователем самостоятельно с диска и им не создавались wim-образы системы для последующего отката.
Но при покупке устройства с установленной производителем восьмой версией Windows в ходе выполнения функции Refresh Your PC будет использован скрытый заводской раздел диска со специфическим набором драйверов и программ, изначально установленных на компьютере.
Чтобы иметь возможность «мягко» осуществить восстановление windows 8 до полностью рабочей конфигурации системы без ошибок, вирусов и т. д., после установки системы, драйверов и самых необходимых приложений нужно сделать собственный wim-образ. Им к тому же можно будет заменить стандартный, используемый по умолчанию.
Как сделать wim-образ
Для редактирования и создания образов в «восьмерке» предусмотрена консольная программа recimg. Пользоваться ей будем следующим образом:
- Откройте командную строку от имени администратора, для чего нажмите Win+X и в открывшемся консольном окне выберите соответствующий пункт.
- В командной строке нужно сделать запись recimg/CreateImage C:\Image\Img1 (без точки).

Программа создаст на диске образ текущего состояния, который станет базовым при откате системы без удаления файлов.
Образ можно создать и не один, пользователь может выбрать сам сколько их сделать:
- recimg/CreateImage C:\Images\Img2 создаст еще один образ восстановления и назначит его базовым;
- recimg/SetCurrent C:\Image\Img1 сделает Img1 вновь базовым;
- recimg /ShowCurrent покажет, какой образ в настоящий момент базовый;
- recimg/deregister отменит все пользовательские образы и сделает основным заводской образ системы.
Wim-образ пользовательских данных не содержит, поэтому в качестве полноценной резервной копии не годится. Однако при откате режим Refresh (восстановление системы в windows 8 с сохранением данных пользователя) ОС сохранит все ваши программы, файлы и данные реестра, актуальные на момент создания образа.
Что останется после отката
Откат с сохранением данных, как ранее было описано, может проводиться через сохраненный образ или без него. Это отразится на системе следующим образом:
- в обоих случаях останутся неизменными документы и личные файлы, оформление и Metro-приложения;
- при использовании образа также сохранятся десктопные приложения папки Program Files, обновления и все системные настройки.
Единственное, что не сохранится — большинство личных настроек (рабочего стола и т. д.) и параметры приложений (профиль интернет-обозревателя, сохраненные панели программ и т. п.).
Как запустить процедуру Refresh Your PC

Восстановление windows 8 посредством данной процедуры можно осуществить практически при любом ее состоянии, даже когда войти в нее удается только с загрузочного диска. Но если виндовс 8 загружается нормально, процесс отката сводится к нескольким действиям:
- нажмите Win+R и в поле для ввода открывшегося окна напишите команду systemreset (без запятой),
- подтвердите ввод, нажав «Выполнить».
Если загрузка системы невозможна, ОС должна автоматически перенаправить пользователя в среду восстановления.
Меняем настройки БИОС
Но если перенаправления не происходит, загрузка ведётся с диска восстановления или установочного. Перед этим не забудьте зайти в режим БИОС и проверить правильность задания приоритетов, чтобы загрузочный или установочный накопители считывались в первую очередь.

Чтобы зайти в БИОС, нужно сразу с началом перезагрузки устройства несколько раз нажать Del на клавиатуре, на некоторых ноутбуках вход происходит через F2 или ESC. Версии БИОС на разных устройствах различаются. Это могут быть Award, AMI, графический UEFI – везде способ задания диска, первого в очереди на загрузку, различается. Однако с флешки можно загрузиться и без входа в БИОС. Для появления окна выбора способа загрузки без изменения настроек БИОС достаточно нажать во время запуска устройства следующие клавиши:
- Award BIOS – F9;
- AMI – F8.
На ноутбуках это средство обычно вызывается нажатием F12.
Заходим в среду восстановления

Выполните следующие действия:
- При загрузке с установочного диска после выбора языка кликните по ссылке внизу «Восстановление системы»;
- Зайдите в раздел диагностики;
- Выберите команду «Восстановить».

После завершения процедуры любая ваша программа и все системные настройки останутся на месте (кроме некоторых личных настроек), но только в том случае, если вам удалось сделать wim-образ описанным выше способом. В противном случае установится чистая система, в которой будут сохранены только фотографии, музыка и им подобные данные.
Отличие обновления с сохранением данных от переустановки ОС поверх существующей
К переустановке системы обычно прибегают только тогда, когда нет резервных копий, чтобы восстановить windows 8 через Refresh Your PC. Но обязательно должно соблюдаться и еще одно условие — система должна загружаться самостоятельно.
В этом как раз преимущество и основное отличие отката с сохранением данных от переустановки — новый режим возвращения рабочей конфигурации системы в «восьмерке» способен вернуть её к жизни даже при самом тяжелом сбое, сохранив вместе с тем хотя бы личные данные пользователя.
Еще важная особенность — Refresh Your PC длится очень недолго, процесс полностью автоматизирован. Никаких первичных этапов классического способа переустановки с диска проходить не требуется, как и не нужно настраивать параметры по завершении установки.
Восстановление без сохранения данных

В англоязычных версиях Windows 8 этот режим называется Reset Your PC и действует «жестко» — форматирует системный, да и любой другой раздел, после чего начисто переустанавливает систему. Никаких данных, системных и пользовательских настроек не сохраняется. Доступен режим Reset Your PC там же — в разделе диагностики, добраться до которого можно как с работающей системы, так и с диска восстановления либо установочного.
С предустановленной на компьютере или лэптопе версией Windows 8 все обстоит еще проще. Нужно лишь ознакомиться со спецификацией на устройство с целью узнать, как откатить систему windows 8 нажатием определенной комбинации клавиш к заводским настройкам. На разных машинах она различается, но это самый быстрый из существующих способов «жестко» откатить практически до нуля напрочь испорченную вирусом или неумелыми действиями пользователя систему.
Пожаловаться на контентrecoverit.ru
Как откатить систему Windows 8?
Как откатить систему Windows 8?
5всего (100%) 1 vote
Если Ваша операционная система внезапно начала функционировать некорректно или появились проблемы в ее работе, то Вам необходимо знать, как откатить систему Windows 8 в ее прежнее состояние. Возобновление предыдущего рабочего состояния ОС - это несложный и автоматический процесс, который позволяет любому среднему пользователю быстро устранить возникшие неполадки. Восстановить или откатить систему - значит вернуть основные настройки и параметры в предыдущее работоспособное состояние, при котором ОС и ПО работали в стабильном режиме. Во время возвращения системы в предыдущее состояние пользовательские данные не теряются, за исключением настроек и последних изменений. Для того, чтобы откатить систему, можно воспользоваться несколькими способами:
Первый способ, как откатить систему Windows 8 - воспользоваться автоматическим средством, вызвав его из загруженной ОС (дополнительно понадобится загрузочный образ системы):
1. В загруженной ОС закрыть все работающие приложения;2. Нажать и удерживать системную кнопку Shift;3. Выбрать пункт перезагрузка в меню выключения компьютера;
4. Перед Вами откроется системное меню "Выбор действия", в котором следует выбрать "Диагностика";
5. В меню "Диагностика" следует в первый раз выбрать пункт "Восстановить";
6. Откроется "Восстановление компьютера", нажать кнопку "Далее";
7. В открывшемся меню "Восстановить" выберите свой учетный профиль и пароль, если он есть;
8. Теперь необходим установочный образ ОС для начала процесса восстановления. Его можно загрузить как через DVD-ROM, так и с установочной флешки, предварительно сделав ее загрузочной;
9. В меню "Восстановление компьютера" нажать "Восстановить" - это инициализирует процесс запуска восстановления системы. После нажатия кнопки "Восстановить" отменить процесс уже нельзя!
10. Дождаться завершения процесса восстановления, не прерывая его, а также не отключая никаких системных устройств, так как это может привести к отказу восстановления;11. Состояние системы будет восстановлено после финальной автоматической перезагрузки ОС.
Если откатить систему не удалось, либо во время восстановления прежнего состояния системы происходит сбой или зависание компьютера, то следует повторить вышеперечисленную последовательность действий, выбрав в пятом пункте "Восстановить прежнее состояние системы". Обязательно сохраните все свои нужные личные данные, чтобы их не потерять, так как в этом случае они будут удалены. Данный способ отката системы подходит тем, у кого произошел сбой в результате установки стороннего ПО или из-за пользовательских данных, мешающих нормальному функционированию ОС.Второй способ, как откатить систему Windows 8 - воспользоваться средством восстановления из панели управления. Данный способ подходит в случае необходимости отката системы на определенную дату или событие:
1. В загруженной ОС закройте все активные приложения;
2. Откройте "Панель управления";
3. Установите в пункте "Просмотр" свойство "Крупные значки";
4. Выберите вкладку "Восстановление";
5. Инициализируйте начало процесса, выбрав "Запуск восстановления системы";
6. В открывшемся диалоговом окне нажать "Далее";
7. Выбрать точку восстановления из списка доступных, нажать "Далее";
8. Подтвердить восстановление на указанный момент нажатием "Готово";
9. Нажать "Да" во всплывающем окне подтверждения;
10. Дождаться завершения автоматического процесса отката системы windows 8;
11. Восстановление завершено после загрузки профиля пользователя.
Данный метод, как откатить систему Windows 8, является традиционным во всех операционных системах пользовательского семейства Windows, безопасным и функциональным. Таким образом, Вы знаете, как откатить систему windows 8 двумя рекомендуемыми разработчиками способами. Выбирая один из них, Вы сейчас полностью понимаете, что в результате получится, а также чем, возможно, придется пожертвовать.
reliztop.ru
как восстановить прежнюю ОС Windows 8.1/7
Пользователи, которые перешли на Windows 10 путём обновления, имеют возможность возврата к предыдущей операционной системе.

Содержание:
Процесс т.н. отката несложен и его можно выполнить всего в несколько кликов мышью.

Условия отката Windows 10
С выходом Windows 10 пользователи получили множество новых возможностей.
В разрезе нашей статьи мы не будем их все перечислять, а скажем лишь о двух — возможность обновления до «десятки» и возможность отката до Виндовс 8 или 7. Что это даёт?
Во-первых, это удобно, а во-вторых, это существенно экономит время.
Пользователю не нужно устанавливать операционную систему классическим образом (скачивать новый релиз ОС, записывать его на оптический диск или флеш-носитель, выполнять перенос данных с пользовательских папок, пр.).
Достаточно проделать несколько шагов и новая ОС уже у вас на компьютере.
Раньше мы уже подробно описывали последовательность обновления Windows 10.
Но не стоит забывать, что предложение действует не на бессрочной основе, а лишь в течение года с момента начала продаж десятой версии, т. е. до 29.07.2016г.
Разработчики системы предусмотрели, что после инсталляции новой версии, часть пользователей все же захочет вернуться к своей предыдущей системе.
Причиной для этого могут послужить различные факторы — от непривычного интерфейса до отсутствия драйверов оборудования.
Так же, как и в случае с обновлением, нет необходимости выполнять классическую переустановку — достаточно проделать несколько шагов чтобы выполнить откат Виндовс 10.
В процессе обновления системы создаётся каталог Windows.old, в который выполняется копирование данных текущей системы и который, выполняет функцию резервной копии.
Спустя тридцать дней с момента инсталляции, данный каталог будет удалён системой в автоматическом режиме.
Также у пользователя есть возможность удалить эту папку раньше указанного термина.
Удаление каталога Виндовс.олд подразумевает невозможность выполнения отката.
Обратите внимание! Возможность выполнить откат до Виндовс 7 или 8 действует лишь на протяжении 30 календарных дней после обновления и при условии, что пользователь не удалял Windows.old.
Прежде чем приступить к процессу возвращения, рекомендуем провести резервное копирование всех важных данных на любой доступный внешний накопитель или сервис хранения данных.
вернуться к меню ↑Как откатить Windows 10 до Windows 8.1/7
Последовательность действий при откате до Виндовс 7 ничем не отличается от последовательности действий для восьмой версии.
Текущая система автоматически установит версию ОС, которая была инсталлирована ранее.
Итак, приступим:
Шаг1. Заходим в меню «Пуск», подменю «Параметры».
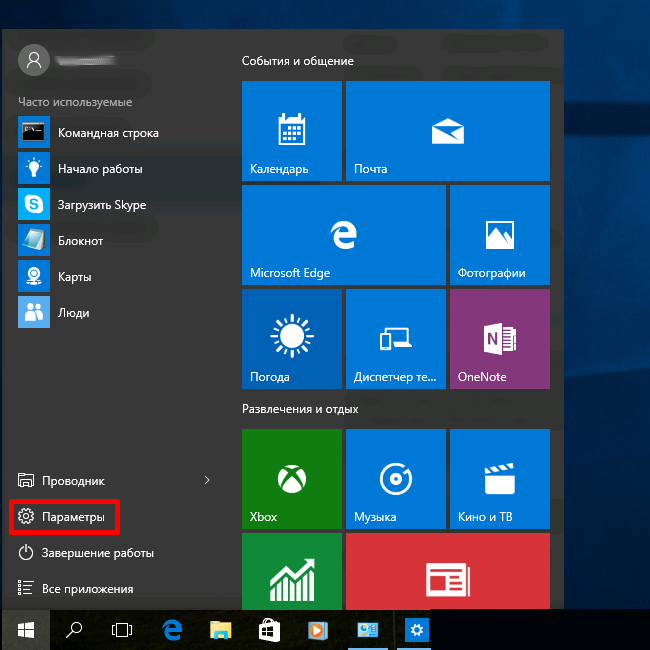
Шаг 2. В меню «Настройки» переходим в подменю «Обновление и безопасность».

Шаг 3. В подменю «Восстановление», выбираем пункт «Вернуться к Windows Х», где Х версия операционной системы, которая была до обновления.
В нашем случае это Виндовс 7. Нажимаем «Начать».

Шаг 4. Выбираем причину, из-за которой выполняется откат, описываем суть ситуации в поле «Расскажите подробнее» и жмём «Далее».
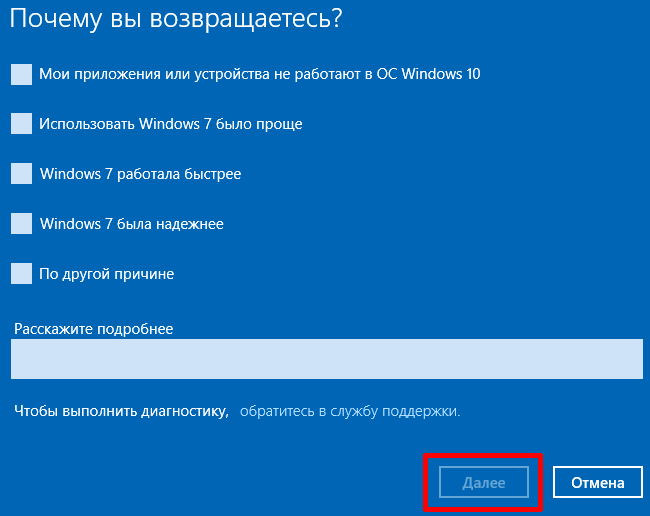
Шаг 5. Подтверждаем выполнение отката до Виндовс 7/8 нажатием на кнопку «Далее».

Обратите внимание! После отката следует использовать учётную запись и пароль от вашей прежней операционной системы, а не от Виндовс 10.
Откат Windows 10: как восстановить прежнюю ОС Windows 8.1/7
Проголосоватьgeek-nose.com