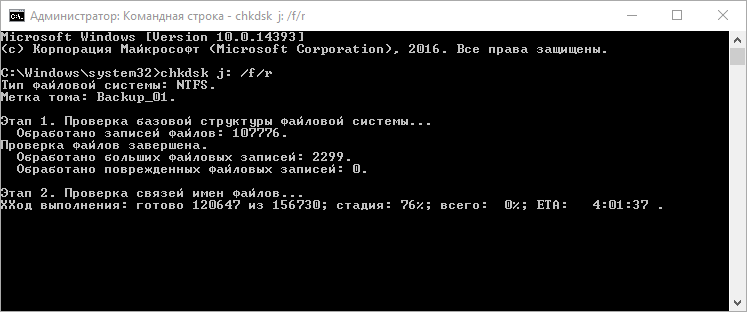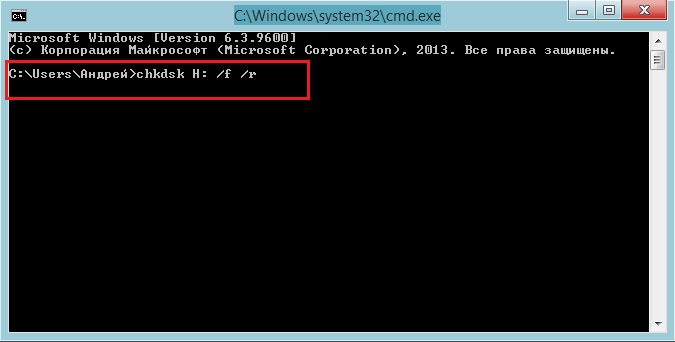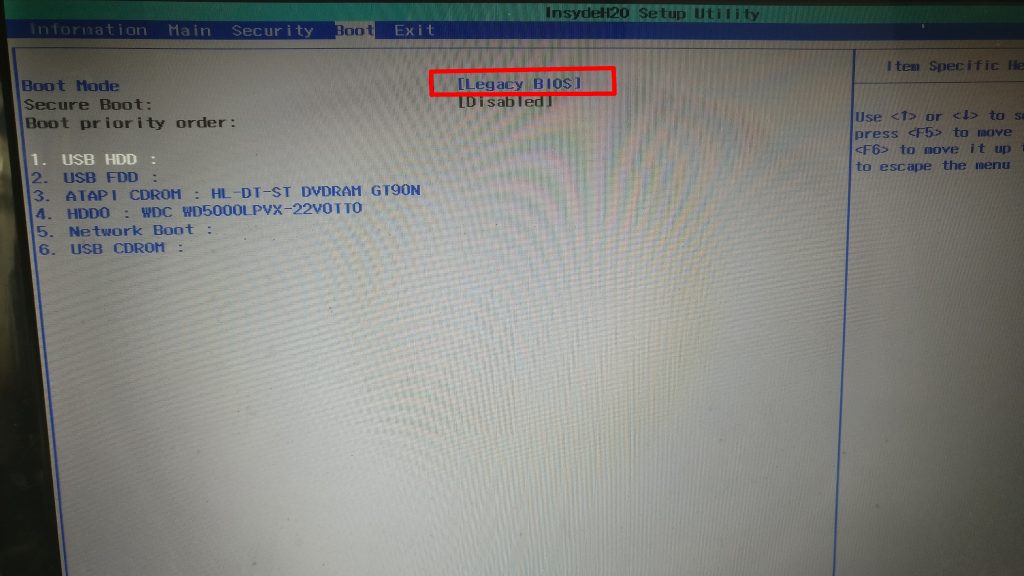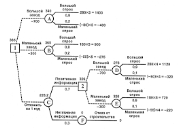Срок доставки товара в течении 1-3 дней !!!
|
|
Установка Windows 10 с флешки - по шагам. Windows 10 установка на флешку
Установка Windows 10 с флешки
 Здравствуйте!
Здравствуйте!
Предисловие. Многие пользователи критикуют Windows 10, тем не менее она набирает популярность. Новые ПК - так сплошь и рядом все с Windows 10 (да и драйвера под старое оборудование перестают выпускать, а значит со временем, все будем на новой ОС ![]() ). Я, например, тоже начинаю переходить на эту ОС...
). Я, например, тоже начинаю переходить на эту ОС...
В принципе, по большому счету, установка Windows 10 мало чем отличается от установки предыдущих ОС Windows 7, 8 (и даже XP). Алгоритм действий такой же: создать загрузочный носитель, настроить соответствующим образом BIOS, запустить установщик и действовать его рекомендациям...
В этой статье рассмотрю по шагам, как и что делать, что в какой последовательности создавать, чтобы произвести установку новой Windows 10 на ваш ПК/ноутбук. Инструкция, в первую очередь, ориентирована на начинающих пользователей, чтобы, прочитав ее - любой смог установить себе ОС.
И так...
∞
Инструкция по установке Windows 10
(с USB-флешки)
1) Загрузочный носитель: создание
Первое, и самое главное, что нужно для установки - это загрузочный носитель (в нашем случае - это будет USB-флешка). Вообще, вместо нее можно взять и обычный DVD-диск. Но, во-первых, DVD-привод есть не у всех ПК (по сравнению с USB-портом), во-вторых, с флешки установка идет быстрее, ну, а в-третьих, флешку проще и легче носить с собой. Выбор очевиден!
Какая нужна флешка: самая обычная, размером не менее 4 ГБ (лучше 8). Кстати, можно использовать флешки поддерживающие USB 3.0 (они помечаются синим цветом).
Примечание! Для установки Windows 7 - USB 3.0 флешку использовать нельзя!

Чтобы не повторяться здесь, как создавать такие носители, рекомендую ознакомиться с моей недавней статьей (ссылка на нее ниже). Кстати, рекомендации подойдут даже тем, у кого нет ISO-образа с Windows 10 (мы его скачаем с официального сайта Microsoft).

Создание загрузочной USB-флешки Windows 10 - https://ocomp.info/sozdanie-zagruzochnoy-usb-fleshki-windows-10.html
2) Сохранение копии драйверов и важных документов. Бэкап
Многие инструкции на подобную тематику не содержат данного совета, а я всё же рекомендую сохранить все свои драйвера в бэкап (чтобы в случае чего - можно было восстановить все свои старые драйвера). Этот совет относится к тем пользователям, у кого уже установлена ОС Windows (и кто хочет ее заменить).
Кстати, помимо драйверов - обязательно сохраните все свои важные документы на флешку/внешний жесткий диск/в облако. При установке ОС - всякое бывает...
Как создать бэкап (резервную копию) драйверов - https://ocomp.info/sozdanie-rezervnoy-kopii-drayverov-bekap-drov-mini-instruktsiya.html
3) Настройка BIOS для загрузки с флешки или использование BootMenu
Для того, чтобы загрузиться с загрузочной флешки, можно пойти двумя путями: использовать BootMenu (выбор загрузочного носителя, без изменения настроек BIOS), либо настроить BIOS - поменять очередь загрузки, в которую добавить флешку (обычно, эта строка в BIOS называется, как USB-HDD).
Ссылки на нужные материалы привожу ниже. Важно! Перед настройкой BIOS (и входом в BootMenu) - флешку нужно подключить к USB-порту.
Кнопки для входа в BootMenu - https://ocomp.info/goryachie-klavishi-dlya-vh-bios-boot-menu.htmlКак войти в BIOS - https://ocomp.info/kak-voyti-v-bios.htmlКак настроить BIOS для загрузки с флешки - https://ocomp.info/kak-nastroit-bios-dlya-zagruzki-s-diska-ili-fleshki.html
4) Начало установки
Если флешка была правильно записана, а BIOS правильно настроен - после перезагрузки ПК/ноутбука, вы должны увидеть первое приветственное окно - выбор языка (начало установки). Выбираем "русский" (обычно, он выбирается автоматически) и нажимаем кнопку "далее".
Для тех, у кого BIOS не видит флешку - https://ocomp.info/bios-ne-vidit-zagr-usb-fleshku.html
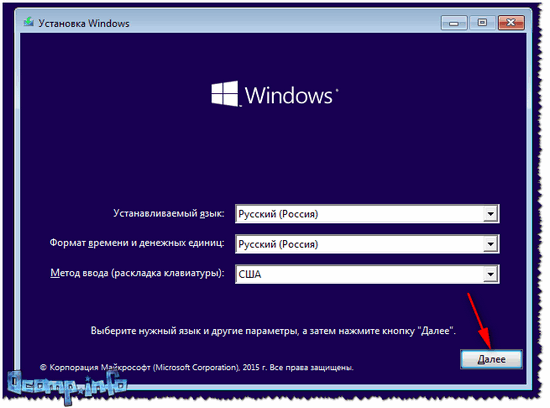
5) Установка или восстановление
В следующем шаге установщик Windows 10 попросит вас выбрать задачу: вы хотите установить или восстановить систему. Жмем по кнопку "Установить".
Прим.: рекомендую вам сохранить данную установочную флешку, как резервную. Когда ПК не загрузится (в случае любых ошибок), с помощью такой установочной флешки можно будет восстановить его работу.
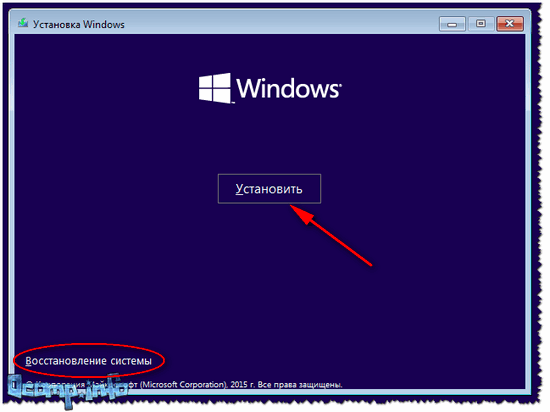
6) Соглашение с лицензией
Здесь все просто: читаете, если согласны, ставите галочку, и продолжаете установку...
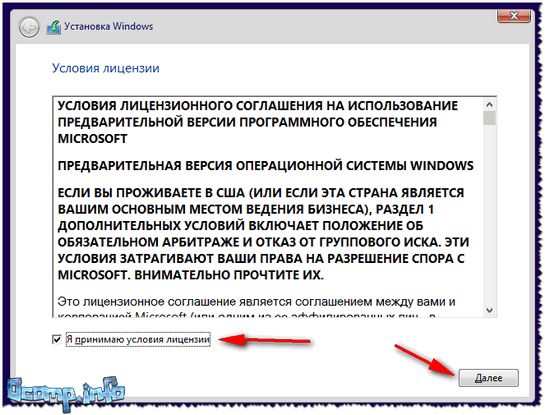
7) Обновление ОС или выборочная установка
Я рекомендую в этом окне всегда выбирать "Выборочная установка" и вручную задавать все параметры. Несмотря на предупреждения Windows, что это делать рекомендуется только опытным пользователям - могу сказать, что ничего сложного там нет...
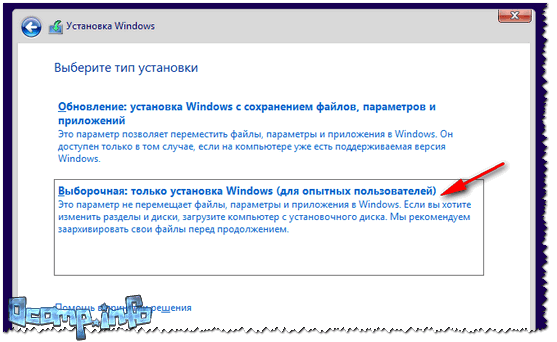
8) Разбивка диска
Пожалуй, это один из самых важных и ответственных шагов при установке ОС. В этом шаге нужно указать куда вы хотите установить Windows 10 - т.е. выбрать жесткий диск.
Важно! При форматировании, создании и удалении разделов - вся информация на жестком диске будет удалена. Именно поэтому вторым шагом после создания флешки - я рекомендовал сделать резервную копию важных данных (либо, устанавливайте ОС на тот диск, на котором никаких нужных документов нет).
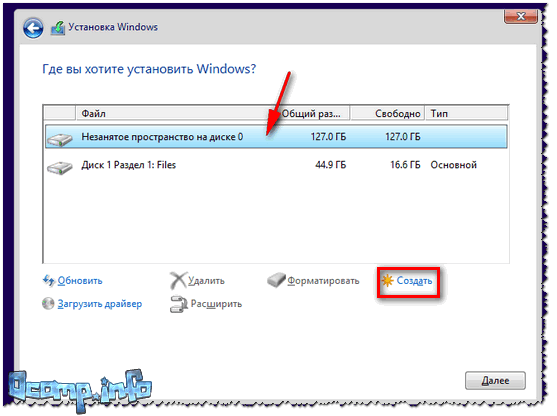
Совет! Вообще, я рекомендую разбивать жесткий диск так: один раздел сделать размером 50-100 ГБ и туда установить ОС Windows; второй раздел: все оставшееся место на диске, и использовать его под файлы: музыку, документы, фильмы и пр. Если вдруг придется переустанавливать Windows - то вы просто отформатируете первый раздел на диске и в него установите ОС, а все ваши файлы на втором разделе останутся целыми.
В общем, для начала установки: создаете раздел (кнопка "Создать"), выбираете раздел для установки и жмете кнопку "Далее". В принципе ничего сложного...
9) Процесс копирования файлов/перезагрузка ПК
Когда все файлы будут скопированы на ваш диск, распакованы и пр. - установщик начнет перезагружать ПК. Чтобы после перезагрузки ПК не начал заново установку, флешку, после перезагрузки, уже можно вынуть из USB-порта - дальше установка будет идти с вашего диска.
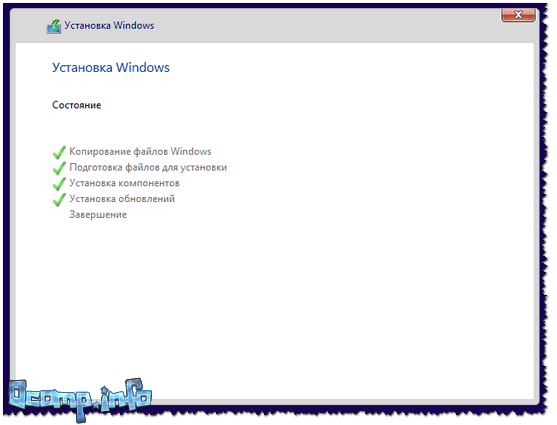
10) Ключ продукта
Следующий этап в установке - введение ключа продукта. Если есть - вводите, если нет, сделать это можно позже - нажмите кнопку "Сделать позже" (см. стрелку на скрине ниже).
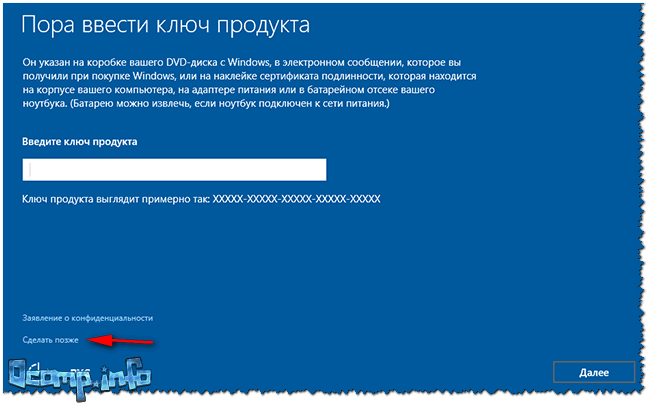
11) Параметры работы Windows
Windows предлагает в этом шаге настроить ОС: параметры ввода с помощью голоса, клавиатуры, данные о местоположении вашего ПК, защита от вредоносного содержимого веб-страниц и пр.
На мой взгляд, все это удобно настраивать в самой ОС, зайдя в панель управления Windows. Поэтому рекомендую нажать кнопку "Использовать стандартные параметры".

12) Создание учетной записи
Необходимо указать имя вашей учетной записи - грубо говоря, то имя, которое вы будете видеть, когда включается компьютер.
Логин учетной записи рекомендую задавать на латинице (дело в том, что это позволит избавить вас от различных ошибок в программах и играх, которые не всегда корректно работают с русскими символами в путях к вашим документам).
Пароль на ваше усмотрение (если в доме есть дети - рекомендую поставить) ...
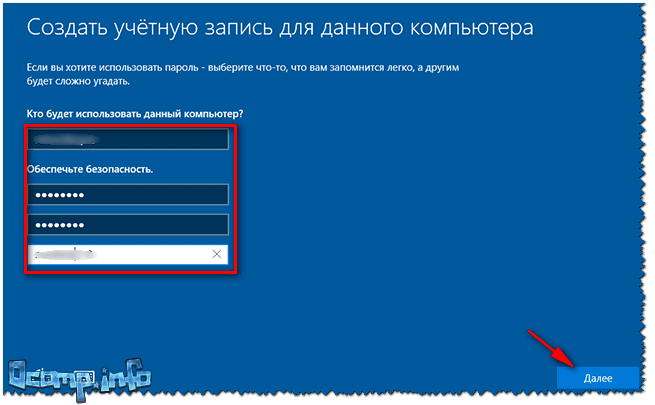
13) Завершение установки
Последний этап в установки Windows. Такое окно "Это не займет много времени" на самом деле может отнять как 5 мин., так и 25! Особенно это касается старых ПК, на которые решили поставить новую ОС. Многие пользователи ошибочно полагают, что установка зависла и перезагружают ПК - делать этого не нужно.

14) Установка завершена - показался раб. стол!
Собственно, на этом инструкция завершена. Дальше можете приступать к своим обычным занятиям, а я позволю себе дать еще пару рекомендаций в последнем шаге...
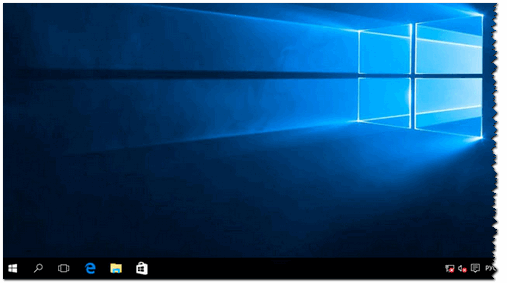
15) Что делать после установки Windows?
Рекомендую установить и обновить все свои драйвера (можете из резервной копии, которую я советовал сделать в одном из шагов этой инструкции), а можете воспользоваться программами из статьи, ссылка на которую приведена ниже.

Программы для обновления драйверов: https://ocomp.info/obnovlenie-drayverov-v-windows-10-obzor-5-luchshih-programm-na-russkom.htmlТак же рекомендую установить современный антивирус от какого-нибудь известного производителя. Свои рекомендации давал в следующей статье.

Лучшие антивирусы для дома - https://ocomp.info/top10-antivirusov-2018-windows.html
∞
На этом все, всем удачи и быстрой установки!
Полезный софт:
-

- Driver Booster Лучшее ПО для обновления драйверов (работает автоматически, поддерживет 99,99% оборудования).Весит
-

- Advanced System Care Программа для очистки Windows от мусора (ускоряет систему, удаляет мусор, оптимизирует реестр).Весит
Другие записи:
ocomp.info
Загрузочная флешка Windows 10 - ТОП 6 вариантов создания
Мы с вами уже разобрали различные способы, позволяющие скачать официальные дистрибутивы Windows 10 с сайта Microsoft. Вполне логичным продолжение будет данная заметка, а именно когда нам понадобилась загрузочная флешка Windows 10 для чистой установки системы на компьютер или ноутбук. В сети достаточно много информации на данный счет, но я отобрал 6 лучших способов для данной задачи и решил поделиться с вами этой подборкой. Скорее всего Америки я не открою, но новичкам точно будет интересно. Кто знает, может вы и не догадываетесь как в просто в наши дни создать загрузочную флешку.

В свое время, когда я только начинал знакомство с персональным компьютером — вопрос в поиске загрузочного дистрибутива стоял очень остро, да и инструментов для его создания тогда было не так много. Однако, если же вы находили нужную вам утилиту — вероятнее всего она была сложна в освоении и требовала определенных знаний, что простым пользователям ну никак не подходило. Про записать образа в пару кликов на флешку никто даже и не думал, но времена меняются и сказка становится былью.
Загрузочная флешка Windows 10 — предложение от Microsoft
Думаю все согласятся, что будет справедливо начать обзор именно с официального способа, который предлагает нам компания Майкрософт. Конечно же он не всегда удобен, но для новичков, как у нас любят говорить — то что доктор прописал.
Первым делом нам нужно скачать официальную утилиту Media Creation Tool с сайта Microsoft и, предварительно запастись флешкой размером не менее 8 гигабайт (не все флешки с меньшим объемом подойдут), ну и пару минут свободного времени и очень желательно высокоскоростной и безлимитный интернет. Вот тут и всплывает первый недостаток данного способа — вы не сможете записать уже готовый образ, который могли слить у соседа и отдельно записать на своем компьютере. Данная утилита качает последний актуальный дистрибутив и записывает его на установочный носитель.
https://www.microsoft.com/ru-ru/software-download/windows10
Пару слов о разрядности данной полезной утилиты. Вы должны скачать утилиту той разрядности, которой у вас система — это не зависит на разрядность создаваемого дистрибутива, который вы хотите записать на USB носитель для установки с нее операционной системы в дальнейшем
Итак, Media Creation Tools — это не только способ создания установочного носителя, это самый настоящий помощник в переходе на Windows 10. Но данный функционал утилиты нет смысла рассматривать в контексте наших задач, да и чистая установка с нуля — залог хороших впечатлений от новой операционки Майкрософт без глюков и тормозов.
Все, хватит вступления — переходим к самому главному. Запускаем «Программу установки Windows 10» и у нас интересуются, — а что это мы хотим сделать? Обновить наш компьютер или создать установочный носитель для другого компьютера?… нас интересует конечно же второй вариант, выбираем его и жмем кнопку «Далее»

Следующим шагом будет выбор языка и архитектуры системы (это то, о чем я писал в самом начале — тут мы выбираем разрядность установочного комплекта). Если вы не уверены, что конкретно вам подойдет, то можете положиться на утилиту и отметить галочку «Использовать рекомендуемые параметры для этого компьютера». Как правило оптимальные настройки выставляются относительно корректно.

Последним этапом подготовки установочной флешки будет выбор, а что мы хотим сделать с дистрибутивом? — просто сохранить на компьютер (отмечено на картинке ниже), или записать на флэш накопитель. Лично мне не совсем понятно, зачем нам сохранять ISO образ на компьютер, если с помощью данной утилиты мы не сможем подготовить установочный пакет имея уже загруженный дистрибутив (кстати, который и был создать этой же самой MediaCreationTool)

Осталось только дождаться загрузки и записи Windows 10 на флешку. Тут все зависит от скорости вашего интернет соединения и производительности флешки, которую вы хотели сделать загрузочной с Windows 10. (Если выбрать хороший накопитель с USB 3 и подключить к соответствующим портам в компьютере, то данный процесс значительно сократится и запись займет считанные минуты)
Rufus — лучшее стороннее решение для загрузочных носителей
Настало время моего любимого способа для создания загрузочной флешки для установки Windows 10. Данный софт способен на большее, но сейчас мы рассматриваем его в контексте создания установочного комплекта «десятки».
Если вам не подошел предыдущий способ или у вас есть свой, уже готовый ISO образ с дистрибутивом нужной вам операционной системы, то нет ничего проще чем записать его на флешку.
В пункте «Устройство» выбираем вашу флешку, в самом низу окна с программой находим «Создать загрузочный диск» и, кликнув по изображению компакт диска, выбираем расположение нашего ISO образа с Windows 10.

Жмем «Старт» и дожидаемся окончания записи образа на флешку.
Обратите внимание на пункт «Схема раздела и тип системного интерфейса» — по умолчания Rufus сам подбирает оптимальный вариант. Если вы не понимаете эти обозначения, то в случае неудачной установки системы, просто попробуйте другой вариант — должно помочь.
P.S. Если вас заинтересовала данная замечательная утилита, а так же ищете где ее можно скачать — у меня есть подробный обзор в статье «Как пользоваться программой Rufus»
Создание загрузочной флешки Windows 10 без программ
Данный способ подойдет только для относительно новых компьютеров и ноутбуков, материнская плата которых оснащена ПО UEFI (а это как правило компьютера не старше 3-4 лет) и они поддерживают эту саму ненавистную многими EFI загрузку.
Это можно сказать вариант для «ленивых», нам понадобятся всего два ингредиента — флешка подходящего объема отформатированная в FAT32 (это очень важно) и собственно сам образ с Windows 10. От нас всего лишь требуется перенести все файлы образа в корень флешки и все. Образ можно смонтировать при помощи Daemon Tools или стандартными способами (Windwos 10 умеет работать с ISO образами прям «из коробки»)

На этом все, теперь вы можете установить Windows 10 с только что созданной флешки (при условии, что у вас активен режим загрузки UEFI). Логично, что нам нужно выбрать загрузку с USB носителя в Boot Menu материнской платы.
Ultra ISO — проверенный способ создания загрузочной флешки
Создание загрузочной флешки с помощью UltraISO — данный способ можно отнести к «дедовским», я уже даже не помню когда я начал использовать данную программу для «нарезки» образа на USB накопитель, но со временем появились более удобные и более функциональные утилиты. Но не забывайте, что данная программа имеет более широкое применение, нежели банальная запись образа на флешку.

Сам процесс можно разбить на пару шагов:
- Открываем ISO образ Windows 10 в программе (я долго пытался понять где его выбрать при записи на флешку, оказалось все так просто)
- Выбираем в меню «Самозагрузки» пункт «Записать образ Жесткого диска…», после чего выбрать носитель и нажать старт, в большинстве случаев ничего настраивать не нужно.
WinSetupFromUSB — один из лучших в своем деле
Переходим к еще одной программе, предназначение которой только в нарезке образов системы (не только Windows 10) на USB накопители, утилита так и называется — WinSetupFromUSB

Загрузочная флешка Windows 10 тут создается очень просто — выбираем носитель, на который требуется записать ISO образ и отметить галкой что мы ему хотим подсунуть. Нажать на кнопку с «тремя точками» рядом с отмеченным пунктом и выбрать наш дистрибутив — нажать кнопку GO и идти пить чай, больше от вас ничего не требуется.
Программа Windows 7 USB/DVD Download Tool
Еще один простой способ от Майкрософт для записи Window 7 на флешку, но данная инструкция отлично подойдет и для Windows 10 — все замечательно работает. Особого смысла в данном способе я не вижу — есть же и другие наиболее простые способы, которые не требуют установки дополнительных программ, но данный способ имеет право на жизнь. К сожалению утилита только на английском, но это не вызывает никаких трудностей в общении с интерфейсом.
Шаг 1. Выбираем образ ISO с вашим дистрибутивом Windows 10 (Если это какая-нибудь сборка, то будьте готовы к тому, что данная утилита не сможет создать вам загрузочный комплект для установки)

Шаг 2. Определяется, куда мы хотим записать наш образ — на DVD диск или на USB устройство, нас диски уже давно не интересуют, да и тема статьи у нас — загрузочная флешка, а не диски…

Шаг 3 и 4. Вставляем наш USB накопитель, выбираем его в списке и жмем зеленую кнопку «Begin copying». Запасаемся терпением и ждем окончания записи файлов на накопитель.

На этом мы плавно закончили последний, шестой способ создания загрузочной флешки с Windows 10 на борту. В следующих заметках я постараюсь подробно рассказать как применять такой инструмент уже на практике, как всегда в картинках и максимально подробно.
P.S. Ну что друзья, надеюсь вы решили для себя какой вариант записи дистрибутива на флешку подходит вам больше. Уверен, что для единичного случая вроде «Скачал для себя, установил и забыл» — это вариант с Media Creation Tool. Для всего остального есть Rufus, который не требует установки. Но это лишь мое, субъективное мнение. Всего доброго!
www.itshneg.com
Запуск Windows 10 с флешки без установки
10.02.2016  windows | программы
 Можно ли запустить Windows 10 с USB накопителя — флешки или внешнего жесткого диска, не устанавливая ее на компьютер? Можно: например, в Enterprise версии в панели управления можно найти пункт для создания накопителя Windows To Go, который как раз делает такую флешку. Но можно обойтись и обычной Домашней или Профессиональной версией Windows 10, о чем и пойдет речь в этой инструкции. Если же вас интересовал простой установочный накопитель, то про него здесь: Создание загрузочной флешки Windows 10.
Можно ли запустить Windows 10 с USB накопителя — флешки или внешнего жесткого диска, не устанавливая ее на компьютер? Можно: например, в Enterprise версии в панели управления можно найти пункт для создания накопителя Windows To Go, который как раз делает такую флешку. Но можно обойтись и обычной Домашней или Профессиональной версией Windows 10, о чем и пойдет речь в этой инструкции. Если же вас интересовал простой установочный накопитель, то про него здесь: Создание загрузочной флешки Windows 10.
Для того, чтобы установить Windows 10 на флешку и запускать с нее, вам пригодится сам накопитель (не менее 16 Гб, в некоторых из описанных способов этого оказалось мало и потребовалась флешка на 32 Гб) и очень желательно, чтобы это был накопитель с поддержкой USB 3.0, подключенный к соответствующему порту (я экспериментировал с USB 2 и, откровенно говоря, намучился в ожиданиях сначала записи, а потом запуска). Для создания подойдет образ, скаченный с официального сайта: Как скачать ISO Windows 10 с сайта Microsoft (впрочем, с большинством других тоже проблем быть не должно).
Обновление: в новой версии Windows 10 1607 от 2 августа 2016 пункт панели управления для создания флешки Windows To Go появился и в профессиональной версии. Так что, если у вас есть поддерживаемый USB накопитель, проверьте этот способ.
Установка Windows 10 на флешку в WinToUSB Free
Из всех опробованных мною способов сделать флешку, с которой можно запускать Windows 10 без установки, самым быстрым оказался способ с использованием бесплатной версии программы WinToUSB. Созданный в результате накопитель был работоспособен и проверен на двух разных компьютерах (правда, только в режиме Legacy, но судя по структуре папок должен работать и с UEFI загрузкой).
После запуска программы, в главном окне (слева) вы можете выбрать из какого источника будет создаваться накопитель: этом может быть образ ISO, WIM или ESD, компакт-диск с системой или уже установленная система на жестком диске.
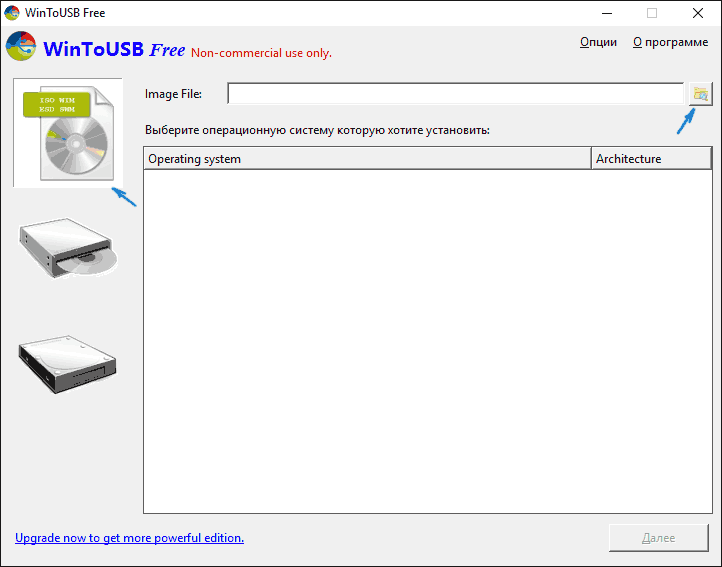
В моем случае я использовал ISO образ, загруженный с сайта Microsoft. Для выбора образа нажимаем кнопку «Обзор» и указываем его расположение. В следующем окне WinToUSB покажет, что содержится на образе (проверит, все ли с ним в порядке). Нажимаем «Далее».
Следующий этап — выбрать накопитель. Если это флешка, она будет автоматически отформатирована (внешний жесткий диск не будет).
Последний этап — указать системный раздел и раздел с загрузчиком на USB накопителе. Для флешки это будет один и тот же раздел (а на внешнем жестком диске вы можете подготовить отдельные). Кроме этого, здесь же выбирается тип установки: на виртуальный жесткий диск vhd или vhdx (который помещается на накопитель) или Legacy (для флешки недоступно). Я использовал VHDX. Нажмите «Далее». Если вы увидите сообщение об ошибке «Недостаточно места», увеличьте размер виртуального жесткого диска в поле «Virtual hard disk drive».
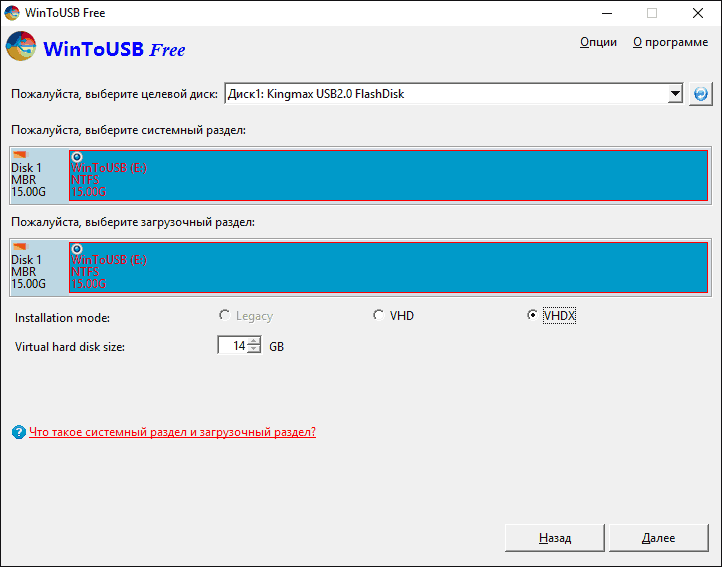
Последний этап — дождаться завершения установки Windows 10 на флешку (может происходить довольно долго). По окончании, вы можете загрузиться с нее, выставив загрузку с флешки или с помощью Boot Menu вашего компьютера или ноутбука.
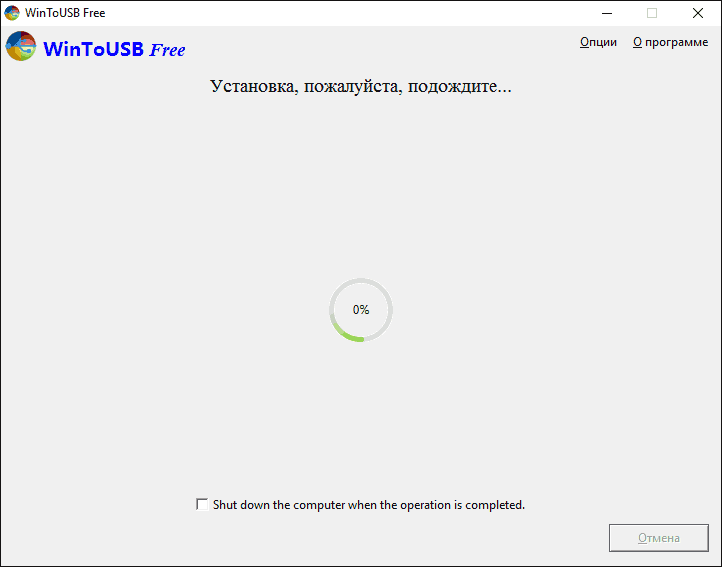
При первом запуске, происходит настройка системы, выбор тех же параметров, что и при чистой установке системы, создание локального пользователя. В дальнейшем, если подключать флешку для запуска Windows 10 на другом компьютере, происходит только инициализация устройств.
В целом, система в результате работала сносно: интернет по Wi-Fi работал, активация также сработала (я использовал пробную Enterprise на 90 дней), скорость по USB 2.0 оставляла желать лучшего (особенно в окне «Мой компьютер» при инициализации подключенных накопителей).
Важное примечание: по умолчанию, при запуске Windows 10 с флешки, локальные жесткие диски и SSD не видны, их нужно подключить с помощью «Управление дисками». Нажмите Win+R, введите diskmgmt.msc, в управлении дисками, кликните правой кнопкой мыши по отключенным накопителям и подключите их, если есть необходимость в их использовании.
Скачать программу WinToUSB Free можно с официальной страницы: http://www.easyuefi.com/wintousb/
Флешка Windows To Go в Rufus
Еще одна простая и бесплатная программа, позволяющая легко сделать загрузочную флешку для запуска Windows 10 с нее (также в программе можно сделать и установочный накопитель) — Rufus, о которой я уже не раз писал, см. Лучшие программы для создания загрузочной флешки.
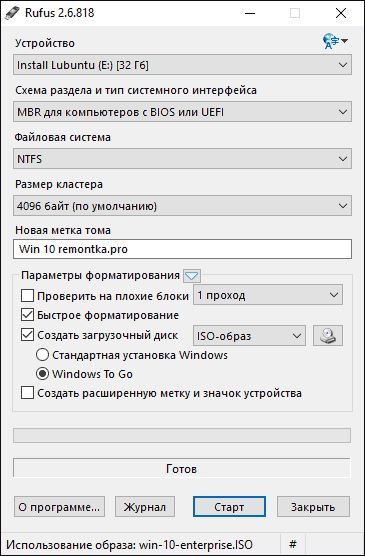
Сделать такой USB накопитель в Rufus еще проще:
- Выбираем накопитель.
- Выбираем схему разделов и тип интерфейса (MBR или GPT, UEFI или BIOS).
- Файловую систему флешки (NTFS в данном случае).
- Ставим отметку «Создать загрузочный диск», выбираем ISO образ с Windows
- Отмечаем пункт «Windows To Go» вместо «Стандартная установка Windows».
- Нажимаем «Старт» и ждем. В моем тесте появилось сообщение, что диск неподдерживаемый, но в результате все работало исправно.
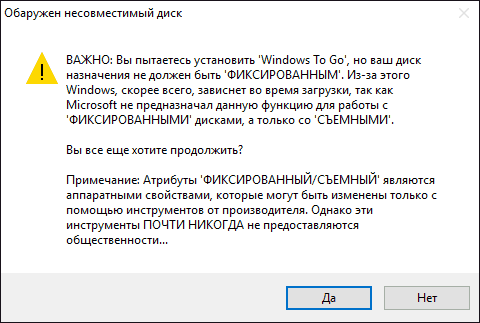
В результате получаем такой же, как и в предыдущем случае накопитель, за исключением того, что Windows 10 установлена просто на флешку, а не в файл виртуального диска на ней.
Работает она тем же образом: в моем тесте запуск на двух ноутбуках прошел успешно, хоть и пришлось подождать на этапах установки устройств и настройки. Подробнее про Создание загрузочной флешки в Rufus.
Используем командную строку для записи Live USB с Windows 10
Имеется также способ сделать флешку, с которой можно запустить ОС и без программ, используя только инструменты командной строки и встроенные утилиты Windows 10.

Отмечу, что в моих экспериментах USB, сделанный таким образом, не заработал, зависая при запуске. Из того, что нашел — причиной могло послужить то, что у меня «съемный накопитель», в то время, как для его работоспособности требуется, чтобы флешка определялась как фиксированный диск.
Данный способ состоит из подготовки: загрузить образ с Windows 10 и извлечь из него файл install.wim или install.esd (файлы Install.wim присутствуют в образах, загружаемых с Microsoft Techbench) и следующих шагов (будет использован способ с wim файлом):
- diskpart
- list disk (узнаем номер диска, соответствующий флешке)
- select disk N (где N — номер диска из предыдущего шага)
- clean (очистка диска, все данные с флешки будут удалены)
- create partition primary
- format fs=ntfs quick
- active
- exit
- dism /Apply-Image /imagefile:путь_к_файлу_install.wim /index:1 /ApplyDir:E:\ (в этой команде последняя E — буква флешки. В процессе выполнения команды может показаться, что она зависла, это не так).
- bcdboot.exe E:\Windows /s E: /f all (здесь E — это так же буква флешки. Команда устанавливает загрузчик на нее).
После этого можно закрыть командную строку и попробовать загрузиться с созданного накопителя с Windows 10. Вместо команды DISM можно использовать команду imagex.exe /apply install.wim 1 E:\ (где E — буква флешки, а Imagex.exe изначально нужно скачать в составе Microsoft AIK). При этом, по наблюдениям, вариант с Imagex требует больше времени, чем с помощью Dism.exe.
Дополнительные способы
И еще несколько способов записать флешку, с которой можно запустить Windows 10 без установки на компьютер, возможно, кому-то из читателей пригодиться.
- Вы можете установить пробную версию Windows 10 Enterprise в виртуальную машину, например, VirtualBox. Настроить подключение USB0 накопителей в ней, а потом запустить из панели управления создание Windows To Go официальным способом. Ограничение: функция работает для ограниченного числа «сертифицированных» флешек.

- В Aomei Partition Assistant Standard есть функция Windows To Go Creator, создающая загрузочную флешку с Windows так же, как это было описано для предыдущих программ. Проверено — работает без проблем в бесплатной версии. Подробнее о программе и где ее скачать я писал в статье про то, Как увеличить диск C за счет диска D.

- Существует платная программа FlashBoot, которая, помимо создания загрузочных флешек, умеет и просто устанавливать Windows на флешку (Для этого, после выбора образа, нужно будет выбрать «Install fully-functional Windows to USB Thumbdrive». При этом есть отдельный такой пункт специально для UEFI загрузки). В демо-версии есть ограничение: записанный накопитель будет работать только 30 дней.

Надеюсь, статья окажется полезной для кого-то из читателей. Хотя, на мой взгляд практической пользы от такой флешки не так уж и много. Если требуется запускать операционную систему без установки на компьютер, лучше использовать что-то менее громоздкое, чем Windows 10.
А вдруг и это будет интересно:
remontka.pro
Загрузочная флешка Windows 10 | remontka.pro
23.10.2017  windows | для начинающих | программы
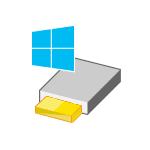 В этой инструкции пошагово о том, как создать загрузочную флешку Windows 10. Впрочем, способы не особенно изменились по сравнению с предыдущей версией операционной система: так же, как и раньше, ничего сложного в этой задаче нет, за исключением, разве что возможных нюансов, связанных с загрузкой EFI и Legacy в некоторых случаях.
В этой инструкции пошагово о том, как создать загрузочную флешку Windows 10. Впрочем, способы не особенно изменились по сравнению с предыдущей версией операционной система: так же, как и раньше, ничего сложного в этой задаче нет, за исключением, разве что возможных нюансов, связанных с загрузкой EFI и Legacy в некоторых случаях.
В статье описан как официальный способ сделать загрузочную флешку с оригинальной Windows 10 Pro или Home (в том числе для одного языка) посредством фирменной утилиты, так и другие способы и бесплатные программы, которые помогут вам в записи установочного USB накопителя из ISO образа с Windows 10 для установки ОС или восстановления системы. В дальнейшем может пригодиться пошаговое описание процесса установки: Установка Windows 10 с флешки.
Примечание: также может быть интересным — Создание загрузочной флешки Windows 10 на Mac, Загрузочная флешка Windows 10 в Linux, Запуск Windows 10 с флешки без установки
Загрузочная флешка Windows 10 официальным способом
Сразу после выхода финальной версии новой ОС, на сайте Microsoft появилась утилита Windows 10 Installation Media Creation Tool, позволяющая создать загрузочную флешку для последующей установки системы, автоматически загружающая на накопитель последнюю версию системы (на данный момент Windows 10 версии 1803 April Update) и создающая USB-накопитель для загрузки как в UEFI так и в Legacy режиме, подходящий для GPT и MBR дисков.
Тут важно отметить, что с помощью данной программы вы получаете оригинальную Windows 10 Pro (Профессиональная), Home (Домашняя) или Home для одного языка (начиная с версии 1709 в образ также входит и версия Windows 10 S). И в полной мере такая флешка подходит только в том случае, если у вас либо есть ключ Windows 10, либо вы предварительно обновились до новой версии системы, активировали ее, а теперь хотите выполнить чистую установку (в этом случае при установке пропустите ввод ключа, нажав «У меня нет ключа продукта», система активируется автоматически при подключении к Интернету).
Скачать Windows 10 Installation Media Creation Tool вы можете с официальной страницы https://www.microsoft.com/ru-ru/software-download/windows10, нажав кнопку «Скачать средство сейчас».

Дальнейшие шаги по созданию загрузочной флешки Windows 10 официальным способом будут выглядеть следующим образом:
- Запустите загруженную утилиту и согласитесь с условиями лицензионного соглашения.
- Выберите пункт «Создать установочный носитель (USB-устройство флэш-памяти, DVD-диск или ISO-файл».

- Укажите версию Windows 10, которую нужно записать на флешку. Ранее здесь был доступен выбор Профессиональной или Домашней редакции, сейчас (по состоянию на октябрь 2017 года) — единственный образ Windows 10, содержащий редакции Профессиональная, Домашняя, Домашняя для одного языка, Windows 10 S и для образовательных учреждений. При отсутствии ключа продукта, редакция системы выбирается вручную при установке, иначе — в соответствии с введенным ключом. Доступен выбор разрядности (32-бит или 64-бит) и языка.

- В случае, если вы сняли отметку «Использовать рекомендуемые параметры для этого компьютера» и выбрали иную разрядность или язык, вы увидите предупреждение: «Убедитесь, что выпуск установочного носителя соответствует выпуску Windows на компьютере, на котором вы будете его использовать». Учитывая, что на данным момент времени в образе содержатся сразу все выпуски Windows 10, обычно на это предупреждение не следует обращать внимания.

- Укажите «USB-устройство флэш-памяти», если вы хотите, чтобы Installation Media Creation Tool автоматически записала образ на флешку (или выберите пункт ISO-файл для загрузки образа Windows 10 и последующей самостоятельной записи на накопитель).

- Выберите накопитель, который будет использоваться из списка. Важно: все данные с флешки или внешнего жесткого диска (со всех его разделов) будут удалены. При этом, если вы создаете установочный накопитель на внешнем жестком диске, вам пригодятся сведения в разделе «Дополнительная информация» в конце этой инструкции.

- Начнется загрузка файлов Windows 10 и последующая запись их на флешку, которые могут занять продолжительное время.

По окончании у вас будет готовый накопитель с оригинальной Windows 10 последней версии, который пригодится не только для чистой установки системы, но и для ее восстановления в случае сбоев. Дополнительно, можете посмотреть видео об официальном способе сделать загрузочную флешку с Windows 10 ниже.
Также может оказаться полезной некоторые дополнительные способы создания установочного накопителя Windows 10 x64 и x86 для систем UEFI GPT и BIOS MBR.
Создание загрузочной флешки Windows 10 без программ
Способ создания загрузочной флешки Windows 10 вообще без программ требует, чтобы ваша материнская плата (на том компьютере, где будет использоваться загрузочная флешка) была с ПО UEFI (большинство материнских плат последних лет), т.е. поддерживала EFI-загрузку, а установка проводилась на диск GPT (или было не критичным удаление всех разделов с него).
Вам потребуется: образ ISO с системой и USB накопитель подходящего объема, отформатированный в FAT32 (обязательный пункт для данного способа).
Сами же действия по созданию загрузочной флешки Windows 10 состоят из следующих шагов:
- Смонтировать образ Windows 10 в системе (подключить стандартными средствами системы или с помощью программ наподобие Daemon Tools).
- Скопировать все содержимое образа на USB.

Готово. Теперь, при условии, что на компьютере выставлен режим загрузки UEFI, вы можете легко загрузиться и установить Windows 10 с изготовленного накопителя. Для того, чтобы выбрать загрузку с флешки, лучше всего воспользоваться Boot Menu материнской платы.
Использование Rufus для записи установочного USB
Если ваш компьютер или ноутбук не имеет UEFI (то есть у вас обычный БИОС) или по какой-то иной причине предыдущий способ не подошел, Rufus — отличная программа (и на русском языке), чтобы быстро сделать загрузочную USB флешку для установки Windows 10.
В программе достаточно выбрать USB-накопитель в пункте «Устройство», отметить пункт «Создать загрузочный диск» и выбрать «ISO-образ» в списке. После чего, нажав по кнопке с изображением привода компакт-дисков, указать путь к образу Windows 10. Обновление 2018: вышла новая версия Rufus, инструкция здесь — Загрузочная флешка Windows 10 в Rufus 3.

Также следует обратить внимание на выбор пункта в «Схема раздела и тип системного интерфейса». В общем случае, при выборе следует исходить из следующего:
- Для компьютеров с обычным БИОС или дя установки Windows 10 на компьютере с UEFI на диск MBR выбираем «MBR для компьютеров с BIOS или UEFI-CSM».
- Для компьютеров с UEFI — GPT для компьютеров с UEFI.
После этого достаточно нажать «Старт» и дождаться завершения копирования файлов на флешку.
Подробно об использовании Rufus, где скачать и видео инструкция — Использование Rufus 2.
Программа Windows 7 USB/DVD Download Tool
Официальная бесплатная утилита Microsoft, изначально созданная для записи образа Windows 7 на диск или USB не потеряла актуальности и с выходом новых версий ОС — ее все так же можно использовать, если вам нужен дистрибутив для установки.
Процесс создания загрузочной флешки Windows 10 в данной программе состоит из 4-х шагов:
- Выберите образ ISO с Windows 10 на вашем компьютере и нажмите «Next» (Далее).

- Выберите: USB device — для загрузочной флешки или DVD — для создания диска.

- Выберите USB накопитель из списка. Нажмите кнопку «Begin copying» (появится предупреждение о том, что все данные с флешки будут удалены).

- Дождитесь окончания процесса копирования файлов.
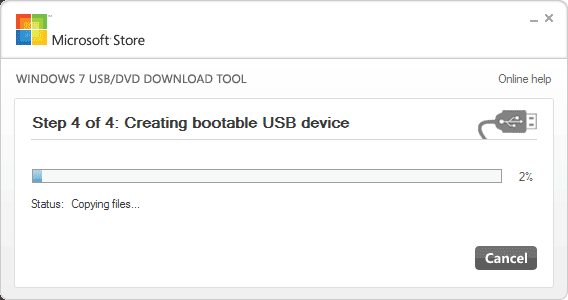
На этом создание Flash-диска завершено, можно начинать им пользоваться.
Скачать Windows 7 USB/DVD Download Tool на данный момент можно со страницы http://wudt.codeplex.com/ (именно ее Microsoft указывает как официальную для загрузки программы).
Загрузочная флешка Windows 10 с помощью UltraISO
Программа UltraISO, служащая для создания, изменения и записи ISO образов, очень популярна у пользователей и, в том числе, может быть использована для того, чтобы сделать загрузочную флешку.

Процесс создания состоит из следующих шагов:
- Открыть образ ISO Windows 10 в UltraISO
- В меню «Самозагрузка» выбрать пункт «Записать образ жесткого диска», после чего с помощью мастера записать его на USB накопитель.
Более подробно процесс описан у меня в руководстве Создание загрузочной флешки в UltraISO (шаги показаны на примере Windows 8.1, но для 10 отличаться не будут).
WinSetupFromUSB
WinSetupFromUSB — пожалуй, моя любимая программа для целей записи загрузочных и мультизагрузочных USB. Ее можно использовать и для Windows 10.
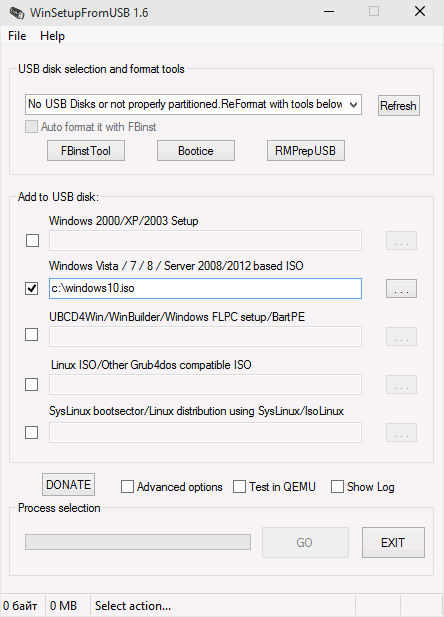
Процесс (в базовом варианте, без учета нюансов) будет состоять из выбора USB накопителя, установки отметки «Autoformat it with FBinst» (в случае если образ не добавляется к уже имеющимся на флешке), указания пути к ISO образу Windows 10 (в поле для Windows Vista, 7, 8, 10) и нажатия кнопки «Go».
Для детальной информации: Инструкция и видео по использованию WinSetupFromUSB.
Дополнительная информация
Некоторые дополнительные сведения, которые могут быть полезны в контексте создания загрузочной флешки Windows 10:
- В последнее время получил несколько комментариев о том, что при использовании внешнего USB диска (HDD) для создания загрузочного накопителя, он приобретает файловую систему FAT32 и его объем меняется: в данной ситуации, после того, как файлы установки на диске больше не нужны, нажмите клавиши Win+R, введите diskmgmt.msc и в управлении дисками удалите все разделы с этого накопителя, после чего отформатируйте его с нужной вам файловой системой.
- Установку с флешки можно произвести не только загрузившись с неё в БИОС, но и запустив файл setup.exe с накопителя: единственное условие в данном случае — разрядность устанавливаемой системы должна совпадать с устанавливаемой (а на компьютере должна быть установлена система не старше Windows 7). Если же вам нужно поменять 32-бит на 64-бит, то установку следует производить как описано в материале Установка Windows 10 с флешки.
По сути, для того, чтобы сделать установочную флешку Windows 10 подходят все способы, которые работают для Windows 8.1, в том числе через командную строку, многочисленные программы для создания загрузочной флешки. Так что, если вам не хватило описанных выше вариантов, вы можете смело использовать любой другой для предыдущей версии ОС.
А вдруг и это будет интересно:
remontka.pro