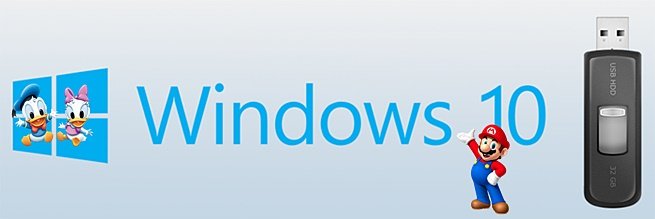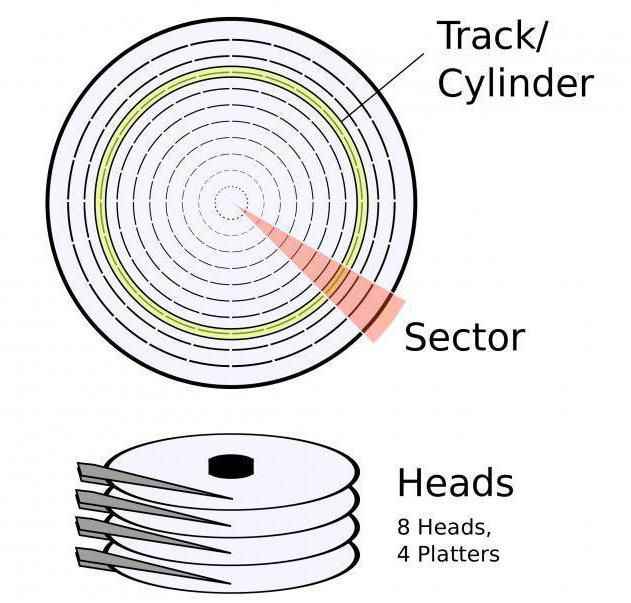Срок доставки товара в течении 1-3 дней !!!
|
|
Установка Windows 10 с флешки на ноутбук или компьютер. Установка виндовс 10 с флешки на ноутбук
Как установить Windows 10 на ноутбук?
Недавно я устанавливал Windows 10 на новый ноутбук Acer, сделал фото пошаговой установки, и решил написать подробную инструкцию. Это руководство подойдет для всех ноутбуков: ASUS, HP, DEL, Lenovo, Samsung и т. д. Отличия от моих действий будут минимальные. И я обязательно о них напишу и все поясню.
Я выполнял установку Windows 10 на ноутбук с флешки. Просто на моем ноутбуке Acer не было привода CD/DVD дисков. Сейчас это уже нормально. Все меньше ноутбуков имеют привод компакт-дисков. На нетбуках их точно нет. Сам процесс установки с флешки практически ничем не отличается от установки операционной системы с DVD диска. А это значит, что неважно какого производителя у вас ноутбук, новый он, или на нем уже была установлена ОС, без разницы с какого накопителя вы будете выполнять установку – следуя моей инструкции у вас обязательно все получится. Мы рассмотрим процесс от записи образа Windows 10 на диск или флешку, до появления рабочего стола.
Записываем Windows 10 на флешку или DVD для установки на ноутбук
Для начала нам нужно скачать образ Windows 10. Скачать его можно с официального сайта, или с других источников. ну вы понимаете о чем я 🙂 У нас должен быть .iso образ системы. Я в отдельной статье уже подробно писал о том, как скачать Windows 10 с официального сайта Майкрософт. Через ту же фирменную утилиту Media Creation Tool можно сразу записать образ на флешку.
Дальше нам нужно определится с накопителем, с которого мы будем выполнять установку. Если в вашем ноутбуке есть привод компакт-дисков, и у вас есть чистый DVD диск, то можно записать образ на него. Но я бы советовал использовать для этого дела USB флешку. Разница в принципе небольшая. Это уже как вам больше нравится, и что больше подходит в вашем случае.
Чтобы сделать эту статью максимально простой и понятной, без лишней информации, я просто дам ссылки на инструкции, по которым вы без проблем сможете создать загрузочный накопитель с операционной системой для дальнейшей установки:
Возвращайтесь к этой статье когда у вас будет готовый загрузочный диск, или USB-накопитель.
Если вы собираетесь устанавливать систему не на новый ноутбук, то убедитесь, что на локальном диске C нет ценной для вас информации. В том числе в папке «Мои документы» и на рабочем столе. Все будет удалено только с диска C (при условии, что вы правильно выберете раздел для установки).
Чтобы не ошибиться с выбором раздела для установки «десятки», зайдите в «Мой компьютер» и запомните размер и свободное пространство на диске C. Потом вы сможете ориентироваться по этим цифрам на этапе выбора раздела для установки.
Как загрузить ноутбук с установочного диска или флешки?
Если вы будете выполнять установку с диска, то вставьте его в привод. Если с флешки, то подключите ее в USB-порт ноутбука. Только подключайте в USB 2.0 (этот порт НЕ синий внутри). Если подключить к USB 3.0, то могут возникнуть некоторые проблемы.

Дальше нам нужно «указать» ноутбуку с какого накопителя выполнять загрузку. Скорее всего, по умолчанию он будет загружаться с жесткого диска. А нам нужно с CD/DVD, или USB-накопителя. Это можно сделать двумя способами:
- Выбрать необходимое устройство для загрузки через загрузочное меню «Boot Menu».
- Выставив загрузку в настройках BIOS.
Я советую использовать первый способ. Он более простой. Рассмотрим подробнее.
1 Для вызова Boot Menu, сразу после включения ноутбука (нажатия на кнопку включения) нужно активно нажимать на определенную клавишу. На какую? Зависит от вашего ноутбука.
Для вызова Boot Menu: Acer – F12, ASUS – Esc или F8, Lenovo – F12, DEL – F12, HP – Esc затем F9.
Если не получается, смотрите отдельную статью: вход в Boot Menu на ноутбуке и компьютере.
На ноутбуках ASUS загрузка с флешки через Boot Menu выглядит вот так:
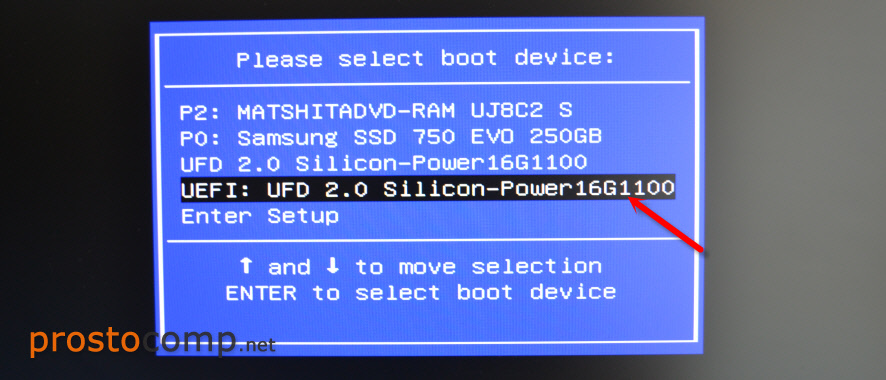
2 Если вы решили делать это через БИОС, то сначала нужно войти в BIOS и в разделе «Boot» поставить на первое место наш USB-накопитель. Примерно вот так:
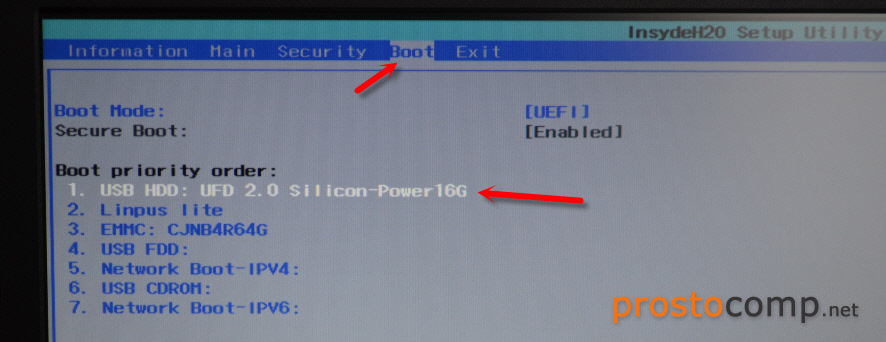
Разумеется, что на другом ноутбуке BIOS может выглядеть иначе. Для входа в БИОС сразу после включения ноутбука нужно нажимать определенную клавишу. На разных ноутбуках – разные клавиши.
Для популярных производителей: ASUS – F2, Acer – F2 или Del, Lenovo – F1 или F2, HP – F1, DEL – F2. Подробная инструкция по входу в BIOS на ноутбуках ASUS.
Процесс установки Windows 10 на ноутбук
Если пошла загрузка с нашего загрузочного диска/флешки, то самое сложное уже позади. Теперь нам нужно всего лишь следовать инструкциям и установить Windows 10 на ноутбук. Если же на этом этапе у вас возникла какая-то проблема, то напишите о ней в комментариях. Распишите все подробно, и я постараюсь помочь советом.
Первое окно, которое должно появится, это выбор языка. Выбираем необходимый и продолжаем.

Нажимаем «Установить».
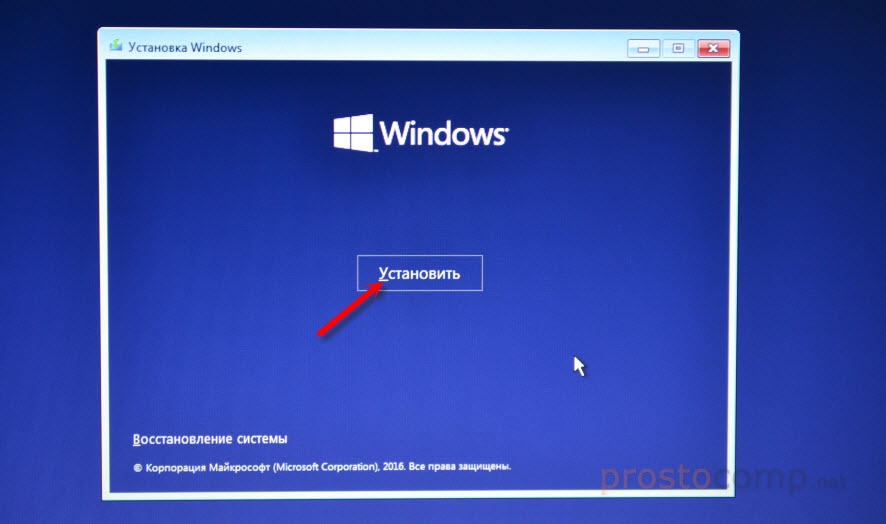
В следующем окне нужно ввести ключ продукта Windows. Если у вас нет ключа, и вы хотите активировать Windows 10 после установки, то нажмите на «У меня нет ключа продукта».
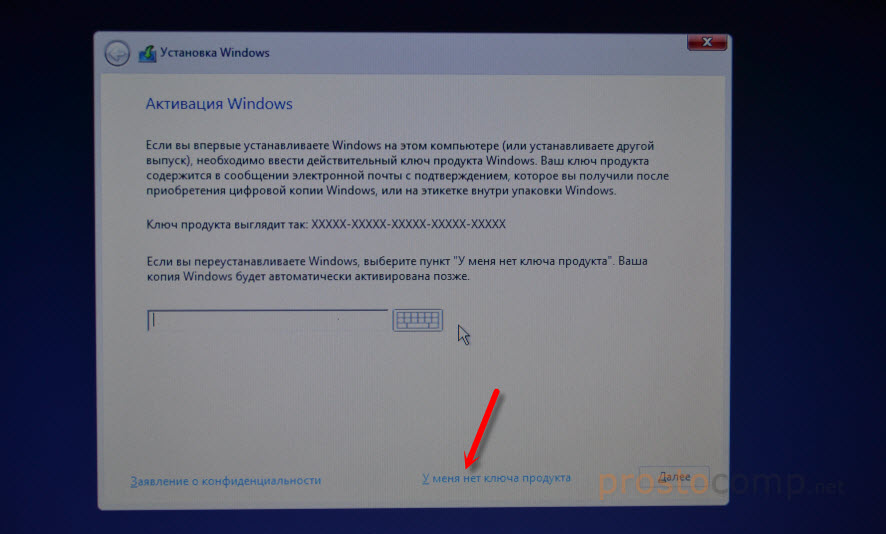
Если вы записали несколько версий Windows 10, то понадобится выбрать необходимую для установки. Я устанавливал «Домашнюю».
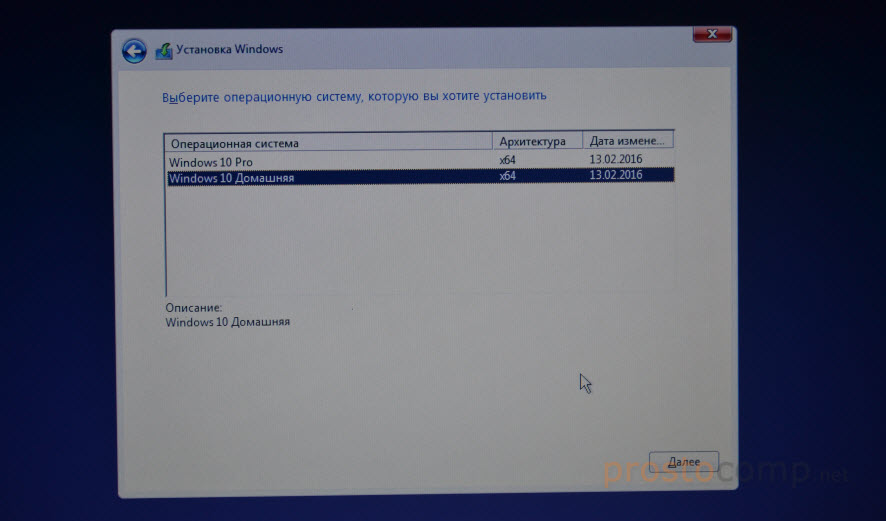
Принимаем лицензионное соглашение.

Выбираем тип установки: «Выборочная: только установка Windows».
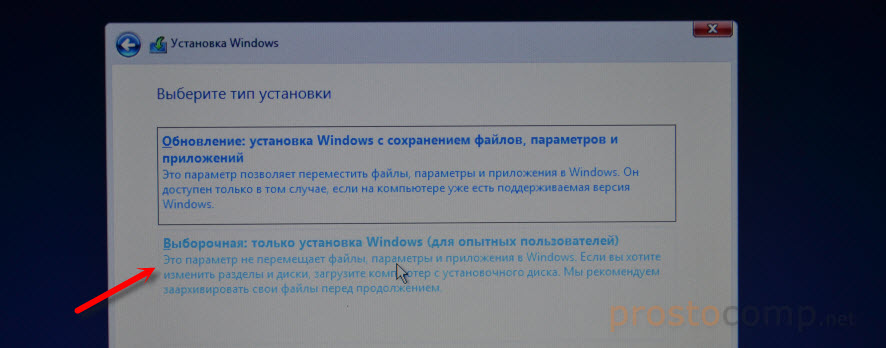
Дальше нужно выбрать место для установки. Рассмотрим этот момент подробнее. Будьте внимательны.
Если установка на новый ноутбук, то разбиваем жесткий диск на разделы
Если вы выполняете установку на новый ноутбук, или нетбук, то там скорее всего будет 1, или 2 раздела (восстановление, зарезервировано), которые трогать не нужно, и будет практически весь ваш жесткий диск, или SSD накопитель как «Незанятое место на диске». Нам нужно создать разделы (диск C, D, E) из этого незанятого пространства. Насколько разделов разделять жесткий диск (SSD) – решать вам. На один из созданных разделов мы установим Windows 10. Делается это так:
- Выделите «Незанятое место на диске» и нажмите на кнопку «Создать».
- Введите размер создаваемого раздела в МБ и нажмите «Применить». Например, если у вас «Незанятое место на диске» 500 ГБ и вы хотите создать два раздела (C и D), то можете под системный раздел выделить например 200 ГБ (указав примерно 200000 МБ). И создать еще один раздел (D) отдав под него все оставшееся незанятое место.
Можно создать три раздела, четыре, или больше. Их можно удалять. Выделив раздел, и нажав на кнопку «Удалить». Они снова превратятся в незанятое место на диске. Давайте немного поясню на примере своего ноутбука. В нем установлен eMMC накопитель всего на 64 Гб. Но это не столь важно. У вас может быть 500 ГБ, 1 ТБ, или даже больше. Просто у вас размер самих разделов будет больше. Так же может быть установлен обычный HDD, или SSD накопитель.
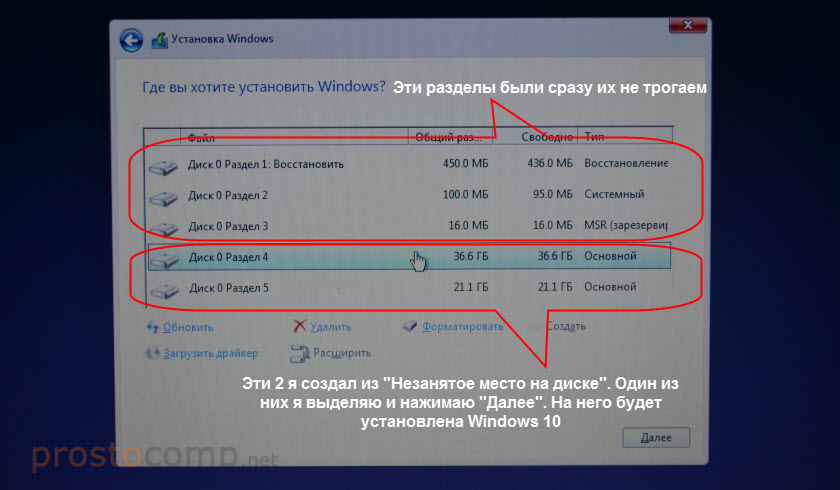
Для продолжения установки выделите раздел который вы хотите отдать под систему (он будет диском C) и нажмите «Далее».
Выбор раздела для установки, если раньше уже была установлена система
В том случае, если ноутбук не новый (на нем уже была установлена Windows), и вам не нужно менять структуру диска, то ничего удалять и создавать не нужно. Выберите из списка разделов диск C (размер которого я советовал запомнить в начале статьи), и нажмите на кнопку «Форматировать».
Форматирование удалит всю информацию с выбранного раздела! Поэтому убедитесь, что вы скопировали все важные файлы с диска C. И убедитесь в том, что вы выделили и собираетесь форматировать именно диск C. Если не уверены, прервите установку, загрузитесь в установленную систему, посмотрите размер диска C и запустите установку заново.
После форматирования раздела выделите его и нажмите «Далее».
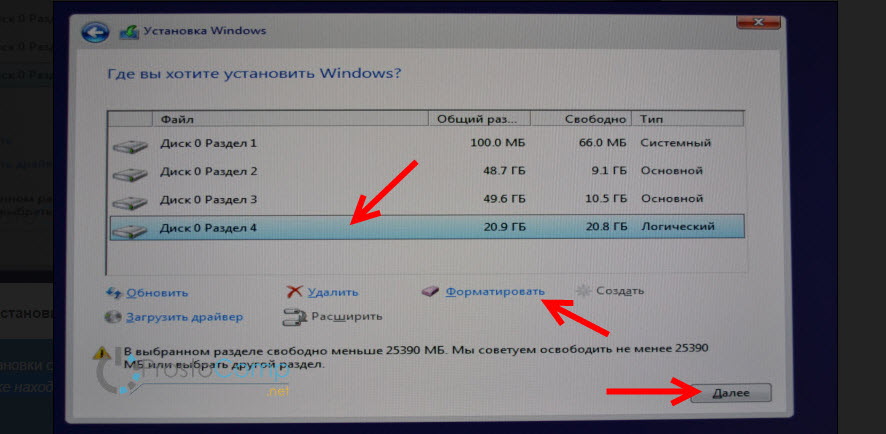
При выборе раздела может появится ошибка «Установка Widnows на данный диск невозможна. На выбранном диске находится таблица MBR-разделов. В системах EFI Windows можно устанавливать только на GTP-диск». Как ее решить я писал в этой статье: проблемы с установкой Windows 10 на MBR-раздел.
Начнется копирование файлов для установки операционной системы. Ждем пока компьютер сам перезагрузится.
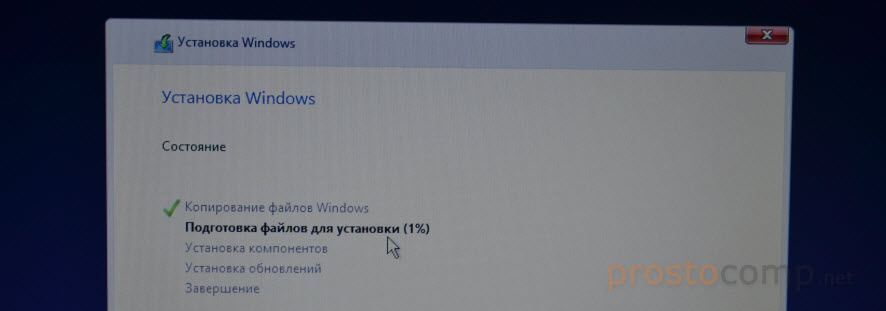
После перезагрузки пойдет подготовка к установке, подготовка устройств и т. д. Просто ждем.
Если после перезагрузки снова начнется все заново (появится окно с выбором языка), то отключите от ноутбука флешку (извлеките диск), и перезагрузите ноутбук (закройте окно установки). Он снова включится и уже пойдет загрузка с жесткого диска, или SSD (так как файлы уже скопированы на него) и система продолжит устанавливаться.
Первое окно – настройка параметров. Не советую выбирать «Использовать стандартные параметры». Нажмите на «Настройка параметров». Там можно отключить много ненужно. Так званную слежку Windows 10, которой все так боятся 🙂
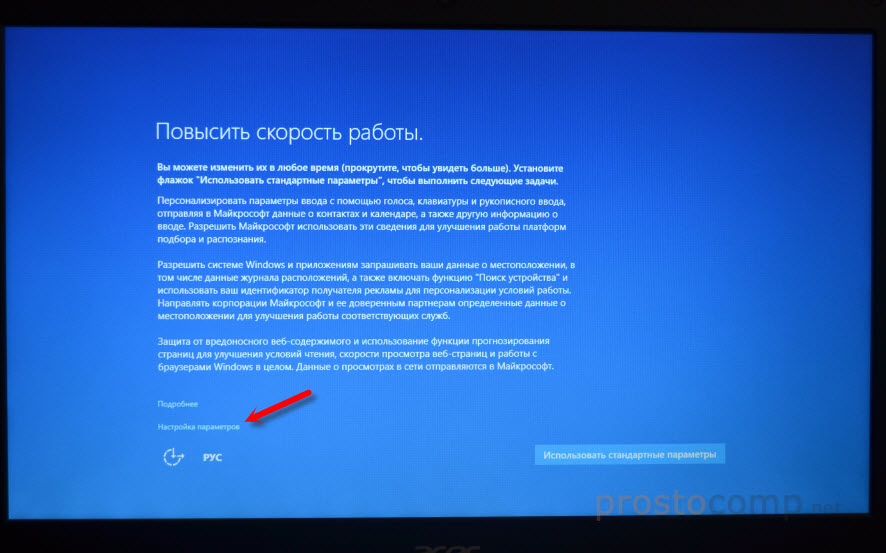
Читайте каждый пункт и отключайте при необходимости. Как видите, я отключил все.
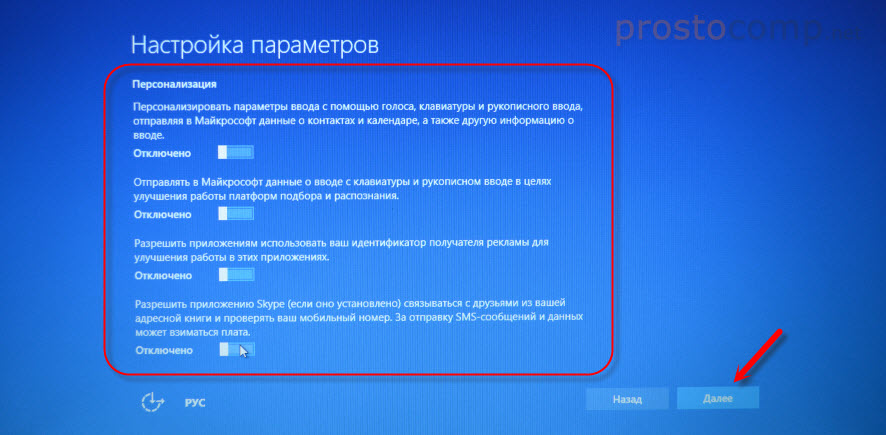
И в следующем окне я отключил все.
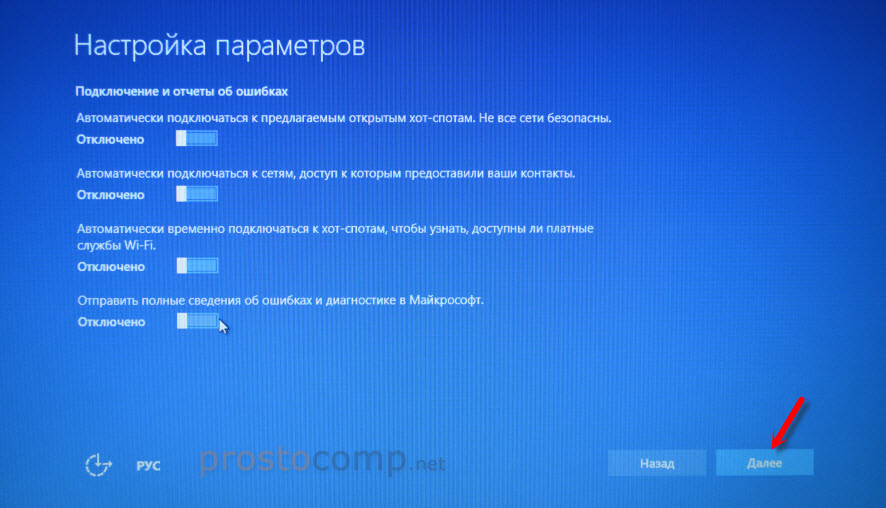
На последней странице оставил включенной только веб-службу SmartScreen.
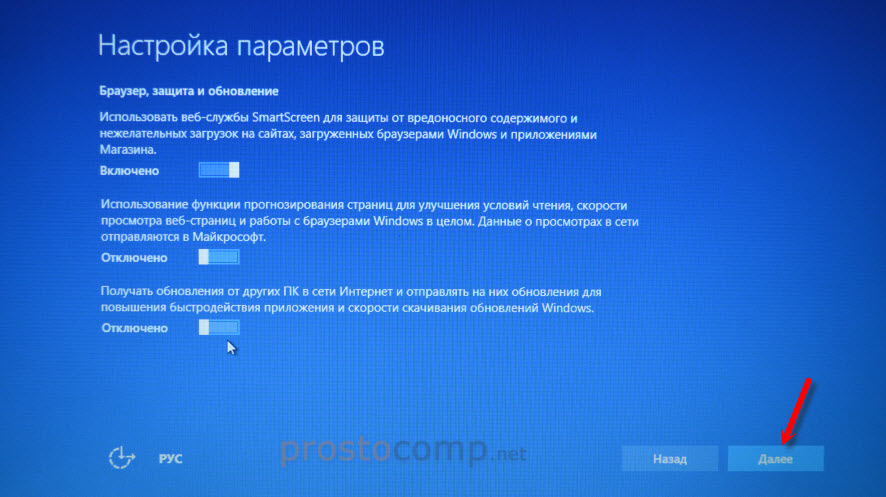
Немного ждем, затем задаем имя компьютера и пароль, если необходимо (я не устанавливал). Нажимаем «Далее».

Идет подготовка…

Ура! Windows 10 установлена!
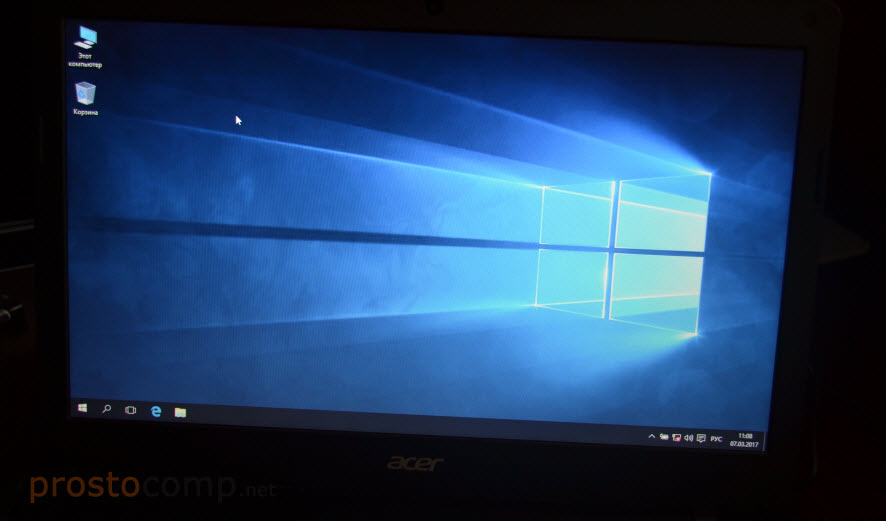
Все, можно пользоваться ноутбуком.
Что делать после установки?
Если в процессе установки вы не ввели ключ, то первым делом я советую активировать Windows 10. Много интересных и рабочих способ вы сможете найти в интернете.
Дальше советую зайти в диспетчер устройств, и убедится, что установлены все необходимые драйвера. Если нет, есть неизвестные устройства, или что-то не работает, то скачайте и установите необходимые драйвера. Только не качайте их откуда попало. У вас ноутбук определенного производителя и определенной модели (которая скорее всего указана на наклейке снизу). Зайдите на официальный сайт производителя, найдите через поиск по сайту страничку своей модели, и там должен быть раздел с загрузками драйверов и необходимых утилит. Более точную инструкцию дать не могу, все зависит от конкретного производителя.
Дальше скачайте и установите необходимые программы. Антивирус. Любимый интернет браузер. Вполне может быть, что вам понравится новый, стандартный браузер Microsoft Edge. Он действительно неплохой.
Возможно вам еще пригодятся эти статьи:
Я очень надеюсь, что эта инструкция вам пригодилась, и вы без проблем выполнили установку Windows 10 на свой ноутбук. Более того, теперь вы умеете делать это самостоятельно, и больше не придется обращаться за помощью к «специалистам», да еще и платить им. Всего хорошего! Не забывайте оставлять комментарии!
prostocomp.net
Как установить Windows 10 с флешки
Как известно, многие современные ноутбуки уже не имеют DVD-привода. К тому же, установка Windows 10 с USB-диска происходит гораздо быстрее, чем с оптического. Поэтому в этой статье специально для вас описана пошаговая инструкция о том, как установить Windows 10 с загрузочной флешки. Практически для каждого действия прикреплен скриншот экрана.
Запись на флешку
В этой статье мы подробно рассказывали о том, как создать загрузочный носитель со свежим дистрибутивом Windows 10. А здесь описано, как легально скачать образ нужного издания Windows 10 с сайта Майкрософт и сразу же создать загрузочный USB-носитель.
Загрузка с флешки
Проще всего вызвать Boot-меню при загрузке компьютера и выбрать в качестве источника флешку .
К примеру, вот так это выглядит в Award BIOS — нужно выбрать USB-ZIP:
А так на ноутбуке HP — просто выбираем флешку по названию:
Если в меню не отображается флешка, войдите в BIOS и убедитесь, что включены опции:
- USB-HDD
- Legacy support
- External device Boot
Читайте подробнее о загрузке с флешки здесь.
После выбора загрузки с USB-диска вы должны увидеть сообщение Press any key to boot from CD or DVD… и как можно быстрее нажать любую клавишу:
Если после этого появится логотип Windows 10 на черном фоне, значит началась загрузка программы установки и вы всё выполнили правильно:
Установка Windows 10 с флешки на компьютер или ноутбук
Итак, после успешной загрузки с USB-носителя мы начинаем собственно процесс установки Windows 10 с флешки, в котором от вас потребуется непосредственное участие.
Когда увидите данный экран, нажмите Далее:
Теперь Установить:
Отметьте флажок Я принимаю условия лицензии и снова Далее:
Здесь рекомендуется выбрать Выборочная: только установка Windows (для опытных пользователей):
Если жёсткий диск абсолютно пустой, можно просто нажать Далее. Загрузочный и системный разделы Windows 10 в этом случае будут созданы автоматически. А позднее можно будет разделить системный диск на два раздела, если это понадобится.
Если жёсткий диск содержит нужную информацию, отформатируйте только загрузочный (100 МБ или 350 мб) и системный разделы, а остальные не трогайте.
Удалять отдельные разделы не нужно!
Если на диске есть разделы без важной информации, советуем их все удалить и разметить диск наново. Кстати, под систему желательно выделить не менее 100 ГБ. Загрузочный раздел объёмом 350 МБ создавать вручную не нужно! Иначе у вас получится две таких партиции. Дело в том, что программа установки Windows 10 так или иначе создаст такой сама.
После этого запустится процесс установки и вам остаётся только ждать:
На этом экране вы можете настроить некоторые параметры Windows 10 или выбрать стандартные настройки:
Нажмите Продолжить или Continue:
Здесь нажмите на ссылку Настроить Windows с помощью локальной учетной записи:
Введите имя пользователя, пароль, подтверждения пароля и подсказку. После этого нажмите Далее или Next:
На этом установка Windows 10 с флешки завершена. Теперь можно приступать к установке драйверов, программ и настройке операционной системы по своему вкусу.
compfixer.info
Установка Windows 10 с флешки.
Инсталляция Windows 10, установка с загрузочной флешки на ноутбук.
Официальным днем рождения Windows 10 — последней из версий ОС от Microsoft, считается 29 июля 2015 года. Компания-разработчик тогда впервые предложила всем пользователям Windows 7 и 8 провести бесплатные обновления системы до Window 10.
В течение года каждый из них мог беспрепятственно зайти на сайт Microsoft и запустить процесс обновления. Сегодня это сделать уже невозможно. Однако, установить операционную систему можно самому, воспользовавшись USB флешкой или DVD диском. Оба процесса на начальных этапах работы имеют свои особенности.
Подготовка к установке Windows 10, создание загрузочной флешки.
Простейший вариант для создания резервного установочного диска – использовать USB (от 4 Гб, но лучше брать 8 Гб). Перед работой флешка форматируется и на неё записывается ранее скачанный оригинальный ISO-образ операционной системы. Как это сделать читайте ниже.
На данный момент, у пользователей есть возможность установить Windows 10 Pro в 32 (x86) и 64-битной (x64) версии. Для установки ОС Windows 10 Pro x64 требуется поддержка компонентами (процессором и материнской платой) архитектуры этой системы.
На компьютерах с оптическим дисководом возможно создание резервной копии DVD. Для работы с USB можно использовать утилиту Rufus, а для DVD – ImgBurn. Неплохая программа для записи образов Windows 10 на загрузочную флешку — UltraISO. Но она платная, хотя есть тестовый 30-дневный период.
Для успешной установки Windows с флешки, Вам будет нужен ключ (серийный номер) ОС. В случае приобретения лицензионного ключа в интернете, Вы найдете его в электронном письме. В коробочной версии Windows 10 ключ всегда находится внутри упаковки.
Загрузка Windows 10 ISO, скачать оригинальный образ на сайте Microsoft.
Основной файл, с которым Вы будете работать – установочный образ Windows 10 ISO. Вы можете использовать любой оригинальный образ, например создав его с лицензионного диска.
Однако загрузка ISO Windows 10 с официального сайта Microsoft всегда более предпочтительна и к тому же очень удобна. Если решите скачать ISO-образ Windows 10 с официального сайта Microsoft, то получите самую актуальную версию с последними обновлениями.
Создание установочной флешки с Windows 10.
После загрузки ISO-файла и Rufus, UltraISO либо ImgBurn, можно приступать к созданию установочного диска. При работе с USB вставьте флешку в порт на ПК и загрузите Rufus:
- На главном экране найдите свою флешку в разделе «Устройство».
- Щелкните значок диска рядом с «создать загрузочный диск с помощью» и выберите Ваш ISO.
- Нажмите «Пуск»: процесс займет около 10 минут.
Для создания DVD с ImgBurn:
- Загрузите программу с диска на оптический привод.
- Выберите «записать файл образа на диск», используя нужный DVD в качестве места назначения.
- Откройте Ваш ISO-файл и щелкните значок «Пуск».
Также для записи флешки с образом Windows 10 есть специальная бесплатная утилита от Microsoft. Вот инструкция — как сделать загрузочную флешку Windows 10 с помощью Microsoft Media Creation Tool и USB/DVD Download Tool.
Особенности установки Windows 10.
После выполнения предыдущих шагов, перегрузите устройство. При этом загрузочные USB или диск должны находиться в компьютере. В момент появления на экране ПК логотипа производителя нажмите F12 или F2 (это зависит от производителя) – Вы перейдете в меню загрузки. Выберите опцию загрузки ПК не с жесткого диска, а с загрузочного диска или USB.
Может также возникнуть ошибка в процессе установки Windows 10, решение тут: не удалось создать новый или найти существующий раздел.
Почти готово!
Теперь Вам следует пройти еще несколько важных шагов. После того, как загрузится установщик Windows 10, выберите свои языковые настройки и нажмите кнопку «Далее». Примите условия лицензионного соглашения от Microsoft и следуйте инструкциям установщика. При «чистой» установке ОС выберите раздел диска и сделайте его активным. При этом раздел всегда форматируется.
Окончание установки.
Во время установки Windows 10 ПК несколько раз автоматически перезагрузится. В течение этого времени Вы сможете настроить свою учетную запись Microsoft и войти в нее. Появление на экране загруженного рабочего стола – окончание установки ОС.
Вам останется лишь подключить устройство к локальной сети, а также установить необходимые драйвера и нужные для работы программы. Все вопросы задавайте в комментариях. Успехов!
htbd.ru
Установка и активация Windows 10 с флешки или диска, на ноутбук.
Установку будем делать с флешки или диска.
Как самому бесплатно создать такую флешку или диски читаем ТУТ.
Перед включением ноутбука устанавливаем USB накопитель в разъём 2.0 или DVD диск в привод.
Более подробно как переключить режим 3.0 на 2.0 читаем ТУТ и ТУТ.
Дальше заходим в БИОС и настраиваем загрузку с флешки или СД рома.
Как это сделать на вашей модели ноутбука или ПК, ищите ТУТ.
Обычно для входа в BIOS надо нажимать F2, F12, DELETE.
Если мы всё сделали верно, то мы увидим выбор битности системы (если у вас записаны обе версии и 32 и 64 битная).
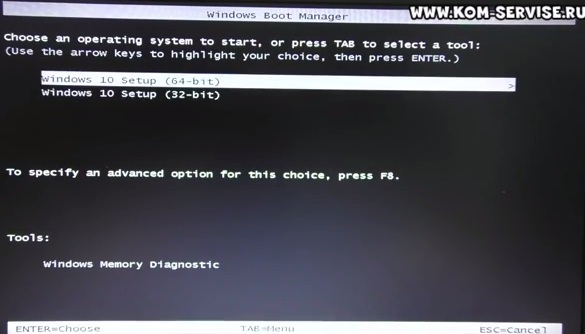
Я выбираю 64-bit и жму Enter.
Если у вас одна версия на флеш или диске, то сразу начнётся установка.
Дальше ждём примерно 1-2 минуты, и у нас появляется окно с тремя пунктами.
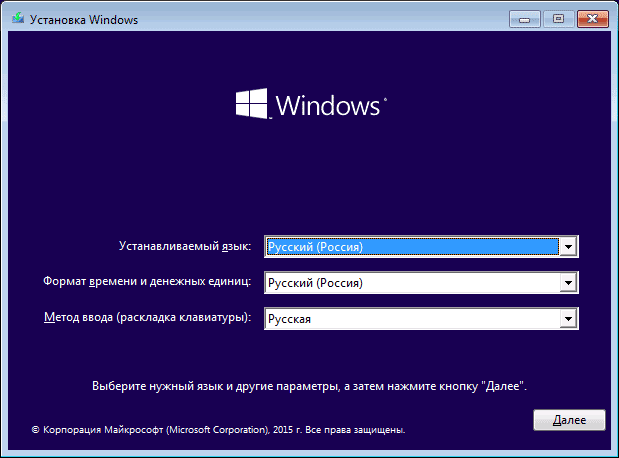
Я во всех пунктах оставляю Русский, если вы хотите поменять, то меняйте.
И жмём кнопку далее в правом нижнем углу.
И почти сразу появляется окно с кнопкой Установить.
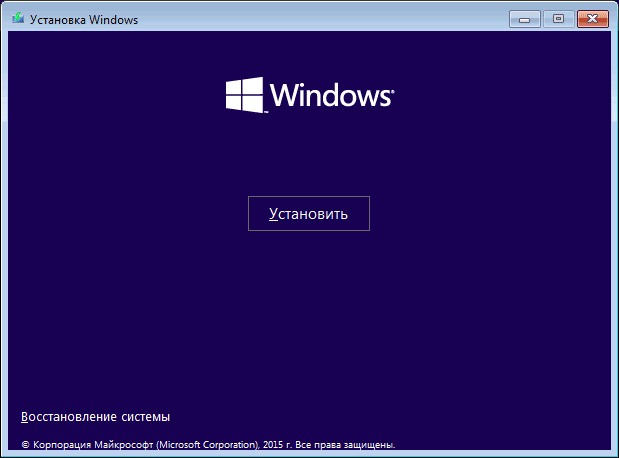
Жмём её.
Видим надпись: Начало установки.
И появляется окно с просьбой ввести ключ продукта (код активации).
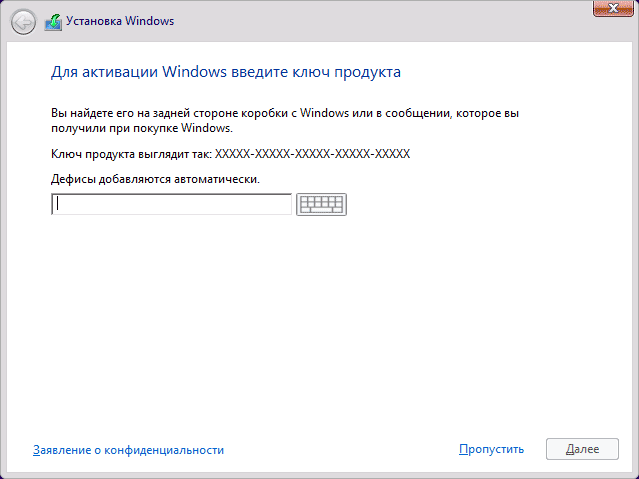
Если он есть, вводим, если нет, жмём пропустить (потом крякним Windows).
Теперь появляется лицензионное соглашение.
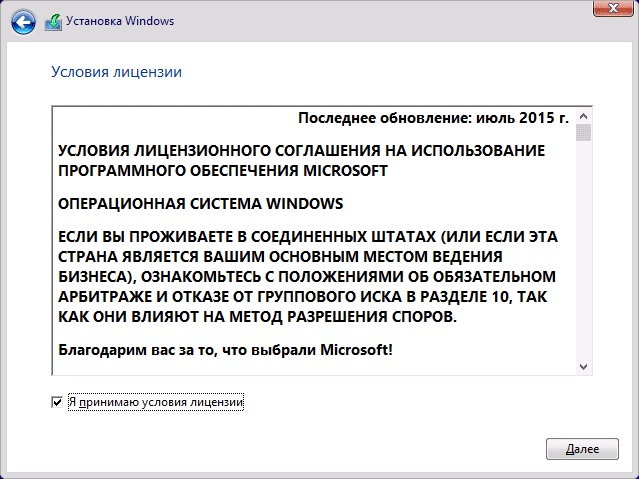
Ставим галочку принять и давим кнопку Далее.
Появляется окно Выбора типа установки.
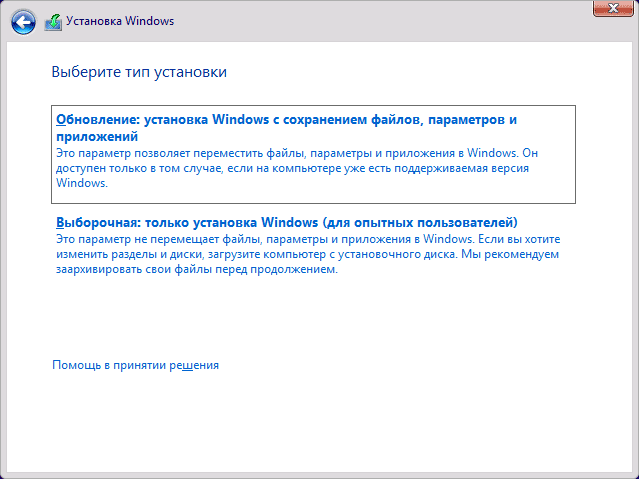
Выбираем второй тип: Для опытных пользователей.
Дальше нас спрашивают: Где вы хотите установить WINDOWS.
Для этого нам надо выбрать раздел, на который мы будем устанавливать нашу операционную систему.
Как правильно работать с разделами можете прочитать ТУТ.
Если не хотим читать статью по ссылке выше, то выбираем самый большой раздел и жмем далее.
И видим начало установки.
Тут у нас пять пунктов.
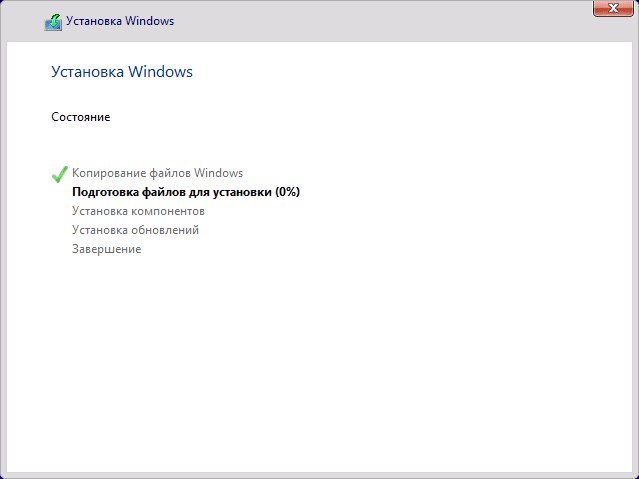
После завершения пункта на нём появится зелёная галочка.
Все пять пунктов должны пройти за 10-20 минут, просто наблюдаем за процессом.
После появится сообщение о перезагрузке, и через 10 секунд она произойдёт.
Если вы не уберёте устройство, с которого устанавливали ОС, то процесс установки начнётся заново.
Если он начался, убираем флешку или диск, и опять делаем ребут.
Дальше наблюдаем 7-10 минут такую картинку.

И ничего не трогаем, по завершении опять будет перезагрузка.
После видим опять запрос на ввод ключа продукта.
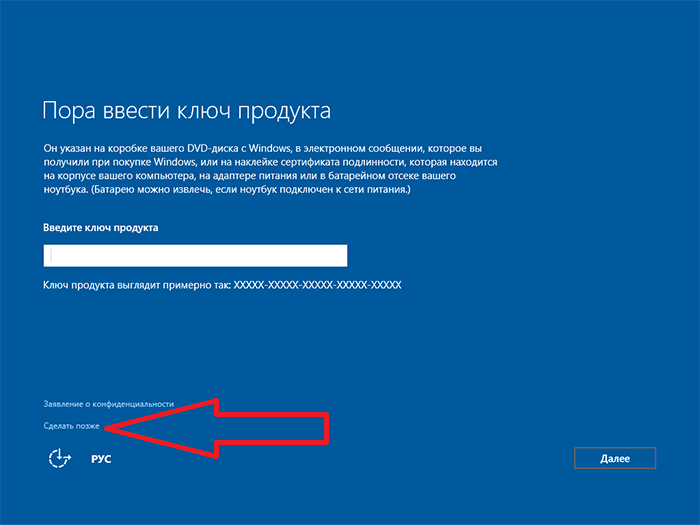
Жмем на надпись: сделать позже.
Дальше мы можем подключиться к WI-FI сети.
У меня он нашёл мою сеть, нажав на неё можно подключился к сети и интернету.

Драйвера на сеть винда установила сама.
Я подключаться не стал, а нажал пропустить этот шаг, в левом нижнем углу.
В следующем окне, вы можете нажать кнопку использовать стандартные параметры.
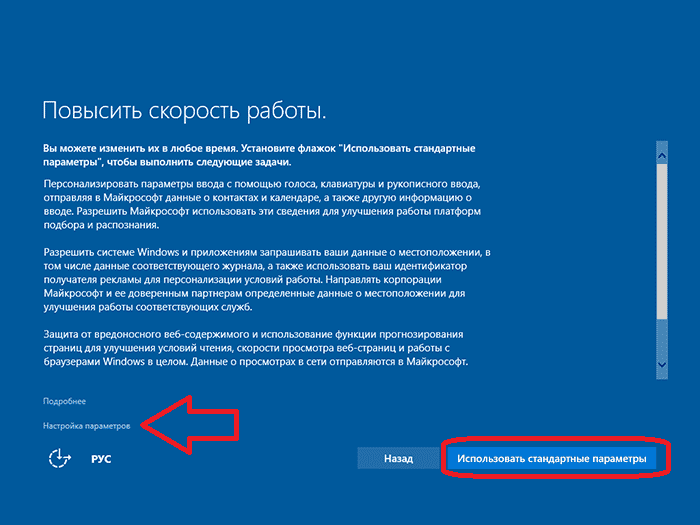
Или как поступил я, нажать кнопку Настройка параметров, и отключить все пункты.
Первая страница с пятью (в видео 4) переключателями, переводим их в положение отключено. Персонализация - это отправка данных о вас в майкрософт, первые четыре переключателя.
И пятый Расположение – это отправка данных о вашем местонахождении.
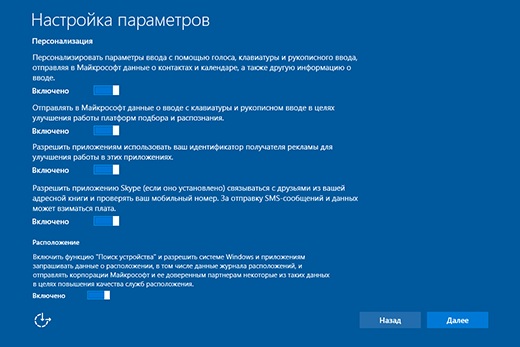
Дальше отключаем четыре переключателя, три про автоподключение и четвёртый про отправку отчёта.
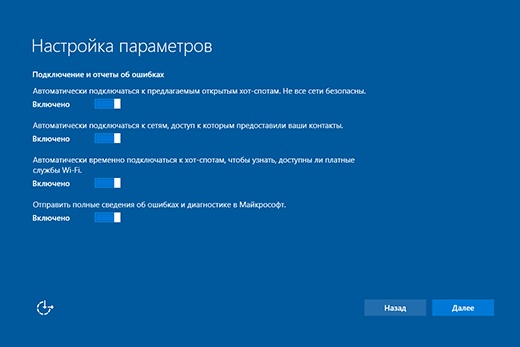
После нажатия ждём и через минуту появляется окно Создания учётной записи.
В первом поле вводим своё имя.

Если пароль не требуется, жмите Далее после ввода имени.
Ждём несколько минут и у нас загружается наша Windows 10.
Поздравляю ВАС и Себя.
Если надо сделать активацию жмём СЮДА.
А ниже представлена видео запись установки десятой винды.
kom-servise.ru
Как установить Windows (виндовс) 10 с флешки на ноутбук Asus k53s, x540s и других моделях
Как установить Windows 10 с флешки на ноутбук Asus
Относительно недавно Windows представили свою новую версию, и все любители обновлений, сразу стали загружать её на свои ноутбуки и компьютеры. Специально для них, в этой статье мы рассмотрим пошаговый алгоритм установки Windows 10 с флеш-карты на ноутбук Asus.
Как установить Windows 10 с флешки на ноутбук Asus k53s, x540s и других моделях
При возникновении проблем с операционной системой, вы можете обратиться в сервисный центр для восстановления ноутбука ASUS. Используем официальную утилиту от Microsoft для создания загрузочной флеш-карты.
Когда файл загрузится, запускаем его и выбираем «Создать установочный носитель для другого компьютера». Здесь же выбираем «Windows 10», разрядность и язык. Жмём «Далее».
Отмечаем «USB-устройство флэш-памяти». Жмём «Далее» и ждём конца загрузки.

Сохраните или перекопируйте необходимую вам информацию с вашего ПК.
Перезагружаем ноутбук и приступаем.
До начала загрузки нажимаем несколько раз кнопку «F2» (в более новых версиях ноутбуков Asus «F10»).
Выбираем вашу флешку в графе «Установочный накопитель».
Жмём «F10» для сохранения изменений. Перезагрузка ноутбука произойдет автоматически, после загрузки нажмите любую клавишу и система запустится.
В мастере настроек Windows 10 выбираем стандартные параметры.

Затем жмём на «Установить».
Далее вам нужно ввести ключ. При покупке операционной системы, у вас должен быть этот ключ. При его вводе, нажмите «Далее». Если же вы получили бесплатное обновление, либо активация предусмотрена без ключа, жмите «Пропустить» или «У меня нет ключа».
После прочтения примите условия соглашения, установив галочку «Я принимаю условия лицензии», и переходите «Далее».
В открывшемся окне кликаете на «Выборочная установка», в которой файлы сохраняются частично.

Далее установите «Раздел 4», отвечающий за диск С, правой кнопкой мыши выбираете «Отформатировать». Жмём «Далее».
Ноутбук установит Windows и перезагрузится.
Вы снова увидите просьбу насать на клавишу на черном фоне экрана. Ничего не нажимайте, ждите.
Далее компьютер, без вашего вмешательства копирует файлы и может перезагружаться.
По завершению перед вами появится окно с подключением к Wi-Fi или сразу окно для ввода ключа. Если есть ключ, то вводите его, если нет то – далее.
Теперь настраиваем параметры вашего ноутбука. Выбираем или «Использовать стандартные настройки» или настраиваем всё вручную.

Следующим перед вами высветиться область ввода Учетной записи. Если она у вас уже имеется, и вы подключены к интернету, то создавать новую не имеет смысла. Если же у вас ещё нет учетной записи или подключения к интернету, нужно создать учётную запись для данного компьютера. В конце процесса, жмём «Далее».
Финальная стадия запуска может продлиться до получаса. Не выключайте и не перезагружайте ноутбук в это время.
По окончанию запуска, вы увидите перед собой Рабочий стол.
Будьте в тренде. Выбирайте новые версии Windows.
Источник: http://asusupport.ru/
Не помогла статья?
Вы можете задать вопрос мастерам из нашего сервисного центра, позвонив по телефону или написав свой вопрос на форму обратной связи.
Ваше сообщение отправлено.
Спасибо за обращение.
asusupport.ru
Установка Windows 10 с флешки на ноутбук или компьютер
Установка Windows требуется в разных случаях - при замене материнской платы, при сильном заражении компьютера или ноутбука вирусами, при необходимости получить доступ к новым функциям и т.д. В этом случае лучшее решение - это установка чистой системы с загрузочного носителя (USB-флешки)
Предлагается два варианта установки операционной системы. Первый - обновление Windows 7 или Windows 8 до Windows 10 с помощью файла установщика с сайта Microsoft, если у вас на компьютере уже есть нормально работающая ОС. В этом случае вы загружаете файл, который все процедуры обновления проводит самостоятельно, а ваши данные и ярлыки программ сохраняет в старых расположениях - от вас требуется только читать сообщения на экране и подтверждать действия нажатием кнопки "Далее". В процессе обновления компьютер будет несколько раз перезагружен. Для обновления скачайте файл установщика и следуйте указаниям мастера установки

Второй вариант - установка Windows 10 с загрузочной USB-флешки. Он требуется в случаях, например, когда Windows на компьютере не загружается. С использованием флешки вы также сможете перед установкой операционной системы получить доступ к своим данным, чтобы перенести их в безопасное расположение. Для удобства сохранения данных запишите на флешку программу  Total Commander. Для чистой установки Windows 10 Вам понадобится любая USB-флешка объемом 4 Гб или более, так как распакованный образ занимает около 3,5 Гб. После установки Windows флешку можно будет очистить и использовать для хранения и переноса данных
Total Commander. Для чистой установки Windows 10 Вам понадобится любая USB-флешка объемом 4 Гб или более, так как распакованный образ занимает около 3,5 Гб. После установки Windows флешку можно будет очистить и использовать для хранения и переноса данных

Содержание материала:
Загрузка файла установщика
Создание загрузочной флешки
Загрузка с USB-флешки
Вызов bootmenu
Если установка Windows с флешки не начинается
Начало установки Windows 10
Сохранение данных
Установка Windows 10
Для загрузки средства установки оригинальной версии перейдите по ссылке и на официальном сайте нажмите кнопку "Скачать средство сейчас"

Запустите загруженный файл MediaCreationTool.exe (нажмите правой кнопкой мыши и выберите пункт - "Запустить от имени администратора")

Примите условия лицензии - нажмите кнопку "Принять"

Если вы обновляете компьютер с Windows 7 или Windows 8, то в следующем окне выберите радио-кнопку "Обновить этот компьютер сейчас", затем нажмите кнопку Далее и следуйте указаниям мастера установки
Мы разберём вариант с созданием загрузочной USB-флешки и установкой Windows с неё. Установка с флешки требуется, если операционная система на компьютере или ноутбуке не загружается, либо нет доступа к пользовательским данным. В процессе создания мы сохраним на флешку файловый менеджер Total Commander, чтобы при необходимости в процессе установки мы имели доступ к дискам и могли сохранить важные файлы
Выберите пункт "Создать установочный носитель..." и нажмите кнопку Далее

В следующем окне рекомендуется нажать кнопку Далее, не изменяя состояния настроек. Если же вам требуется создать образ с определёнными параметрами, то можете снять флажок "Использовать рекомендуемые параметры..." и вручную выбрать Архитектуру и Выпуск

Если вы хотите сохранить образ на диск в виде iso-файла, то выберите радио-кнопку "ISO-файл". Для создания загрузочного USB-носителя - выберите пункт "USB-устройство флэш-памяти"
Нажмите кнопку Далее

Вставьте флешку в USB-порт и дождитесь установки драйвера (появится всплывающее сообщение и иконка в системном лотке)

В окне нажмите "Обновить список дисков" и кликните по появившемуся носителю, после чего нажмите кнопку Далее

Дождитесь окончания хода загрузки и установки

В следующем окне нажмите кнопку Готово

Дождитесь окончания работы программы

Если выбирали опцию "ISO-файл" при выборе носителя, то нажмите кнопку "Готово"

Установка Windows 7, 8, 10 в Москве, недорого, вызов мастера на дом по телефону 8(495)782-65-87
Создание загрузочной флешки
Этот пункт необходимо выполнить, если вы выбирали опцию "ISO-файл" при сохранении образа Windows
Нажмите  Win+R, введите "cmd" без кавычек и нажмите Enter. В окне консоли наберите diskpart, затем введите команду list disk. Среди результатов выполнения команды найдите номер диска вашей флешки - отличить её можно, например, по параметру "Размер" - он будет чуть меньше, чем заявленный объем носителя - в нашем случае это "Диск 1"
Win+R, введите "cmd" без кавычек и нажмите Enter. В окне консоли наберите diskpart, затем введите команду list disk. Среди результатов выполнения команды найдите номер диска вашей флешки - отличить её можно, например, по параметру "Размер" - он будет чуть меньше, чем заявленный объем носителя - в нашем случае это "Диск 1"

Теперь последовательно вводите в консоль следующие команды и после ввода каждой нажимайте Enter:
- select disk 1 (цифра должна соответствовать номеру диска, как на иллюстрации выше)
- очищаем содержимое флешки командой clean
- создаём раздел - create partition primary
- форматируем флешку командой "format fs=fat32 quick" или "format fs=ntfs quick" для (BOOT MBR)
- командой active делаем флешку загрузочной
- командой assign letter=N присвойте разделу букву (если N будет занята - возьмите другую, например, S)
- наберите exit для выхода
Также можно вручную отконвертировать файловую систему флешки в NTFS во избежание случаев, когда BIOS не будет её видеть. Для этого откройте Проводник (горячие клавиши  Win+E), найдите вашу флешку (в нашем случае она получила букву G:), кликните правой кнопкой мыши и выберите пункт Свойства
Win+E), найдите вашу флешку (в нашем случае она получила букву G:), кликните правой кнопкой мыши и выберите пункт Свойства

Проверьте тип в разделе "Файловая система" - в нашем случае это уже NTFS

Если Файловая система - не, NTFS, а FAT32 или иная, то требуется выполнить команду "convert" для вашей буквы диска (в заголовке окна "Свойства" на иллюстрации выше)
Нажмите Win+R, введите "cmd", в консоли введите команду "convert g: /fs:ntfs /x" без кавычек - вместо буквы "g" вставьте букву, которую получила ваша флешка. Нажмите Enter и дождитесь окончания процесса

Теперь распакуйте ISO-образ на диск с помощью архиватора 7-Zip - откройте в Проводнике папку в файлом образа и кликните по нему правой кнопкой мыши, в контекстном меню выберите 7-Zip - Распаковать

В окне извлечения снимите флажок под строкой пути распаковки, затем нажмите кнопку Обзора папок

В окне Обзора найдите свою флешку и выделите её левой кнопкой мыши, нажмите Ок, затем ещё раз Ок в окне "Извлечь...". Дождитесь окончания распаковки архива

Также вы можете скачать программу Total Commander - она может пригодиться для сохранения данных в случае, если компьютер не загружается обычным образом
На такую флешку вы можете записать любой образ с установщиком Windows, загруженный из интернета (например, с торрент-ресурса)
Ещё один вариант создания загрузочной флешки есть в нашем материале "Удаление вирусов" - такая флешка предназначена для чистки компьютера от вредоносных программ и доступа к файлам на заражённом и не запускающемся компьютере
Загрузка с USB-флешки
Для загрузки требуется перезагрузить компьютер, дождаться экрана диагностики BIOS, а затем нажать одну из функциональных клавиш F1-F12 - какую именно - обычно подписано внизу экрана
Полный список горячих клавиш BIOS смотрите по ссылке
AWARD BIOS

AMI BIOS

Insyde BIOS

Phoenix-AWARD

Установка Windows 7, 8, 10 в Москве, недорого, вызов мастера на дом или в офис по телефону 8(495)782-65-87
В зависимости от производителя материнской платы клавиши входа в загрузочное меню могут быть разными (читайте подсказку внизу экрана BIOS)
Для AWARD BIOS это - F8, F9, F12

Для AMI BIOS это может быть F8, F11, ESC

Для Phoenix-AWARD - F8, F9, ESC

Для Insyde - клавиша F12
Клавиша вызова bootmenu может быть выключена в настройках. В этом случае зайдите в BIOS - нажмите Del или F2 (чаще всего встречаются эти варианты)
Для AMI BIOS - включите действие кнопки в меню Boot

Для Insyde BIOS - это меню Main

Phoenix BIOS - горизонтальное меню Main

Теперь включите действие клавиши - установите значение в "Enabled", затем нажмите клавишу F10, сохраните настройки и повторите вызов bootmenu
В разделе Boot Menu выберите свою флешку или одно из устройств со словом "USB" в названии и нажмите Enter
Phoenix, AWARD

AMI

После начала загрузки экране появится логотип Windows

Установка Windows 7, 8, 10 в Москве, недорого, цены, вызов мастера по телефону 8(495)782-65-87
Если установка Windows не начинается и вместо логотипа появляется ошибка, то следует установить загрузочное устройство вручную - зайдите в BIOS
AWARD BIOS - для входа используйте клавишу DEL, после чего выберите пункт Advanced BIOS Features

Зайдите в пункт Hard Disk Boot Priority

Клавишами со стрелками выберите пункт с названием вашей флешки и кнопками "+" и "-" установите его на первое место, после чего сохраните настройки - нажмите клавишу F10, а затем "Y"

Для AMI BIOS зайдите в меню Boot

В разделе "Hard Drive BBS Priorities" установите вашу флешку на первое место и выйдите из раздела клавишей Esc. Сохраните настройки - нажмите клавишу F10, а затем "Y"

После этого загрузка должна начаться автоматически. В ином случае поэкспериментируйте с настройками USB
Для Phoenix-AWARD BIOS это раздел "Integrated Peripherals"

Для AMI BIOS - раздел Advanced


Установим Windows 7, 8, 10 в Москве, выезд на дом или в офис, недорого, телефон 8(495)782-65-87
Начало установки Windows 10
На первом экране нажмите кнопку Далее

Если у вас есть ключ продукта - введите его в соответствующее поле, иначе нажмите "У меня нет ключа продукта"

На следующем экране выберите требуемую версию Windows 10 (Pro - максимальная комплектация) и нажмите кнопку Далее

Установите флажок "Я принимаю условия лицензии" и жмите Далее

На следующем экране нажмите "Выборочная"

На следующем этапе требуется подготовить раздел к установке. Обычно выбирается раздел в начале диска - в нашем случае это пространство размером 146,5 Гб
Внимание! Если на диске есть важные данные - не забудьте сохранить их перед форматированием, это можно сделать с помощью программы Total Commander

Установка Windows 7, 8, 10 в Москве, выезд на дом или в офис, цены, вызов мастера по телефону 8(495)782-65-87
Сохранение данных
Сначала выясним - какая буква сейчас присвоена флешке: нажмите кнопку "Загрузить", Затем "Обзор". В нашем случае флешка получила букву D:

Нажмите клавиши Shift+F10. В окне консоли введите D: (вам требуется вводить букву, назначенную вашей флешке) и нажмите Enter. Затем введите команду "total\totalcmd" (total - это название каталога, а totalcmd - название файла программы)

Если вы распаковали архив в каталог с другим названием, то введите команду dir, затем клавишу Enter, чтобы увидеть содержимое каталога, и уточните название папки. Затем введите команду "cd название папки" (cd - команда для перехода в указанный каталог из текущего), нажмите Enter и запустите программу - введите totalcmd и нажмите Enter

После запуска программы требуется нажать клавишу из подсказки - в нашем случае это цифра три

В окне программы выберите разделы в консолях слева и справа, а затем сохраните информацию, которая вам необходима, нажав кнопку F5

После сохранения важных данных закройте Total Commander, окно консоли и выберите нужный раздел для установки. При необходимости можно его отформатировать, удалить или создать заново средствами установщика. После выбора раздела нажмите кнопку "Далее"

Установка Windows 7, 8, 10 в Москве, выезд на дом и в офис, цены, вызов мастера по телефону 8(495)782-65-87
Установка Windows 10
Дождитесь окончания первого этапа установки

Теперь следует зайти в BIOS и вернуть настройки в исходное состояние

Установите первым загрузочным устройством ваш жёсткий диск, сохраните настройки клавишей F10, нажмите "Y" для подтверждения

Теперь при загрузке должен появиться логотип Windows 10

Дождитесь окончания установки (компьютер может перезагрузиться несколько раз)

Выберите нужный язык

Выберите раскладку клавиатуры

При необходимости можете добавить дополнительную раскладку (например, английскую)

Дождитесь окончания создания вашего профиля (учётной записи)

Выберите тип настройки профиля

Теперь задайте существующую электронную почту или создайте новую средствами установщика, после чего нажмите "Далее"

После установки пароля перед вами откроется рабочий стол Windows 10

В интерфейсе вам будет всё знакомо - рабочий стол, панель задач и немного расширенное меню Пуск

Windows 10 самостоятельно устанавливает и обновляет драйверы звуковых плат, видеокарт и сетевых устройств. Если после установки не работает звук или интернет, либо неверное разрешение экрана (слишком большие значки на рабочем столе), то обратитесь к нашим материалам:
- установка и обновление драйверов адаптеров (звук, интернет, видео)
- решение проблем с подключением интернета
Также крайне важно защитить компьютер от вредоносной рекламы и установить антивирус
...и распакуйте образ на диск с помощью архиватора 7-Zip - откройте в Проводнике папку в файлом образа и кликните по нему правой кнопкой мыши, в контекстном меню выберите 7-Zip - Распаковать

В окне извлечения снимите флажок под строкой пути распаковки, затем нажмите кнопку Обзора папок

В окне Обзора найдите свою флешку и выделите её левой кнопкой мыши, нажмите Ок, затем ещё раз Ок в окне "Извлечь...". Дождитесь окончания распаковки архива

Также вы можете скачать программу Total Commander - она нужна для сохранения данных или для запуска сервисных программ в случае, если компьютер не загружается
os-masters.ru
Как установить Windows 10 на ноутбук: пошаговое руководство
Windows 10 в августе вышла из состояния Technical Preview. Теперь пользоваться ею могут не только энтузиасты и технические специалисты. Новая операционная система лучше и удобней всех предыдущих версий «окон». Во всяком случае, на данный момент. Тем не менее, многие пользователи задаются вопросом «стоит ли устанавливать Windows 10 на свой ноутбук?». Альтернатива для них — оставаться на прежней стабильной версии. В данной статье мы раскроем преимущества использования новинки от Microsoft, а также подробно и пошагово расскажем как установить Windows 10 на ноутбук.
Преимущества использования Windows 10
Попробуем ответить на самый главный вопрос: стоит ли устанавливать свежую версию операционной системы от Microsoft? Каких-то сногсшибательных или революционных новшеств по сравнению с 8.1 вы не встретите. Однако, в каждом компоненте операционная система прибавила как в скорости, так и в управляемости. Вот лишь пять пунктов, которые могут заинтересовать любого пользователя ноутбука.
И это далеко не полный список всех обновлений и нововведений. Так что приступим к установке. Пошаговое руководство вам поможет разобраться во всех основных моментах этого процесса и сделать всё самостоятельно.
Готов ли ваш ноутбук для установки Windows 10?
Об этом сообщит специальная утилита, которую вы найдёте на странице поддержки. Общие требования таковы.
- Экран с разрешением 800×600 точек.
- Около 20 Гб на диске.
- Не менее 1 Гб в случае 32-разрядной или 2 Гб при установке Windows 10 64-бит ОЗУ.
- Видеокарта, понимающая DirectX версии 9 и более.
- Более или менее современный процессор с частотой 1 ГГц или выше.
- Поддержка PAE, NX и SSE2
Под эти требования подходят почти все ноутбуки, выпущенные за последние 3-5 лет. Поддержка более старых моделей не гарантируется. Установка операционной системы на них сопряжена с определённым риском. Рекомендуется почитать отзывы других пользователей вашей модели. Если у них всё получилось, то получится и у вас!
Сколько времени устанавливается Windows 10?
 Всё зависит от скорости вашего Интернет-соединения и системы накопителя. Быстрее всего процесс проходит на SSD-драйве, и занимает максимум минут 30. На более старых ноутбуках с обычным HDD 5400 оборотов в минуту нужно готовится к часу недоступности устройства при обновлении, а то и больше.
Всё зависит от скорости вашего Интернет-соединения и системы накопителя. Быстрее всего процесс проходит на SSD-драйве, и занимает максимум минут 30. На более старых ноутбуках с обычным HDD 5400 оборотов в минуту нужно готовится к часу недоступности устройства при обновлении, а то и больше.
Установка Windows 10 на ноутбук: пошаговая инструкция
Начать лучше с посещения специальной страницы, посвящённой Windows 10, размещённой на официальном сайте Microsoft. Здесь собрано всё необходимое для установки.

Эксперты не советуют пользоваться сторонними утилитами сомнительного происхождения. Тем более, что в этот раз специалисты Microsoft действительно неплохо подготовились, и их утилиты надёжны и просты в использовании.
Как лучше устанавливать Windows 10 на ноутбук?
Сами специалисты Microsoft рекомендуют так называемую «чистую» установку Windows 10 с нуля, с загрузочного диска или флэшки. Но судя по отзывам пользователей, с версии 8.1 есть и куда более простой вариант. Установка Windows 10 через центр обновления. Просто обновите «восьмёрку» последними пакетами обновлений и получите приглашение скачать и установить десятую версию. Когда всё будет готово, Windows 10 сама установится на ноутбук через центр обновления. Размер образа 3.5 Гб, так что нужно обеспечить достаточное количество свободного места на системном диске.
Как установить Windows 10 с флэшки или DVD-диска?
Для установки Виндоус 10 с флешки или диска нужен образ системы, который можно скачать с указанной выше страницы поддержки официального сайта. Там же вы найдёте утилиту для записи образа на флэшку. Нажимаем на кнопку Скачать инструмент сейчас, предварительно выбрав версию: 32 или 64 разрядную.
Программа называется Media Creation Tool.
- В Media Creation Tools выберите нужное действие: установка Windows 10 на ноутбук прямо сейчас или создание загрузочной флэшки.

- В следующем окне определитесь с изданием ОС, языком и разрядностью. Выбор разрядности связан с возможностями процессора. Но даже если центральный чип способен поддерживать 64-битные вычисления, но памяти меньше 4 Гб, то можно остановить свой выбор на 32-разрядной версии. Особенного смысла перехода на 64-бит не будет.

- Укажите тип носителя для записи образа: флэшка размером не менее 4 Гб или DVD-болванка. Большинство портативных ноутбуков лишены привода DVD, так что альтернативы в этом случае немного.
- После записи образа перезагрузите ноутбук. Если загрузка с флэшки не началась, то настройте в BIOS ноутбука порядок устройств для загрузки. Как войти в биос, читайте в нашей статье.
Важные замечания об установке и использовании Windows 10 на ноутбуке
В этой новой версии операционной системы от Microsoft нужно помнить о следующих особенностях.
- В Windows 10 ещё чётче, чем в «восьмёрке», разделяется понятие приложений и данных пользователя. Никогда не размещайте свои документы и фотографии на системном диске. Если когда-нибудь потребуется произвести полный сброс системы, то они могут быть удалены. Зато система тоже восстанавливается полностью даже при повреждении системных файлов и приложений.
- На всём протяжении установки виндовс 10 на ноутбук требуется Интернет-соединение для скачивания важных файлов обновления и драйверов устройств.
- При установке «десятки» на старый ноутбук, выпущенный более пяти лет назад, убедитесь в наличии драйверов под эту версию ОС для всех устройств в лэптопе. Например, пока ограничена поддержка некоторых звуковых карт.
- Установочную диск или флэшку можно оставить на случай восстановления системы после серьёзного сбоя. Но такие случаются крайне редко. Поэтому большинство пользователей диск восстановления не сохраняют. Всегда можно сделать новый.
- Не рекомендуется использовать пиратские дистрибутивы для установки. Операционная система вашего ноутбука нуждается в постоянном обновлении, что не гарантируется пиратским установочным комплектом.
- После установки Windows 10 на лэптоп не будет лишним установить антивирус. Многие бесплатные программы: AVG, Avast, например, уже выпустили свои версии под «десятку».
Стоит ли устанавливать Windows 10 на ноутбук? Ответ положительный. Лэптоп будет работать быстрее, а вы получите новые приложения и более лёгкую в управлении ОС. Честно говоря, и настраивать особенно нечего. Это первая версия ОС, которая отлично работает прямо «из коробки».
lookfornotebook.ru