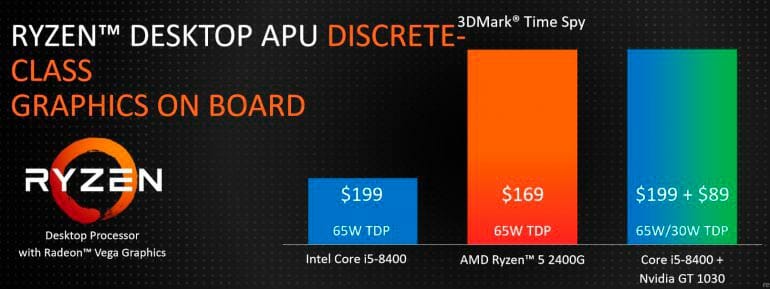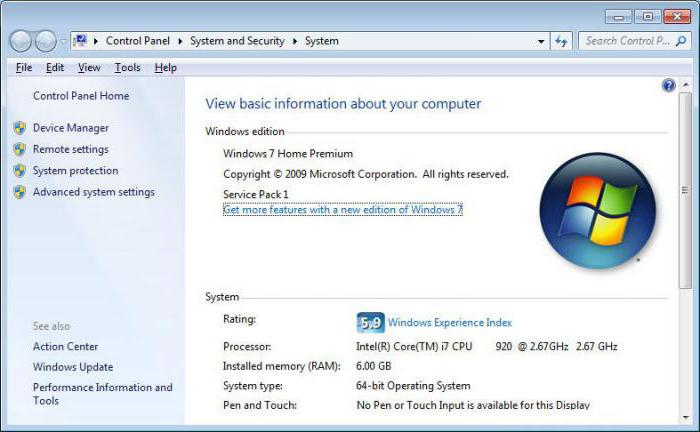Срок доставки товара в течении 1-3 дней !!!
|
|
Как узнать сокет материнской платы и процессора. Соответствие процессора и материнской платы
Установка процессора на материнскую плату

Во время сборки нового компьютера часто в первую очередь устанавливается процессор на материнскую плату. Сам процесс крайне прост, однако есть несколько нюансов, которые стоит обязательно соблюдать, чтобы не повредить комплектующие. В этой статье мы подробно разберем каждый шаг монтирования ЦП на системную плату.
Этапы установки процессора на материнскую плату
Перед началом самого монтирования обязательно стоит учитывать некоторые детали при выборе комплектующих. Самое важное – совместимость системной платы и CPU. Давайте по порядку разберем каждый аспект подбора.
Этап 1: Выбор процессора для компьютера
Изначально нужно выбрать ЦП. На рынке присутствуют две популярные конкурирующие компании Intel и AMD. Каждый год они выпускают новые поколения процессоров. Иногда они совпадают разъемами со старыми версиями, однако требуют обновления BIOS, но часто разные модели и поколения CPU поддерживаются только определенными материнскими платами с соответствующим сокетом.

Выберите производителя и модель процессора, исходя из своих потребностей. Обе компании предоставляют возможность подобрать подходящие комплектующие для игр, работы в сложных программах или выполнения несложных задач. Соответственно, каждая модель находится в своей ценовой категории, от бюджетных до самых дорогих топовых камней. Подробнее о правильном выборе процессора рассказано в нашей статье.
Подробнее: Выбираем процессор для компьютера
Этап 2: Выбор материнской платы
Следующим шагом будет выбор материнской платы, поскольку ее необходимо подобрать в соответствии с выбранным CPU. Особое внимание следует уделить сокету. От этого зависит совместимость двух комплектующих. Стоит обратить внимание, что одна материнская плата не может поддерживать одновременно AMD и Intel, поскольку у этих процессоров совершенно разное строение сокета.

Кроме этого существует ряд дополнительных параметров, не связанных с процессорами, ведь системные платы отличаются по размеру, количеству разъемов, системе охлаждения и интегрированных устройствах. Об этом и остальных подробностях выбора системной платы вы можете узнать в нашей статье.
Подробнее: Подбираем материнскую плату к процессору
Этап 3: Выбор охлаждения
Часто в названии процессора на коробке или в интернет-магазине присутствует обозначение Box. Данная надпись означает, что в комплекте присутствует стандартный кулер Intel или AMD, мощностей которого вполне достаточно, чтобы не давать ЦП перегреваться. Однако топовым моделям такого охлаждения недостаточно, поэтому рекомендуется заранее выбрать кулер.

Их присутствует большое количество от популярных и не очень фирм. На некоторых моделях установлены термотрубки, радиаторы, а вентиляторы могут быть разных размеров. Все эти характеристики напрямую связаны с мощностью кулера. Особое внимание стоит обратить на крепления, они должны подходить к вашей материнской плате. Производители системных плат часто делают дополнительные отверстия для больших кулеров, поэтому с креплением не должно возникнуть проблем. Подробнее о выборе охлаждения вы рассказано в нашей статье.
Подробнее: Выбираем кулер для процессора
Этап 4: Монтирование процессора
После подбора всех комплектующих следует перейти к установке необходимых компонентов. Важно отметить, что сокет на процессоре и материнской плате должны совпадать, иначе вы не сможете совершить установку или повредите комплектующие. Сам процесс монтирования происходит следующим образом:
- Возьмите материнскую плату и положите ее на специальную подкладку, которая идет в комплекте. Нужно это для того, чтобы снизу не повредились контакты. Найдите место для процессора и откройте крышку, вытащив крюк из паза.
- На процессоре в углу отмечен треугольный ключ золотого цвета. При установке он должен совпасть с таким же ключом на материнской плате. Кроме этого присутствуют специальные прорези, поэтому вы не сможете установить процессора неправильно. Главное не прилагать слишком большую нагрузку, иначе погнутся ножки и комплектующее не будет работать. После установки закройте крышку, поместив крюк в специальный паз. Не бойтесь немного сильнее надавить, если не получается довести до конца крышку.
- Нанесите термопасту только в том случае, если кулер был куплен отдельно, поскольку в боксовых вариантах она уже нанесена на кулер и будет распределена по процессору во время установки охлаждения.
- Сейчас лучше поместить материнскую плату в корпус, после чего установить все остальные комплектующие, а в последнюю очередь прикрепить кулер, чтобы не мешалась оперативная память или видеокарта. На материнской плате есть специальные разъемы для кулера. Не забудьте после этого подключить соответствующее питание вентилятора.


Подробнее: Учимся наносить термопасту на процессор

На этом процесс установки процессора на материнскую плату окончен. Как видите, в этом нет ничего сложного, главное все делать аккуратно, внимательно, тогда все пройдет успешно. Еще раз повторимся, что с комплектующими нужно обращаться максимально осторожно, особенно с процессорами от Intel, поскольку ножки у них хлипкие, и неопытные пользователи гнут их во время установки из-за неправильных действий.
Читайте также: Меняем процессор на компьютере
 Мы рады, что смогли помочь Вам в решении проблемы.
Мы рады, что смогли помочь Вам в решении проблемы.  Задайте свой вопрос в комментариях, подробно расписав суть проблемы. Наши специалисты постараются ответить максимально быстро.
Задайте свой вопрос в комментариях, подробно расписав суть проблемы. Наши специалисты постараются ответить максимально быстро. Помогла ли вам эта статья?
Да НетКак узнать сокет материнской платы и процессора
12.07.2017  для начинающих
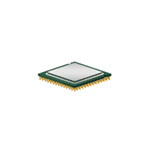 Сокет на материнской плате компьютера — это, условно, конфигурация разъема для установки процессора (и контактов на самом процессоре), при этом, в зависимости от модели, процессор может быть установлен только в определенный сокет, например, если CPU предназначен для сокета LGA 1151, его не следует пытаться установить в имеющуюся у вас материнскую плату с LGA 1150 или LGA 1155. Наиболее распространенные на сегодня варианты, помимо уже перечисленных — LGA 2011-v3, SocketAM3+, SocketAM4, SocketFM2+.
Сокет на материнской плате компьютера — это, условно, конфигурация разъема для установки процессора (и контактов на самом процессоре), при этом, в зависимости от модели, процессор может быть установлен только в определенный сокет, например, если CPU предназначен для сокета LGA 1151, его не следует пытаться установить в имеющуюся у вас материнскую плату с LGA 1150 или LGA 1155. Наиболее распространенные на сегодня варианты, помимо уже перечисленных — LGA 2011-v3, SocketAM3+, SocketAM4, SocketFM2+.
В некоторых случаях может потребоваться узнать, какой сокет на материнской плате или сокет процессора — именно об этом и пойдет речь в инструкции далее. Примечание: если честно, я с трудом представляю себе, что это за случаи, но часто замечаю вопрос на одном популярном сервисе вопросов и ответов, а потому и решил подготовить текущую статью. См. также: Как узнать версию БИОС материнской платы, Как узнать модель материнской платы.
Как узнать сокет материнской платы и процессора на работающем компьютере
Первый возможный вариант — вы собираетесь выполнить апгрейд компьютера и подбираете новый процессор, для чего необходимо знать сокет материнской платы, чтобы подобрать CPU с соответствующим сокетом.
Обычно, сделать это достаточно просто при условии работающей ОС Windows на компьютере, причем возможно использовать как встроенные средства системы, так и сторонние программы.
Чтобы использовать средства Windows для того, чтобы определить тип разъема (сокет), проделайте следующее:
- Нажмите клавиши Win+R на клавиатуре компьютера и введите msinfo32 (после этого нажмите Enter).
- Откроется окно с информацией об оборудовании. Обратите внимание на пункты «Модель» (здесь обычно указана модель материнской платы, но иногда значения нет), и (или) «Процессор».

- Откройте Google и введите в поисковую строку либо модель процессора (в моем примере i7-4770), либо модель материнской платы.
- Первые же результаты поиска приведут вас на официальные страницы информации о процессоре или материнской платы. Для процессора на сайте Intel в разделе «Спецификации корпуса» вы увидите поддерживаемые разъемы (для процессоров AMD официальный сайт не всегда оказывается первым в результатах, но среди имеющихся данных, например, на сайте cpu-world.com, вы сразу увидите сокет процессора).

- Для материнской платы сокет будет указан в качестве одного из основных параметров на сайте производителя.

Если использовать сторонние программы, то определить узнать сокет можно и без дополнительного поиска в Интернете. Например, простая программа бесплатная программа Speccy показывает эту информацию.
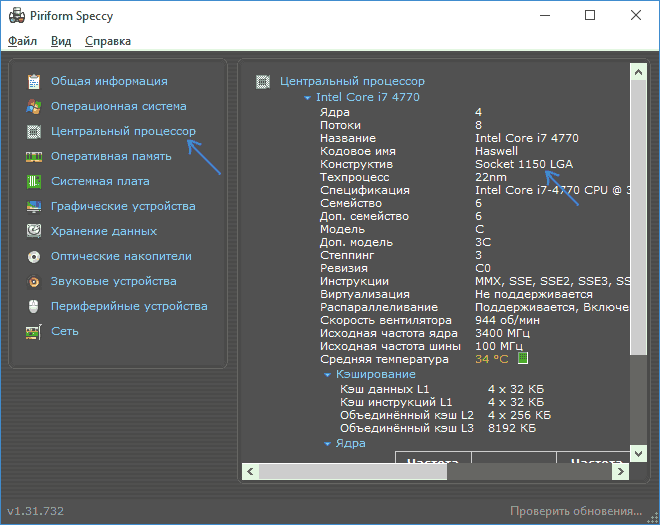
Примечание: в Speccy не всегда отображается информация о сокете материнской платы, но если выбрать пункт «Центральный процессор», то там данные о разъеме будут присутствовать. Подробнее: Бесплатные программы, чтобы узнать характеристики компьютера.
Как определить сокет на не подключенной материнской плате или процессоре
Второй возможный вариант задачи — необходимость узнать тип разъема или сокет на компьютере, который не работает или на никуда не подключенных процессоре или материнской плате.
Сделать это обычно также очень просто:
- Если это материнская плата, то почти всегда информация о сокете указана на ней самой или на разъеме для процессора (см. фото ниже).

- Если это процессор, то по модели процессора (которая почти всегда есть на маркировке) с помощью поиска в Интернете, как в предыдущем способе, легко определить поддерживаемый сокет.

На этом всё, думаю, получится разобраться. Если же ваш случай выходит за рамки стандартных — задавайте вопросы в комментариях с подробным описанием ситуации, постараюсь помочь.
А вдруг и это будет интересно:
remontka.pro
Как узнать подходящие процессоры к материнской плате?
Расскажем вам какие процессоры подходят к необходимой материнской плате. Это вам понадобиться на этапе покупки компьютерных комплектующих, либо при апгрейде компьютера.
Вы решили собрать свой первый компьютер и переживаете подойдет ли процессор под материнскую плату, либо подыскиваете подходящие процессоры для апгрейда? Все это довольно сложные вопросы для новичка, но на самом деле разобраться очень просто!
Апгрейд компьютера: подбираем процессор под материнскую плату
Решили установить более мощный, производительный процессор на ваш компьютер, но боитесь ошибиться в покупке? Тогда следуйте действиям:
- Скачайте и установите программу CPU-Z
- Запустите CPU-Z и перейдите во вкладку Mainboard и узнаем производителя и модель материнской платы

- В поиске гугл указываем полученные данные, производителя и модель материнской платы и переходим на сайт производителя

- Смотрим список поддерживаемых процессоров

Теперь когда вы знаете какие процессоры подойдут к вашей материнской плате, можно смело искать в магазине совместимый CPU.
Выбираем подходящие процессоры и материнскую плату на момент покупки
Чтобы компьютерные комплектующие были совместимы между собой и не пришлось выполнять возврат в магазин с целью обмена.
Скорей всего как и все покупатели вы выбираете процессор а дальше совместимую материнскую плату, а не на оборот. Поэтому поиск необходимо вести так:
Для Intel
Переходим на сайт ark.intel.com и в поле поиска вводим название модели и в поле Sockets Supported узнаем сокет (сокет это размер или совместимый разъем). 
Для AMD
Переходим на сайт amd.com и выполняем поиск на сайте, введя в поиск название процессора, на странице продукта найдите Package чтобы узнать сокет.
Далее идем на один из сайтов производителя:
Указываем необходимый сокет и выбираем материнскую плату, смотрим в спецификациях подходит ли процессор. Вот таким вот способ можно подобрать материнскую плату под процессор когда вы подбираете комплектующие на момент покупки.
Вот таким вот способ можно подобрать материнскую плату под процессор когда вы подбираете комплектующие на момент покупки.
У вас еще остались дополнительные вопросы? Задавайте их в комментариях, рассказывайте о том, что у вас получилось или наоборот!
Вот и все! Оставайтесь вместе с сайтом Android +1, дальше будет еще интересней! Больше статей и инструкций читайте в разделе Статьи и Хаки Windows.