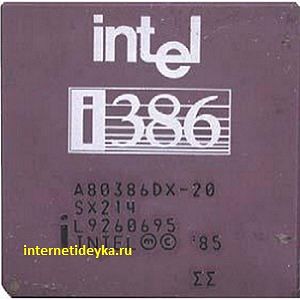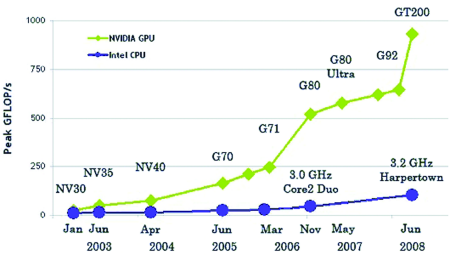Срок доставки товара в течении 1-3 дней !!!
|
|
Все способы как узнать частоту процессора. Как узнать состояние процессора
КАК ПРОВЕРИТЬ СОСТОЯНИЕ ОПЕРАТИВНОЙ ПАМЯТИ КОМПЬЮТЕРА - Мой компьютер - Каталог статей
КАК ПРОВЕРИТЬ СОСТОЯНИЕ ОПЕРАТИВНОЙ ПАМЯТИ КОМПЬЮТЕРА
Оперативная память компьютера (ОЗУ, RAM – оперативное запоминающее устройство) является одним из его важнейших составных элементов, влияющих на быстродействие и качество работы. Неполадки с оперативной памятью могут быть причиной появления сбоев в работе ПК и, даже, «синего экрана». Поэтому, чтобы иметь представление о состоянии компьютера и его характеристиках, важно знать состояние его оперативной памяти.
Когда следует производить диагностику оперативной памяти
Состояние оперативной памяти постоянно контролируется операционными системами. А в операционных системах Windows Vista и выше, в случае проявления проблем с работой ОЗУ, ОС сама может предложить вам выполнить его проверку с помощью встроенной программы «Средство диагностики оперативной памяти Windows». Кроме этого, диагностику оперативной памяти следует производить: а) при появлениях сбоев в работе компьютера, особенно при появлении критических ошибок «синий экран»; б) при покупке нового компьютера; в) при замене или добавлении линеек ОЗУ; г) периодически, для оценки состояния ПК.
Получение информации об объеме оперативной памяти
Объем оперативной памяти – это основная ее характеристика, которая определяет тип операционной системы, которую можно устанавливать на компьютере (32 – разрядную или 64 – разрядную). 32-х разрядную ОС необходимо устанавливать при объеме ОЗУ до 4Гб. Начиная с объема 4Гб и выше можно ставить 64-х разрядную операционную систему. Конечно, можно нарушать эти правила, но если на ПК с Объемом ОЗУ 2ГБ поставить 64-х разрядную ОС Windows, компьютер будет подтормаживать, а при установке 32-х разрядной ОС Windows на компьютер с объемом оперативной памяти 4Гб возможности компьютера будут использоваться не в полной мере.
Для того, чтобы определить объем оперативной памяти установленной на вашем компьютере, не обязательно его «потрошить» и лезть внутрь. Если на компьютере уже установлена операционная система, есть несколько способов, чтобы проверить объем ОЗУ.
Первый вариант – с помощью утилиты «Панель управления»:
Нажмите кнопку «Пуск» и в ее меню выберите «Панель управления» (см.1 Рис.1).
В новом окне выберите кнопку «Система и безопасность» (см.1 Рис.2).
В следующем окне Рис.3 выберите одну из кнопок: «Система» (см.1 Рис.3), либо «Просмотр объема ОЗУ и производительности процессора» (см.2 Рис.3). В любом случае, перед вами откроется окно Рис.4.
В новом окне Рис.4 вы найдете интересующую вас информацию (см.1 Рис.4), которая отражает объем оперативной памяти, установленной на компьютере. Сравнив значение этого параметра с типом ОС, установленной на компьютере (см.2 Рис.4), можно сделать вывод, насколько эффективно будет работать ваш компьютер.
Второй вариант – с помощью вкладки «Сведения о системе»:
В меню кнопки «Пуск» выберите «Все программы» (см.2 Рис.1). В появившемся списке программ найдите компонент «Стандартные», затем в списке стандартных программ найдите компонент «Служебные», а среди служебных программ найдите «Сведения о системе».
Примечание: Окна меню кнопки «Пуск» с компонентами списка всех программ, а также компонентами программ «Стандартные» и «Служебные» не показаны.
В новом окне «Сведения о системе» вы найдете информацию об объеме вашего ОЗУ (см.1 Рис.5).
Третий вариант – в окне настройки «BIOS» вашего компьютера:
Чтобы открыть окно настройки «BIOS» на вашем ПК, перезапустите систему и при загрузке нажмите кнопку запуска окна BIOS. Обычно это кнопка F2, но, в зависимости от производителя материнской платы, может быть и другая кнопка. Чтобы узнать, что это за кнопка, необходимо посмотреть документацию материнской платы, либо информацию на сайте производителя этой платы. Кроме этого, в последнее время производители материнских плат прошивают BIOS таким образом, что информация о кнопке для вызова окна настройки BIOS обычно отражается при запуске компьютера. Учитывая, что типов материнских плат огромное множество, нет смысла показывать окно, в котором можно посмотреть объем оперативной памяти. Но, обычно на первой вкладке окна настройки BIOS вы найдете параметр «Память системы» или же «System Memory», RAM, с соответствующим значением.
Диагностика состояния оперативной памяти компьютера
После того, как мы выяснили объем оперативной памяти, можно приступать к ее диагностике (проверке). Как отмечалось выше, в операционных системах Windows Vista и выше встроено «Средство диагностики оперативной памяти». Для более ранних операционных систем и компьютеров, на которых вообще не установлена операционная система, можно воспользоваться специализированными программами сторонних разработчиков. Перечень этих программ будет приведен чуть позже.
Существует множество способов запуска программы «Средство диагностики оперативной памяти», но достаточно знать только несколько, о которых сейчас поговорим. Почему нет необходимости изучать все способы запуска этой программы? Потому, что для ее использования необходимо иметь работоспособную, или частично работоспособную ОС. Если же операционная система повреждена, или неисправен сам компьютер, это «Средство диагностики…» вам не поможет.
Итак, чтобы открыть окно запуска встроенной программы «Средство диагностики оперативной памяти» в меню кнопки «Пуск» в строке «Найти» (см.3 Рис.1) введите фразу: «Средство проверки памяти». Окно меню кнопки пуск приобретет вид , как на Рис.6.
В верхней части окна меню кнопки «Пуск» у вас появятся результаты поиска. Нажмите левой кнопкой мыши на первом результате (см.2 Рис.6). Перед вами откроется окно Рис.7. В качестве ключевых слов для поиска можно использовать слово «диагностика памяти», правда, при этом результатов поиска будет больше, и нужный результат необязательно будет на первом месте.
Итак, после того, как вы откроете окно «Средство диагностики оперативной памяти Windows» (см. Рис.7), вы можете запускать программу. Теперь остается выбрать момент, когда вы будете приступать к проверке оперативной памяти, сразу (выбрать кнопку «Выполнить перезагрузку и проверку» (см.2 Рис.7)), или же «Выполнить проверку при следующем включении компьютера» (см.3 Рис.7).
После того, как вы запустите «Средство диагностика памяти…» нажатием кнопки «Выполнить перезагрузку…» (см.2 Рис.3), ваш компьютер перезагрузится и начнется проверка см. Рис.8.
В этом окне у вас будет отображаться ход проверки (см.1 Рис.8), результаты проверки (см.2 Рис.8) и полезная информация, в том числе предупреждение (см.3 Рис.8). Предупреждение гласит о том, что после проверки компьютер будет перезагружен и повторно можно будет узнать результаты проверки, которые должны появиться автоматически.
Следует знать еще один способ запуска «Средства проверки оперативной памяти», а именно, в случае запуска компьютера в безопасном режиме. Для этого перезагрузите компьютер (или запустите его), нажимая при этом клавишу F8. В открывшемся окне выберите пункт меню «Устранение неполадок компьютера» и нажмите кнопку «Esc». В новом окне нажмите кнопку «Tab», а в следующем окне кнопку «Ввод». Но, в принципе, можно запускать проверку памяти так, как было описано в предыдущем случае, только компьютер должен быть запущен в безопасном режиме.
Настройка диагностики ОЗУ:
Параметры диагностики оперативной памяти средствами проверки, встроенными в операционную систему Windows, можно настраивать с помощью средств настройки. Для этого после запуска «Средства диагностики оперативной памяти Windows» (см. окно Рис.8) на клавиатуре компьютера нажмите кнопку «F1». Перед вами откроется окно настройки параметров проверки памяти. Там вы сможете выбрать режим проверки: «Базовый», «Обычный» и «Широкий». Базовый режим применяется для сокращенной проверки. Наиболее часто используется «Обычный» режим проверки, но с применением 2 и более проходов. Режим «Широкий» занимает много времени и используется для надежной проверки ОЗУ.
Среди задаваемых параметров проверки памяти есть возможность включения или отключения Кэша. Также есть возможность изменять количество проходов проверки памяти. Обычно, для надежной проверки ставится число «2». Для запуска проверки после изменения настроек необходимо нажать клавишу F10.
Программы для диагностики ОЗУ от сторонних разработчиков
Если вы используете более ранние операционные системы, чем Windows Vista, или на компьютере вообще нет операционной системы, воспользуйтесь программами сторонних разработчиков. Можно пользоваться программами, такими как HeapMemView, Geekbench, ASTRA32, MemTest86, MemTest86+, PassMark BurnInTest и т.д. Существует множество подобных программ, среди которых есть платные и бесплатные. Многие платные программ имеют тестовый период, так что бесплатно пользоваться ими не составит труда. Как скачивать программы, описано в статье «Поиск информации в интернете».
В заключение следует сказать, что проверка оперативной памяти компьютера не является сверхсложной задачей, но уметь ее выполнять желательно любому владельцу ПК. Это избавит вас от многих проблем и позволит сэкономить время и деньги, которые вам придется тратить, если будете обращаться к сторонним специалистам.
Иценко Александр Иванович
iaisite.ru
Все способы как узнать частоту процессора
Если вы попали на эту статью, то, скорее всего, у вас возникли затруднения по данному вопросу. Если это так, вы попали куда надо. В статье мы подробно разберем, как узнать частоту процессора, расскажем, как это сделать различными способами.
По документации
Изначально разберем самый простой и обыденный вариант — по документации, полученной при покупке процессора. Если вы покупали компьютер в магазине и брали все комплектующие сразу, то товарная накладная будет включать в себя много наименований. Но не спешите отчаиваться, все очень просто.
Разберем на примере. Допустим, у вас вписано:
INTEL i5-6600 3,5 GHz.
Z77.
DDR III 4 Gb.
1 Gb GeForce GTX 420.
Запомните, процессоры бывают двух видов: Intel и AMD. Это компании, которые его производят. Как видим, в данном списке присутствует процессор Intel i5-6600 3,5 GHz. Значит, остальные комплектующие откидываем и разбираемся в шифровке оставшегося. Мы уже выяснили, что Intel — это название компании, i5-6600 — это модель самого процессора, она нам тоже неинтересна, а вот 3,5 GHz — это тактовая частота.
Запомните, частота всегда измеряется в герцах, сокращенно Гц или Hz на английском. Приставка G означает "гига", что, в свою очередь, означает 1000 герц. Из этого вытекает что частота процессора равняется 3 500 Герц.
Вот мы и выяснили, как узнать частоту процессора, но это всего лишь первый способ. Перейдем к остальным.
Свойства системы
В том случае, если номенклатура по купленному товару у вас не сохранилась, вы можете использовать следующий способ, который исправно работает на всех операционных системах Windows. Сейчас разберем, как узнать частоту процессора с помощью окна «Свойства системы».
Можно воспользоваться несколькими вариантами. Первый подразумевает следующий алгоритм действий:
Войдите в меню «Пуск».
На боковой панели выберите «Панель управления».
В появившемся окне нажмите на раздел «Свойства системы».
Также можно в том же меню «Пуск» воспользоваться поиском, вписав в поисковую строку «Свойства системы».
На некоторых ОС можно избежать всех этих манипуляций, просто кликнув по ярлыку «Мой компьютер» правой кнопкой мыши и выбрав в контекстном меню «Свойства».
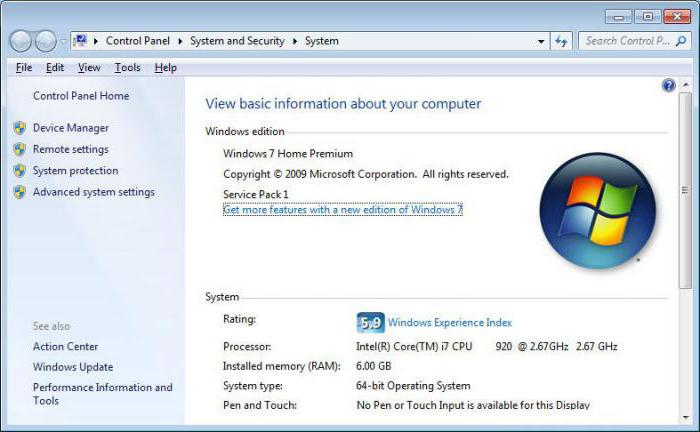
Итак, мы разобрались, как попасть в «Свойства системы». Теперь найдите строку «Процессор», напротив нее будет указано полное название вашего системника. И в конце написана его тактовая частота в гигагерцах.
Мы привели еще один способ, как узнать частоту процессора с помощью операционной системы. Но это все ровно еще не полный список, поэтому двигаемся дальше.
CPU-Z
Теперь мы разберем, как узнать тактовую частоту процессора с помощью утилиты CPU-Z.
Данная утилита предназначена лишь для одного: она подробно рассказывает о процессоре, установленном на компьютере. А основное достоинство данного софта — он полностью бесплатный.
В первую очередь нужно скачать программу, поэтому заходите на официальный сайт и смело загружайте, не боясь вирусов. Как только загрузка завершится, запускайте инсталлятор и проведите установку. Как только вы это сделали, на рабочем столе должен отобразиться ярлык программы — кликайте на него два раза.

Как только программа открылась, найдите вкладку «CPU» и выберите ее. Перед вами высветится подробная информация о вашем процессоре. Если внимательно ее изучить, можно найти строку «Specification». Напротив нее будет указана частота в гигагерцах.
Это третий способ, как узнать частоту процессора на Windows 7. Однако, если по каким-то причинам все вышеперечисленные способы вам не помогли это сделать, то остается всего один. Он не самый простой, но зато стопроцентно гарантирует получение необходимой информации, поэтому переходим к нему.
BIOS
Что такое BIOS, думаем, рассказывать не стоит. Займемся частотой.
Итак, перезагрузить компьютер, и во время его запуска, когда на черном фоне мелькают надписи, нажмите клавишу Pause, чтобы остановить процесс запуска. В какой-то из строк найдите "Main Processor", и в ее конце вы обнаружите значение частоты, которое также указывается в гигагерцах.
Если по каким-то причинам этой строки у вас нет, то вместо клавиши Pause нажимайте Del или же F2, чтобы перейти в сам BIOS. Там на первой странице найдите строку "Processor Type", и напротив нее вы увидите частоту.
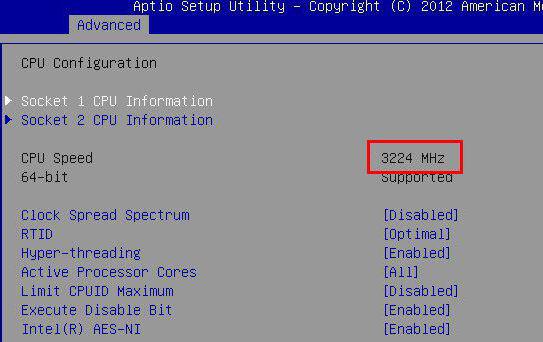
Вот, в принципе, и все. Выше были представлены все возможные способы, как узнать, какая частота процессора у вас на компьютере.
fb.ru
Как проверить стабильность работы процессора и оперативной памяти?
21 февраля 2008
Как проверить стабильность работы процессора и оперативной памяти? Такой вопрос возникает у многих владельцев персональных компьютеров, причем как у тех, кто только приобрел его себе и является новичком, так и у тех, кто уже долгое время эксплуатирует ПК и по каким-то причинам задался этим вопросом. Если у вас такой вопрос возник – данная заметка для Вас.
Для этой цели есть огромное количество программ, которые обладают различной степенью достоверности и информативности, но среди них есть только одна, которая постоянно развивается и заслуживает высокую степень доверия. Это программа S&M 1.9.1. Найти ее на просторах Интернета довольно легко, она является бесплатной и имеет небольшой размер. Также ее можно скачать из нашего архива.
Основной задачей данной программы является проверка стабильности работы двух главных узлов персонального компьютера – центрального процессора и оперативной памяти, а также помогает оценить эффективность системы охлаждения процессора и косвенно оценить соответствие блока питания вашему ПК. Это возможно благодаря встроенной системе мониторинга, отображающей в режиме реального времени такие параметры, как температуру процессора и некоторых других узлов, напряжения, выдаваемые блоком питания, скорость вращения вентиляторов. Также у данной программы есть возможность оценить текущее состояние жесткого диска, но в рамках данной заметки мы этот вопрос рассматривать не будем.
Сразу хочу рекомендовать следующее – перед проведением тестов нужно очистить кулер процессора от пыли и нанести качественную термопасту, например широко распространенную КПТ-8. Теоретически существует небольшой риск того, что во время тестов процессор может перегреться и выйти из строя, но на моей личной практике такого не происходило.
Итак, приступим к тестированию. После первого запуска программы вы увидите небольшое предупреждение, о том что используете программу на свой страх и риск. Нажимаем ОК и видим основное окно программы с несколькими закладками.
В закладке CPU можно просмотреть краткие данные о модели процессора, текущей рабочей частоте и степени загрузки. Если в ПК установлен многоядерный процессор, то закладок CPU будет несколько – соответственно количеству ядер.
В колонке «Тесты» для быстрого тестирования достаточно выбрать два последних пункта – CPU (FPU) * и Блок питания. Тест CPU (FPU) выполняет интенсивные математические расчеты, результатом которых является очень сильный нагрев всех блоков процессора, причем сильный настолько, что никакими другими прикладными программами или их комбинациями более высокого нагрева достичь не удается. Исключением является специализированная программа Intel Thermal Analysis Tool (Intel TAT), разработанная специально для процессоров Intel семейства Core и более старших. Данная программа заставляет прогреваться указанные процессоры сильнее, чем программа, рассматриваемая сегодня нами, но ее функционал ограничен – она отображает только текущую температуру процессора, но не ведет контроля за правильностью вычислений – и, соответственно, не может служить достоверным тестом стабильности работы процессора.
Продолжим подготовку к тестированию. Перейдем на закладку HDD и отключим проверку винчестеров (о тестировании состояния жестких дисков будет написано в отдельной статье). После этого переходим на закладку «Настройки»
В колонке «Тест процессора» выполним следующие настройки: первый движок оставляем в положении «норма» - от него зависит длительность выполнения теста процессора. Движок «Load» ставим 100 % - нам нужно убедиться в стабильности компьютера при продолжительных пиковых нагрузках. Ставим галочку «Считать ошибки», чтобы не просто «греть» процессор, но и отслеживать корректность его работы. «Safe error count» и «Низкое качество» - выключаем. Остальные галочки принципиальных изменений в режим тестирования не привносят, их назначение можно узнать при подведении мыши к интересующим вас настройкам – появляется окошко хинта с описанием.
В колонке «Тесты» можно еще раз проверить или изменить выбранный набор тестов процессора – нас интересуют только два последних, как наиболее сложные =). В колонке с цифрами 1 2 3 4 оставляем все без изменений. Назначение этих тестов можно узнать, подведя мышкой к соответствующим галочкам. Их программа выставляет самостоятельно в зависимости от возможностей вашего процессора и ПК.
В колонке «Проверка памяти» верхний ползунок оставляем в положении «норма» - он управляет длительностью процедуры тестирования оперативной памяти.
Опция «Один поток» недоступна к изменению, если у вас одноядерный процессор. Если у вас процессор двуядерный – ее лучше отключить, это позволит протестировать память в значительно более сложном для нее и контроллера памяти режиме.
Опцию «Считать ошибки» - включаем. Подсчет ошибок поможет вам определить, имеют ли ошибки в работе памяти систематический или хаотический характер и при необходимости сделать вывод о ее замене, если неисправность действительно в ней.
«Safe Error count» - отключаем. Нам нужна максимальная достоверность результатов.«Другой шаблон» - активируем. Хинт вам подскажет – почему.
Подзакладка «Тесты» - четыре галочки. Оставить включенными достаточно последние две из них. Данные наборы тестов являются наиболее агрессивными и достоверными. Часто бывают такие ситуации, когда два первых набора тестов не выявляют сбоев и нестабильности, а два последних – их находят.
Теперь можно жать кнопку «Начать проверку». Сразу после этого программа переключается на закладку CPU.
На ней отображается информация о том, насколько загружен процессор, какой тест сейчас выполняется, и сколько времени осталось до завершения. В это время можно переключиться на закладку «Монитор.» и выяснить, что же происходит с компьютером в текущий момент.
Здесь, как уже говорилось ранее, мы можем отследить различные характеристики компьютера в реальном времени. Данные программа отображает на основе показаний БИОС, поэтому они могут быть некорректными. Чтобы данные отображались корректно, можно попытаться обновить БИОС материнской платы. Данный процесс лучше поручить специалисту, который знает, как это делать и откуда брать необходимую информацию. Не пытайтесь делать это самостоятельно – незнанием деталей процесса вы можете привести компьютер в нерабочее состояние, причем настолько, что может потребоваться замена материнской платы, а как минимум – поездка в сервис-центр.
Если вы наблюдаете показания, явно противоречащие логике, мониторинг можно попросту отключить, нажав кнопку с надписью «S&M» - на результаты тестирования это никак не повлияет. При тестировании процессора могут произойти два события – это зависание машины или перезагрузка. Если это происходит – это признак того, что условия работы процессора не обеспечивают его исправное функционирование. Причиной этому может быть переразгон, плохие условия охлаждения и как следствие – перегрев, или же ненадежный или маломощный блок питания. Что конкретно вызывает перезагрузки или зависания – вам смогут подсказать соответствующие специалисты. Будьте готовы им сообщить модель вашего процессора, его номинальную и текущую частоту, тип видеокарты и их количество, марку и мощность блока питания, а также модель процессорного кулера.
Если в процессе работы теста зависаний и перезагрузок не произойдет, то можно с уверенностью сказать, что процессор функционирует нормально и в приемлемых условиях эксплуатации. После теста процессора запустится тест блока питания и видеокарты (появится окошко с 3D-анимацией). Если вы владелец быстрой и мощной видеокарты, то в момент теста стоит перейти на закладку мониторинга (если он у вас корректно работает) и проследить за изменением напряжений блока питания. Если в процессе тестирования видеокарты и БП компьютер повиснет или перезагрузится – это явно говорит о том , что ваш БП недостаточно мощный для вашего ПК, либо есть вероятность того, что неисправна или нестабильно работает видеокарта. Вопрос выбора нового БП можно обсудить со специалистом. Будьте готовы сообщить ему те же данные, как и при проблемах с тестированием процессора. Методы диагностики неисправностей видеокарт мы рассмотрим в рамках другой заметки.
После окончания тестов видеокарты и БП в заголовке окна отобразится информация о том, что тестируется оперативная память. Переходим на закладку «RAM» и следим за происходящим.
В колонке «Информация» отображаются данные о текущем прохождении теста – общее количество памяти в системе, объем задействованной под тест и текущий прогресс теста.
В колонках «Адресные» и «По шине данных» будет отображаться информация про обнаруженные ошибки при тестировании памяти. При обнаружении ошибок появится число обнаруженных сбоев, а в окошке программы появится красная мигающая рамка. Это говорит о том, что режим и условия работы памяти являются неудовлетворительными или же сами планки памяти неисправны. Также в процессе теста памяти компьютер может повиснуть или перезагрузиться. Если такое произойдет, стоит прервать тест и проверить модули памяти этой программой по отдельности, по одной штуке (если их у вас несколько). Это позволит вам точно определить, какой из модулей неисправен. Как бороться с неисправностями и что может быть этому причиной, лучше проконсультироваться со специалистом.
Если же в процессе тестирования не происходило никаких зависаний, сбоев, перезагрузок или сообщений об ошибках модулей памяти, можно с очень высокой степенью уверенности сказать, что процессор и оперативная память вашего ПК функционируют исправно.
При перепечатке - ссылка на источник обязательна (http://www.vint.com.ua/articles/kak_proverit_stabil_nost_raboty_protsessora_i_operativnoj_pamjati_.html)
www.b-c.kiev.ua