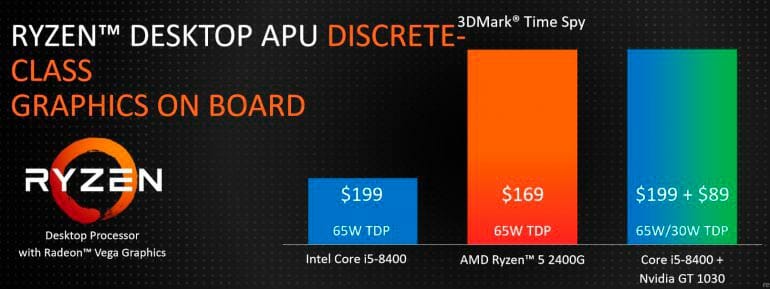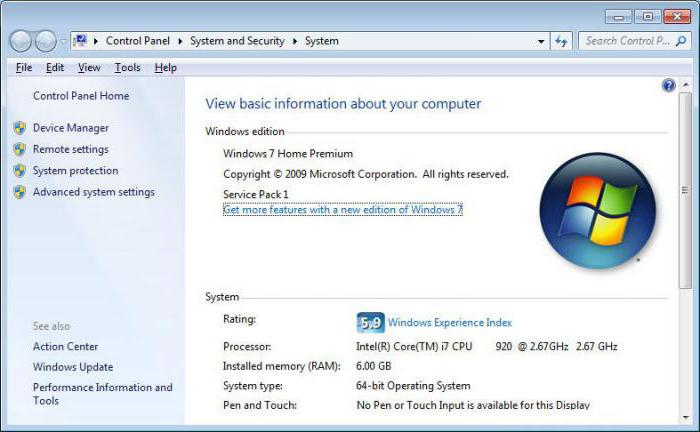Срок доставки товара в течении 1-3 дней !!!
|
|
Как узнать, какой процессор на компьютере или ноутбуке? Где в ноутбуке процессор
Где находится процессор в компьютере
Если хотите узнать более подробно о процессоре, то можете зайти на Википедию и прочитать целый рулон информации. Нажмите здесь.
Во время своей работы процессор очень сильно нагревается, это очень важно, поскольку данная информация поможет нам отыскать его, чем мы, собственно говоря, сейчас и займемся 😉 .
Первым делом открываем крышку системного блока и видим там несколько плат, вентиляторы и кучу проводов. Находим материнскую плату, это очень легко сделать, так как она занимает почти 70% пространства внутри системного блока и именно к ней подключены все остальные платы и устройства.
Непосредственно на мат. плате должен находиться кулер, его необходимо снять. Чтобы ничего не повредить, я советую предварительно отключить компьютер от питания, отсоединить все провода: мышку, клавиатуру, монитор и т.д. После чего можете вытащить материнскую плату, если в этом есть необходимость.
Итак, теперь давайте разберемся, как вытащить кулер. Для начала давайте сделаю фотографию, сейчас выключу компьютер, чтобы сделать ее и потом продолжу.
Все, я сделал фотку, вот так выглядит кулер, который сейчас будем снимать.


Когда кулер успешно снят, вы увидите, что под ним находится небольшая плата. Эта плата и есть процессор. Вы хотели увидеть большую и громоздкую махину? Вот такая у вас она маленькая. Чуть ниже покажу её на своем компьютере.
Ой, подождите, я же когда снимал кулер, забыл после этого смазать новой термопастой, сейчас придется выключить компьютер чтобы продолжить писать статью.
Вот так выглядит процессор смазанный термопастой.


Кстати, когда будете устанавливать его обратно, не забудьте привести фиксаторы в исходное положение, чтобы он еще прослужил вам верой и правдой долгое время.
А на сегодня у меня все. Искренне надеюсь, что после прочтения данной статьи, вопроса о том, где находится процессор в компьютере, у вас больше никогда не возникнет. Всего доброго, друзья!
P.S.: Писал с ноутбука, все операции, которые писал о выключении компьютера, эта была шутка 😉 .
useroff.com
Как узнать сокет процессора на ПК или ноутбуке?
Многие начинающие пользователи компьютера даже не имеют понятия о том, что такое "сокет". А эта информация весьма полезна, так как за долгое время общения с ПК может пригодиться практически все. Компьютерные "гуру" рекомендуют ознакомиться с характеристиками и основными особенностями вашего ПК. Это точно пригодится. Итак, как узнать сокет процессора? Об этом мы и поговорим чуть ниже.
Что такое сокет
Строго говоря, сокет - это тип "посадочного" гнезда для процессора. Именно от типа сокета завивит, какой процессор можно установить на данную материнскую плату. Если говорить непредвзято, то сокет - это важнейшая характеристика материнской платы, ибо от того, какой будет установлен центральный процессор, зависит тип остальных устройств, которые будут установлены в ПК. Поэтому нужно разобраться в том, как узнать сокет процессора на компьютере.

Самые распространенные типы сокетов поддерживают практически все процессоры производства "Интел" или "АМД". Просто нужно знать, какой сокет к какому типу процессора подходит. Но этой информации много на различных ресурсах, так что проблем с этим возникнуть никак не должно. Теперь разберем, как узнать, какой сокет у процессора. Сделать это можно несколькими способами. Рассмотрим сначала самый популярный.
Изучаем документацию
К таким серьезным комплектующим, как процессор или видеокарта, обязательно полагается сопроводительная документация. А в ней указаны все технические характеристики устройства. Причем совершенно не обязательно изучать докментацию процессора. Достаточно будет посмотреть на документы материнской платы. Там будет написан тип сокета, который используется в данной материнской плате. Соответственно, сокет процессора будет точно такой же. Это один из ответов на вопрос о том, как узнать сокет процессора на ноутбуке или ПК.

Иногда случается так, что все бумажки, идущие в комплекте с процессором или материнской платой, на иностранном языке. Но и здесь можно выкрутиться. Нужно искать в море незнакомого текста что-нибудь вроде 1150 LGA, Socket A или socket 939. Это и будет искомая информация. Однако такой способ хорош, если вся документация сохранилась. Если же нет, то можно зайти на сайт производителя устройства и поискать по названию модели девайса.
Используем средства Windows
Даже стандартная операционная система может дать исчерпывающую информацию о всех компонентах, установленных в компьютере. Это еще один ответ на вопрос о том, как узнать сокет процессора Intel или AMD. Для этого нужно всего лишь зайти в "Панель управления" и выбрать пункт "Сведения о системе". В числе прочей ненужной информации там будет указана модель процессора и его сокет. Такой способ подходит всем, кто использует операционную систему семейства "Виндовс".

Однако такое средство - далеко не панацея. Иногда узнать нужную информацию не представляется возможным из-за отсутствия нужных драйверов. Перед произведением этой процедуры требуется установить или обновить все драйвера чипсета и процессора. Но есть и еще один способ, как узнать сокет процессора. Можно использовать сторонние информационные программы, коих имеется великое множество. Рассмотрим самые популярные.
AIDA 64
Этот "монстр" способен выдать информацию не только о "железе" компьютера, но и об установленной операционной системе и находящихся в ней программах. Эта утилита не бесплатна, и требуется оплатить полную версию. Но даже демо-версия способна на многое. Итак, как узнать сокет процессора с помощью "Аиды"? Сделать это довольно просто. Нужно выбрать в левом окне пункт "Процессоры" и раскрыть расширеннй список. Там будет вся нужная информация о центральном процессоре устройства, вплоть до его текущей температуры.
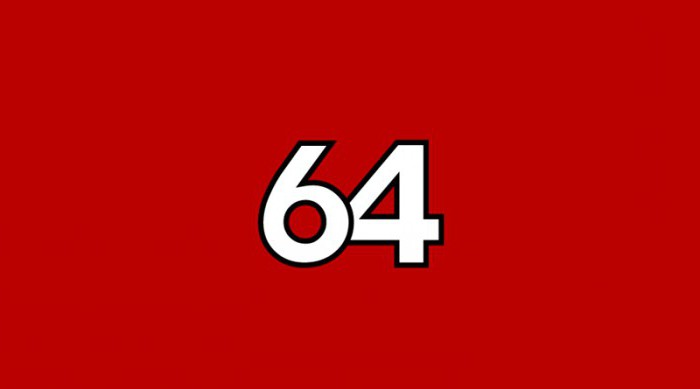
Эта программа умеет также составлять отчеты, которые потом не составит труда прочесть. И в них тоже отображается вся возможная информация о компьютере и его комплектующих. Но AIDA платная. И с этим приходится считаться. Однако есть альтернативы этому программному продукту. И их мы разберем чуть ниже. Они не уступают этому продукту в функциональности и более экономно расходуют системные ресурсы.
CPU-Z
Это бесплатная утилита, которая тоже может дать ответ на вопрос о том, как узнать сокет процессора. В отличие от "Аиды", сей программный продукт рассказывает информацию только о процессоре. Никакие другие компоненты компьютера не упоминаются. Для получения нужной информации стоит только запустить программу. В отдельном окне тут же отобразится и марка процессора, и тип сокета. Никаких графических излишеств в этой утилите нет. Все выдержано в строгом спартанском стиле. И это хорошо, ибо информационная программа должна отображать нужный текст, а не отвлекать пользователя яркой расцветкой.

CPU-Z, конечно, хороша. Но если требуется детальная информация и о других компонентах ПК или ноутбука, то здесь эта программа бессильна. Тем не менее для нашей с вами задачи она прекрасно подходит. Эта утилита почти не расходует системных ресурсов и работает очень быстро. А в некоторых случаях это очень неплохое преимущество.
Заключение
Как узнать сокет процессора? Для решения этой задачи есть множество способов. Все они хороши в своем роде. Самый простой - обратиться к документации или прошерстить интернет на эту тему. Но есть и альтернативные способы, которые ничуть ни хуже. Все они способны предоставить исчерпывающую информацию по этому вопросу.
А какой способ выбрать - целиком и полностью зависит от того или иного пользователя. Знание сокета процессора хорошо поможет в том случае, если пользователь задумал обновить конфигурацию своего комппьютера. Будет понятно, какой процессор нужно покупать. Поэтому сия информация лишней точно не будет.
fb.ru
Как узнать Сокет процессора на ноутбуке и компьютере
Что такое Socket
Socket – это программный интерфейс, который задействуется для подключения процессора к материнской плате. Если она сделана под другой, то процессор работать не будет и ни к чему хорошему попытки установить его не приведут.Более простым языком: Socket – это разновидность типов разъёмов для установки процессора.
Используем документацию, чтобы узнать сокет установленного процессора
Если компьютер покупался в сборе, а не собирался кем-то из Ваших знакомых, то Вы можете найти документы, идущие с ним в комплекте. Способ нельзя назвать сложным. Скорее, он скучный – придётся пролистать с десяток-других страниц в поисках нужной информации. В любом случае, данный метод имеет право на жизнь.Итак, представим, что документы не были Вами утеряны и лежат где-нибудь под рукой. В этой макулатуре в оглавлении найдите раздел с названием «Общие характеристики процессора» или ему подобным. Затем откройте нужную страницу и глазами пробегитесь по информации, описанной там – нужно искать «Socket…» или «S…», где вместо многоточия должны быть цифры или комбинация из цифр и букв. Например, Socket LGA-1366. Также может быть указана аналогичная информация, но на русском языке – «Тип разъёма». Ещё на этих страницах Вы можете найти рекомендации по установке процессора и прочую полезную информацию, которая действительно может пригодиться.
Разбираем компьютер, чтобы узнать сокет процессора
Пожалуй, это самый интересный способ. По крайней мере, для тех людей, кто ещё никогда собственноручно не разбирал свой стационарный компьютер. Безусловно, данный метод не настолько удобен, как способ, представленный выше, зато… Ну, Вы сами знаете, что он интереснее.В принципе, и здесь ничего сложного нет, если Вы хоть раз в жизни держали фигурную отвёртку. Кстати, это единственный тип инструмента, который нам понадобиться для разбора корпуса и съёма кулера. Итак, приступим:
- Откручиваем болты, чтобы была возможность снять боковую крышку. Снимаем её;

- Теперь у нас есть доступ к материнской плате. Именно на ней и должен быть написан сокет. Но не всё так просто, теперь мы должны снять центральный кулер – под ним находится процессор. Здесь два варианта его съёма: либо болтики, либо специальные крепления, которые нужно провернуть;

- Итак, охлаждение снято – теперь мы можем посмотреть сокет. В нашем случае это LGA775. То есть, к данной материнской плате подходят процессоры с разъёмом подключения вышеуказанного типа.

Обратимся за помощью к Интернету Здесь всё также предельно просто – нужно вписать в поиск модель Вашего процессора и посмотреть на официальном сайте Socket. Давайте поскорее узнаем, как это сделать:
- Правой кнопкой мыши кликаем по значку «Компьютер» и в контекстном меню выбираем пункт «Свойства»;
- Открывается окно с основной информацией о характеристиках Вашего компьютера или ноутбука, где указана модель процессора;
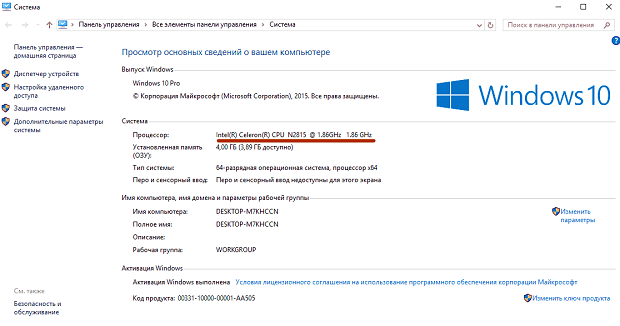
- Открываем браузер и в строку поиска вписываем модель процессора, как указано на скриншоте;
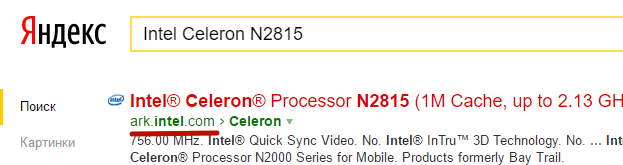
- Кликнув по первому сайту в выдаче, мы попадаем на официальный сайт производителя процессоров Intel. Здесь вы должны найти информацию по Сокету, она выглядит следующим образом:
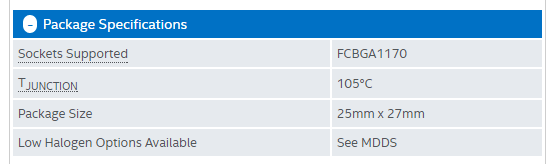
- Мы искали тип Socket для мобильного процессора, установленного в ноутбуке и это FCBGA1170.
Как узнать сокет процессора через Everest или CPU-Z
Начнём с наиболее известной и продвинутой программы – с Everest. Чтобы определить вид сокета через данное ПО, нужно:- Установить программу, если ранее это не было сделано;
- Запустить её с ярлыка на рабочем столе;
- Пользуясь меню с левой стороны, выберите пункт «Системная плата», затем кликните по аналогичному подпункту;
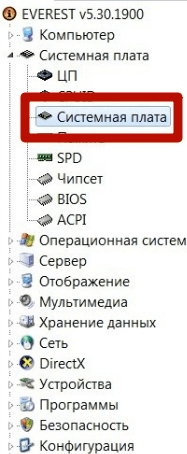
- Справа откроется нужная Вам информация, где будет сказано о поддерживаемом материнской платой типом сокета;
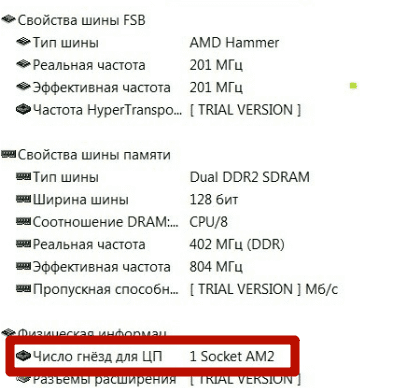
- В нашем случае это «1 Socket AM2».
- Скачиваем её с официального сайта cpuid.com;
- Устанавливаем и запускаем;
- Запускается окно, где по умолчанию открыта вкладка «ЦП» или «CPU». Она-то нам и нужна, находим на ней сокет.
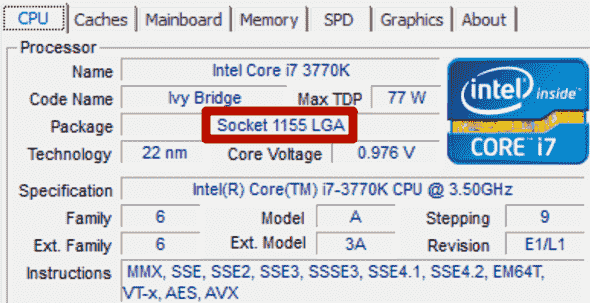
droidway.net
описание и способы ее замены
Графический адаптер — это важнейший компонент любого компьютера. Он выводит изображение на экран и обрабатывает видеофайлы. В случае поломки видеокарты видеосигнал не поступит на дисплей, и пользоваться ноутбуком не получится. Для того чтобы решить подобную проблему, нужно будет произвести замену сгоревшего адаптера. А это непростая задача, поэтому необходимо понимать, как процедуру выполнить правильно. Кроме того, стоит иметь в виду тот факт, что не во всех ноутбуках существует такая возможность.
Причины замены
Так же как и процессор, видеокарта очень дорогой компонент любого компьютера. Из-за этого не каждый ноутбук оснащен мощным графическим чипом. А так как другие детали компьютера все еще производительные, то чаще всего приходится менять только лишь видеоадаптер.
Из этого видео вы узнаете о замене видеокарты и о том, в каких случаях она уместна.
Другая причина замены — это вышедшая из строя видеокарта. Многие ноутбуки из-за своих компактных размеров обладают не очень эффективной системой отвода тепла. А мощные игровые приложения заставляют работать видеочип на 100%, и он начинает сильно греться, что приводит к критическим температурам и «отвалу» кристалла, и, соответственно, поломке видеоадаптера.
Исключить подобную проблему перегрева не сложно. Для этого нужно всего лишь своевременно удалять пыль из системы охлаждения и менять термопасту. Еще можно пользоваться специальными подставками для отвода тепла и не допускать слишком долгих и высоких нагрузок на ноутбук.
Между прочим, самая частая проблема, с которой приходят в мастерскую по ремонту ноутбуков, это отсутствие изображения из-за сгоревшего видеочипа.
Как выглядит видеокарта на ноутбуке
Производители выпускают лэптопы с двумя типами видеокарт: дискретные (отдельные) и интегрированные (встроенные). Как выглядит и где находится видеокарта в ноутбуке, рассмотрим далее:
- Интегрированная видеокарта встроена в процессор либо чипсет ноутбука. Такой видеоадаптер не содержит отдельной памяти и чипа, и поэтому не может быть заменен аналогичным устройством. Невозможно поменять кусочек центрального процессора, потому что это цельный кристалл. Следовательно, приходится устанавливать совершенно другой CPU. А когда графическая система встроена в чипсет, то тут приходится перепаивать чип. Во время подобной замены нужно удостовериться, что материнская плата рассчитана на другой процессор и микропрограмма, вшитая в плату, правильно определит этот новый компонент.
- Дискретная видеокарта. В тех моделях, где применяется отдельный видеочип и внешняя видеопамять, графическая карта называется дискретной. Такой ее тип исполнения позволяет проводить замену этого компонента. Однако простой переустановкой одного устройства на другое здесь не обойдется. Так как это тоже чип, то он определенным способом припаян к плате, и чтобы его поменять требуется специальное дорогостоящее оборудование и опытный специалист. Поэтому замена графического адаптера обойдется дорого. А выгодно это хозяину ноутбука или нет, решает каждый отдельно. Но самостоятельно выполнить такую процедуру сложно и небезопасно.
- Видеокарты типа MXM. Существуют модели ноутбуков с графическими устройствами другого форм-фактора, которые вставляются в специально разработанные для них разъемы. Самый распространенный из них — формат MXM. Такой тип соединения представляет собой мобильную версию компьютерного слота PCI Express. Были и другие варианты, предлагаемые различными производителями, но они не обрели популярность и на текущий момент практически не используются.
А вот как раз графические адаптеры с разъемом MXM меняются очень просто. К тому же они обратно совместимы. И имея видеокарту предыдущего стандарта, ее можно установить в более современный слот. Например, в разъем MXM-III возможно подключить адаптер типа MXM-I, а, наоборот, карту MXM-HE в слот MXM-II вставить не удастся, потому что она в него не войдет. Старые модели видеокарт, поставленные в новый тип разъема, будут работать.
Подобную замену видеоадаптера стандарта MXM можно выполнить и в домашних условиях, не прибегая к услугам специалистов. Для этого потребуется аккуратно раскрутить корпус ноутбука и поменять модуль. Хотя выполнять такую процедуру следует, предварительно ознакомившись с руководством по разборке текущей модели ноутбука. Подобных видеоинструкций достаточно много в интернете.
Из этого видео вы узнаете, как самостоятельно заменить видеочип в ноутбуке Lenovo.
Если вы сомневаетесь в своих способностях, обратитесь в ближайшую мастерскую, где такую замену произведут качественно и профессионально. Можно не утруждать себя поиском аналогичной видеокарты, так как специалисты сделают это самостоятельно.
Выбор видеокарты
Здесь все очень просто: в том случае, когда требуется мощный компьютер для обработки трехмерных программ и игр, а также редактирования графических изображений, стоит брать ноутбук с дискретной видеокартой. А когда нужно, чтобы он работал дольше и обходился недорого, и требования к его производительности невелики, то стоит остановиться на выборе мобильного устройства с интегрированной картой.
Замена видеокарты
Для выполнения данной операции необходимы такие инструменты, как:
- пинцет;
- крестовая отвертка.
Порядок работы:
- Перед тем как приступить к процедуре замены, конечно же, нужно вначале узнать: как выглядит и в каком месте находится видеокарта в ноутбуке. А также найти ей подходящую альтернативу. Здесь можно выбрать либо абсолютно такую же модель, либо что-то аналогичное, но совместимое с материнской платой ноутбука. И еще стоит внимательно отнестись не только к типу разъема карты, но и ее форме, и физическим размерам.
- Отключите устройство от зарядки, и, если есть для этого возможность, извлеките аккумулятор. Выкрутите все шурупы, держащие нижнюю часть корпуса. Снимите все крышечки и отсоедините те компоненты, которые находятся в разъемах материнской платы либо подключены специальными шлейфами. К ним относятся: оперативная память, адаптер WI-FI и жесткий диск.
- На следующем этапе постарайтесь аккуратно, не прилагая излишних усилий, поднять нижнюю часть корпуса. Если что-то еще мешает разъединению, возможно, шлейф или какой-то невыкрученый шуруп, то постарайтесь отсоединить либо выкрутить их. Делайте все очень аккуратно, чтобы не повредить тонкие проводки и мелкие компоненты платы. Иначе, после того как вы соберете ноутбук, что-то может не заработать.
- Далее отыщите на плате видеомодуль и извлеките его. Чаще всего он крепится шурупами либо защелками. Вставьте в освободившийся разъем новую видеокарту. Проверьте, чтобы плата легла ровно и не мешала обратной сборке.
- После чего собирайте ноутбук в обратной последовательности, подключая шлейфы при помощи пинцета. Вставьте назад все отсоединенные компоненты и закрутите шурупы. После окончательной сборки запустите устройство и подождите, пока загрузится система. В том случае, когда вы использовали другую модель видеокарты, после включения она должна определиться как новое устройство.
- Теперь осталось только установить драйверы на новое оборудование, скачав их с сайта производителя. Не забудьте протестировать видеоадаптер с помощью специальных программ, таких как 3 dmark и убедиться в том, что температурные показатели находятся в норме.
Видео
Из этого видео вы узнаете, как можно самостоятельно улучшить свой ноутбук, подключив к нему внешнюю видеокарту.
liveposts.ru
Как узнать сколько ядер на ноутбуке: инструкция
Несмотря на то что в магазине покупатель может посмотреть характеристики покупаемого товара, на практике бывают случаи, когда недобросовестные продавцы обманывают доверчивых пользователей. Одна из таких махинаций - указание неверного количества ядер процессора. Таким образом можно сильно завысить цену и продать устаревший товар по более высокой стоимости. Чтобы избежать подобного обмана, необходимо понимать, как узнать, сколько ядер на ноутбуке.

Без ПО
Множество современных ноутбуков продаются без предустановленной операционной системы. Так что программным способом проверить необходимую информацию не получится. Как узнать, сколько ядер на ноутбуке, в этой ситуации?
- Во-первых, это мини-наклейки. Любой официальный производитель компьютерной техники обклеивает ноутбук специальными стикерами, которые подтверждают лицензионность оборудования (мало кто знает, но без них у вас даже в сервис могут не взять сломанный ПК). Посмотрите наличие такой наклейки. Например, стикер "Intel Inside CORE I5" будет означать наличие четырехъядерного процессора.
- Наклейка с техническими характеристиками. Еще один "внешний признак". Аналогично предыдущему случаю, производитель наносит на ноутбук наклейку, на которой будут указаны оперативная память, жесткий диск, видеокарта и конкретная модель процессора.
- Еще один способ, как узнать, сколько ядер на ноутбуке, не включая его - попросить у продавца техническую документацию на конкретную модель. Там всё будет указано. В добросовестных магазинах вам не откажут.

Windows
Следующий метод, как узнать, сколько ядер в процессоре ноутбука, скрыт в технических возможностях операционной системы. Дело в том, что она определяет каждое ядро как отдельную техническую (физическую) составляющую. Поэтому вы можете воспользоваться следующей инструкцией.
- Откройте "Панель управления" через меню "Пуск".
- Затем запустите "Диспетчер устройств".
- В открывшемся списке отыщите пункт "Процессоры" и нажмите на стрелочку рядом.
- Перед вами откроется список всех доступных процессоров. Их число будет совпадать с количеством ядер процессора.
В настоящее время начали появляться материнские платы с сокетами под несколько процессоров. В таком случае внимательно читайте модели каждого процессора. Если в подобном компьютере установлено два одинаковых устройства - то просто поделите количество процессоров в списке пополам. Если они разные, то просто посчитайте количество процессоров разного типа.
Стороннее ПО
Также существует другой способ получить подробную информацию по устройству персонального компьютера или ноутбука. Как узнать, сколько ядер на ноутбуке с помощью сторонних программ?
Вы можете воспользоваться утилитой Everest Ultimate или CPU-Z. Просто установите их на компьютер и запустите. Они соберут всю необходимую вам информацию о ноутбуке и представят в доступном и понятном виде лучше, чем это сделает "Диспетчер устройств".

В работе
Очередной способ, как узнать, сколько ядер на ноутбуке, также использует встроенные средства Windows. Нажмите Ctrl+Alt+Del и запустите диспетчер задач. Так же вы можете сделать это, нажав правой кнопкой мышки на нижнюю панель (с кнопкой "Пуск").
После этого перейдите во вкладку "Быстродействие". Перед вами появится экран с графиком загрузки оперативной памяти, а в верхней части окошка вы сможете увидеть несколько графиков с загрузкой процессора. Каждый из них соответствует отдельному ядру. Собственно, это также позволит ответить на вопрос: "Как узнать, сколько ядер работает на ноутбуке?" Даже в состоянии полного бездействия каждый график должен показывать наличие загрузки хотя бы в один процент.
fb.ru
Как узнать, какой процессор на компьютере или ноутбуке?

Для того, чтобы узнать, какие комплектующие установлены на компьютере, обычно используются различные приложения, которые показывают необходимую информацию. И только в редких случаях необходимо снимать крышку системного блоку (вспомните, например, блок питания) К счастью, для того, чтобы узнать модель установленного на ноутбуке или ПК процессора, достаточно обратиться к приложению. Сейчас все узнаете.
Средство диагностики DirectX
Давайте начнем со способов, которые не требуют установки дополнительного программного обеспечения. Этот способ можно использовать на Windows 7, Windows 10, Windows 8 и т.д.
Вам нужно запустить окно «Средство диагностики DirectX». Для этого нажмите на клавиатуре на клавиши Win+R, после чего появится окно «Выполнить». Укажите команду dxdiag, затем нажмите OK.

Откроется то самое окно «Средство диагностики DirectX», которое нам было необходимо. На вкладке «Система» найдите строку «Процессор», где и будет указана необходимая информация.
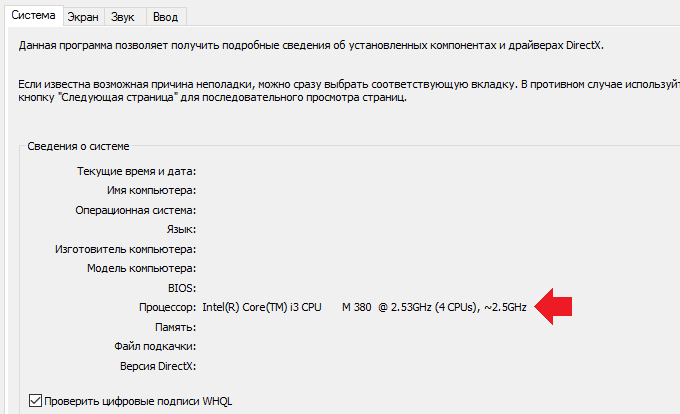
Окно «Свойства системы»
Как и в предыдущем случае, этот способ работает на всех последних версиях Windows.
Найдите на рабочем столе ярлык «Компьютер», нажмите на него правой клавишей мыши, после чего в меню выберите пункт «Свойства».
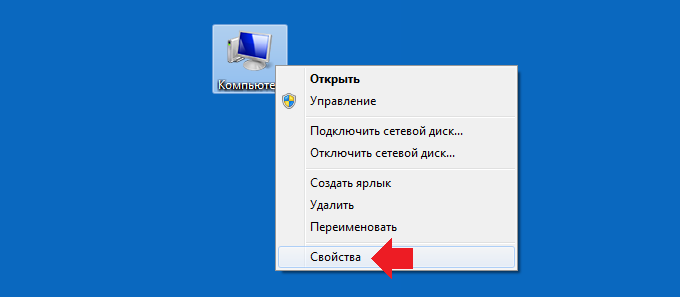
Откроется окно, где вы можете увидеть модель своего процессора.
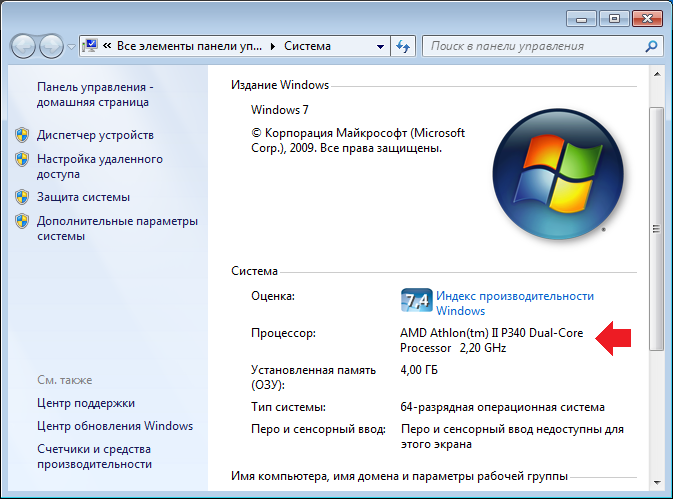
Не можете найти ярлык «Компьютер» на рабочем столе? Значит, его там просто нет. В таком случае вы можете добавить ярлык самостоятельно с помощью этой простой инструкции.
Диспетчер задач Windows
Запустите диспетчер задач. Способов — масса, о них мы рассказывали ранее. Один из наиболее простых — нажмите на клавиши Ctrl+Shift+Esc, после чего будет запущено одноименное окно.
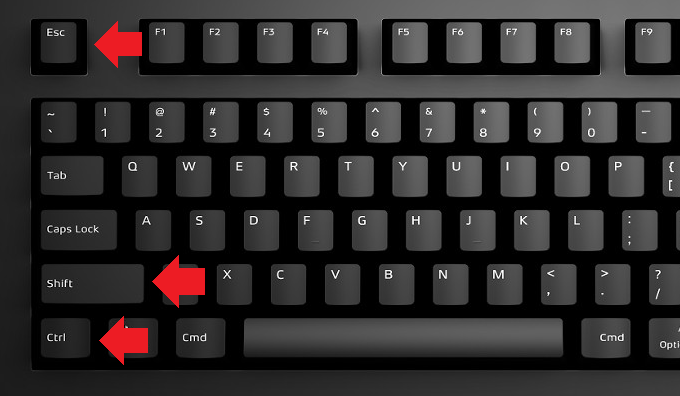
Выберите вкладку Perfomance («Производительность»), нажмите на CPU («ЦП») и здесь увидите название процессора.
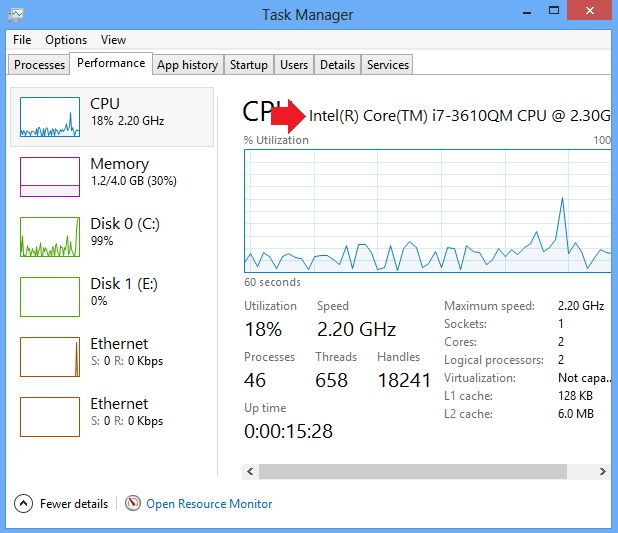
Способ актуален для Windows 8 и Windows 10.
Диспетчер устройств
Поможет в решении вопроса и диспетчер устройств. Для этого первым делом его нужно открыть. Нажмите Win+R для запуска окна «Выполнить», укажите команду devmgmt.msc и нажмите OK.

Окно диспетчера устройств запущено. Нажмите на строку «Процессоры» и увидите название своего процессора.
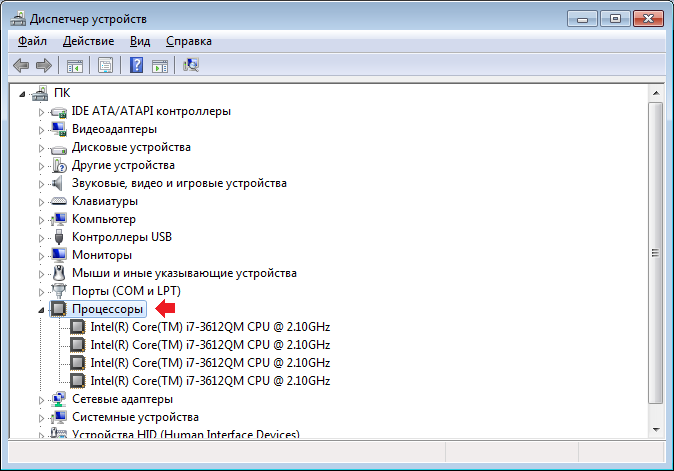
BIOS
Да, наименование процессора указано и в BIOS.
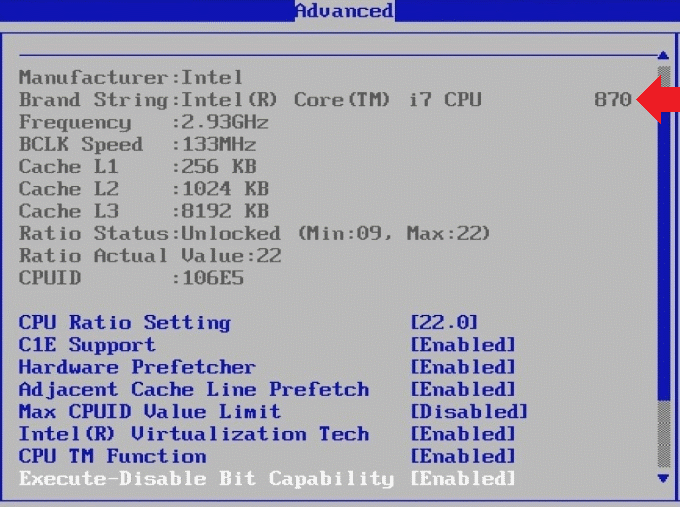
Как в него попасть, читайте здесь.
Сторонние приложения
Можно использовать множество сторонних приложений. Мы советуем бесплатные CPU-Z и Speccy.
В первом случае наименование процессора можно узнать во вкладке CPU, в строке Name.
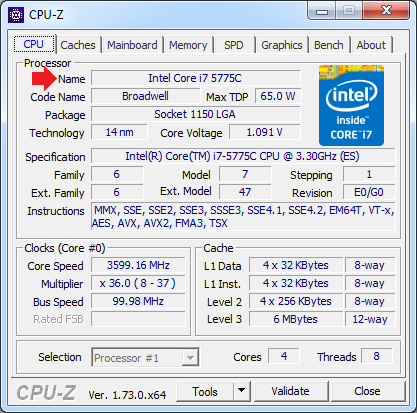
Во втором имя процессора отображается прямо на главной странице программы.
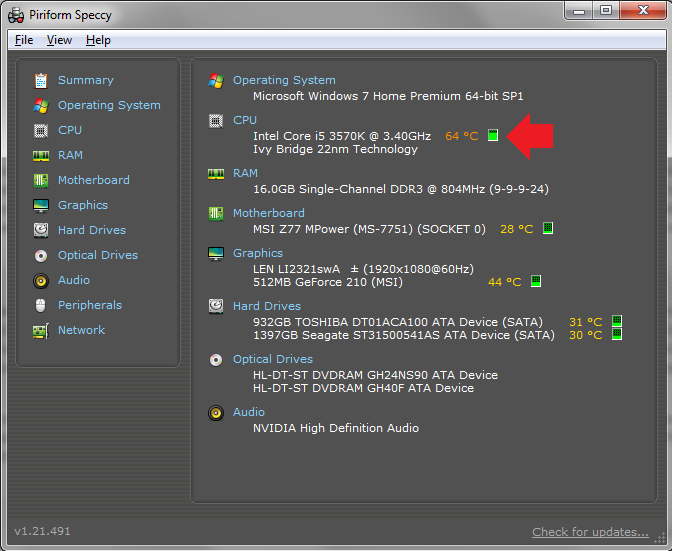
siteprokompy.ru
Как узнать какой процессор на компьютере или ноутбуке?
Способов узнать какой процессор на ноутбуке или компьютере несколько. Все простые: вам не придётся разбирать системный блок по винтику или танцевать вокруг системника с бубном.
Посредством Windows
Откройте окно “Система”, пройдя путь Компьютер — Свойства системы. Перед тобой появится окно, в котором можно найти массу полезной информации, в том числе и узнать какой у тебя процессор. Способ одинаков и для ПК, и для ноутбука — и там, и там же стоит одна и та же операционная система.
Если на вашей клавиатуре есть клавиша Pause/Break, то можно воспользоваться ею и не копаться во всяческих меню. Зажимаем Win + Pause/Break — вот вам и окно “Свойства системы”.
Если вы уже перешли на Windows 10, клавиши Break/Pause на вашем ПК не наблюдается, и вы пока не освоились с чуть изменившимся интерфейсом, тогда проделайте следующее:
- Самый быстрый способ — использовать горячие клавиши. Меню Параметры можно открыть, нажав Win + I (англ. раскладка). Далее: Система — О системе.
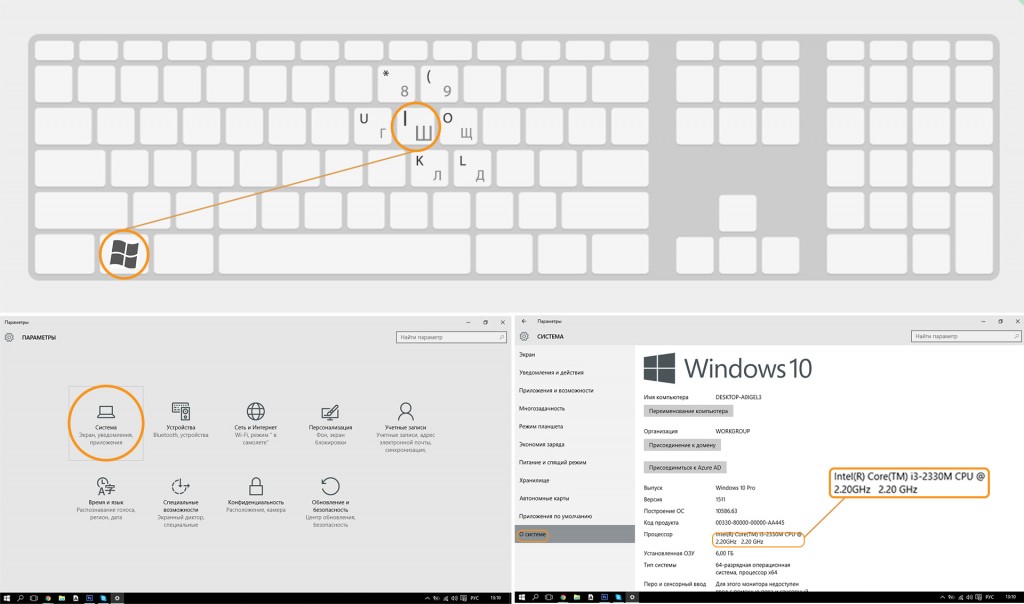
- В меню “Пуск”, сохранившимся в левом нижнем углу, есть переход в Параметры. Там первое меню слева — Система, и в новом окне ищем пунт О системе (последний пункт в столбце слева).
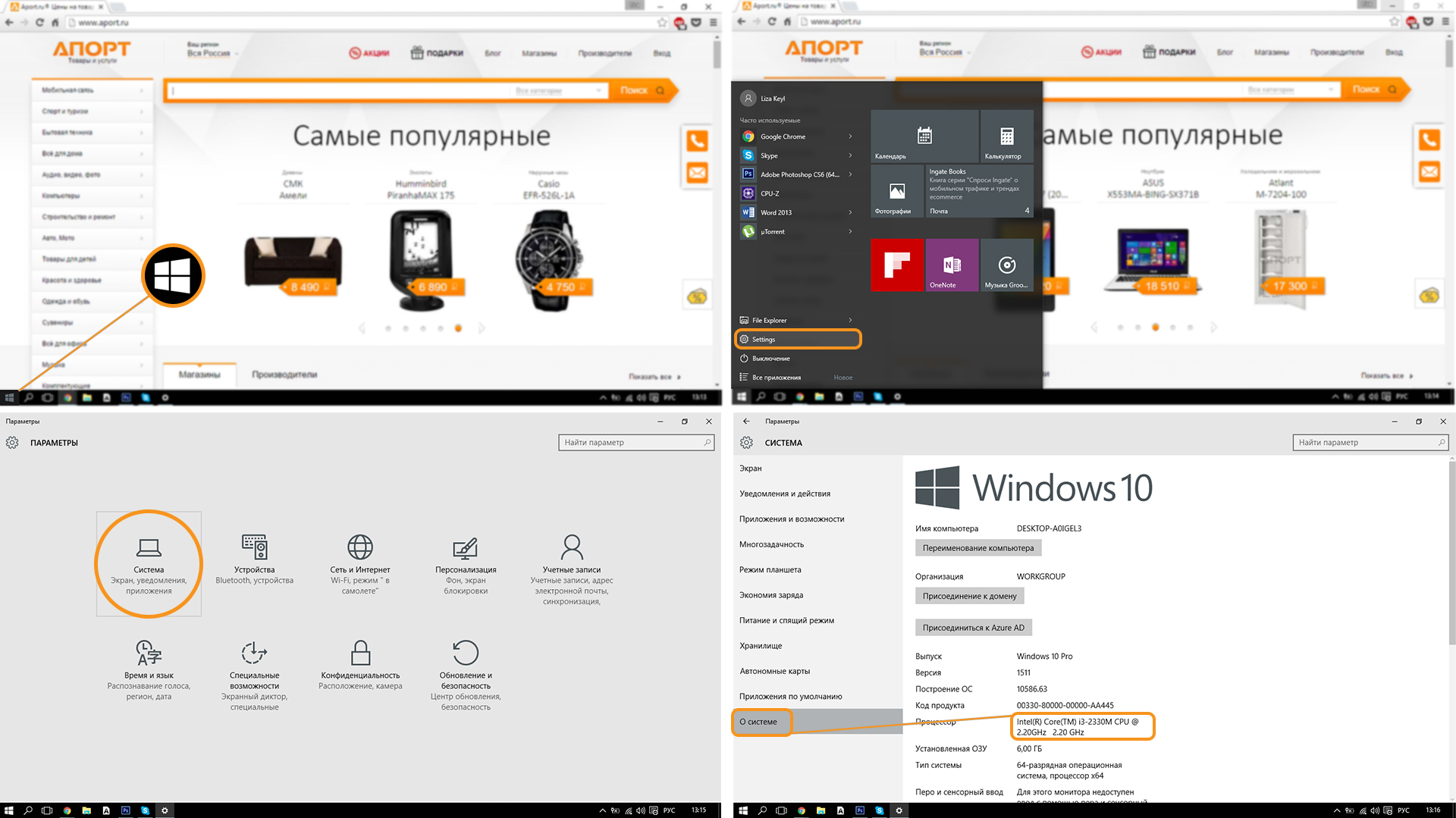
- В правом нижнем углу экрана есть панель уведомлений. Левый клик мышью — проходим в меню Все настройки. А там тебе уже всё знакомо: Система — О системе.
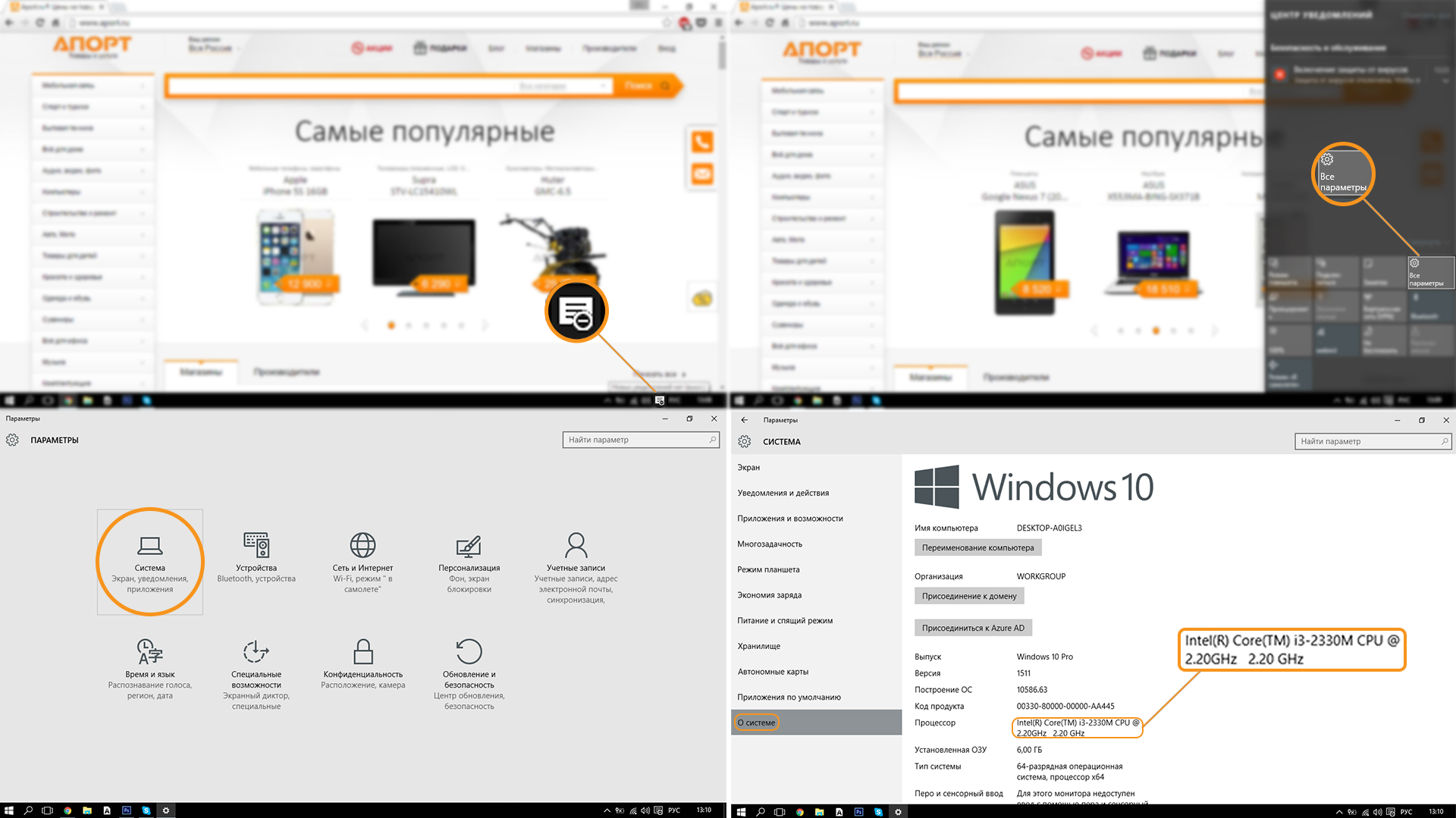
Ещё можно использовать поиск посредством Cortana, через значок Этот компьютер, через служебные программы ОС, но их описание опустим — оно не скажет вам ничего нового.
Также можно вызвать нужное окошко посредством ручного ввода через аппалет “Выполнить”. Для этого зажимаем Win + R и в появившемся окошке пишем следующее: “control system”. Открывается окно Система. Действует такой способ для всех версий Windows начиная с XP и заканчивая Windows 10.
Читайте также: Обзор разрешений Windows 10: для всех, кому кажется, что за ним следят
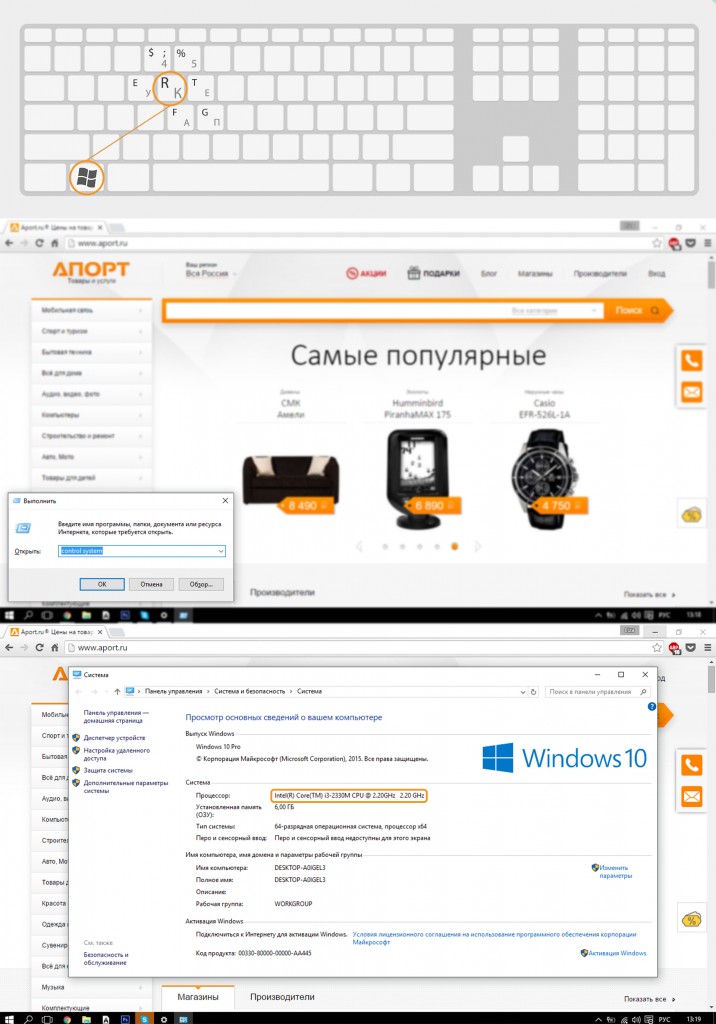
Как узнать какой процессор 32 или 64? Там же. Если внимательно посмотрите на скрин выше, заметите данную информацию в строке Тип системы (сразу же за строками Процессор и Установленная память).
Посредством Mac OS X
На комьютерах и ноутбуках Apple всё чуть проще. Откройте меню Apple (верхний левый угол экрана). В нём — пункт “Об этом Mac”. Ву-аля! Если нужно больше информации, в том же меню жмём “Подробнее” — дополнительно откроется информация о графике, серийном номере и версии операционной системы.
Можно копаться в настройках и дальше. Например, в последнем окне открыть “Отчёт о системе”. Перед вами окажутся вкладки Обзор, Мониторы, Хранилище и Память.
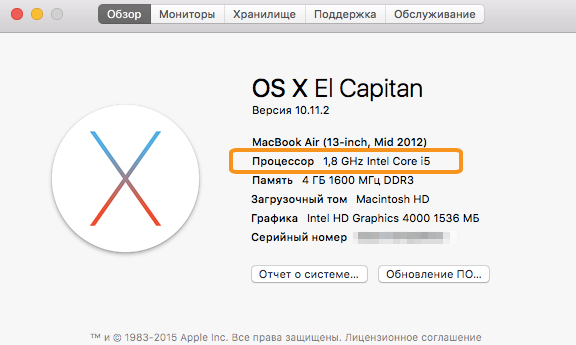
Программный метод
Эти варианты добраться до окна с системными данными, однако, не решают всех проблем. Вам, например, не удастся просто так найти информацию о температуре ЦПУ, рабочей частоте процессора или оперативной памяти.
Как узнать какая температура процессора? Как узнать какая частота процессора? На эти и многие другие вопросы могут ответить специальные программы.
АПОРТ рекомендует долго не копаться в разнообразии программ с приблизительно одинаковым функционалом и выбрать AIDA64, EVEREST Ultimate Edition, либо CPU-Z. Программы эти бесплатны и максимально просты в использовании (есть русификаторы). CPU-Z, например, выглядит вот так:
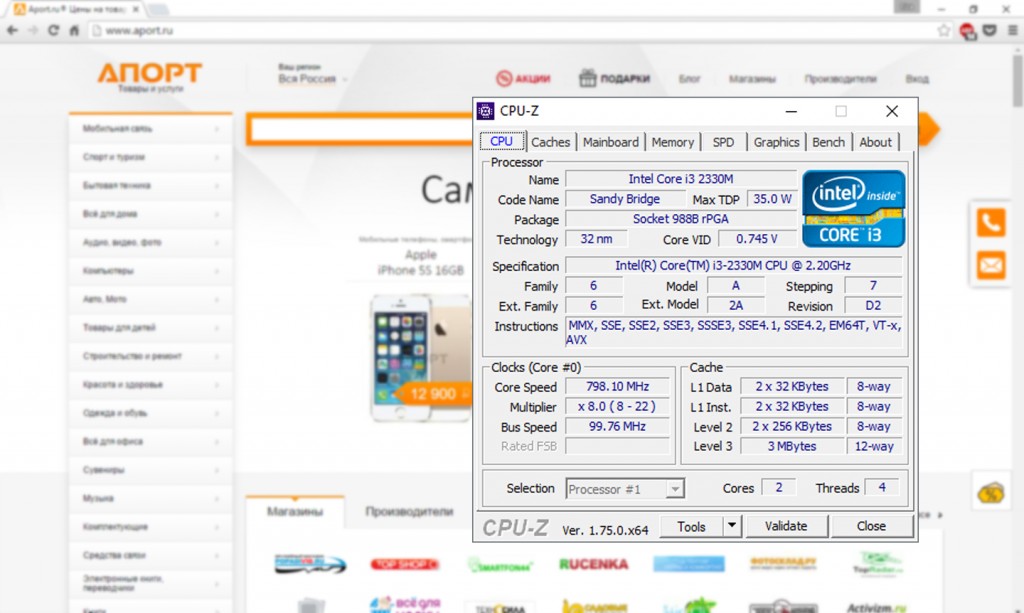
И ещё пара советов в догонку. Как узнать какой сокет у процессора? Предположим, в установленной программе вы не нашли подобной информации, потому сначала обратитесь в описание системных компонентов ПК. Там можно узнать, какой процессор на компе установлен (или, опять же, посмотреть модель процессора в программе). Затем гуглим модель процессора или ищем её на официальном сайте производителя — там и должна быть информация о сокете (к примеру, распространены сокеты 775 и сокеты 754).
Если совсем заморачиваться, можно открыть крышку системного блока, выключив компьютер и отключив питание (от греха подальше), и осмотреть область вокруг процессора на материнской плате. Иногда тип сокета наносят на материнку.
Как узнать какие процессоры поддерживает материнская плата? Опять же: используйте программы. В той же CPU-Z в первой вкладке (CPU) есть пункт Package. Там и будет ваш сокет. Знаем тип сокета — знаем, какой процессор можно выбрать для своей материнки.
Важно! Знание типа сокета ещё не гарантирует, что на вашу материнку станут все процессоры данного типа! Чтобы избежать ошибки, пройдите на сайт производителя вашей материнской платы (узнать какая материнка в той же CPU-Z можно во вкладке Mainboard). И просмотрите список поддерживаемых ею процессоров.
Читайте также: Лучший ноутбук 2016 года: рейтинг моделей и советы по выбору.
Есть что дополнить? Всё равно не можете найти ответ на свой вопрос? Пишите в комментариях!
The following two tabs change content below.
Без зазрений совести спрашиваю «телефончик» у малознакомых парней и девушек. За тем, чтобы проверить удобно ли кнопка блокировки ложится под палец и быстро ли срабатывает автофокус :) Хотела бы побывать на MWC и вести лайв-блог из гущи событий.
blog.aport.ru