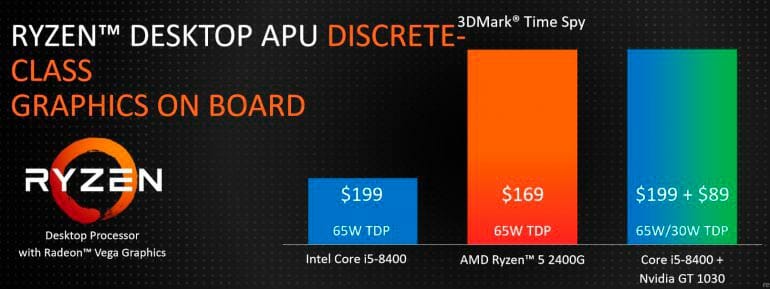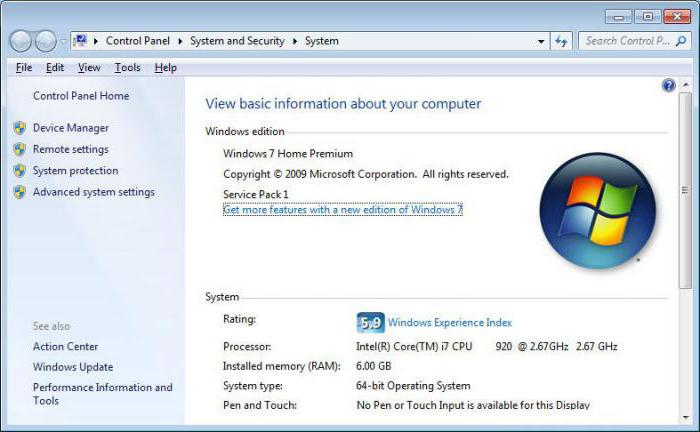Срок доставки товара в течении 1-3 дней !!!
|
|
Как собрать компьютер самому. Часть 1: выбор комплектующих. Процессор собрать
Как собрать компьютер самому из комплектующих в 2018
Собрать компьютер не сложно. Сборка компьютера как конструктор — все детали встают только на свои места и зная теоретическую часть, в принципе, проблем со сборкой возникнуть не должно. Все что от вас требуется — это время и аккуратность, поскольку конструктор этот зачастую дорогой, и ошибок не прощает.

В этой статье мы рассмотрим самые важные аспекты и вопросы, которые могут возникнуть при сборке ПК. Как собрать компьютер и ничего не сломать?
Перед тем как собрать компьютер вы должны быть уверены, что все комплектующие между собой совместимы. Проверить комплектующие на их совместимость не сложно. Если не уверены сами, то воспользуйтесь специальными конфигураторами сборок, которые есть при многих магазинах. К примеру, один из таких конфигураторов — www.regard.ru/cfg.
Кстати, вы можете подобрать наиболее подходящую для вас сборку на нашем канале в Яндексе.
Процессор
Контактная площадка на процессорах для стационарного ПК бывает двух типов: PGA (в виде «штырьков») и LGA, где их заменили контактными поверхностями.

PGA используется в процессорах AMD и старых версиях Intel. После 775 сокета (место куда устанавливается процессор) в Intel перешли на разъем LGA. Что-либо согнуть или сломать в таком процессоре крайне сложно, чего не скажешь про материнские платы под этот разъем. Производители материнских плат под сокет Intel не просто так ставят специальную заглушку.

Под ней находятся очень много контактов, которые называются «ножками». Здесь необходима аккуратность. Попавшую пыль или грязь вы скорее уже не достанете. Ножки очень хлипкие. Если погнете одну из ножек, то вполне возможно мат. плата станет не исправна. Выравнивать их самостоятельно так же не стоит. Если это все же случилось — будет разумней обратится в сервисный центр.
Заглушку с сокета нужно снимать непосредственно перед установкой процессора. Проверьте, все ли ножки целы, ничего ли не погнуто и только потом приступайте к установке процессора в сокет.

Кстати, заглушку на последних версиях материнских платах для процессоров Intel можно и вовсе не снимать.
Механизм фиксации открывается с помощью специального рычажка. Флажок на процессоре и сокете должны смотреть в одну сторону.

Он и пара ключей на разъеме и процессоре — ваши главные ориентиры. Убедитесь, что процессор нормально встал на контакты, и только потом закройте механизм фиксации.

Он будет немного сопротивляться, но не пугайтесь. Это нормально, просто рамка процессора довольно плотно прижимает процессор ко всем ножкам.

С процессорами AMD дело обстоит иначе. У них «ножки» расположены непосредственно на процессоре, а разъем материнской платы выполнен в виде специальных ниши под эти «ножки». Убедитесь, что все ножки на процессоре на своем месте и ничего не согнуто, и только потом приступайте к установке процессора в сокет. При установке опять же следует ориентироваться на специальную разметку (флажок).

Установка процессоров AMD более проста. Аккуратно открываете сокет и ставите процессор. Он должен полностью сесть в разъем.

Далее закрываете сокет специальным рычажком. Главное — избегать лишних усилий.
Система охлаждения
Возможно, установка кулера является более сложным занятием (относительно установки прочих компонентов). Зачастую на них уже нанесена термопаста. Нужно ли ее заменить на что-то более стоящее? Если это бюджетный кулер или боксовый (шел в комплекте) – да, желательно, но не критично. На топовых системах охлаждения это будет лишним.
Перед установкой кулера, протрите поверхность процессора. Сделать это можно спиртом или обезжиривателем.

Ознакомьтесь с инструкцией, не игнорируйте данный шаг. Произведите установку и проверьте, что кулер закреплён и не болтается. Можно обхватить его рукой и приподнять с материнской платой.
С охлаждением для процессов AMD бывает все проще, но тоже обязательно читаем инструкцию. Устанавливаем кулер и фиксируем его рычагом.

На купленной отдельно системе охлаждения тоже, как правило, уже нанесена термопаста, но способы фиксации могут быть другие. Для башеных кулеров, например, нужна специальная подложка под процессор (бэкплейт), а в случае с процессорами AMD может потребоваться демонтаж родных фиксаторов на плате

Башенные кулеры обычно крепятся винтами, ключ для монтажа чаще всего идет в комплекте. Самое главное при установке такого кулера не переусердствовать с затягиванием винтов. Он должен плотно прилегать к процессору, и не болтаться, но это не значит, что винты нужно закручивать как колесо автомобиля.

Не слишком усердствуйте. После установки системы охлаждения подключите ее к материнской плате – разъем CPU FAN.
Термопаста
Бывает так, что паста не нанесена на кулер, а лежит отдельно с ним в коробке. Тогда ее придется нанести самостоятельно. Паста наносится только на металлическую крышку процессора. Чем тоньше слой, тем лучше.
Хорошо наносится паста, например, пластиковой картой. Не желательно что бы паста попадала на подложку процессора. Некоторые термопасты проводят электричество и это может стать причиной короткого замыкания.

Просто нанесите немного пасты на центр процессора и установите кулер. Под давлением она равномерно распределяется по крышке процессора. Иногда края остаются не смазанные, но они не играют существенной роли в процессе отвода тепла. Какую термопасту лучше выбрать и как ее поменять, читайте здесь.
Оперативная память
Самое простое — установка оперативной памяти. Правда, в слотах с односторонней фиксацией память вставляется сложнее. Иногда требуется нормальное усилие.
В сокете гнезда есть ключ, на плате памяти выемка. Откройте защелку на слоте, вставьте модель до упора, закройте защелку. Убедитесь, что память стала ровно, особенно это касается слотов с односторонней фиксацией.

Часто бывает, что на стороне рычажка модуль не полностью вставлен. Это может привести к тому, что после включения ПК система не будет стартовать.
Обычно, перед тем как установить материнскую плату в корпус, я проверяю работоспособность системы на открытом стенде. Вы можете этого не делать, но возможно кому-то пригодится.
После установки процессора, системы охлаждения, жесткого диска и оперативной памяти, я запитываю от блока питания материнскую плату, процессор и подключаю HDD. Далее замыкаю отверткой коннекторы, к которым подключаются кнопки включения от корпуса. Они, как правило, находятся в нижней правой части мат. платы:
MSI
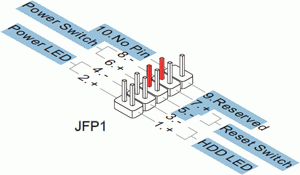
AsRock
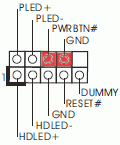
Asus
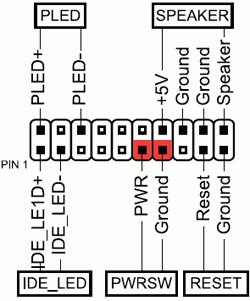
Gigabyte
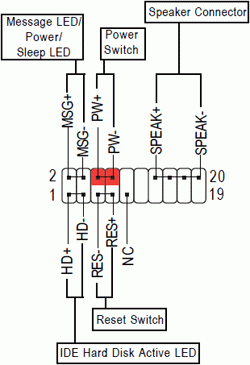
Проверив работоспособность системы, а иногда и установив на этом этапе Windows, перехожу к сборке уже в корпусе
Корпус
Теперь пора ставить материнскую плату в корпус, но перед этим желательно установить блок питания, иначе в дальнейшем может возникнуть проблема с аккуратной укладкой проводов. Заранее распланируйте, что где будет стоять и проведите туда соответствующие провода.


Плата должна стоять в корпусе на специальных стойках (пеньки), их бывает от 4 до 15. Не пропустите этот момент! Сопоставив материнскую плату с ее примерным расположением в корпусе, вкрутите в данные отверстия корпуса стойки.

Они должны быть одинаковой высоты. Проверьте все ли «пеньки» вкрутились в корпус на одинаковую высоту (до конца). В дешевых корпусах это бывает проблемой и без помощи инструмента зачастую не обойтись. Материнская плата не должна касаться корпуса, она должна равномерно лежать на стойках.

Стойки — часть комплекта корпуса. Бывает так, что отверстий на плате больше чем на поддоне. Не беда, использовать все не обязательно. Главное закрепить края платы и середину платы хотя бы в одном месте.
Накопители
Подключить накопитель проще простого. В случае обычного SSD (2.5 дюймов) или жесткого диска, вы будете иметь дело всего с двумя проводами: питание и провод передачи данных (SATA), который идет в комплекте с материнской платой.

Проверьте расположение ключа, ничего ли не мешает их нормальному подключению. С шнуром SATA все тоже самое. В большинстве случаев на шнуре имеется фиксатор с рычажком вверху коннектора. Если кабель нужно достать, просто зажмите его, иначе можно сломать разъем на мат плате.

В современных корпусах накопители фиксируются в специальных салазках. Очень удобно и не требуется специальных винтов в отличии от бюджетных корпусов.
Укладка проводов
Не допускайте ситуаций, когда провода питания или коннектор подключен к устройству на излом, гарантированно разломаете колодку или коннектор на самом устройстве, особенно это касается накопителей.

Можно наплевать на аккуратность и напихать все провода комом. Работать система разумеется будет, но несчастливо. Провода будут мешать нормальной циркуляции воздуха в корпусе, система быстрее запылится, и будет перегреваться. Плюс есть вероятность, что один из проводов может попасть в полость вентилятора процессора.
Заводите провода за заднюю стенку и через специальные проушины фиксируйте их стяжками.
Корпусные вентиляторы
Их, как правило, два спереди и один на выдув. Крепятся к корпусу на саморезы. Перед установкой в корпус, обратите внимание на указатели воздушного потока. Если это задняя стенка (или верхняя часть корпуса) – стрелка на выдув из корпуса, передняя – забор воздуха в корпус.

Вентилятор можно подключать как к материнской плате, так и к блоку питания (через переходник). Если вентилятор имеет 4 контактный разъем, то и подключать его нужно к соответствующему разъему на мат. плате, который обозначается как SYS FAN. Преимущество разъема 4-pin — появляется возможность автоматического контроля скорости вращения вентилятора в зависимости от загрузки процессора.
Убедитесь, что на пути циркуляции воздуха им ничего не мешает. Верхняя часть жесткого диска должна продуваться — это продлит ему жизнь.
Подключение Блока Питания
Первым делом подключаем самые главные кабеля. Их два – это 24 pin (или 20+4) кабель питания для материнской платы и кабель для питания процессора CPU 8 pin (или 4 pin). Вставляем их до предела, услышите характерный щелчок (не всегда). Не путать провода блока питания 4 pin CPU и PCI-E.
Иногда случается так, что разъем питания процессора на материнской плате имеет 8-pin коннектор, а кабель блока питания, предназначенный для CPU — только 4 pin.

Подключить половину можно и работать это будет, но так делать не желательно. Не факт, что ваша материнская плата это переживет.
Кстати, видеокарт это не касается и позже разберем почему. Если в характеристиках блока питания указанно питание CPU 4+4pin — это обозначает, что коннектор наборной, подойдет как для 8 контактных разъёмов, так и для 4 контактных.
Тоже самое с питанием платы. Питание 20+4 обозначает, что ваш блок подойдет как для материнок с 20 пиновым слотом, так и для стандартного 24-контактного.

С видеокартой ситуация другая. Здесь тоже встречается наборной коннектор на 6+2 контакта или только на 6. По сути, здесь только 6-контактный разъем. Он может быть один, два или три — зависит от крутости вашего блока питания. И отличается он от 8-контактного только перемычкой.
Дополнительные 2 контакта не создают разницу потенциалов, это два нуля. Они служат маркером для карты, что ваш блок питания достаточно мощный для карты и обеспечит нужную силу тока.
Не рекомендуется использовать переходники, например, с Molex на PCI-E и уж тем более не стоит запитывать ими процессор или материнскую плату.

Аккуратно подключайте дополнительные порты корпуса. Не спешите. На коннекторе есть ключ — ориентируйтесь по нему, следите что бы ножки разъёма были ровные, не погните их. Особенно это касается разъёма USB 3.0. Не редки случаи, когда из-за невнимательности пользователь гнет ножку на разъёме или отрывает, когда резко извлекает коннектор. Как подключить переднюю панель компьютера к материнской плате более детально описано здесь.
Видеоадаптер
Как правило, видеоадаптер устанавливается последним. Здесь все просто. Вставляете видеокарту в графический слот и фиксируете винтом на рамке карт расширения. Если карта широкая, то лучше закрепить двумя винтами.

Не забывайте про фиксатор на слоте. Он не для красоты. Перед установкой он должен быть открыт и только потом вставляем видеокарту до характерного щелчка. Вынимать карту только с помощью рычага фиксатора. Нажмите на него, и карта поднимется в слоте, после чего ее можно уже извлекать.
Статическое электричество и методы борьбы с ним
Не собирайте ПК в синтетических носках стоя на шерстяном ковре. Можно использовать простые хлопковые перчатки, особенно при работе с модулями оперативной памяти без радиаторов. Пожалуй, это единственная деталь, которая боится статики. Здравый смысл и обязательное чтение инструкции ваши лучшие помощники.
Если компьютер не стартует после сборки — проверьте как вы установили комплектующие. Стартует, но скорее прекращает работу – скорее проблема с оперативной памятью или ее неправильная установка.собрать компьютер
Если доходит до БИОС уже хорошо, можно найти возможную причину. Если на мат плате загораются лампочки, крутятся кулеры, но на мониторе ничего — проверьте установку видеокарты. Может помочь сброс БИОСа или его обновление.
Как видите, собрать компьютер самому из комплектующих не так и сложно. Главное — знать теоретическую часть. Мы разобрали основные моменты, которые могут пригодится. Естественно это не все. Сколько вариаций комплектующий столько и возможных проблем. На комплектующих не должно быть механических повреждений. Перед тем как вы решитесь собрать компьютер, тщательно проверяйте комплектующие на наличие внешних дефектов. Удачи в сборке.
Подписывайтесь на наш канал в ЯНДЕКС.ДЗЕН, еще больше актуальной информации.comptrick.ru
За сколько можно собрать игровой компьютер?
Даже если у вас есть 600 долларов на руках и вы планируете инвестировать их в покупку нового персонального компьютера, то смотрится вся ситуация довольно позитивно — посетил магазин и купил самый хороший девайс. Но здесь не все так просто: хоть сама сумма не сильно и маленькая, но для топовых конфигураций такие капиталы не годятся. Было бы здорово, если бюджет был бы раза в три больше. Но не нужно отчаиваться, ведь можно выжать максимум выгоды из любого положения. За такие деньги можно приобрести хорошую видеокарту, не самый плохой процессор и замечательный корпус, опуская другие интересные подробности. Такой ПК подойдет и для Counter-Strike Global Offensive, и для Dota 2. За сколько можно собрать игровой компьютер? Вооружаемся калькуляторами и вперед!
к содержанию ↑Центральный процессор и система охлаждения
Начинать всегда принято с самого сердца стационарного компьютера — процессора. Именно этот компонент в большей степени отвечает за производительность системы. Вам может показаться, что нюансы выбора ЦП (центрального процессора) — это темный лес. У того же Intel есть три классических серии для выбора: i3, i5, i7. Вы, возможно, часто встречали какие-либо лэптопы с наклейкой от Intel, на которой красовалось название одного из этих процессоров. Но имеются и другие варианты, о которых надо знать, чтобы понимать, за сколько можно собрать игровой компьютер.
Бывают случаи, когда встречаются следующие индексы в названии:
- K-тип. В этих процессорах свободный множитель, что позволяет разгонять работу системы в будущем.
- S-тип. Эти устройства созданы для экономии электроэнергии. Такая работа обусловлена тем, что все процессы внутри чипа ведутся с более низкими частотами. Это идеальный вариант для офисного помещения.
- T — тоже энергосберегающий девайс с еще более низкими частотами. Такие чипы используются под файловые хранилища.
- P-процессоры. Такие гаджеты не имеют встроенного GPU.
Если у вас на руках 500-700 долларов, то покупка прибора из серии i5 может показаться вам хорошим вариантом, но не стоит торопиться. Сейчас на дворе 2017 год, и цены поднялись так, что лучше отдавать предпочтение более бюджетным моделям, способным обеспечить всю систему должной работоспособностью и не “съедать” половину бюджета. При этом у вас будет действительно хороший игровой компьютер.
Важно! Если у вас остались вопросы и вы хотите более детально разобраться в вариантах этой важной составляющей любого ПК, переходите по ссылке на отдельную статью, которая посвящена непосредственно выбору процессора для компьютера.

Почему бы не положить глаз на Intel Core i3? Возьмем тот же i3-6100 Skylake (3700 МГц, LGA1151, L3 3072 Кб). Такой электронный товарищ потянет все игры на сегодняшний день, да и последующие два года он будет прекрасно справляться со своей задачей.
Важно! Ни про какой разгон не может быть и речи, поскольку потребуется поиск более дорогого процессора с большей частотой.
Не стоит забывать и про охлаждение, ведь даже такой процессор будет нуждаться в нем. Попробуйте ознакомиться с моделью Deepcool Gammaxx 200T или чем-нибудь из ему подобных. Именно этот девайс обойдется приблизительно в 15 долларов, а результат — вы соберете хороший игровой компьютер.
Важно! Не игнорируйте устройство системы охлаждения, так как это чревато быстрым выходом ПК из строя при повышенных нагрузках производительности. Почитайте обязательно отдельную нашу публикацию о том, какие выбрать и как установить вентиляторы в компьютер.
к содержанию ↑Материнская плата
Для того чтобы собрать хороший игровой компьютер, понадобится хорошая материнская плата. Нам требуется сокет 1151, а под него есть лишь несколько чипсетов. Топовые варианты с огромном функционалом нас не интересуют, поскольку такой функционал будет избыточным. Дорогие платы приобретают для последующего разгона или майнинг-ферм.
Давайте взглянем на достойный средний уровень — h210. Прогресс никогда не стоит на месте, и то, что чип относится к бюджетным, не лишает его всеми необходимыми разъемами для современного пользователя. Эта материнка оснащена четырьмя входами USB версии 3.1, четырьмя SATA со скоростью 6 Гб/с и замечательный PCI-E x16 версии 3.0.
Важно! Интересная для хорошего игрового компьютера модель — это MSI h210M PRO-VD. Такой вариант имеет самое лучшее соотношение цены и качества. За покупку придется отдать где-то 50 долларов. О других не менее достойных вариантах вы найдете информацию в тематическом посте «Выбор материнской платы для ПК».

ОЗУ (оперативная память)
Материнка работает с частотой в 2133 МГц, нам нужно обязательно воспользоваться представившейся возможностью. Нужно обращать внимание не только на значения частоты, выбор ОЗУ должен заставить пользователя ознакомиться с таймингами. Низкие значения — это хороший показатель, если надо собрать игровой компьютер.
Важно! Если перед вами есть две планки по 4 Гб и одна на 8 Гб, то выбирайте тот вариант, который обойдется дешевле.
Рекомендуем ознакомиться с Kingston HX421C14FB/8, который удовлетворит потребностям любого пользователя. Не нашли эту планку? Можете взглянуть на Hynix original или AMD, которые также радуют пользователей своей стабильной работой. Если брать в смету “Кингстон”, то придется заплатить еще где-то 84 доллара.
Ни одна сборка мощного игрового компьютера не обходится без видеокарты. Давайте рассмотрим некоторые тонкости выбора.
к содержанию ↑Видеокарта
Если вы — геймер, то это должно быть ваша любимая деталь внутри системного блока. И правда, видеокарты — это самый важный компонент, поскольку она способна просчитывать полигоны, хранить и обрабатывать текстуры, тени, свет и другие вещи, которыми наделены современные компьютерные игры. Мы уверены, что вы пришли сюда именно за этим.
Но чем же нас может порадовать рынок современных технологий? Если на чистоту, то много чем. Самый лучший вариант, чтобы собрать хороший, мощный игровой компьютер — это приобретение MSI GeForce GTX 1050 Ti. Обойдется такой девайс приблизительно в 200 долларов.
Важно! Если цена не сильно греет душу, то всегда есть возможность взять мощную видюху с рук по интернет-объявлениям. Рекомендуем вам попросить у продавца время на тестирование устройства, чтобы иметь возможность понять, насколько хорошим будет ваш игровой компьютер.
к содержанию ↑Винчестер
Денег потрачено все больше, поэтому здесь обойдемся без импровизации и пойдем проторенной тропой. SSD нам точно не будет по карману, поэтому отдадим предпочтения HDD на 1 Тб, который способен вместить всю вашу коллекцию медиафайлов в самом лучшем качестве. Хотя, если вы рассматриваете и первый вариант, тогда смотрите о нем всю подробную информацию в статье «SSD диск для компьютера — правила выбора и рейтинг лучших моделей».
Важно! Само-собой, вам может быть мало такого объема, вас никто не остановит если вы решите взять винчестер на 2 Тб.
Помните, что фильмы и сериалы всегда можно посмотреть при помощи выхода в интернет, а локально хранить только те вещи, которыми дорожишь:
- Western Digital WD10EZEX — замечательный вариант, стоимостью в 50 долларов.
- Если вам тоже приглянулось что-нибудь из этой серии, то приглядитесь к Black, Blue или Red, а Green можете даже не смотреть.
Важно! Существует множество аналогов, но многие пользователи отдают предпочтение серии WD, если обозначена четкая сумма, за сколько вы можете позволить себе собрать игровой компьютер.

Блок питания
Включаем несложною арифметику и начинаем считать: видюха будет потреблять где-то 100 Ватт, ЦП тоже 100, прибавим и ОЗУ, и материнскую плату, и винчестер, и в сумме получим где-то 300-400 Ватт.
Лучше приобрести БП с запасом, поскольку тогда будет больше безопасности. Можно посмотреть FSP, Corsair или Zalman. Вряд ли они оснащены сертификатом 80 Plus или другими интересностями. Но тот же AeroCooll Kcas 500W имеет сертификат, да и работает очень тихо. Такой девайс обойдется где-то в 50 долларов.
к содержанию ↑Корпус для системного блока
Чем же можно охарактеризовать качество корпуса для системного блока?
- Сперва нужно взглянуть на материалы изготовления. Нужно найти качественную сталь и пластик, которые не будут раздражать скрипами от малейшего прикосновения.
- Довольно-таки хорошей особенностью было бы найти очень удобное расположение кареток для винчестеров, оптических приводов и креплений для БП и материнки.
- Ну а в последнюю очередь стоит оглядеть коробочку на предмет обнаружения USB-разъемов и внутренней системы охлаждения.
За 30 долларов можно приобрести Zalman ZM-T4 Black, который имеет весь вышеперечисленный функционал, а еще и выглядит красиво.
Важно! Возможно, при сборке ПК вам также пригодится и дополнительная информация из наших отдельных публикаций в категории компьютерных технологий:
к содержанию ↑Видеоматериал
За сколько можно собрать хороший игровой компьютер? Сама сборка обойдется, как видим, до 500 долларов, если вы будете заниматься всей процедурой сами. Компьютер довольно шустрый для своей цены и идеально подходит для всех современных игр. Экономьте и наслаждайтесь качеством. Удачи!
Поделиться в соц. сетях:
serviceyard.net
Как собрать компьютер своими руками. Подбор и покупка комплектующих.
Мне потребовалось собрать новый сервачок домой, с большим объемом оперативки и более мощным процессором. Пока я жду комплектующие из инет магазина, решил написать пост про то, как самому собрать компьютер домой. Ведь это совсем не сложно..В первой части мы рассмотрим все что нужно, чтобы заказать комплектующие, во второй части поста, я покажу как я собирал компьютер с фотками.
Итак, поехалии..
Первое что нам нужно понять, что компьютер - это системный блок + монитор + устройства ввода (клавиатура, мышка) + периферия (принтер, сканер, wi-fi роутер и т.д.). Но основа компьютера - это системный блок.
Сразу хочу сказать, чтобы выбрать хорошую вещь в инетрнете, надо про неё прочитать отзывы и на их основе делать умозаключения относительно разумности покупки. Отзывы, я смотрю обычно на сайте Яндекс.Маркета , Розетки, и в Google. Далее в статье я буду подразумевать, что после выбора модели, которая Вам подходит, Вы пойдете и почитаете про неё отзывы на сайтах, чтобы сделать правильный выбор.
Начнем вначале с дополнительных устройств:
- Монитор - выбираете диагональ, и разрешение. Для дома, я бы не советовал брать диагональ больше 24 дюймов, не удобно играть и работать. Исключением является необходимость работать с чертежными или графическими программами, где важна большая диагональ, но я думаю, если вы работаете с такими программами, то вы сможете сами выбрать монитор, для ваших специфических задач. Для дома же, вы можете купить любой 24х дюймовый монитор, от популярных фирм: Samsung, LG, HP и т.д. Кроме того, можете сходить в ближайший магазин техники и воочию посмотреть на те модели, которые есть, после чего пойти и заказать выбранную в ближайшем инет магазине..
- Клавиатура и мышка - Выбираем любую которая нравится. Обращаем внимание на то, что для дома лучше взять мышку и клаву на проводе, т.к. в беспроводных в 90% случаях надо будет менять батарейки. А т.к. дома к ним доступ не всегда есть, то это не очень удобно.
- Принтер - бывают лазерные и струйные. Цветные и черно-белые. С встроенным сканером (МФУ) и без него. Я бы рекомендовал взять лазерный черно-белый МФУ, это оптимальное решение как в плане функциональности, так и в плане бюджета.
- Сканер - бывают ламповые и сенсорные. Первые потолще, вторые потоньше. Я бы рекомендовал взять МФУ (т.е. принтер уже со сканером), однако если вы все же по каким-то причинам решили купить сканер отдельным устройством, то берите ламповый, он может сканировать чуть выше стекла, на котором лежит объект, и это необходимо для сканирования разворотов толстых книг.
- Wi-Fi роутер - можете выбрать опять же любой, ориентируясь на отзывы. Однако я бы проконсультировался с вашим интернет-провайдером, для выбора наиболее функционального устройства для работы в вашей сети. Т.е. звоните в тех.поддержку провайдера и спрашивайте что они порекомендуют.
Теперь вернемся к самому главному в этом посте - системному блоку.
Системный блок состоит из следующих частей:
- Процессор
- Материнская плата
- Кулер (вентилятор) на процессоре
- Оперативная память
- Видеокарта
- Жесткий диск
- Корпус
- Блок питания
- Устройство чтения/записи компакт дисков DVD-RW
Теперь давайте разберем все по порядку..
Процессор
На данный момент на рынке представлены в основном процессора от двух основных производителей: Intel и AMD. У каждой из этих фирм, свои линейки и обозначения процессоров. Intel - более дорогие, AMD - более бюджетные. Для дома, при ограниченном бюджете, я бы выбрал AMD. Если с бюджетом все нормально, тогда бы выбрал Intel. Однако, вы можете собрать две конфигурации, и посчитать что подойдет именно вам.
У меня основной рабочий компьютер на платформе Intel. Сервачки на AMD.
Процессоры, на сегодняшний день, отличаются такими характеристиками: частота, количество ядер и размер кэш-памяти. Разумеется, чем больше эти характеристики, тем лучше. Для дома я бы советовал взять, процессор минимум с 4мя ядрами и как минимум с частотой 2.5Ггц. Причем не важно Intel это или AMD.
Сравнительную таблицу большинства процессоров вы можете найти тут: Сравнение производительности процессоров, там же есть ссылки по которым вы сможете найти наиболее актуальную информацию по процессорам, на текущий день.
Если вы собираете компьютер для офиса (либо сервачок), вам необходимо обратить внимание на наличие встроенного графического ядра. При его наличии вы сможете сэкономить на покупке видеокарты. Это не только сэкономит ваш бюджет, но так же отразится на тепловыделении внутри корпуса, т.к. видеокарты даже в простое, довольно сильно греются.
Для своего сервачка я выбрал такой процессор: Процессор AMD LIano A8-3870K 3.0GHz/4MB (AD3870WNGXBOX) sFM1 BOX Black Edition
| Семейство процессора | AMD A-Series |
| Тип разъема | Socket FM1 |
| Разблокированный множитель | Да |
| Тип упаковки | BOX |
| Внутренняя тактовая частота | 3000 МГц |
| Количество ядер | 4 |
| Объем кэш памяти 1 уровня | 4 x 64 KБ |
| Объем кэш памяти 2 уровня | 4 MБ |
| Интегрированная графика | AMD Radeon HD6550D |
| Наименование ядра | Llano |
Как видим, для сервера я выбрал процессор со встроенным графическим ядром, чтобы не покупать видеокарту. Тут так же надо обратить внимание, что тип поставки: BOX, это значит, что в комплекте так же будет кулер (вентилятор для охлаждения) на него. Однако, в большинстве случаев, они очень шумные, поэтому я его заменю на другой. Следующее, что нам надо отметить это сокет или тип разъема. Сокет это по сути гнездо в которое вставляется процессор, поэтому нам нужно будет подобрать материнскую плату с таким сокетом, иначе процессор туда не установите. Часто сокет обозначают так же цифрой (например, сокет 905), в этом случае цифра обозначает кол-во ножек у процессора. Например, сокет у этого процессора называется Socket FM1, но так же может называться Socket 905.
AMD A8-3870K Unlocked Llano Quad-Core APU
Разумеется если есть возможность, надо выбирать такой сокет, на который в будущем можно будет поставить более мощный процессор. Однако это не всегда бюджетное решение. Например, для модернизации через какое-то время (смену процессора на более мощный), Socket FM1 не самое лучшее решение.
Материнская плата.
На прошлом шаге мы определились, с процессором, а соответственно и с сокетом. Теперь нам надо определиться с форм-фактором, т.е. размером материнской платы. Основные размеры такие: ATX, EATX, microATX, Mini-ITX. Это размеры материнской платы, можете выбрать материнку этих форм факторов и посмотреть её реальные ш*в*г. Чем меньше материнская плата, тем в меньший размер корпуса её можно поставить. Я выбираю всегда наибольший размер ATX. Таким образом, я не экономлю на размере системного блока, однако обеспечиваю нормальное охлаждение внутри корпуса и не переживаю, что что-то не влезет. Например, дальше я расскажу про пассивный кулер, и вы увидите, что мелкий корпус под него не подойдет, а значит нет смысла брать и маленькую материнку. Поэтому я бы рекомендовал вам остановиться на формате ATX.
Следующим параметром, на который следует обратить внимание, это наличие встроенной графической карты или её поддержка. Т.к. в моем случае, я отказался от использования графической карты, то мне необходимо выбрать такую материнку в которой будет поддержка графики встроенной в процессор. Так же бывают материнские платы, без поддержки процессоров с встроенной графикой, однако имеющих у себя на борту встроенную видеокарту.
Тут следует напомнить, что любое "встроенное" устройство будет всегда отнимать ресурсы у основного устройства. Поэтому следует понимать, что отдельное устройство, будет чаще всего лучше чем встроенное. Но так же, следует понимать, необходимость такого устройства в вашей комплектации. Например, мой сервачок, будет стоять 99% времени без монитора, и на нем не будут работать никакие графические программы, поэтому там нет необходимости в выделенной видеокарте - даже если что-то отнимется у процессора (в который встроенно графическое ядро), то я этого не замечу.
Следующее на что надо обратить внимание при выборе материнской платы, это на кол-во слотов для оперативной памяти. Мне, нужно было установить как можно больше оперативки, поэтому я остановился на 4х слотах и максимуме 32 Гб оперативки.
Далее, посмотрим какие порты есть, и хоть мне это не очень важно, однако я выбрал наличие максимума из материнских плат, подходящих мне по бюджету. Для дома, я бы рекомендовал смотреть на наличие USB 3 и HDMI. Для сервачка, я бы рекомендовал посмотреть варианты с двумя LAN портами.
Для своего компа я выбрал: ASRock A75 Pro4 (sFM1, AMD A75, PCI-Ex16)
Материнская плата ASRock A75 Pro4 (sFM1, AMD A75, PCI-Ex16)
Материнская плата ASRock A75 Pro4 (sFM1, AMD A75, PCI-Ex16)
| Формфактор | ATX |
| Тип разъема | Socket FM1 |
| Поддержка процессоров | Процессоры под Socket FM1 с энергопотреблением в 100 Вт |
| Чипсет (Северный мост) | AMD A75 |
| Частота шины данных | 5.2 ГТ/с |
| Поддержка памяти | 4 x DDR3 DIMM; Количество каналов 2 |
| Максимальный объем оперативной памяти | 32 ГБ |
| Контроллер RAID | 0, 1, 10 |
| Коннектор питания | 24-контактный разъем питания ATX8-контактный разъем питания 12 В |
| Встроенное видео | Нет |
Видим, что сокет Socket FM1, такой же как и у процессора, а форм фактор ATX. Так же видим, что написано, что встроенного видео нет, однако тут же видим, разъемы для подключения видео VGA (синяя трапеция) и DVI (белая трапеция под синей). В расширенных характеристиках читаем, что они работают только в случае если процессор имеет поддержку графического ядра, а в нашем случае это именно так.
Если вы собираете домашний игровой комп, то видеокарту лучше взять отдельную, тогда вам не надо гнаться за поддержкой видео сторонними устройствами: материнкой или процессором.
Как видим, тут всего 1 сетевой LAN порт, и это не очень хорошо для сервачка, однако с похожими характеристиками и двумя LAN портами я не нашел. Поэтому принял решение, доставить при необходимости вторую сетевую карту отдельным устройством. Опять же благодаря форм-фактору ATX, я имею много разъемов для установки доп. устройств (сетевых карт, тв-тюнеров и т.д.)
Обращаем внимание, на такую характеристику: Поддержка памяти DDR3.
Если вы захотите поменять родной кулер процессора, на более тихое охлаждение, например пассивный кулер, то вам стоит обратить внимание на расположение радиаторов (на фото такие синие штуки в виде гребешков) на прилегающей к процессору территории.
Пассивный кулер для процессора
Я люблю тишину, поэтому стараюсь всегда на свои компьютеры устанавливать пассивное охлаждение, везде где это возможно. Что же это такое? На любом современном процессоре для компьютера устанавливается небольшой радиатор, однако для охлаждения, этого не достаточно, поэтому на него ставят еще и вентилятор. Обычно такой вентилятор, имеет не большой размер и работает примерно на 2000-3000 оборотах, что создает дополнительный шум, особенно в летний период. При этом температура процессора остается все равно довольно высокой.
Боксовый кулер на материнской плате
На помощь пришли пассивные кулера, где размер радиатора - огромен, так же чаще всего на него устанавливается большой вентилятор, что уменьшает кол-во необходимых оборотов, а соответственно и шум от него. Разница в шуме колоссальна.
Пассивный кулер
Пассивный кулер в корпусе
Для серверов это не очень необходимо, однако мой сервачок будет стоять дома, поэтому мне нужно шум от него снизить до минимума, именно поэтому я выбрал следующий кулер: Zalman CNPS10X Optima
Zalman CNPS10X Optima
Zalman CNPS10X Optima
| Назначение | Для процессора |
| Тип | Воздушное охлаждение (кулер) |
| Совместимость | Socket 1156/1366/775/ (Intel) и Socket 754/939/940/AM2/AM2+/AM3 (AMD).Процессоры:Pentium 4, Celeron D, Pentium D, Core 2 Duo, Core 2 Quad, Core 2 Extreme, Pentium Dual Core, Core i7, Core i5, Core i3, Sempron, Athlon, Athlon FX, Opteron, Dual-Core Opteron, Phenom, Athlon X2, Phenom II, Athlon II. |
| Размер вентилятора | 120 мм |
| Материал радиатора | Алюминий/медь |
| Частота вращения | 1000~1700 ±10% |
| Тип подшипника | Гидродинамический |
| Уровень шума | 17~28dBA ±10% |
| Питание и тип коннектора | 12 В 4-пин коннектор |
| Размеры, вес | 132 x 85 x 152 ммВес: 630 г |
В характеристиках на Розетке, наш сокет не заявлен, однако если заглянуть на официальный сайт: Zalman, то мы обнаружим что он подходит и для выбранного мной процессора: "Совместимые CPU: AMD FM1 Liano"
Основная проблема при выборе такого кулера это угадать с размерами, тут лучше всего почитать отзывы. Кроме того, надо подбирать и форм фактор соответствующего размера. Именно поэтому я и рекомендовал брать самый большой форм-фактор для материнки и максимально большой корпус. В остальном выбрать довольно просто - в характеристиках ищем нужный нам сокет и смотрим на параметр "уровень шума". Вот и вся магия.
Оперативная память
Ранее в характеристиках материнской платы мы увидели, что она поддерживает память DDR3. Однако, для выбора оперативной памяти, нам этого мало, нужно узнать так же максимальную частоту на которой она может работать, т.к. память которая работает на частоте выше чем материнская плата, нет смысла покупать, т.к. она автоматом уменьшится до частоты материнской платы. Идем на сайт производителя материнки: ASRock A75 Pro4-M и видим следующее: "Самая быстрая в мире материнская плата - A75 с поддержкой DDR3 2400+". Если глянуть какие частоты, поддеживает DDR3 (например на wiki), то будет понятно, что материнка поддерживает все частоты.
Теперь идем в интернет магазин и выбираем нужную нам память, DDR3 с частотой до 2400, в моем случае наиболее оптимальным вариантом оказалась такая память: Память Kingston DDR3-1600 16384MB PC3-12800 (Kit of 2x8192) HyperX (KHX1600C10D3B1K2/16G).
Оперативная память Kingston
Тут стоит заметить, что я сразу хочу установить 32 Гб оперативной памяти, поэтому мне необходимы были модули по 8 Гб. Как видим из названия я взял 16 Гб, однако в скобках написано Kit of 2x8192, т.е. в одной коробочке продается сразу две планки. Обращайте на это внимание.
| Назначение | Для настольных ПК |
| Объем памяти | 16 ГБ |
| Тип памяти | DDR3 SDRAM |
| Частота памяти | 1600 МГц |
| Количество планок | 2 |
| Напряжение питания | 1.5 В |
| Охлаждение | Радиатор |
| Эффективная пропускная способность | 12800 Мб/с |
| Схема таймингов памяти | 10-10-10-30 |
| ECC | Нет |
Так же следует обратить внимание на наличие радиаторов, они снизят температуру чипов. Кроме того, если Вы как и я решите купит пассивное охлаждение, не берите высокие радиаторы, они могут не влезть под радиатор пассивного кулера. Под высокими я имею ввиду что-то типа таких:
Оперативка с высоким радиатором
Видеокарта
Видеокарта, это сердце любой игры. Если игры для Вас не важны, берите самую простую или встроенную. Однако, если планируете играть, берите максимально дорогую, которую вам позволяет бюджет. Здесь в 95% случаев работает принцип, чем дороже тем лучше.
Я бы порекомендовал разделить возможные предложения на части: бюджетная (до 100$), средняя (100-400$), дорогая (400$+). Я бы нашел средний вариант, и сделал бы это так: взял бы сумму которую вы можете потратить на видеокарту и нашел бы самую близкую цифру сверху, после которой цена растет уже основательно. Например, если у вас есть 200$, то я бы так же рассматривал и 220$ и 227$, но не рассматривал бы за 300$.Таким образом мы бы могли найти лучшее из доступного нам. Следующим шагом нужно сравнить характеристики, объем памяти, типа памяти (GDDR4, GDDR5 и т.д.) и частоту работы процессора. Разумеется надо выбирать максимальные характеристики. Далее читаем отзывы, и если все ОК, то выбор сделан.
В моем случае видеокарта, не то что не нужна, а она даже лишняя, т.к. будет создавать дополнительное тепловыделение, поэтому я отказался от неё.
Жесткий диск
Жесткий диск - это основное устройство для хранения информации. В данный момент есть две технологии, это SSD диски и обычные диски. SSD диски похожи на оперативную память или флешку и не имеет движущихся частей, кроме того имеют более высокую скорость чтения и записи. Но как и следует ожидать, имеют большую цену за 1 Гб инфорации (например диск на 256 Гб, стоит 250$, т.е. 1 Гб=1$). Вторая же группа, это обычные жесткие диски, которые внутри себя имеют магнитный диск, на который и записывается информация, скорость на них пониже чем у SSD, однако и цена в столько же раз ниже (3000 Гб, стоит 125$, т.е. 1 Гб=0.04$). Для дома я бы рекомендовал вторые: вы получите много памяти за адекватные деньги.
Помимо размера, обычные диски различаются по скорости вращения шпинделя, на моей практике, чем выше скорость вращения, тем больше скорость записи. Однако, некоторые заявляют, что их модели лишены этих недостатков.. кто знает.. Наиболее популярные модели имеют скорости: 7200 и 5400. Я бы рекомендовал брать 7200.
Ещё один параметр, это размер буфера, с ним все просто, чем больше, тем лучше. Рассматривайте варианты от 64 Мб.
Так же диски различаются по размерам, есть 3.5", есть 2.5". Нам нужны 3.5" т.к. это именно тот размер, который используется в обычных корпусах.
У меня уже есть обычный 2ТБ жесткий диск для сервачка, поэтому я его не покупал в этот раз.
Корпус и блок питания
Как вы помните, при выборе материнской платы, мы выбирали форм фактор, или другими словами её размер. Теперь нам нужно выбрать корпус, у которого одной из характеристик будет являться форм-фактор. Мы выбираем ATX, как наиболее просторное решение. И собственно после такого выбора мы уверенны, что наша материнка туда точно влезет 🙂
Размеры корпусов так же бывают разные: DeskTop, Fulltower, Miditower, Mini-ITX, Minitower. Выбираем максимально большой, и подходящий по цене. Размеры могут играть значение для Вас, т.к. нужно думать куда его поставить. Я же в свою очередь ориентировался на цену.
Мой рабочий компьютер собран в корпусе Fulltower. Сервачки в Miditower.
Так же немаловажную роль играет наличие блока питания. Есть два варианта корпусов: с блоком питания и без него (тогда он покупается отдельно). Я остановился на варианте с блоком питания. Мощность блока питания, на сегодняшний день, для обычного компьютера 500W, для домашнего/игрового, 650-700W.
Далее, обратите внимание на то, где расположены отверстия для дополнительной вентиляции, на случай, если вы захотите поставить дополнительное охлаждение. Например в моем случае будет стоять большой пассивный кулер, следовательно не на всех боковых стенках я смогу установить дополнительный вентилятор.
Так же, для домашнего ПК, стоит обратить внимание на расположение кнопок питания и usb выходов на передней панеле. Если системник будет стоять на полу, вам будет не удобно каждый раз кланяться, чтобы вставить в него флешку или включить/выключить. Это нюансы, но если цена примерно одинаковая, то почему бы не подумать и о них.
Изначально, я выбрал и купил корпус с блоком питания: Chieftec iArena CQ-01B-500GPA 500W. Однако это стало ошибкой - я не учел высоту пассивного кулера и крышка корпуса не закрывается. Это конечно мой epic-fail, особенно с учетом того, что я написал об этой проблеме в статье.
Chieftec iArena CQ-01B-500GPA 500W
Chieftec iArena CQ-01B-500GPA 500W
| Код производителя | CQ-01B-500GPA |
| Форм-фактор | ATX |
| Тип корпуса | Miditower |
| Материал корпуса | Сталь |
| Наличие блока питания | Есть |
| Мощность блока питания | 500 Вт |
| Количество отсеков 5.25" | 2 |
| Количество внешних отсеков 3.5" | 1 |
| Количество внутренних отсеков 3,5" | 3 |
| Индикаторы на лицевой панели | HDD, Power |
Чтобы Вы не повторяли моей ошибки, сразу рекомендую, другой корпус, а именно тот, который подойдет для выбранного мной охлаждения. Нам нужен корпус, который по ширине будет минимум 20 см, поэтому идем на Яндекс.Маркет, и в разделе Корпуса, выбираем в правом сайдбаре "все параметры", далее выбираем параметр "Ширина" равный 20 см, а так же остальные нужные характеристики, например форм-фактор=ATX, наличие блока питания и его мощность.
В получившихся результатах, я бы выбрал вот такой корпус:
Cooler Master K350 (RC-K350-KWN2) 500W Black
Cooler Master K350 (RC-K350-KWN2) 500W Black
|
Вот теперь все влезет!
Что же делать в моей ситуации, когда сам протупил с выбором покупки. Есть два варианта: первый это вернуть товар, а второй, это придумать как выйти из ситуации. В первом случае, мне бы пришлось какое-то время, быть без корпуса, возвращать его в пункт выдачи, ждать пока его отправят в сервисный центр на проверку, и только после этого, вернут деньги.. Это могло бы затянуться на недели.. В моем же случае, я собирал сервачок для конкретной работы, которую надо делать и ждать пока корпус вернется или приедет новый, для меня не вариант. Поэтому, пока что, я собрал все в купленном корпусе, пусть крышка и не закрывается, главное, что я могу работать. А немного времени спустя, мне всего скорее потребуется докупить еще 5-6 жестких дисков, поэтому все равно корпус придется поменять на большой, типа: Chieftec BA-01B-B-B. Новый корпус будет без блока питания, поэтому я смогу взять его из того, что уже купил. Исходя из всего этого, я принял решение, не заморачиваться с возвратами, а поскорее все собрать и приступить к работе.
Устройство чтения/записи компакт дисков DVD-RW
В моем случае, это абсолютно не нужное устройство, т.к. я первоначальную установку сделаю с флешки, а дальше все загружу по сети. Однако для дома, это вполне нужное устройство: просмотреть старые диски с фото или записать диск в машину (хотя и магнитолы с дисками уже пропадают). Я бы порекомендовал не покупать встроенное устройство, а взять внешний DVD-RW. Разница в цене в 10-15$, однако при покупке следующего ПК, ноутбука или планшета, вы сможете отказаться от этого умирающего устройства, т.к. будет возможность подключить внешний DVD-RW.
Я говорю про вот такое устройство:
3Q Lite DVD±R/RW External Black
Выводы
Теперь у Вас есть все необходимые знания, чтобы подобрать себе нужную комплектацию. О сборке я напишу в следующей статье.
Вот та конфигурация, которая получилась у меня для сервачка:
Заключение
В заключении, я бы хотел вам посоветовать: если плохо понимаете, в чем преимущество самостоятельной сборки, то лучше обратитесь к специалисту, он поможет вам подобрать нужную конфигурацию и собрать её. А вы сэкономите не только время, но и нервы.
Разумеется, Вам никто не запрещает, проверить действительно ли он подобрал Вам подходящую и выгодную конфигурацию, на ваш бюджет. Как раз это вы и сможете легко сделать прочитав эту статью.
Продолжение
Продолжение ч
www.it-rem.ru
Сборка ПК как самому собрать компьютер
На текущий момент, собрать домашний компьютер самому довольно просто, главное - правильно подобрать для той или иной конфигурации наиболее оптимальные по совместимости комплектующие. Эта статья будет полезна для тех, кто хочет самостоятельно собрать персональный компьютер (ПК).

О пользе самостоятельной сборки ПК можно говорить много, но главное - это то, что вы сами решаете какая конфигурация будет для вашего ПК оптимальной. Конфигурации готовых компьютеров которые продаются в магазинах, в первую очередь направлены на тех пользователей, которые не желают вникать в технические характеристики системы; главное - приемлемая стоимость ПК, а остальное - не так важно. Но тот, кто хочет иметь представление о том что он покупает, предварительно поюзает интернет, полистает журналы о компьютерах. Только тогда, когда есть некоторые знания о технических характеристиках комплектующих, можно приступать к покупке ПК.
Самостоятельная сборка персонального компьютера полезна еще и тем, что можно существенно снизить стоимость Системного Блока (СБ) по сравнению с идентичным купленным в магазине. Это связано с тем, что магазин делает свою наценку на комплектующие, а также берет за сборку СБ. Когда мы собираем ПК сами, то есть покупаем комплектующие непосредственно у оптовиков, это намного выгодней с экономической точки зрения. Таких торгующих организаций сегодня хоть пруд пруди. Поэтому, стоит пойти к нескольким оптовикам, сравнить их цены на интересующие вас комплектующие, после чего сделать выбор.
Третий важный критерий, который работает в пользу самостоятельной сборки компьютера - это произвольное добавление или обновление (апгрейд) тех или иных комплектующих. Если вы собрали Системный Блок сами, вы в любой момент можете заменить или добавить любой компонент СБ. Но если вы купили компьютер в магазине, в таком случае, до истечения гарантийного срока, вам придется обращаться к продавцу с просьбой апгрейднуть ваш СБ, что не очень удобно, да и затратно. С этим разобрались, едем дальше...
Из чего состоит обычный компьютер (системный блок)?
Это основные органы ПК, которые входят в конфигурацию любого стационарного компьютера.Итак, они у вас под рукой, значит, самое время приступить к сборке всех этих комплектующих.
Сборка системного блока, установка компонентов, подключение питания
С чего начать сборку системного блока?Если корпус укомплектован Блоком Питания (БП) - сразу переходите к установке Материнской Платы (МП). Если корпус не укомплектован Блоком Питания - сначала установите его, см. фото ниже.


Сборку Системного Блока будем начинать с Материнской Платы. Прежде чем устанавливать МП в корпус, на ней сперва необходимо установить Процессор с кулером. Как устанавливать Процессор и куллер (вентилятор), подробно и с картинками рассказано в руководстве к Процессору и Материнской Плате, поэтому, не буду здесь описывать этот процесс. При установке Процессора, главное - не допустить перекоса Процессора в гнезде. Нельзя трогать пальцами контакты Процессора; не прилагайте лишнее усилие при установке Процессора, все должно точно совпадать и устанавливаться без усилий. При установке процессорного кулера, возможно придется немного приложить усилие, но опять же - с чувством меры. Подключите питание кулера как показано на фото слева. Итак, Процессор с вентилятором установлен, самое время привинтить МП к Корпусу.
Установка Материнской Платы (системная плата)


Аккуратно вставьте МП в корпус (положение корпуса - лежа на боку), и поочередно укрепите её шурупами по схеме крест на крест. Опасайтесь соскальзывания отвертки с шурупа на плату. Поцарапанную плату вам не заменят на новую, если наступит такая необходимость. Поцарапанная плата не подлежит гарантийному обслуживанию, помните об этом. Питание Материнской Платы можете подключить сейчас или в конце сборки, это не принципиально. Здесь все понятно, двигаемся дальше...
Установка Жесткого Диска






Жесткий Диск устанавливать надо очень осторожно, без толчков и ударов. Толчки и удары при монтаже могут привести к повреждению жесткого диска. Не держите ЖД за фиксаторы, они могут выскользнуть с крепежных отверстий, диск может упасть и разбиться. Устанавливая винчестер в корпус не держите его за плату, см. рис. 1, держите его за края корпуса. Установите фиксаторы как показано на рис "В", и вставьте ЖД в направляющие корпуса. Нажав на корпус ЖД, вставьте его на место, задвинув до упора (до щелчка). Подключите SATA кабель к МП и ЖД как показано на рисунках А и В. Подключите питание для ЖД, см. рис. С. Вставляя разъемы питания и SATA кабеля, не прилагайте чрезмерного усилия, это может вызвать повреждение соединительных контактов.
Установка TV-тюнера

Чтобы установить плату TV-тюнера, предварительно мы должны подготовить для неё место в корпусе. Для этого, убираем одну секцию на задней панеле корпуса, и аккуратно вставляем TV-тюнер в слот PCI, затем укрепляем его с помощью крепежных шурупов, см. фото ниже. При установке, следите за тем, чтобы не допустить перекоса платы; область контактов должна полностью войти в слот PCI, то есть, контакты не должны быть видны.

На этом пока остановимся, чтобы чересчур не перегружать страницу контентом. Продолжение читайте во второй части статьи о самостоятельной сборке компьютера.Ваши вопросы и замечания к этому материалу оставляйте в комментариях. Спасибо.
Комментарии (пока нет, Ваш будет первым)Еще по данной теме:
profoto.lviv.ua
Как собрать компьютер самому. Часть 1: выбор комплектующих
 Перед покупкой персонального компьютера у многих пользователей возникает вопрос: приобрести готовую сборку или собрать его самостоятельно. Очевидные плюсы первого варианта в том, что нет необходимости вникать в «сложные» технические аспекты железа, тратить время на подбор, покупку и установку каждого компонента, а взять хорошее готовое решение, подходящее под собственные нужды. Тогда почему до сих пор так актуален вопрос самостоятельной сборки ПК? Ответ очень прост. Основное преимущество сборки в том, что это выгоднее и дешевле. Собирая компьютер с нуля, вы полностью контролируете соответствие его параметров вашим потребностям. В дальнейшем, имея такой опыт и знания, вы сможете быстро воспользоваться новыми технологиями, которые доступны только в самых последних дорогих сборках ПК.Единственным главным недостатком для новичков является необходимость не только уметь разбираться во всех частях компьютера, их правильном подключении, но и уметь проверять их совместимость. Но на самом деле это не так сложно как может казаться. Данной серией статей мы надеемся помочь вам в этом.
Перед покупкой персонального компьютера у многих пользователей возникает вопрос: приобрести готовую сборку или собрать его самостоятельно. Очевидные плюсы первого варианта в том, что нет необходимости вникать в «сложные» технические аспекты железа, тратить время на подбор, покупку и установку каждого компонента, а взять хорошее готовое решение, подходящее под собственные нужды. Тогда почему до сих пор так актуален вопрос самостоятельной сборки ПК? Ответ очень прост. Основное преимущество сборки в том, что это выгоднее и дешевле. Собирая компьютер с нуля, вы полностью контролируете соответствие его параметров вашим потребностям. В дальнейшем, имея такой опыт и знания, вы сможете быстро воспользоваться новыми технологиями, которые доступны только в самых последних дорогих сборках ПК.Единственным главным недостатком для новичков является необходимость не только уметь разбираться во всех частях компьютера, их правильном подключении, но и уметь проверять их совместимость. Но на самом деле это не так сложно как может казаться. Данной серией статей мы надеемся помочь вам в этом.
Т.к. это все-таки руководство для начинающих мы постараемся избегать глубоких технических аспектов и сделать больший упор на конкретные советы, на что необходимо обращать внимание при выборе компьютерного железа. Если вы совершенно не имеете представления о внутреннем устройстве ПК, то перед прочтением рекомендуем вам ознакомиться с нашей прошлой статьей «Из чего состоит компьютер».
Итак, наш контрольный список закупок будет состоять из следующего необходимого арсенала:
— Процессор (CPU)
— Радиатор и вентилятор (многие процессоры оснащены собственным радиатором)
— Материнская плата
— Оперативная память (RAM)
— Видеокарта
— Жесткий диск
— Блок питания
— Корпус
— Операционная система
Начнем по порядку.
ПРОЦЕССОР

Существуют следующие основные параметры на которые необходимо обращать внимание при выборе процессора:
— Тактовая частота.
Этот параметр отвечает за то, сколько операций/вычислений обрабатывается за одну секунду (измеряется в ГГц). Сегодня тактовая частота уже не играет такой большой роли, как это было раньше, т.к. заявленной скорости в современных процессорах хватает для всех необходимых операций. Гораздо важнее уделить внимание другим параметрам.
— Количество ядер.
Многоядерные процессоры повышают производительность компьютера при работе со специально оптимизированными приложениями и играми. Поэтому при выборе количества ядер следует исходить из конкретных нужд. Если задачи с которыми компьютеру необходимо справляться минимальны (этакий офисный вариант), то можно сэкономить и уверенно брать 2-х ядерный процессор. Если вы собираете мультимедийный или игровой компьютер, то однозначно смотрите в сторону 4-х и выше ядер.
— Разрядность.
На данный момент актуальными являются процессоры 32 (обозначается как «x86») и 64 (x64) бит.
Первые не поддерживает больше 3,5 Гб оперативной памяти в 32 битных операционных системах и хуже работают с многоядерными процессорами, по сравнению с 64-битами.
Важно: разрядность процессора должна поддерживаться операционной системой. Т.е. если у вас процессор x32, то необходимо устанавливать на компьютер windows x32. 64 битную версию вы не сможете поставить на 32 битную платформу, но можно наоборот — 32 битная система хорошо работает с процессорами 64 бит.
— Кэш-память.
Это некий буфер, где обрабатываются и хранятся часто используемые данные. Благодаря кэш-памяти минимизируется обращение процессора к оперативной памяти, в результате чего значительно повышается производительность.
Кэш процессора состоит из нескольких уровней:
L1 – кэш первого уровня. Самый быстрый, но очень маленький по объему (до 128 кбайт).L2 – кэш второго уровня. Медленней чем L1, но больше по объему.L3 – кэш третьего уровня. Обладает наименьшей скоростью по сравнению с двумя предыдущими (тем не менее, его скорость все равно быстрее оперативной памяти), но имеющий объем до 16 Мб и выше.
Как вывод, если вы хотите собрать мощный компьютер, то берите процессор с большим объемом кэш-памяти (L3). Для простых задач можно не обращать внимание на этот параметр.
— Производитель.
Среди производителей процессоров по-прежнему остаются два лидера: Intel и AMD. Считается что процессоры Intel качественнее, но дороже чем AMD. Однако многочисленные тесты и наблюдения не выявили ощутимой разницы между ними. Так что если хотите сэкономить, то смело можете брать процессор фирмы AMD. Если же вы заядлый геймер и не скупитесь на бюджет, тогда смело берите Intel.
— Сокет/Тип разъема (Важно!)
Процессор устанавливается в специальный разъем (сокет) на материнской плате. Необходимо обязательно убедиться, чтобы сокеты процессора и материнской платы совпадали. В противном случае ничего работать не будет.
Список распространенных разъемов и соответствующих им процессоров Intel: LGA 2011, LGA 1155, LGA 775, LGA 1156, LGA 1366, Socket M, Socket N.
Список распространенных разъемов и соответствующих им процессоров AMD: FM2, AM3, Socket AM3+, Socket FM1, Socket FM2.
Более подробно в Википедии на этой странице. Но лучше проконсультироваться на тему совместимости предпочитаемого вами процессора и материнской платы с продавцом или на форуме.
СИСТЕМА ОХЛАЖДЕНИЯ.

Тепло является главным врагом всей системы компьютера, особенно для процессора. Поэтому практически все современные процессоры снабжены радиатором и вентилятором для лучшего теплоотвода. Если в вашем случае система охлаждения не продается в комплекте, то необходимо докупить ее. Каких-либо особых критериев ее выбора нет. Главное, чтобы она не мешала другим компонентам компьютера, к примеру, не перекрывала доступ к разъемам под оперативную память.
ТЕРМОПАСТА.

Термопаста способствует лучшей передачей тепла от процессора к системе охлаждения. Как правило, она должна идти в комплекте. Если вы обнаружите ее отсутствие, то необходимо купить ее отдельно.
МАТЕРИНСКАЯ ПЛАТА.

Ниже перечислены главные особенности, которые необходимо учитывать при выборе материнской платы.
— Тип разъема (сокета) для процессора.

Тип сокета определяет какой процессор вы можете установить на материнскую плату (к примеру, «AM2» для процессора фирмы AMD, «LG1155» — для Intel). Если вы уже приобрели процессор, то подбирайте к нему модель материнской платы с типом сокета, который соответствует вашему процессору.
— Форм-фактор.

Материнская плата бывает разных размеров. Наиболее распространенные из них:
Mini ITX (170х170 мм)
Micro ATX (244х225 мм или 244х244 мм)
ATX (305х205 мм или 305х244 мм) – самый популярный формат.
Важно: размер материнской платы определяет размер корпуса компьютера.
— Разъемы на интерфейсной панели
Количество и разновидность разъемов интерфейсной панели зависит от ценового диапазона материнской платы.



Если вы хотите одновременно подключать несколько внешних устройств, то убедитесь чтобы на борту было нужное количество USB портов.
— Интегрированная графика
Если вам нужен компьютер для того, чтобы просто просматривать веб-страницы, работать в Microsoft Office, а также выполнять другие простые задачи, то вы можете остановиться на выборе материнской платы с интегрированной (встроенной) графикой и не приобретать отдельно видеокарту.
— Количество SATA портов.

Количество SATA портов определяет, сколько внутренних жестких дисков и оптических приводов вы можете подключить. Все они подключаются с помощью интерфейсов SATA 2.0 (3 Гбит/с) и SATA 3.0 (6 Гбит/с).
С тех пор как появились более быстрые жесткие диски (SSD) стал очень востребованным именно интерфейс SATA 3.0 (6 Гбит/с). Как следствие, имеет значение не только общее количество установленных портов SATA, но и их пропускная способность. Поэтому если хотите идти в ногу со временем и приобрести твердый накопитель SSD, то убедитесь, чтобы на приобретаемой материнской плате был как минимум один разъем SATA 3.0.
— Слоты для карт расширения

Если вы хотите установить видеокарту (одну или две), внутреннюю дискретную звуковую карту, дополнительные порты LAN (для локальной сети/интернет), Wi-Fi адаптер, то посмотрите, достаточное ли количество слотов (PCI-Express) имеется на борту под ваши нужды.
— Слоты для оперативной памяти (RAM)

Наиболее часто материнские платы оборудуются двумя или четырьмя слотами для оперативной памяти. На более дорогих моделях их может быть больше. Предусмотрите этот момент, т.к. в будущем вы возможно захотите добавить некоторое количество оперативной памяти на компьютер. Также обратите внимание на то, какой тип оперативной памяти поддерживает материнская плата (на сегодняшний день актуальным является DDR3) и максимальную тактовую частоту (об этом ниже).
— Производители
Среди производителей материнских плат по популярности зарекомендовали себя три основных бренда: Asus, Gigabyte и MSI.
ОПЕРАТИВНАЯ ПАМЯТЬ (RAM)

Вот основные параметры на которые вы должны смотреть, выбирая оперативную память:
— Объем оперативной памяти
Если окажется мало оперативной памяти, то система создаст «файл подкачки» на жестком диске и будет использовать это пространство для хранения временных данных. Это очень сильно замедляет работу компьютера. Поэтому чем больше объем оперативной памяти, тем лучше производительность. Для обычных офисных ПК достаточно 1-2 Гб. Если ваша цель собрать более мощный компьютер, то ставьте от 4 Гб и выше (в данном случае необходимо, чтобы процессор и операционная система были 64-разрядные (мы писали об этом выше в пункте «Процессор»)).
— Тип
На сегодняшний день можно купить оперативную память двух видов: DDR2 и DDR3. Материнская плата может работать только с одним из этих типов. Вы просто физически не сможете установить тип памяти DDR2 в разъем под DDR3. Однако задача облегчается тем, что DDR3 уже можно полностью вытеснила предшествующий тип и все современные платы рассчитаны именно под нее. Также могут быть материнские платы со слотами обоих типов памяти, но одновременно будут работать лишь с одним.
— Тактовая частота (скорость)
Этот параметр отвечает за скорость взаимодействия оперативной памяти с процессором. Чем выше этот показатель, тем быстрее будет работа, но и дороже цена. Один тип памяти может быть с разной тактовой частотой. К примеру, DDR3 может быть 1066, 1333, 1600, 1866 или 2133 МГц. Следует перед покупкой уточнить в спецификации вашей материнской платы, какую скорость она поддерживает. Т.к. если вы подключите модуль памяти DDR3-1800 в плату, поддерживающую максимально DDR3-1600, то память и будет работать на частоте 1600 Мгц, не имея возможности использовать весь свой потенциал. Отсюда лишняя переплата денег.
— Производитель
Популярные бренды среди производителей оперативной памяти: Crucial, Corsair, Kingston, PNY, OCZ, G.Skill, Mushkin.
ВИДЕОКАРТА

Если вы не собираетесь играть в мощные игры, работать с графическими программами или просматривать видео в самом высоком качестве, то нет необходимости покупать видеокарту. Достаточно взять материнскую плату со встроенным графическим процессором.
Для более требовательных задач встроенное решение уже конечно не подойдет. Дать какой-то четкий совет по выбору модели сложно, т.к. скорость их развития (цена, производительность) протекает очень быстро, и то что сегодня актуально, «завтра» уже считается морально устаревшим. Некоторые общие рекомендации вы можете прочитать в одной из наших прошлых статей «Как выбрать видеокарту для компьютера».
— Производители
Среди производителей чипсета лидерами рынка являются NVIDIA и ATI (теперь уже под брендом AMD). В битве за производительность они идут довольно близко, поэтому сложно сказать какой из них лучше и внимание лучше уделять не производителю чипсета, а производителю самой карты. Два самых популярных производителя – это XFX и EVGA. Далее идут уже MSI, ZOTAC, ASUS, SAPPHIRE.
ЖЕСТКИЙ ДИСК

Очевидно, что вы хотели бы иметь больше свободного места на жестком диске для хранения всех ваших данных. Поэтому в вопросе объема ориентируйтесь по индивидуальным предпочтениям, задачам и цене. Если планируете хранить большое количество фильмов, фотографий, музыки, то рекомендуется брать не менее 500 Гб. Брать жесткий диск с меньшим объемом сегодня даже не выгодно по цене, т.к. разница очень незначительная.Как и оперативная память, жесткие диски сравнительно недорогие и легко модернизируются. Поэтому, если сейчас ваш бюджет стеснителен, вы всегда сможете в дальнейшем легко заменить или добавить новый твердый накопитель.
Один из главных параметров на которые следует обращать внимание – скорость вращения. Оптимальным на сегодняшний день является значение – 7200 об/мин.
Если ваш бюджет позволяет, то рекомендуем также приобрести SSD-диск. Он обеспечивает невероятно быструю загрузку, стабильную, тихую работу и потребляет меньшее количество энергии.
Среди производителей жестких дисков стоит присматриваться к Western Digital, Seagate, Hitachi, Samsung и Toshiba.
БЛОК ПИТАНИЯ

Блок питания одно из самых важных решений при сборке компьютера. Это не та область, где можно поскупиться и сэкономить. Помимо хорошего бренда необходимо учитывать следующие характеристики:
— Мощность.
Если вы собираете высокопроизводительный компьютер, то вам нужно больше ватт, чтобы включить его. Сегодня существует большое количество онлайн сервисов предоставляющих возможность автоматически подсчитать необходимое потребление энергии, указав технические характеристики компонентов вашего компьютера. Вот парочка сайтов, где вы можете воспользоваться калькулятором мощности блока питания:
http://www.nimafirst.com.ua/kompyutery/raschet-bloka-pitaniya
http://www.casemods.ru/services/raschet_bloka_pitania.html
— Вид блока питания
Старайтесь брать модульный блок питания. Он отличается от «обычного» тем, что есть возможность отсоединить ненужные провода. На практике это будет выглядеть так:
Модульный блок питания

Обычный блок питания (без возможности отключения неиспользуемых проводов)

— Производители
Среди качественных брендов производящиз блоки питания можно выделить следующие: Corsair, Enermax, Enhance, Fortron/Sparkle/FSP Group, Hiper, PC Power & Cooling, Seasonic, SevenTeam, SilenX, XClio и Zippy.
КОРПУС

Рекомендации по выбору корпуса для компьютера:
— Размер
Корпус (системный блок) бывает разны размеров и форм. Во время его выбора, главный критерий от которого вы должны отталкиваться – это соответствие виду (размеру) вашей материнской платы (мы писали об этом выше в пункте «Материнская плата / форм-фактор»).
— Количество отсеков
Если вы хотите установить более одного жестких дисков, иметь возможность установить пару оптических приводов, карт-ридер, то убедитесь, чтобы количество необходимых под это отсеков соответствовало вашим требованиям.
— Разъемы на передней панели
Почти в каждом корпусе на фронтальной части имеется ряд разъемов, как правило, это USB (для подключения внешний устройств), аудио разъемы для подключения (наушников, микрофона, колонок). Удостоверьтесь в их наличии и удобстве расположения.
— Внешний вид
Здесь уже исходите из ваших собственных предпочтений, т.к. в первую очередь именно вам придется смотреть на него в течение нескольких следующих лет.
— Производители
Antec и Cooler Master выпускают лучшие корпуса. Также хорошо проверенны такие производители, как Termaltake, Rosewill и Lian Li.
КАБЕЛИ
В большинстве случаев кабели будут включены в комплекте скупленным железом. Материнская плата, в частности, включает наличие необходимых SATA кабелей и др. Если по какой-либо причине нужные будут отсутствовать, то советуем обратиться непосредственно к продавцу с этим вопросом.
ОПЕРАЦИОННАЯ СИСТЕМА
На сегодняшний день актуальной будет рекомендация приобрести Windows 7 Professional. Покупка и установка Windows 8 на настольный ПК не имеет особого смысла, если конечно у вас не сенсорный монитор. Убедитесь, что вы получаете 64-разрядную версию ОС (это правило действует в случае, если у вас такой же разрядности процессор и вы планируете использовать больше 4 Гб оперативной памяти).
ДРУГИЕ КОМПОНЕНТЫ СИСТЕМЫ
Есть еще некоторые составляющие, которые мы не упомянули выше. К ним относятся: оптический привод, клавиатура, мышь, колонки, монитор.
На данный момент оптические приводы морально устаревали. Если вы все же хотите использовать компакт- и DVD- диски c возможность чтения и записи Blue-Ray, то просто выберите подходящий цвет, соответствующий вашему корпусу и докупите его. Цены на них доступны даже для скромного бюджета.
Клавиатура, мышь, колонки являются полностью личным выбором.
О выборе монитора вы можете прочитать в одной из наших прошлый статей «Как правильно выбрать монитор».
В заключение.
Мы рассмотрели самую основную и подавляющую информацию, которая поможет вам перешагнуть за черту начинающего пользователя и увереннее подойти к процессу выбора комплектующего железа для последующей самостоятельной сборки вашего ПК.
Не бойтесь просить о помощи, старайтесь чаще консультироваться с опытными пользователями, разбирающимися в этом деле. Читайте отзывы, форумы. Пополнению знаний в этой сфере нет предела, т.к. технологии не стоят на месте.
В следующей (второй части этой серии статей) мы дадим пошаговую инструкцию, как самостоятельно собрать рабочий компьютер из всех приобретенных комплектующих, о которых мы сегодня говорили.
www.commix.ru
Сборка компьютера своими руками. | F1-IT
Всем привет, сегодня мне выпала возможность поделиться с вами очередным фото-отчетом о сборке компьютера.
Всем, кто уже разбирается в этом не сложном деле, будет интересно посмотреть за работой другого специалиста, то есть меня. 🙂 А тем, кто еще только начинает делать первые шаги в сборке компьютеров, статья станет отличным пошаговым руководством. Я постарался сделать статью очень подробной и разъяснить все «узкие» места процесса сборки ПК.
Обязательно посмотрите мой прошлый фото-отчет о сборке компьютера и еще раз убедитесь в том, что это очень интересное занятие.
Ну, и как всегда не забываем оставлять свои советы, пожелания, замечания.
Начало сборки
Мы будем собирать бюджетный компьютер для работы с документами, серфинга в интернете и общения. Будущий компьютер — типичный представитель офисного оборудования. Конечно же на нем можно будет и поиграть в не очень требовательные игрушки.
Итак, вот набор комплектующих для сборки.

Установка процессора
Начинаем сборку компьютера, как всегда, с установки процессора на материнскую плату.
Поскольку это процессор на Socket 1155, мы можем не беспокоиться о неприятности погнуть ножки. Все, что нам нужно сделать, это совместить 2 зазора по краям процессора с выступами гнезда на материнской плате. Эта операция потребует от нас немного внимательности и несколько секунд времени.
Открываем замок гнезда процессора и устанавливаем его на свое место.

После установки закрываем крышку и фиксируем её специальным рычажком справа.

Установка кулера на процессор
Когда процессор находится на своем месте, самое время установить на него систему охлаждения. Поскольку процессор, используемый в конфигурации, достаточно холодный, нет смысла устанавливать дорогой кулер. С охлаждением этого камня вполне справится бюджетный Thermaltake.

Этот кулер крепится к материнской плате с помощью пластины. У такого способа крепления есть свои преимущества и недостатки. Преимущество в том, что такое крепление очень надежно, и оно не ломается как пластмассовые клипсы, но в тоже время, при необходимости заменить систему охлаждения, придется вытаскивать всю материнскую плату из корпуса. К счастью, это приходится делать очень редко.
Перед креплением кулера необходимо нанести слой термопасты на процессор.

Обычно на нижнюю часть кулера уже нанесена термопаста, но мне она не внушает доверия, поэтому я тщательно удаляю её с кулера и наношу новую на сам процессор.
Слой должен быть равномерным и тонким, не нужно выдавливать половину тюбика, как будто вы намазываете масло на бутерброд. Большое количество термопасты только ухудшит охлаждение. Её задача лишь в том, чтобы заполнить микро трещины между процессором и кулером, так как их поверхности отшлифованы неидеально.
После того, как мы разобрались с термопастой, можно крепить кулер.

Нужно равномерно затянуть все винты крепления кулера, не допуская перекосов. Также не забываем подключить его к материнской плате. Для этого нужно найти 3 или 4 пиновый разъем с надписью «CPU FAN».

Если с предыдущими пунктами не возникло никаких проблем, приступаем к следующему шагу.
Установка оперативной памяти
Это самая простая операция на всем этапе сборки, все, что от нас требуется, это распаковать планку памяти и установить её в слот на материнской плате.

Для крепления модуля памяти нам нужно отщелкнуть два зажима по краям слота, совместить зазор между контактами памяти с выступом на слоте и небольшим усилием утопить модуль в слот. Удобнее нажимать на планку памяти по очереди по краям, при этом, нажимать нужно до легкого щелчка зажима.
Вот так выглядит наша материнская плата после пройденных шагов сборки компьютера.

Установка материнской платы в корпус
Теперь можно приступить к установке комплектующих внутри корпуса.

Снимаем с него левую и правую крышки и кладем корпус на правую сторону.

Теперь все, что от нас требуется, это:
- разместить внутри корпуса материнскую плату;
- подключить к ней кнопки включения и перезагрузки;
- подключить разъемы USB и аудио на передней панели корпуса;
- установить и подключить блок питания;
- установить и подключить жесткий диск;
- установить и подключить оптический привод.
После выполнения этих шагов можно будет сказать, что сборка компьютера завершена, но мы не будем торопиться и рассмотрим каждый пункт отдельно.
Перед, тем как устанавливать материнскую плату внутрь корпуса, необходимо установить заглушку на заднюю панель корпуса. Эта заглушка идет в комплекте с платой.

Затем нужно подготовить места крепления материнской платы, для этого нужно вкрутить в корпус специальные болтики, на которых и будет крепиться материнская плата. Отверстия для крепления болтов уже подготовлены производителем корпуса, нам остается только прикинуть, где именно их нужно вкручивать.

После того, как системная плата установлена внутрь корпуса, необходимо подключить провода с передней панели корпуса. Многие сборщики рекомендуют подключать эти провода до установки платы в корпус, объясняя это удобным доступом к разъемам, но в силу привычки я подключаю их после. Кроме того, конкретно в этом случае, провода передней панели корпуса были слишком короткими, чтобы можно было их подключить вне корпуса.
Подключаем USB разъемы на передней панели корпуса. Для этого нам нужно просто воткнуть их в соответствующий ему на материнской плате. Обычно все разъемы подписаны, и с этим не должно возникать никаких проблем.

Затем аналогичным образом подключаем разъем Audio.

Немного сложнее дело обстоит с подключением кнопок включения/перезагрузки, а также индикаторов работы компьютера и жесткого диска. Дело в том, что разъемы USB и Audio собраны в единый коннектор, а вот кнопки и индикаторы подключаются каждая по отдельности. Сделано это по той простой причине, что у производителей материнских плат нет единого стандарта разводки f-панели (f-panel — это разъем на системной плате для подключения кнопок и индикаторов). Обычно все разъемы f-panel также подписаны прямо на самой плате, но для удобства можно воспользоваться руководством, которое идет в комплекте с материнской платой.

Важно при подключении индикаторов (коннекторы с надписью HDD LED и POWER LED) не путать полярность иначе они просто не будут работать. При подключении кнопок (коннекторы с надписью POWER SW и RESET SW) соблюдать полярность необязательно.

После того, как мы подключили USB, Audio и f-panel предлагаю собрать все провода стяжкой, чтобы они не мешались в дальнейшем, а результат сборки компьютера выглядел более эстетично.

Думаю, самая сложная часть на этом закончена, можно выдыхать 🙂
Установка блока питания
Этот шаг достаточно простой и не доставит никаких проблем.

Крепим его к корпусу с помощью 4-х болтов.

После установки блока питания в корпус, можно сразу подключить питание на процессор и на материнскую плату.
Питание на материнскую плату подключается с помощью 24-х контактного разъема.

Питание на процессор подключается с помощью 4-х или 8-ми контактного разъема.

Теперь давайте обратим внимание на следующий момент: нам осталось подключить жесткий диск и оптический привод. Оба устройства используют интерфейс SATA, соответственно к каждому из них мы должны подключить разъем питания SATA. Теперь обратим внимание на провода от блока питания…

На первый взгляд все прекрасно, на блоке питания имеются разъемы для подключения 2-х устройств с питанием SATA (черные разъемы) и 2-х устройств с питанием PATA (molex). Конечно это бюджетный блок питания, но о чем думал производитель, чтобы сделать два разъема на расстоянии 15 см. друг от друга? При всем своем желании мы не сможем расположить оптический привод и жесткий диск так близко друг к другу.
Поэтому для подключения оптического привода мы воспользуемся специальным переходником с PATA на SATA. Такой переходник можно купить в магазине, но об этом нужно подумать заранее.

Установка жесткого диска
Будьте аккуратны, подключая жесткий диск. Эта дорогостоящая деталь крайне не любит тряски/ударов/падений.

Как я писал выше, жесткий диск имеет интерфейс SATA III, и для подключения его к компьютеру нам потребуется воткнуть только кабель питания и кабель данных SATA.

Размещаем ЖД в корпусе, закрепив его на 4 болтика и подключаем.

Аналогичным образом подключаем оптический привод.
В некоторых корпусах для установки оптического привода приходится полностью снимать переднюю панель.

Установка дополнительного охлаждения
Самые внимательные читатели наверняка заметили на самой первой фотографии дополнительный кулер 120 мм для корпуса. Все дело в том, что чипсет H61 достаточно горячий, а радиатор, установленный на материнской плате не внушает сильного доверия. По этому было принято решение потратить, немного лишних денег для гарантии стабильной работы всей системы.
Крепим кулер на 4-х болтах к корпусу и подключаем его к разъему «FAN» на материнской плате.

На данном этапе сборку можно считать законченной. Нам остается только стянуть все провода нейлоновыми стяжками и еще раз проверить, все ли контакты подключены.
Может показаться, что сборка компьютера занимает очень много времени, но это совсем не так. На сборку одного такого компьютера уходит всего около 30 минут.
Но время, потраченное на изучение нового, принесет очень много положительных эмоций в будущем.

После того, как сборка закончена, можно заняться тестированием собранной системы. В качестве тестов, я рекомендую обязательно протестировать оперативную память с помощью Memtest86+, а также провести тест жесткого диска с помощью утилиты MHDD. Лучше выявить неисправные комплектующие как можно раньше после покупки.
Ну, вот и все! Компьютер собран, нам остается только наслаждаться результатом 🙂
P.S. Пока я готовил статью, мне стало интересно, на какой позиции в поисковых системах находится мой сайт по запросу «сборка компьютера«. Оказалось, что я нахожусь на 41 месте, что совсем неплохо, но может быть еще лучше.
Я уверен, что эта статья может помочь многим пользователям в этом интересном деле. Но я никуда без Вас, мои дорогие читатели, поэтому давайте делиться статьей со своими друзьями, и мир IT станет понятен каждому! Ну, а я взамен обещаю радовать вас новыми интересными уроками.
До скорых встреч!
f1-it.ru
Инструкция по сборке компьютера своими руками. Как собрать компьютер самостоятельно. Как правильно собрать мощный компьютер. Комплектующие компьютера.
Компьютер, как конструктор, состоит из нескольких плат и устройств. Если знать предназначение каждой из них, можно собрать собственный, суперкомпьютер. Сборка компьютера вместе с установкой операционной системы может занять от 1 часа до 3 часов при наличии всех деталей и необходимого программного обеспечения. Мы расскажем вам как быстро и без проблем справиться с этой не сложной задачей.
Материалы и инструменты:
- Крестовая отвертка или шуруповерт
- Корпус компьютера
- Материнская плата
- Процессор со специальным термоклеем
- Звуковая карта (может быть встроена в материнскую плату)
- Видео карта (может быть встроена в материнскую плату)
- Оперативная память
- Винчестер (HDD)
- Мышь
- Клавиатура
- Адаптер питакния (пилот)
- Монитор
- Минимальное необходимое программное обеспечение — операционная система (Windows, Linux...) и ещё часто для работы необходим текстовый редактор (Microsoft office, Open office...)
Внимание — при сборке компьютера соблюдайте правила работы с электроприборами, а так же инструкции, прилагающиеся к деталям.
Выбор компьютера:
- Определитесь, с тем, какие задачи будет выполнять компьютер. Стоимость компьютера напрямую зависит от сложности возложенных на него функций. Для работы в офисных приложениях World и Excel Вам хватит недорого офисного компьютера. Для работы с графическими приложениями и для игр Вам понадобится мощный и дорогой компьютер.
- При покупке деталей для будущего компьютера, уточните у продавца, совместимы ли те или иные детали между собой. Все детали, прежде всего, должны быть совместимы с корпусом компьютера и материнской платой.
Инструкция по сборке компьютера:
1. Приготовьте крестовую отвертку или шуроповерт и освободите площадку для сборки компьютера.
2. Начнем сборку с корпуса. В зависимости от конструкции корпуса снимите боковую крышку корпуса либо общую крышку корпуса. При этом, Вам откроется пустое пространство корпуса.

3. Положите компьютер на бок, для того, что бы Вам было удобно вставлять в него необходимые запчасти.
4. Откройте упаковку с материнской платы — эта самая большая плата от компьютера. К материнской плате подключаются все устройства Вашего компьютера и установите материнскую плату на внутреннюю боковую часть компьютера, таким образом, что бы разъемы, находящиеся на торце платы подходили к задним отверстиям корпуса компьютера. А внутренние разъемы смотрели во внутрь.

5. Закрепите материнскую плату на корпусе компьютера.
6. Выньте процессор из упаковкии осторожно — строго по инструкции входящей в комплект вставьте в разъем материнской платы. С помощью специального клея входящего в комплект с процессором — плотно приклейте к процессору куллер (вентилятор)
7. Теперь установите блок питания в корпус компьютера.

8. Привинтите с наружной стороны корпуса необходимое количество шурупов.

9. Подключите питание материнской платы.


10. Вставьте в корпус винчестер.

11. Подключите винчестер к материнской плате. Два шлейфа — один шлейф питания, а второй для обмена информациии с материнской платой.

12. Вставьте с передней части корпуса CD-ROM.

13. Со внутренней стороны корпуса подключите его к материнской плате. Один конец шлейфа воткните в гнездо CD-Rom, а другой конец воткните в материнскую плату.


14. Теперьнеобходимо подключить питание к CD-Rom

15. Аналогично Вы можете подключить к компьютеру и другие устройства (Floppy дисковод, ещё один CD-Rom) Количество подключаемых устройств ограничено количество соответствующих портов и шлейфовна компьютере.
16. В соответствии с инструкцией, с помощью входящих в комплект проводов, соедините материнскую плату с дополнительными разъемами (Audio, USB...)
17. Если у Вас «внешняя» видеокарта, напротив соответствующего слота, накорпусусе компьютера выломайте защитную вставку на корпусе компьютера.

18. Вставьте материнскую плату в специальный слот

19. Если соберетесь её снять, не забудьте, о том, что в момент вставки видеокарты плата защелкнулась на предохранитель. Поэтому перед отключением видеокарты снимите предохранитель

20. Аналогичным образом Вы можете подключить другие устройства — в данном случае подключен модем.

21.Вставьте плату или платы оперативной памяти в соответствующие слоты материнской платы. Для этого раздвиньте предохранители в боковые стороны и осторожно вставьте плату на место. При этом будьте внимательны, т.к. выемка в середине оперативной памяти должна совпадать с выпуклостью слота на материнской памяти. Равномерно надавите на оперативную память и она защелкнется в гнездо материнской памяти.

22. Закройте корпус компьютера.
23. Ну чтож, похоже мы собрали основную часть компьютера, теперь осталось подключить периферию и питание. Для этого подключите в соответствующие порты внешние устройства. Эти порты находятся на задней стороне корпуса Вашего персонального компьютера.

24. Включите в зеленое гнездо — зеленый штекер от Ваших колонок либо наушники. Если будете подключать микрофон, то его нужно будет подключить к розовому гнезду.
25. Если у Вас есть локальная сеть, то подключите сетевой провод в соответствующее гнездо

26. Подключите компьютер к монитору, для этого воткните в специальный разъем компьютера провод с большим синим штекером. Если у Вас на компьютере встроенная материнская плата, то Вы легко догадаетесь куда включать этот шнур. А если две видеокарты т.е. одна встроенная, а вторая дополнительная, то включайте шнур в дополнительную видеокарту, теперь она будет обрабатывать графику.

27. В монитор нужно воткнуть другой конец этого провода и провод питания.

28. Теперь подключите к блоку питания компьютера провод питания — его штекер находится сзади и вверху корпуса. Переведите включатель из положения ( 0 ) в положение ( - ), то же самое возможно необходимо будет сделать с монитором.
29. Воткните провода питания компьютера и монитора в адаптер питания
30. На передней части корпуса нажмите на большую кнопку
31. Ждите.

32. Если на мониторе появилась надпись, то Вы успешно собрали свой компьютер!
33. Теперь Вам предстоит установить операционную систему и другие необходимые для работы программы.
www.diy.ru