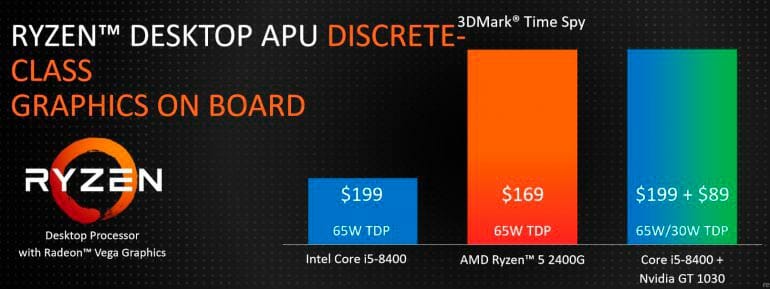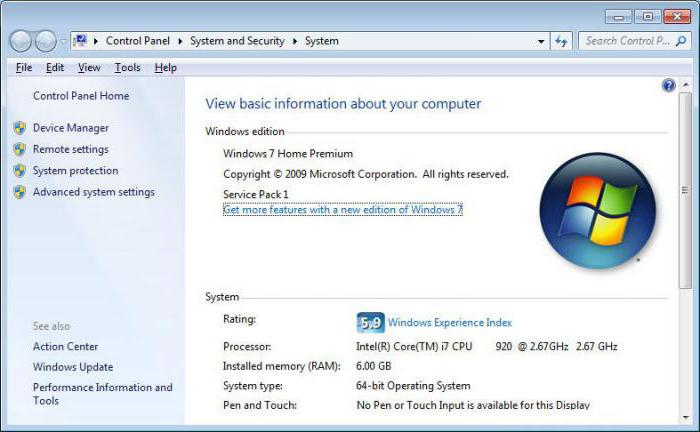Срок доставки товара в течении 1-3 дней !!!
|
|
Как посмотреть температуру процессора ноутбука на windows 7. Как через командную строку узнать температуру процессора
Как узнать температуру процессора в windows 7
 Сегодня коснемся очень интересного вопроса: как узнать температуру процессора в «Windows 7». Разбираться в этом необходимо, ведь перегрев процессора никому не нужен, и необходимо ухаживать за оборудованием, чтобы потом не сталкиваться с проблемами. Кроме того, не лишним будет узнать, какая должна поддерживаться температура у того или иного компонента ПК.
Сегодня коснемся очень интересного вопроса: как узнать температуру процессора в «Windows 7». Разбираться в этом необходимо, ведь перегрев процессора никому не нужен, и необходимо ухаживать за оборудованием, чтобы потом не сталкиваться с проблемами. Кроме того, не лишним будет узнать, какая должна поддерживаться температура у того или иного компонента ПК.
В большинстве температуру процессора надобно узнавать из-за возникновения перегреваний, сбоев и т.п. Компьютер может просто отключаться из-за перегреваний оборудования, что совсем не желательно для компьютера.
Как узнать температуру процессора в windows 7
Получить необходимую информацию можно несколькими путями. И только вам решать, какой именно способ использовать, ведь у людей бывают разные предпочтения.
Просмотр температуры без использования софта
В первую очередь стоит рассмотреть такой способ, как применение средств в «BIOS» для просмотра температуры CPU. Практически на всех устройствах это сможет сделать любой человек. Бывают исключения в виде каких-то особенных ноутбуков, но это редкость.Просто зайдите в «BIOS» и отыщите там необходимую информацию, а именно «CPU Temperature» или «CPU Temp». Это можно отыскать в одном из таких разделов (на разных моделях платы и версиях «BIOS» может по-разному):
- «PC Health Status» или же «Status».
- «Hardware Monitor», «H/W Monitor», или «Monitor».
- «Power».
Также прямо на главной странице возможно наличие требуемых сведений.
Минус этого способа в том, что здесь невозможно увидеть, как работает процессор, какая нагрузка на него производится. Ведь во время работы с «BIOS» процессор «отдыхает» и показывается лишь температура без нагрузки на устройство.
«Core Temp»
Бесплатная программа, имеющая русский интерфейс. Она функционирует вполне оперативно на всех известных системах «Windows».
Софт преподносит сведения так, что температурные значения ядер процессора можно видеть по отдельности. Стандартно сведения выносятся в системный трей. Вы также можете включить софт и в автозагрузку, и всё будет предоставлено прямо в панели задач.
Ещё тут преподносятся сведения базового характера о состоянии CPU. Её целесообразно использовать в роли поставщика термических сведений, встроенного в гаджет рабочего стола под названием «All CPU Meter».
Также у программы есть свой гаджет, что называется «Core Temp Gadget», что имеется в свободном доступе на www.alcpu.com/CoreTemp.
«CPUID HWMonitor»
Данная программа также бесплатна. Она предназначена для просмотра состояния аппаратного оборудования ПК, включая термические значения процессора в разделе «Package». Также можно просмотреть сведения о температуре по отдельности для каждого из ядер. В дополнении софт даёт возможность узнать температурные данные касательно дисковых составляющих, материнской платы и видеокарты, вращательную скорость кулеров и сведения касательно напряжения и нагрузочного воздействия на составляющие ПК.
Софт можно найти и загрузить с официального сайта www.cpuid.com/softwares/hwmonitor.html.
«Speccy»
Этот вариант подойдёт для новичков. Здесь всё довольно элементарно. Русский интерфейс, понятное меню. Характеристики компьютера здесь отображены в доступном виде.
Здесь показаны все важнейшие температуры компонентов. В разделе «CPU» находится информация о состоянии процессора, где как раз и можно узнать его температуру. Кроме того, здесь имеются температурные сведения других компонентов, таких как видеокарта, дисков, материнской платы и т.д.
Примечание: для просмотра сведений о некоторых компонентах может потребоваться наличие специальных датчиков.
Скачивайте ПО здесь: http://www.piriform.com/speccy.
«SpeedFan»
В принципе этот софт создан для контролирования значений вращательной скорости кулеров охладительной системы. Но в дополнении здесь имеется возможность узнать температурные сведения составляющих ПК.
Программа часто обновляется. Она подходит почти для всех материнских плат. Прекрасно функционирует на «Windows» современных версий. Только будьте осторожны с функцией регулирования вращения вентиляторов.
В дополнении здесь представлена такая возможность, как создание графиков термических изменений. Это полезно, к примеру, при необходимости узнать термическое состояние оборудования во время игры, так как нагрузка при этом большая. Хорошая диагностика!
Если вас устраивает этот вариант, можно скачать программу на сайте www.almico.com/speedfan.php.
«HWInfo»
Это тоже свободная для доступа программка, созданная для предоставления информации о ПК и его компонентах. Здесь тоже довольно удобно просмотреть температурные показатели.
Для просмотра термических сведений жмите «Sensors», а там выберите «CPU», и увидите, какая температура у CPU в данный временной период.
Скачивается софт здесь: http://www.hwinfo.com/.
Прочий софт
Всё ещё задаётесь вопросом о том, как узнать температуру процессора в «Windows 7»? Вдобавок к вышеуказанным программам можно добавить ещё такой интересный софт:
- «Open Hardware Monitor» — софт, имеющий открытый исходный код. Здесь можно просматривать сведения об аппаратных составляющих ПК.
- «All CPU Meter» — это уже гаджет рабочего стола седьмой версии «Windows». На нём имеется возможность просматривать температуру, если установлена дополнительно «Core Temp», описанная нами выше.
- «OCCT» — программа для тех же целей. Здесь показывается температурный график. Данные стандартно берёт из «HWMonitor», но также есть возможность интеграции с «Core Temp», «Aida 64» и «SpeedFan».
- «AIDA64» уже является платной утилитой. Бесплатно предоставляется лишь в течение тридцати дней. Довольно мощная утилита в плане считывания данных аппаратного состояния.
«Windows PowerShell» или «Командная строка»
На некоторых системах доступен и иной способ просмотра температурных показателей процессора. Здесь используются встроенные системные средства. Можете сразу войти в «PowerShell» или же воспользоваться «Командной строкой», введя там «wmic.exe».
Итак, входите в программу обязательно от администраторского лица и введите такие данные:get-wmiobject msacpi_thermalzonetemperature -namespace «root/wmi»
В «Командной строке» же это представляется так:
wmic /namespace:\\root\wmi PATH MSAcpi_ThermalZoneTemperature get CurrentTemperature
Выполните команду, и вам система преподнесёт все сведения о термических значениях. Как правило, в «PowerShell» это представлено в поле «CurrentTemperature». Температурные сведения предоставляются в Кельвинах, что ещё умножены в дополнении на 10. Так для получения Цельсия следует разделить числовые значения на 10 и вычесть от полученного числа 273,15.
Возможна проблема с данным способом, когда температура всегда предоставляется одним значением. Значит, этот способ не для вас.
Какая температурная норма процессора
Что касается норм температурных данных, для большинства распространённых процессоров «Intel» значения должны колебаться возле таких чисел:
- 28 – 38°С — в простойном режиме. Это когда просто стоит рабочий стол, а программы и операции не запущены.
- 40 – 62° — нагрузочный режим (игра, архивирование, виртуальные задачи и так далее).
- 67 – 72° — максимум оптимальных температурных значения для «Intel».
Касательно «AMD» же отличия не значительны. Примерно те же значения, так что всё аналогично. Единственное, что бывают модели, имеющие свои особые характеристики. Максимум же у таких процессоров – всего 61°.
При достижении термических значений до 95-105° обычно включается пропуск тактов, а потом процессор просто-напросто отключается из-за перегревания.
Учитывайте также, что, вероятнее всего, настоящая температура на компонентах немного больше, чем указана на датчиках. Но это незначительно.
Заключение
Таким образом осуществляется проверка температуры процессора и других компонентов ПК. В этой теме мы опирались на информацию о процессорах, но такими же способами можно узнавать и температурные данные касательно иных составляющих ПК. Ведь все эти программы работаю универсально и в целом одинаково.
Слежение за температурой – это важное дело, ведь вы бы не хотели, чтобы ваш компьютер перегревался. А если предотвратить перегревы, компьютер будет жить дольше, ведь с перегревами аппаратура изнашивается и в конце концов может вовсе перестать функционировать, так что будьте бережливы касательно ПК и его составляющих.Надеемся мы смогли помочь вам в вопросе о том, как узнать температуру процессора в «Windows 7» и заодно в других версиях системы. Ведь способы аналогичны для всех основных современных систем. Успешного познания!
Читайте также:
xn--80aaacq2clcmx7kf.xn--p1ai
Как узнать температуру процессора
 Ниже будет описано несколько простых методов выяснить температуру процессора в последних версиях операционки Windows. Для этого можно применять специальные приложения или обойтись без них. Также здесь можно будет ознакомиться с информацией об оптимальной температуре CPU ПК или лэптопа.
Ниже будет описано несколько простых методов выяснить температуру процессора в последних версиях операционки Windows. Для этого можно применять специальные приложения или обойтись без них. Также здесь можно будет ознакомиться с информацией об оптимальной температуре CPU ПК или лэптопа.
Причиной необходимости выяснить температуру процессора может быть подозрение на то, что компьютер начал внезапно отключаться из-за перегрева или есть основания предполагать, что ПК работает ненормально.
Просмотр температуры CPU без программОдним из методов выяснить температуру процессора без применения дополнительного программного обеспечения является переход в BIOS ПК или лэптопа. Практически каждое устройство располагает такой информацией, только некоторые ноутбуки не предоставляют таких данных.Необходимо только перейти в BIOS, а потом отыскать требуемые данные, которые могут размещаться в отделах, которые могут разниться в зависимости от материнки. Среди материнок можно отметить PC Health Status, Hardware Monitor и Power
Иногда на материнках с UEFI и графическим меню информация о температурных показателях CPU могут отображаться сразу на начальном экране параметров. Минусом этого метода является невозможность получить данные о том, какая температура CPU при нагрузке и функционировании операционки, поскольку, пока пользователь находится в BIOS процессор не работает. Это означает, что отображается температура CPU без нагрузки.
Стоит отметить, что есть возможность ознакамливаться с температурным режимом процессора, используя приложение Windows PowerShell или строку команд. В этом случае тоже не используются сторонние приложения. Этот метод будет рассмотрен ниже, поскольку работает он не на всех ПК.
Core TempЭто приложение обладает свободным распространением и русскоязычной локализацией. Оно предназначено для ознакомления с данными о температуре процессора и способна работать на компьютерах под управлением последних версий операционки Windows.
Приложение способно отдельно показывать температуру каждого ядра процессора, к тому же эти данные отображаются на панели задач Windows. Можно добавить приложение в автозапуск операционки, и тогда данные всегда будут показываться в панели задач.
Кроме того, приложение способно показывать основную информацию о CPU компьютера и может применяться в качестве поставщика данных о температурных показателях CPU для распространенного виджета рабочего стола All CPU Meter.
Стоит отметить, что утилита располагает своим гаджетом рабочего стола. Также имеется очень нужно дополнение к приложению, котороеможно найти на официальном ресурсе Core Temp Grapher. Это дополнение способно отображать график нагрузки и температуры CPU.Загрузить данный софт можно с ресурса изготовителя. Здесь же можно перейти в раздел Add Ons, где находятся дополнения.
Данные о температуре CPU в CPUID HWMonitorДанный софт является одним из самых распространенных, к тому же обладает свободным статусом. Оно позволяет просматривать данные об элементах ПК или лэптопа, где можно отыскать информацию о температуре CPU и каждого его ядра. Если будет отображаться пункт CPU в перечне, то в нем можно ознакомиться с температурой сокета. Все данные об элементах на текущий момент можно найти в колонке Value.
Помимо этого, программа предоставляет возможность выяснить температуру графического адаптера, дисков и материнки. Также приложение отображает скорость вращения кулеров, а также данные о напряжении в элементах и нагрузке на каждое ядро процессора. Доступна программа на официальном ресурсе разработчика.
Speccy
Это приложение будет самым легким способом узнать температуру процессора для неопытных пользователей. Она способна предоставить информацию не только о процессоре, но и обо всех компонентах компьютера.
Кроме различной информации об операционке, данный софт отображают температуру важнейших элементов ПК или лэптопа. В разделе CPU можно увидеть температуру CPU. Помимо этого, данный софт показывает температуру видеоплаты, материнки и винчестера. Загрузить данный софт можно с ресурса изготовителя.
SpeedFan
Данное приложение предназначено для мониторинга скорости кулеров системы охлаждения ПК или лэптопа. Помимо этого, утилита способна отображать данные о температуре каждого элемента ПК: CPU, его ядрах, видеокарты и винчестера.
Стоит отметить, что приложение постоянно обновляется и способна работать совместно со всеми материнками, при это его поддерживают все последние редакции операционки Windows. Необходимо проявлять осторожность при применении опции регулировки вращения кулера охлаждения, поскольку могут возникнуть проблемы.
Среди дополнительных функций можно отметить интегрированное составление графика корректировки температуры, что может пригодиться, чтобы выяснить температуру процессора при определенных действиях на ПК. Скачать программу можно с ресурса изготовителя.
HWInfo
Еще одно приложение со свободным распространением, которое предназначается для ознакомления со всеми параметрами персонального компьютера, а также состоянием элементов ПК. Кроме того, программа предоставляет возможность ознакамливаться с температурой основных компонентов.
Чтобы посмотреть эти данные, необходимо нажать на клавишу Sensors в основном окне приложения. Необходимые данные о температуре процессора можно увидеть в разделе CPU. Здесь же отображается информация о температурном режиме видеочипа.
На официальном ресурсе разработчика можно найти и скачать приложения для 32-х и 64-разрадной системы. При этом HWInfo32 способна работать на 64-битных компьютерах.
Другие приложения для контроля температуры процессора ПК или лэптопаЕсли описанные выше приложения не полностью удовлетворили потребности пользователя, можно воспользоваться еще несколькими программами, которые способны считывать информацию о температуре процессора, видеокарты, винчестера и материнки.
Open Hardware Monitor является простым приложением, которое обладает открытым кодом и предоставляет возможность просматривать данные о важных компонентах компьютера. Программа пока тестируется, но все равно показывает неплохие результаты.
All CPU Meter представляет собой виджет рабочего стола «семерки», который при использовании на ПК приложения Core Temp способен выводить данные о температурных показателях CPU. Этот гаджет может устанавливаться и в «десятку».
OCCT является приложением, которое предназначено для тестирования нагрузкой. Утилит распространяется на русском языке и предоставляет данные о CPU и видеокарте в графическом виде. Вся информация черпается и модуля HWMonitor, однако, можно применять информацию с Core Temp, Aida 64 и SpeedFan.
AIDA64 – программа, которая распространяется на платной основе и предназначается для отображения данных об операционке. Приложение отличное, но недостатком для обычного пользователя является необходимость приобретения лицензии.
Как выяснить температуру CPU с использованием Windows PowerShell или строки командСуществует еще один метод, который можно применять на некоторых операционках. С его помощью можно ознакомиться с температурными показателями с использованием встроенных инструментов системы. Конкретно, это средство называется PowerShell.
Необходимо изначально открыть программу под админом и прописать команду get-wmiobject msacpi_thermalzonetemperature -namespace «root/wmi». Если применяется командная строка, тогда команда будет иметь такой вид: wmic /namespace:\\root\wmi PATH MSAcpi_ThermalZoneTemperature get CurrentTemperature.
После проведения этого действия на экане отобразится один или несколько показателей температуры в строках CurrentTemperature. Температура CPU здесь измеряется в Кельвинах, которые умножены на десять. Для перевода ее в Цельсии, нужно разделить значение на 10 и отнять 273.
Если, выполнив команду на ПК, значение CurrentTemperature не изменяется, это означает, что данный метод не предназначен для данного ПК.
Оптимальная температура CPUНиже будет представлен ответ на вопрос, который довольно часто задают неопытные пользователи. Им интересно, какая оптимальная температура процессора при работе должна быть на ПК, ноутбуке, а также в зависимости от производителя.Дальше представлен диапазон температуры для самых распространенных процессоров, которые на сегодняшний день можно встретить на компьютерах и ноутбуках.
В режиме ожидания, когда открыт только рабочий стол системы, а фоновые действия не проводятся, температура должна быть в пределах от 28 до 38 градусов Цельсия. При нагрузках, т.е. в процессе игр, рендеринга, архивации и других манипуляциях, температура может подняться до 40-62 градусов. Максимальный температурный диапазон не должен превышать 67-72 градуса.
Процессоры Intel и AMD обладают практически одинаковыми температурными диапазонами. Среди процессоров AMD есть несколько моделей, для которых максимальная температура не должна превышать 61 градус Цельсия.
Если температура добирается до отметки 95-100 градусов, тогда процессор запускает троттлинг, а если температура растет, тогда CPU выключается. К тому же стоит, понимать, что при нагрузке температура может быть вышеуказанной, тем более, если ПК не новый. Как правило, отклонения будет несущественные.
Не помешает знать некоторую информацию, которая может пригодиться в процессе работы за компьютером. Если температура воздуха повысится на один градус, то температура процессора может подняться на 1,5.
Кроме того, свободное место в системном блоке может влиять на температуру процессора в диапазоне от 5 до 15м градусов. Аналогичное замечание можно сделать размещению системника в специальную полку в столе, где стенки плотно прилегают друг к другу, а задний торец упирается в стену. Иногда компьютер располагается рядом с батареей. Также негативно сказывается пыль в системнике, которая не позволяет теплу быстро отходить.
Очень часто можно встретить отзывы пользователей, которые самостоятельно выполняли чистку компьютера от пыли и замену термопасты, после чего компьютер все равно продолжал перегреваться. В этом случае можно посоветовать не проводить все действия, основываясь только на одном ролике в YouTube. Рекомендуется более тщательно подходить к этому действию и ознакомиться с большим количеством информации.
В общем, это вся информация, которая касается температуры процессора. Какой способ выбрать должен решать каждый самостоятельно. Начинающим пользователям рекомендуется использовать специальные программы.
computerologia.ru
Как в windows 7 узнать температуру процессора?
Существует ряд показателей работы компьютера, которые необходимо постоянно отслеживать, чтобы обеспечить стабильность работы системы. Одним из таких показателей является температура. И сегодня рассказ пойдёт о том, как в windows 7 узнать температуру процессора.
Как в windows 7 узнать температуру процессора: оптимальная температура процессора
Процессоры от разных производителей несколько отличаются, но есть усреднённые показатели температур, которые подходят для всех. В режиме простоя температура не должна превышать 38 С. При просмотре видео, играх или использовании «тяжёлых» программ нормальная температура составляет от 40 C до 62 С. Если температура процессора в windows 7 превышает 72 C, то эта проблема, в причинах которой надо разбираться.
Как в windows 7 узнать температуру процессора: как узнать температуру процессора стандартными средствами
Температуру процессора можно посмотреть через BIOS. Для этого надо войти в систему и удерживать клавишу delete. Затем нажать строку H/W Monitor. Первым параметром и будет значение температуры. БИОСы могут отличаться друг от друга и сначала нужно ознакомиться с инструкцией.Проверка температуры через BIOS имеет существенный недостаток – там указана температура без нагрузки на процессор.
Как в windows 7 узнать температуру процессора: программы для определения температуры процессора
- CORE TEMP. Простая и понятная русскоязычная программа для измерения температуры процессора. Работает, в том числе и на windows 7. Измеряет температуру всех ядер процессора. Имеет гаджет рабочего стола, что позволяет отслеживать работу процессора в реальном времени.
- CPUID HWMonitor. Очень популярная программа. Язык программы английский, но всё интуитивно понятно. Есть возможность отражать температуру сокета на текущий момент времени.
- Speccy. Очень простая в использовании программа для измерения температуры процессора, которая идеально подходит для начинающих пользователей. Имеет русский интерфейс.
- SpeedFan. В целом программа предназначена для отслеживания скорости вращения кулеров охлаждения системы, но, одновременно, показывает и температуру процессора. Постоянно обновляется и подходит для всех систем windows. Удобна тем, что строит температурные графики. Это позволит посмотреть температуру после закрытия программ.
- AIDA64. Наверное, самая популярная программа для просмотра показателей и диагностики компьютера или ноутбука. Единственным недостатком является платная лицензия.
Вот мы и узнали самые лёгкие и надежные способы как в windows 7 узнать температуру процессора!
it-lenta.ru
Как посмотреть температуру процессора ноутбука на windows 7
Большинство владельцев ПК, в информации как узнать температуру процессора ноутбука на операционных системах windows 7, XP, vista или виндовс 8 не требуется – все работает без сбоев и хорошо.
Со временем, ноутбук или компьютер начинает зависать, перегружаться, а то и вообще выключаться. Чаще всего это связано с температурой процессора. Вот тогда первым делом ее и нужно узнать.
Оптимальная для процессора температура 10 – 50 градусов. При превышении нужно принимать меры, обычно помогает чистка вентилятора.
Чтобы узнать какая температура в данный момент у вашего процессора можно воспользоваться одним из трех способов приведенных в этой статье: при помощи программ, гаджетов или стандартными средствами виндовс 7 (или любой другой – без разницы).
Программа для проверки температуры процессора
Чтобы узнать (определить, проверить, посмотреть, измерить) в ноутбуке, нетбуке или компьютере температуру до которой нагрелся процессор можно воспользоваться программами.
Их много. Мне больше всего «симпатизирует» — «SpeedFan». Она на русском языке, бесплатна и при ее помощи узнаете не общую, а для каждого ядра по отдельности.
Здесь описывать ее не буду, просто перейдите по этой ссылке и сможете ее скачать и почитать подробную инструкцию как пользоваться.
Также неплохая «Эверест», только она платная и намного сложнее, хотя позволяет узнать буквально все, о компонентах вашего ПК.
Гаджеты для определения в процессорах температуры
Мониторить в процессорах температуру можно и при помощи мини программ, называемых гаджетами.
Особенно они хорошо подходят для нетбуков, поскольку практически не отнимают производительность, следовательно, могут быть запущенны постоянно.
Гаджетов проверяющих температуру также много. В виндовс 7 один такой идет вместе с виндовс (в windows 8 нет, а в XP – не знаю).
Только для себя я выбрал другой (проверил все, которые можно скачать). Узнать о нем и скачать по прямой ссылке можно отсюда.
Стандартный способ проверки температуры в процессорах
Программы и гаджеты – хорошо, а что делать, если компьютер выключился и не включается. Хорошо было бы узнать, а не виной ли этому послужила температура процессора.
Это можно сделать, войдя в биос. Первым шагом запустите свой компьютер и войдите в биос (сразу после запуска усердно нажимайте на одну из клавиш: ESC, F2, DEL – иногда, хотя редко могут быть другие).
В биосе найдите параметр «H/W Monitor» и кликните по нему. После этого вы должны увидеть два значения: первое температура в градусах по цельсию, втрое по фаренгейту.
Например, строка «System Temperature 45*C/95*F, CPU Temperature 40*C/90*F» будет обозначать, что температура вашего процессора 40*С.Как я писал выше значение не должно превышать 50 градусов по Цельсию (в большинстве случаев), особенно если у вас «AMD», он плохо держит превышения температуры.
Там же вы должны увидеть что-то типа Smart FAN Toerane (число)*C и Smart FAN Targen (40*C/110*F).Таким способом вы узнаете точную информацию, вот только конфигурация в БИОСах разная и может полностью не соответствовать описанной здесь, тогда понадобится поэкспериментировать. Успехов!
vsesam.org
Как проверить температуру процессора и видеокарты: программа
При работе с персональным компьютером необходимо следить за показателями нагрузки и температуры. Особенно это актуально для тех, кто использует ПК для игр и разгона. В таком случае температурные показатели крайне важны. Если вы хотите проверить температуру процессора при разгоне или из собственного интереса, то воспользуйтесь данной инструкцией.
Все способы
В случае с проверкой температуры, как и с любой операцией с компьютером на операционной системе Windows, есть несколько способов. Все они перечислены ниже:
- проверка без использования программ;
- отслеживание показателей через сторонние утилиты.
Разберемся, как проверить температуру процессора и видеокарты с помощью этих методов. Также вы можете отслеживать показатели другого "железа" вашего персонального компьютера.

Проверяем температуру без сторонних утилит
Первый способ - это считывание показателей через BIOS или UEFI. Обе программы запускаются при включении компьютера, поэтому вам необходимо выполнить следующие действия:
- Откройте данную инструкцию на другом ПК или телефоне, затем перезагрузите нужный компьютер.
- При включении на первом экране найдите подсказку с клавишей для входа в BIOS и нажмите ее.
- UEFI отличается от BIOS тем, что имеет графический пользовательский интерфейс и поддерживает управление мышкой. Запуск осуществляется точно так же.
- Далее найдите раздел H/W monitor или Health Status (в зависимости от производителя вашей материнской платы).
- В разделе отыщите строку CPU Temperature или подобную. Напротив нее будет указана текущая температура по Цельсию и Фаренгейту.
- В UEFI проверить температуру процессора еще проще. Большинство интерфейсов имеют даже графики с отображением изменения температуры в течение определенного периода времени.
Однако у данного способа есть один существенный минус, который вынуждает отказаться от него. Дело в том, что указанная температура в BIOS или UEFI актуальна на момент включения ПК. При нагрузке и длительной работе показатель может существенно меняться. Также вы не отследите температурные изменения во время стресс-тестов, поскольку необходимо выключать компьютер. В таких случаях лучше всего проверить температуру в Windows с помощью программ.
Проверяем температуру через утилиты
К сожалению, стандартных средств (кроме командной строки) для проверки температуры в операционной системе Windows нет. Поэтому вам придется устанавливать сторонний софт. Рассмотрим несколько популярных утилит из приведенного списка:
- Core Temp;
- HW Monitor;
- Speccy;
- SpeedFan;
- AIDA64.
Разберемся, как проверить температуру процессора и видеокарты в программах.
Core Temp
Простую утилиту можно скачать с официального сайта разработчиков. Откройте ссылку и нажмите кнопку Download. После простой процедуры установки запустите приложение. На главном экране вы увидите всю полезную информацию - температурные показатели по каждому ядру, напряжение, описание характеристик процессора. При сворачивании программы Core Temp в трей появляются иконки с температурой каждого ядра. При желании их можно отключить.

HW Monitor
Еще одно простое приложение, позволяющее отслеживать показатели "железа" в режиме реального времени. Помимо данных о процессоре, здесь вы найдете информацию об остальных компонентах персонального компьютера. Также софт отображает скорость каждого из кулеров и вольтаж.

SpeedFan
Продолжаем ряд простых и понятных утилит. На очереди SpeedFan, которая скачивается с официального сайта. После установки и запуска утилита сканирует температуру и скорость всех вентиляторов в системном блоке. Главное отличие данной программы в том, что она позволяет не только проверить температуру процессора, но и изменить скорость кулеров. Однако эта возможность работает с одним условием - кулеры должны быть подключены через 4-pin разъем.

Speccy
Перейдем к более комплексному программному обеспечению. Вы можете скачать Speccy на русском языке и получить исчерпывающую информацию о своем компьютере. На главном экране находятся разделы по типу компонентов. Открывая каждый из разделов, вы получаете полное описание технических характеристик и текущее состояние железа. Нужные нам данные находятся во вкладках "Центральный процессор" и "Графические устройства".

AIDA64
Данное приложение сильно похоже на Speccy, поскольку предоставляет полный спектр информации о компьютере. Основной минус программы на фоне вышеперечисленных утилит - это платная основа. Вы, конечно, можете воспользоваться 30-дневной пробной версией, но затем придется приобретать лицензию. В AIDA64 вы получите информацию о аппаратном и программном обеспечении. Русский язык интерфейса поможет вам проверить температуру процессора. Windows 7 и все более новые версии поддерживают данную программу, поэтому проблем с совместимостью у вас не возникнет.
Проверяем температуру через командную строку
Если вы не хотите скачивать и устанавливать сторонние программы, то проверить температуру процессора в Windows 10 можно посредством командной строки. Для этого необходимо выполнить следующие действия:
- Запустить командную строку от имени администратора. Для этого впишите в поисковой строке команду cmd, кликните правой кнопкой мыши по приложению и выберите пункт "Запустить от имени администратора".
- В командной строке необходимо ввести следующее: wmic /namespace:\\root\wmi PATH MSAcpi_ThermalZoneTemperature get CurrentTemperature.
- Нажмите Enter, чтобы увидеть информацию в окне командной строки.
- Найдите в списке пункт CurrnetTemperature и посмотрите на его значение. Это и будет являться температурой центрального процессора вашего компьютера.
- Чтобы перевести значение в градусы по Цельсию, необходимо данное число поделить на 10 и из получившегося результата отнять 273.15.
Если при выполнении данной команды cmd выдает одно и то же значение CurrentTemperature, то, значит, этот способ не подходит для вашего компьютера. Воспользуйтесь одной из программ, описанных выше.
Теперь вы знаете, какой программой проверить температуру процессора и остальных компонентов ПК.

Рекомендуемая температура для ЦП
Вы узнали температуру центрального процессора и не знаете, что с этими данными делать? Разберемся, какие показатели считаются нормальными для стабильной работы компьютера.
Режимы работы ЦП можно разделить на три ступени. Первая - это режим простоя. Под ним подразумевается включенный компьютер с минимальным набором запущенных программ или игр (только фоновые процессы, необходимые для работы компьютера). В таком режиме нормальная температура - это 30-40 градусов по Цельсию.
Режим нагрузки подразумевает рабочие показатели равные 40-60 градусов. При такой температуре достигается максимальный уровень производительности без угрозы перегрева.
Также у каждого из процессоров имеется максимально допустимый температурный порог, после которого не рекомендуется пользоваться компьютером. Как правильно, у процессоров от компании AMD этот порог немного выше, чем у "железа" Intel: 60 против 70 градусов по Цельсию.
При повышении показателя до 90 градусов и выше у большинства современных процессоров включается режим троттлинга. Устройство автоматически сбрасывает частоты, в результате чего резко понижается производительность. Это позволяет процессору быстрее охладиться до рабочей температуры. Если речь идет не о новом ЦП, то показатели могут немного отличаться от стандартных и рекомендуемых в большую сторону. Если вы будете постоянно следить за тем, чтобы система охлаждения компьютера находилась в чистоте, то проблем с производительностью и повышением температуры до опасного уровня не возникнет. Теперь вы знаете, как проверить температуру на персональном компьютере или ноутбуке. Описанные способы также подойдут для мониторинга видеокарты.
загрузка...
buk-journal.ru