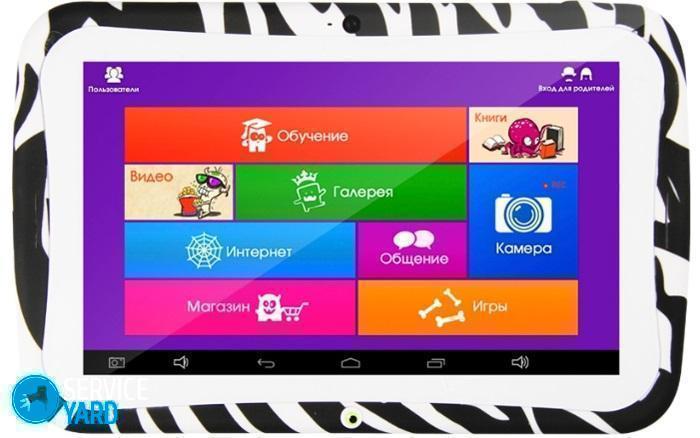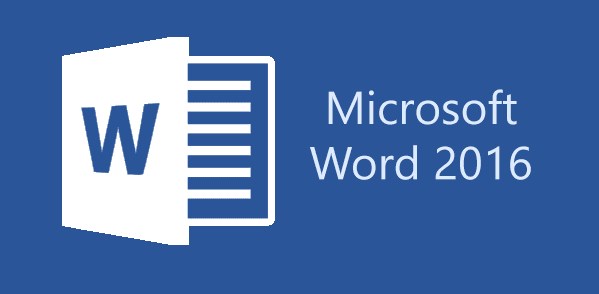Срок доставки товара в течении 1-3 дней !!!
|
|
Как откатить систему Windows XP назад на несколько дней. Как откатить
Как откатить винду/windows - подробная инструкция
Windows System Restore — это потрясающий инструмент для восстановления системы, который входит в бесплатный комплект Windows. Это идеальное решение для отката драйверов, исправления ошибок при сбое программного обеспечения на вашем ПК или просто возвращения к предыдущим параметрам.
Для примера была использована Windows 7, но восстановление системы работает практически идентично во всех версиях Windows.
Windows время от времени в автоматическом режиме создает так называемые «точки восстановления». Они представляют собой снимки программных файлов операционной системы, параметров и всего установленного оборудования. Создать ее можно самостоятельно, хотя Windows настроена так, чтобы создавать их с заданной периодичностью — каждую неделю. Windows также сохраняет ТВ перед очередным системным изменением, например, до установки новой системной программы или начала обновления системы.

Как откатить винду
На что влияет восстановление системы
Восстановление компьютера до предыдущей версии влияет только на файлы Windows. Если, например, при установке драйвера происходят странные вещи с компьютером, восстановление системы до предыдущего состояния, до установки драйвера, устраняет проблему, потому что откат системы отменяет установку.
В качестве другого примера, скажем, вы восстанавливаете свой компьютер до того состояния, которое было неделю назад. Все программы, которые вы установили в течение этого времени, будут удалены.
Важно! Откат системы не гарантирует, что проблема будет решена. Она могла возникнуть до создания ТВ, в этом случае вам скорее всего придется откатить систему до более ранней версии.

Восстановление компьютера до предыдущей версии влияет только на файлы Windows
Восстановление системы не влияет на ваши личные файлы, такие как фотографии, документы, электронную почту и т. Д. Вы можете использовать System Restore без колебаний, даже если только что скачали несколько десятков изображений на свой компьютер — оно не удалит их.
На что оно не влияет
Восстановление системы не является единственным решением всех возможных проблем с компьютером, с которыми вы можете столкнуться при его активном использовании. Есть аспекты, в которых оно либо бессильно, либо недостаточно эффективно:
- Несмотря на то, что System Restore может удалить установленную вами программу, она также не удалит файлы, которые вы внесли в нее. Например, даже если оно удалит установку Adobe Photoshop, изображения, которые вы, возможно, создали или отредактировали с ним, также не будут удалены — они по-прежнему считаются вашими личными файлами.

System Restore не удалит ваши личные файлы
- Если вы восстановите систему до того времени, как программа была установлена, она не будет работать после восстановления. Если вы хотите снова использовать ее, вам придется ее переустановить.
- Восстановление системы не заменяет процесс удаления программы. Чтобы полностью удалить файлы, установленные ею, вы должны удалить программу посредством встроенной утилиты для удаления программ в панели управления.
Как откатить систему
Шаг 1. Сохраните все запущенные документы, если в них есть что-либо важное, а затем закройте все программы, которые были запущены.

Сохраняем все запущенные документы
Хотя восстановление системы не затрагивает ваши личные данные, оно может изменить настройки, которые впоследствии и могут повлиять на ваши файлы. Безопаснее всего закрыть все.
Шаг 2. Перейдите в раздел восстановления. Вы можете найти его через поиск в меню “Пуск”.

Переходим в раздел восстановления
Шаг 3. На экране откроется окно, которое вы можете увидеть на скриншоте ниже. Нажмите кнопку «Далее».

Окно восстановления системных файлов и параметров
Шаг 4. Выберите точку восстановления.

Выбираем точку восстановления
Примите во внимание! Windows всегда рекомендует какую-то одну точку, но она не всегда лучшая.
Если вы хотите ознакомиться с другими точками восстановления, нажмите на «Выбрать другую точку восстановления». Если вы решите принять рекомендацию от системы или выбрали другой вариант, нажмите «Далее».
Шаг 5. Просмотрите список затрагиваемых программ. Это не обязательно, если вы не боитесь ничего потерять.

Подтверждение точки восстановления
Выберите точку восстановления и нажмите кнопку «Сканировать для затронутых программ». Это позволит вам посмотреть, какие именно программы будут изменены.

Просмотр программ которые будут изменены
Шаг 6. Закройте окно и нажмите, на кнопку «Готово». Программа предложит вам продолжить восстановление. Нажмите на кнопку «Да».

Восстановление системы
После этого система начнет подготовку к откату. Отменить или приостановить процесс на этом этапе уже невозможно.

Процесс восстановления системы
Дождитесь окончания восстановления. Процесс займет до 20 минут, после чего компьютер загрузится автоматически. Операционная система будет полностью восстановлена.
| Удалить вирусы | Некоторые вирусы могут быть удалены с помощью System Restore, однако опасность заключается в том, что оно может позволить вредоносным программам заражать точки восстановления. Если вам нужно проверить компьютер на наличие вредоносного ПО, используйте антивирусные программы с обновленными базами |
| Восстановить удаленные файлы | System Restore также не является утилитой, которая позволяет вам «восстановить» ваши файлы. Если вы случайно удалили папку, полную важных документов, и вы не можете ее восстановить из корзины, откат системы - это не то что вам нужно |
Видео — Как откатить Windows 10 до старой версии
Понравилась статья? Сохраните, чтобы не потерять!
pc-consultant.ru
Как откатить компьютер на день назад
Работоспособность компьютера зависит от множества факторов. Иногда система отказывается работать, зависает или не загружается совсем. Одним из решений этой проблемы является откат компьютера на день назад, когда система еще работала в стандартном режиме.

Как откатить компьютер на день назад
Откат системы: в каких случаях используется
Восстановление, или откат – мера, заменяющая полную переустановку операционной системы. Она позволяет решить незначительные проблемы или сбои в работе компьютера.
Существует несколько способов отката:
- средствами операционной системы;
- в безопасном режиме
- с помощью загрузочного диска.
Для того чтобы сделать откат, программе нужна точка восстановления, которая фиксирует параметры системы в определенный момент времени. Это позволяет не переустанавливать систему каждый раз, когда возникают программные сбои.

Точка восстановления
Восстановление системы позволяет решить проблемы с:
- поврежденным реестром;
- системными файлами;
- неработающими службами;
- некорректно установленными программами и прочее.
После отката, все данные возвращаются в момент точки восстановления, что приводит к устранению текущих технических сбоев.
Способ 1. Откат системы в Windows
Рассмотрим на примере версии операционной системы 7.
Обратите внимание! данный вариант отката актуален, если в целом компьютер работает и загружается. Незначительные изменения возможны после некорректной установки драйверов или программ, которые не устраняются даже после их удаления.
Инструкция по откату операционной системы:
- Жмем «Пуск», находим пункт «Восстановление системы» и запускаем его.

В поиске меню «Пуск» пишем «Восстановление системы»
2. В открывшемся окне кликаем по кнопке «Далее».

Нажимаем кнопку «Далее»
3. Должен появиться список точек восстановления, выберите нужную, нажмите «Далее».

Выбираем точку восстановления и жмём «Далее»
4. Подтверждаем свой выбор, кликнув на кнопку «Готово».

Нажимаем кнопку «Готово»
5. В появившемся окне предупреждения, выбираем «Да».

В выпашем окне выбираем «Да»
6. Затем компьютер уходит на перезагрузку, по окончании которой появляется окно с сообщением «Восстановление системы выполнено успешно».

Восстановление системы выполнено успешно
Если откат компьютера на один день не решил возникшие проблемы, то следует выбрать новую точку восстановления и провести процедуру повторно.
Способ 2. Откат системы в безопасном режиме
В случае, когда операционная система не загружается совсем, можно использовать откат системы в безопасном режиме. Для этого нужно перезагрузить компьютер и нажать функциональную клавишу, например F8 или F12, в зависимости от фирмы производителя. Когда появляется окно, предлагающее выбрать вариант загрузки, то выбираем безопасный режим.

Выбираем «Безопасный режим»
Компьютер должен загрузиться в безопасном режиме.
Затем мы повторяем все действия, описанные в способе №1, начиная с первого пункта: через кнопку «Пуск» заходим в панель и выбираем «Восстановление системы».

В поиске меню «Пуск» пишем «Восстановление системы»
На заметку! если вы недавно делали откат системы и поняли, что оно вам не нужно, либо были удалены важные файлы, то можно отменить восстановление. В этом случае вы вернетесь к исходному состоянию системы вашего компьютера.

Чтобы отменить восстановление системы нажимаем «Это обратимый процесс»

Ставим точку на пункте «Отменить восстановление системы»
Если все действия выполнены правильно, то компьютер снова перезагрузится, а его последующее включение произойдет в стандартном режиме.
Примечание! Включение будет стандартным, если проблема с загрузкой была решена откатом системы, если проблема касается работоспособности элементов компьютера, то придется разбираться с железом.
Способ 3. Откат системы с помощью загрузочного диска
Данный способ подходит, если компьютер не загружается ни в безопасном, ни в обычном режиме. Единственная особенность метода – необходимость наличия загрузочного диска, который должен быть записан либо на флешке, либо на диске.
В БИОСЕ системы необходимо выставить параметры для загрузки компьютера с CD/DVD диска. Далее ждем, когда диск запустится.
- В появившемся окне выбираем пункт «Восстановление системы».

Выбираем пункт «Восстановление системы»
2. Затем осуществляется поиск программой установленных систем, если их несколько, то выберите актуальную.

Выбираем актуальную операционную систему
3. Выбираем пункт «Восстановление системы» и затем выполняем все действия, описанные в способе №1 со второго этапа.

Выбираем пункт «Восстановление системы»
Последним этапом будет снова перезагрузка компьютера, загрузочный диск можно убрать и ждать загрузки в стандартном работоспособном режиме.
Видео — Как откатить компьютер на день назад
Понравилась статья? Сохраните, чтобы не потерять!
pc-consultant.ru
способы отката на предыдущую версию (с 10 на 9) и на более старую версию прошивки для различных моделей iPhone и iPad
Обновившись до новой версии IOS, вы можете заметить, что прошивка вам не понравится. В этом случае есть прекрасный выход — откатить программное обеспечение до оптимальной, на ваш взгляд, версии. То есть, если вы обновились до, например, IOS 10, то спокойно можете установить на свое устройство IOS 8, воспользовавшись нижеприведенными инструкциями.
Когда необходимо проводить откат iOS
Причинами для установки более старой версии операционной системы могут стать следующие обстоятельства:
- С новыми версиями прошивки изменяется дизайн, а новое оформление может понравиться не всем пользователям.
- Самым распространённым поводом является появление зависаний и глюков. Случаются подобные проблемы по двум причинам: либо новая версия прошивки стала доступна пользователям в слишком сыром виде, с ошибками в коде и недоработками, либо устройство, которое было обновлено, успело устареть для нагрузок, создаваемых новой версией IOS.
Учтите, что откат любого устройства для любой версии невозможен, подробную информацию о том, какое устройство до какой версии прошивки можно откатить, вы можете просмотреть на следующем сайте — http://appstudio.org/shsh. Все данные расположены в формате таблицы.
Как откатить iOS до определенной версии на Apple-устройстве
Перед тем как приступить к процессу, необходимо подготовить следующие вещи:
- Программу iTunes, установленную на вашем компьютере и обновленную до последней версии.
- Скаченная в легкодоступную папку выбранная вами версия программного обеспечения, имеющая формат IPSW. Скачать ее можно с проверенных интернет-сайтов, бесплатно распространяющих прошивки IOS, например, по следующей ссылке — http://appstudio.org/ios. Скачивайте прошивку строго для вашей модели устройства, иначе при установке возникнут проблемы.
- USB-переходник, который подключит ваше устройство к компьютеру.
Если все вышеприведенные условия вами выполнены, то следующим шагом станет подготовка самого устройства к процессу отката.
Сохранение важных данных
Учтите, что при откате устройства все данные, приложения и медиафайлы с него безвозвратно стираются, поэтому стоит о них позаботиться. Есть вариант, позволяющий удалять файлы с устройства, о нем будет сказано ниже в статье, но он является не менее стабильным. Сохранить все необходимо можно при помощи резервной копии, создаваемой следующим образом:
- Подключите свое устройство к компьютеру и запустите iTunes.
 Открываем iTunes
Открываем iTunes - Авторизуйтесь в программе.
 Авторизуемся в программе
Авторизуемся в программе - Кликнете по иконке своего устройства, чтобы открыть настройки, относящиеся к нему.
 Кликаем по иконке устройства
Кликаем по иконке устройства - Кликнете по кнопке «Создать резервную копию» и следуйте инструкции, появившейся на экране. После того как вы откатите свое устройство, вам придется выполнить его первоначальную настройку, в одном из ее пунктов можно будет выбрать пункт «Восстановить устройство из резервной копии iTunes».
 Нажимаем кнопку «Создать резервную копию»
Нажимаем кнопку «Создать резервную копию»
Отключение пароля
Еще один немаловажный пункт — отключение пароля и Touch ID, если оный поддерживается и включен на вашем устройстве.
- Открываем приложение «Настройки».
 Открываем настройки
Открываем настройки - Переходим к разделу «Touch ID и пароль».
 Переходим в раздел «Touch ID и пароль»
Переходим в раздел «Touch ID и пароль» - Нажимаем на пункт «Выключить пароль».
 Нажимаем кнопку «Выключить пароль»
Нажимаем кнопку «Выключить пароль» - Подтверждаем действие. Готово, пароль снят.
 Подтверждаем действие, нажав кнопку «Выключить»
Подтверждаем действие, нажав кнопку «Выключить»
Деактивация функции «Найти iPhone»
Перед любыми действиями с прошивкой устройства необходимо отключать функцию «Найти iPhone», так как, в противном случае, iTunes попросту не допустит вас к совершению каких-либо действий:
- Откройте приложение «Настройки» на вашем Apple-устройстве.
 Открываем приложение «Настройки»
Открываем приложение «Настройки» - Перейдите к пункту iCloud.
 Открываем раздел iCloud
Открываем раздел iCloud - Разверните подраздел «Найти iPhone».
 Переходим к функции «Найти iPhone»
Переходим к функции «Найти iPhone» - Деактивируйте функцию, перегнав соответствующий ползунок.
 Перегоняем ползунок
Перегоняем ползунок
Откат прошивки
Если все предыдущие подготовительные работы были проведены, то можно приступать к самому откату. Не имеет значения, с какого устройства вы производите откат, а также с какой и до какой версии IOS будет выполнен переход.
- Подключите устройство к компьютеру посредством USB-переходника.
 Подключаем устройство к компьютеру при помощи USb-переходника
Подключаем устройство к компьютеру при помощи USb-переходника - Авторизуйтесь в системе.
 Входим в аккаунт
Входим в аккаунт - Перейдите к настройкам вашего устройства, кликнув по иконке в виде телефона или планшета.
 Нажимаем на иконку устройства
Нажимаем на иконку устройства - Зажмите кнопку Shift на клавиатуре, если вы пользуетесь Windows, или кнопку Option, если вы пользуетесь Mac OS. Не отпуская клавишу, кликнете по кнопке «Восстановить».
 Нажимаем кнопку «Восстановить»
Нажимаем кнопку «Восстановить» - Откроется окошко с папками, вам необходимо указать путь до прошивки, которую вы скачали ранее.
 Указываем путь до файла
Указываем путь до файла - Дождитесь, пока iTunes извлечет ПО из прошивки и установит его. Процесс может длиться от пяти минут до получаса, не отключайте устройство от компьютера и никакими действиями не прерывайте процесс, иначе устройство может войти в режим бесконечного восстановления.
 Дожидаемся окончания процесса
Дожидаемся окончания процесса
Откат без потери данных
Такой вариант отката тоже существует, он позволяет выполнить откат без потери данных, находящихся на устройстве. Для этого в пункте 4 раздела «Откат прошивки» нужно нажать на кнопку «Восстановить», а кнопку «Обновить». Все остальные шаги полностью совпадают. Единственное, стоит учитывать, что выполнение полного восстановление, то есть сброс системы и установка ее с нуля, безопасней, так как шанс того, что от предыдущей версии останутся какие-либо элементы, намного ниже.
 Нажимаем кнопку «Обновить»
Нажимаем кнопку «Обновить» Видеоурок: Как откатить версию iOS
Сторонние программы для отката
Если по каким-то причинам способ с iTunes вам не подходит, то вы можете воспользоваться сторонней программой RedSnow. Она распространяется бесплатно как для Windows, так и для Mac OS на официальном сайте разработчика — http://redsnow.ru.
- Скачав и открыв программу, выберите раздел Extras.
 Переходим в раздел Extras
Переходим в раздел Extras - Кликнете по кнопке Even More.
 Кликаем по Even More
Кликаем по Even More - В открывшемся меню перейдите к блоку Restore.
 Открываем раздел Restore
Открываем раздел Restore - Нажмите кнопку IPSW, чтобы указать путь до заранее скаченной прошивки.
 Нажимаем кнопку IPSW
Нажимаем кнопку IPSW - В появившемся уведомлении у вас спросят, отменить повышение модема или нет. Кликнете по варианту «Да».
 Нажимаем кнопку Yes
Нажимаем кнопку Yes - Откроется окошко, в котором вас предупредят, что сейчас устройство необходимо будет перевести в режим восстановления, закройте его.
 Нажимаем OK
Нажимаем OK - Подключите устройство к компьютеру при помощи USB-переходника и введите его в DFU Mode. Как это сделать, пошагово описано в самой программе.
 Выполняем инструкцию
Выполняем инструкцию - Если вы раньше не выполняли подобных операций по откату с этой программой, то кликнете по кнопке Remote, чтобы она автоматически отыскала на своих серверах необходимые хеши.
 Нажимаем кнопку Remote
Нажимаем кнопку Remote - Готово, теперь останется дождаться окончания процесса. Устройство автоматически обновиться до загруженной вами версии и включится, после чего вам придется пройти процесс его начальной настройки.
 Дожидаемся окончания процедуры
Дожидаемся окончания процедуры
Возможен ли откат отдельных приложений
Если целью вашего отката системы является установка более старых версий приложений, то проводить его не стоит, так как есть вариант лучше — воспользоваться специальной программой App Admin. Скачать ее можно прямо из App Store бесплатно. Благодаря этому приложению, вы сможете просмотреть все доступные версии приложений, установленных на вашем телефоне, и откатиться до них. Чтобы воспользоваться программой, достаточно выбрать приложения для отката и ввести уникальный номер версии, до которой нужно отбросить выбранное приложение.
 Указываем версию приложения
Указываем версию приложения Итак, установка более старой версии программного обеспечения возможна на всех устройствах от компании Apple, но откатывать можно не до любой версии, а только до тех, которые имеют подпись SHSH. Процесс можно выполнить как через официальное приложение iTunes, так и через сторонние программы. Главное, скачать правильную версию прошивки и не прерывать процесс обновления до полноценного его завершения.
Оцените статью: Поделитесь с друзьями!dadaviz.ru
Как откатить систему Windows - BICHKA
Довольно часто у тех, кто работает на компьютере, могут возникать неприятные ситуации, когда система начинает работать нестабильно, подтормаживать и даже сбоить. Это может быть вызвано установкой каких-нибудь программ, действием вируса, повреждением системных файлов, накоплением «мусора» на диске и так далее. Конечно, причина сбоя может быть понятна, если она произошла от Ваших действий. Однако в большинстве случаев, даже понимая, что произошло, вернуть прежнюю работоспособность Windows XP удалением программ и другими стандартными методами не удается.
Как откатить Виндовс 7:
Первый способ подходит пользователям, у которых компьютер работает, но работает плохо. Зачастую это происходит после установки новой программы. В этом случае откат Виндовс 7 должен помочь.
- Нажимаем кнопку «Пуск» на компьютере;
- В поисковую строку вбиваем слово «восстановление»;
- Из представленного списка выбираем «Восстановление системы».
Видим перед собой окно, в котором нужно нажать «Далее».
Как сделать откат системы windows 7 на определенную дату? Просто определяемся с датой, до которой будет проведен откат. Жмем «Далее».
Указываем, что мы все выбрали правильно и жмем «Готово». Видим еще одно предупреждение, наш выбор «Да».
После этого вы увидите окно с подготовкой к восстановлению. Система перезагрузится, и вы увидите сообщение об успешном восстановлении системы. Если ваша проблема не решена, то тогда должна быть выбрана другая точка отката Windows 7. Если же и это не помогло, то лучше обратиться к компьютерному специалисту.
Как сделать откат Виндовс 7 из безопасного режима:
Откат системы Виндовс 7 можно выполнить из безопасного режима. Этот способ подходит, когда систему невозможно запустить в обычном режиме. Сначала заходим в безопасный режим. Для этого перезагружаем систему и как только компьютер начнет включаться, нажимаем F8.
- После этого из всплывшего окна нужно выбрать тип загрузки «Безопасный режим»;
- Нажимаем «Enter». Ожидаем, пока произойдет загрузка системы в безопасном режиме;
- Затем все действия идентичны первому способу.
После этого компьютер перезагрузится, и начнет работать в нормальном режиме. Конечно, если точка отката выбрана правильно.
Как откатить обновления Windows 7:
Откат обновления Windows 7 делается очень просто. Для этого следуйте несложной инструкции. В меню «Пуск» открываем «Панель управления». Выбираем пункт «Система». После этого заходим в «Просмотр установленных обновлений. Выбираем помешавшее нам обновлением и жмем «удалить». Пожалуй, это самый простой способ, как сделать откат Windows 7.
Из этой статьи вы узнали 3 способа, как откатить систему Виндовс 7. Они все работоспособны. И если строго придерживаться инструкции, шансы решить проблему очень велики.
bichka.info
Как откатить систему Windows XP назад на несколько дней
Запуская каждый день свой персональный компьютер, вы неизбежно привносите в него что-либо новое. Причем не важно, просто ли вы серфите по Интернету или устанавливаете новые программы. Ведь зайдя на какую-нибудь веб-страницу, вы вполне можете подхватить там вирус или установить, сами того не зная, вредоносную программу. Сегодня мы с вами поговорим о том, как откатить систему Windows XP назад.
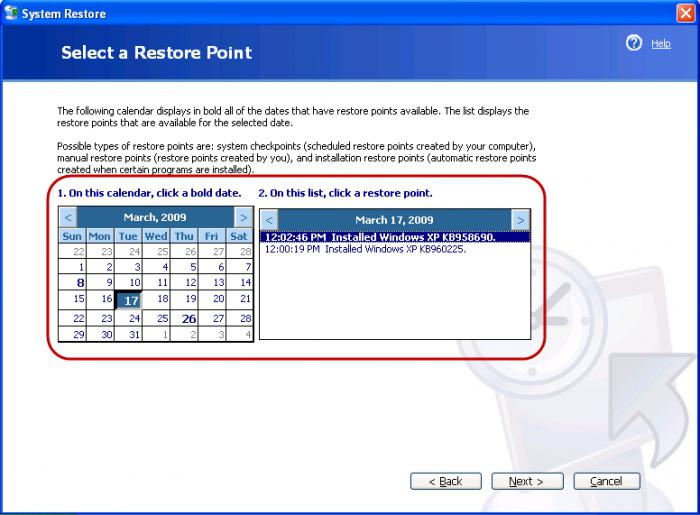
Предупрежден - вооружен
Достаточно известная поговорка принимает в рассматриваемом нами контексте вполне ясный и конкретный смысл. Запомните, существует всего один способ восстановить свою систему, и он требует обязательной предварительной подготовки. Этим средством является встроенная в ОС утилита "Восстановление системы". Но, для того чтобы с её помощью вернуть компьютер в предыдущее состояние, вам необходимо заранее озаботиться, чтобы такая точка существовала. Многие пользователи считают, что резервное копирование системы занимает много места на жестком диске. Отчасти это так, но все недовольства проходят разом, когда возникает ситуация, при которой в скором порядке может потребоваться восстановление. Поэтому перед тем как откатить систему Windows XP назад, давайте уточним, как создать точку восстановления.
Исходная позиция
Как уже было сказано, нам понадобится создать определённую стартовую точку, к которой мы бы хотели вернуть свой компьютер при поломке или заражении вирусом. Конечно, вы можете выбрать момент установки ОС на компьютер, но какой в этом смысл, если проще будет переустановить систему целиком?
Итак, для создания точки восстановления проделайте следующее. Перейдите в меню "Пуск"-"Программы"-"Стандартные"-"Служебные". Там выберите пункт "Восстановление системы". В открывшемся интерфейсе, выберите создание точки восстановления и дождитесь, пока компьютер выполнит всю операцию до конца. Теперь у вас будет куда вернуться в случае неполадок с компьютером.
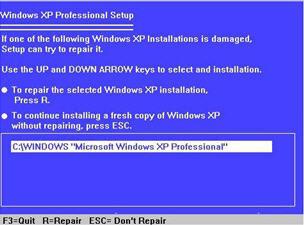
Если вы являетесь пользователем ОС более нового поколения, например, Windows 7, то вас не должен заботить данный пункт в вопросе, как откатить систему назад. Windows XP, в отличие от семёрки, не создаёт копий автоматически и при установке не включает автоматическое создание подобных резервных состояний.
Восстановление
Наконец-то мы добрались непосредственно до вопроса, как откатить систему Windows XP назад. Для этого вам понадобится повторить все действия, указанные в предыдущем пункте за тем исключением, что вам нужно будет в самой программе выбрать подпункт "Восстановление более раннего состояния компьютера". В таком случае вам будет предложен список всех доступных состояний за прошедшее время. Как откатить систему Windows XP назад? Вам нужно выбрать подходящее состояние. По умолчанию, жирным шрифтом будет выделена самая последняя доступная позиция. Выбрав необходимый пункт жмем "Далее" - "Готово".
На самом деле никто не знает, чем руководствуется персональный компьютер при восстановлении системы. Он может удалить установленные программы, а может оставить. У вас пропадут недавние фотографии... Или не пропадут. Во всяком случае, не забывайте создавать резервные копии ваших файлов. Это, кстати, еще один способ, как откатить систему назад. Windows XP Professional позволяет использовать сторонние утилиты для сохранения состояния системы.
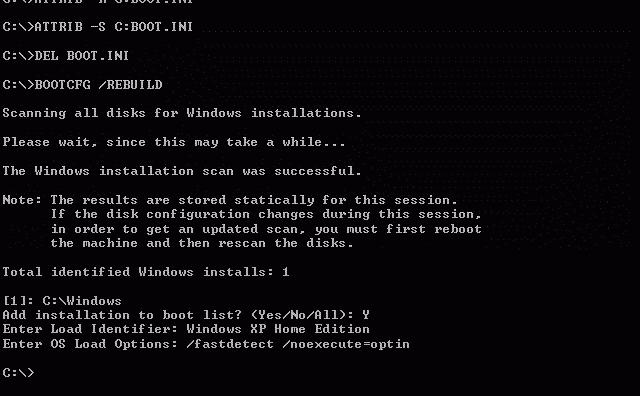
Независимые программы
Существует еще несколько способов сохранить и восстановить систему. Для того чтобы ими воспользоваться, вам не потребуются специальные знания, однако тем, кто сомневается в своих способностях, лучше воспользоваться помощью специалистов.
- Резервное копирование данных. Существует множество программ, предназначенных как для сохранения части файлов компьютера, так и для создания образов жестких дисков в целом. Например, "Acronis". Сохраняя с её помощью данные, вы в любой момент времени сможете переустановить систему целиком и полностью, а потом восстановить содержимое ваших жестких дисков.
- Специальные программы для восстановления удаленных файлов. Конечно, с их помощью нельзя восстановить систему в истинном значении, однако вернуть некоторые файлы очень даже возможно. Рекомендуется использовать File Rescue Pro.
Системный диск
Если у вас сохранился установочный диск вашей операционной системы, вы можете провести восстановление системы с его помощью. Для этого вставьте его в дисковод и перезапустите компьютер с диска. Перед вами должен будет появиться экран установщика операционной системы. Как откатить систему назад? Windows XP сам подсказывает решение. Внизу экрана видим надпись "R - восстановить". Нажимаем соответствующую кнопку.
Компьютер произведёт поиск установленных ОС. После этого появится меню, в котором вы должны выбрать восстанавливаемую систему. Указываем нужную нам ОС для восстановления, набираем её номер и жмем Enter.
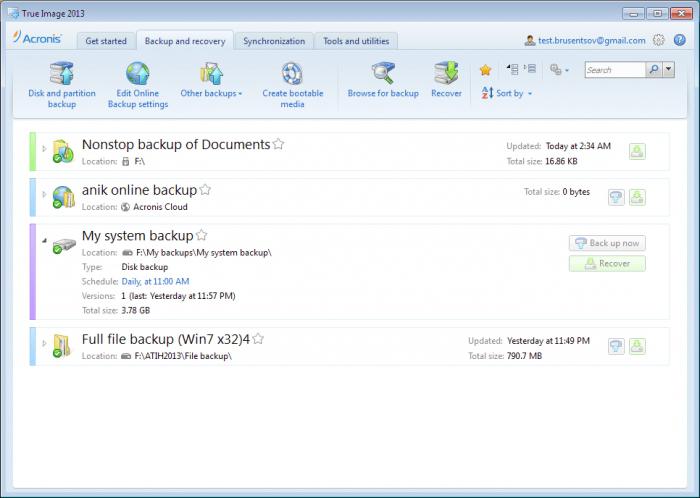
После этого вводим пароль, если нужно, и приступаем к восстановлению. Для этого нам необходимо вписать команду для восстановления разделов Fixmbr. Подтверждаем действие. Затем нам понадобится восстановить загрузочную область командой Fixboot. После этого вводим exit и перезагружаемся.
В заключение стоит отметить, что если вы ищете инструкцию, как откатить систему назад Windows XP через БИОС, то знайте, что сделать это никак не возможно. Все изменения, которые вы могли бы внести с помощью БИОСа, не затронут ОС напрямую. Максимум, что можно посоветовать - это вытащить на материнской плате батарейку - "таблетку". В этом случае сбросятся все настройки БИОСа, пропадет пароль на компьютер и исчезнут некоторые последние изменения.
fb.ru
Как откатить Windows XP до точки восстановления
Полноценно работающая функция восстановления одного из прежних сохраненных состояний системы появилась в Windows XP. Это очень полезная и нужная возможность ОС, позволяющая возвратить ее к жизни после возникновения неполадок с программным обеспечением. В появлении некоторых из таких ситуаций виновен сам пользователь, но большинство конфликтов связаны с несовершенством операционной системы и используемыми в ней программными продуктами. Очень часто бывает, что операционная система выдает ошибку во время загрузки рабочего стола или запуска приложения после выполнения установки или деинсталляции какого-либо программного продукта (приложения, драйвера нового устройства), удаления или модификации системного файла или заражения вредоносными файлами. Помимо сообщений об ошибке Windows может притормаживать, постоянно выбрасывать на рабочий стол или выводить уведомления в системном трее.
В большинстве своем подобные вещи не решить посредством удаления проблемного драйвера, приложения или восстановления системного файла. Что остается, помимо переустановки операционной системы? Ее восстановление. Сегодня и рассмотрим, как выполнить откат Windows XP без использования диска с установочными файлами.
Реализация восстановления Windows XP
После установки Windows служба восстановления системы (System Restore Application) запускается автоматически и создает точку отката или восстановления при выполнении большинства действий, которые могут навредить системе (модифицировать или заменить системные файлы, работать с реестром в режиме записи):
- установка программ посредством Windows Installer и других поддерживающих восстановление системы инсталляторов;
- перед установкой обновлений и драйверов;
- каждые сутки при настройках по умолчанию;
- по запросу юзера.
Точка восстановления представляет собой скрытый системный каталог с названием System Volume Information. В нем хранятся копии записей реестра Windows, установленных приложений и системных компонентов. Для этого на системном томе выделяется свободный объем дискового пространства, размером до 12% от общего размера раздела.
В связи с несовершенством восстановления системы в XP (резервация реестра полностью, резервирование только определённых типов файлов с четко ограниченного списка каталогов) часто после отката ОС к предыдущему состоянию после обновления драйвера или программы они могут возвратиться к прежнему состоянию не полностью. Вследствие этого приходится переустанавливать продукт вручную.
Работа с функцией восстановления Windows XP
Дабы убедиться, что System Restore Application активна, вызываем «Свойства» каталога «Мой компьютер» и переходим на вкладку «Восстановление системы».
- Дабы просмотреть точки восстановления системы и выполнить откат XP, вызываем окно «Восстановление системы» одним из предложенных методов.
- Вводим «rstui» или «rstui.exe» в строку «Выполнить» и жмем «Enter».
- Идем по адресу:
- Выбираем первую опцию, как показано на скриншоте, дабы получить возможность просмотреть все созданные вами и операционной системой точки восстановления Windows XP и откатить ее состояние к выбранному моменту.
- Выбираем точку отката из списка или посредством календаря.
Это обеспечит больше удобств при наличии множества точек восстановления, разбросанных на значительном временном диапазоне. Дни, когда создавались точки отката, выделены жирным шрифтом.
- Закрываем все функционирующие приложения, о чем предупреждает программа восстановления, и жмем «Далее».
- Ожидаем завершения операций по копированию более ранних версий системных файлов.
- Перезагружаем компьютер после появления окна с информацией о завершении процедуры отката системы.
Решение проблем
Бывает, что восстановление завершается неудачей ввиду ряда причин. В таких случаях необходимо еще раз запустить процесс отката системы, но на втором шаге выбрать отмену последнего восстановления, как на скриншоте. Затем можно еще раз попробовать выполнить откат, но выбрать иную точку (желательно созданную непосредственно перед используемой).
Дополнительно рекомендуется отключить антивирусную программу и проверить системный раздел на наличие битых секторов. Делается это через «Свойства» тома во вкладке «Сервис».
Возможно, служебные файлы, расположенные в System Volume Information повреждены, что препятствует попыткам получить доступ к ним.
(Visited 8 235 times, 1 visits today)
windowsprofi.ru
это что такое? Как сделать откат системы на "Виндовс"?
Часто бывает, что после скачивания какой-нибудь вредоносной программы или файла, зараженного вирусом, повреждаются или удаляются важные системные данные, вследствие чего ПК начинает работать хуже или вовсе не работать. В этом случае исправить положение поможет восстановление системы или откат.
Это что такое?
Откат (системное название этой функции - восстановление данных) представляет собой возврат операционной системы к точке восстановления, которая была создана до возникновения неполадки из-за повреждения ОС или отдельных ее компонентов. Причин, почему она может быть повреждена, предостаточно:
- Системный файл может быть “съеден” вирусом, после чего ОС отказывается работать. Или же просто поражен вирусной программой, после чего его блокирует или удаляет антивирус.
- Важный компонент удален самим пользователем случайно или по незнанию.
- Была установленная сторонняя программа, которая навредила “операционке”.
- Скачанные обновления Windows начали конфликтовать со старыми, вследствие чего компьютер начал "подтормаживать" и хуже работать.
Можно сказать, что откат - это как бы спасательный круг для пользователя, ведь он способен вернуть Windows 7 в нормальное состояние. При этом переустанавливать её не придется.
Восстанавливаем систему
Заходим в Пуск// Все программы// Стандартные// Служебные и кликаем на “Восстановление системы”.

Когда оно откроется, нажимаем "Далее", после чего выбираем из списка точек восстановления ту, которая была сохранена до появления неполадок.
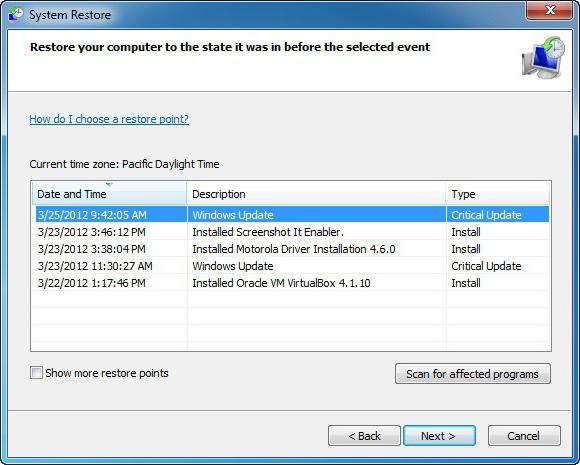
Если интересует, какие программы при этом пропадут, нажимаем на кнопку “Поиск затрагиваемых программ”. Проходим дальше и начинаем откат. Это приведет ОС в порядок, однако некоторые утилиты или драйвера нужно будет установить заново.
Через безопасный режим
Часто бывает, что какая-то ошибка возникает именно во время запуска, поэтому загрузить рабочий стол и сделать откат настроек не представляется возможным. Поэтому можно зайти, используя "Безопасный режим".
Делаем перезагрузку компьютера и перед загрузкой Windows 7 жмем на клавишу F8. Стоит заметить, что у некоторых ноутбуков клавиши F1-12 активизируются только в комбинации с кнопкой переключения Fn (в большинстве случаев найти ее можно внизу слева). В этом случае следует зажать Fn и нажимать F8.
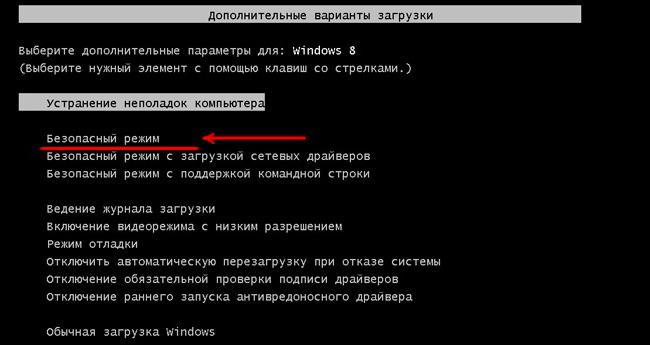
Из появившегося списка функций выбираем “Безопасный режим”. Не стоит пугаться разрешения экрана в 600х400 или 800х600, это нормально. Далее находим программу восстановления системы в "Пуске" и следуем предыдущей инструкции о том, как сделать откат.
Используя загрузочный диск
Случается, когда войти в компьютер не получается, используя "Безопасный режим", и, соответственно, невозможно сделать откат. Это решается довольно просто при использовании загрузочного диска. Всё, что нужно - это иметь его. Вставляем загрузочный диск в дисковый привод, перезагружаем компьютер. Если дисковод стоит не в приоритете, т. е. находится не на первом месте в списке первоочередного запуска, заходим в BIOS в раздел Boot и ставим его на первое место, сохраняемся и выходим оттуда. Когда запустится "установочник" Windows 7, ставим язык русский (хотя можно и другой) и кликаем находящуюся внизу слева надпись “Восстановление системы”. Из списка опять выбираем “Восстановление системы”, после чего проходим уже известную процедуру и делаем откат обновлений и настроек.
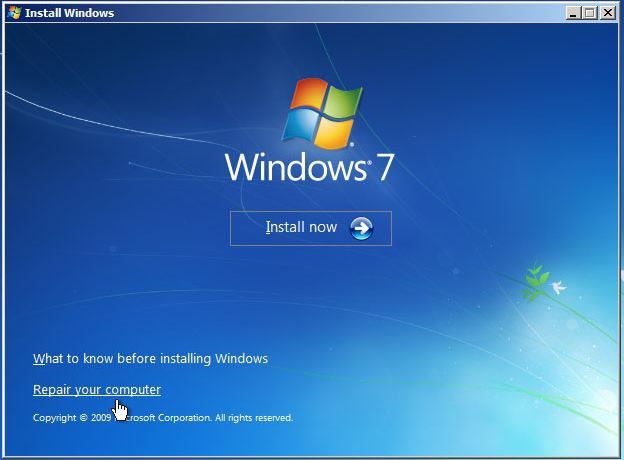
К слову, если есть загрузочная флешка, порядок лечения тот же, только в приоритете загрузки нужно будет поставить её.
Создаем точку восстановления
Восстановить работу компьютера возможно только при наличии сохраненной точки восстановления. Если же её нет - это проблема, так как сделать откат будет невозможно. Поэтому необходимо её создать.
Кликаем правой по ярлыку "Мой компьютер" (если такого рабочем столе нет, тогда открываем меню "Пуск" и делаем это там) и выбираем "Свойства".

В "Панели инструментов" с правой стороны кликаем на раздел “Защита системы” и смотрим на табличку, где отображаются диски.
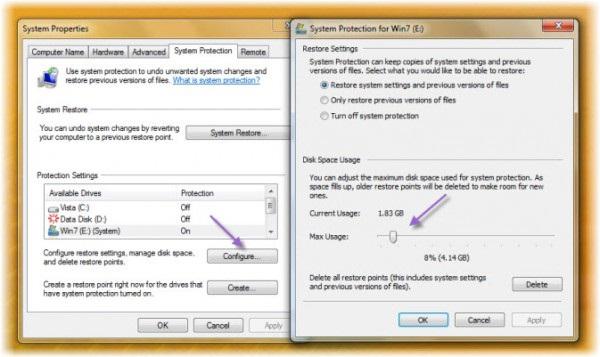
Если напротив какого-то диска (в основном системного) присутствует надпись “Включено”, тогда не стоит беспокоиться, так как функция сохранения точки возврата есть. Если же там “Отключено”, нажимаем “Настроить”. Там ставим переключатель на пункт “Восстановить параметры системы и предыдущие версии файлов”. А снизу выбираем размер дискового пространства (желательно брать минимум 1,5-2 ГБ). Нажимаем “Применить” и “ОК”. Также можно создать метку возврата вручную. Для этого нажимаем “Создать”, как-нибудь называем ее, и готово.
Теперь копия системы будет время от времени сохранятся, и возможно будет сделать откат. Это хорошая новость. Но есть небольшой нюанс. Параметры защиты будут сохраняться преимущественно перед установкой некоторых программ и будут постоянно взаимозаменяться, когда на новые сохранения не хватит места. Поэтому лучше отвести на эту операцию гигабайт 5-10 (всё зависит от возможностей диска), чтобы в списке для возврата было побольше меток с более ранней датой.
Создание в автоматическом режиме
Можно сделать так, чтобы данные восстановления сохранялись строго по графику. Проще всего сделать это следующим образом:
- Нажимаем Win+R или открываем "Пуск" и в поиске пишем “Выполнить”.
- В строке пишем taskschd.msc, нажимаем ОК. Откроется планировщик.
- В дереве с левой стороны открываем Библиотеку\\ Microsoft\\ Windows\\ SystemRestore. Кликаем дважды на файл SR.
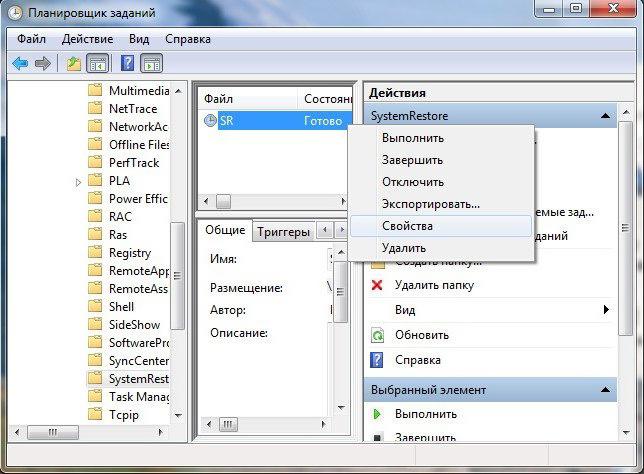
- Переходим во вкладку “Триггеры”, выбираем нужный и нажимаем изменить. Здесь настраиваем расписание на свое усмотрение (например, один триггер настроить на еженедельное создание каждую субботу в 0 часов, а второй - при включении компьютера).
- Далее переходим во вкладку “Условия” и настраиваем некоторые условия создания автоматической точки сохранения. Если они не нужны, можно их отключить.
Теперь можно не беспокоиться о наличии точки восстановления и о том, как сделать откат системы на “Виндовс”.
fb.ru