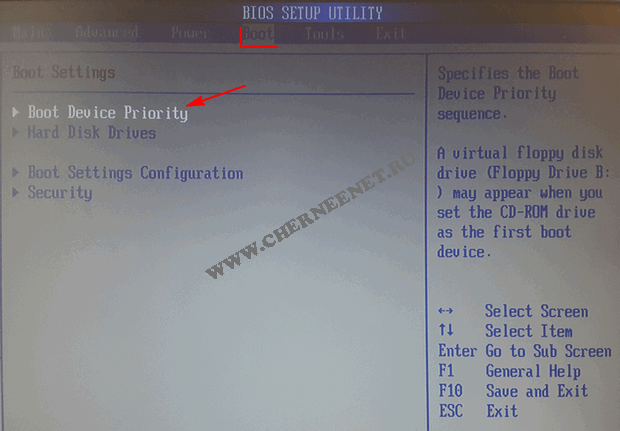Срок доставки товара в течении 1-3 дней !!!
|
|
Как вернуть пункт «Загрузка последней удачной конфигурации» в меню F8 на Windows 8.1 и 8. Загрузка последней удачной конфигурации windows 10
Как добавить «Загрузка последней удачной конфигурации» в меню F8

 Если в Windows 10 вы настроили доступ к меню дополнительных вариантов загрузки через клавишу F8, то могли заметить, что в списке нет пункта «Загрузка последней удачной конфигурации», присутствовавшего по умолчанию в XP, Vista и Windows 7 (в Windows 8.x, 10 эта опция отключена Microsoft по умолчанию). Далее поговорим как же задействовать данный загрузочный параметр.
Если в Windows 10 вы настроили доступ к меню дополнительных вариантов загрузки через клавишу F8, то могли заметить, что в списке нет пункта «Загрузка последней удачной конфигурации», присутствовавшего по умолчанию в XP, Vista и Windows 7 (в Windows 8.x, 10 эта опция отключена Microsoft по умолчанию). Далее поговорим как же задействовать данный загрузочный параметр.

Как добавить «Загрузку последней удачной конфигурации» в Windows 10
- Используя соответствующее контекстное меню кнопки «Пуск», или сочетание клавиш WIN+R, вызываем «Выполнить» → вводим regedit → OK;

- В редакторе системного реестра переходим: HKEY_LOCAL_MACHINE\SYSTEM\CurrentControlSet\Control\Session Manager\Configuration Manager;
- Здесь обратите внимание на параметр BackupCount. Он отвечает за количество резервных копий, которые будет создавать система для обеспечения загрузки последней удачной конфигурации. По умолчанию значение 1 (т.е. создаётся одна резервная копия). При необходимости вы можете менять это значение на своё усмотрение;

- Далее в разделе «Configuration Manager» необходимо создать подраздел с именем «LastKnownGood» → в нём создать новый параметр DWORD с именем Enabled → присвоить ему значение 1 → перезагрузить ПК.

На этом всё. После перезагрузки компьютера, если вы зайдёте в меню дополнительных вариантов загрузки, используя клавишу F8, то обнаружите там новый пункт «Загрузка последней удачной конфигурации».
Смотрите также
alpinefile.ru
Как запустить последнюю удачную конфигурацию Windows
Что такое последняя удачная конфигурация
Каждый раз при выключении компьютера и успешного завершения работы Windows важные системные настройки сохраняются в реестре.
В случае неисправности эти настройки можно использовать для перезагрузки компьютера. Например, если новый драйвер видеоадаптера вызывает неполадки, или неправильные настройки реестра мешают правильной загрузке Windows, можно перезагрузить компьютер с использованием последней удачной конфигурации.
Когда использовать последнюю удачную конфигурацию
Можно попытаться использовать последнюю известную удачную конфигурацию, если сейчас не удается запустить Windows, но она запускалась правильно после последнего включения компьютера.
Если вы заметили необычное поведение системы, в то время как Windows все еще работает, попробуйте вернуть систему к более ранней точки во времени, когда все работало должным образом, использовав последнюю известную удачную конфигурацию.
В отличие от последней удачной конфигурации, изменения, сделанные с помощью функции восстановления системы, можно отменить (если эти изменения не в безопасном режиме), и средство восстановления системы позволяет восстановить систему к различным точкам во времени.
Повлияет конфигурация на мои персональные файлы
Нет, она влияет только на системные настройки и не влияет на электронную почту, фотографии и другие личные данные на компьютере. Она также не поможет восстановить удаленный файл или поврежденный драйвер.
Как запустить компьютер с использованием конфигурации
Выполните следующие действия:
- Удалите дискеты, компакт-диски и DVD-диски из компьютера и перезагрузите его.
Выполните одно из следующих действий:
- Если на компьютере установлена одна операционная система, нажмите и удерживайте клавишу F8 во время перезагрузки компьютера. Нужно нажать клавишу F8 до появления эмблемы Windows. Если появится эмблема Windows, следует повторить попытку выключить и перезагрузить компьютер.
- Если на компьютере установлено несколько операционных систем, с помощью клавиш со стрелками операционную систему, которую следует запустить, нажмите клавишу F8.
На экране Дополнительные варианты загрузки с помощью клавиш со стрелками выберите Последняя удачная конфигурация (дополнительно) и нажмите Enter.
Если на компьютере установлено несколько операционных систем, с помощью клавиш со стрелками выберите операционную систему, которую следует запустить с использованием последней удачной конфигурации и нажмите клавишу Enter. Windows продолжит нормальный запуск.
Загрузка последней удачной конфигурации в Windows 8.1
Я бы хотел поделиться с вами способом, позволяющим разблокировать функцию Last Known Good Configuration в Windows 8.1, которая была с нами лет 10, наверное. Резонный вопрос, зачем? Отвечу сразу на этот вопрос. Безусловно, Windows 8 и её переемница несут в себе огромные улучшения в средствах восстановления и обеспечения стабильности и устойчивости работы ОС. Система автоматической диагностики сбоев работает как часы и срабатывает автоматически, если WIndows отказывается загружаться. Функции Reset and Refresh - это огромный шаг вперед, так как упрощают восстановление системы до пары кликов мышкой.
Но иногда этот автоматизм бывает излишним.
Предположим, я "уложил" систему кривым драйвером для прошивки китайского устройства (у меня эта ситуация имела место быть). Я точно знаю, что ОС не загружается из-за записи в HKLM\System\CurrentControlSet, запускающей сбойный драйвер. Эта ветка реестра содержит описание установленных драйверов и служб. В данном случае устранить сбой самостоятельно можно гораздо быстрее, нежели дожидаться завершения автоматических системных функций, работа которых займёт приличное количество времени.
В предшествующих версиях Windows имелась чрезвычайно полезная функция Загрузка последней удачной конфигурации/Last Known Good Configuration, позволявшая быстро и легко вернуть реестр в состояние до сбоя. Технически она представляла создаваемую при каждой успешной загрузке резервную копию ветки реестра
HKEY_LOCAL_MACHINE\SYSTEM\CurrentControlSetМожно было нажать F8 при запуске ОС и выбрать соответствующий пункт меню. Это решало проблему со сбойным драйвером, и позволяло моментально получить работоспособную систему.
После появления новых функций восстановления в Windows 8, опция загрузки последней удачной конфигурации по умолчанию отключена в Windows 8 и Windows 8.1, Давайте включим её. Метод, описанный ниже, будет работать и в Windows 8, и в Windows 8.1.
- Откройте редактор реестра нажав клавиши Win+R и введите команду Regedit , перейдите в раздел HKEY_LOCAL_MACHINE\SYSTEM\CurrentControlSet\Control\Session Manager\Configuration Manager
- Создайте здесь новый DWORD параметр BackupCount и задайте его значение равным количеству бекапов ветки CurrentControlSet, которые будет хранить система. Я рекомендую задать его равным 2, не вижу причин плодить резервные копии.
Теперь в этом разделе создайте подраздел
LastKnownGoodИ в этом подразделе создайте новый DWORD параметр Enabled и задайте его равным 1.
Вот и всё, теперь функция Загрузка последней удачной конфигурации включена, и при следующем старте системы будет создана резервная копия ветки реестра, содержащей описание установленных драйверов и служб.
Как получить доступ к загрузке последней удачной конфигурации при старте системы в Windows 8.х
Чтобы включить доступ к этой функции, нам необходимо разблокировать срабатывание клавиши F8, которая тоже отключена по умолчанию. Это сделать легко, выполнив следующую команду от имени администратора:
bcdedit /set "{current}" bootmenupolicy legacyПри нажатии F8 при загрузке ОС вы увидите классическое загрузочное меню:
Кроме того, вы можете принудить Windows 8 начинать загрузку с этого меню, то есть показывать его автоматически. Для этого необходимо выполнить следующую команду:
Совет: чтобы не возиться командной строкой, вы можете воспользоваться моей утилитой Boot UI Tuner
Она представляет собой графический интерфейс для управления скрытыми параметрами загрузчика Windows 8 и Windows 8.1 и позволяет делать всё, что я описал выше, и не только.
winreview.ru
www.windxp.com.ru
Как совершить "Загрузку последней удачной конфигурации" на Windows 8.1 и 8

Как я уже писал в прошлой статье, автоматические системы восстановления, встроенные в ОС Windows 8.x очень хороши, но работают довольно медленно. И мне очень не хватает старой проверенной функции «Загрузка последней удачной конфигурации», так как я люблю баловаться драйверами в альфа и бета-тестах. И порой не хочется ждать, пока пройдет полный анализ системы, зная что система не загружается из-за кривости последних драйверов, которые я установил. В данный момент мне больше подойдет загрузка последней конфигурации, которая пройдет на порядок быстрее, чем диагностика. Но Microsoft (ох уж этот Microsoft!) отключили не только доступ к меню выбора параметров загрузки. Если вы уже его включили, то могли заметить что в ней нет этого пункта: 
Но, к счастью, его так же можно включить, и сейчас мы научимся это делать.
1) Первое, что нужно сделать это открыть доступ к меню выбора параметров загрузки нажатием клавиши F8 при старте системы. Как это сделать описано в этой статье.
2) Открываем реестр, для этого жмём сочетание клавиш Win+R и вводим regedit:

3) Переходим по следующему пути:
HKEY_LOCAL_MACHINE\SYSTEM\CurrentControlSet\Control\Session Manager\Configuration Manager
4) Здесь нам нужно создать новый DWORD параметр с именем BackupCount. Его значение будет равным количеству резервных копий, которые будет хранить система. Рекомендую поставить значение 2, этого вполне хватит для решения основных проблем, но и не создаст излишек резервных копий. Если он вас уже создан, как было в моем случае, просто измените значение на нужное вам количество копий.

5) Далее нам нужно создать новый подраздел с именем LastKnownGood.

6) Открываем его, создаем DWORD — параметр с именем Enabled и задаем ему значение 1.

7) Перезагружаем систему, чтобы система создала резервную копию.
8) Теперь, если вы зайдете в параметры загрузки (F8 при старте), то увидите заветный пункт «Загрузка последней успешной конфигурации»:

На этом всё. Надеюсь эта статья оказалась вам полезной, нажмите одну из кнопок ниже, чтобы рассказать о ней друзьям.
Также подпишитесь на обновления сайта, введя свой e-mail в поле справа.
Спасибо за внимание ![]()
Материал сайта Skesov.ru
Оцените статью:(1 голос, среднее: 4 из 5)
Поделитесь с друзьями!skesov.ru
Как разблокировать функцию Загрузка последней удачной конфигурации в Windows 8.1
Я бы хотел поделиться с вами способом, позволяющим разблокировать функцию Last Known Good Configuration в Windows 8.1, которая была с нами лет 10, наверное. Резонный вопрос, зачем? Отвечу сразу на этот вопрос.
Безусловно, Windows 8 и её переемница несут в себе огромные улучшения в средствах восстановления и обеспечения стабильности и устойчивости работы ОС. Система автоматической диагностики сбоев работает как часы и срабатывает автоматически, если WIndows отказывается загружаться. Функции Reset and Refresh - это огромный шаг вперед, так как упрощают восстановление системы до пары кликов мышкой.
Но иногда этот автоматизм бывает излишним.
Предположим, я "уложил" систему кривым драйвером для прошивки китайского устройства (у меня эта ситуация имела место быть). Я точно знаю, что ОС не загружается из-за записи в HKLM\System\CurrentControlSet, запускающей сбойный драйвер. Эта ветка реестра содержит описание установленных драйверов и служб. В данном случае устранить сбой самостоятельно можно гораздо быстрее, нежели дожидаться завершения автоматических системных функций, работа которых займёт приличное количество времени.
В предшествующих версиях Windows имелась чрезвычайно полезная функция Загрузка последней удачной конфигурации/Last Known Good Configuration, позволявшая быстро и легко вернуть реестр в состояние до сбоя. Технически она представляла создаваемую при каждой успешной загрузке резервную копию ветки реестра HKEY_LOCAL_MACHINE\SYSTEM\CurrentControlSet. Можно было нажать F8 при запуске ОС и выбрать соответствующий пункт меню. Это решало проблему со сбойным драйвером, и позволяло моментально получить работоспособную систему.
После появления новых функций восстановления в Windows 8, опция загрузки последней удачной конфигурации по умолчанию отключена в Windows 8 и Windows 8.1, Давайте включим её. Метод, описанный ниже, будет работать и в Windows 8, и в Windows 8.1.
- Откройте редактор реестра (Win+R -> Regedit.exe) и перейдите в раздел HKEY_LOCAL_MACHINE\SYSTEM\CurrentControlSet\Control\Session Manager\Configuration Manager
(см. Переход в нужный раздел реестра одним щелчком мыши)
- Создайте здесь новый DWORD параметрBackupCount и задайте его значение равным количеству бекапов ветки CurrentControlSet, которые будет хранить система. Я рекомендую задать его равным 2, не вижу причин плодить резервные копии.
- Теперь создайте подраздел HKEY_LOCAL_MACHINE\SYSTEM\CurrentControlSet\Control\Session Manager\Configuration Manager\LastKnownGood
Здесь создайте новый DWORD параметр Enabled и задайте его равным 1.
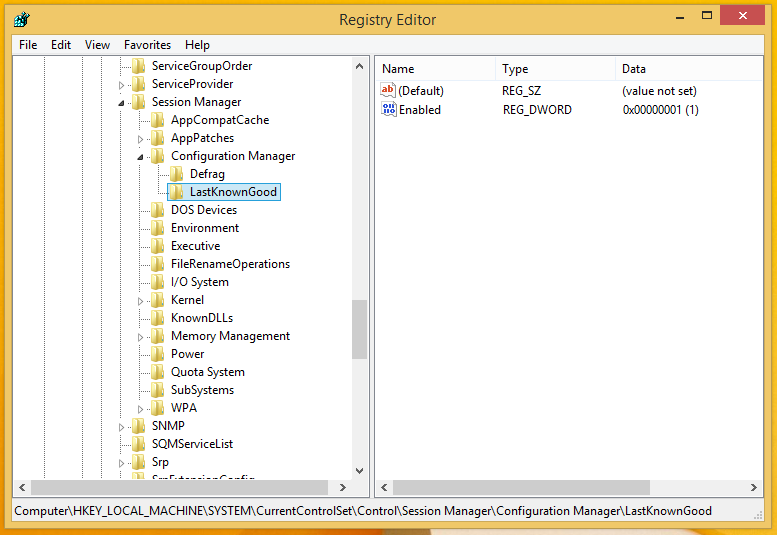
Вот и всё, теперь функция Загрузка последней удачной конфигурации включена, и при следующем старте системы будет создана резервная копия ветки реестра, содержащей описание установленных драйверов и служб.
Как получить доступ к загрузке последней удачной конфигурации при старте системы в Windows 8.х
Чтобы включить доступ к этой функции, нам необходимо разблокировать срабатывание клавиши F8, которая тоже отключена по умолчанию. Это сделать легко, выполнив следующую команду от имени администратора:
bcdedit /set "{current}" bootmenupolicy legacyПри нажатии F8 при загрузке ОС вы увидите классическое загрузочное меню: Кроме того, вы можете принудить Windows 8 начинать загрузку с этого меню, то есть показывать его автоматически. Для этого необходимо выполнить следующую команду:
Кроме того, вы можете принудить Windows 8 начинать загрузку с этого меню, то есть показывать его автоматически. Для этого необходимо выполнить следующую команду:
Совет: чтобы не возиться командной строкой, вы можете воспользоваться моей утилитой Boot UI Tuner.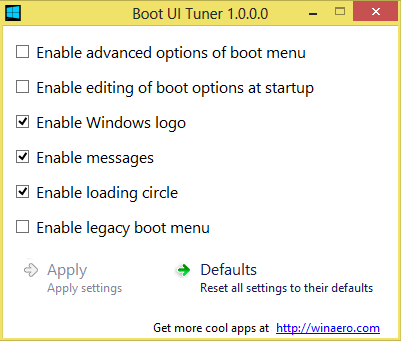
Она представляет собой графический интерфейс для управления скрытыми параметрами загрузчика Windows 8 и Windows 8.1 и позволяет делать всё, что я описал выше, и не только. Кроме того, вам может показаться интересным список секретных команд загрузчика Windows 8.x, который я публиковал ранее.
Winreview.ru можно найти в Вконтакте, Facebook и Twitter. Присоединяйтесь!
winreview.ru
Особые варианты загрузки Windows
Особые варианты загрузки Windows
Если после установки нового драйвера или программы произошел сбой в системе и Windows функционирует нестабильно или вовсе не загружается, следует попытаться запустить Windows с параметрами последней удачной конфигурации. Под последней удачной конфигурацией понимается последний набор системных настроек, при которых Windows работала стабильно. Этот набор не будет содержать вызвавшего сбой компонента: он будет удален при загрузке системы в последней удачной конфигурации без возможности восстановления.
Обычно при возникновении сбоя или неправильном завершении работы Windows после запуска компьютера и тестирования его устройств BIOS появляется меню, в котором предлагается выбрать один из особых вариантов загрузки. С помощью клавиш управления курсором переместитесь к пункту Последняя удачная конфигурация и нажмите Enter. При этом будет сделана попытка запуска системы с параметрами, которые предшествовали конфигурации, вызвавшей проблемы. За сохранность файлов, созданных и измененных в последнем сеансе работы, можно не беспокоиться: возврат к предыдущей конфигурации затрагивает только системные параметры и не влияет на личные файлы пользователя.
Для пользователей Windows 10! - Для выбора безопасного режима в Windows 10 необходимо выбрать "Особые варианты загрузки Windows 10Windows 10", с которым можно ознакомиться пройдя по ссылке.
Безопасный режим загрузки Windows 7
Если попытка загрузиться в последней удачной конфигурации Windows не даст результатов, при следующем запуске компьютера в меню выберите пункт Безопасный режим и нажмите Enter. При сбоях данный вариант загрузки зачастую является единственно возможным, поскольку в этом случае Windows запускается с минимальным набором системных параметров и драйверов. При работе в безопасном режиме действия пользователя ограничены, однако для восстановления работоспособности Windows в обычном режиме вы можете предпринять следующие меры:
- отменить установку новой версии драйвера, который, по вашему мнению, мог стать причиной неполадки. Для этого откройте Диспетчер устройств. В окне свойств устройства, для которого выполнялось обновление драйвера, перейдите на вкладку Драйвер и воспользуйтесь кнопкой Откатить
- отключить новое устройство, если неполадки возникли сразу после его присоединения к компьютеру (кнопка Отключить вкладки Драйвер):
- восстановить систему до более раннего состояния с использованием точки восстановления (подробнее об этом читайте в следующем подразделе).
Если при загрузке компьютера меню не появляется, вы можете вызвать расширенное меню выбора дополнительных вариантов загрузки Windows одним из следующих способов.
- Когда Windows 7 является единственной операционной системой, установленной на компьютере, во время загрузки ПК следует многократно нажимать клавишу F8, чтобы поймать момент, когда тестирование устройств компьютера BIOS закончилось, а загрузка Windows в обычном режиме еще не началась.
- >Если на компьютере установлено две или более операционные системы, в Диспетчере загрузки Windows переместитесь с помощью клавиш управления курсором к названию нужной и нажмите клавишу F8.
В данном меню также следует сначала обратиться к варианту Последняя удачная конфигурация для автоматической отмены изменений, повлекших сбой. Если решить проблему не удастся, придется прибегнуть к загрузке Windows в безопасном режиме.
Когда в системе происходят серьезные сбои, она может перестать запускаться даже в безопасном режиме. В таких крайних случаях следует использовать средство восстановления при загрузке, которое имеется на установочном DVD Windows 7 в меню параметров восстановления системы. После запуска средство восстановления при загрузке тестирует компьютер на предмет неполадок, препятствующих запуску Windows, а затем пытается устранить их (в первую очередь это касается восстановления поврежденныхи удаленныхсистемных файлов).
Чтобы воспользоваться средством восстановления при загрузке, в меню BIOS настройте запуск компьютера с компакт-диска. После этого вставьте установочный диск Windows 7 в привод и перезагрузите компьютер. Нажмите кнопку Далее, а затем - Восстановление системы. Укажите неисправно работающую операционную систему и нажмите Далее. На следующем этапе выберите Восстановление запуска в меню параметров восстановления системы
cmd4win.ru
Как разблокировать функцию Загрузка последней удачной конфигурации в Windows 8.1
Доброго времени суток!
Сегодня хочу поговорить о функции Last Known Good Configuration, точнее о ней в Windows 8.x.
В предыдущих версиях Windows есть полезная функция «Восстановление последней удачной конфигурации», позволявшее вернуть систему, реестр в состояние до сбоя.
В windows 8 эта функция отсутствует. Ну не буду лить воду. Если вы читаете данную статью, значит вы преследуете определенную цель по включению функции «Last Known Good Configuration в Windows».
Ну, приступим.
- Откройте редактор реестра. (Пуск – выполнить -вписываем «regedit») или нажимаем клавиши win+R и так же вписываем regedit.exe.
- Переходим в раздел
HKEY_LOCAL_MACHINE\SYSTEM\CurrentControlSet\Control\Session Manager\Configuration Manager
Создаем здесь новый фаил DWORD параметром BackupCount
Задаем его значение равным количеству бекапов ветки CurrentControlSet, которые будет хранить система.
Оптимальное значение «2-3», нет смысла плодить резервные копии.
Теперь создаем в реестре подраздел:
HKEY_LOCAL_MACHINE\SYSTEM\CurrentControlSet\Control\Session Manager\Configuration Manager\LastKnownGood
Создаем новый фаил DWORD, задаем ему параметр Enabled равным 1.
Вуаля!!! Все готово. При следующем включение компьютера, система начнет создавать резервные копии.
Функция «Восстановление последней удачной конфигурации» снова доступна
web-helps.ru