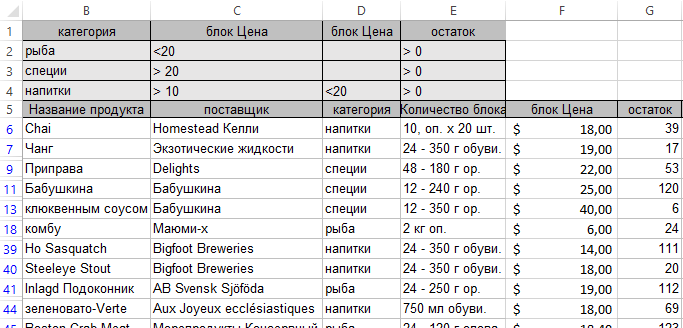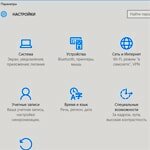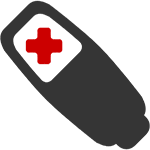Срок доставки товара в течении 1-3 дней !!!
|
|
Как сделать видеозапись с экрана компьютера. Запись экрана как сделать
Как сделать видеозапись с экрана компьютера
Скринкаст — это видеозапись того, что вы видите на экране своего компьютера. Большинство скринкастов, которые вы можете увидеть в интернете, являются образовательными, однако цели создания подобного видео могут быть разными. Иногда скриншотов бывает недостаточно, в подобной ситуации спасти может только видео. Оно может помочь лучше объяснить кому-то, как сделать что-либо, или, возможно, вы захотите записать прохождение игры и поделиться им с друзьями. Независимо от цели вам потребуются одни и те же инструменты.
Ваше видео может включать в себя звуковой комментарий или, если хотите, аннотации или подписи на экране, объясняющие ваши действия. Точно так же, как скриншоты, конечный результат может быть легко отправлен по электронной почте или размещен на вашем веб-сайте.

Как сделать видеозапись с экрана компьютера
Основные программы для записи видео с экрана
Существует множество программ, позволяющих делать видео того, что происходит на экране вашего компьютера. Использовать их достаточно просто, многие из них имеют интуитивно понятный интерфейс. Ниже представлен краткий обзор некоторых программ.
FlashBack Express 5
Совершенно бесплатная программа для записи экрана. Она проста в использовании, быстро загружается и предлагает достаточный набор функций. Действительно, он выглядит и работает так же, как Camtasia (который стоит 185 фунтов), но требует лишь ваш адрес электронной почты, на который отправляется бесплатный лицензионный ключ.

Программа FlashBack Express 5
Есть обучающие видеоролики, но они вряд ли вам понадобятся, поскольку интерфейс этой программы интуитивно понятен, более того во время первого использования программа сама обучит вас тому, как ее использовать, на какие кнопки нажимать, чтобы добиться своей цели. Когда вы закончите запись, откроется редактор, и вы сможете отредактировать свое видео.
Здесь вы столкнетесь с ограничениями, такими как трудности с обрезкой и масштабированием. Если вы хотите разблокировать полный набор функций, вы можете перейти на FlashBack Pro за $ 49.
Windows 10 Game DVR
Это встроенная программа в Windows 10, как следует из названия, она создана для того, чтобы записывать процесс прохождения игры. По сравнению с такими утилитами, как OBS Studio, которые могут транслировать игры в прямом эфире, Game DVR чрезвычайно прост в использовании.

Интерфейс программы Windows 10 Game DVR
Просто нажмите Windows + G, и на экране появится панель с инструментами. Вы можете нажать кнопку записи, чтобы начать запись в фоновом режиме. Затем в игре нажмите Windows + Alt + G, чтобы сохранить предыдущие 30 секунд.
Чтобы начать запись в игре, нажмите Windows + Alt + R. После этого вы можете поделиться файлом так же, как и любым другим документом.
OBS Studio
Основываясь на Open Broadcaster Software, BS Studio с открытым исходным кодом не для начинающих, хотя он в первую очередь предназначен для тех, кому необходимо потоковое использование.

Программа OBS Studio
Но вы можете просто использовать его для записи того, что происходит на рабочем столе Windows. Поскольку это бесплатная программа, в ней нет ни пробного режима ни ограничений по длительности записи, ни водяных знаков.
Camtasia
Camtasia (ранее называвшаяся Camtasia Studio) — это мощный инструмент для легкой записи экрана, преобразования результатов в идеальную презентацию. Помимо записи приложений, вы также можете использовать его для записи (и впоследствии редактирования) игр.

Camtasia — это мощный инструмент для легкой записи экрана
При создании видеоуроков, вы можете выделить указатель мыши и щелчки, а также легко масштабировать область экрана, чтобы было легче следить за тем, что вы делаете. Единственный недостаток — цена
CamStudio
CamStudio — это программное обеспечение с открытым исходным кодом, которое полностью бесплатно и может использоваться как для личных, так и коммерческих проектов. В приложении есть масса полезных функций:
- частичная запись экрана, только той области, которая вам необходима;
- возможность добавить титры, если не хотите записывать свой собственный голос;
- отсутствие водяных знаков.

Приложение CamStudio
Он не обновлялся с 2013 года, но зато все функции доступны по-прежнему бесплатно.
Примечание! В этой программе нет инструментов редактирования видео после записи, которые могут быть в других программах.
Рекордер Microsoft Steps
Steps Recorder был встроен в Windows с Windows 7, и вы можете использовать его, как программы для записи видео с экрана. В отличие от других программ для записи видео с экрана она не выдает видео. Как только вы нажмете на кнопку «Стоп» — вы получите серию скриншотов с титрами и пояснениями того, что было сделано.

Steps Recorder был встроен в Windows с Windows 7
Таким образом, это может быть совсем не то, что вам нужно, но если вам нужен простой способ сделать серию скриншотов, это, безусловно, удобно.
Читайте полезную информацию в новой статье — «Как преобразовать видеофайл в другой формат».
Запись с экрана с помощью расширений
Вам не обязательно скачивать и устанавливать на свой компьютер программы. Если вам нужно записать видео с экрана в пределах веб-браузера Chrome, вам может быть достаточно установить соответствующее расширение.
| Google Hangouts Air | Использование Google Hangouts Air позволит вам поделиться вашими действиями на компьютере с другими. Все, что вы делаете на экране, будет автоматически записано и сохранено на вашем канале YouTube |
| SnagIt | Расширение для Google Snagit позволяет вам снимать скриншоты и видеозаписи в браузере Chrome. Используя TechSmith Snagit для Google Chrome, вы можете быстро захватывать и сохранять все, что вы видите на экране своего компьютера. |
| Screencastify | Простое ПО для записи экрана в Chrome. Он позволяет записывать всю активность экрана в пределах вкладки, включая аудио. Просто нажмите на кнопку записи, и содержимое вашей вкладки будет сохранено. Таким образом, вы можете без труда записать скринкаст для видеоуроков, записывать презентации и т. д. У этого расширения есть экспериментальная поддержка захвата рабочего стола. Таким образом, он может записывать что-либо на вашем экране (а не только вкладки). Вы также можете настроить сочетания клавиш |
Как записать видео с экрана с помощью Google Hangouts
Шаг 1. Сначала убедитесь, что вы вошли в свою учетную запись Google, затем перейдите на главную страницу YouTube и нажмите кнопку «Загрузить».

Нажимаем кнопку «Загрузить»
Шаг 2. Затем нажмите «Трансляция» в Google+ Hangouts в прямом эфире.

Нажимаем «Трансляция»
Шаг 3. Введите имя для своего видео, а затем нажмите «Поделиться». Вам не нужно никого приглашать.

Вводим имя для своего видео и нажимаем «Поделиться»
Шаг 4. Для начала трансляции и записи видеовстречи нажмите «Начать». В следующем окне, нажмите «Начать трансляцию». Теперь ваше видео появится как на Google+, так и на YouTube.

Нажимаем «Начать» и «Начать трансляцию»
Шаг 5. Наведите указатель мыши на левую сторону окна, пока панель задач не появится, затем нажмите «Screenshare».

Нажимаем «Screenshare»
Шаг 6. Выберите экран, который вы хотите запечатлеть.

Выбираем экран, который хотим запечатлеть
Теперь все, что вы делаете на выбранном экране, будет записано в Hangouts. Нажмите «Остановить видеовстречу», чтобы завершить запись. Теперь записанный скринкаст будет доступен на вашем канале YouTube в разделе загруженного видео. Вы можете поделиться им с кем угодно, или скачать на компьютер.
Видео — Как снять видео с экрана и сделать его монтаж с помощью Camtasia Studio
pc-consultant.ru
Как записать видео с экрана монитора компьютера :: SYL.ru
Не всегда инструкции по работе с программным обеспечением создаются в текстовом формате. Пользователи часто интересуются тем, как записать видео с экрана монитора. Многие разработчики предоставляют программы, предназначенные для этой цели, за плату, либо устанавливают на каждый записанный файл мешающую просмотру метку. До начала работы необходимо выбрать приложение, позволяющее бесплатно сохранить созданное видео. Если кто-то хочет получить дополнительные функции, ему следует воспользоваться платными предложениями.
Программы для записи
Существует множество приложений, позволяющих решить вопрос с тем, как записать видео с экрана. В некоторых имеется встроенный редактор и кодеры для конвертирования файла в различные форматы. В этой статье будут рассмотрены только бесплатные программы. Благодаря приложению Ezvid можно разделить видео и добавить текст между его частями, создавая фантастический эффект слайдшоу. Пользователю не предоставлена возможность экспорта объекта в файл. Однако видео загружается на Youtube из интерфейса программы. Геймеры могут записать процесс с помощью опции «Игровой режим». Аудио заменяется стандартными звуковыми решениями или «тихим режимом» со звуком вентилятора компьютера. Помимо того, можно добавить собственные фотографии, голос и видео.
Другие приложения
Используя программу BlueBerry FlashBack Express Recorder, можно одновременно записывать как экран монитора, так и видео с веб-камеры. После окончания процесса можно изменять объект FBR в редакторе по своему усмотрению. Если видео с веб-камеры не записывалось, следует сразу приступить к экспорту в файл формата AVI. В противном случае для начала процесса пользователь выбирает область и размер окна. По истечении месяца следует бесплатно зарегистрироваться на сайте программы. До указанного срока можно пользоваться всеми функциями приложения.
Простые и сложные программы
Как записать видео с экрана легко и быстро? Приложение Rylstim Screen Recorder позволяет начать работу сразу после клика по кнопке «Старт», не мучаясь с различными настройками. К сожалению, запись звука не поддерживается. Можно настроить видимость щелчка мыши. Если включить эту функцию, то вокруг курсора при клике на левую кнопку появится красный круг, а при нажатии на правую – зеленый. Подобный эффект можно увидеть только во время просмотра ролика. Как записать видео с экрана продвинутому пользователю? CamStudio предлагает немалый набор функций. Можно настроить видимость курсора, записать звук программы или аудио с микрофона, сделать замечания к видео. Пользователь выбирает место записи (область или лишь окно приложения). Можно регулировать скорость захвата (по 1 кадру с эффектом timelapse или 30 для плавного видео).
Онлайн-программы
Как записать видео с экрана монитора без установки приложения на компьютер? Программа Screenr позволит справиться с этой задачей. Для работы приложения используется технология Java. Можно выбрать не экран, а лишь конкретную область для начала процесса записи, который будет длиться не более 5 минут. Файл сохранится в аккаунте пользователя. После окончания процесса будет предоставлена ссылка на видео, которую участник системы предлагает открыть друзьям. Файл можно экспортировать в формате MP4 или разместить на Youtube. Для того чтобы каждый раз не открывать сайт, следует добавить закладку со страницей записи видео. Благодаря наличию аккаунта в социальных сетях можно свободно пользоваться этим сервисом.
Дополнения
Как записать видео с экрана компьютера, используя браузер? Благодаря расширению Screencastify можно выполнить эту задачу. Пользователь выбирает область записи (захват одной вкладки или целого экрана вместе с системными элементами). Можно настроить разрешение видео, скорость показа кадров. Размер окна подстраивается под обычные параметры видео (к примеру, под 720p). Курсор дорисовывается расширением, поскольку во время записи вкладки он не захватывается. Можно обозначить клики, настроить звук микрофона, выбрать абсолютную тишину.
Первые шаги
Для начала следует скачать, установить и запустить любую программу. Процесс можно разобрать на примере еще одного бесплатного приложения - UVScreenCamera. Интерфейс программы прост и интуитивно понятен. Поэтому любой пользователь может практически моментально приступить к записи.
Общие настройки
Верхняя область окна программы содержит один не слишком крупный баннер с перечислением предоставляемых пользователю возможностей. Немного ниже находится строка меню. Под ней располагается рабочее поле с различными настройками. Справа сохраняется информация о последнем записанном видео и экране. Слева находится перечень настроек. Открыв раздел «область записи/фото», можно настроить зону захвата видео (полный экран, окно, выделенное поле).
Функции программы
Выбрав опцию «Скрывать при записи», можно спрятать окно после старта. Для того чтобы остановить захват видео, следует кликнуть по иконке приложения в трее. Благодаря второй функции - «Записывать курсор» - пользователь может настроить его отображение в файле. Громкость следует отрегулировать с помощью опции «Записывать звук». Сделать окна полупрозрачными поможет функция с соответствующим названием.
Начало и конец работы
Для того чтобы начать захват видео, следует кликнуть по кнопке «Запись». При повторном щелчке по этой ссылке процесс продолжится с момента предыдущей остановки. Для того чтобы записать видео с самого начала, требуется последовательно выбрать пункты «Файл», «Новый». Благодаря нажатию клавиш Shift + F11 можно впоследствии сохранить объект в формате AVI. Кнопкой F10 завершается процесс записи. Для сохранения следует выбрать последовательно пункты «Файл», «Экспорт».
www.syl.ru
Как снимать видео с экрана компьютера
Большинство пользователей знают, как сделать снимок экрана или скриншот. Для этого достаточно нажать на кнопку PrintScreen на клавиатуре. Но, далеко не всем известно, как снимать видео с экрана компьютера. Если вас интересует данный вопрос, то вы попали по адресу. Сейчас мы расскажем о том, как снимать видео с экрана, а также рассмотрим ряд программ, которые позволяет это делать.
К сожалению, в операционной системе Windows нет встроенных инструментов, которые бы позволяли снимать видео с экрана компьютера без применения сторонних программ. Поэтому перед тем, как начинать что-то снимать, вам придется выбрать одну из программ для записи видео, скачать ее и установить на свой компьютер. Работать с подобными программами довольно просто. В большинстве случаев, для того чтобы начать снимать видео достаточно запустить программу и нажать на кнопку «Запись». Иногда перед началом записи нужно изменить некоторые настройки.
Как снимать видео с экрана компьютера при помощи Free Screen To Video
Для примера рассмотрим процесс съемки видео с экрана компьютера при помощи программы Free Screen To Video. Данная программа распространяется полностью бесплатно, поддерживает русский язык и оснащена всеми необходимыми функциями. Например, она позволяет снимать видео со звуком, что редкость для бесплатных программ. Итак, давайте рассмотрим шаг за шагом весь процесс использования данной программы.
Шаг № 1. Скачайте программу Free Screen To Video и установите ее на ваш компьютер.
Перейдите на официальный сайт программы Free Screen To Video и скачайте установочный файл. Программа весит чуть больше 1 Мб, поэтому закачка не займет много времени, даже если у вас медленный интернет. Сам процесс установки не представляет никакой сложности. Все что вам нужно делать, это нажимать на кнопку «Next».

Единственное замечание, в начале установки вам будет предложено установить несколько дополнительных программ. Это рекламные программы и они не нужны для съемки видео, поэтому вы можете отказаться от их установки.
Шаг № 2. Запускаем программу и проверяем настройки.
После установки запускаем программу Free Screen To Video и сразу нажимаем на кнопку смены языка. Она находится в левом нижнем углу программы. Нажимаем и выбираем «Russian». После этого программа переключится на использование русского интерфейса.

Дальше нажимаем на «Конфигурация», для того чтобы проверить настройки по умолчанию и внести в них изменения, если они необходимы.

После нажатия на кнопку «Конфигурация», перед вами откроется окно с настройками программы. Настроек здесь минимум, поэтому разобраться с ними очень просто.
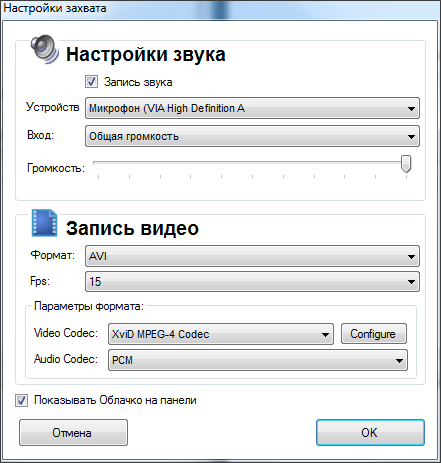
В верхней части окна с настройками размещены настройки записи звука. Здесь можно выбрать какой микрофон вы хотите использовать и задать его громкость. Если к вашему компьютеру подключен только один микрофон, то, скорее всего, здесь не придется ничего менять.
Чуть ниже, расположены настройки записи видео. Здесь можно выбрать формат видео (доступны форматы AVI, FLV, SWF и WMV), количество кадров в секунду (FPS), а также кодек для кодирования видео и звука (Video Codec, Audio Codec). Также здесь есть кнопка «Configure», которая открывает настройки кодека. В настройках кодека вы можете установить уровень сжатия видео.
Если у вас мало опыта, то вы можете начать снимать видео, не меняя никаких настроек. При этом ничего страшного не случится, стандартные настройки программы вполне нормальные.
Шаг № 3. Начинаем снимать видео с экрана компьютера.
Для начала нужно выбрать способ записи видео, который мы будем использовать. Для этого нажимаем на кнопку «Захват» и выбираем способ записи.
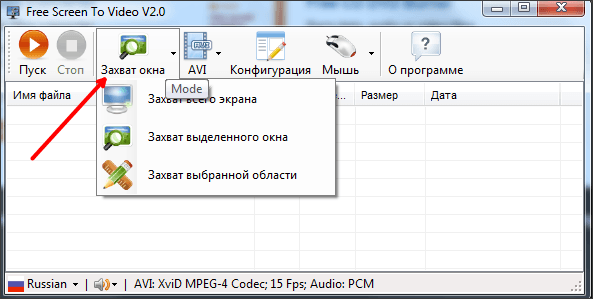
Здесь доступны следующие варианты:
- Захват всего экрана – в этом случае видео будет сниматься со всего экрана сразу;
- Захват выделенного окна – в этом случае видео будет сниматься только с одного, выбранного вами окна;
- Захват области – в этом случае видео будет сниматься в области, которую выделите мышкой;
После того как вы выбрали способ записи, нажмите на кнопку «Пуск».

Если вы выбрали «Захват выделенного окна» или «Захват области» то после нажатия на кнопку «Пуск» программа предложит вам указать область, которая будет использоваться для записи видео. После выбора нужной области появится окно, в котором нужно указать место для сохранения видео файла.
Если же вы выбрали «Захват всего экрана», то программа сразу предложит вам указать место для сохранения. После выбора нужной папки программа начнет снимать видео с экрана компьютера.
Для того чтобы остановить запись нажмите на кнопку F10. Кнопка F9 позволяет поставить запись на паузу. После остановки записи, получившийся видео файл будет лежать в той папке, которую вы указали послу нажатия на кнопку «Пуск».
Чем еще можно снимать видео с экрана компьютера
Существуют и другие программы, которые позволяет снимать видео с экрана компьютера. Среди бесплатных программ наиболее популярными:
- CamStudio;
- oCam Screen Record;
- Free Screen Video Recorder;
Среди платных решений популярностью пользуются такие программы как:
- Экранная камера;
- Ashampoo Snap;
- UVScreenCamera;
- FastStone Capture;
- Camtasia Studio;
Если же вы хотите снимать видео с экрана компьютера в компьютерных играх, то вам лучше всего подойдут такие программы как:
Но, к сожалению, обе эти программы являются платными.
comp-security.net
Запись с экрана монитора средствами windows 7
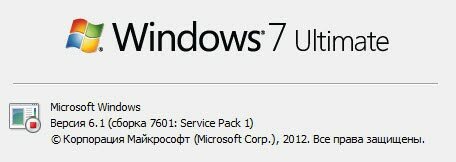 Всем привет! Запись с экрана монитора средствами windows 7,если вы не блогер,бывает необходима довольно редко,но всё-таки бывает…. Поэтому сегодня на Bakznak точка ру,блоге для начинающих пользователей компьютера и интернета новая запись. Про то,как это возможно сделать средствами операционной системой windows 7.
Всем привет! Запись с экрана монитора средствами windows 7,если вы не блогер,бывает необходима довольно редко,но всё-таки бывает…. Поэтому сегодня на Bakznak точка ру,блоге для начинающих пользователей компьютера и интернета новая запись. Про то,как это возможно сделать средствами операционной системой windows 7.
Этой статьёй мы с вами продолжим ознакомление с «фишками» операционной системы windows 7. Как вы помните,прошлый раз в роли «фишки» выступала вшитая в ОС опция Записки,или стикеры на рабочем столе windows 7. А то, о чём я сейчас расскажу, наверное знают только системные администраторы,а теперь и вы.
Запись действия с экрана монитора
Итак начиная свой рассказ, хочу сразу предупредить,что речь пойдёт не о программе для снятия видео с экрана монитора. Их в интернете существует великое множество и поэтому все кто пришёл на мой сайт именно за этой информацией, могут просто скачать такую программку. Для этого скопируйте и введите в адресную строку :
http://yadi.sk/d/9AryWuAaKgFmjА те, кому необходима консультативная помощь, по выявлению сбоев компьютера,или объяснения непонятных для него действий, происходящих с его любимым «железом»,попали именно туда. Эта утилита предназначена именно для такого случая,потому как, она производит запись всего происходящего на экране монитора, в виде фотографий,или так называемых скриншотов. При этом, автоматически делает запись произведённых вами действий на компьютере,в виде пояснений к фотоснимку.
Как вы поняли,эту запись действия, можно осуществлять для того, чтобы не забыть последовательность определённых шагов, производимых при настройке каких-либо программ, или работе с ними.
Для того. чтобы этой возможностью воспользоваться идём по пути:ПУСК—>НАЙТИ ПРОГРАММЫ И ФАЙЛЫ—>PSR.EXE—>ENTER.
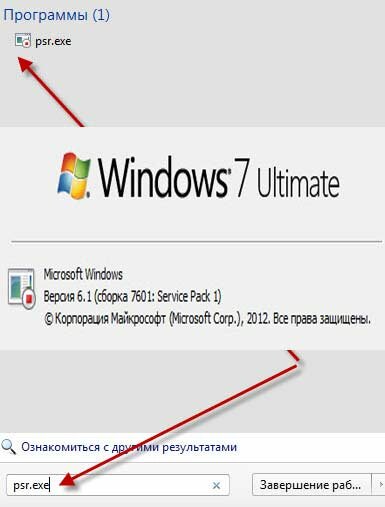
Советую сразу навести курсор на установочный psr.exe файл, и нажав ПКМ (правую кнопку мыши) выбрать пункт-ОТПРАВИТЬ НА РАБОЧИЙ СТОЛ И СОЗДАТЬ ЯРЛЫК. Так, эта опция windows 7, будет всегда у вас под рукой.Открыв и активировав утилиту, вы получите вот такую картинку.

Управление программой осуществляется практически двумя кнопками:НАЧАТЬ ЗАПИСЬ и ОСТАНОВИТЬ ЗАПИСЬ. После чего файл в виде ZIP архива будет сохранён на вашем компьютере. Открыть его можно, если вы не забыли установить на компьютер утилиты по архивации-разархивации папок и файлов.
Для этого необходимо произвести двойной клик ЛКМ по архиву,и после его открытия кликнуть по самому файлу. И таким образом запись с экрана монитора средствами windows 7 будет открыта и вами прочитана.
Кстати если вы забыли пополнить свой багаж знаний по резервному копированию операционной системы windows 7,это можно сделать прямо сейчас перейдя по ссылке.
Ну очень похожие статьи :
Стикеры для windows на рабочий стол
Добавить язык в языковую панель
Резервное копирование операционной системы windows 7
Запись мыши
Сделать скриншот на asus
bakznak.ru
Как записывать видео с монитора
Вы хотите записывать видео с монитора компьютера, но не знаете, как это делать? Эта ситуация знакома многим пользователям интернета. Кто-то хочет снять на видео онлайн-шоу, а кому-то хочется создать свой видеоурок и выложить его в сеть. Но для всех этих целей на ПК должен быть установлен специальный софт, предназначенный для захвата изображения. Как известно, найти легкую, недорогую и многофункциональную программу не так-то просто.
На помощь придет хорошая программа для записи видео с экрана «Экранная Камера». Она позволит за пару кликов записать видеоролик любого разрешения, а затем отредактировать его и залить на известный видеохостинг типа YouTube и Vimeo.
Итак, сегодня мы расскажем, как научиться записывать видео с монитора всего за 4 последовательных шага. Все, что вам нужно сделать – это следовать нашей инструкции.

Шаг 1. Шаг 1. Скачайте утилиту
В первую очередь скачайте программу «Экранная Камера» с официального сайта. После загрузки дистрибутива, вес которого не превышает 55 Mb, запустите EXE-файл. Далее установите программу на свой компьютер, пользуясь указаниями Мастера Установки. Для упрощенного доступа к приложению рекомендуется поместить ярлык на рабочий стол. Можно приступать к работе!
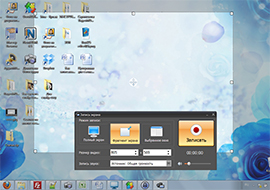
Шаг 2. Настройте режим записи
Прежде чем записывать видео с монитора, необходимо настроить режим захвата изображения. Нажмите «Создать видео» в главном окне программы и внимательно просмотрите все имеющиеся режимы: полный экран, фрагмент экрана и выбранное окно. Все они различаются по главному признаку – размеру той области, которую предполагается фиксировать. Впоследствии ее можно передвигать с помощью курсора мыши. Выделите желаемый участок удобным значком со стрелками и кликните «Запись экрана». Из дополнительных настроек также поддерживается запись звука. Далее нажмите «Записать». Чтобы завершить съемку, воспользуйтесь «горячей клавишей».
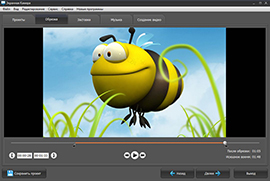
Шаг 3. Отредактируйте ролик
Программа для записи видео с монитора оснащена многофункциональным встроенным редактором, позволяющим обрабатывать созданные видеоролики. Сначала потребуется сохранить проект на ПК, после чего уже переходить во вкладку «Редактирование». Там вы сможете обрезать лишний фрагмент, добавить заставки начала и конца, а также наложить оригинальную музыку из коллекции. Также программа позволяет использовать собственные аудиозаписи.
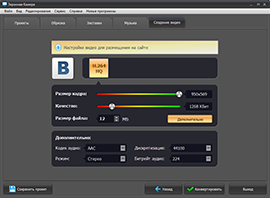
Шаг 4. Сохраните проект
«Экранная Камера» умеет не только записывать видео с монитора, но и экспортировать готовые ролики практически в любой допустимый формат. Для того, чтобы ознакомиться со всеми возможными способами сохранения, перейдите во вкладку «Создание видео». Просмотреть ролик на ПК вам поможет функция «Создать экранное видео», которая преобразует видеозапись в AVI, MPEG, MOV и т.д. Записать видео на DVD и проигрывать на специальном плеере позволит опция «Записать видео на DVD». А если вы хотите загрузить файл на YouTube, выберите «Опубликовать в Интернет». Теперь вам остается лишь определиться с методом сохранения, применить его, и дождаться, когда ролик будет сконвертирован.
screencam.ru
Как сделать запись с экрана ПК?
Как сделать запись игры или работы других программ на компьютере?
Если вы хотите загрузить видео своей последней игры на YouTube или сделать урок по программному обеспечению, вам нужно записывать происходящее на экране и это намного проще, чем можно было бы ожидать
- Использовать мы будем OBS Studio — лучший инструмент для обозначенной работы. Это мощный экранный рекордер с открытым исходным кодом, который идеально подходит для простого захвата экрана или более сложной записи из различных источников, включая веб-камеры и видеокамеры.
- Для начала загрузите OBS Studio с официального сайта производителя и запустите установщик. Если вы используете надежный источник, то в дистрибутиве не будет рекламного ПО или другого нежелательного программного обеспечения. После установки компонентов запустите программу установки OBS Studio. Оставьте флажок «Исходный модуль браузера», но пропустите другой плагин, если вы не хотите записывать с камеры RealSense.
- Когда OBS Studio запускается в первый раз, запустите мастер автоматической настройки, который определит наилучшие настройки для записи вашего экрана. Установите флажок «Оптимизировать только для записи», если вы не собираетесь распространять видео при помощи этой программы. OBS Studio может записывать до 60 кадров в секунду, а настройки по умолчанию будут использовать эту опцию, когда это возможно, но вы можете вместо этого выбрать приоритет качества изображения. Установщик проверит кодировщик записи с использованием различных настроек и предоставит свои рекомендации. Чтобы принять их, нажмите «Применить настройки».
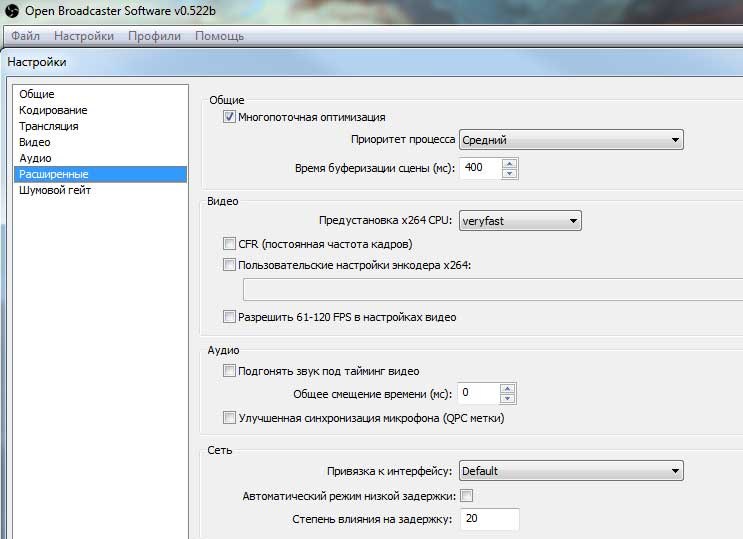 Окно настроек программы
Окно настроек программы - Теперь все готово, чтобы использовать OBS Studio для записи. Меню «Источники» внизу позволяет вам выбирать, где будет записываться видео. Параметры, которые вам интересны, — это захват экрана и захват игры. Display Capture записывает все, что происходит на вашем ПК, с момента нажатия кнопки «Начать запись» (если у вас несколько мониторов, вам будет предложено выбрать один), тогда как Game Capture начнет запись при запуске полноэкранного игрового режима.
- По умолчанию OBS Studio будет записывать как с вашего ПК, так и с звуковой карты и любых подключенных микрофонов. Вы можете отрегулировать соотношение этих данных или отключить один из них с помощью панели микшера. Нажав на значок «Настройки» рядом с «Звук рабочего стола» или «Звук микрофона», вы сможете применить фильтры к звуку перед его кодировкой. Опция подавления шума особенно удобна, если вы записываете свое видео и не хотите слушать сопутствующие шумы.
- Если вы хотите сохранить запись со своего экрана в виде видеофайла, нажмите «Выход» и посмотрите настройки. Лучше оставить настройки по умолчанию, но вы можете изменить формат записи из FLV (MP4 более широко поддерживается) и изменить путь для сохранения файлов. В зависимости от выбранных исходных настроек вы можете вести запись, нажав «Начать запись» в правой части OBS Studio или запустив полноэкранную игру.
Обязательно посетите наш интернет-магазин лицензионных программ, где вы найдете все самые популярные программы по доступным ценам.
Видео: Настройка OBS studio для записи игр |CS:GO | Как настроить OBS?
besthard.ru
Как записать видео с экрана монитора - Бесплатная программа
Привет, друзья! Сегодня я расскажу, как записать видео с экрана монитора с помощью простой, удобной и, главное, бесплатной программы Camstudio. После этого урока вы сможете поставить производство видео контента на поток, выкладывать их в интернет (в прошлой статье я как раз показал как как выкладывать видео ролики в Youtube). Постепенно популярность ваших каналов вырастет и можно будет зарабатывать на этом неплохие деньги.
Мне встречались кадры, когда люди вели съемку своих действий на экране с помощью видео камер, цифровых фотоаппаратов и даже смартфонов — метод для извращенцев, мы с вами пойдем другим путем. Про программу Камстудио я уже сказал. Правильно вести цифровую запись экрана не снаружи, а изнутри — непосредственно с самого компьютера, тогда картинка получается качественная — каждый пиксель на месте и цвета не искажаются.
Бесплатная программа для записи видео Camstudio

Программ, записывающих видео с экрана очень много, но большинство из них требуют покупки лицензии. Те же Sony Vegas или Camtasia Studio по нынешнему курсу доллара протрут дырки в карманах. Но нам с вами повезло, существуют и бесплатные варианты. Одна из таких бесплатных программ для записи видео – Camstudio.
Как всегда, для облегчения вашей жизни я подготовил видео урок по работе с ней. Можете посмотреть его прямо сейчас. Под видео я продублирую весь урок текстом и скриншотами (на случай, если у вас нет возможности смотреть видео).
Для удобства можно развернуть плеер на весь экран и поставить максимальное качество.
О достоинствах и недостатках это программы для записи отдельно рассказывать я не буду. Главный ее плюс в том, что вы можете сразу после съемки взять и опубликовать ваше видео в сети. Как это сделать я рассказывал в прошлой статье Как выложить видео в Ютуб.
Кстати, после публикации той статьи я записал видео урок и, теперь, там тоже есть инструкция с живым изображением.
Где скачать программу Camstudio и как ее установить
Эта программа является официально бесплатной. Для того, чтобы ей воспользоваться достаточно скачать ее с официального сайта разработчиков — camstudio.org. После чего активировать вашу версию через Интернет.
Давайте начнем с закачки, перейдите по ссылке, которую я указал выше, и нажмите на этой странице большую зеленую кнопку для скачивания программы. Файл небольшой и загрузиться должен быстро, если же при скачивании возникают какие-то проблемы, то воспользуйтесь Download Master, как пользоваться этой программой я писал тут.
После того, как файл с расширением .exe окажется на вашем компьютере – запускайте его.
Внимание! Мой антивирус ругнулся на этот файл. Если у вас будет такая же ситуация, то при установке придется его отключить.
Настроек при установке практически нет, все, что было предложено в версии 2.7.2 – это установить Яндекс Браузер, от чего я вежливо отказался.
Дальше требуется несколько раз подтвердить принятие условий использования и все. Вместе с Camstudio, установщик добавил ко мне на компьютер утилиту для оптимизации работы компьютера, но я ее сразу удалил. Вы решайте сами, если нужна, то можете оставить.
Ярлык для запуска программы разместился только в меню пуск, если вы предпочитаете рабочий стол, то добавьте его туда самостоятельно (просто перетащите его мышкой).
Как активировать программу Camstudio
Итак, программа установлена, теперь ее нужно активировать. Испытать ее в работе можно и без ввода лицензионного ключа, она будет записывать видео, но изображение в созданных файлах будет перекошенным, как в старых ламповых телевизорах при плохом сигнале.
Активация Бесплатна, форма для нее появится на экране почти сразу после установки. Введите в нее адрес своего почтового ящика, и нажмите «зарегистрироваться онлайн прямо сейчас».
Вас перекинет на сайт с формой для ввода данных, заполните поля, отмеченные звездочкой, как в моем примере и нажмите «завершить».
На электронную почту придет письмо с кодом активации. Введете его в форму и можете приступать к записи видео роликов.
Как записать видео с экрана с помощью Camstudio
Настроек в Camstudio не так много, что упрощает работу и компенсирует отсутствие русского языка (жаль, но его нет). Главное окно программы выглядит следующим образом.
Для работы вам будет достаточно четырех кнопок:
Красный круг – это старт записи
Две вертикальных палочки – пауза
Синий квадрат – это завершение записи
Восьмиугольная звездочка со стрелкой вниз – это выбор формата видео файла. Можно выбрать AVI, MP4 или SWF.
Все остальные параметры можно будет задать всего один раз. Сейчас я о них расскажу.
Настройка программы
Region – Выбор области для записи
В этом разделе есть 4 опции, отвечающие за область экрана, которая будет записываться:
Region – если выбрана эта опция, то при каждом нажатии на старт вам придется мышью выделять область на экране монитора, которую нужно записывать.
Fixed Region – данная функция создает прямоугольник заданного размера (фиксированного). При запуске проекта вы просто указываете мышью в каком месте этот прямоугольник поместить.
Window – если хотите записывать какое-то конкретное окно, то эта опция то, что нужно.
Full Screen – записывает полностью весь экран монитора.
Options – настройки видео, аудио и курсора
Большинство опций в этой закладке вам никогда не потребуются. Но есть несколько достойных внимания.
Настройки видео
Video options – сюда имеет смысл заглядывать только в том случае, если вы разбираетесь в кодеках и способах кодирования видеопотоков, если нет – забудьте этот пункт. Для настройки видео вам будет достаточно звездочки выбора видео форматов на основной панели программы.
Настройки курсора
Coursor options – здесь можно изменить настройки курсора мыши в записываемом видео.
Hide coursor – не показывать, Show coursor – показывать курсор.
Highlight coursor – включить подсветку области вокруг курсора.
Size – размер подсвеченной области.
Shape – в выпадающем списке выбирается форма фигуры подсветки (по умолчанию круг) и, дальше, кнопкой задается цвет (по умолчанию желтый).
Enable Visual Click FeedBack – если вы хотите, чтобы при щелчке мышью по экрану нужное место мигало другим цветом – задайте эту функцию. Цвета выбираются отдельно для левой и правой клавиш мыши.
Настройки звука
Есть 3 варианта:
- без звука (Do not record audio) – выбираете, если вам звук в снятом клипе не нужен
- записывать звук с микрофона (Record audio from microphone) – ставите галочку тут, если вы хотите сопроводить видео своим голосом через микрофон
- записывать звук с динамиков компьютера (Record audio from Speakers) – в этом случае в ролик будет помещен звук, играющий в данный момент на вашем компьютере.
Запись видео и сохранение файла
Собственно, это все настройки, которые вам понадобятся. Дальше, нажимаете красную кнопку, если нужно, выделяете на экране нужную для записи область, сразу после выделения области программа начнет снимать. Как только видео будет записано, нажимаете синий квадрат, и программа предложит вам сохранить созданный файл в нужном вам месте.
Затем, вы можете загрузить ваши ролики в Интернет или предварительно обработать их с помощью программ для монтажа видео – вырезать лишнее, добавить титры и т.д.
Рекомендации по обработке видео
Вы замечали как работают поисковые системы в последнее время? — Они все чаще показывают в результатах поиска видео ролики с Youtube. Пока они умеют анализировать лишь заголовки и описания, но, кто знает, быть может через пару лет они научатся понимать и то, что внутри.
А пока мы делаем видео для людей и для себя, поэтому стоит сделать хотя бы минимальную обработку записи.
Удалите ненужные паузы, которые появляются при записи. Согласитесь, нет ничего интересного сидеть и ждать 20-30 секунд перед пустым экраном, пока у автора ролика загружается сайт или компьютер завит над какой-либо задачей, лучше такие моменты почистить
Также стоит наложить на изображение ссылки на ваш сайт и данные автора, чтобы зритель, гладя на экран монитора всегда знал человека, который ему помог и имел возможность посетить его сайт. Это поднимет вашу узнаваемость, увеличит посещаемость и позволит увеличить доходы.
Для обработки, обычно, я использую Camtasia Studio, но можно применять и любую другую программу, например Movie Maker. Подписывайтесь на обновления блога и тогда вы точно узнаете, когда я подготовлю урок по обработке видео. Еще я планирую подготовить инструкции по оптимизации видео на Youtube и по зарабатыванию денег на этом сервисе. Уже целая Ютуб серия получается, можно было платный курс выпустить 🙂 .
А пока рекомендую зарегистрироваться на сайте Youtube и начинать выкладывать ваши видео для сбора первых зрителей.
На сегодня все, Успехов, Дмитрий Жилин

- 5
- 4
- 3
- 2
- 1
biznessystem.ru