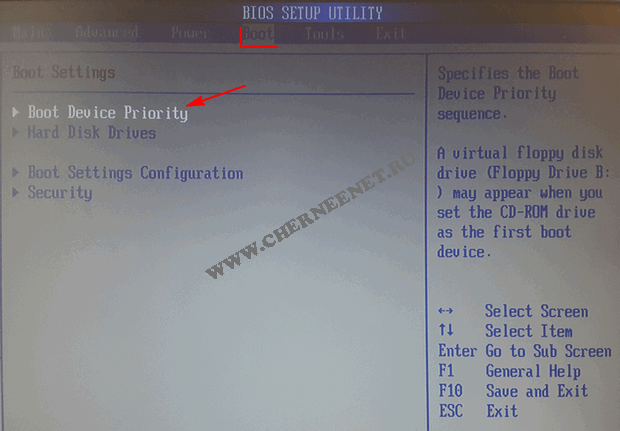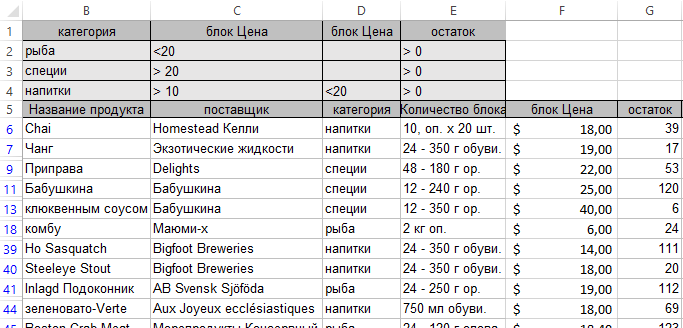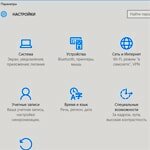Срок доставки товара в течении 1-3 дней !!!
|
|
Что делать, если постоянно выскакивает синий экран? Почему выскакивает синий экран смерти на виндовс 7
Часто появляются синие экраны? Проверяем оперативную память средством проверки памяти Windows
Привет друзья! Если вы не понаслышке знаете что такое синий экран смерти, и что еще хуже, часто с ним встречаетесь, то эта статья должна вам помочь. Сейчас я постараюсь подробно написать о том, почему могут часто появляться синие экраны смерти, и как проверить оперативную память на ошибки стандартным средством проверки памяти Windows.

Вы спросите, почему я пишу о синих экранах и диагностике оперативной памяти в одной статье? Да потому-что, оперативная память, точнее проблемы с ней очень часто сопровождаются синими экранами, с разными ошибками, и в разное время. Это конечно же мое мнение, но примерно в 60% появления синих экранов, виноваты проблемы с оперативной памятью.
Что делать если часто появляются синие экраны?
Как говорится, реальная история :). У моего друга, почти новый компьютер, и синие экраны его уже достали по самое некуда. Появляются они в любое время, то есть какой-то определенной закономерности, что что-то сделал и ошибка, нет. Может один раз в день выскочить синий экран, может сразу при включении компьютера, а может и после нескольких часов работы.
Как он уже заметил, чаще всего появляются эти экраны с ошибками 0x0000000A и 0x0000008e (могут быть и другие коды ошибок). Спасает конечно же, только перезагрузка. Но спасает ненадолго.
Работать за таким компьютером практически невозможно, не знаешь когда эта ошибка выскочит.
Я посоветовал просканировать оперативную память на ошибки, хотя бы стандартным средством Windows. После того как он запустил тест, не прошло и 15 минут (а оперативная память тестируется долго), как появилось сообщение о том, что обнаружены проблемы с оперативной памятью. По сути, если найдены хоть какие-то ошибки с памятью, то продолжать сканирование нет смысла. Вот вам и причина ошибок, в виде синих экранов.
Сразу скажу, что бы потом не забыть, починить как-то оперативную память уже не получится. Ее только можно заменить. И утилиты, как стандартное средство диагностики памяти, так и утилита например Memtest86+ о которой я напишу в отельной статье, делает только диагностику, но никак не ремонт.
Проверяем память стандартной утилитой в Windows 7
Сейчас я напишу о том, как проверить оперативку стандартной утилитой, которая уже есть в операционной системе Windows. Покажу на примере Windows 7. Называется она “Средство проверки памяти Windows”.
Откройте “Пуск” и в строке поиска наберите:
mdsched
Запустите mdsched.
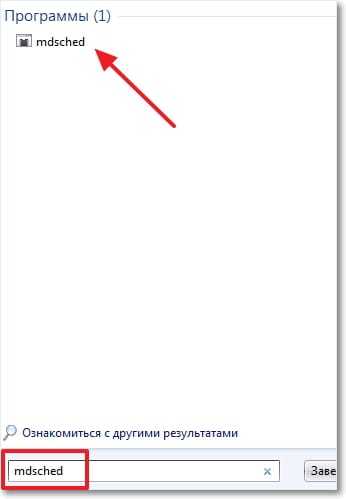
Нажмите на “Выполнить перезагрузку и проверку”.

Компьютер перезагрузится, и автоматически начнется проверка оперативки.

Сразу предупреждаю, проверка может длится долго. После проверки, компьютер сам включится и появится отчет о результате тестирования. Вот такое окно появилось после проверки оперативки у друга.
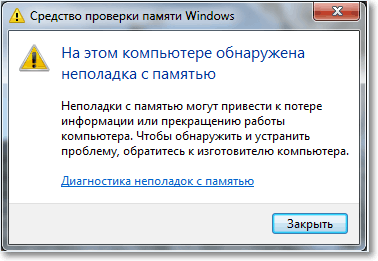
После таких сообщений, нужно менять оперативную память. Если у вас две (или больше) планки оперативки, то можно оставить например только одну и выполнить проверку еще раз, ну что бы найти проблемный модуль.
Так же можно одолжить у знакомого оперативку и поработать с ней некоторое время. Посмотреть, будут ли появляться синие экраны. Если да, то искать другие причины, если же все будет хорошо, а скорее всего так и будет, то покупать новую оперативную память.
На этом все, хочу еще пожелать вам удачи, в этом деле, она пригодится :). И поздравить Вас с наступающими Новогодними праздниками!
f1comp.ru
Что делать, если постоянно выскакивает синий экран?
Синий экран – это очень актуальная проблема, с которой борются сотни пользователей. Почему появляется синий экран и как решить эту проблему?
Синий экран часто появляется, когда Вы пользуетесь не лицензионным софтом, поэтому если такая проблема уже существует, то задумайтесь о покупке лицензионного софта. На лицензионных системах синий экран никогда не появится. Что же нужно делать, если нет денег на покупку дорогого ПО, а синий экран все равно не дает Вам покоя?
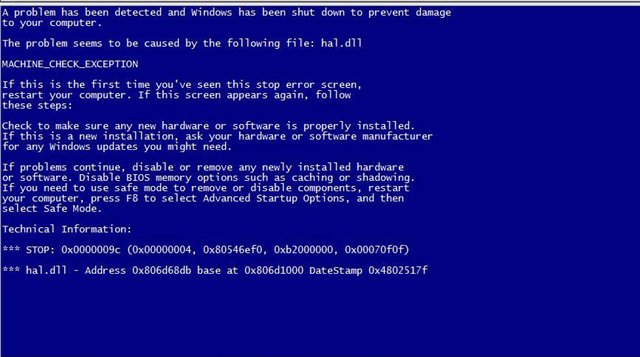
Ее еще называют BSOD или ошибка STOP. Зря многие наговаривают на Билла Гейтса, что он придумал кривую операционную систему, которая постоянно выдает ошибку в виде синего экрана с разными конфигурациями. Если бы не синий экран, то на многих бы компьютерах было бы потеряно много важной информации. Синий экран относится к аппаратным ошибкам, иными словами – проблема может быть в железе или в их драйверах. Если своевременно не устранить проблему, то это может повлиять на работу вашего компьютера и целостность запчастей.
Синий экран – это не массовая проблема, а скорее всего защитная реакция Windows. Когда система не находит оптимального решения проблемы, то для страховки включается синий экран, на котором показана вся подробная информация об ошибке и написано, какие дальнейшие действия нужно предпринимать для ее решения. Чаще всего синий экран выскакивает, когда в компьютере дает сбой какое-то оборудование. Причиной могут быть оперативная память или жесткий диск, видео карта или блок питания и другие. BSOD может появляться из-за пиратского софта, не оригинальных драйверов и любых других программ, которые Вы скачивали с интернета и устанавливали на компьютер.
Хочу Вас обрадовать, что скоро синий экран вообще пропадет, так как Windows 7 – одна из последних операционных систем, где он может появиться. Не стоит сильно радоваться, потому что в других продуктах Microsoft будут не синие, а черные экраны. По большому счету проблему эту не решает, поэтому стоит хорошо разобраться, как с ним бороться и что это такое.
Думаю, что все уже все знают, как выглядит синий экран. Я уверен в том, что большинство пользователей не знают, как решить эту проблему. Бывает такое, что синий экран выскакивает на пару секунд, а затем компьютер сразу перезагружается. Часто ПК может сам по себе перезагружаться, после того, как появляется синий экран. Многие решают эту проблему переустановкой системы, но как показывает практика — это далеко не самый лучший вариант и он не всегда помогает решить проблему.
Прочитать ошибку можно очень просто. Нужно зажать и удерживать клавишу F8, как только компьютер перезагружается. Затем выбрать из списка меню «отключить автоматическую перезагрузку». После перезагрузки компьютера у Вас должен снова появиться синий экран, который уже никуда не исчезнет. Внимательно выпишите себе на листик все, что видите или сфотографируйте экран монитора на камеру. Очень важно переписать последнюю строку, которая начинается со слов STOP. Что же нужно делать дальше?
Для начала нужно выполнить ряд стандартных несложных действий, которые зачастую помогают устранить проблему очень быстро. Определите, какая у вас проблема – программная или аппаратная. Сделать это можно очень просто, нужно взять диск Live-CD, такой должен быть у каждого системного администратора или компьютерщика. Если это аппаратная ошибка, то даже с Live-CD у Вас будет все равно появляться синий экран.
Далее нужно выключить компьютер и через время включить. Если все равно ничего не меняется, то хорошо подумайте, что в последнее время устанавливали на свой компьютер и меняли какие-то комплектующие. Часто новые устройства вызывают эту ошибку, потому что конфликтуют с Windows. Попробуйте поставить все на свои места и проверить снова. Если система загружается, а BSOD появляется, но не так часто, как раньше, то тогда нужно попробовать обновить систему через официальный сайт Microsoft.
Синий экран также может появляться, когда в сети очень низкое напряжение. Проверьте, какое у Вас напряжение. Если не знаете, как можно это сделать самостоятельно, то лучше вызовите электрика, потому что это может быть опасно для жизни. Протестируйте свою оперативную память программой Memtest. Проверка длится очень долго, в среднем от 6-9 часов, но зато точно выдаст всю информацию о состоянии вашей памяти. Если оперативная память битая, то лучше ее заменить. Именно она часто бывает причиной появления синих экранов.
Проверьте свой жесткий диск. Я рекомендую использовать программу MHDD. Все эти программы Вы найдете на диске Live-CD. Если и тут все нормально, то зайдите в BIOS и сбросьте настройки по умолчанию. Проверьте, какую версию BIOS Вы используете, если есть более новая, то обновите ее.
В заключении хочу сделать небольшую подсказку. В интернете есть много сайтов, на которых есть полная расшифровка любой ошибки BSOD. Достаточно знать код ошибки, который начинается на 0x000…., после чего получите рекомендации, которые помогут устранить проблему. В любом случае диагностика вашего оборудования не навредит.
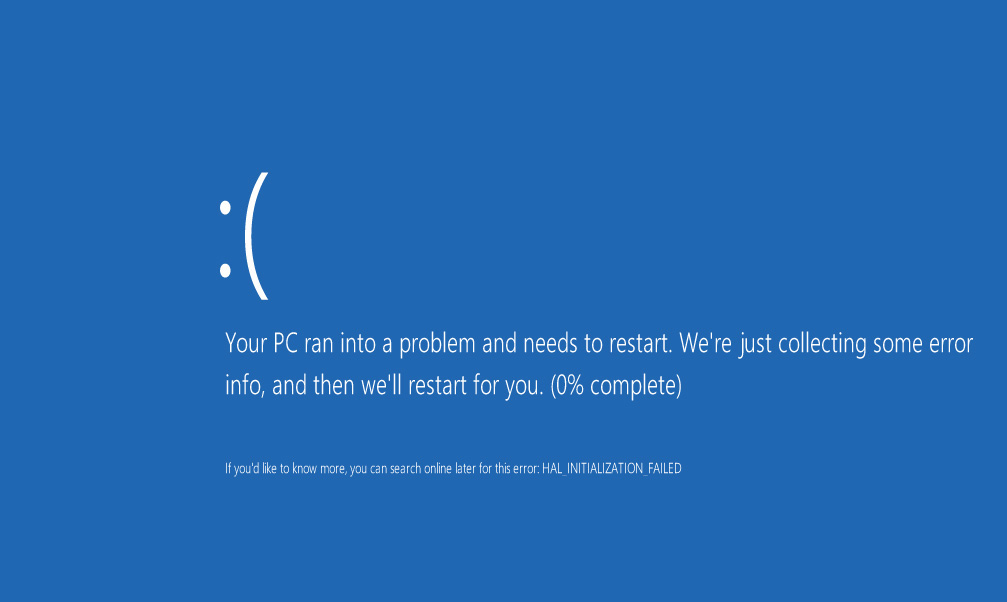
Это самые основные рекомендации, которые помогли многим решить самостоятельно проблему с синим экраном. Если Вам это не помогло и все равно выскакивает экран смерти, то тогда идите за помощью к специалистам.
www.white-windows.ru
Почему появляется синий экран?
Каждый, кто ежедневно сталкивается с работой на компьютере, встречался с проблемой синего экрана с белым текстом. Избавиться от него можно лишь при помощи перезагрузки компьютера. Называется это: "Синий экран смерти". Почему он появляется и как устранить эти причины, разберем подробно в данной статье.
Откуда пошло такое название
В современных системах Windows данный экран уже выполнен не в виде синего с белым текстом. Теперь он изображает, например, на Windows 8 выражение грустного смайла. Он зачастую вылетает, когда производится тестирование новых операционных систем. Но это самый безобидный вариант его появления.
В первых версиях Windows Vista это были красные экраны. А во времена использования ранних версий Windows 1.0 и 2.0, экраны были черными. Общепринятое название синего экрана смерти было введено служащим калифорнийской компании Эриком Ноесом в 1991 году.
Почему синий экран смерти? Это понятие пришло к нам из английского языка. Само явление, вследствие которого он появляется, звучит, как "Stop Error", что в переводе означает: "остановка по причине ошибки". А синий экран смерти это перевод от Blue Screen of Death, сокращенно BSoD.
Таким образом, выводя данный экран на ваш монитор, операционная система Windows сообщает вам о произошедшей критической ошибке. Вследствие ее возникновения система не способна далее стабильно работать и вынуждена остановиться.
Ошибка выводится на синем экране белым текстом, описывающим ее Stop код. По нему можно выяснить причину ее возникновения, а значит, узнать способы устранения. Код представляет собой запись в виде шестнадцатеричной системы счисления, имеющей префикс 0x. Их используют системные службы на языке программирования "С". Такой код BSoD под силу распознать только грамотному специалисту в этой области. Он используется в операционных системах Windows XP/Vista/7/ Server 2003. Сайт технической поддержки Microsoft содержит подробные описания всех ошибок и разъясняет, почему появляется синий экран в связи с каждой из них. Ведь чтобы то
elhow.ru
Появляется синий экран смерти
Появляется синий экран смерти, что делать и как убрать его, у меня же на компе полно отчетов и классных киношек, которые очень долго качаются. «Почему возникает синий экран смерти?» – это более правильный вопрос, который может задать настоящий юзер. А все то, что мы увидели в первом предложении – всего лишь опасения пользователя и первые приступы паники. Но не стоит впадать в истерику, от синего экрана смерти еще никто не умирал, несмотря на довольно страшное название.
Вылез синий экран смерти на моем мониторе совсем недавно и я быстро устранил проблему, но тут же, по ходу дела, наткнулся на просьбы о помощи от начинающих юзеров на различных форумах. Как ни странно, но все они столкнулись с такой же бедой, что и я. Мораль в том, что эта беда – обязательный атрибут в любой версии Windows, который рано или поздно проявит себя, а юзеру следует быть готовым к такой внезапной атаке. Собственно, обратив внимание на огромное количество беспомощных пользователей, я и решил написать эту статью. Речь сегодня пойдет о «синем экране смерти» и о методах его «уничтожения». Но прежде всего, необходимо немного теории.
Что это такое и с чем его едят?
Итак, начинаем с небольшого теоретического курса. Что такое синий экран смерти и что предвещает его появление. Возникает это «безобразие» из-за тотальных ошибок в ядре операционной системы. Чаще всего такие ошибки являются признаком некорректной работы драйверов или другого программного обеспечения, которое могло бы получить доступ к ядру Windows. Как только, в вышеупомянутом ядре начинает твориться что-то подозрительное, система тут же реагирует на это выскакиваем синего экрана смерти.
Короче говоря, «синий дисплей» является своеобразным средством защиты виндовс, которое срабатывает при выявлении некорректной работы. В народе синий экран так же прозвали STOP-ошибкой, поскольку работа системы прерывается мгновенно. Само собой, пользователь ничего не успевает сделать, разве что моргнуть и задаться вопросом «Что это было?» или «Какого…?».
Почему выскакивает это «знамение смерти»?
Итак, мы разобрались, с какой целью появляется синий экран смерти. Какие же могут быть причины, приводящие к внезапному завершению работы. Как я уже говорил, на первом месте находится проблема с драйверами и все вытекающие отсюда последствия (несовместимость, конфликт драйверов, сбои в BIOS). Встречаются случаи, когда первопричиной является оборудование, а не программный уровень. Железо изнашивается и устаревает, поэтому могут возникать различные казусы. Кстати, вернемся на пару шагов назад и найдем связь с устаревшим оборудованием и новейшими драйверами. Нередко, такое соотношение способно вызвать тот самый экран! Имеют свою роль и компьютерные вирусы, куда ж мы без них.
Небольшой процент случаев – следствие неудачного разгона. Думаю, ни для кого не секрет, что существуют специальные програмки, позволяющие повысить производительность процессора и видеокарты. Хотя эти же процедуры можно провернуть и в BIOS. Помните, что неправильный разгон компа может плохо закончиться!
Упомянем о жестких дисках. Нехватка места, ошибки в разделах, перегрев… Зачастую, эти признаки так же могут привести к внезапному выключению компа с изображением скриншота, представленного выше.
Что делать?
Теперь мы разобрались, от чего появляется синий экран смерти. Приступаем к противодействию. Все, что нужно юзеру для исправления ситуации – записать код ошибки, который обязательно присутствует на дисплее. Обычно, сей код начинается после слова STOP. Помимо кода, на дисплее появится исполняемый файл, работа которого повлекла за собой коллапс.
Как только вы перепишите сей код, вбиваем его в поисковую графу гугла. Рекомендую записать код ошибки и используемую версию Windows. Таким образом, вы будите знать, какое устройство (будем рассматривать глобально) привело к ошибке. Вероятнее всего, проблема вызвана драйвером устройства. (особенно если его только что установили.) Драйвер можно откатить удалить или обновить. Подробнее об этом читайте здесь. Выбор остается за пользователем. В случае с некорректной работой программы, рекомендую удалить это приложение от греха подальше. Если проблема в аппаратном уровне, то тут все просто- меняем негодные комплектующие, (чаще всего это оперативная память или жесткий диск.) и если это требуется, то переустанавливаем систему (например если вышел из строя жесткий диск.)
Важно! Много раз у меня такое было что синий экран возникал в результате запыленности деталей внутри корпуса, как следствие отказывала оперативная память, (потому что была вся в пыли) но после чистки компьютера от пыли- синий экран больше не показывался. Так что прежде чем купить новые комплектующие, советую для начала почистить системный блок или ноутбук— если проблема с ним, смазать вентиляторы, если они плохо крутятся. Также желательно заменить термопасту.
Если проблема в программном уровне, а система не загружается или же вы просто не знаете по какой причине синий экран смерти не дает вам покоя, то попробуйте восстановить Windows через безопасный режим на тот момент, когда все работало прекрасно. Подробнее об этом вы можете прочитать здесь. Так же можно воспользоваться консолью восстановления (для Windows XP), и сбросом системы до заводских настроек (показан пример на ноутбуке Packard Bell. На остальных марках мало что отличается).
Не успеваю записать код ошибки, что делать?
Такое часто бывает, поскольку виндовс, по умолчанию, запрограммировано на автоматическую перезагрузку, как раз через пару секунд после того, как вылез синий экран смерти. Предлагаю отключить это недоразумение и не напрягать свое зрение.
Опишу данный метод на примере XP. Для 7-ки и 8-ки этот вариант отключения аналогичен, если опустить немного обновленный интерфейс.
Первым делом. Необходимо щелкнуть правой кнопкой мыши по «Моему компьютеру», выбрать «Свойства». В новом окошке врубаем вкладку «Дополнительно», ищем поле «Загрузка и восстановление», где нужно клацнуть по «Параметрам».
Здесь и скрывается нужная нам галочка, которую нужно снять. Теперь ждем, пока снова не выскочит экран смерти и со спокойной душой переписываем код.
Заключение
Вылез синий экран смерти? Не пугайтесь и восстановите работу своего компьютера. Используя дедовские методы, которые я только что описал. Ничего трудного здесь нет, нужны лишь пара минут свободного времени и выход в интернет. Удачной работы!
pomoshkomp.ru
Что делать при синем экране смерти в Windows 7
Решаем проблему синего экрана смерти (BSoD) в ОС Windows 7
27.04.2017

Нередко пользователи сталкиваются с системной ошибкой, называемой «синим экраном смерти». При этом работа компьютера завершается без сохранения данных и на экран выводится код ошибки на синем фоне. Не стоит сразу паниковать и боятся данной ошибки, ведь она могла произойти по разным причинам, которые, как правило, решить не очень сложно.
Почему появляется синий экран смерти и как его устранить
В оригинале данная ошибка носит название «Blue Screen of Death» и обозначается аббревиатурой BSoD.BSoD является некой защитой ОС Windows от возникновения более глобальных проблем на фоне этой неполадки. BSod может выглядеть по-разному, но наиболее часто встречается в таком виде:

Цель синего экрана смерти — это сообщить пользователю о неполадках в оборудовании компьютера или в самой ОС. На это указывают разные коды ошибок. Они выглядят вот так:

Вы можете поискать в интернете, что означает указанный в вашем случае код, дабы легче найти и исправить неполадку. А теперь давайте рассмотрим основные причины возникновения данной проблемы:
- Наиболее распространённая — отсутствие свободного пространства на системном диске.
- Сбои драйверов устройств.
- Ошибки реестра.
- Неправильная эксплуатация.
- Сбои в работе оперативной памяти.
Если ваш системный диск (зачастую, это С) имеет менее 1 ГБ свободного пространства и система постоянно напоминает об этом, тогда возможно в этом и кроется причина проблемы. Попробуйте освободить несколько гигабайт пространства на накопителе.
Также BSoD мог возникнуть из-за некорректной установки драйвера или его несовместимости с устройством.
Это возникает по причине сбоя установки либо удаления какой-то программы. Также возможно, что система заражена вирусами.
Очень часто синие экраны смерти возникают из-за недостаточно эффективного кулера (охлаждающего элемента), установленного в ПК. Вследствие этого возникает перегрев и система выдаёт данную ошибку. Также, не исключены варианты механического повреждения компьютера, перепадов напряжения и резкого отключение питания ПК.
Важно! Не забывайте чистить свой компьютер от пыли и грязи, это поможет более эффективно охлаждать установленное оборудование.
Вполне возможно, что появления ошибки является результатом неправильной работы ОЗУ. Проверить и устранить эти неисправности вам поможет программа MemTest86
Устраняем ошибку BSoD
Как правило, большинство ошибок являются не столь серьёзными и их можно решить самостоятельно. Перед решением проблемы, сначала сфотографируйте или запишите коды, показанные выше. Теперь давайте разберём, как убрать синий экран смерти для разных вариантов неполадок.
Причина 1: Несовместимость драйверов
Если вы выяснили, что ваш код ошибки указывает на какие-то проблемы с драйверами устройств, тогда попробуйте выполнить следующий алгоритм действий:
- Кликните по кнопке «Пуск» и войдите в «Панель управления».
- Введите в поле поиска Диспетчер устройств и откройте данный раздел.
- Найдите драйвер, который обозначается жёлтым восклицательным знаком. Выглядит это так:
- Кликните ПКМ по нужному драйверу и выберите «Свойства».
- Перейдите в раздел «Драйвер» и нажмите «Удалить».
- Подтвердите удаление, затем нажмите «ОК».
- Выполните перезагрузку компьютера.




Также, вы можете воспользоваться отличной программой DriverPack Solution, которая поможет вам в поиске и установке актуальных драйверов.
Причина 2: Ошибки реестра
Если же синий экран смерти появился в случае неполадок реестра, можно воспользоваться программой CCleaner. Данное ПО отлично подходит для выполнения поставленной задачи. Для исправления ошибок реестра с помощью CCleaner проделайте такие шаги:
- Скачайте и установите программу.
- Запустите и перейдите в раздел «Реестр».
- Нажмите «Поиск проблем».
- Подождите завершения анализа и кликните «Исправить».
- Рекомендуем сохранить резервную копию реестра в случае, если возникнут какие-то проблемы.
- В следующем окне выберите «Исправить отмеченные».




На этом очистка реестра будет завершена.
Причина 3: Вирусное ПО
Если вы уверены, что данная проблема возникает из-за наличия на компьютере вирусов, тогда необходимо проверить ваш ПК антивирусным ПО. Таким является ESET NOD 32, Avast Free Antivirus и многие другие. Для проверки достаточно запустить программу, выбрать «Сканирование ПК» и подождать результатов анализа. Далее, по желанию, удалите найденные вирусы.
Важно! Никогда не устанавливайте более одного антивирусного обеспечения на ваш компьютер. Это может привести к серьёзным ошибкам и прочим проблемам, вызванным отсутствием совместимости.
Причина 4: Восстановление системы
В случае, когда не удаётся узнать причину возникновения BSoD, вам может помочь вариант отката системы при помощи точек восстановления. Данный способ является наиболее универсальным и поможет убрать ошибку, если её причина лежит в системной части (если, например, BSoD появляется из-за перегрева, тогда этот способ вам не поможет). Чтобы выполнить восстановление, проделайте следующие манипуляции:
- Кликните по кнопке «Пуск» и найдите раздел «Восстановление системы».
- Далее вы увидите точки восстановления, которые создаются автоматически при установке, удалении программ и других важных действиях. Выберите точку по дате, когда ваш компьютер работал стабильно и исправно. Нажмите «Далее».
- Кликните по кнопке «Готово», после чего компьютер выполнит перезагрузку и произойдёт откат системы до выбранной даты.


В случае, если ваша система не загружается вообще, тогда необходимо выполнить загрузку в «Безопасном режиме». Только после этого вы сможете восстановить систему так, как показано выше. Чтобы осуществить безопасную загрузку ОС Windows, выполните такие действия:
- Сразу после включения компьютера жмите на кнопку «F8» для открытия «Меню загрузки».
- Попав в меню загрузки, выберите пункт «Безопасный режим» при помощи стрелок на клавиатуре.

- Подтвердите загрузку клавишей «Enter».
Иногда для этих целей может использоваться и другая клавиша, поэтому следите за надписями внизу экрана. Именно там обычно указывается вся необходимая информация.
После этого система должна запуститься. Далее выполните откат системы, как было описано выше.
На этом всё. Спасибо за внимание. Надеемся, что информация вам помогла.
Расскажи друзьям в социальных сетях
compdude.ru