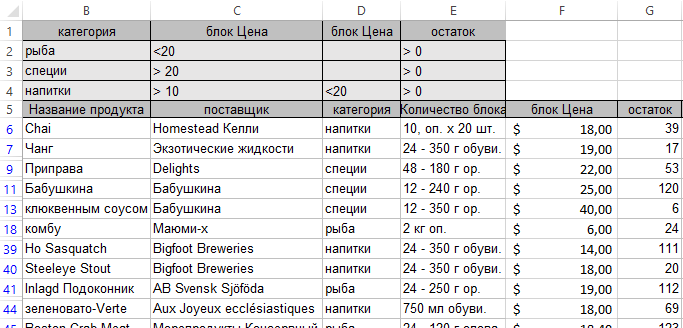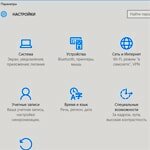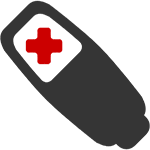Срок доставки товара в течении 1-3 дней !!!
|
|
Почему флешка не распознаётся на компьютере. Как восстановить файловую систему флешки
Как восстановить флешку transcend, kingston, silicon power если её не видит компьютер
 Флеш-карты уже давно зарекомендовали себя как надежный и компактный носитель информации, но даже они иногда выходят из строя. К счастью, в большинстве случаев — все проблемы с флешками можно решить самостоятельно на программном уровне, при помощи специальных утилит. В данной статье мы подробно расскажем как восстанавливать флэшки от различных производителей (таких как transcend, kingston, silicon power и т.д.) не прибегая к помощи дорогостоящих сервис-центров — в домашних условиях.
Флеш-карты уже давно зарекомендовали себя как надежный и компактный носитель информации, но даже они иногда выходят из строя. К счастью, в большинстве случаев — все проблемы с флешками можно решить самостоятельно на программном уровне, при помощи специальных утилит. В данной статье мы подробно расскажем как восстанавливать флэшки от различных производителей (таких как transcend, kingston, silicon power и т.д.) не прибегая к помощи дорогостоящих сервис-центров — в домашних условиях.
Содержание:
Что могло случиться с флешкой, почему компьютер её не видит?
Проблемы, из-за которых ноутбук или компьютер не обнаруживает флешку, могут быть абсолютно разными. Восстановление флешек может понадобиться по следующим причинам:— USB-порт на передней грани системного блока не подключён.Главная причина всех проблем. Зачастую пользователи вставляют флешку в порт, который находится спереди компьютера, ведь это достаточно удобно. Но бывают ситуации, когда при сборке этот порт по невнимательности не подключают к материнской плате. Итогом будут нерабочие разъёмы спереди — как USB-порт, так и, к примеру, вход для наушников.— Неисправная флешка.Вторая по «популярности» причина. Флешки тоже имеют свой срок действия, после которого они неизбежно ломаются. Основной проблемой является перегорание.— Вирус.
К сожалению, в наше время полностью избежать заражения практически невозможно. При копировании данных с компьютера, содержащего вирус, ситуация может развиться двумя путями:а) не видно содержимого флешки;б) не видно самой флешки.
 Ещё возможен вариант, что заражённый компьютер просто не будет обнаруживать флешку.— Проблема с драйверами.Крайне редкая проблема, но всё равно стоит проверить такую вероятность.— Конфликтование различных файловых систем.
Ещё возможен вариант, что заражённый компьютер просто не будет обнаруживать флешку.— Проблема с драйверами.Крайне редкая проблема, но всё равно стоит проверить такую вероятность.— Конфликтование различных файловых систем.
Бывают случаи, когда на флешке инсталлирована файловая система FAT, а на ноутбуке или компьютере — NTFS. Данные файловые системы могут конфликтовать, в следствии чего компьютер не будет видеть флешку.— Неработающий порт USB.
Есть вероятность того, что неисправен порт, в который она подключена, а не флешка.
Как восстановить файловую систему флешки?
Однажды ваша флешка может перестать работать, и при попытке открыть содержимое вы увидите сообщение «Нет доступа. Файл или папка повреждены. Чтение невозможно». В таком случае у вас не будет возможности скопировать данные с неё или сделать что-либо другое.Если вы откроете Мой компьютер и вызовете контекстное меню флешки, то увидите, что файловая система будет необычная RAW, а не знакомые FAT или NTFS.
Восстановление usb флешки можно совершить с программой MiniTool Power Data Recovery. В бесплатной версии пользователь имеет возможность восстанавливать файлы размером до 1 гигабайта.После того, как вы запустите программу, выберите диск и файлы, с которого вы собираетесь восстанавливать файлы. Следует выбрать флешку. MiniTool Power Data Recovery покажет все папки и файлы, находящиеся на ней. Выберите все файлы, которые следует восстановить, и нажмите голубую кнопку Save Files. Утилита уточнит, куда следует сохранить восстановленные файлы и ещё раз попросит вас не записывать снова данные на ту же флешку, с которой происходит восстановление.

После этого будет осуществляться копирование. Длительность процесса будет зависеть от размеров и количества файлов.После завершения операции вы увидите соответствующее информационное сообщение.Проверьте все данные на читабельность. Если всё прошло успешно, отформатируйте флешку и скопируйте данные на неё.
Восстановление флешки при помощи sandisk
Американское предприятие SanDisk в первую очередь известно тем, что оно производит карты памяти для различной электроники: фотоаппаратов, плееров, телефонов. Оно занимает немалую часть этой ниши и владеет большим количеством различных разработок и патентов. К примеру, карты памяти формата CompactFlash были разработаны именно сотрудниками компании SanDisk. Формат же SD был разработан совместно с Matsushita Electric и Toshiba.Параллельно с картами памяти производятся также быстрые и удобные флеш-накопители. Их отличительной чертой является яркий дизайн с чёрно-красными элементами. Скорее всего, вам никогда не понадобится проводить восстановление флешки Sandisk. Компания производит очень надёжные чипы памяти, но никакая электроника не застрахована от возникновения различных ошибок вследствие частого использования, скачков напряжения и неправильной эксплуатации.
Часто вы можете встретить ошибки, связанные с записью-чтением, неправильным определением устройства, определением неверного объёма памяти, наличием битых блоков и прочих неисправностей, который характерны для всех накопителей такого класса. Решить их можно с помощью специально разработанной программы для ремонта и восстановления флеш-накопителей SanDisk. Она была разработана как раз для подобных случаев. Шанс на восстановление данных, пусть и не 100%, но достаточно велик.Никаких дополнительных утилит и инструкций вам не понадобится. Нужно просто подключить флешку, скачать прогу для восстановления флешки, и запустить её.При верном подборе программ для ремонта, можно починить практически любой флеш-накопитель. SanDisk — один из самых надёжных производителей, поэтому с ним вам нечасто придётся думать о неисправностях.
Программы и утилиты для восстановления usb или микро сд флешек
Наиболее эффективными и популярными программами для восстановления флешек формата micro sd.
- CardRecovery;
- Auslogics file recovery;
- R.saver;
- Pandora Recovery;
- DMDE;
- Hetman Uneraser;
- MiniTool Power Data Recovery;
- Hetman File Repair;
- Smart Image Recovery;
- SoftOrbits Flash Drive Recovery;
- Magic Uneraser;
- Stellar Phoenix;
- WinHex;
- RS File Recovery;
- ФотоДОКТОР;
- Starus File Recovery;
- Back2Life.
Основные утилиты для восстановления флешки:
- Программу от производителя для восстановления флешки Silicon Power;
- Adata;
- D-Soft Flash Doctor;
- Chip Genius.
Последние три отлично подойдут для восстановления флешек Kingston.
www.hardtek.ru
Что делать, если на флешке файловая система тома не распознана
Современные накопители на основе флеш-памяти имеют большие объёмы и высокую скорость чтения-записи, благодаря новому протоколу передачи данных USB 3.0. Они практически вытеснили другие внешние носители информации, так как их удобно и просто использовать. Флеш-диски не требуют дополнительных устройств или переходников для подключения к персональному компьютеру, а драйверы для работы с ними входят в состав всех операционных систем. Одним из недостатков накопителей этого типа является неустойчивость в работе, проявляющаяся довольно редко, но причиняющая пользователю немало неприятных моментов. Если у флешки файловая система тома не распознана, то дальнейшая работа с ней невозможна, и приходится искать решение этой проблемы.
Особенности работы флеш-накопителей
Операционная система Windows работает с двумя типами файловых систем — FAT (и её разновидностями, например, exFAT) и NTFS. Накопители из коробки уже имеют определённую таблицу разделов, подготовленную изготовителем. При правильной работе диска на флеш-памяти программная среда автоматически распознаёт подключенное к порту USB-устройство и осуществляет его монтирование. После завершения этих операций флешка становится частью дисковой подсистемы ПК с назначенным буквенным обозначением раздела и появляется возможность проводить с ней операции чтения-записи.
Проверка монтирования диска
В случае, если флеш-диск не появляется в системе в виде диска с определённым буквенным обозначением, необходимо проверить работоспособность накопителя. В первую очередь, необходимо убедиться, что устройство опознано операционной системой. В Windows для этого можно воспользоваться оснасткой «Управление дисками», которая запускается через контекстное меню при нажатии правой кнопки на значке «Компьютер», пункт «Управление». Бывает, что система определяет внешнюю флешку и присваивает её разделу буквенное обозначение, но оно может быть занято каким-то сетевым ресурсом. В таком случае необходимо просто изменить его, щёлкнув правой кнопкой мыши на дисковом устройстве и выбрав пункт всплывающего меню «Изменить букву диска или путь к диску» и назначив ему свободную литеру системы.
В операционных дистрибутивах Linux физическое подключение флеш-устройства можно проверить при помощи команды fdisk –l, запускаемой с правами root. На экран будут выведены все обнаруженный дисковые устройства и перечислены их характеристики. Если флешка присутствует в этом перечне и имеет правильную файловую систему, то необходимо её смонтировать вручную.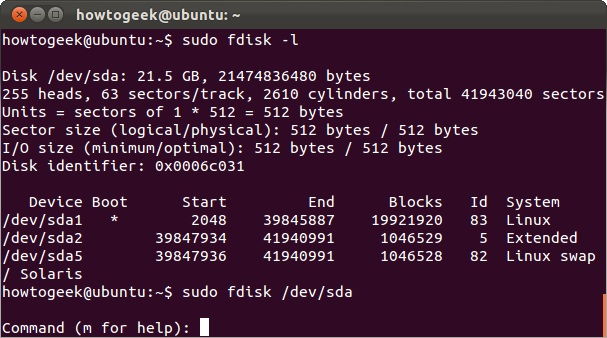
В отличие от дистрибутивов семейства Linux, поддерживающих большое количество файловых систем, в Windows их поддержка ограничена. Поэтому даже если внешний диск определяется как устройство, препятствием к работе с ним может стать неизвестная файловая система флешки из-за отсутствия необходимых драйверов. В этом случае том носителя будет помечен как раздел с неопределённой таблицей разделов, хотя сам диск будет находиться в работоспособном состоянии.
В Linux драйвера файловых систем Windows могут и не быть установлены прямо из коробки. В этом случае необходимо произвести их инсталляцию. Для ntfs существует специальный пакет ntfs-3g, также разработаны программы для работы с exFAT. Последняя широко применяется в различных цифровых аппаратах для накопителей большого объёма.
Причины появления файловой системы RAW
Особняком стоят случаи оповещения драйверов операционной системы о наличии на диске системы типа RAW. Такое происходит, когда не удаётся распознать файловую систему флешки. Причин, по которым это происходит, может быть несколько. Основными являются следующие:
- Накопитель был некорректно извлечён из порта USB. Операции записи происходят не напрямую, а с использованием специализированных программных и аппаратных буферов. Аппаратными управляют специальные устройства-контроллеры. Таким образом, информация, копируемая на флешку, записывается на неё не сразу, а по истечении определённого отрезка времени. Для правильного её извлечения нужно использовать операцию размонтирования, выполняемую либо специальными командами (например, umount в Linux), либо интерфейсными элементами рабочего стола. При простом выдёргивании носителя может произойти сбой контроллера и фатальное нарушение файловой системы.

Обязательно необходимо использовать безопасное извлечение флешки
- Произошёл сбой в микросхемах памяти, например, из-за перепада напряжения. Ни для кого не секрет, что электрические цепи в России отличаются нестабильностью, а устройства для выравнивания электрических характеристик при работе ПК используются в крайне редких случаях. Также микросхемы могут сбоить из-за статического электричества в случае плохого заземления или зануления персонального компьютера или отсутствия этих защитных мер.
- Воздействие на систему диска вредоносных программ. Вирусы на флешках, работающих в Windows— практически обыденное явление, так как работа на вычислительной машине без использования антивирусных средств у многих пользователей является нормой. В результате злоумышленники могут нанести вред не только устройствам пользователя ПК, но и внешним дискам, подключаемым к заражённому компьютеру.
- Некорректная разметка раздела флешки при её форматировании. В Windows это может произойти при выдёргивании накопителя из разъёма до окончания процесса, а в Linux файловая система флешки может быть испорчена при неправильном использовании системных утилит разметки дисков.
- Неправильная установка диска в разъём USB. Некоторые флешки имеют контактный порт, позволяющий вставлять его в компьютер любой стороной. Это может привести к несовпадению контактов и неправильной работе диска. Другой случай ошибок установки — поломанный порт USB ПК, у которого выломана направляющая перемычка. Из-за этого можно не только потерять файловую систему, но и вывести из строя аппаратную начинку флешки.
Почему не монтируется флешка
Рассмотренные выше случаи неработоспособности накопителей не относятся к фатальным, и они могут быть исправлены тем или иным способом. Если же при установке устройства не только не удаётся корректно распознать файловую систему флешки, но и смонтировать её, то это может свидетельствовать о выходе накопителя из строя. Причины могут быть самыми разными: от заводских дефектов до поломок контактов. К сожалению, конструктивные особенности флеш-дисков таковы, что это оборудование требует достаточно бережного обращения, особенно при установке и извлечении. Несоблюдение правил аккуратности может привести к банальной поломке.
Кроме того, число циклов записи накопителей на энергонезависимой памяти ограничено вследствие особенностей самой технологии хранения данных. Поэтому срок эксплуатации таких дисков ограничен в принципе, и рано или поздно наступает момент, кода память просто перестаёт работать. И происходит это тем раньше, чем интенсивнее используется накопитель.
Восстановление файловой системы
С окончательной поломкой флешки всё ясно, и здесь сделать практически ничего нельзя. Даже поломанные контакты перепаять не так просто, и без специального оборудования здесь ничего не удастся починить. Давайте рассмотрим, что делать, если файловая система флешки не распознана.
Способы исправления при работе в Windows
Начнём с Windows. Может оказаться, что таблица разделов накопителя имеет тип, неизвестный ядру операционной системы Microsoft. К примеру, флешка с разделом ext4 (широко используется в Linux) определится, как исправная, но тип тома не будет выведен в Диспетчере дисков, и при монтировании такого накопителя драйвер системы предложит пользователю его отформатировать. Но в этом случае потеряются все данные, находящие на исправной файловой системе. Поэтому лучший выход— принять во внимание ограниченность работы Windows c «неродными» таблицами разделов и использовать для обмена данными накопители с NTFS или FAT.
Если тип файловой системы определяется как RAW, то для начала можно попытаться её восстановить. Для этого стоит воспользоваться стандартной утилитой операционной системы chkdsk. Запускается она из командной строки. Вся процедура занимает несколько шагов:
- Нажать кнопку Пуск, выбрать из его меню пункт «Выполнить»;
- Ввести в окне команду cmd и затем нажать кнопку OK;
- Запустится командная оболочка Windows. Набираем в окне команду chkdsk H:/F/R
/F — исправление ошибок файловой системы. Флаг /R — исправление повреждённых секторов.

ВАЖНО. Запуск проверки файловой системы флешки не означает, что после её проведения она будет восстановлена. При критических ошибках таблица разделов восстановлению не подлежит.
В случае, если файловую систему восстановить не удалось, придётся её пересоздавать. В Windows можно использовать несколько путей. Первый — воспользоваться оснасткой Управление дисками. Выбираем соответствующий флешке диск, правой кнопкой мыши вызываем для него контекстное меню и выбираем пункт «Удалить том». После этого диск перейдёт в состояние «Не распределён», и можно будет на нём создать таблицу разделов заново. Снова вызываем всплывающее меню, и в нём пункт «Создать простой том». Запустится мастер, при помощи которого за несколько простых шагов создаётся новая файловая система. Пользователь выбирает её тип, метку, назначенную букву, а также метод форматирования.
Кроме системных возможностей, существует огромный выбор утилит от сторонних разработчиков, позволяющих работать с таблицами разделов флеш-накопителей. Действия, выполняемые с их помощью, схожи с теми, которые производятся встроенными в Windows оснастками.
После пересоздания файловой системы можно попытаться восстановить утерянные данные. Для этого также существуют специальные программные комплексы, разработанные под системы Microsoft, например, RS Partition Recovery. Минусом таких программ является их стоимость, хотя, когда не удаётся распознать файловую систему важной для бизнеса флешки, цена восстановления может и не иметь решающего значения.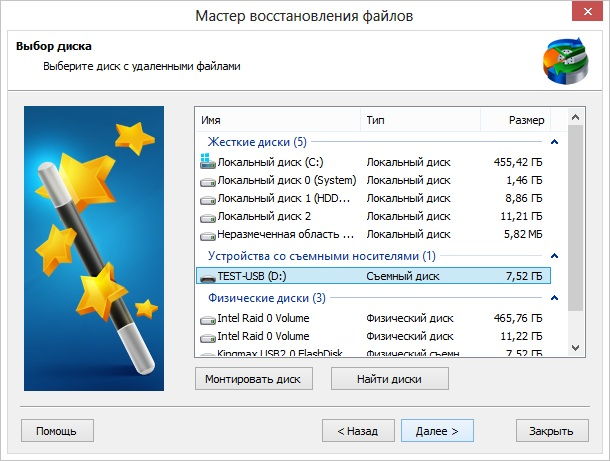
Как исправить систему в Linux
В дистрибутивах Linux есть несколько инструментов для работы с повреждёнными файловыми системами. Все они требуют наличия для запуска прав root и определённых навыков и знаний, так как в подавляющем большинстве запускаются в командной оболочке. Наиболее эффективный инструмент — fsck, который используется со множеством параметров.
Для обычных пользователей дистрибутивов рекомендуется использовать программу GParted, которая запускается в графической подсистеме и имеет графический интерфейс (GUI). Она также требует привилегированных прав, но интуитивно понятна и не требует больших знаний о создании таблиц разделов.
Заключение
Описанные методы восстановления файловых систем внешних накопителей могут применяться для любых типов перезаписываемых носителей цифровой информации. Этими же способами восстанавливаются данные на жёстких дисках, в том числе и твердотельных (SSD). И всё-таки главное правило сохранение важных фалов — их регулярное резервное копирование. Не всем и не всегда удавалось полностью восстановить данные с повреждённых файловых систем.
nastroyvse.ru
Файловая система тома не распознана (флешка USB). Что делать, как восстановить?
 Сегодня съемные карты памяти и флэш-накопители имеют довольно большую емкость и используются практически повсеместно. Однако при этом они больше подвержены серьезным физическим повреждениям по сравнению с жесткими дисками и внутренними накопителями. Однако программные сбои у них при этом могут проявляться в равной степени. Таким образом, получается, что система при попытке подключения устройства к компьютеру система выдаст сообщение о том, что файловая система тома была повреждена или не распознана. Далее будет описано, как исправить такие сбои.
Сегодня съемные карты памяти и флэш-накопители имеют довольно большую емкость и используются практически повсеместно. Однако при этом они больше подвержены серьезным физическим повреждениям по сравнению с жесткими дисками и внутренними накопителями. Однако программные сбои у них при этом могут проявляться в равной степени. Таким образом, получается, что система при попытке подключения устройства к компьютеру система выдаст сообщение о том, что файловая система тома была повреждена или не распознана. Далее будет описано, как исправить такие сбои.
Не распознается флэш-накопитель: возможные причины
К наиболее вероятным причинам, по которым операционная система отказывается распознать накопитель и файловую систему, можно отнести следующие две большие категории причин: физические повреждения и программные сбои. Физические повреждения, как правило, связаны с нарушениями в работе микроконтроллеров, внутренними и внешними повреждениями, переохлаждением или перегревом, а также множеством других негативных факторов, на которых мы не будем останавливаться подробно. В случае физического повреждения USB-накопитель, скорее всего, придется просто выкинуть. Замена микроконтроллера обойдется намного дороже, чем новая карта памяти и флэш-накопитель. В некоторых случаях могут наблюдаться проблемы в работе USB-портов. Однако в этом случае выход из положения вполне очевиден: нужно просто подключить флэшку к другому порту.
Давайте более подробно остановимся на программных сбоях. К наиболее вероятным причинам, по которым файловая система тома может быть не распознана (флэшка не отображается при подключении, а если и отображается, то работать с ней невозможно), можно отнести следующие:
— воздействие вирусов;
— программные сбои, возникающие в работе микроконтроллера;
— неоконченное или некорректное форматирование;
— неправильное извлечение устройства из USB-порта;
— скачки напряжения;
— устаревшие драйверы для устройства;
— неподдерживаемая файловая система;
— несоответствие порта и стандартов USB-флэшки.
Если более подробно говорить о последнем пункте, то чаще всего проблема состоит в том, что флэшка стандарта USB 3.0 подключается к порту USB 2.0. Решить данную проблему можно путем простого переподключения в нужный порт.
Повреждение съемного USB-устройства
Определить, что USB-устройства неисправно, довольно просто. Система в случае подключения начинает выдавать предупреждающие сообщения о том, что файловая система не распознана, расположение недоступно или появляется предложение о форматировании устройства. Стоит также попутно отметить, что сам по себе накопитель может быть виден или нет. Исправить проблему в первом случае несколько проще. Во втором случае вам придется использовать для этой цели специальные утилиты. Если появляется предупреждение о недоступном расположении, то, скорее всего причина кроется в том, что съемной карте или флэш-накопителю присвоена некорректная метка тома, например, Xвместо F. В данной ситуации можно просто попробовать поменять ее. Для этой цели необходимо предварительно использовать раздел управления дисками, где путем правого клика мышью на устройстве необходимо выбрать соответствующую команду.
Формат RAW: что он собой представляет?
Такая структура в обычном понимании представляет собой видоизмененный формат, который просто несовместим с большинством известных операционных систем. По этой причине на экране довольно часто появляется уведомление о том, что файловую систему тома не удается распознать. Флэшка формата RAW может быть видна, однако файлы на ней не видно, даже если включить отображение скрытых объектов. Чаще всего изменение формата связывают с программными сбоями, возникающими в результате некорректного форматирования, воздействия вирусов или неправильного отключения устройства. Преобразовать данный формат в читабельный можно достаточно просто. Об этом речь пойдет немного позже.
Основные способы решения проблем
Если не удается распознать файловую систему тома, то можно воспользоваться несколькими способами для решения данной проблемы в зависимости от причин возникновения сбоев. К возможным способам решения данной проблемы можно отнести:
— преобразование из одного формата в другой, совместимый с системой;
— удаление угроз и вирусов;
— полное или быстрое форматирование накопителя;
— использование специальных утилит в том случае, если необходимо восстановить данные.
Прежде всего, необходимо на всякий случай убедиться в том, что для устройства установлен подходящий драйвер. Для этой цели можно использовать стандартный «Диспетчер устройств». Доступ к нему можно получить либо из «Панели управления», либо путем вызова специальной команды devmgmt.msc из консоли «Выполнить». В том случае, если устройство не работает или работает неправильно, оно будет отмечено желтым цветом. В этом случае необходимо либо обновить драйвериз собственной базы данных операционной системы при помощи специальной команды контекстного меню, либо установить драйвер в ручном режиме со съемного носителя, либо использовать автоматическое обновление при помощи программы типа Driver Booster. При включенной флэшке. В некоторых случаях может потребоваться обновление драйвера непосредственно самого USB-контроллера.
Тестирование и восстановление
Рассмотрим ситуацию, в которой файловая система не распознается, с точки зрения обычного диска. Для съемных носителей можно использовать специальные команды проверки их состояния, которые предназначаются изначально для жестких дисков. В данном случае речь идет о проверке диска. Чтобы в ручном режиме выполнить данную операцию, необходимо из меню «Выполнить» вызвать командную консоль, а после этого прописать в ней строку chkdskX/f, где буква X – обозначает литеру, присвоенную флэшке (обычно это буква F). Даже в том случае, если накопитель имеет формат RAW, такая процедура будет работать в плане восстановления файловой системы или ее преобразования в формат NTFS.
Проверка на вирусы
Некоторые вредоносные объекты и вирусы могут целенаправленно изменять структуру файловой системы съемных накопителей. В этом случае также появится сообщение с уведомлением о том, что файловая система тома не была распознана. Правда при этом, накопитель будет виден в системе. Это значительно упрощает задачу. Самым простым способом решения данной проблемы является ее полная проверка накопителя. Можно использовать для этой цели портативные утилиты или штатную антивирусную программу. Однако, к сожалению, гарантии полного «лечения» устройства нет. Это связано с присутствием на носителе стандартного файла автозапуска autorun.inf,который может быть скрытым в некоторых случаях. Чтобы увидеть его, необходимо в некоторых случаях задать отображение скрытых объектов в меню вида стандартной программы «Проводник». Если получится,необходимо удалить его в ручном режиме, однако чаще всего он защищен от выполнения таких процедур.Здесь снова необходимо использовать командную строку.
Как удалять компоненты из командной строки
Предположим, что файловая система тома не была распознана, но при этом флэшка определяется в системе. Для примера можно предположить, что метка тома флэшки имеет литеру Z. Чтобы удалить искомый файл, необходимо прописать следующие команды: cdF:/; attrib –a –s –h –rautorun.inf; delautorun.inf. После каждой из этих команд необходимо нажать на кнопку ввода «Enter». Только в данном случае будет гарантировано полное удаление этого объекта.Из-за тесной интеграции «Проводника» с операционной системой вирусы могут устанавливать определенные ограничения на действия в этой программе. Командная строка работает по принципу систем DOS.
Как исправить файловую систему путем форматирования
Еще одним примером неполадок с накопителем являются ситуация, когда в карт-ридер вставляется SD-карта, при этом файловая система тома не распознается, но система «видит» устройство и при этом не выдает сообщения о форматировании системы. Можно в принципе посмотреть на формат карты в разделе управления дисками. Однако зачем делать это, если проблема заключается том, что на карту нельзя записать информацию? Проще всего эту проблему можно решить путем форматирования. Многие пользователи ошибочно считают, что самым простым вариантом решения проблемы в данном случае является быстрая очистка оглавления. Но это совершенно неверно. Даже если для предпочитаемой системы установить что-то из выпадающего списка, нет гарантии, что с ней можно будет продолжить работу. Поэтому лучше выполнить полное форматирование. Это займет больше времени, но зато пользователь после этого получит в свое распоряжение совершенно чистый накопитель, что называется с нуля. Проблем с ним точно возникнуть не должно. Однако такой способ применим только в том случае, если на устройстве нет важной информации, которую нельзя уничтожать ни в коем случае. Можно ли попробовать восстановить информацию на поврежденном устройстве? Для многих вопрос восстановления информации является однозначным критерием в пользу выбора специальных программ, которые способны не только восстанавливать загрузочные сектора и записи на устройствах любого типа, но также извлекать присутствовавшую на них ранее информацию, которая стала недоступна по некоторым причинам. При этом восстановить данные еще можно. Но популярные программы вроде Recuva в том случае, если съемный носитель не распознается системой, будут совершенно бесполезны. Тогда на помощь могут прийти профессиональные утилиты. Мы рассмотрим две такие утилиты: уникальную программу R.Saver и Test Disk. Обе эти утилиты являются портативными.
Восстановление данных при помощи утилиты Test Disk
Рассмотрим ситуацию, в которой файловая система тома не распознана. Стоит сразу отметить, что приводимое ниже решение можно использовать для карт памяти любого стандарта. Данная программа является бесплатной и не требует установки. Многих может огорчить работа в DOS-режиме и отсутствие русскоязычного интерфейса. Данная утилита довольно мощная, поскольку она способна сначала восстановить саму файловую систему, а после этого – нужную информацию. Необходимо запустить данную утилиту и выбрать в появившемся окне пункт Create. Далее появится список всех доступных дисков, в том числе и невидимая системой флэшка. В списке она, как правило, обозначается как Disk/dev/sdc с указанием объема. Дополнительно может присутствовать описание типа Generic- Multi- Card. Если описание отсутствует, то определить, что это искомая флэшка, можно по литере или размеру диска. После этого необходимо активировать процесс анализа Proceed и выбрать в таблице разделов пункт Intel Partition. Далее необходимо перейти к пункту Advanced и нажать на клавишу ввода. После этого внизу окна необходимо использовать команду восстановления Undelete.Теперь останется дождаться окончания процесса сканирования. В результате в окне появятся строки красного цвета, соответствующие удаленным файлам. Не стоит удивляться тому, что здесь могут обнаружиться даже те файлы, о которых вы не помните. Теперь необходимо стрелками переместиться по списку, выбрать нужный объект и нажать на кнопку С для восстановления. Далее необходимо выбрать каталог, в котором будут сохранены файлы, и нажать на кнопку «Ввод». После выбора папки необходимо снова нажать на кнопку С. Когда процесс восстановления будет завершен, появится сообщение о том, что создание копии готово.
Универсальная программа R.Saver
Рассмотрим еще одну утилиту, которую можно использовать в том случае, если файловая система не распознана. Она лучше всего подойдет для восстановления данных и секторов на SD-картах.После старта приложения необходимо выбрать флэшку и запустить процесс сканирования. После этого начнется процедура восстановления секторов и информации, которая содержится в них.
computerologia.ru
Программы для USB-флеш-накопителя с неопознанным типом файловой системы
USB-накопитель показывает неопознанный тип файловой системы (RAW File System)
Если вы когда-либо пытались отформатировать USB-носитель информации, вы знаете, что он может быть отформатирован в файловую систему FAT или NTFS. Однако, USB-накопитель с неопознанным типом файловой системы (RAW File System) не может быть отформатирован ни в файловую систему FAT, ни в NTFS. В этом случае, вы не можете получить доступ к диску и прочитать файлы на нем. Что еще хуже, вы даже не можете перенести данные внутри на другое устройство хранения информации. Это означает, что вы не сможете получить доступ к данным внутри USB-накопителя, если не сможете решить проблемы неопознанного типа данных. На самом деле существует способ получения данных с такой флешки.
Ошибка: USB-флешка не отформатирована. Почему флешка стала показывать неопределенный тип файловой системы?
По своей природе USB-накопители уязвимы. О том, что их файловая система становится неопределенной, иногда свидетельствует вывод ошибки: "Диск не отформатирован". В этом сообщении Windows предлагает вам отформатировать флеш-накопитель, не смотря на то, что у вас там может храниться много важных файлов. Когда вы вставляете флешку в USB-порт вашего компьютера или дважды щелкните значок USB-накопителя в окне "Мой компьютер", вы можете получить сообщение, что её нужно отформатировать прежде чем вы сможете использовать его, с запросом на форматирование. Если нажать кнопку "Отмена", операционная система вам сообщит об ошибке, и о том, что диск не доступен. Напротив, если вы щелкните "Формат диска", то потеряете все файлы, хранящиеся на этом носителе. Описанная ошибка указывает, что файловая система на USB-носителе стала неопределенной.
Бесплатное восстановление данных из USB-накопителя с неопределенным типом файловой системы и исправление данной проблемы без потери данных
Если на флешке с неопределенным типом файловой системы находятся важные для нас данные, и доступ к ним не возможен, для восстановления этих данных необходимо использовать программное обеспечение для восстановления данных, способное восстанавливать любые файлы из флеш-накопителя, а затем приводить форматирование накопителя к своей первоначальной файловой системе. Всё это позволяет обеспечить безопасность восстановления данных.
- Скачайте бесплатную программу восстановления данных iCare Data Recovery Free, установите её на компьютер, и запустите.
- Вставьте флешку в USB-порт компьютера. В случае восстановления данных, в окне программы из четырёх модулей вам следует выбрать модуль "Deep Scan Recovery" (глубокое сканирование с восстановлением). Выделите диск, с которого вы хотите восстановить важные данные, и нажмите кнопку " Recover" (восстановить).
- Дождитесь конца процесса восстановления. Как только процесс закончиться, результат будет показан, в виде списка разделов. Отметьте разделы и нажмите кнопку "Show Files" (показать файлы). Вы увидите все найденные файлы.
- Отметьте все файлы, которые вы хотите восстановить, и нажмите кнопку "Save Files" (сохранить файлы). Вам нужно выбрать или создать папку для сохранения восстановленных файлов на любом другом носителе данных.
- Отформатируйте USB-носитель к своей первоначальной файловой системе.
Почему файловая система USB-флеш-накопителя становится неопознанной?
Как известно, USB-флеш-накопитель может быть использован для сохранения и чтения данных, поэтому он очень легко может быть атакован вирусом при подключении к компьютеру, что может привести к повреждению файловой системы и невозможности её определения. Такое повреждение файловой системы также могут быть вызваны другими причинами: ошибкой форматирования, случайным закрытием операционной системы, скачками напряжения, форматированием плохих секторов, удаление пользователем разделов по ошибке и т.д.
Как обезопасить себя от повреждения файловой системы флешки?
- Не доставайте USB-флеш-накопитель, во время его использования.
- Используйте хорошее антивирусное программное обеспечение для защиты от заражения вашей флешки.
- Выполните команду chkdsk, в случае неправильного выключения компьютера.
С уважением, Андрей
Коллекция бесплатных и условно-бесплатных программ. Каталог новых версий бесплатных и условно-бесплатных программ (софта) для Windows на русском и английском языках. Программы для компьютера скачать бесплатно без регистрации и смс.
www.kv.by
Как восстановить файловую систему RAW
Продолжаем разбирать тему «файловой системы RAW», и на очереди способы реанимировать проблемный диск. В сложившейся ситуации, сложно что – либо сделать вручную, и придётся довериться программным решениям.
 Замечу, что не один из приводимых методов восстановления, не является панацеей! И может помочь в индивидуальном случае, поддающимся проверке и применении исправления.
Замечу, что не один из приводимых методов восстановления, не является панацеей! И может помочь в индивидуальном случае, поддающимся проверке и применении исправления.

Восстановление файловой системы на жёстком диске
Существует ряд программных средств для восстановления диска из RAW, как ранее было замечено, не один не является универсальным инструментом реанимации файловой системы. Ниже приведу несколько вариантов, которые могут в большей степени поспособствовать исправлению:
- Одним из главных способов реанимировать жёсткий диск RAW провести процедуру CHKDSk (от англ. «Checkingdisk» — проверка диска). Которая является внутренней программой Windows и запускается по средствам командной строки. Более подробно о запуске команды проверки можно прочесть в предыдущей теме.Некоторые специалисты скептически относятся к этому решению по восстановлению из RAW, предпочитая более специализированные средства, но как показывает практика, в том числе и личная, системная программа CHKDSK неплохо справляется с поставленной задачей!Есть пару нюансов, которые касаются проверки системного диска. Так как, запуск операционной системы невозможен, проверку становится нельзя провести. Поэтому процедуру CHKDSK можно запустить с LiveCD или установочного диска Windows:
- Вставьте загрузочный диск в лоток привода, и сразу после заставки BIOS нажмите любую клавишу для перехода к CD/DVD;

- Далее ждём загрузки экрана установки Windows, где потребуется перейти в пункт «Восстановление»;
 Начальный экран установки Windows 7
Начальный экран установки Windows 7  Находим пункт инструментов восстановления
Находим пункт инструментов восстановления - Далее в меню инструментов восстановления выбираем «Командная строка»;


- После чего, определившись с буквой неисправного диска, приступаем к выполнению проверки CHKDSK
 Запуск CHKDSK для диска D:
Запуск CHKDSK для диска D:  Процесс и окончание проверки CHKDSK
Процесс и окончание проверки CHKDSK  Либо извлечь жёсткий диск из системного блока, и подключить к заведомо рабочему компьютеру. Ваш винчестер определиться как дополнительный локальный диск, и проверка через командную строку не вызовет затруднений.
Либо извлечь жёсткий диск из системного блока, и подключить к заведомо рабочему компьютеру. Ваш винчестер определиться как дополнительный локальный диск, и проверка через командную строку не вызовет затруднений. - Ещё одним способом, является использование специального софта, которого на просторах Интернет более чем предостаточно. Одним из неплохих вариантов станет программа Partition Table Doctor. Уникальный инструмент по работе со структурой жёсткого диска, загрузочной областью и таблицей MFT. Программой поддерживаются все популярные файловые системы в том числе и Fat16, FAT32, NTFS.
- Есть и более радикальные методы исправления, они зачастую применяются специалистами по восстановлению данных. Производится форматирование жёсткого диска (обязательно в режиме «быстрое форматирование»), а после восстанавливаются файлы с помощью специальных программ, типа R-Studio, EasyRecovery и т.п.
 Такой метод далеко не для каждого, так как несёт долю риска и подразумевает владение необходимым багажом знаний. Форматирование винчестера, вполне, можно провести и без дальнейшего процесса восстановления данных, но только в том случае, если диск (или раздел) не содержит важной информации, требующей извлечения!
Такой метод далеко не для каждого, так как несёт долю риска и подразумевает владение необходимым багажом знаний. Форматирование винчестера, вполне, можно провести и без дальнейшего процесса восстановления данных, но только в том случае, если диск (или раздел) не содержит важной информации, требующей извлечения!
Восстановление файловой системы на флешке
С портативными накопителями ситуация по исправлению RAW имеет схожие мотивы. Поэтому стоит попробовать первый способ описанный выше, а после, если результатокажется неудачным, прибегнуть к третьему методу.
Хотел бы немного заострить внимание на третьем пункте, который описывает восстановление путём специализированного софта. Здесь вполне можно обойтись бесплатной программой от компании Piriform под названием Recuva. Этапы работ по восстановлению были рассмотрены ранее в соответствующей теме. Ситуация немного расхожая, но принцип извлечения файлов идентичен. Или можно воспользоваться любой другой, знакомой Вам, программой по восстановлению файлов.
Вместо послесловия
Главным образом, хотелось показать, что при возникновении проблемы, именуемой «файловая система RAW», всегда есть шанс восстановить не только данные записанные на диске, но и реанимировать работу файловой системы накопителя. Это возможно в связи с тем, что повреждения относятся к логическим ошибкам, и не затрагивают физического хранения файлов.
Рекомендации остаются прежними, не стоит экспериментировать, если ваша квалификация не позволяет оценить проблему. Обратитесь к специалистам, чтобы диагностировать неисправность.
обновлено: 25.07.2018 - 20:37
поделитесь с друзьями:
ВКонтакте
OK
Google+
wd-x.ru
Восстановление флешки
 Для начала нужно определиться, что именно требуется восстановить. Потерянные данные или работоспособность флеш-накопителя. Хотя во многом эти два пункта бывают тесно связаны друг с другом. Например, вариант при котором из-за краха файловой системы нарушается нормальная работа флешки и при этом пропадают файлы. Рассмотрим варианты возможных проблем и способы их решения.
Для начала нужно определиться, что именно требуется восстановить. Потерянные данные или работоспособность флеш-накопителя. Хотя во многом эти два пункта бывают тесно связаны друг с другом. Например, вариант при котором из-за краха файловой системы нарушается нормальная работа флешки и при этом пропадают файлы. Рассмотрим варианты возможных проблем и способы их решения.
Восстановление данных с флеш-накопителя
Первым рассмотрим вариант, при котором файлы с USB-флеш-накопителя или карты памяти, были просто удалены или по неосторожности накопитель был отформатирован. Важно! После удаления нужной информации, ничего не записывайте на флешку, любая перезапись информации поверх удалённой, в разы уменьшает возможность её восстановления.
- Восстановление данных с помощью программ
Восстановить потерянную информацию с флешки, помогут программы для восстановления данных. Скачиваем, устанавливаем, запускаем, сканируем накопитель и восстанавливаем файлы. Из бесплатных программ и для не очень сложных ситуаций, подойдет программа Recuva.
После установки и запуска появится диалоговое окно с мастером восстановления.

В мастере, шаг за шагом, указываем тип восстанавливаемых файлов, место расположения, использование или нет глубокого анализа.

После завершения сканирования, указываем нужные файлы и нажимаем кнопку «Восстановить», запуститься процесс восстановления файлов с флешки.
При внезапном исчезновении файлов, обычно сопровождается проблемами полного или частичного доступа к файлам, стоит задуматься почему так происходит. Вероятно, произошли какие-то сбои в файловой системе накопителя, лечится обычным форматированием флешки, предварительно скопировав нужную информацию. Если простым способом скопировать информацию не получается, тогда применяем программы для восстановления информации.
- Заражение вирусом
Бывает, что в результате заражения флешки вирусом, все находящиеся файлы на флешке скрываются или приобретают вид ярлыков, подробнее, как с этим бороться читаем в этой статье, а как избежать в бедующем читаем тут.
Восстановление работоспособности флешки
Нарушение работоспособности флеш-накопителя обычно сопровождается проблемами в работе накопителя (запись и чтение) и появлением всевозможных сообщений от операционной системы, например, таких: флешка определяется как неизвестное устройство, появляется запрет на запись файлов, появляются сообщения с просьбой отформатировать и так далее.
- Нарушение структуры файловой системы
При возникновении проблемы — запрета записи файлов на флешку, посмотрите внимательно на девайс, нет ли на нём переключателя блокирующего запись.
Если дело не в переключателе, возможно, произошло нарушение файловых таблиц накопителя (слетела файловая система), проблема исправляется простым форматированием. Для начала пробуем отформатировать флешку силами операционной системы. Клик правой кнопкой мыши по иконке накопителя, пункт «Форматировать»

Если форматировать не получается стандартным методом, попробуем отформатировать флешку специальными программами. Для начала постараемся найти фирменную утилиту от производителя флеш-накопителя, интернет в помощь. Если фирменную утилиту не удалось найти, тогда пользуемся общими.
Сбой управляющей программы контроллера флеш-накопителя
Если флешка не форматируется, тогда возможно слетела управляющая прошивка контроллера флешки. Подбор подходящей программы для прошивки контроллера выполняется исходя из установленной модели чипа, контроллера флеш-накопителя. После подбора подходящей программы выполняется перепрограммирование контроллера.
Физические повреждения флешки
В случае если USB-флеш-накопитель физически поврежден, а информация важна. Тогда ничего не остаётся, как обратится в сервисный центр, занимающийся восстановлением данных с носителей информации. При условии, что чип памяти цел, они смогут восстановить файлы. Удачного восстановления флеш-накопителя!
ofleshkah.ru
Программа для восстановления данных с карт-памяти, флешек и FAT разделов
Выбираете программу для восстановления флешки, карты памяти или жесткого диска? Сомневаетесь, удастся ли восстановить целый раздел диска в исходном виде? Нужен надежный помощник, чтобы восстановить удаленные данные с поврежденного или отформатированного раздела? Хотите вернуть фотографии, исчезнувшие с карты памяти цифровой камеры?

Восстановление FAT разделов программой
RS FAT Recovery
Успех восстановления файлов с флешки, жесткого диска или любого другого носителя напрямую зависит от выбранного инструмента восстановления. Поэтому к его выбору стоит отнестись ответственно. При этом не стоит думать, что самое дорогое – и есть самое лучше. Иногда, купив по-настоящему надежную и качественную программу для восстановления данных, можно еще и приятно сэкономить.
СкачатьРегистрацияПрограмма RS FAT Recovery работает так же эффективно, как уже проверенная пользователями и завоевавшая их доверие RS Partition Recovery. В основе ее работы – уникальные алгоритмы поиска малейших обрывков удаленных данных, на основе которых программа поможет восстановить целые массивы информации (вплоть до полного восстановления сильно поврежденных, недоступных, перезаписанных дисков).

Восстановление данных с флэш-карт и FAT/FAT32 разделов
RS FAT Recovery – это надежное восстановление информации с поврежденных разделов FAT/FAT32 и восстановление файлов и папок с полным сохранением файловой структуры с отформатированных носителей в несколько простых шагов. RS FAT Recovery – лучшее решение для восстановления файлов и разделов, позволяющее забыть о проблемах исчезновения важных данных в FAT и FAT32.
Восстанавливает карты памяти и USB флэшки
Абсолютное большинство USB-накопителей и карт памяти, используемых в портативных устройствах, таких как цифровые камеры, смартфоны, музыкальные плееры и электронные книги, отформатированы в FAT. Файловая система некоторых жестких дисков, на которых используются более ранние версии Windows, также базируется на FAT или FAT32 в зависимости от их размера. Программа RS FAT Recovery разработана специально решения вопросов, связанных с повреждением данных на носителях, отформатированных в FAT, что позволяет легко восстановить данные с отформатированных, перераспределенных, поврежденных и нечитаемых разделов и дисков.
Все быстро и просто
Работать с RS FAT Recovery по-настоящему просто! Пользовательский интерфейс программы понятен, поэтому восстановление данных с ее помощью не составит труда даже для новичка. Используйте режим предварительного просмотра, в котором отображается содержание всех восстанавливаемых файлов. Интерактивное восстановление пройдет в полностью автоматизированном режиме. При помощи режима быстрого восстановления «отменить удаление» только что исчезнувших файлов можно за считанные минуты.
Всесторонний анализ
В режиме глубокого анализа RS FAT Recovery может восстановить файлы с носителей, пострадавших в результате серьезных сбоев. В этом режиме программа способна извлекать файлы и папки с отформатированных карт памяти, пустых или нечитаемых разделов на основе анализа всего содержимого устройства. Глубокий анализ позволяет найти и восстановить все файлы, следы которых все еще сохранились на диске, даже если они были удалены несколько месяцев назад и диск был неоднократно перезаписан.
Предварительный просмотр восстанавливаемых изображений
Вы можете легко просматривать файлы, хранящиеся на поврежденных носителях, до их восстановления. RS FAT Recovery поддерживает возможность мгновенного предварительного просмотра. При использовании данной функции утилита может отображать содержимое сотен типов файлов, включая офисные документы, изображения, сжатые архивы, электронные письма, музыкальные и видеофайлы во всех популярных форматах.
Анализ содержимого
Алгоритмы восстановления на основе анализа содержимого носителей (Content-Aware) – то, что выгодно отличает RS FAT Recovery среди конкурентных продуктов. Content-Aware анализ использует все сохранившиеся сведения о форматах файлов и их характерных подписях для того, чтобы обнаружить все эти файлы даже на сильно поврежденных носителях. Даже если на диске нет файловой системы, RS FAT Recovery сможет обнаружить и извлечь с испорченного носителя множество типов файлов, включая фотографии, документы, архивы, видео, сообщения электронной почты, а также десятки других типов файлов. Благодаря алгоритмам анализа содержимого RS FAT Recovery обеспечивает впечатляющие результаты восстановления при самых трудных обстоятельствах.
Поддерживает FAT и FAT32
RS FAT Recovery поддерживает все версии FAT, VFAT и FAT32 во всех 32-битных и 64-битных версях ОС Windows до Windows 8.
В то же время RS FAT Recovery стоит почти в два раза дешевле RS Partition Recovery, поскольку программа работает только с носителями, отформатированными в файловую систему FAT, и не поддерживает NTFS. Но никаких уступок в качестве работы!
Если вы работаете в системе NTFS, вам подойдет RS NTFS Recovery или RS Partition Recovery.
Возможности программы:- Восстановление данных с отформатированных или удаленных логических разделов FAT;
- Восстановление логических дисков, поврежденных из-за аппаратного или системного сбоя, отключения питания, а также по другим причинам;
- Восстановление данных с жестких дисков любого типа, с флешек, карт памяти фотоаппаратов и мобильных телефонов, с других видов сменных носителей;
- Восстановление даже сильно поврежденных дисков благодаря использованию глубокого анализа данных;
- Исправление поврежденных разделов и воссоздание «с нуля» сильно поврежденных логических структур дисков;
- Исправление поврежденных логических структур, восстановление недоступных и перераспределенных дисков;
- Возобновление работы системы «с нуля»;
- Возможность создания виртуальных образов дисков для восстановления «с отсрочкой»;
- Восстановление документов Microsoft Office (Word, Excel, PowerPoint и др.), документов Adobe Reader, файлов баз данных, цифровых изображений и фотографий любых форматов, видео и аудио файлов;
- Поддержка популярных файловых систем exFAT / FAT 16 / FAT 32, и популярных ОС Microsoft Windows, включая XP, 2003, Vista, 2008 Server и Windows 7, 8, 10.
recovery-software.ru