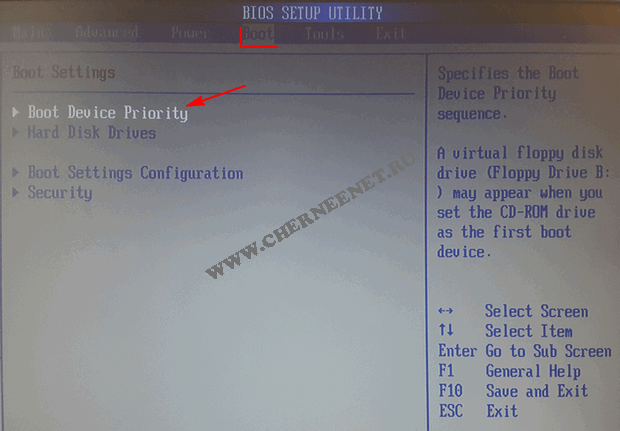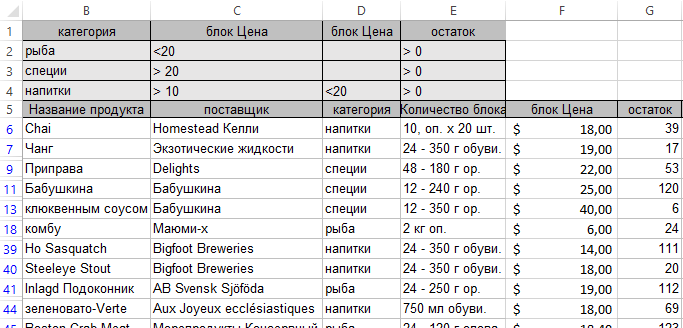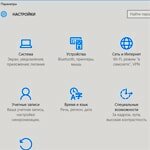Срок доставки товара в течении 1-3 дней !!!
|
|
Обновление биоса на любом ноутбуке. Start easy flash что это
Start Easy Flash что это в биосе?
 Хеловчик ребята
Хеловчик ребята  Изучаем биос, сегодня вот будем узнавать что за пункт такой Start Easy Flash? Так, так, вот быстренько уже кое что узнал. Короче Start Easy Flash имеет отношение к обновлению биоса, тут сразу посетила мысль меня, ну что этот пункт вообще лучше обходить стороной! Ибо что-то там не так выберите и все, хана биосу. Обновление биоса это для прошаренных челов, понимаете? Вроде как пункт Start Easy Flash запускает интерфейс EasyFlash, а вот там уже можно обновить биос
Изучаем биос, сегодня вот будем узнавать что за пункт такой Start Easy Flash? Так, так, вот быстренько уже кое что узнал. Короче Start Easy Flash имеет отношение к обновлению биоса, тут сразу посетила мысль меня, ну что этот пункт вообще лучше обходить стороной! Ибо что-то там не так выберите и все, хана биосу. Обновление биоса это для прошаренных челов, понимаете? Вроде как пункт Start Easy Flash запускает интерфейс EasyFlash, а вот там уже можно обновить биос 
В общем с пунктом Start Easy Flash играться опасно. Если вы умеете обновлять биос, то вопросов нет, можете пробовать. Кстати скажу по секрету, я купил себе материнку три года назад и вот вставил в нее проц, все дела. Но комп не включался, а на экране ничего не было. Короче говорю сразу нужно было обновить биос для нового процессора. Изучил вдоль и поперек инструкции в интернете я попробовал. Так вот это моя ошибка, у меня опыта не было в обновлении биоса! Короче честно говоря ЧУДОМ удалось обновить биос без гемора! Но я считаю что просто повезло.. 
Ну а вот и пункт Start Easy Flash в биосе (кстати биос старого образца):

Вот еще примерчик:

А вот пример фирменной программулины для обновления биоса ASUS Update:

Но это только пример. Подобные проги часто есть у производителя для своих материнок 
Ребятульки, запомните, окей? Обновляйте биос ТОЛЬКО если на то есть ОСТРАЯ НЕОБХОДИМОСТЬ. А то можете напартачить!!! 
На этом все. Удачки вам и позитивчика 
990x.top
Обновление BIOS на ноутбуках ASUS.
Под ОС семейства Microsoft Windows есть официально распространяемое приложение "Win Flash". Но, вот, есть маленькое НО: в самом приложении нам сообщают, что при обновлении могут произойти ошибки, что приведут к поломке ноутбука и придется нести его в сервисный центр...
Лично я не рекомендую обновлять BIOS из под каких-либо ОС. Да и вообще, если у вас нет никаких проблем и ошибок с BIOS на вашем ноутбуке, то обновлять нет смысла, т.к. новых функций вам не добавят (хотя бывают исключения).
Поэтому для обновления будем использовать сам BIOS. Но перед этим нам необходимо пойти на оф. сайт ASUS и скачать обновление для BIOS. Для данного ноутбука обновление лежит здесь.
Внимательно читайте что исправляет определенная версия BIOS'а и какие несет в себе изменения, ведь может оно вам и не надо?
А теперь перейдем к самому обновлению. Для этого нам необходим раздел на жестком диске или USB Flash накопитель с файловой системой NTFS или FAT и конечно же сам файл обновления, предварительно извлеченный из архива. Файл обновления советую класть туда, где легко будет найти.
Итак, все подготовив, необходимо провести все меры безопасности:- Батарея ноутбука должна быть заряжена.- На всякий случай поставьте ноутбук еще и на зарядку.- Если вы собрались обновлять BIOS с флешки, то хоть скотчем примотайте, но если флешка демонтируется (отойдет), то нести ноутбук опять же в сервисный центр.
Теперь включаем ноутбук и входим в BIOS, если у вы собрались обновляться с флешки, то она должна быть установлена до загрузки BIOS. После входа в BIOS переходим на вкладку "Advanced" (само меню BIOS на разных моделях ASUS может немного отличаться), она у нас вторая:
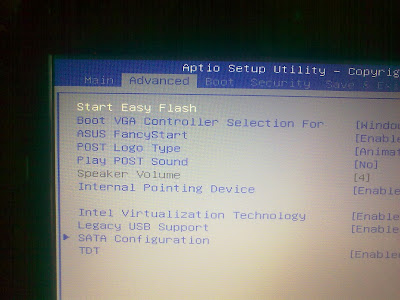 Выбираем "Start Easy Flash" и попадаем в некий файловый менеджер:
Выбираем "Start Easy Flash" и попадаем в некий файловый менеджер: 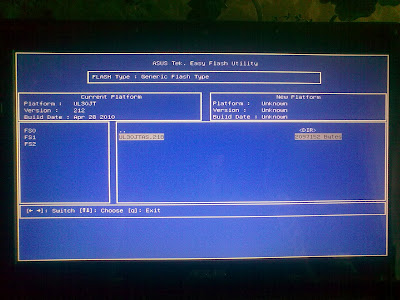 Где в левой рамочке мы выбираем накопитель/раздел а в правой наблюдаем все директории и распознаваемые файлы. Естественно, после выбора в левой рамочке нужного нам накопителя/раздела в правой мы будем искать сам файл обновления.
Где в левой рамочке мы выбираем накопитель/раздел а в правой наблюдаем все директории и распознаваемые файлы. Естественно, после выбора в левой рамочке нужного нам накопителя/раздела в правой мы будем искать сам файл обновления.После не долгих поисков находим файл обновления и давим на него:
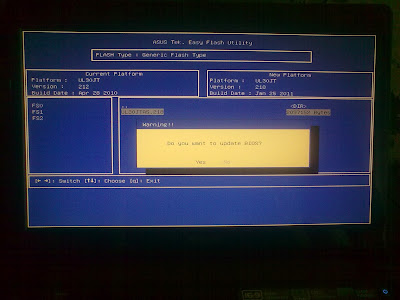 После чего выскакивает окно с предупреждением, где у нас спрашивают действительно ли мы хотим обновить BIOS. И, естественно, выбираем "да" (если вы еще не передумали).
После чего выскакивает окно с предупреждением, где у нас спрашивают действительно ли мы хотим обновить BIOS. И, естественно, выбираем "да" (если вы еще не передумали).Далее пойдет сам процесс обновления (он займет около двух минут), а по завершению чего сообщит об успешном обновлении и ноутбук перезагрузится:
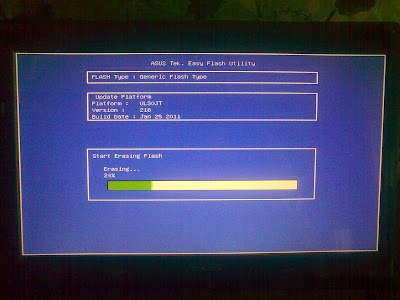 Вот и все. Ноутбук теперь с последней версией BIOS'а, что в итоге исправило ошибку с редкими "незагрузками" ОС.
Вот и все. Ноутбук теперь с последней версией BIOS'а, что в итоге исправило ошибку с редкими "незагрузками" ОС. fine-ubuntu.blogspot.com
Windows BIOS Flash Utility что это за программа?
 Всем привет
Всем привет  Будем разбираться с тем что за прога Windows BIOS Flash Utility. Ну, судя по названию, то я смею предположить, что прога нужна для обновления биоса из под винды. Но это мое мнение, просто мне так показалось. Короче я полетел в интернет узнавать что это
Будем разбираться с тем что за прога Windows BIOS Flash Utility. Ну, судя по названию, то я смею предположить, что прога нужна для обновления биоса из под винды. Но это мое мнение, просто мне так показалось. Короче я полетел в интернет узнавать что это  Значит короткое название проги это WinFlash и эта прога вроде как идет от ASUS. И все верно я подумал, прога нужна чтобы прошить биос из под винды
Значит короткое название проги это WinFlash и эта прога вроде как идет от ASUS. И все верно я подумал, прога нужна чтобы прошить биос из под винды 
Запускать Windows BIOS Flash Utility лучше от имени администратора, это я узнал на одном форуме. Потом нужно указать файл прошивки и следовать инструкциям на экране. Когда процесс обновления подойдет к концу, то комп сам перезагрузится (но лучше заранее вырубить все проги).
Ребята, вот в этом ответе я думаю для вас будет полезная инфа, посмотрите:
Ребята, послушайте! Мой вам совет — просто так биос не обновлять! Ибо с биосом шутки плохи. Я не спорю, может быть при помощи проги Windows BIOS Flash Utility этот процесс легкий, я не знаю, я не пробовал. Но я знаю одно — если будет какой-то глюк, то комп может потом не запуститься. Да и еще мне не очень нравится вообще процесс обновления биоса из под винды.. Я лично обновлял при помощи флешки, уже не помню как, но вроде поставил туда файл прошивки, вставил в комп, включил и потом зажал специальную кнопку на материнке, ну и оно там обновилось, как-то так, точно не помню…
Теперь посмотрим на саму прогу Windows BIOS Flash Utility, вот как она выглядит:

А вот это вроде идет процесс прошивания:

Ну и потом нужно будет сделать перезагрузку (нужно нажать Exit):

Видите, там где Message, там написано:
Updating is successful. Click [Exit] to shut down the system.
Это означает что обновление биоса было успешным и теперь вам нужно нажать на Выход, чтобы закрыть систему (видимо имеется ввиду выключение компа или перезагрузка).
Так так, я вот еще нашел такую картинку, смотрите:

И тут я вижу, что в меню есть еще дополнительные фишки — можно сохранить текущий биос в файл, можно обновить биос из файла, обновить биос по интернету (крутяк), скачать биос с интернета, последний пункт это посмотреть инфу о биосе. Ну неплохо 
Если будете качать биос, то только с официального сайта, это я думаю вам не нужно напоминать? 
Вот я еще нашел такую картинку, и тут я вижу, что вроде как прога умеет скачивать прошивку с официального FTP-сервера ASUS:

На этом FTP-сервере точно идут прошивки от ASUS, то есть безопасно стопудово 
Будем заканчивать. Надеюсь вы теперь знаете что за прога Windows BIOS Flash Utility? Думаю знаете  Удачи вам и будьте счастливы
Удачи вам и будьте счастливы 
990x.top
Обновление биоса на ноутбуке. Инструкция для любой модели.
Привет всем! Давно хочу написать статью про прошивку биоса, но хотел изначально я её написать для компьютера, но все нет под рукой старого, чтобы я мог показать, как обновлять старый биос, через команды. По этому я решил продемонстрировать обновление биоса на ноутбуке. Причем по этому инструкции, вы сможете обновить абсолютно любую модель!
Как обновить биос на ноутбуке
Сначала, необходимо найти файл биоса. Я покажу как обновить биос на ноутбуке Asus, но опять повторюсь, это можно будет сделать и с другой фирмой.
Заходим на официальный сайт производителя. Например пишем в Яндексе Асус и видим официальный сайт, переходим:
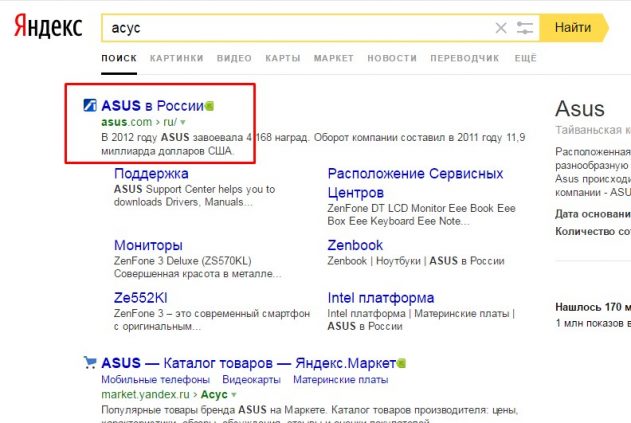
Переходим в сервис — поддержка.
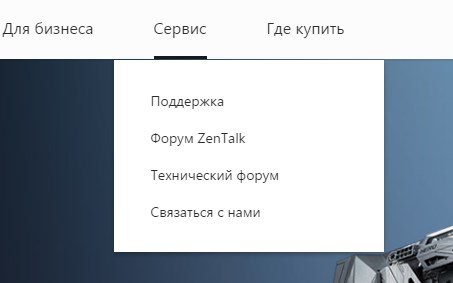
Теперь, нужно узнать модель вашего ноутбука. Она написана либо на передней части ноутбука.
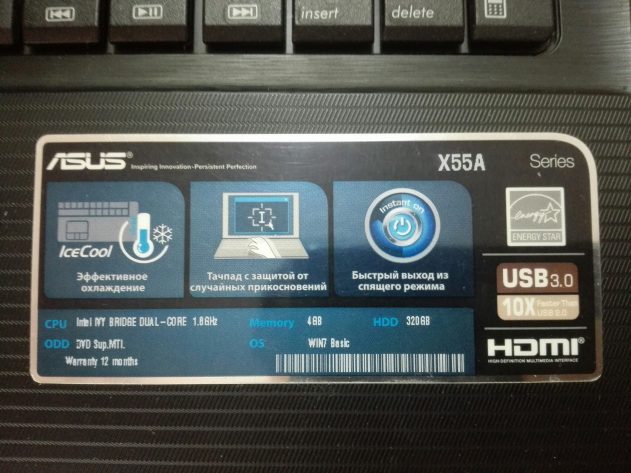
Либо на задней крышке:

Или же ещё, бывает спрятана под аккумулятором и для этого его нужно снять.

Для поиска драйверов и биоса на сайте есть два варианта, это поиск по модели и выбор по категориям. Мы будем искать по модели в поиске. Вводим модель и нажимаем поиск.

Если вы ввели правильную модель, то сайт выдаст вам её. Переходим по ней.
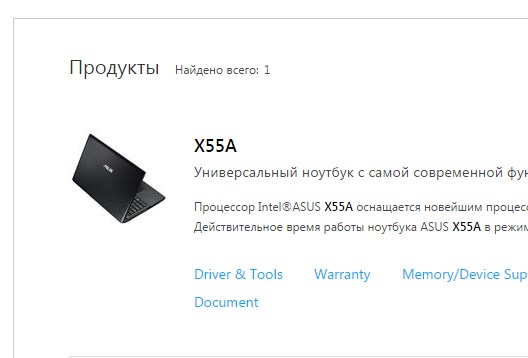
Если не можете найти модель на сайте, то переходим в google.ru и пишем модель ноутбука и support.

Выбираем поддержка или если сайт на английском support.
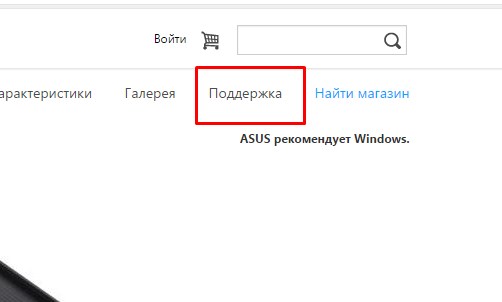
Далее драйвера и утилиты (drivers).
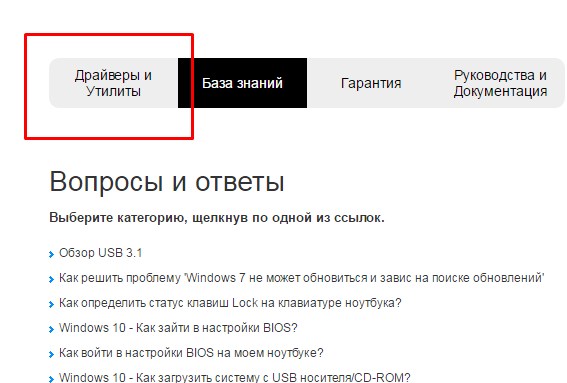
Выбираем вашу операционную систему.
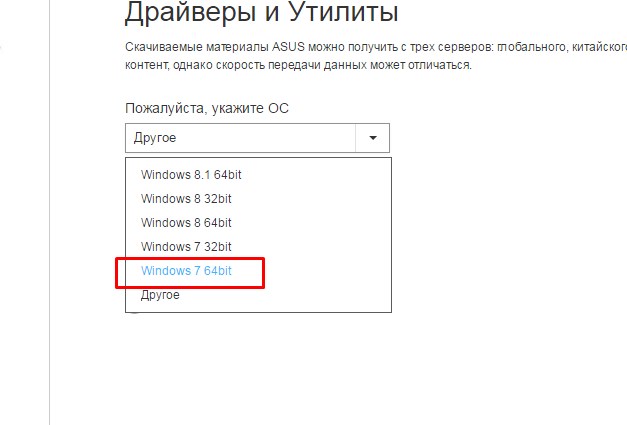
Открываем вкладку bios и качаем последнюю версию.
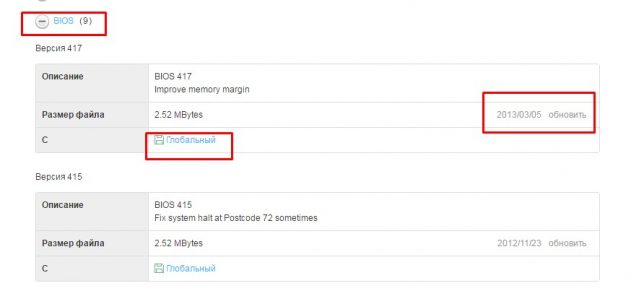
Теперь нам необходимо, скачать утилиту.
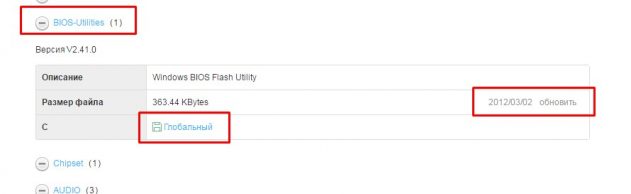
Так же выбираем последнюю версию и скачиваем.
Если вы не видите пункта с утилитой, по выберите другую версию Windows из списка, т.к. например если есть утилита в Windows 8, то иногда разработчики ленятся помещать её в Windows 8.1. Но если вы её не найдете, не расстраивайтесь, т.к. во втором способе я покажу как обновить биос прям в нем.
Если при установке биос утилиты возникает сообщение: sorry this program only support Asus notebook, то нужно в этом же разделе скачать и установить драйвер ATKACPI. Его можно взять в разделе утилиты.
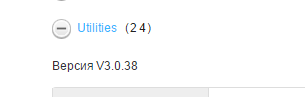
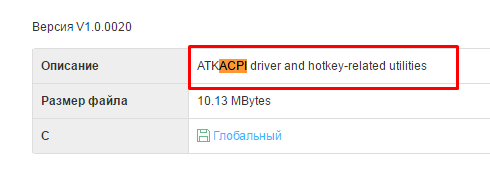
После этого утилита, должна установиться.
Обновить bios можно двумя путями:
- Из биоса
- С помощью утилиты
1. Обновление биоса с помощью утилиты
Запускаем утилиту. Она выдаст такое сообщение, но не бойтесь, если все делаете правильно, то ничего плохого не случится. Нажимаем ОК.
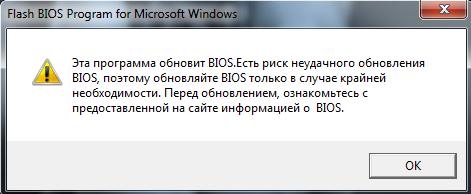
Выбираем биос. Желательно файл с прошивкой, положить в корень диска.
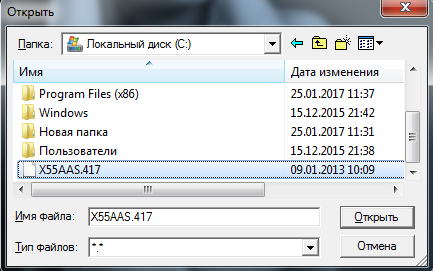
Программа выдаст ещё предупреждение о том, что аккумулятор должен быть заряжен, иначе если во время прошивки ноутбук выключится, то потом придется либо выкинуть материнку или искать программатор.
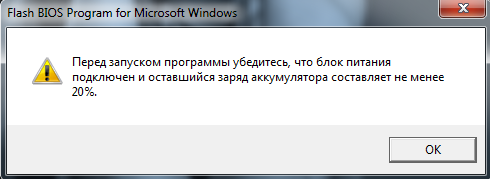
После запуска программы, появится информация о текущем и новом биосе.
У меня биос стоит уже последний. По этому появляется вот такая надпись:
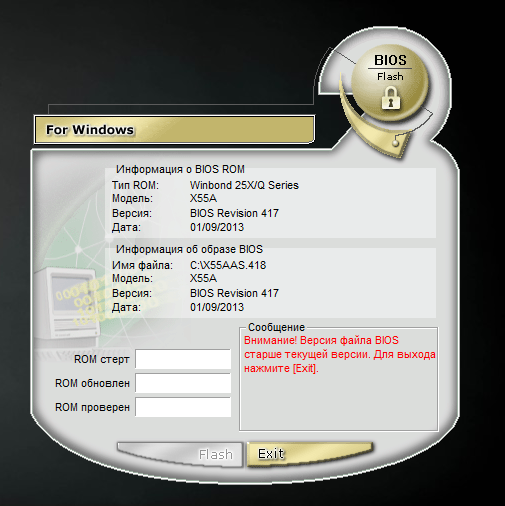
В этом случает делать ничего не нужно. Но если такой таблички нет, то утилита напишет, что биос корректный и необходимо нажать только кнопку Flash.
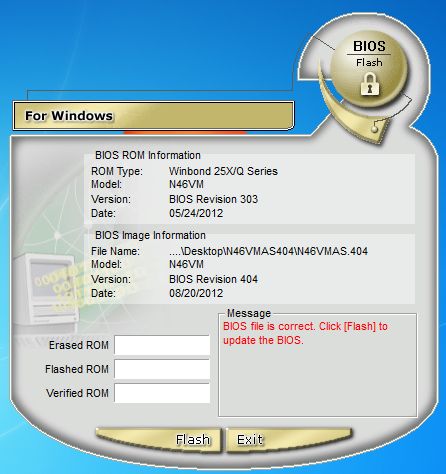
Сначала биос будет стерт.
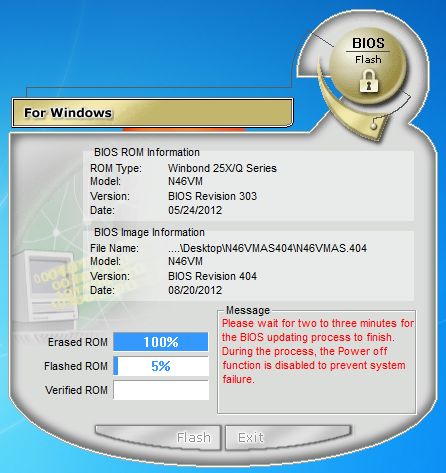
Далее пойдет обновление.
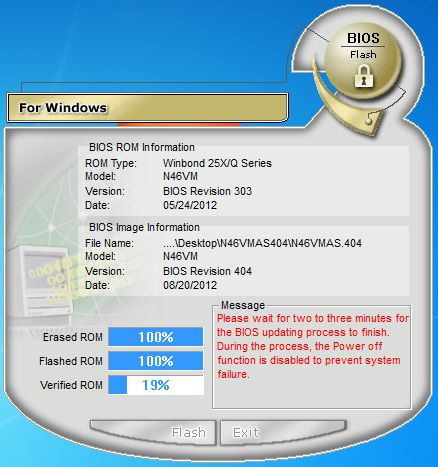
И наконец проверка корректности.
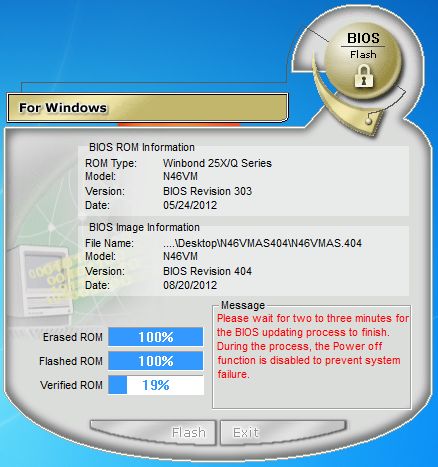
И если проверка успешна, то процесс прошивки будет завершен.
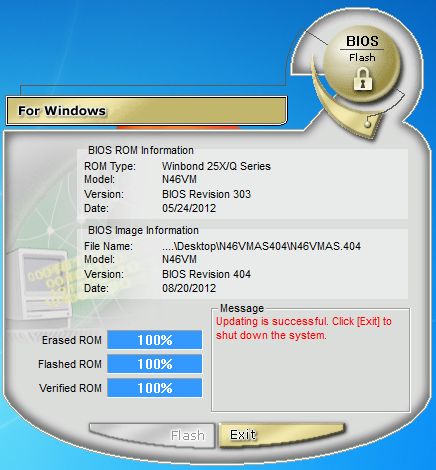
Все готово. Теперь перезагрузите ноутбук.
2. Обновление прошивки, с помощью самого биос
В каждом биосе, есть утилита для его прошивки. И если для вашего ноутбука не оказалось биос утилиты, то его можно обновить в нем самом. Для этого заходим в биос. Обычно это F2 или F10.
Переходим во вкладку Advanced, но у вас эта утилита может быть и в другом месте. Так же у меня она называется Start Easy Flash, а у вас может называться Asus EZ Flash 2, ASRock Install Flash, Q-Flash Utility, в принципе все что связано со словами bios, update, flash.
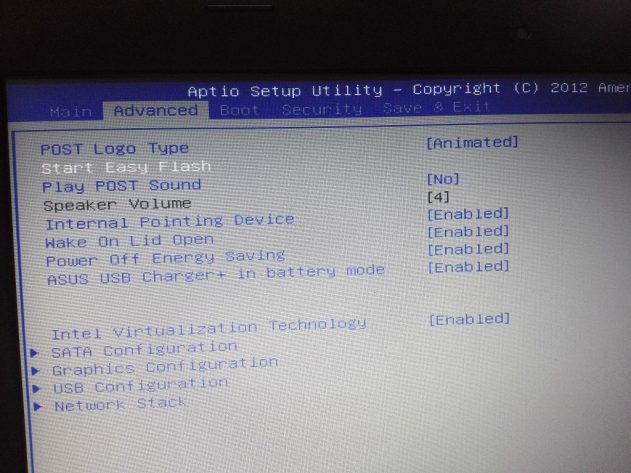
Когда вы её найдете, нажимаем enter.
Кстати забыл сказать. Желательно, если вы запишете файл биосе на флешку, а флешку предварительно отформатируете в файловой системе Fat32, т.к. не все биосы понимают NFTS. Файл в архиве так же нужно извлечь и положить в корень флешки.
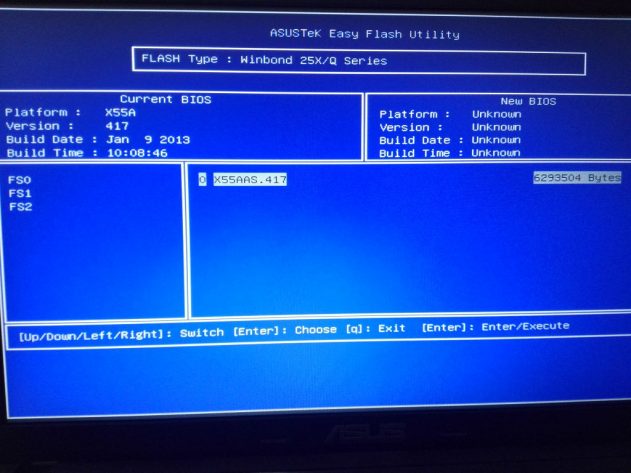
Слева выбираем ваш носитель, а справа выбираем прошивку и жмем enter.
Утилита спросит, вы действительно хотите обновить биос? Нажимаем да.

Пойдет обновление биоса. После окончания, ноутбук либо сам перезагрузится, либо его нужно будет перезагрузить.
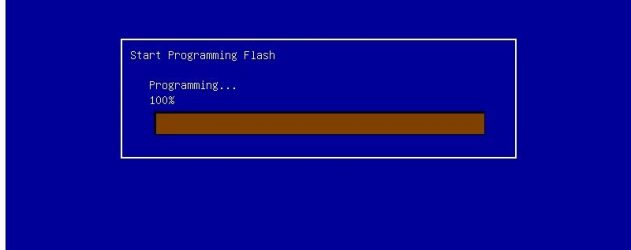
На этом все! Зная эту инструкцию, вы сможете обновить любой ноутбук!
alexzsoft.ru
Bios back flash что это в биосе?
Если вы хоть раз заходили в настройки BIOS и видели там опцию Bios back flash, то вам наверняка будет интересно что это за настройка и за что она отвечает. По умолчанию она всегда стоит в выключенном состоянии, то есть в Disabled.
В данной статье вы узнаете о тех случаях, когда Bios back flash нужно активировать (переводить в положение Enabled).
За что отвечает Bios back flash?
Как многие из вас должны знать на любой материнской плате присутствует так называемая базовая система ввода вывода или сокращенно BIOS. Она играет очень важную роль и отвечает за запуск компьютера до начала загрузки операционной системы.
Время от времени возникают ситуации, когда производители материнских плат выпускают обновления BIOS. В этих обновлениях они исправляют какие — то найденные ошибки и недочеты в работе материнской платы. Таким образом BIOS обновляется.

Обновление BIOS
Но не всегда обновление BIOS приводит к улучшению. Иногда случаются ситуации, когда поставив новую версию прошивки BIOS, пользователи замечают проблемы в работе компьютера, которых не было до установки обновленной версии BIOS.
В такой ситуации выход один — устанавливать предыдущую версию прошивки. Или говоря языком компьютерщиков — откатывать BIOS. Вот здесь и вступает в работу опция Bios back flash.
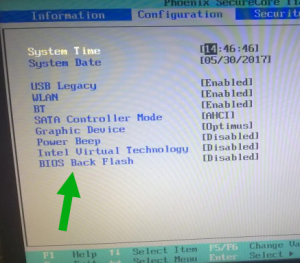
Bios back flash в биосе
Для того, чтобы система дала вам возможность установить более старую версию прошивки BIOS, нужно устанавливать Bios back flash в состояние Enabled.
Вывод
Как видите опция Bios back flash нужна для снятия защиты от установок более старых версий прошивок BIOS. Если вы не собираетесь откатывать прошивку BIOS на более раннюю, то данную опцию лучше держать в состоянии Disabled, то есть отключенной.
helpadmins.ru
Обновление bios | сделай сам
Обновление BIOS для старых компьютеров происходит в MS DOS, также необходимо подготовить диск запуска, поэтому простому пользователю произвести процедуру обновления будет сложно. Рассмотрим операцию обновления для Asus с программой обновления в BIOS среде.
Для использования программы обновления Asus, надо записать файл обновления на CD диск в новом формате *.rom, где * модель материнской платы. Далее вставляем CD и заново запускаем компьютер. С помощью кнопки F2 открываем BIOS Setup и запускаем программу, используя в меню Advanced - Start Easy Flash. Указываем файл обновления и Enter. Начинается операция обновления, компьютер перезагружается.
Не соблюдая выше перечисленные правила или по другой причине, BIOS код может быть испорчен. Результат этого - компьютер не загружается, хотя признаки работы наблюдаются: работают вентиляторы и индикаторы внешних устройств. Теперь необходимо выключить из сети компьютер и с помощью перемычек (jumpers) исправить установки BIOS (надо замкнуть на 1 мин. два контакта или переместить перемычку CMOS Clear с 1-2 в 2-3 на материнской плате (не забудьте вернуть назад перед включением ПК в сеть)). Восстановив заводские установки BIOS, компьютер может не загружаться... Поэтому заходим в BIOS (F2 или Del) и устанавливаем параметры BIOS по умолчанию (load defaults). Компьютер загружается. Если какие-нибудь внешние устройства не работают (напр. USB), тогда надо снова вернуться в BIOS и их включить, так как заводские установки зависят от конкретной BIOS программы.
www.dimexpro.eu
Создание загрузочной флешки (простой способ)
Для решения многгих задачь по обслуживанию компьютера возникает необходимость создать загрузочную флешку. Это может понадобиться к примеру для прошивки обновлённой версии BIOS или установки операционной системы.
Существует множество способов и различных утилит для создания загрузочной флешки. Но зачастую эти методы сложны и не удобны для начинающего пользователя (или требуют несколько различных утилит).
Но тем не менее есть и очень простые способы. Один из них - использовать утилиту rufus для создания загрузочной флешки.
Rufus - это миниатюрная, но очень быстрая и функциональная программа. С её помощью можно очень быстро сделать загрузочную флешку с нужнй операционной системой, для установки или технического обслуживания.
Создание загрузочной флешки DOS с помощью программы RUFUS
Рассмотрим вариант создания загрузочной флешки с системой DOS - для выполнения прошивки всежей версии BIOS на материнскую плату комьютера.
Для этого нужно скачать саму программу
и вставить USB-носитель (флешку), которую нужно сделать загрузочной. Все остальные USB-носители желательно отключить на время прошивки.После чего запустить её с правами Администратора (т.к. утилита будет выполнять форматирование, то ей требуются расширенные права)
Настройки программы нужно установить следующим образом:

- на вкладке "Устройство" нужно выбрать из раскрывающегося списка нужный USB-носитель.
- "Схема раздела и тип системного интерфейса" необходимо установить в значение "MBR для компьютеров с BIOS и UEFI"
- "Файлова система" необходимо установить в значение "FAT32"
- на вкладке "Новая метка тома" можно задать своё название для загрузочной флешки (чтобы в дальнейшем было проще её распозновать среди других носителей)
- обязательно должны быть установлены галочки напротив значений "Быстрое форматирование" и "Создать загрузочный диск"
- рядом с пунктом "Создать загрузочный диск" нудно вбрать из выпадающего списка значение FreeDOS
Для завершения форматирования нужно нажать кнопку "Старт"
Официальный сайт программы RUFUS: http://rufus.akeo.ie/
www.pontin.ru