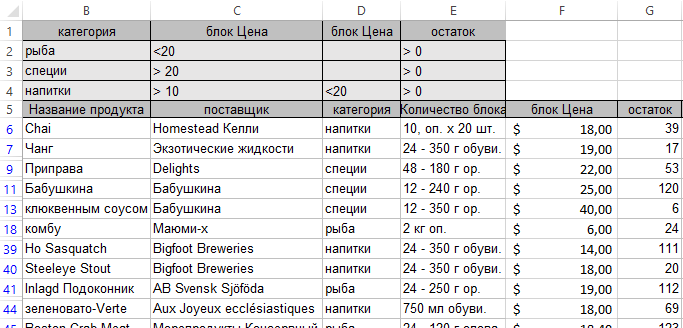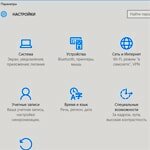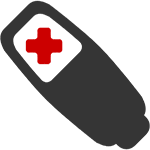Срок доставки товара в течении 1-3 дней !!!
|
|
Как установить Windows 8 с флешки? Инструкция для чайников. Установка виндовс 8 с флешки через биос
Как с флешки установить "Виндовс 8": пошаговая инструкция :: SYL.ru
Если разобраться, восьмая версия ОС Windows представляет собой некое промежуточное звено между «семеркой» и «десяткой». От седьмой модификации позаимствованы основные настройки и параметры, но интерфейс Metro явно напоминает Windows 10, где он был применен впоследствии. И хотя именно эта операционная система особой популярностью не пользуется, равно как и ее версия 8.1, тем не менее установка ее оправдана на гибридных устройствах, поддерживающих функцию Touch Screen (планшеты и т. д.). Но установить «Виндовс 8» с флешки на ноутбук или стационарный компьютер не так просто. Тут дело даже не в самом процессе инсталляции, а в настройках параметров системы. Это может вызвать некоторое непонимание со стороны обычного юзера, тем не менее придется с этим смириться. Настройку, хотите вы этого или нет, нужно будет производит самостоятельно. А для установки параметров под себя, так вообще нужно обладать достаточными знаниями в области оптимизации системы. Но обо всем по порядку.
Системные требования
Перед установкой новой ОС в виде Windows 8 нужно оценить собственную систему и целесообразность инсталляции «восьмерки».
Считается, что установить «Виндовс 8» без диска с флешки – дело самое простое. Ничего подобного! Система (в отличие от «семерки») не так проста, как кажется. И в ней придется покопаться, если не в процессе инсталляции, то при настройке точно!
Для начала смотрим, какое «железо» имеется на борту. Для Windows 8 как минимум требуется процессор (2 ядра - это не обсуждается) с рабочей тактовой частотой 1 ГГц и выше, оперативная память на уровне 1-2 Гб и 15-20 Гб свободного дискового пространства.
Как с флешки установить «Виндовс 8»: общие правила
Можно, конечно, записать образ на оптический диск и потом произвести установку именно с него. Однако большинство пользователей при наличии съемного USB-носителя как раз и пытаются решить для себя проблему того, как утановить «Виндовс 8» с флешки на компьютер. Именно с USB!
Однако тут следует учитывать и некоторые дополнительные факторы. Особое внимание следует уделить корректному созданию загрузочного носителя и последующей настройке в плане установки драйверов устройств. Как оказывается, база данных драйверов в восьмой версии Windows явно ограничена. Устанавливать сопутствующее программное обеспечение для всего «железа» придется самому. Но об этом позже. А пока посмотрим, как установить «Виндовс 8» через флешку в плане того, какие действия могут потребоваться на начальном этапе.
Подготовка носителя
Для начала, как уже понятно, нам потребуется съемный USB-носитель, причем такой, который может стартовать по типу обычного загрузочного диска.
Создать его можно совершенно просто при помощи самых разнообразных программ. Для примера возьмем UltraISO. Здесь при заранее вставленном устройстве следует выбрать раздел самозагрузки, находящийся на главной панели сверху. Если образ уже сохранен на винчестере, нужно указать к нему путь, выбрать свое устройство и в методе записи установить USB+HDD. В противном случае сначала нужно будет создать образ, например, скопировав оригинальный DVD-диск.
Установка параметров BIOS
Далее вопрос того, как с флешки установить «Виндовс 8», подразумевает установку приоритета загрузки.
Делается это в настройках первичной системы ввода/вывода, где в разделе Boot Device Priority или чего-то в этом духе выбирается USB. Тут важно знать, что устройство нужно вставить в порт еще до включения компьютера или ноутбука, а то система загрузочное устройство не определит. Изменение приоритетов, как правило, производится посредством нажатия клавиш PgUp и PgDown. Для сохранения изменений применяется клавиша F10, а после появления меню подтверждения нажимается клавиша с литерой «Y», соответствующая английскому Yes.
Как правильно установить «Виндовс 8» с флешки?
Все. Предварительные настройки завершены. Переходим непосредственно к вопросу того, как с флешки установить «Виндовс 8».
Предполагаем, что все параметры выставлены и загрузка с носителя произошла успешно. Установить «Виндовс 8» с флешки через БИОС труда не представляет (как можно заметить по выше приведенному материалу). Далее появляется стандартное окно выбора языка и часового пояса, после чего следует стандартная процедура установки. Останавливаться на этом процессе не имеет смысла, поскольку тут пользователь особого участия не принимает.
Драйверы
И если проблему того, как с флешки установить «Виндовс 8», можно принципиально считать решенной, назревает другая беда – драйверы.
Как было сказано выше, собственная база данных восьмой версии системы крайне ограничена, поэтому устанавливать драйвера придется с оригинального диска, который поставляется при покупке техники.
Если его нет, проблем тоже быть не должно. Интегрировать нужные драйверы можно при помощи каталога Driver Pack Solution или установить последнюю версию программы Driver Booster. И в том, и в другом случае установка драйверов абсолютно для всех устройств будет произведена в автоматическом режиме без участия пользователя.
Настройка основных параметров
Теперь самое главное. Во-первых, на ноутбуках до установки драйвера видеокарты не рекомендуется менять разрешение экрана с 1280 х 720 пикселей, а то система может «вылететь». Непонятно почему, но у «восьмерки» есть такое свойство (то ли она недоработана, то ли еще что-то).
Во-вторых, настраивать систему в плане используемых или неиспользуемых функций придется через консоль «Выполнить», которая вызывается сочетанием клавиш Win + R. В ней нужно изначально прописать команду msconfig и в разделе автозагрузки отключить все процессы. Обратите внимание: по сравнению с предыдущими модификациями здесь нет процесса ctfmon, который отвечает за отображение иконки переключения языка и смены раскладки клавиатуры в системном трее (этот процесс перенесен в раздел активных служб).
Обновление
Наконец, посмотрим, как установить «Виндовс 8.1» с флешки или с винчестера. Принципиально роли не играет, откуда именно будет производиться установка. Однако, как считается, если речь идет только об апдейте существующей системы, установку целесообразно производить с жесткого диска. Если же проблема состоит в том, как установить с флешки «Виндовс 8.1» в качестве «чистой» системы, без съемного носителя не обойтись.
В принципе, если в системе установлено постоянное подключение к Интернету, обновление произойдет автоматически. Более того, на определенном этапе будет предложено перейти на более современную Windows 10. Насколько это целесообразно, каждый решает сам. Но, думается, если взять в расчет то, что «десятка» сохранила все возможности восьмой версии (да еще и обзавелась новыми), лучше установить апгрейд. Как бы то ни было, все равно ОС Windows 8 даже с апдейтом до 8.1 выглядит явно недоработанной, если не сказать, что абсолютно сырой.
И в этом смысле установка восьмой версии системы вызывает законные сомнения, поскольку в дальнейшем могут проявиться непредсказуемые проблемы с драйверами, которых на момент выхода релиза не было, а сейчас нет только по той простой причине, что сама система оказалась весьма непопулярной у большинства пользователей, испробовавших ее на практике. Это, кстати, подтверждается большинством экспертов и юзеров.
Правда, и тут есть один плюс. Система, как ни странно, достаточно хорошо ведет себя на планшетах. Сбоев не бывает практически никогда (даже при условии наличия всего 1 Гб оперативной памяти). И именно эта система наиболее адаптирована к использованию сенсорных экранов, обходя по показателям все остальные мобильные ОС этого семейства.
Вместо итога
Установка восьмой версии Windows особых трудностей не представляет. Сам процесс абсолютно ничем не отличается от аналогичных действий с использованием инсталлятора любой другой модификации. Самый главный вопрос состоит в том, что изначально система оказалась совершенно не адаптированной к имеющемуся «железному» оборудованию, что и спровоцировало появление множества конфликтов.
С другой стороны, «восьмерка», как бы ее ни ругали, подготовила почву для выхода десятой версии Windows. Согласитесь, ведь «десятка» практически в точности повторяет интерфейс Metro с его плитками в меню «Пуск» за исключением разве что вновь появившейся норки пуска и вызываемого стандартного меню. Однако же мало кто знает, что перестроить Windows 8 на классический стиль можно совершенно элементарно. Для начала можно использовать ту же клавишу Win, нажатие по которой приводит к открытию главного меню «Пуск». И это еще далеко не все скрытые возможности системы, которые, как считает рядовой пользователь, являются, так сказать, недокументированными. Все команды, применявшиеся и до, и после, работают в этой версии системы без ограничений. Другое дело – ограниченные возможности по распознаванию устройств. Но тут ничего не поделаешь – придется настраивать систему вручную. С другой стороны, может это и к лучшему? Ведь пользователь, как никак, получает хоть какие-то навыки в настройке системы. А это уже является огромным плюсом.
В общем и целом, вся процедура сводится только к подготовке USB-устройства с созданием загрузочной записи, определению его компьютером или ноутбуком, инсталляции системы, установке драйверов (если они не были интегрированы автоматически) и настройке основных параметров.
www.syl.ru
Как установить Windows 8 с флешки: пошаговая инструкция
 Установка операционной системы с флешки – самый удобный способ. Создайте загрузочный носитель с помощью одной из нескольких утилит, затем подключите его к компьютеру/ноутбуку и запустите процесс инсталляции. Съемное устройство с ISO образом Windows 8 можно постоянно держать под рукой и не бояться срочной переустановки ОС. Разберемся, как установить Windows 8 с флешки на ПК или ноутбук.
Установка операционной системы с флешки – самый удобный способ. Создайте загрузочный носитель с помощью одной из нескольких утилит, затем подключите его к компьютеру/ноутбуку и запустите процесс инсталляции. Съемное устройство с ISO образом Windows 8 можно постоянно держать под рукой и не бояться срочной переустановки ОС. Разберемся, как установить Windows 8 с флешки на ПК или ноутбук.
Что нам понадобится
Перед установкой ОС на компьютер необходимо подготовить все компоненты, а именно загрузочную флешку и BIOS/UEFI. Для записи дистрибутива операционной системы нужен накопитель с объемом памяти не менее 8Гб (для полной версии Windows 8), а также специальная программа (можно использовать Media Creation Tool от Microsoft или утилиту от сторонних разработчиков). После простой настройки БИОС достаточно подключить флешку к USB и начать установку.
Для корректной работы Windows 8 на ноутбуке или компьютере потребуется следующая конфигурация:
- процессор с минимальной частотой 1ГГц;
- 1/2Гб оперативной памяти для 32/64-битных версий ОС соответственно;
- 16/20Гб свободного пространства на винчестере для 32/64-битных OS;
- графический ускоритель с поддержкой DirectX9 и выше.
Теперь разберемся в процессе подготовки и установки в виде пошаговой инструкции.
Media Creation Tool
Официальная утилита от разработчиков поможет вам скачать и записать полную версию Windows 8 на 32 или 64 бита. Программа бесплатно загружается по ссылке при нажатии на кнопку «Скачать средство». После этого выполните описанные действия:
- Запустите exe.
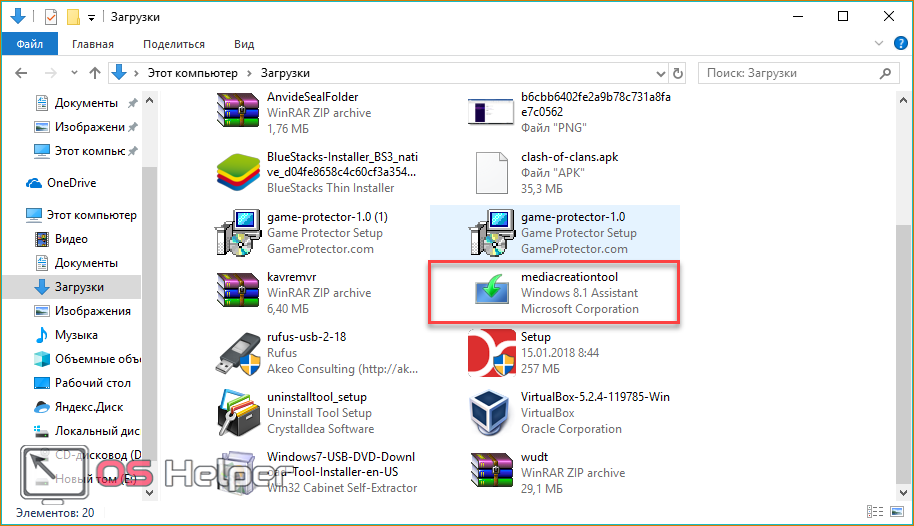
- На первом экране выберите желаемый язык, выпуск операционной системы и ее архитектуру. Затем кликните «Далее».

- Теперь выберите первый пункт, чтобы автоматически записать скачанный установщик на USB устройство.
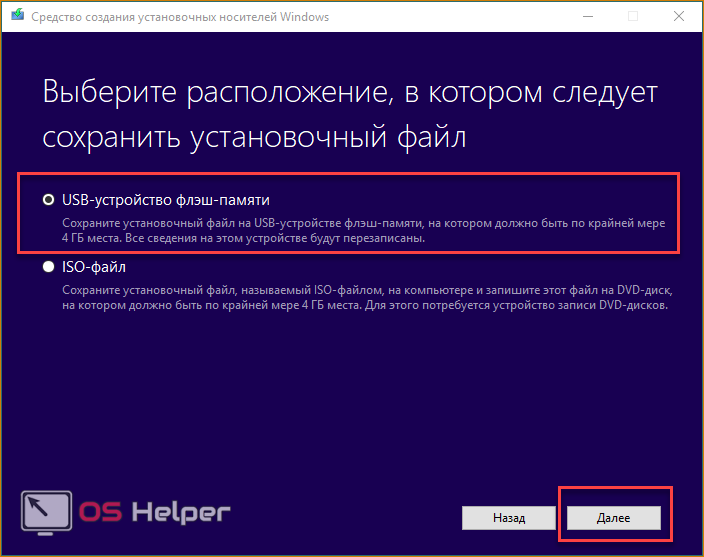
- Выберите из списка подключенную флешку и жмите «Далее».

- Соглашайтесь с удалением всех файлов.
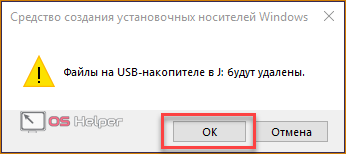
- Осталось дождаться окончания загрузки Windows 8 и записи на накопитель. На экране вы будете видеть примерное время до конца процесса. Когда выполнение дойдет до 100%, закройте программу кнопкой «Готово».
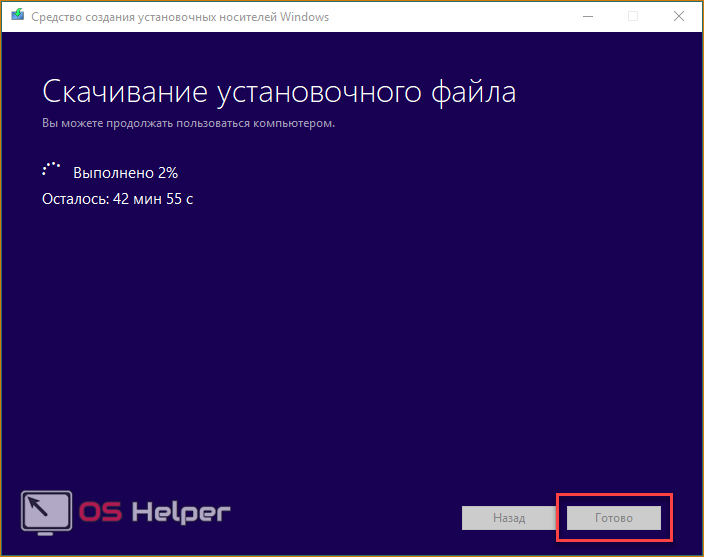
Используем сторонние программы для записи
Что делать, если вы уже скачали образ ISO самостоятельно через торрент или с другого сайта? В этом случае поможет утилита для создания загрузочных дисков. Рассмотрим процедуру на примере UltraISO и Rufus.
Приложение «Ультра ИСО» можно скачать и установить по ссылке http://ultraiso-ezb.ru/. После установки запустите программу и следуйте инструкции:
- В появившемся окне нажмите «Пробный период».
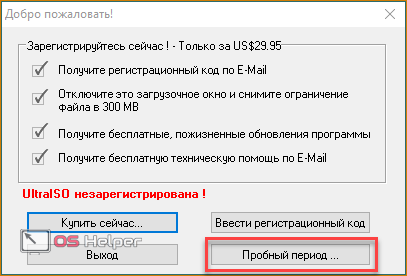
- В окне программы нажмите на «Файл» – «Открыть».
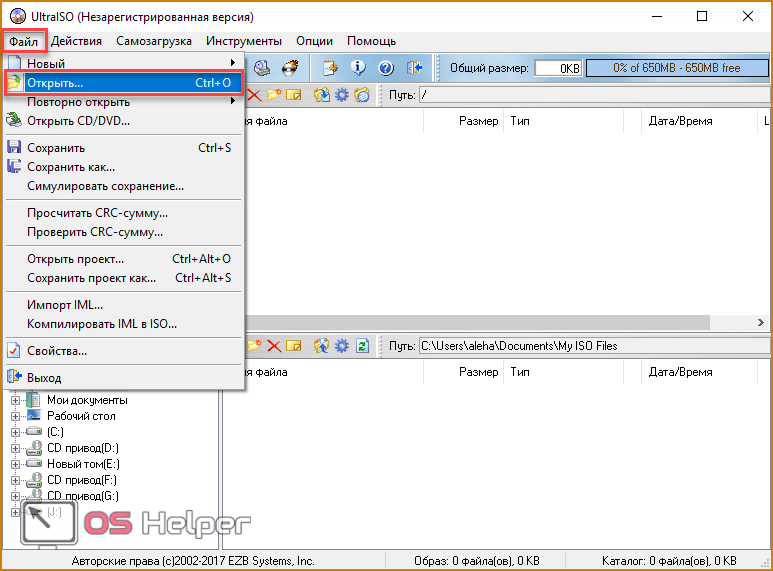
- Выберите скачанный образ и кликните «Открыть».
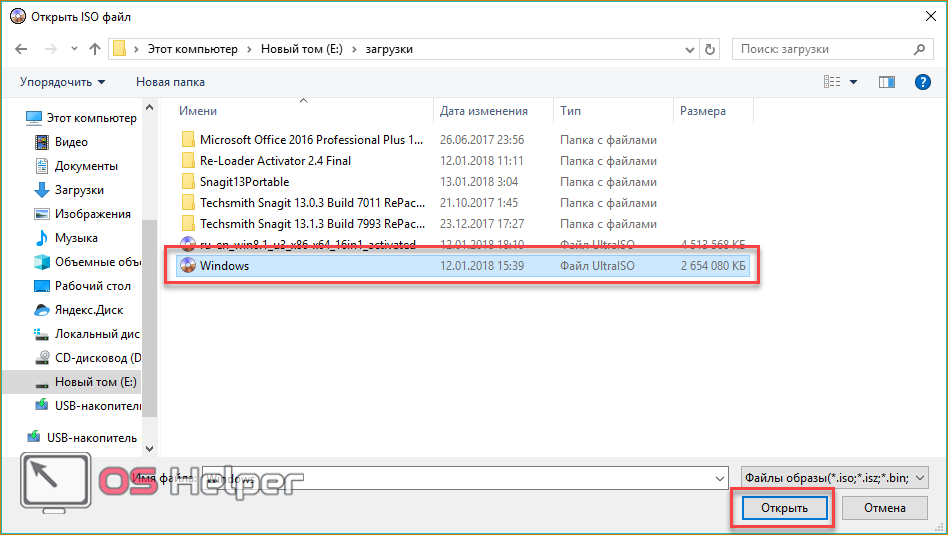
- Теперь перейдите в меню «Самозагрузка» – «Записать образ Жесткого диска».
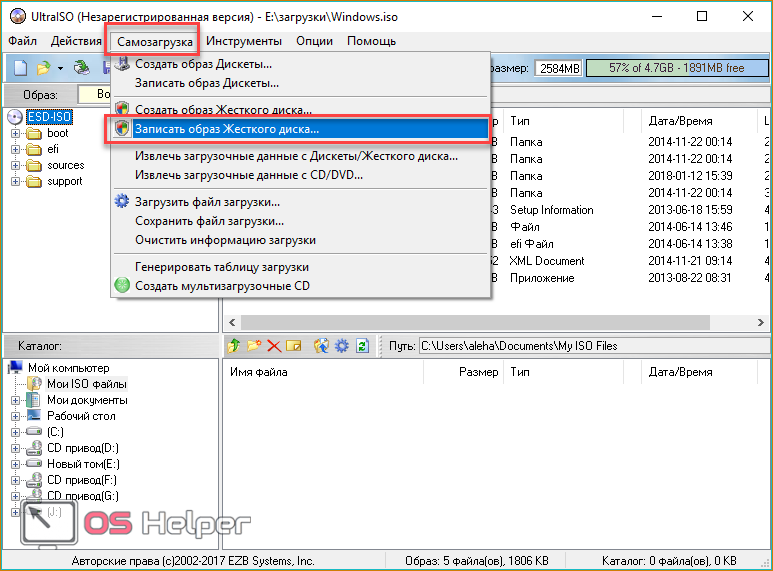
- Выберите накопитель (1) и нажмите «Записать» для начала процесса.

- В открывшемся окне жмите «Да», соглашаясь на форматирование флешки.
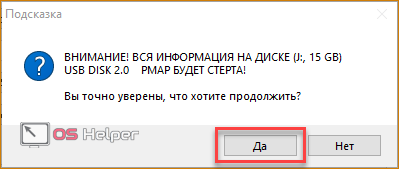
- Дождитесь окончания записи.
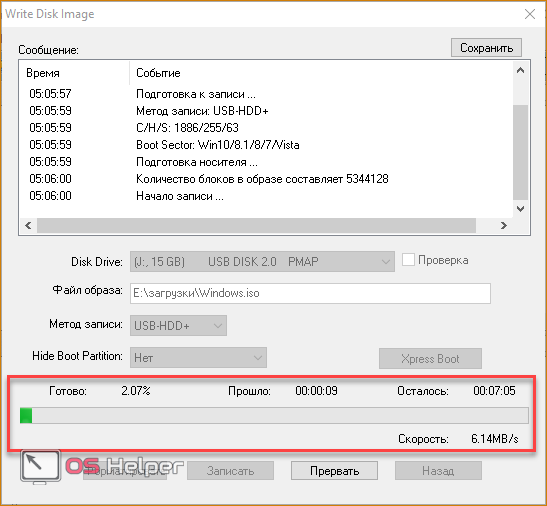
Вместо UltraISO можно записать загрузочный носитель через Rufus. Загрузите утилиту по ссылке https://rufus-usb.ru.uptodown.com/windows. Софт не требует установки – просто запустите скачанный файл и выполняйте действия:
- Выберите подключенную флешку (1), выставьте параметры со скриншота (2).
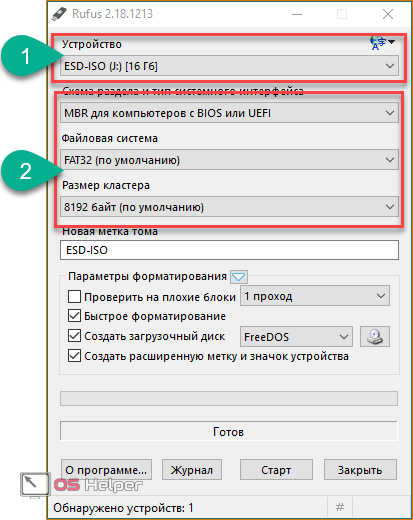
- Введите название накопителя и запустите запись кнопкой «Старт».
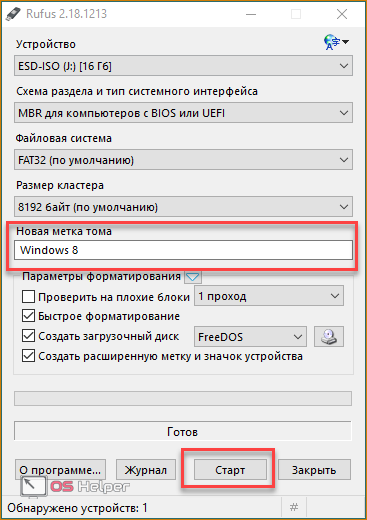
- Подтверждаем удаление всех данных.
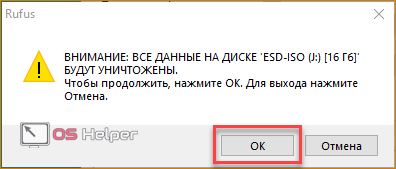
- Дождитесь окончания процесса записи и закройте программу.
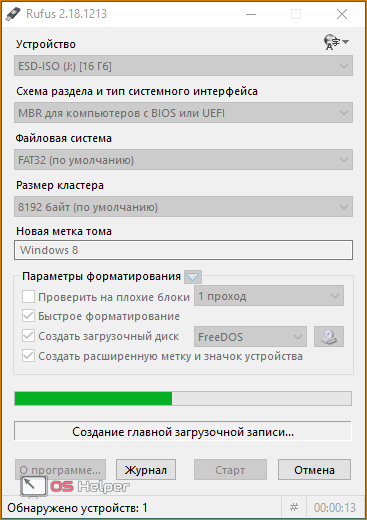
Теперь вы знаете, как записать образ Windows 8 без использования официальной программы Microsoft. Приступим к настройке BIOS.
Выставление приоритета загрузки
Рассмотрим случай настройкой через БИОС со стандартным меню и через UEFI c поддержкой мышки. В первом варианте необходимо:
- Запустить меню BIOS при старте компьютера. За это отвечает отдельная клавиша. У всех производителей BIOS и материнских плат она разная. Например, на ASUS или Acer настройки открываются после нажатия Del или F2. На ноутбуке Самсунг (например, Samsung RV 513) вход осуществляется клавишей F10 и т.д. Узнать нужную кнопку можно на начальном экране при включении ПК.

- Теперь откройте раздел «Boot». Перемещение по меню осуществляется стрелками на клавиатуре.
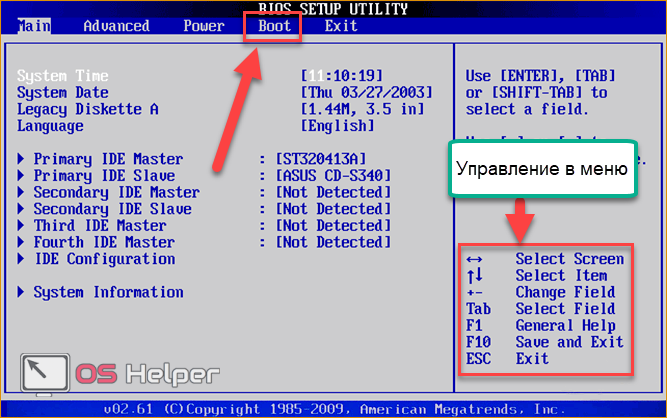
- Во вкладке «Boot» выберите «Boot Device Priority» и нажмите Enter.
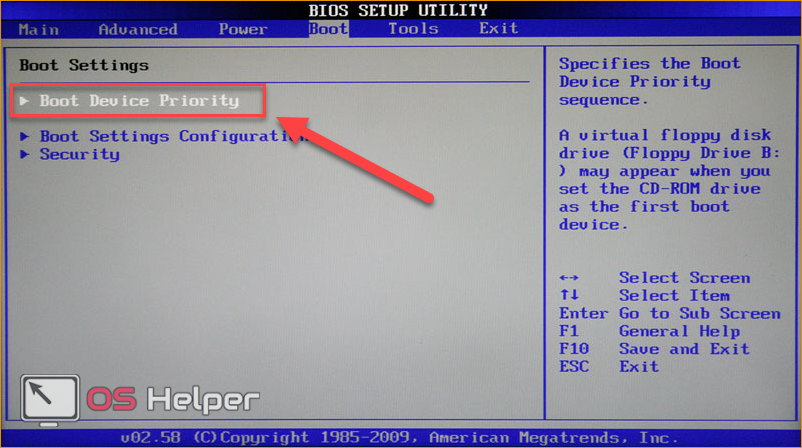
- Затем откройте «1st Boot Device» и поставьте «Removable Dev.» (съемный носитель) или порт, в который подключена флешка.
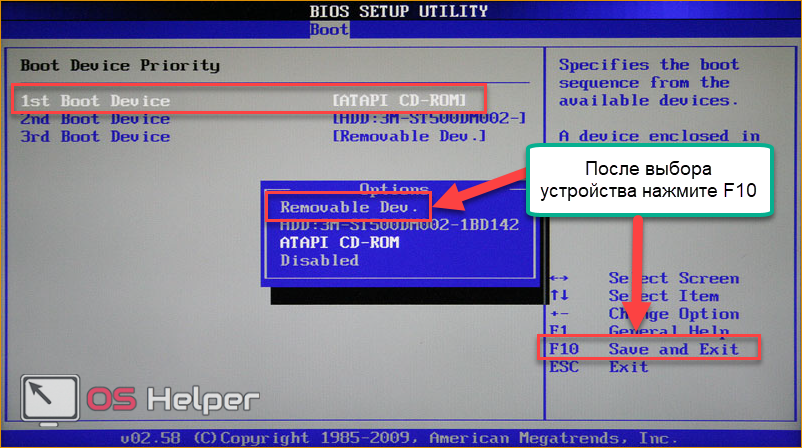
- Для сохранения изменений и выхода нажмите клавишу F10.
Если вы пользуетесь новым ПК или нетбуком/ноутбуком, то в нем может быть установлен UEFI с графическим интерфейсом и поддержкой мышки. Для входа в меню также воспользуйтесь подсказкой на начальном экране. Для ноутбуков Lenovo нужно нажать клавишу F2 или комбинацию Fn+ F2. На устройствах HP используется Del, F10, F11 или F12. В меню необходимо:
- Открыть Boot Menu с помощью F8 или отдельной кнопки на экране.
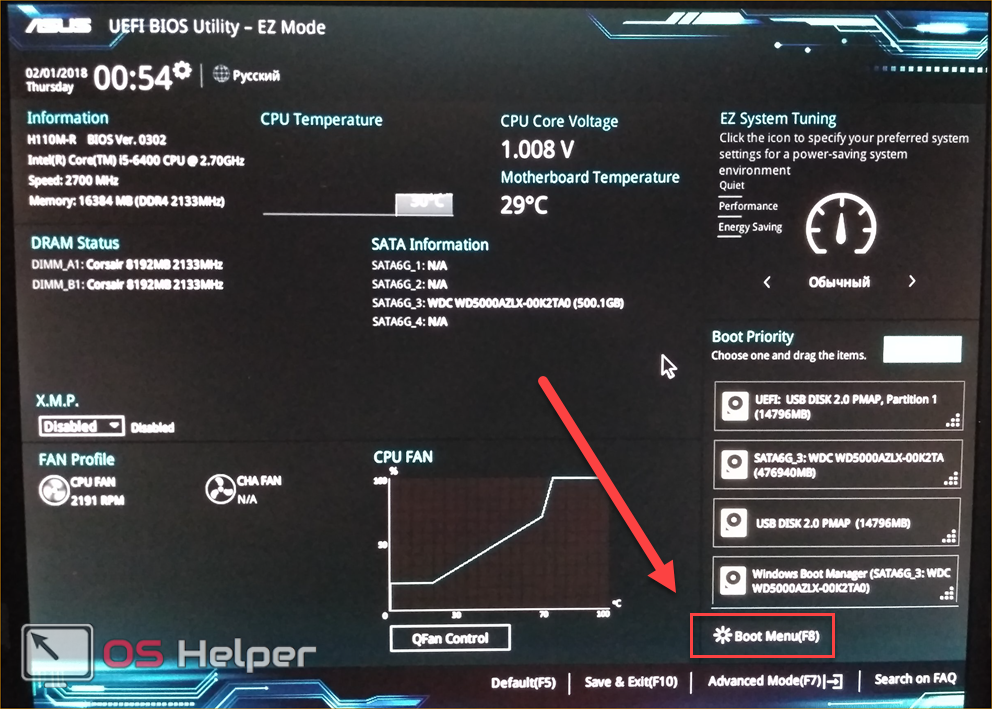
- В загрузочном меню выберите порт с подключенной флешкой. Перед названием накопителя должна быть подпись UEFI.
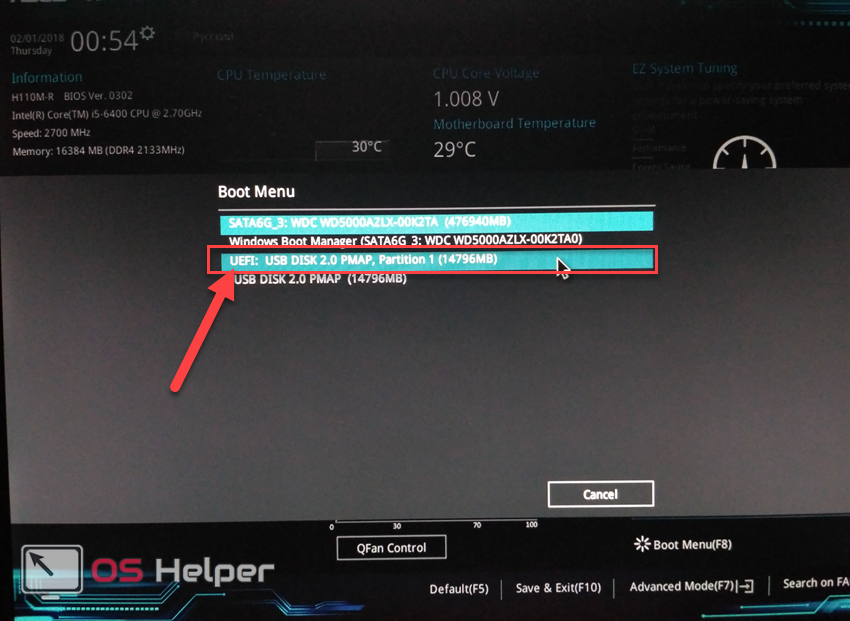
- После этого ПК автоматически перезагрузится. Для установки ОС необходимо выполнить данную процедуру один раз. Затем приоритет загрузки выставится по умолчанию.
Действия при установке
Итак, после настроек в BIOS приступим к инсталляции:
- Сначала выбираем языковые параметры и жмем «Далее».
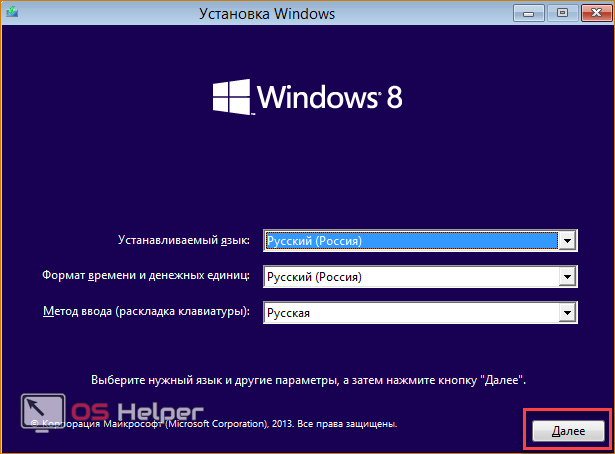
- Теперь выберите «Установить».
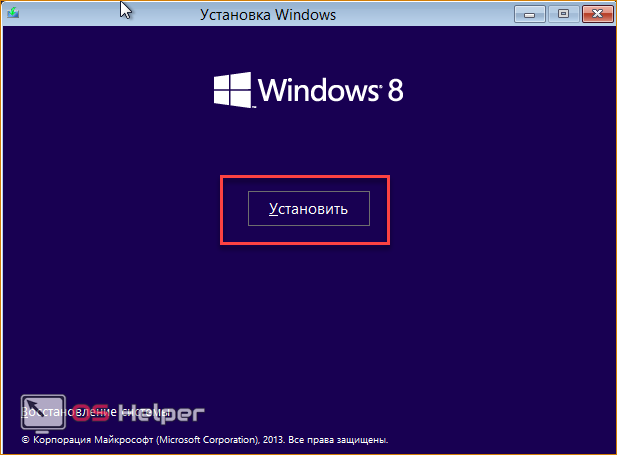
- Введите лицензионный ключ или пропустите данный шаг (активировать ОС можно после установки).
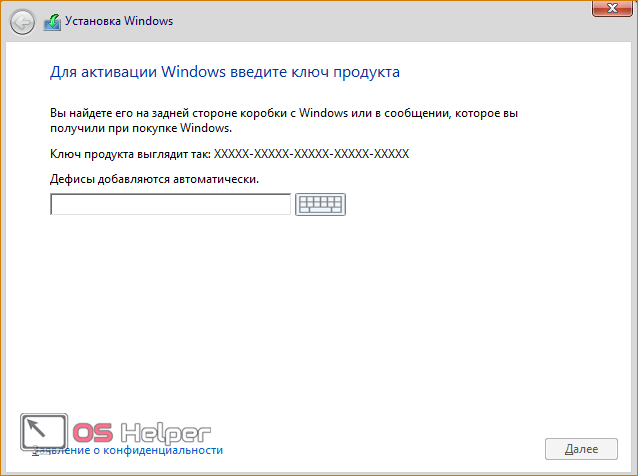
- Выберите необходимую сборку из списка.
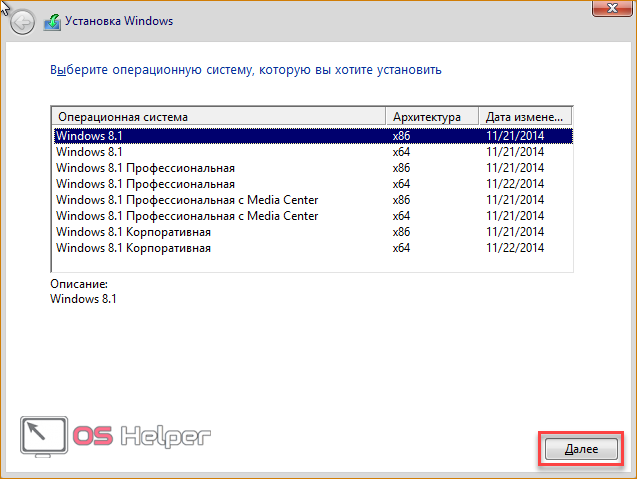
- Поставьте галочку на следующем экране и кликните «Далее».
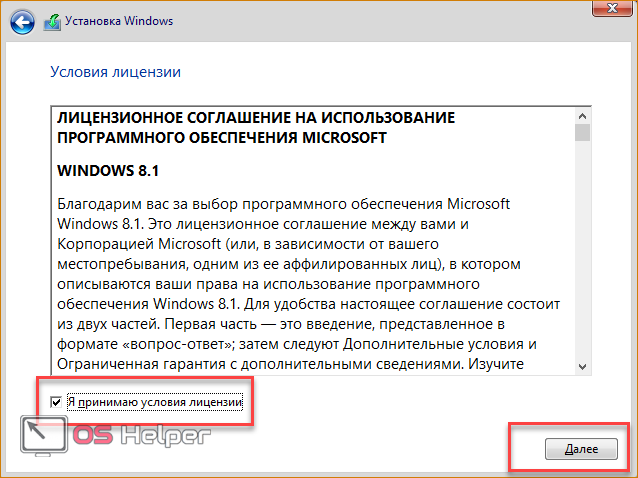
- Нажмите на пункт «Выборочная».
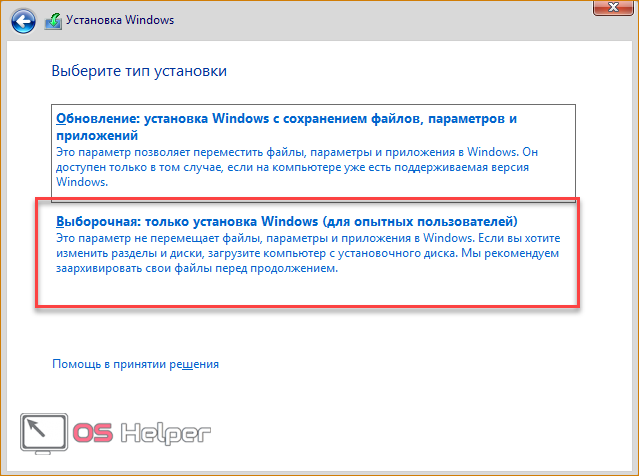
- Теперь нужно заняться созданием системного раздела жесткого диска. Вы можете создать новый (1) или отформатировать существующий (2).
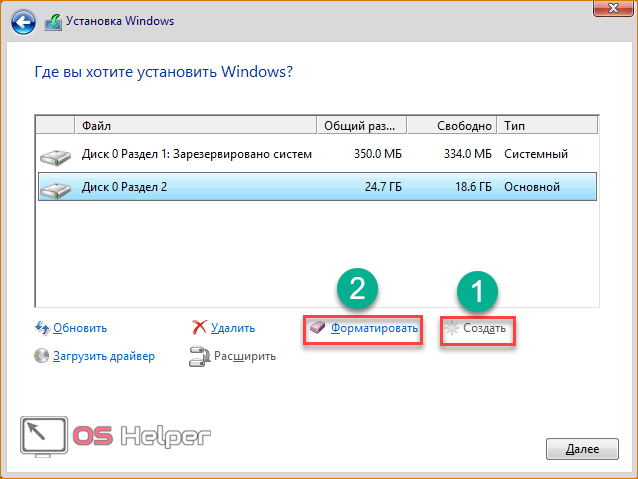
- При создании укажите желаемый размер и нажмите «Применить». При выделении места для системного раздела ориентируйтесь на вес OS, указанный в требованиях, и прибавляйте 20-25Гб для дополнительных программ/драйверов.
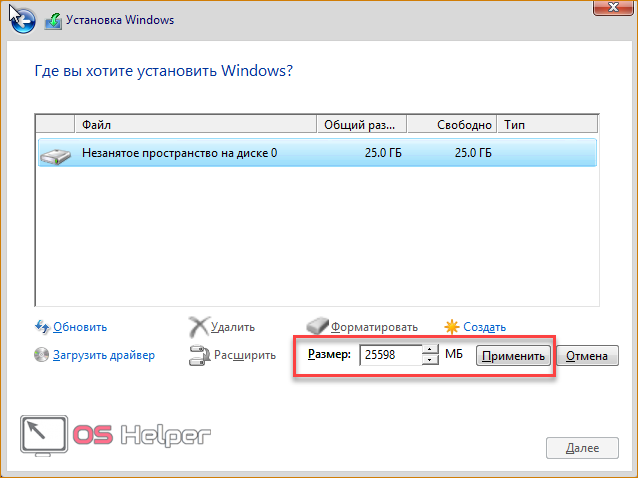
- Далее начнется копирование файлов Windows и инсталляция. Обычно процесс занимает до 30 минут при установке на HDD.
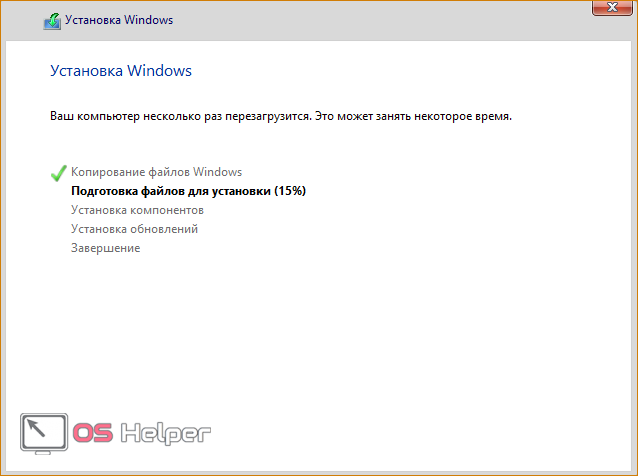
Во время процесса инсталляции компьютер может перезагрузиться. После завершения процедуры проведите первоначальные настройки (их можно пропустить и вернуться позже). Теперь вы можете пользоваться новой и «свежей» Windows 8!
Заключение
В записи установщика Windows 8 и инсталляции нет ничего сложного. Скачайте образ, запишите его на флешку с помощью одной из описанных программ и запустите установку на компьютер. Вы можете создать загрузочный носитель через Media Creation Tool, если не хотите искать готовый ISO по сторонним сайтам и торрент-трекерам.
Видео
При появлении проблем или вопросов касательно процедуры установки Windows 8, ознакомьтесь с прикрепленным видеороликом. В нем представлена наглядная инструкция по данной теме.
os-helper.ru
Руководство: Как установить Windows 8 с флешки
В данной статье мы подробно расскажем, как установить windows 8 с флешки.
Способ, который мы сегодня опишем, является довольно простым.
Поэтому для того чтобы качественно произвести установку новой операционной системы, достаточно лишь следовать инструкции, которая будет описана в данной статье.
Содержание:
Мы также предоставим несколько видео, если в случае чего вам некоторые моменты будет непонятны.
Создание загрузочной флешки через UltraIso
Существует несколько программ для создания загрузочной флешки с windows 8, однако в данной статье мы расскажем, как создать загрузочную флешку при помощи UltraIso.
Данная программа является наиболее удобной и, к тому же, с ней легко справится даже новичок в обращении с компьютером.
Для начала скачиваем, устанавливаем и запускаем данную утилиту.
Перед нами появляется небольшое окно (см. рис. 1), где нам предложат либо приобрести данный продукт, либо воспользоваться пробным периодом .
Если вы не желаете приобретать данный продукт, то выбираем «пробный период», после чего перед нами открывается главное окно утилиты (рис.2).
Далее, непосредственно создаем загрузочный флеш-накопитель на основе вашего образа windows 8.
Совет: Если у вас нет образа системы, то можно скачать тестовую версию windows 8 на официальном сайте microsoft по следующей ссылке http://windows.microsoft.com/en-us/windows/downloads.
Во вкладке файл, выбираем открыть и находим образ с системой (см. рис.2)
После этого слева на экране появится файл образа, а справа все файлы которые к нему принадлежат (см. рис.3)
Теперь наш образ операционной системы готов к записи на накопитель, который уже должен быть подключен к компьютеру.
Далее все весьма просто. Во вкладке Самозагрузка, выбираем «Записать образ жесткого диска» (см. рис. 4).
Перед вами должно появиться следующее окно (рис. 5)…
Здесь мы видим нашу флешку, файл образа, а также время и скорость записи образа.
Перед тем как начать запись, необходимо произвести форматирование флеш-накопителя, нажав по соответствующей кнопке в окне программы.
После завершения форматирования нажимаем «Запись» и ждем окончания данного процесса.
Когда он закончится загрузочная флешка с windows 8 успешно создана и можно переходить к следующему этапу установки.
вернуться к меню ↑Создание загрузочной флешки через Rofus для BIOS uefi
Если ноутбук имеет необычный BIOS, а более совершенную его версию BIOS uefi, то можно создать загрузочную флешку через утилиту Rofus.
Для этого необходимо скачать и запустить программу, а далее следовать следующим инструкциям:
- Указываем в программе образ;
- Далее необходимо задать схему раздела и тип интерфейс, для систем, имеющих интерфейс uefi это GPT;
- Нажимаем кнопку старт.
Для корректировки своих действий смотрите рис.6.
После завершения процесса записи, загрузочная флешка готова.
вернуться к меню ↑Подготовка к установке
Перед тем как начать установку системы, позаботьтесь о важной информации, хранящейся на диске С, так как он будет полностью форматирован.
Также скачайте все необходимые драйвера, которые вам понадобятся после установки Windows. Скачать их можно по следующим ссылкам:
- Для тех, у кого ноутбук Asus — http://notebookclub.org/drivers/asus/95-list.html
- Для владельцев ноутбука Lenovo — http://notebookclub.org/drivers/lenovo.html
- Для тех, у кого компьютер Acer, eMachines или Packard Bell — http://acerfans.ru/drivers/210-putevoditel-po-razdelu-drajjvera.html
Совет: если вы хотите вовремя установки форматировать весь винчестер, то драйвера необходимо скинуть на накопитель.
вернуться к меню ↑Настройка загрузки операционной системы
Теперь нам необходимо настроить ноутбук или стационарный компьютер таким образом, чтобы при старте вместо загрузки операционной системы с жесткого диска, он загружал ее с вашей флешки.
Делается это в меню BIOS, зайти в который можно нажав Del или F2 при включении компьютера.
В зависимости от типа компьютера, раздел отвечающий за загрузку операционной системы может выглядеть по-разному, однако он содержит следующие названия: Boot, System Configuration, Boot Order (см. Рис.6).
После того как мы нашли соответствующий раздел, при помощи стрелок необходимо изменить параметр загрузки, подставив вместо жесткого диска нашу флешку.
Более детально смотрите на этом видео:
После того как все заделано, нажимаем F10, произведя тем самым сохранение всех параметров и выход из BIOS.
Стоит также рассмотреть настройку загрузку операционной системы с флешки в BIOS uefi. Для этого необходимо вставить флешку в USB-порт и перезагрузить ноутбук.
Входим в BIOS как уже было описано ранее. Включаем режим UEFI в разделе BOOT, поставив напротив параметра Secure Boot значение Enable (включено).
В разделе Boot Option 1 выбираем свою загрузочную флешку. см. рис.7.
После того как все сделали, сохраняем наши настройки в разделе Exit, нажав Save Changed and Reset.
Теперь после того как вы перезагрузите компьютер операционная система будет загружаться с вашей флешки.
вернуться к меню ↑Установка Windows 8
После того как ваш ноутбук загрузил операционную систему с флешки, начинается непосредственно сама установка.
Как и все предыдущие операции, она является весьма простой, однако мы разберем весь процесс по порядку:
- В первом окне выбираем язык.
- Далее нажимаем «Установка» и выбираем параметр «Выборочная установка»
- Следующим пунктом является разметка диска, который является весьма важным (рис. 8)
Если ваш диск чистый то можно нажимать кнопку далее, в случае если на нем есть какая-либо информация, его необходимо отформатировать, нажав на «Настройка диска».
Стоит также отметить, что в данном окне могут быть и другие ваши системные диски.
- После этого происходит непосредственно сама установка (см. рис.9)
После того как все основные файлы будут установлены, произойдет перезагрузка компьютера.
После перезагрузки необходимо будет настроить различные параметры персонализации, учетной записи, даты, времени.
Вы можете как установить все параметры самостоятельно, так и использовать стандартные параметры компьютера.
После установки windows 8 необходимо установить ранее подготовленные драйвера.
Теперь ваш компьютер готов к использованию, а вопрос как установить windows 8 с флешки больше вас не тревожит.
Как установить Windows 8 с флешки: Подробное руководство
5 (100%) 1 голос[ов]geek-nose.com
Как установить Windows 8 с флешки
Краткое введение
Наверное, большинство пользователей нетбуков задаются вопросом: как установить Windows 8 с флешки? Но вопрос установки Windows 8 с флешки актуален не только для них. Дело в том, что дисководы потихоньку отходят в прошлое и рано или поздно появится вопрос: как установить Windows 8 с флешки? В этой статье мы покажем, как правильно установить Windows 8 с флешки.
Обратите внимание: в статье будем использовать термин «нетбук» для описания процесса установки Windows 8 с флешки. Советы этой статьи применимы не только к нетбукам, но и к ноутбукам, компьютерам, технические возможности которых поддерживают загрузку с USB.
А теперь наш план по установке Windows 8 с флешки:
- Создание загрузочной флешки для установки с нее Windows 8
- Настройка загрузки с флешки в BIOS
- Описание процесса: как установить Windows 8 с флешки
- Как вернуть кнопку Пуск и ее меню в Windows 8
Теперь все по порядку. Начнем с 1-го пункта.
1. Создание загрузочной флешки для установки с нее Windows 8
Логично, чтобы установить Windows 8 с флешки, нужно записать на нее образ Windows 8. Этот процесс получил название: создание загрузочной флешки. Что и как делать подробно изложено в руководстве: Как сделать загрузочную флешку с Windows 8. Также есть еще один способ, как создать загрузочную флешку, о нем написано в статье: Создаем загрузочную флешку с помощью Novicorp WinToFlash. Хотя там рассматривается случай с Windows 7, но те же советы применимы и в случае с Windows 8. После того, как флешку сделали загрузочной, переходим ко второму пункту нашего плана действий по установке Windows 8 с флешки.
Обратите внимание: возможен случай, когда у Вас есть установочный диск с Windows 8, но Вам нужно установить этот же Windows 8, но не с диска, а с флешки. В таком случае необходимо создать образ диска в iso-формате. Как это сделать читаем в статье: Как создать ISO.
2. Настройка загрузки с флешки в BIOS
Задача состоит в том, чтобы загрузить нетбук с флешки. Для этого следует выполнить некоторые настройки в BIOS. «Как зайти в BIOS?» — наверное, спросите Вы. Для этого существуют клавиши, такие как Del, F2, Esc. Эти клавиши используются чаще всего. Чтобы точно узнать какие клавиши используются для входа в BIOS прочитайте в инструкции к Вашему нетбуку. Зайти в BIOS можно в двух случаях: когда включаем нетбук и в первые секунды нажимаем на клавишу входа в BIOS; или, если уже включен нетбук, то перезагружаем его и в начале его загрузки нажимаем на клавишу входа в BIOS.
Как настроить BIOS для загрузки с флешки рассмотрим на примере ноутбука Samsung R523. Перед тем, как войти в BIOS подключаем сделанную нами загрузочную флешку (см. 1-ый пункт) к USB порту и чтобы войти в BIOS нажимаем и держим нажатой несколько секунд клавишу F2. Откроется окно:

Сейчас у нас открыта вкладка Exit, нам нужно перейти во вкладку Boot, расположенной слева от вкладки Exit. Управлять в BIOS можно только клавиатурой (некоторые последние версии BIOS уже поддерживают мышку), в нижней части скриншота Вы видите подсказки, то есть, какие клавиши для какого действия предназначены. Белым цветом обозначены названия клавиш, черным — их действия. Нас интересует Select Menu, то есть выбор меню. Для управления используются клавишиLeft и Right.

Итак, мы перешли во вкладку Boot, здесь нужно войти в меню Boot Device Priority (приоритет загрузки устройств). Нажимаем клавишу Enter, смотрим скриншот:

Видим порядок загрузки устройств в ноутбуке. Первым стоит HDD SAMSUNG HM321HI, это винчестер или жесткий диск ноутбука. На третьем месте находится наша загрузочная флешка, с которой нужно установить Windows 8. Ее нужно поставить на первое место в этом списке, только тогда ноутбук загрузится с флешки. Клавиатурой выделяем третью позицию, на которой находится флешка:

Затем мы передвинем ее на первую позицию. Как подсказывает BIOS, в нем для этого действия предназначена клавиша F6 (эта клавиша находится на верхнем ряду клавиатуры). Трижды нажав на F6, получится такой результат:

Наша флешка находится на первом месте в порядке загрузки устройств. Это то, что мы хотели. Теперь необходимо сохранить настройки. Снова смотрим в нижнюю часть скриншота и видим, что клавиша F10 предназначена для Save and Exit, что в переводе значит: «сохранить и выйти». Нажимаем на F10, подтверждаем сохранение настроек и выходим с BIOS. Компьютер начинает загрузку с флешки.
Теперь второй пункт плана действий о том, как установить Windows 8 с флешки успешно выполнен. Переходим непосредственно к описанию установки Windows 8 с флешки.
3. Описание процесса: как установить Windows 8 с флешки
Загрузка нетбука с флешки ознаменуется таким окном:

Подождав несколько секунд, Вы увидите окно, где нужно выбрать язык установки Windows 8 и раскладку клавиатуры. Вы выбираете подходящий язык и нажимаем Далее:

Кликаем IУстановка. Также здесь есть строка Восстановление системы, это функция восстановления системы. Но сейчас она нас не интересует.

Начался процесс установки Windows 8 с флешки:

Вводим ключ лицензии и нажимаем Далее:

Принимаем лицензию, ставим флажок возле «I accept the license terms» и кликаем Next:

Нас просят указать тип установки, выбираем второй, он называется: «Выборочная: только установка Windows (для опытных пользователей)». Смотрим скриншот:

А на этом этапе задаем на какой диск установить Windows 8. На скриншоте видно три локальных диска, но в Вашем случае ситуация будет скорее всего другой. Если Вы только купили нетбук и установка Windows проходит впервые, то будет только один диск. Его было бы хорошо разделить минимум на два: один под Windows, а другой — для иных целей (например, для хранения музыки, фильмов, игр и т.д.)

Диск, на который устанавливаем Windows 8, желательно отформатировать. Для этого кликаем по строке Drive options (advansed). Скриншот:

Открылось окно с расширенными настройками. Чтобы создать дополнительный раздел нажмите на New. На скриншоте эта функция не доступна, потому что у нас на одном физическом диске создано три раздела, а больше, чем три нельзя. Думаю, что с этим все понятно.
Мы хотели отформатировать раздел, на который ставим Windows 8, для этого нажимаем Format

Нас честно предупреждают, что вся информация на диске будет уничтожена в результате форматирования. Нажимаем ОК

Для продолжения жмем Next

Идет копирование файлов Windows 8...

На этом этапе нетбук перезагрузится (будет предупреждение).
Обратите внимание: после перезагрузки нетбук должен загрузится с диска, на который ставим Windows 8. Если он снова загрузится с флешки, то перезагрузите его, зайдите в BIOS и поменяйте настройки на загрузку с винчестера (см. 2-ой пункт нашего плана).
После перезагрузки через несколько минут появится окно Персонализация (англ. Personalize). В нем вводим имя компьютера и нажимаем Далее.

В окне Параметры (Settings) кликаем по кнопке, расположенной слева с надписью Use express settings (использовать стандартные параметры). Скриншот:

Вводим имя учетной записи и нажимаем Готово.

Еще немножко подождем, установка Windows 8 с флешки завершается

И вот результат проделанной работы: Windows 8 мы установили и теперь видим плиточный интерфейс операционной системы Windows 8.

Хотите посмотреть видеокурс о том, как проходит переустановка Windows 8.1? Если да, скачайте курс: ссылка (234,7 Мб)
4. Как вернуть кнопку Пуск и ее меню в Windows 8
Перейдя на рабочий стол Windows 8 Вы увидите, что в нем нету знакомой нам кнопки Пуск. Дело в том, что разработчики отказались от использования классической кнопки Пуск. Теперь ее прежний функционал реализован совсем по-другому. Поскольку многим пользователям такое нововведение не нравится, есть возможность вернуть кнопку Пуск вместе с ее меню. Для этой цели есть утилита Classic Shell. Скачать ее можете в конце этой статьи. Затем нужно установить. Установка интуитивно понятна. Установив Classic Shell появится кнопка Пуск. Скриншот:

Нажимаем на кнопку Пуск, откроется окно с настройками. Смотрим скриншот:

В этом окне выбираем вид меню Пуск. Можем выбрать Windows Classic, Windows XP или Windows Vista/Windows 7. Затем появится окно:

Нажимаем ОК.

В этом окне тоже жмем ОК и нажимаем на кнопку Пуск. У нас появится приблизительно такое меню Пуск (в зависимости от стиля меню Пуск, который мы выбирали в настройках этой утилиты):

Как видим, мы успешно вернули кнопку Пуск в Windows 8
На этом завершим. Отзывы и вопросы пишите, пожалуйста, в комментариях.
Похожие статьи:Как установить Windows 8 с диска
www.websofthelp.ru
Как установить Windows 8.1 с флешки. Чистая установка с Биоса
Представляем подробное пошаговое руководство по установке Windows 8.1 Professional с флешки. Делается это очень просто: все этапы происходят в автоматическом режиме, пользователю нужно лишь выбрать раздел для системы и внести личные данные. Однако даже такая простая процедура имеет свои нюансы, о которых поговорим далее.
Перед тем как установить windows 8.1 следует узнать её системные требования:
Системные требования Windows 8
- Процессор с тактовой частотой не менее 1Ггц. Он должен поддерживать РАЕ, NX и SIMD (Это функции процессора, обеспечивающие повышенную производительность. Они нужны для корректной работы операционных систем последнего поколения).
- Оперативная память – не менее 1 Гб для 32-разрядной системы. Для 64 разрядной версий нужно будет не менее 2 Гб ОЗУ. Свободное пространство на винчестере – не менее 16 Гб (для версии х64 – не менее 20 Гб). Эти цифры соответствуют «чистой» ОС, то есть без какого-либо встроенного программного обеспечения. Чем его больше, тем лучше.
- Видеокарта с объемом памяти не менее 128 Мб и поддержкой Dirext Х (версии не ниже 9.0). Такие данные нужны лишь для активации визуальной темы Aero. Если на вашем компьютере интегрированная (встроенная) видеокарта, то в настройках БИОС необходимо задать максимальную производительность. Видеопамять она заимствует у ОЗУ.
- Свободный USB вход.
- Доступ к интернету (необязательно). Он понадобится для активации, а также для автоматической загрузки обновлений. В его отсутствии можно отложить эту настройку.
Весь процесс для удобства разделён на 2 этапа. В первом этапе рассмотрим подготовку к установке (или переустановке), создадим загрузочную флешку. На втором будем работать с инсталлятором.
Этап 1. Подготовка
1.1. Создание загрузочной флешки
Мы будем устанавливать Windows 8.1 с загрузочной флешки, для этого, естественно, для начала её нужно сделать 🙂 Делается это проще всего с помощью официальной программы от Microsoft MediaCreationTool (скачать). Под катом инструкция как это сделать.
Как создать загрузочную флешку Windows 8.1
Короткая видеоинструкция:
Если у вас имеется скачанный ISO-образ, по вот этой ссылке можно узнать как записать его на флешку.
1.2. Сохраняем важные данные
Перед тем как начать установку, потребуется произвести несколько простых действий:
- Создать резервную копию данных.
- На всякий случай отыскать в старых коробках диски с драйверами. Если у вас имеется какое-либо нестандартное оборудование (например, руль), то следует удостовериться, что драйвера для него совместимы с Windows 8.
1.3. Выставляем очередность загрузки в BIOS
БИОС — это встроенная в материнскую плату программа, позволяющая управлять некоторыми параметрами аппаратной части ПК. Она позволяет устанавливать главные параметры даже при отсутствии установленной ОС. Итак, чтобы запустить программу установки Windows 8.1, надо загрузиться с установочной флешки. Чтобы попасть в BIOS необходимо сразу после включения нажать определенную клавишу. Обычно это F2 или Del, но могут быть и иные варианты (F8-F12, Esc и другие). На некоторых ноутбуках Lenovo предусмотрена специальная круглая кнопка для входа в БИОС (имеет логотип со стрелочкой).
Оказавшись в меню необходимо изменить приоритет загрузки устройств:
- С помощью стрелочек открыть пункт Boot. Внутри него выбираем Device Priority.
- Откроется меню расстановки приоритета загрузки. Вероятнее всего на первом месте будет указан Hard Disk.
- Нам нужно на первое место поместить выбранный носитель (компакт-диск, либо флешку). Для этого пользуемся клавишей Enter и стрелочками вверх — вниз.
- В конце выбираем пункт «сохранить и выйти», дабы изменения вступили в силу.
Этап 2. Установка
Все предварительные этапы пройдены, настал черед решающего аккорда. Сейчас разберемся по шагам, как устанавливается Windows 8.1. Стоит сразу отметить, что процесс установки ОС значительно упростился, практически все этапы производятся в автоматическом режиме.
Шаг №1. Вставляем флешку в USB-порт, перезагружаемся. Во время загрузки экране должно появиться сообщение такого содержания «Press any key to boot». Оно значит, что нужно нажать любую клавишу (сделать это следует быстро). Если все нормально — появится значок Windows.
Обратите внимание: если такое сообщение не появилось, может быть две причины: неправильно указана очередность загрузки, либо флешка записана с ошибками.
 Шаг №2. Языковые настройки. Первый пункт — язык системы. Второй — формат, в котором будет отображаться время и валюта. Третий — метод ввода с клавиатуры. Везде выставляем русский и жмём «Далее».
Шаг №2. Языковые настройки. Первый пункт — язык системы. Второй — формат, в котором будет отображаться время и валюта. Третий — метод ввода с клавиатуры. Везде выставляем русский и жмём «Далее».
 Шаг №3. Начало установки. Появится окно, в котором необходимо нажать кнопку «Установить». Также в этом разделе можно осуществить восстановление системы, нажав на соответствующую кнопку в нижнем левом углу.
Шаг №3. Начало установки. Появится окно, в котором необходимо нажать кнопку «Установить». Также в этом разделе можно осуществить восстановление системы, нажав на соответствующую кнопку в нижнем левом углу.

Шаг №3. Выбор редакции Windows. Выберите ту версию, от которой у вас имеется ключ активации. Если ключа нет — активируем позже вот так.

Шаг №4. Соглашаемся с условиями лицензии. Оно может отличаться в зависимости от сборки, поэтому его стоит прочитать. Затем жмем «Далее».

Шаг №5. Тип установки. Выбираем выборочную установку, укажем все параметры вручную и отформатируем диск. В итоге получим чистую систему без всякого мусора.

Шаг №6. Разметка диска. Появится окно выбора раздела для установки. Это самый ответственный шаг, поэтому рассмотрим его подробнее. Еще раз убедитесь что сделали резервные копии важных файлов.
Шаг №6.1 При установке на новый диск. Рассмотрим случай, когда вы устанавливаете Windows на новый компьютер или ноутбук с неразмеченным жестким диском.
1. Создадим раздел для установки системы. Размер — не меньше 30 Гб. На вопрос «Чтобы обеспечить корректную работу всех своих возможностей, Windows может создать дополнительные разделы для системных файлов» отвечаем «Ок»

2. Создадим раздел для хранения данных. Это будет диск D:. Во время следующей переустановки системы все файлы на этом диске сохранятся. Поэтому фотографии, фильмы и любимую музыку хранят на диске D:, а не на рабочем столе 🙂

3. Выбираем раздел для установки системы (будущий диск С:), жмём далее.

Шаг 6.2. При переустановке. В случае переустановки Windows просто отформатируем раздел старой системы и установим туда новую. Это удалит все файлы, в том числе и вирусы. На вопрос что форматирование уничтожит все данные, отвечаем «Ok». Раздел «Зарезервировано системой» не трогаем.

Шаг №7. Ждём. Далее компьютер начнет копирование файлов и несколько раз перезагрузится.
Шаг №8. Ввод ключа. Если он есть — вводите. Если нет — нажмите кнопку «Пропустить»

Шаг №9. Персонализация . Здесь нужно выбрать цветовую палитру по желанию, а также задать имя компьютеражелательно латинскими буквами.

Шаг №10. Подключение к сети. Затем система предложит подключиться к беспроводной сети. Если она имеется -подключаемся. Для этого нажимаем на имя сети, и вводим её пароль. В противном случае выбираем пункт «подключиться позже». В нашем случае это окно не появилось, потому что компьютер подключен к интернету по локальной сети (через роутер).
Шаг №11. Настройка параметров. В следующем окне нажимаем на кнопку «Настроить»и выставляем всё как в этом слайде:
Шаг №12. Учётная запись Microsoft. Выбираем «Создать новую учётную запись».

Шаг №13. Выбираем «Войти без учётной записи Майкрософт». Для авторизации в системе создадим локальную учётную запись.

Шаг №14. Ввод имени пользователя и пароля. Пароль можно установить позже, введем только имя пользователя. Желательно латиницей.

Шаг №15. Ждём окончания установки. Система выполнит первоначальные настройки, установит критические обновления и несколько раз перезагрузится.
Поздравляем, Windows 8 установлена!

В боковом меню можно зайти в пункт «Параметры» и изменить некоторые настройки, которые были выбраны при установке. Как видите, процесс установки весьма прост и с ним под силу справиться любому. Совет напоследок – как можно чаще создавайте бэкап системы, чтобы в случае непредвиденных ошибок вернуть её в рабочее состояние. Вам осталось лишь активировать систему, установить драйвера и необходимые программы.
kak-pereustanovit-windows.ru
Как установить Windows 8 с флешки? Инструкция для чайников
 Если Вы хотите установить Windows 8 с флешки, то нужно сделать её загрузочной. Именно об этом сегодня пойдет речь. Раньше я уже писал уроки по теме установки системы Windows и создания загрузочной флешки. Хоть и не на профессиональном уровне, но несмотря на это мои статьи по теме установки Windows 8, 7, XP и по созданию загрузочных носителей стали
очень популярными, как на сайте, так и в русском интернете в общем. Большая часть пользователей отзывается хорошо, и чаще всего у них всё получается.
Если Вы хотите установить Windows 8 с флешки, то нужно сделать её загрузочной. Именно об этом сегодня пойдет речь. Раньше я уже писал уроки по теме установки системы Windows и создания загрузочной флешки. Хоть и не на профессиональном уровне, но несмотря на это мои статьи по теме установки Windows 8, 7, XP и по созданию загрузочных носителей стали
очень популярными, как на сайте, так и в русском интернете в общем. Большая часть пользователей отзывается хорошо, и чаще всего у них всё получается.
Новое видео по установке Windows 8 с флешки!
И это причина!
Это причина, почему я решил, что пришла пора написать урок о том, как создать загрузочную флешку для Windows 8 и в двух словах рассказать, как её установить, так как подробный процесс установки «Восьмерки» я описал в соответствующем уроке: «Как установить Windows 8». Рекомендую ознакомиться. Но несмотря на это, краткий процесс установки Windows 8 с флешки мы разберем.
А теперь непосредственно к теме данного урока: Как создать загрузочную флешку для Windows 8 и установить!
Для того, чтобы решить этот вопрос нам понадобятся как минимум две вещи: образ с Windows 8 и программа для записи образов. Ах ну да, ещё и флешка само собой нам необходима. USB-флешку и образ Windows 8 вы должны "раздобыть" сами, а вот ссылку на официальный сайт программы, которую мы будем использовать в этом уроке, я Вам конечно дам.
Мы будем работать в многофункциональной программе UltraISO. Она платная, но несмотря на это, мы можем абсолютно бесплатно использовать её в течение месяца. Поэтому времени, чтобы создать загрузочную флешку, у нас будет не мало.
 Скачать программу UltraISO с официального сайта
Скачать программу UltraISO с официального сайта
Перейдите по этой ссылке и скачайте UltraISO, нажав ссылку Free Trial.

Выберите для закачки русскую версию.

Думаю, с установкой UltraISO Вы разберетесь сами, ну а мы перейдем к следующему шагу – созданию загрузочной флешки с Windows 8. Само собой не забудьте вставить флешку в USB разъём, объемом не менее четырёх гигабайт.
Рекомендации по этой теме:
Создание загрузочной флешки для Windows 8
Запускаем программу UltraISO и выбираем для использования «Пробный период».

Первым делом нам нужно открыть образ Windows 8 в этой программе. Для этого переходим в меню «Файл – Открыть».

В открывшемся окне указываем, где на компьютере лежит образ.

Теперь нам нужно записать систему на флешку сделав её загрузочной. Переходим в меню «Самозагрузка – Записать образ жесткого диска».

В параметре Disk Drive нам нужно указать флешку на которую будет записана Windows 8 и нажать кнопку «Записать», чтобы начать создание загрузочной флешки с Windows 8.

Подтверждаем форматирование флешки. Все данные на ней будут стёрты. Жмем «Да».

Можем наблюдать за процессом.

А по окончанию мы увидим сообщение «Запись завершена», это означает что система записана и можно безопасно извлечь флешку.
Установка Windows 8 с флешки
Вообще установку Windows 8 я описал в другом уроке, ссылку на который дал в начале этой статьи. И процесс обычной установки «Восьмерки» ничем не отличается от установки Windows 8 с флешки. Но несмотря на это рассмотрим кратко, а уже дальше можно будет справиться и без инструкций.
Итак, первым делом нужно убедиться, что флешка вставлена в компьютер. Затем перезагрузить его и зайти в БИОС. Нажимая клавишу Del, F2 или F8, в зависимости от материнской платы, мы попадем в BIOS.
Переходим на вкладку Boot, выбираем пункт Boot Device Priority или Hard Disk Drives, это зависит от БИОСа.

На первое место нужно поставить свою флешку. Обычно определить её можно по ключевому слову USB.

Теперь нужно сохранить настройки БИОС, клавишей F10 и снова перезагрузить компьютер.


Теперь уже наш ПК будет грузиться с флешки и можно приступать к установке Windows 8: выбираем русский язык, жмем установить, принимаем условия лицензионного соглашения, указываем диск на который система будет установлена, и теперь ждем.






Вдаваться в подробности мы не будем, так как нашей целью было создать загрузочную флешку для Windows 8, а детальную установку, как я уже неоднократно говорил, я описал в другой своей статье.
Ну что ж, жду ваших комментариев. Разобрались ли вы, как установить Windows 8 с флешки, и будете ли вообще делать её загрузочной? Или вы по традиции пользуетесь дисками? А у меня на этом всё, надеюсь моя инструкция оказалась Вам полезной. Желаю удачи.
Тут был блок "Поделись в соц. сетях"
Интересные статьи по теме:
www.inetkomp.ru
Как установить Windows 8 с флешки: интсрукция
Ввиду перманентного развития цифровых технологий старые решения постепенно выходят из обихода, а им на замену приходят новые, более эффективные. То же самое касается и носителей цифровых данных: на смену оптическим компакт дискам пришли компактные, эргономичные, более емкие и многократно перезаписываемые накопители на основе флеш-памяти. В связи с этим пользователи все больше используют флешку для инсталляции операционной системы на ноутбук и компьютер. В сегодняшней статье рассмотрим, как установить Windows 8 с флешки, а также научимся создавать загрузочные носители с дистрибутивом новой ОС.
Формирование загрузочной флешки посредством Rufus
Rufus – бесплатная утилита, разработанная для создания загрузочных USB-накопителей и записи на них ISO-образов установочных дисков с операционной системой Windows или Linux.
Сначала загружаем приложение со страницы Rufus на ноутбук и запускаем загруженный исполняемый файл.
Затем задаем следующие параметры:
- «Устройство» — выбираем флешку, куда запишем содержимое установочного образа с Виндовс 8 для инсталляции на ноутбук.
- «Схема раздела и тип системного интерфейса» — подойдет вариант как на скриншоте, даже если у вас не самый новый ноутбук.
- «Файловую систему» и «Размер кластера» указываем «NTFS» и «4096 байт» соответственно.
- «Новая метка тома» — вводим имя флешки.
- Обязательно выбираем «Быстрое форматирование» для обнуления файловой таблицы.
- Отмечаем флажком «Создать загрузочный диск», выбираем «ISO-образ», кликаем по иконке диска в дисководе и указываем путь к файлу-образу Windows 8.
- Жмем «Старт» и подтверждаем форматирование флешки.
Рекомендуется выполнять проверку накопителя на наличие плохих секторов. Это позволит избежать проблем в случае появления критической ошибки в процессе инсталляции ОС ввиду того, что один из установочных файлов может оказаться поврежденным.
Записываем дистрибутив Windows 8 на флешку при помощи WinSetupFromUSB
WinSetupFromUSB – мощная программа для формирования загрузочных USB-накопителей с дистрибутивами всех ОС от Windows, дистрибутивов Linux, WinPE и LiveCD. Также продукт позволяет создавать мультизагрузочные флешки с несколькими дистрибутивами.
- Загружаем архив с портативной версией приложения со страницы проекта.
- Запускаем инсталлятор и распаковываем содержимое архива в удобное место.
- Запускаем версию программы для вашей Windows (x32 или x64). Информацию смотрите в свойствах каталога «Мой компьютер».
- Выбираем флешку со списка «USB disk selection…», если их подключено несколько.
- Отмечаем флажком «Auto format with FBinst», дабы отформатировать носитель.
- Ниже указываем файловую систему – желательно FAT32.
- В поле «Add to USB disk» отмечаем галочкой второй пункт, где в списке присутствует Windows 8.
- Кликаем по кнопке с тремя точками и задаем путь к образу с дистрибутивом Windows 8.
- Жмем «GO», подтверждаем форматирование устройства с последующим удалением с него всей информации и ждем, пока приложение переносит установочные файлы с образа на флешку.
Спустя несколько минут утилита оповестит о завершении процесса записи файлов. Теперь перезагружаем ноутбук и приступаем непосредственно к процессу инсталляции операционной системы.
Загрузка с USB-девайса для запуска инсталляции Windows 8
Дабы загрузить ноутбук со съемного накопителя используйте загрузочное меню его BIOS или UEFI. Оно позволит выбрать носитель, загрузчику которого будет передано управление системой после инициализации. Окно с выбором загрузочного устройства вызывается посредством нажатия на клавишу F12, F11 или F9 сразу после инициализации BIOS.
То же самое выполняется через меню параметров загрузки Windows 8. Метод доступен только пользователям, чей ноутбук работает под управлением «восьмерки» или «десятки».
Установка Windows 8 с флешки
В процессе загрузки компьютера с флешки появится следующее окно.
- Кликаем по любой клавише на клавиатуре.
- В окне с вариантами выбора языка, формата даты и раскладки клавиатуры везде выставляем «Русский» и жмем «Далее».
- Жмем «Установить» для запуска процедуры инсталляции Windows 8 на ноутбук.
- В текстовую форму вводим лицензионный ключ и кликаем «Далее».
- Принимаем условия лицензии, желательно, после ознакомления с ними.
- Останавливаемся на втором варианте: «Выборочная: только установка Windows…».
- Появится окно настройки дисков.
- Выбираем текущий системный раздел и жмем «Настройка диска.
- Форматируем раздел, нажав «Форматировать».
- Подтверждаем намерения, кликнув по кнопке «Да».
Имейте в виду: вся находящаяся на диске информация будет удалена и перезаписана в процессе копирования файлов Windows, что понизит вероятность восстановить какие-либо файлы практически до нуля.
- Выбрав отформатированный диск жмем «Далее».
- Жмем «ОК» в появившемся окне, где установщик спрашивает разрешения создать крохотный системный раздел размером 350 Мб для хранения загрузчика и некоторых критичный файлов.
- Ждем, пока система установится.
- После перезагрузки ПК вводим имя компьютера, выбираем оформление, создаем учетную запись и, выбрав «Стандартные параметры», попадаем на Рабочий стол в стиле ModernUI.
Windows 8 была инсталлирована на ваш ноутбук. Теперь приступаем к инсталляции драйверов устройств и прикладного программного обеспечения.
(Visited 2 627 times, 1 visits today)
windowsprofi.ru