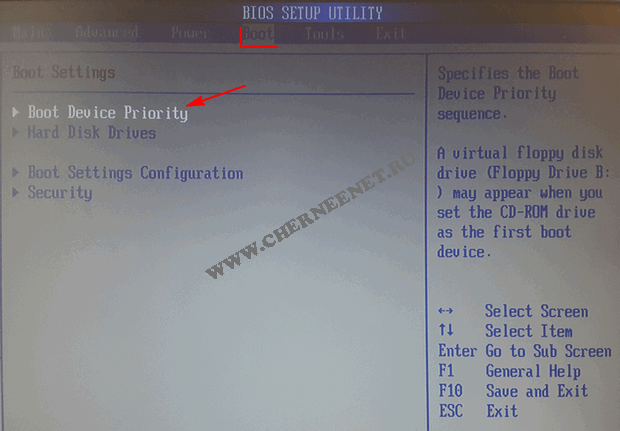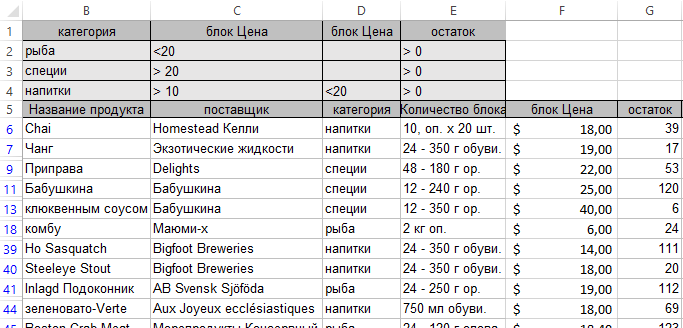Срок доставки товара в течении 1-3 дней !!!
|
|
Защищаем флешки от вирусов – легкий способ. Антивирус на флешку
Загрузочные антивирусные диски и USB
14.11.2014  лечение вирусов | программы
 Большинству пользователей знакомы антивирусные диски, такие как Kaspersky Recue Disk или Dr.Web LiveDisk, однако существует большое количество альтернатив почти у каждого ведущего производителя антивирусов, о которых знают меньше. В этом обзоре расскажу об уже упомянутых и о малознакомых российскому пользователю антивирусных загрузочных решениях и о том, как они могут быть полезны при лечении вирусов и восстановлении работоспособности компьютера. См. также: Лучший бесплатный антивирус.
Большинству пользователей знакомы антивирусные диски, такие как Kaspersky Recue Disk или Dr.Web LiveDisk, однако существует большое количество альтернатив почти у каждого ведущего производителя антивирусов, о которых знают меньше. В этом обзоре расскажу об уже упомянутых и о малознакомых российскому пользователю антивирусных загрузочных решениях и о том, как они могут быть полезны при лечении вирусов и восстановлении работоспособности компьютера. См. также: Лучший бесплатный антивирус.
Сам по себе загрузочный диск (или USB флешка) с антивирусом может потребоваться в тех случаях, когда обычная загрузка Windows или удаление вирусов невозможны, например, если вам нужно убрать баннер с рабочего стола. В случае загрузки с такого накопителя, антивирусное ПО имеет больше возможностей (благодаря тому, что системная ОС не загружается, а доступ к файлам не блокируется) для решения возникшей проблемы и, кроме этого, большинство из таких решений содержат дополнительные утилиты, позволяющие восстановить работу Windows вручную.
Kaspersky Rescue Disk
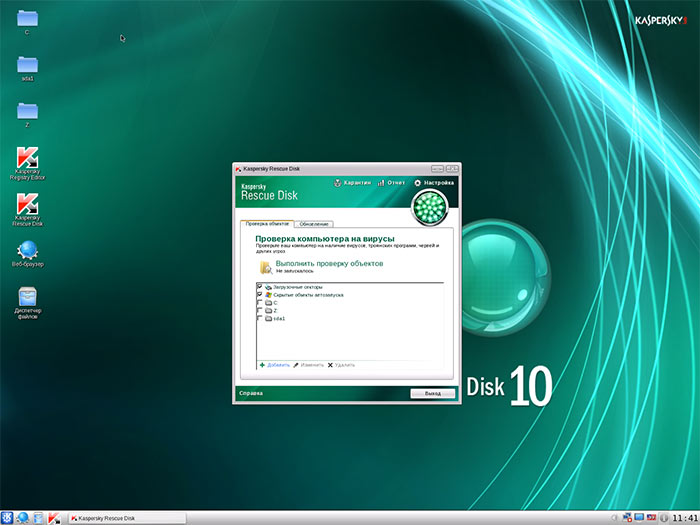
Бесплатный антивирусный диск Касперского — одно из самых популярных решений для удаления вирусов, баннеров с рабочего стола и другого вредоносного программного обеспечения. Помимо самого антивируса, Kaspersky Rescue Disk содержит:
- Редактор реестра, что очень полезно для исправления многих проблем с компьютером, необязательно связанных с вирусами
- Поддержку сети и браузер
- Файловый менеджер
- Поддерживается текстовый и графический интерфейс работы
Этих инструментов вполне достаточно для того, чтобы исправить если не все, то очень многие вещи, которые могут мешать нормальной работе и загрузке Windows.
Скачать Kaspersky Rescue Disk вы можете с официальной страницы http://www.kaspersky.ru/virus-scanner, загруженный ISO файл можно записать на диск или сделать загрузочную флешку (используется загрузчик GRUB4DOS, для записи на USB можно воспользоваться WinSetupFromUSB).
Dr.Web LiveDisk
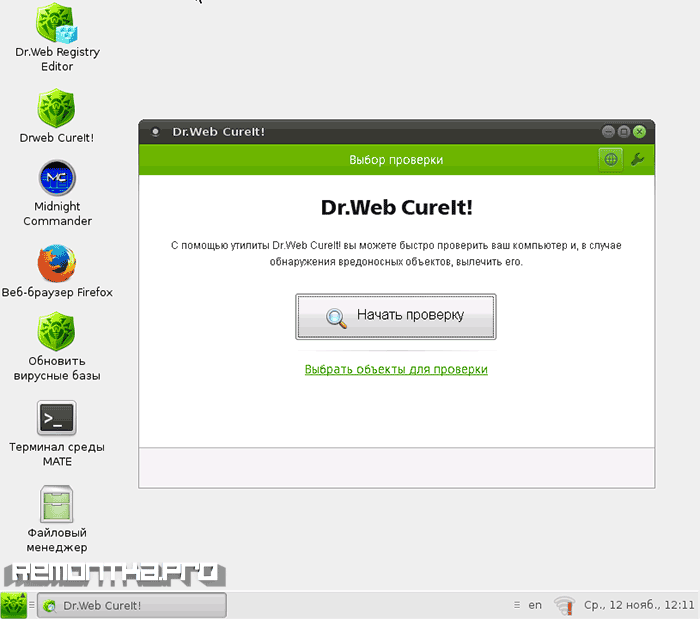
Следующий по популярности загрузочный диск с антивирусным ПО на русском языке — Dr.Web LiveDisk, скачать который можно с официальной страницы http://www.freedrweb.com/livedisk/?lng=ru (для загрузки доступен файл ISO для записи на диск и файл EXE для создания загрузочной флешки с антивирусом). Сам диск содержит антивирусную утилиты Dr.Web CureIt, а также:
- Редактор реестра
- Два файловых менеджера
- Браузер Mozilla Firefox
- Терминал
Все это представлено в простом и понятном графическом интерфейсе на русском языке, который будет прост для неопытного пользователя (а опытный будет рад набору утилит, на нем содержащихся). Пожалуй, также как и предыдущий, это один из лучших антивирусных дисков для начинающих пользователей.
Автономный защитник Windows (Microsoft Windows Defender Offline)

А вот о том, что у Microsoft есть собственный антивирусный диск — Windows Defender Offline или Автономный защитник Windows, мало кто знает. Загрузить его можно с официальной страницы http://windows.microsoft.com/ru-RU/windows/what-is-windows-defender-offline.
Загружается только веб-установщик, после запуска которого вы сможете выбрать, что именно следует сделать:
- Записать антивирус на диск
- Создать USB накопитель
- Записать ISO файл
После загрузки с созданного накопителя, запускается стандартный Windows Defender, который автоматически начинает проверку системы на вирусы и другие угрозы. При попытке запустить командную строку, диспетчер задач или что-то еще каким-либо образом у меня ничего не вышло, хотя, как минимум командная строка была бы полезна.
Panda SafeDisk
У известного облачного антивируса Panda также есть свое антивирусное решение для компьютеров, которые не загружаются — SafeDisk. Использование программы состоит в нескольких простых шагах: выбрать язык, запустить проверку на вирусы (найденные угрозы удаляются автоматически). Поддерживается онлайн обновление антивирусной базы.
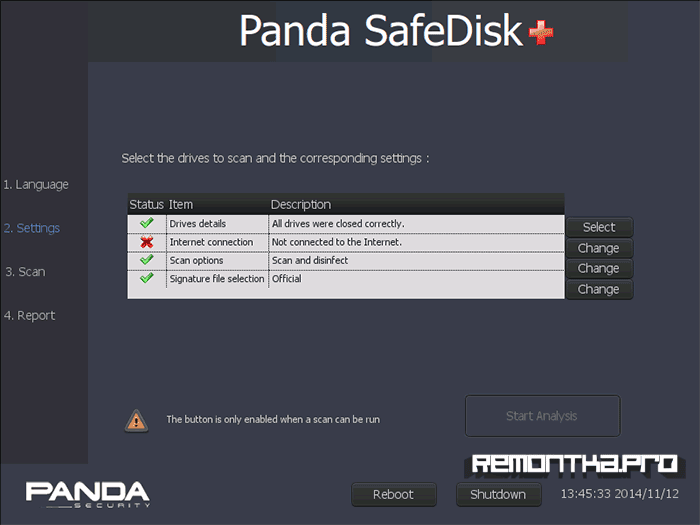
Скачать Panda SafeDisk, а также прочесть инструкцию по использованию на английском можно на странице http://www.pandasecurity.com/usa/homeusers/support/card/?id=80152
Bitdefender Rescue CD
Bitdefender является одним из лучших коммерческих антивирусов (см. Лучший антивирус 2014) и у разработчика также имеется бесплатное антивирусное решение для загрузки с флешки или диска — BitDefender Rescue CD. К сожалению, поддержка русского языка отсутствует, однако большинству задач по лечению вирусов на компьютере это не должно помешать.

По имеющемуся описанию, антивирусная утилита обновляется при загрузке, включает утилиты GParted, TestDisk, файловый менеджер и браузер, а также позволяет вручную выбирать, какое действие применять к найденным вирусам: удалить, вылечить или переименовать. К сожалению, мне не удалось загрузиться с образа ISO Bitdefender Rescue CD в виртуальной машине, но думаю, проблема не в нем, а именно в моей конфигурации.
Скачать образ Bitdefender Rescue CD можно с официального сайта http://download.bitdefender.com/rescue_cd/latest/, там же вы найдете утилиту Stickifier для записи загрузочного USB накопителя.
Avira Rescue System

На странице http://www.avira.com/ru/download/product/avira-rescue-system вы можете загрузить загрузочный ISO с антивирусом Avira для записи на диск или исполняемый файл для записи на флешку. Диск построен на базе Ubuntu Linux, имеет очень приятный интерфейс и, помимо антивирусной программы, Avira Rescue System содержит файловый менеджер, редактор реестра и другие утилиты. Антивирусную базу можно обновить по Интернету. В наличии и стандартный терминал Ubuntu, так что при необходимости вы можете установить любое приложение, которое поможет восстановить работу компьютера с помощью apt-get.
Другие загрузочные диски с антивирусами
Я описал самые простые и удобные варианты антивирусных дисков с графическим интерфейсом, не требующие оплаты, регистрации или наличия антивируса на компьютере. Однако есть и другие варианты:
- ESET SysRescue (Создается из уже установленного NOD32 или Internet Security)
- AVG Rescue CD (Только текстовый интерфейс)
- F-Secure Rescue CD (Текстовый интерфейс)
- Trend Micro Rescue Disk (Тестовый интерфейс)
- Comodo Rescue Disk (Требует обязательной загрузки определений вирусов при работе, что не всегда возможно)
- Norton Bootable Recovery Tool (нужен ключ любого антивируса от Norton)
На этом, думаю, можно закончить: итого набралось 12 дисков для спасения компьютера от вредоносных программ. Ещё одно очень интересное решение такого рода — HitmanPro Kickstart, однако это немного другая программа, о которой можно написать отдельно.
А вдруг и это будет интересно:
remontka.pro
Антивирус для флешки
Антивирус для флешки — вещь нужная, так как сегодня практически у каждого есть флешка.
Зачастую на флешках хранятся важные для нас данные: курсовые, дипломные, отчеты, фото и прочее. И попадание на flash-устройство вирусов не сулит ничего хорошего. Только представьте, что один маленький вирус удалил ваш квартальный отчет, над которым вы, работали целую ночь или у вас вообще перестала открываться флешка…
Мало кто знает, что привычная всем флешка является вторым по масштабности распространителем компьютерных вирусов, после интернета!
К примеру: погостили вы у друга и между делом сбросили у него интересный фильм. Приходите домой, подключаете flash-накопитель к компьютеру и вирус пошел себе гулять по вашей системе, заражая все вокруг, а вы потом думаете: почему компьютер тупит или куда делись важные документы.
Антивирус для флешки — важный атрибут вашего накопителя
На самом usb-накопителе вирус не активен и как следствие практически неприметен. При
копировании зараженного файла (того же фильма) не всякий антивирус вычислит этого «злодея», а потом будет уже поздно…
Избежать такой горькой учести поможет антивирус для флешки. Одной из лучших программ в данном сегменте является trustport usb antivirus.
Данный продукт устанавливается непосредственно на флешку и защищает ее от попадания вирусов с инфицированного компьютера.
Установка
Давайте подробнее рассмотрим установку данной утилиты.
Подключаем flash-устройство к usb-порту компьютера. Запускаем установку trustport usb antivirus. В первом же окне выбираем удобный для нас язык (1):

Затем несколько раз жмем «Далее», соглашаемся с лицензией и попадаем в окно с выбором флеш-устройства для установки программы (2), выбираем свой накопитель и жмем «Далее»:

Нажимаем кнопку «Установить» и антивирус для флешки начинает свою инсталляцию:

После инсталляции стоит отметить галочкой пункт «Запустить трей Trustport» (3):
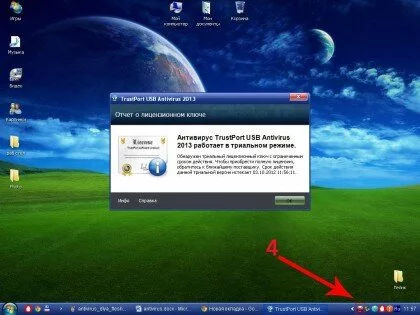
Если вы все сделали правильно, то увидите антивирус для флешки свернутый в трей (4):

Извлекаем наше flash-устройство и подключаем его обратно, значок флешки меняется на зеленое сердечко (5):

Это означает, что наш flesh-накопитель надежно защищен от коварных вирусов. Если мы на него зайдем, то увидим установленные файлы самого антивируса (6):

Запуск
Программа автоматически запускается при подключении вашего флеш-накопителя к компьютеру, это можно увидеть по иконке в трее (4). Если такое не происходит – тогда зайдите на usb-флешку и откройте ярлык запуска программы (7). В редких случаях может возникнуть конфликт trustport usb antivirus с основным антивирусом компьютера. Если это произошло – временно отключите главный антивирус — должно помочь :-).
Вот и все, антивирус для флешки установлен и ваше usb-устройство под защитой.
PS: Если требуется более серьезная защита — можете еще установить пароль на флешку.
1fleshka.ru
USB-антивирусы для Windows XP, 7, 8, 10
Lim Flash Security
 Июнь 22, 2016
Июнь 22, 2016 Lim Flash Security — бесплатный и удобный инструмент для восстановления скрытых данных на флеш-накопителях, а также удаления флеш-вирусов. Программа Lim Flash Security легко восстановит работоспособность… Скачать
USB-антивирусы, Безопасность, Восстановление данных, Диски и файлы, Мониторинг и анализ
UsbFix Free
 Апрель 9, 2016
Апрель 9, 2016 UsbFix Free — бесплатная версия антивирусной программы для удаления разностороннего вредоносного программного обеспечения, которое распространяется через USB-порты вашего компьютера. Работает под управлением операционных систем Microsoft Windows XP,… Скачать
USB-антивирусы, Антивирусы, Антишпионы, Безопасность, Диски и файлы, Мониторинг и анализ, Настройка и оптимизация, Резервное копирование, Система
NoVirusThanks AutoRun.Inf Remover
 Февраль 21, 2016
Февраль 21, 2016 NoVirusThanks AutoRun.Inf Remover — полезная и бесплатная системная программа для Microsoft Windows, с помощью которой можно найти и удалить Autorun.inf файлы, находящиеся в корневых каталогах всех подключённых… Скачать
USB-антивирусы, Безопасность, Мониторинг и анализ
хСоге Complex Protection
 Август 13, 2015
Август 13, 2015 USB-антивирусы, Антивирусы, Безопасность, Защита данных, Фаерволы
USB WriteProtect
 Июль 21, 2013
Июль 21, 2013 USB WriteProtect — небольшая, простая в использовании и при этом бесплатная компьютерная программа, позволяющая защитить USB-порты от записи файлов. Любые подключаемые USB-устройства для переноса данных не… Скачать
USB-антивирусы, Безопасность
Bitdefender USB Immunizer
 Июль 20, 2013
Июль 20, 2013 Bitdefender USB Immunizer — бесплатная и простая в использовании программа, которая предотвращает заражение компьютера различными вредоносными приложениями, распространяемыми на портативных USB-накопителях (как например Trojan.AutorunInf, Win32.Worm.Downadup, Worm.Autorun.VHD… Скачать
USB-антивирусы, Безопасность
USB Disk Security
 Июль 20, 2013
Июль 20, 2013 USB Disk Security (также USBGuard ) — антивирусная программа для операционных систем Microsoft Windows, предназначенная для блокирования угроз, которые могут навредить вашему компьютеру или скомпроментировать… Скачать
USB-антивирусы, Безопасность
USB Drive Antivirus
 Июль 19, 2013
Июль 19, 2013 USB Drive Antivirus — программа для Microsoft Windows, обеспечивающая 100% защиту от любых вредоносных программ и вирусов, которые пытаются атаковать компьютер через съёмные носители информации… Скачать
USB-антивирусы, Безопасность
Panda USB Vaccine
 Июль 16, 2013
Июль 16, 2013 Panda USB Vaccine — бесплатная компьютерная программа для блокировки вредоносных программ, распространяющихся с USB-устройств. Работает под управлением операционных систем Microsoft Windows 2000, XP, Vista, 7. В… Скачать
USB-антивирусы, Безопасность
M Autorun Killer Smart
 Июль 1, 2013
Июль 1, 2013 M Autorun Killer Smart — небольшая и простая в эксплуатации антивирусная утилита, которая позволяет защитить персональный компьютер пользователя от различных угроз, распространяемых посредством USB-флеш-накопителей и… Скачать
USB-антивирусы, Безопасность, Мониторинг и анализ
wikiprograms.org
Как создать загрузочную флешку с антивирусом Касперский?
 Когда Ваш компьютер заражен вирусами до такой степени, что операционная система уже даже не запускается, выход остается один – СКАНИРОВАТЬ ЕГО ПРИ ЗАГРУЗКЕ.
Когда Ваш компьютер заражен вирусами до такой степени, что операционная система уже даже не запускается, выход остается один – СКАНИРОВАТЬ ЕГО ПРИ ЗАГРУЗКЕ.
То есть нам нужно еще до того как операционная система загрузиться, просканировать его, найти все вредоносные программы и удалить их. Затем перезагрузить наш ПК и снова радоваться его работоспособным состоянием.
Дело в том, что когда я впервые столкнулся с проблемой, когда компьютер был заражён вирусом, и операционная система отказывалась запускаться, я просто ужаснулся. Обычно если есть на компьютере вирус, то просто находишь его с помощью антивирусника и удаляешь. А тут система вообще не загружалась. Просто после включения компьютера появлялось окно, где просили, как обычно отправить смс, ввести код и так далее. Короче очередной РАЗВОД НА ДЕНЬГИ!
Что же я решил сразу сделать? Я сразу пришел к выводу, что нужно переустановить Windows. Я это сделал и пришел в ужас, когда вирус снова не давал системе запуститься. Как же так? Что же делать, если ПЕРЕУСТАНОВКА СИСТЕМЫ НЕ ПОМОГЛА?
Спасением может стать сканирование компьютера на вирусы при его загрузке! Отлично что я об этом вспомнил, но ни разу до того времени не применял.
Нам нужно записать на диск или флешку образ антивирусной программы. Такие образы можно найти на официальных сайтах у таких разработчиков антивирусов как, например, Касперский, Доктор Веб и так далее.
В этом уроке я расскажу, как взять образ антивируса Касперского, записать на USB-флешку и просканировать все диски на компьютере, удалив все вирусы.
Итак, сейчас мы приступим к созданию загрузочной флешки с антивирусом.
Для этого нам понадобиться:
1. Отформатированная USB флешка.
2. Образ антивируса Касперского
3. Программа для записи образа на флешку.
Флешка я надеюсь, у Вас уже есть, осталось скачать необходимые программы.
 Скачать Kaspersky Rescue Disk - Образ антивируса Касперского
Скачать Kaspersky Rescue Disk - Образ антивируса Касперского
 Скачать программу Kaspersky USB Rescue Disk Maker для записи образа на USB-флешку
Скачать программу Kaspersky USB Rescue Disk Maker для записи образа на USB-флешку
Для начала разберемся с программой. Два раза жмем левой кнопкой мыши по скачанному файлу.

Затем в открывшемся окне указываем папку для распаковки программы, либо оставляем по умолчанию, тогда она будет распакована в то же самое место, где и лежит. Нажимаем кнопку «Install»

После распаковки программа автоматически запуститься. Нажимаем кнопку «Обзор».

Указываем на компьютере, где лежит ISO образ Касперского.

После того, как путь к образу указан, нужно выбрать USB-носитель, на который будет записан антивирус Касперский, и нажать кнопку «Старт».

Наша флешка должна быть отформатирована для файловой системы FAT или FAT32. Поэтому если ранее она у нас была форматирована в NTFS, появиться окно, где мы должны подтвердить форматирование в FAT32. Жмем «Да».

Запись пошла. Ждем завершения.

После того как загрузочная флешка с антивирусом будет создана появиться окошко с текстом: Kaspersky Rescue Disk успешно записан. Нажимаем «ОК».

Теперь нам нужно подготовить компьютер к загрузке с USB-носителя. Нужно зайти в БИОС и поставить загрузку с флешки. Я покажу на примере своего БИОСА. У вас он может отличаться, но процесс будет похож, это в любом случае!
Перезагружаем компьютер, флешку с записанным антивирусом, из компьютера не вынимаем.
При перезагрузке ПК нам нужно зайти в БИОС, для этого жмем на клавиатуре клавишу DELETE или F2 всё зависит от вашей материнской платы.
После входа в БИОС, находим вкладку Boot, выбираем пункт Hard Disk Drivers.

На первое место ставим USB.

Сохраняем с помощью клавиши F10 сделанные настройки и выходим.
Теперь у нас компьютер загружается с флешки.
Если мы все правильно сделали, то через несколько секунд запуститься Касперский. Нас тут просят нажать клавишу «Enter». Жмём.

Затем с помощью стрелок на клавиатуре выбираем язык «Русский».

Принимаем условия лицензионного соглашения, нажав клавишу 1.

Выбираем Графический режим.

Ждем пока программа запуститься.

Запускается программа для проверки компьютера на вирусы. Указываем галочками, какие диски нужно проверить, и нажимаем «Выполнить проверку объектов».

Сканирование дисков началось.

Если в процессе будут обнаружены какие-либо угрозы, нам нужно будет предпринять какие-то действия. Например «Удалить» если опасность заражения большая, либо «Пропустить» если совсем не опасно.

После того как все угрозы будут найдены и удалены, нам останется перезагрузить компьютер.

И самое главное поставить снова загрузку с жесткого диска, и проверить работоспособность системы.
На этом урок по созданию загрузочной флешки с антивирусом завершен.
Тут был блок "Поделись в соц. сетях"
Интересные статьи по теме:
www.inetkomp.ru
Антивирус для USB-флешек
Вам наверняка известно, что основным, после интернета, способом распространения вирусов для компьютера являются USB-флешки. Рекомендую Вам установить специальный, маленький, но очень надёжный антивирус для USB-флешек.
Его достоинствами являются не только маленький размер, скорость работы, но и независимость от интернета, т.е. можно устанавливать антивирус для USB-флешек на компьютеры без интернета. Он не требует обновления. Это программа из серии — установил и забыл.
Теперь, когда Вы вставите USB-флешку в свой компьютер антивирус для USB-флешек моментально просканирует её и только после этого подключит. Если будут обнаружены вирусы — он их удалит автоматом.
Эта замечательная программа абсолютно не грузит компьютер и работает с любым другим антивирусом установленным у Вас. Тем самым увеличивая безопасность системы в целом.
Единственным минусом можно считать отсутствие встроенной функции автозагрузки, но это мы легко победим — дочитайте до конца.
Скачать антивирус для USB-флешек
Скачать самую новую версию всегда можно с официального сайта производителя. Или воспользовавшись поиском.
Мой мир
Вконтакте
Одноклассники
Google+
...
Разархивировали и видим…
Кликаем левой кнопкой мыши…
Оставьте галочку, она нам понадобится для настройки автозагрузки…
Готово. Галочку убираем. Теперь давайте установим антивирус для USB-флешек в автозагрузку.
Жмём кнопку «Пуск» (слева внизу, на панели задач), переходим в «Все программы» и находим там пункт «Автозагрузка» . Кликаем по нему Правой кнопкой мыши и выбираем «Открыть» . Открывается папка автозагрузки в которую мы смело копируем (или перетаскиваем) ярлык программы прямо с рабочего стола.
Всё, больше ничего настраивать нет необходимости — антивирус для USB-флешек на полном автопилоте. Не болейте.
С уважением, Сергей Трофимов (не певец).

Поделитесь с друзьями в социальных сетях...
Мой мир
Вконтакте
Одноклассники
Google+
Рекомендую ещё посмотреть...
Я только обозреваю программы! Любые претензии - к их производителям!
Сообщения с ссылками проходят модерацию и публикуются с задержкой.
optimakomp.ru
Антивирус на флешке Dr.Web LiveUSB
Антивирус Доктор Веб Dr.Web LiveUSB это бесплатный антивирус аналогичный Dr.Web LiveCD с единственной разницей, что образ диска записывается не на компакт диск (CD), а на флешку. Для его использования необходимо, чтобы БИОС поддерживал возможность запуска компьютера с внешнего USB носителя, это проблематично в старых компьютерах.
Сначала нужно скачать файл по ссылке ниже, сохранив его на жестком диске, вставляем в компьютер флешку и запускаем скачанный файл. Появится специальная программа, которая установит на флешку Dr.Web LiveUSB. Кстати, минимальный размер флешки должен быть 256 мегабайт.
Скачать антивирус Доктор Веб на флешке
Далее вставляем флешку и запускаем компьютер с нее, сначала настроив БИОС, чтобы компьютер в первую очередь запускался с внешнего USB носителя. Запускается полноценная операционная система с графической оболочкой и набором программ первой необходимости.
Оформление рабочего стола в зеленых цвете с фирменным логотипом в виде паука в его центре. Как видно со скриншота, присутсвует антивирусный сканер Doctor Web для Linux, популярный браузер FireFox, почтовое приложение Sylpheed, известный файловый менеджер Midnight Commander и прочее.
С помощью встроенного антивирусного сканера можно проверить все файлы жесткого диска на наличие вирусов и вредоносных программ. Если лечение компьютера не удается, можно с помощью файлового менеджера Midnight Commander скопировать важные (полезные) файлы на флешку или другой носитель информации, а жесткий диск отформатировать с переустановкой операционной системы Windows.
antivirus.co.ua
Защищаем флешки от вирусов - легкий способ
Практически каждый пользователь сталкивался с вирусами на флешках.
Пожалуй, это самый «заразный» способ передачи вирусов между компьютерами, потому что он действует даже при отключенном интернете. Причем на отрезанных от Всемирной Сети компьютерах ситуация ухудшается из-за того, что антивирусы и Windows не получают своевременных обновлений для своей защиты.
Проблема решается относительно легко с помощью бесплатной xUSB Defenc. Она поможет восстановить удаленные вирусом папки с флешки (на самом деле просто скрытые) и будет автоматически очищать флешки от некоторых типов вирусов.
Симптомы вирусов на флешках
Симптомы весьма разнообразны, так как вирусов бесчисленное множество. Вот наиболее распространенные из них:
- Наличие файла autorun.inf на флешке.
- Появление папки Recycler на флешке.
- Вместо папок появились ярлыки или программы с именами папок.
- Исчезают папки и файлы с флешки, хотя вы их не удаляли.
- Флешка не хочет «безопасно извлекаться» – появляется ошибка, говорящая о занятости устройства.
- При открытии флешки появляется окно с ошибкой.
- При открытии папок окна с содержимым этих папок появляются в новом окне.
Все это и многое другое может говорить как о том, что на флешке похозяйничал вирус, так и о том, что на вашем компьютер этот вирус запущен.
О файле autorun.inf- это вообще-то полезный файл, в котором прописано – какую программу запускать при открытии диска. Удобно при установке программ и игр с DVD, но, к сожалению, в нем также можно прописать команду запуска вируса. Чем, собственно, не преминули воспользоваться вирусописатели, размещая этот файл на флешках.
Как происходит заражение – что делает вирус
Типичное поведение autorun-вируса:
- Копирование себя в папку Recycler или куда-нибудь еще на флешке.
- Дублирование себя по всей флешке, называя его именами находящихся там папок (или создание ярлыков на свою копию, что почти одно и то же).
- Установка атрибутов «скрытый» и «системный» на файлы и папки, чтобы скрыть настоящие папки от взора пользователя и подсунуть свои копии или ярлыки на вирус вместо них (см. пункт 2).
- Создание файла autorun.inf в корневой папке флешки (той, которую вы видите, открыв флешку).
Если открыть такую псевдопапку или просто нажать по значку флешки в Моем компьютере, запустится вирус, который постарается прописать себя в системе. Запущенный вирус будет проверять, какие флешки вы вставляете в USB-порт компьютера и записывать себя на них.
Дополнительно вирус может отредактировать файл hosts (о починке файла hosts смотрите здесь), чтобы вместо ваших любимых сайтов появлялось требование отправить СМС. Также может выскакивать баннер на экране, опять-таки с требованием заплатить деньги или еще каким-либо угрожающим названием. Вирус может украсть пароли, введенные в браузере и других программах, а также другую полезную для злоумышленника информацию (такие вирусы называют «троянами»).
Почему эти вирусы так распространены
Причин здесь несколько. На мой взгляд, самая главная причина – пренебрежение антивирусной защитой. Чтобы защитить компьютер от угроз, надо не только установить антивирус, но и следить за обновлением его баз.
Вторая причина довольно печальна – использование пиратских версий Windows, в которых часто отключена возможность автообновления системы. Дело в том, что в Windows есть Центр обновлений, который загружает исправления, перекрывающие лазейки для вирусов. Например, в феврале 2011 года вышло обновление, запрещающее автозапуск для флешек, что лишило возможности размножаться вирусам, распространяющихся исключительно с помощью файла autorun.inf. Системы, где отключена проверка обновлений, не получат этой «заплатки».
Третья причина – невнимательность и незнание. Чтобы определить, что перед вами – папка или программа – достаточно навести стрелочку на значок и подождать. В появившейся подсказке будет важная информация о том, папка ли это или программа. Если программа маскируется под папку (имеет значок папки) – это наверняка вирус. Если на флешке остались одни ярлыки – тоже вирус.
Четвертая причина – вирусы для флешек очень легко создать. Любой человек, мало-мальски знакомый с программированием, способен написать такого зловреда. Меня печалит, что люди расходуют свой талант и ум во вред окружающим.
Борьба с autorun-вирусами
Autorun-вирусы появляются постоянно, практически ежедневно. Ни один антивирус, даже самый продвинутый, не способен вычислить всю новую заразу. Всегда проходит какое-то время до того, как вирус попадает в базу антивируса для опознания. Возникает резонный вопрос:
Что же делать? Как защитить флешку от вирусов?
Способов достаточно много, но я остановлюсь на самом простом для начинающего пользователя. Поэтому, например, ситуации корпоративного уровня я рассматривать не буду – системные администраторы знают множество способов защиты от вирусов, статья будет бесполезна для них. Я сосредоточусь на защите домашних компьютеров.
Существует несколько способов борьбы с autorun-вирусами:
- Отказ от использования USB-портов и интернета. Конечно, это утопия. Точно так же можно было бы засунуть компьютер в бункер для сохранности. Домашнему компьютеру необходимы USB-порты и интернет, ведь это нужно его владельцу.
- Запрет запуска всех программ с флешки. Довольно хороший вариант, но имеет существенные недостатки: такая настройка Windows будет сложна новичку, вирусы с флешки никуда не денутся, нельзя будет запускать безопасные программы.
- Использование хорошего антивируса. К сожалению, даже всеядный Антивирус Касперского может «зазеваться», позволив вирусу запуститься. Это происходит потому, что у вируса может быть нетипичное поведение, которое не распознается защитой. К тому же после удаления вирусов скрытые зловредами папки остаются скрытыми.
- Использование специальной программы для защиты от autorun-вирусов. Этот вариант обязательно должен использоваться вместе с предыдущим – с использованием полноценного антивируса. Специальная программа для защиты флешек от вирусов просканирует на наличие подозрительных файлов вставленную флешку и удалит вирусы (либо отправит в карантин). Также она восстановит скрытые файлы на флешке. К сожалению, если вирус уже запущен, то получится сизифов труд – вирус будет копировать себя на флешку, а программа – удалять. Причина использования вместе, а не вместо антивируса, очевидна.
Мой компьютер – моя крепость
Необходимо обеспечить максимально «прочную» защиту своего компьютера. Для этого необходим антивирус и программа для удаления вирусов с флешек.
Антивирус должен быть установлен, работать правильно
В первую очередь откройте настройки вашего антивируса и убедитесь, что нет никаких предупреждающих надписей. Базы должны быть обновлены, лицензия – работать. Если у вас не установлен антивирус, то вам придется его установить. Здесь я дал краткий обзор самых популярных бесплатных антивирусов. В случае отсутствия интернета на компьютере антивирус не сможет сам обновляться, что вполне логично. Почитайте справку вашего антивируса о том, как обновлять его базы вручную. Почти все антивирусы это умеют. Интернет, конечно, понадобится, но не обязательно на вашем компьютере
xUSB Defence – антивирус для флешек
Вообще-то таких программ много – Anti-autorun, Зоркий глаз, Autorun Eater, USB Disk Security и десяток-другой подобных. Я остановился на xUSB Defence по одной причине – она работает наиболее быстро и незаметно (хотя есть и проблемы), а также бесплатна. Официальная страничка программы здесь.
Программа маленькая – один мегабайт. Установка проста. После запуска программы появится значок в трее:

Щелчок левой кнопкой мыши открывает окно настроек, правой – меню. Настроек у xUSB Defence много, но их назначение понятно. Описывать нет смысла.
Остановлюсь на нескольких важных моментах:
- Программа может автоматически удалять либо переносить в папку карантина вирусы и прочие программы с флешек. Проблема в том, что папка карантина по умолчанию находится в C:Program FilesxUSB DefenceQuarantine. Это неправильно, потому что любая программа в Windows Vista, 7 и 8 не имеют прав для записи туда. Придется либо всегда запускать программу от имени администратора (что неудобно) или переназначить соответствующую настройку. А можно просто удалять или переименовывать подозрительные файлы – все это настраивается, решать вам. То же самое относится к опции записи лога.
- В программе есть опция Включить режим «Работа с документами». Когда стоит галочка на этом режиме, все файлы, кроме документов, с флешки удаляются. Будьте осторожны!
- xUSB Defence – не антивирус, а только дополнение к нему. Она не способна отличить вирусы от обычных программ! Все, что она делает – удаляет или обезвреживает файлы, исходя из их названия и расположения. Если вы храните программы на флешке, не настраивайте xUSB Defence на удаление.
- Приятная возможность – автоматическое снятие атрибутов «Скрытый» и «Системный» с файлов и папок. То есть программа «восстановит» скрытые вирусом папки и файлы. Cкрытые папки и файлы можно посмотреть и с помощью средств Windows – достаточно открыть Панель управления – Параметры папок – Вид и снять галочку с Скрывать защищенные системные файлы, выбрать Показывать скрытые файлы, папки и диски – OK. В случае использования xUSB Defence настраивать Windows не придется – программа будет автоматически восстанавливать скрытые папки на флешках.
Я приведу скриншоты наиболее оптимальных, с моей точки зрения, настроек. Никакие файлы не будут удаляться, только переименовываться – это затруднит запуск вирусов и в то же время обезопасит нас от удаления чего-то важного. Скрытые вирусом папки и файлы будут восстанавливаться. Программа будет работать сама по себе, запускаясь при включении компьютера автоматически.
Вот мои настройки:

Вкладка «Общие» – настраиваем на автоматический режим работы

Вкладка «Защита USB» – сначала надо сдвинуть ползунок вверх до упора, затем установить галочки

Здесь и в следующих двух вкладках ничего не трогаем – все настроено наиболее оптимально
После нажатия OK настройки закроются, xUSB Defence заступит на «боевое дежурство». После вставки флешки в USB программа будет сканировать флешку. Во время сканирования флешкой пользоваться можно, но лучше подождать хотя бы секунд 5- для сканирования этого времени хватит. Файлы, определенные как вирусы, помечаются расширением .#WARNING# в имени – если программа ошиблась, надо всего лишь переименовать файлы обратно.
Обратите внимание на то, что в настройках я снял галочку с пункта Сканировать в подкаталогах (Замедляет сканирование). К сожалению, если включить эту опцию, программа сначала лезет вглубь папок, разыскивая вирусы там. Это неправильное поведение, потому что в первую очередь надо сканировать корневую папку флешки – ту, что мы видим при ее открытии – чтобы обезвредить вирусы, вероятность запуска которых наиболее высокая. Так что учтите – если вам нужна максимальная защита, галку придется поставить, но будете ждать проверки флешки долго – до пяти минут.
Итог
Комбинация из работающего антивируса и настроенной программы xUSB Defence хорошо защитит компьютер от вирусов с флешек. К сожалению, хорошо – не значит идеально. Есть два грустных момента:
- Сканирование вирусов в подпапках в xUSB Defence поставлено из рук вон плохо. Проверка идет слишком долго, наиболее уязвимое место (корневая папка, показываемая при открытии флешки) проверяется в последнюю очередь. Впрочем, в остальных программах такого рода ситуация аналогична.
- Вирусы – это не только .exe файлы программ, но и макросы (подпрограммы) внутри обычных документов, интернет-страниц. Если первые обнаруживаются легко, для вторых нужен грамотно работающий антивирус. Пример вируса, распространяющегося через документ формата Microsoft Word.
Стопроцентной защиты от вирусов не будет никогда. Но можно добиться чего-то, близкого к этому. В этом вам помогут эта и остальные заметки на тему антивирусной защиты.
Похожие записи:
glashkoff.com