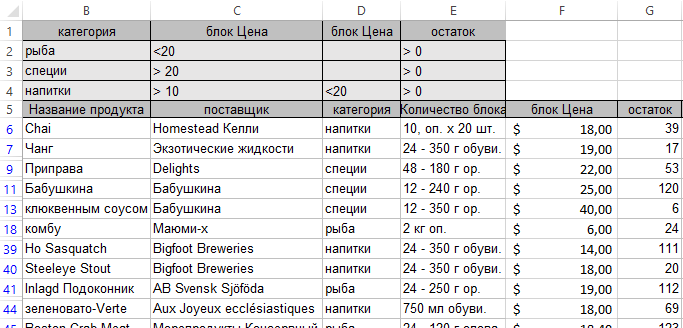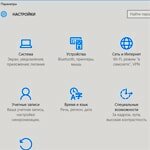Срок доставки товара в течении 1-3 дней !!!
|
|
Как с флешки установить "Виндовс 8" на компьютер? Установка виндовс 8 через биос с флешки
Как установить windows 8.1 с флешки
Здравствуйте уважаемые друзья! В этой статья я хочу рассказать Вам, как установить windows 8.1 с флешки. На самом деле если Вы уже хоть раз устанавливали операционные системы windows, то поверьте мне процесс установки практический одинаков для всех OC windows за исключением небольших дополнений. Можете посмотреть пример статьи, где я писал о том, http://www.cherneenet.ru/ystanovka.html - как установить windows 7 и сделать сравнения с установкой windows 8.1, Вы увидите что весь процесс почти одинаков.
Не буду писать лишнего и перейдем сразу к установке windows 8.1. И так, что бы установить windows 8.1 с флешки, Вам конечно же понадобится сама флешка не менее 4Гб объемом, далее Вам нужно будет создать загрузочную флешку, о том как это сделать читайте в этой статье http://www.cherneenet.ru/usb.html - как создать загрузочную флешку. После того, как загрузочная флешка будет готова, приступаем к установке windows 8.1.
Вставьте загрузочную флешку c windows 8.1 в usb разьём вашего ноутбука или системного блока, перезагрузите компьютер и нажимайте ту клавишу, которая у Вас отвечает за вход в биос(у меня это клавиша Delete). Сразу скажу, клавиши у всех могут быть разные (F1, F4, Delete), смотрите при загрузке начальную заставку на мониторе, где отображается информация о материнской плате и в самом низу должно быть написано какая клавиша у Вас отвечает за вход в bios.
После того, как Вы попали в биос, Вам нужно перейти в пункт "Boot" и нажать на вкладку "Boot Device Priority".
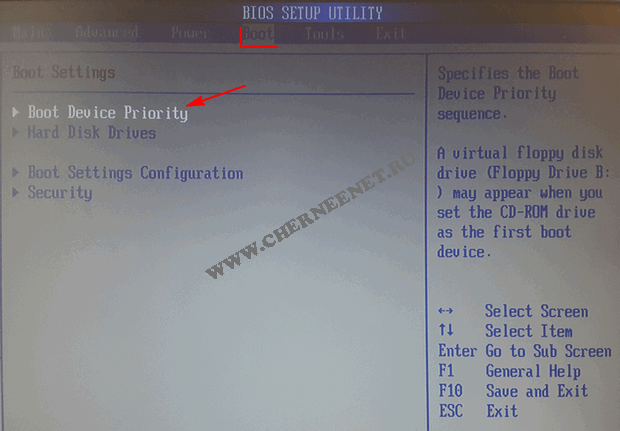
Появится меню с выбором приоритета загрузки. Стрелками на клавиатуре выберите самую первую вкладку и нажмите "Enter". Посмотрите внимательно на синее окошко, если в нём есть пункт "usb........", то выбираете этот пункт, что бы "usb" стояло на месте "hdd". После этого нажимаете клавишу F10 и "Ok". Если у Вас как у меня нет пункта usb, смотрите следующий скриншот.

Если у Вас как у меня нет пункта usb, открываем пункт "Hard Disk Drives".

В открывшемся окне выбираем вкладку "1st Drive" и ставим на первое место в загрузке "USB".

Далее, что бы все настройки сохранились и началась установка windows 8.1, нужно нажать клавишу F10 и Ok.
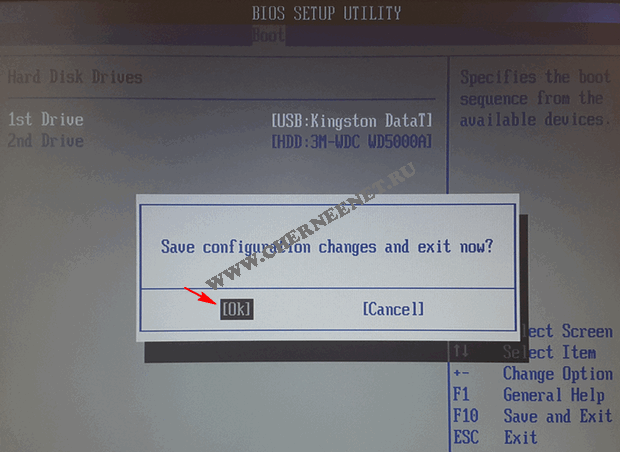
После этого Ваш компьютер или ноутбук перезагрузится и начнётся установка windows 8.1.

Сразу хочу попросить прощения, некоторые скриншоты получились не очень хорошего качества, вроде всё видно![]() . В этом окне выберите язык и нажмите кнопку "Далее".
. В этом окне выберите язык и нажмите кнопку "Далее".

В этом окне, нажимаем кнопку установить.

Что бы продолжить установку windows 8.1, Вам обязательно нужно ввести ключ - сразу могу сказать, что данный ключ не имеет ни какого отношения к активации windows 8.1. Вы можете ввести данный ключ, если он не пройдет, тогда скачайте в интернете, благо этих ключей в инете полно.

В этом окне поставьте галочку, что Вы принимаете условия лицензии и нажмите "Далее".

Для продолжения установки windows 8.1, выбираем второй пункт.

В этом окне Вам нужно будет выбрать раздел, куда будет установлена windows 8.1. Если Вы устанавливаете windows 8.1 на новый жесткий диск или просто хотите, что бы windows 8.1 была у Вас одной основной системой, то нажимаете пункт "Удалить", потом пункт "Форматировать" и кнопку "Далее". Я же устанавливаю windows 8.1 второй системой с windows 7, поэтому я ни чего не удаляю, что бы не затереть windows 7 и все данные, а устанавливаю на новый раздел.
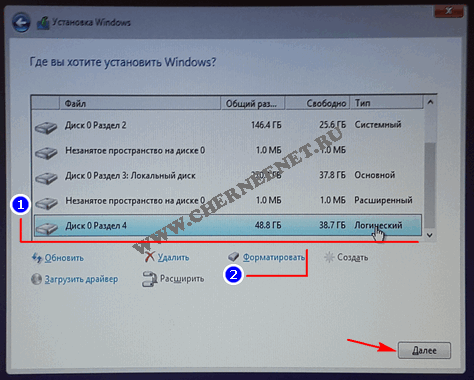
В этом окне Вам нужно будет подождать пока с копируются все файлы, компоненты и установятся обновления.

После того, как завершится установка windows 8.1, потребуется перезагрузить компьютер или ноутбук.

Сразу хочу отметить, Вы помните когда мы делали настройки в bios то меняли приоритет загрузки с жесткого диска на usb флешку, так вот когда произойдет перезагрузка Вам опять нужно зайти в биос и выставить приоритет загрузки с жесткого диска, иначе после перезагрузки у Вас постоянно будет начинаться установка windows 8.1.

После перезагрузки системы Вам нужно будет настроить персонализацию windows 8.1, выберите цвет фона, дайте имя компьютеру и нажмите кнопку "Далее".
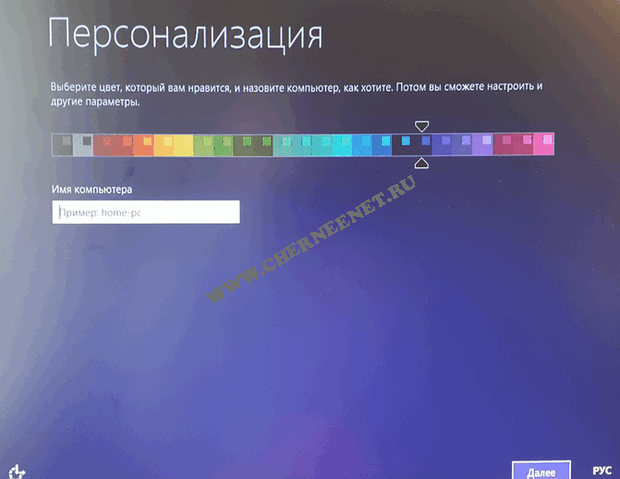
В этом окне просто нажимаем кнопку "Использовать стандартные параметры".
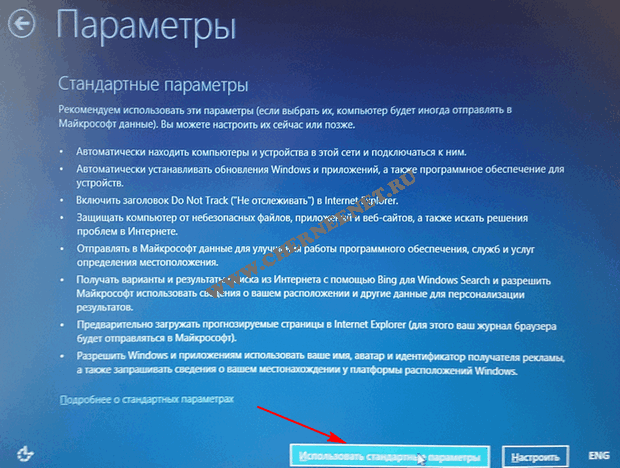
Теперь нужно настроить Вашу учетную запись.

Если у Вас есть учетная запись в Microsoft, то в поле введите email или телефон и пароль, если у Вас нет учетной записи, тогда нажимаем на вкладку "Создать новую учетную запись" и нажимаем "Далее".
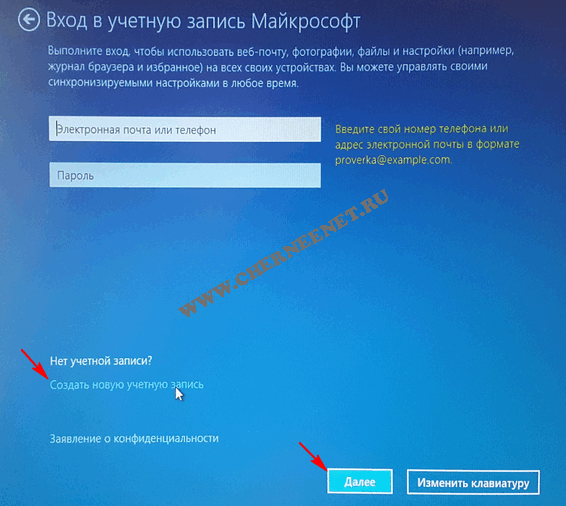
В этом окне создаём учетную запись, заполняем все поля и нажимаем кнопку "Далее".

В этом окне заполните поля о себе для защиты учетной записи и нажимаем кнопку "Далее".

Тут Вам нужно ввести проверочный код в строку и нажать "Далее".
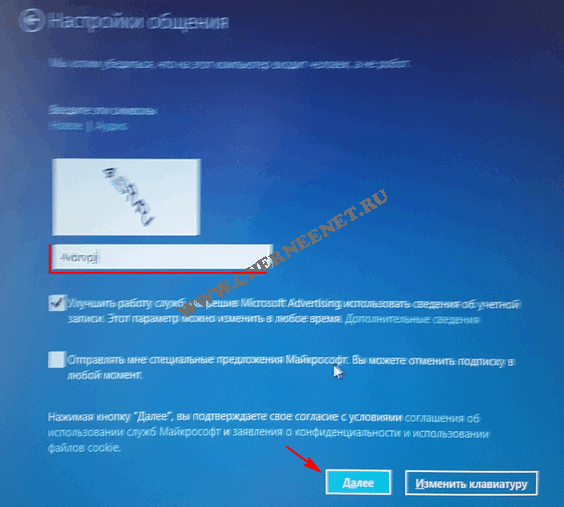
Для получения кода подтверждения, можете в поле ввести четыре цифры вашего телефона и нажать "Далее", вам на телефон придет код. Если у Вас есть код, нажмите на вкладку "У меня есть код", если Вы не хотите ни чего вводить, просто нажмите вкладку "Я не могу сделать это сейчас".

В этом окне, просто нажимаем "Далее".

Немного ждем, пока настроится Ваша учетная запись и установятся приложения.
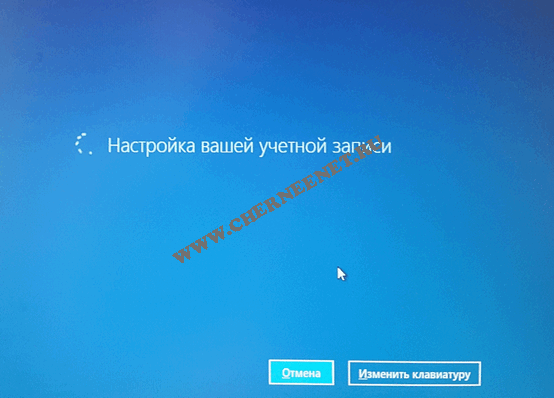

На этом этапе установка виндовс 8.1 подошла к концу.

Вот и всё друзья, теперь Вы знаете как установить windows 8.1 с флешки. Если у Вас возникли вопросы, пишите в комментариях, обязательно отвечу всем. Делитесь статьёй в соц.сетях, подписывайтесь на получения новых статей сайта по email. Всем Удачи!!!
Смотрите видео - Как установить windows 8.1 с флешки
www.cherneenet.ru
Как установить Windows 8 с флешки на ноутбук
Чтобы поставить с флешки Windows 8 необходимо ее подготовить. Сделать это можно несколькими способами. В статье мы вам расскажем о трех оптимальных вариантах. После чего покажем, как установить Windows 8 с флешки без заминок.Операционная система Windows 8 бывает 64-х и 32-х разрядная
Для успешного старта нужно решить вопрос с дистрибутивом. У вас может быть DVD-диск с ОС или скачан из интернета iso-образ установочного диска. Нам подойдет любой вариант. Чтобы не получить черный экран при загрузке Windows 8 используйте образы или диски с официальными операционными системами (обозначаются MSDN).
Ниже рассмотрим способы создания установочного USB-накопителя и сам процесс установки:
- Без сторонних программ.
- С помощью официальной программы Microsoft.
- Со специализированной утилитой WinSetupFromUSB.
Создание загрузочной флешки без использования программ
В первом способе нам понадобится только сама флешка и DVD-привод (физический или виртуальный). Чтобы переустановить Виндовс через флешку, на ней должна быть файловая система FAT32. Обеспечит это встроенная утилита форматирования. Выберите необходимое значение в указанном поле.
Рис1. Выбираем форматироватьРис 2. Выбираем нужный формат форматирования
Нажмите «Начать» и после окончания процедуры откройте установочный диск в «Проводнике». С обычным DVD все понятно, а с виртуальным приводом поможет программа DaemonTools Lite или UltraIso.
Рис 3. Нажимаем кнопку копировать
Скопируйте содержимое на флешку. Теперь можно проверять пойдет ли установка Windows 8 через биос с флешки. Сразу оговоримся этот способ срабатывает не всегда. «Удача» зависит от компьютерных комплектующих. Чем новее материнская плата, тем больше шансов.
Загрузочная флешка DISKPART – это тот же способ, только с помощью десятка специальных текстовых указаний через «командную строку».
Рис 4. Входим в командную строку под администратором
ПОСМОТРЕТЬ ВИДЕО
Если после тестирования установка Windows 8 с флешки на ноутбук не началась, воспользуйтесь одним из программных способов ниже.
Загрузочное USB-устройство с помощью утилиты Microsoft
Еще для «семерки» компания «Майкрософт» разработала специализированную программу. Называется она USB/DVD Download Tool. Доступна для свободного скачивания и поможет нам переустановить Винду с флешки. Скачайте, установите и запустите утилиту. Вас ждут четыре шага до цели. В первом окне нажмите кнопку «Browse» и выберете установочный образ диска.
Рис 5. Выбор папки и диска
На втором нажмите «USB device».
Рис 6. Выбор между USB и DVD
Убедитесь, что выбрана правильная флешка и кликните «Begin copying».
Рис 7. Выбор диска и нажатие на кнопку Begin
Ждем завершения.
Рис 8. Идёт установка
Когда увидите слово «successfully» и 100%, можно закрыть программу и установить с флешки Windows 8.
Рис 9. Установка завершена
ПОСМОТРЕТЬ ВИДЕО
Это самый популярный и простой способ.
Установочная флешка с помощью WinSetupFromUSB
Следующая программа также бесплатна и узкоспециализированная. Но настроек в ней немного больше. В главном окне выберите флешку и поставьте галку на чекбоксе «Auto format». Отметьте FAT32, поскольку не все версии BIOS совместимы с NTFS. Также пометьте поле с упоминанием Win 8 и нажмите кнопку с точками.
Рис 9. Основное окно программы WinSetupFromUSB
В открывшемся проводнике выберите образ с системой и нажмите «Открыть».
Рис 11. Выбираем образ с Windows
Если выскочит подобное окно, соглашайтесь. Мы и так все правильно отметили.
Рис 12. Нажимаем кнопку OK
Жмем кнопку «GO» и соглашаемся в следующих двух окошках.
рис 13. нажимаем кнопку GOРис 14. Нажать кнопку ДаРис 15. Ещё раз нажимаем Да
Ждем завершения и радуемся надписи «Job done».
Рис 16. Следим за процессомРис 17. Удачное завершение
Теперь мы готовы установить Винду с флешки на нетбук или стационарный компьютер. Мы надеемся вы предварительно «погуглили» подойдет ли Windows 8 для нетбука с вашей конфигурацией. На слабых модификациях Windows XP поможет сэкономить ресурсы.Далее нас ждет четыре этапа установки:
- загрузка с флешки;
- выбор способа и диска для установки;
- ожидание завершения процесса;
- завершающие настройки.
ПОСМОТРЕТЬ ВИДЕО
Как установить windows 8 через флешку: включаем bios
Подключите подготовленную флешку и на первом экране загрузки выберите подходящий вам вариант. Предпочтительно «Boot Menu» — так проще.
Рис 18. Вход в Boot Menu
Выберите пункт с названием вашей флешки.
Рис 19. Выбор диска в бут меню
На более старых системах такой возможности может не быть. Придется зайти в БИОС и поменять приоритет загрузки вручную. Ищите в разделе «Boot».
Рис 20. Находимся на синем экранеРис 21. следуем инструкциямРис 22. следуем инструкциямРис 23. следуем инструкциямРис 24. следуем инструкциям
Не забудьте сохранить изменения нажатием клавиши F10.
Установка windows 8 с флешки: инструкция
Если вы использовали первые два способа для создания загрузочного накопителя, то установка начнется сразу. Появится окно для выбора раскладки и языка системы. Обычно изменения не требуются, поэтому нажимаем «Далее».
Рис 25. Выбор языка установки
При создании установочной флешки третьим способом будет два дополнительных окна.
Рис 26. Выбираем версию Windows
Выберите отмеченные стрелкой пункты.
Рис 27. Выбираем действие
После выбора языка переустановить Windows 8 с флешки вы сможете, нажав на единственную клавишу в центре экрана.
pcyk.ru
Установка виндовс 8 с флешки через биос
Как установить Windows 8 c флешки?
В данной статье мы хотели бы вернуться к основам и рассказать вам об одном из самых важных процессов, который должен уметь делать каждый продвинутый пользователь: установить и переустановить операционную систему. В виду того, что на сегодняшний день самой популярной и актуальной является операционная система Windows 8, именно об её установке мы бы и хотели вам рассказать. Кстати, совсем недавно мы делали обзор Windows 8. так что если вам интересна данная операционная система, то рекомендуем прочитать упомянутую статью.

В Интернете можно найти большое количество инструкций о том, как правильно установить операционную систему, но мы решили рассказать немного о другом и не менее популярном способе установки и переустановки операционной системы – с помощью флешки.
Для тех, кто не в курсе, операционную систему чаще всего устанавливают с DVD диска, что является не слишком удобным. Более практичным вариантом является её установка с флешки. Для того, чтобы установить Windows 8 с флешки, вам понадобится флешка объёмом в 8 Гб. О том, как выбрать флешку вы можете также прочитать в наших прошлых публикациях.
Как записать образ Windows на флешку
У многих из вас сразу же возникнет вопрос: как же записать образ диска на флешку. Сделать это не сложнее, чем записать образ на обычный диск. Для того, чтобы записать образ Windows 8 на флешку, используйте программу Windows USB/DVD Download Tool. Данную программу можно скачать с официального сайта Microsoft. Для этого введите название программы в строку поиска Google и перейдите на страницу загрузки программы. В разделе «Installation» в первом пункте нажмите на ссылку, после чего начнётся загрузка программы. По окончанию загрузки запустите программу, её скриншот вы увидите ниже.
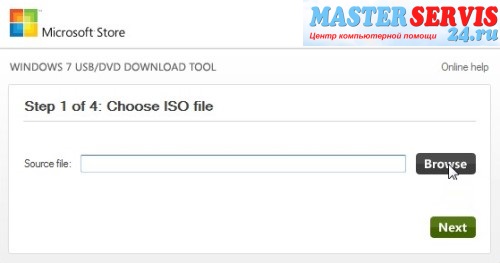
- Шаг первый: выбор образа диска. Здесь вы должны указать программе путь к образу установочного диска с Windows 8. Файл образа должен быть с расширением *iso. Образ диска вы можете загрузить с официального сайта Microsoft, выбрав ту версию, лицензией на которую вы владеете или же хотите приобрести онлайн, а также образ соответствующей битности. Когда путь к образу указан – переходим дальше, нажав на кнопку «Next».
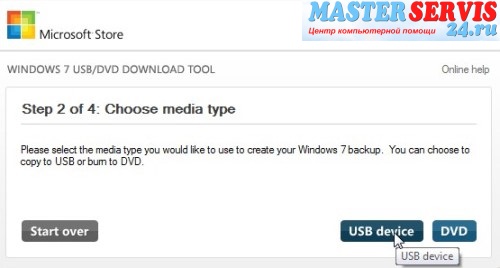
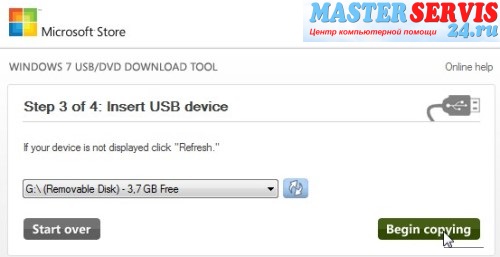
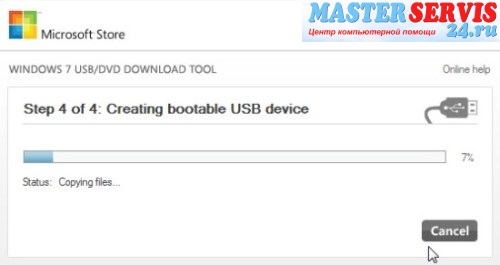
После записи образа отройте флешку через проводник, без автозапуска и проверьте её содержимое.
Подготовка к установке операционной системы
Как переустановить системуПеред тем, как непосредственно приступить к процедуре установки, пару слов стоит сказать о переустановке системы. Если вы устанавливаете операционную систему на новый жёсткий диск. то единственная задача: правильно разбить жёсткий диск на разделы, причём сделать это нужно рационально. В случае переустановки операционной системы, если вы хотите вместо уже установленной системы установить новую, то нужно пересохранить свои данные с того раздела жёсткого диска, на котором установлена система. Зачем это делать?
Переустановка системы подразумевает в себе форматирование раздела (то есть полное его стирание), на котором установлена операционная система. У большинства пользователей на данном разделе в папках «Документы» и «Загрузки» имеются нужные файлы. Поэтому, чтобы не потерять данные при форматировании системного раздела, их нужно пересохранить на другой раздел, который вы не будете форматировать, например, на раздел «D». Когда данные пересохранены, ещё раз перепроверьте диск «С» и после этого приступайте к переустановке.

Запуск установки Windows 8 с флешкиДля того, чтобы произвести установку операционной системы с флешки необходимо внести некоторые настройки в БИОС е. Запустить настройки БИОС можно перезапустив операционную систему и зажав клавишу «Delete» на клавиатуре. Далее с помощью стрелочек на клавиатуре переходим в раздел приоритета загрузки, чаще всего он называется «Boot Priority», чтобы в него войти нажмите клавишу «Enter». В данном разделе вам нужно изменить 2 параметра. В первом параметре «1st Boot Device» необходимо установить значение «USB-HDD», а для «2nd Boot Device» нужно выставить значение «Hard Drive». Затем нажимаете клавишу «Esc» и выбираете пункт «Save and Exit».
Как правильно установить Windows 8
После перезагрузки компьютера вам нужно будет подтвердить запуск загрузчика путём нажатия любой клавиши на клавиатуре. Затем начнётся процедура установки операционной системы.
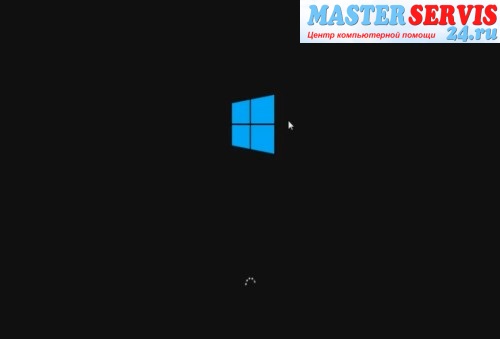
Для запуска установщика необходимо некоторое время подождать, после чего появится окно установки системы.
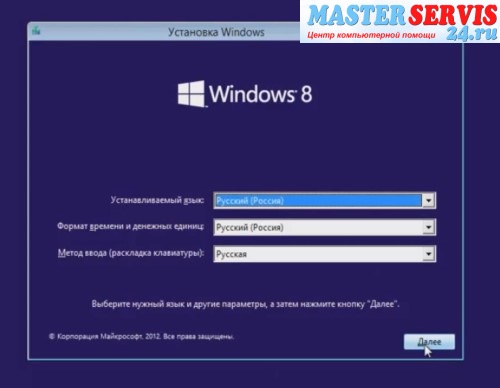
В появившемся окне, если вы загрузили русскую версию Windows 8, во всех полях будет установлена русская локализация, убедившись в этом нажимам на кнопку «Далее».
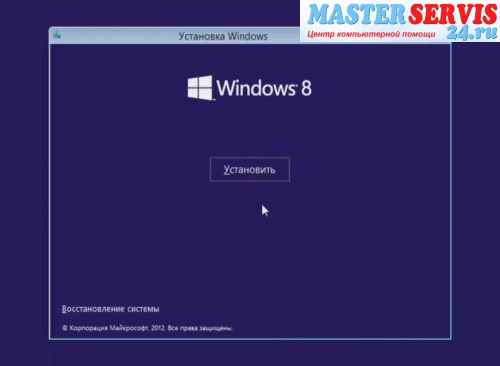
В следующем окне нужно нажать кнопку «Установить».

Перед непосредственной установкой системы установщик проверит конфигурацию компьютера и его готовность к установке. Далее вам нужно будет ввести ключ продукта для активации Windows 8, после чего нажмите на кнопку «Далее».
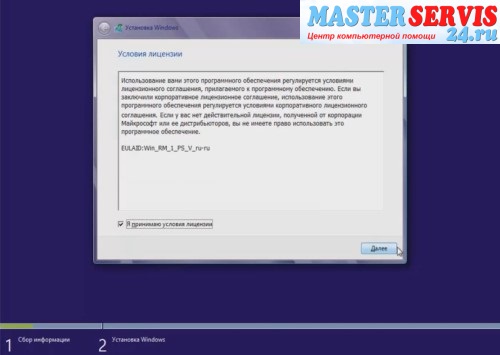
Теперь переходим к так называемой настройке установки, где сначала вам необходимо ознакомится с условиями лицензии и при согласии с ними установить галочку возле надписи «Я принимаю условия лицензии» и затем нажать «Далее».

Следующий этап – выбор типа установки. В нашем случае нужно выбрать: «Выборочная: только установка Windows (для опытных пользователей)». Далее вам нужно произвести настройку жёсткого диска.
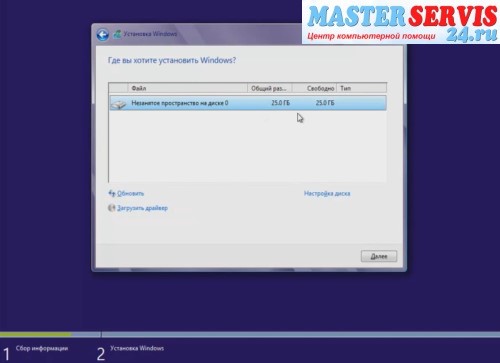
На данном этапе вы можете перераспределить дисковое пространство, а также вам необходимо будет указать место, в которое установщику устанавливать операционную систему. О том, как разбить жёсткий диск на разделы мы более подробно коснёмся в отдельной статье, а сейчас расскажем о дальнейшей установке.
При установке системы на новый жёсткий диск его необходимо разбить на разделы, как минимум на 2: для Windows и для хранения данных. Для этого нажмите на надпись «Настройка диска» и произведите необходимые настройки. Если же операционная система переустанавливается, то также нажмите на надпись «Настройка диска», после чего выберете раздел, где установлена старая операционная система и удалите его. Затем нажмите на неразмеченную область и нажмите на кнопку «Далее».
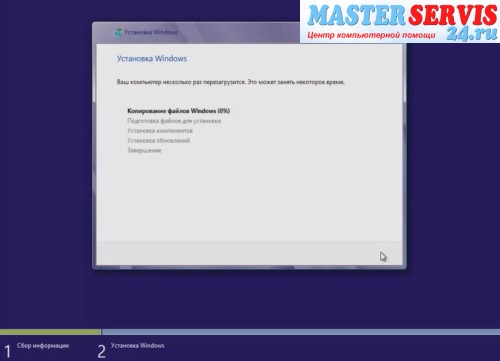
После распределения пространства и указания раздела для установки операционной системы начнётся сама установка. На данном этапе установщик скопирует файлы Windows 8 на жёсткий диск и подготовит их для установки, потом будут установлены все компоненты и обновления.
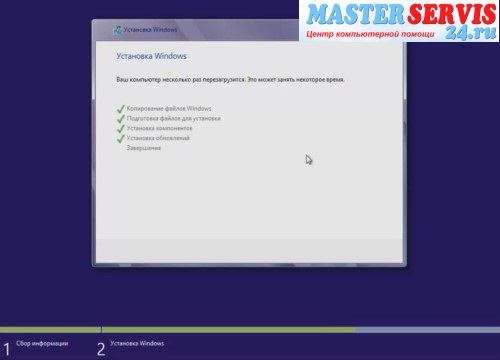
После завершения перечисленных процессов, компьютер перезагрузится.
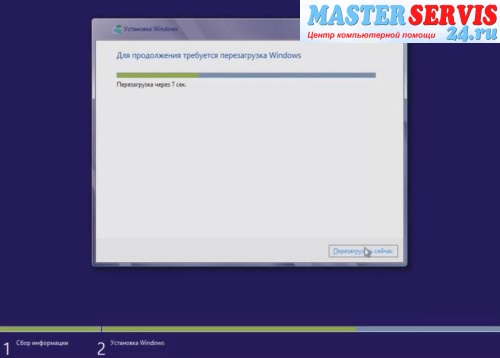
При перезапуске нажимать ничего не нужно, загрузчик перезапустится самостоятельно. На данном этапе будет произведена проверка устройств.

Далее установщик перейдёт ко второй стадии установки системы – её настройке.

Первое что вам будет предложено – выбрать предпочитаемый цвет системы. На его основе будет установлен фон интерфейса меню Пуск и стиль персонализации окон и панели задач. Также вам нужно будет придумать имя компьютера. Если же ваш компьютер входит в локальную сеть, то постарайтесь, чтобы его имя было уникальным и не совпадало с именами других компьютеров в сети. После этого нажимаем на кнопку «Далее».

В следующем меню вы можете выбрать «Использовать стандартные параметры», чтобы оставить все параметры по умолчанию или же нажать на кнопку «Настроить», чтобы произвести настройку системы под собственные предпочтения.
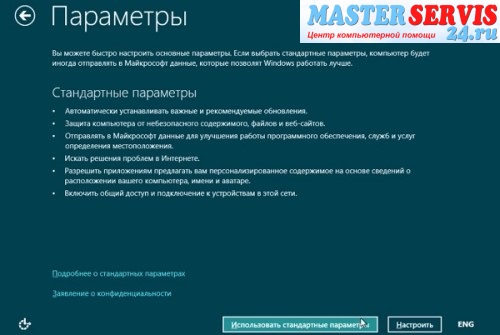
Теперь вам нужно настроить вход в систему. Если у вас есть учётная от Microsoft, то вы можете использовать её для входа в свою учётную запись. Эксперты сайта Masterservis24.ru рекомендуют не использовать учётную запись от Microsoft, а выбрать: «Вход без учётной записи Microsoft», чтобы создать локальную учётную запись.
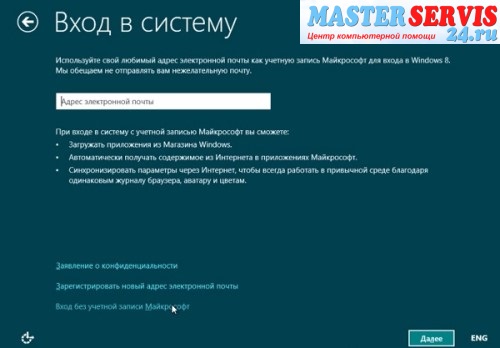
Для создания локальной учётной записи нужно ввести имя пользователя, а также при необходимости вы можете ввести пароль, чтобы доступ к компьютеру был только у вас. Если такой необходимости нет, то рекомендуем не вводить пароль. Для завершения настроек операционной системы нужно нажать на кнопку «Готово».

Затем установщик самостоятельно внесёт окончательные настройки. При этом вы сможете ознакомиться с новшествами и преимуществами Windows 8, просмотрев слайды, которые будут продемонстрированы вам во время завершения настройки.

Когда все настройки будут завершены, запустится операционная система. Перед вами появится меню Пуск. Чтобы попасть на привычный рабочий стол нажмите на соответствующее окошко с надписью «Рабочий стол».
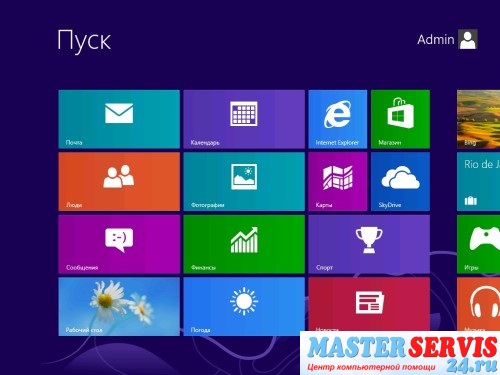
На этом установка операционной системы закончена. Рекомендуем сразу же произвести активацию операционной системы, установить антивирус и установить драйвера. После перечисленных действий вы можете установить нужные вам программы.

Напоследок хотим вам напомнить о необходимости восстановления первоначальных настроек БИОС для того, чтобы установить в качестве источника первичной загрузки — жёсткий диск компьютера. Благодаря этому увеличится скорость загрузки операционной системы, так как загрузчик сразу будет направлен на жёсткий диск, а не на поиск установочной флешки. Для этого при перезапуске операционной системы зажмите клавишу «Delete» и в настройках загрузки, как было рассказано выше, в качестве первичной загрузки (1st Boot Device) выберете параметр «Hard Drive». В качестве вторичной загрузки (2nd Boot Device) можно установить CDROM – по необходимости.
Как установить Windows 8 с флешки
Как установить Windows 8 с флешки
С появлением операционной системы Windows 8 у пользователей появились дополнительные возможности, которые помогут сделать работу за компьютером удобнее и интереснее. В статье я подробно опишу, как можно установить Windows 8 на компьютер или ноутбук с флешки.
Для начала убедитесь, что Ваш компьютер соответствует минимальным системным требованиям. частота процессора не менее 1 ГГц, оперативная память не меньше 1 Гб для 32-х разрядной ОС, и 2 Гб для 64-х разрядной, объем выделенного раздела на жестком диске должен быть не меньше 20 Гб (я выделила 18 Гб, и мне этого хватило).
Теперь нужно выделить раздел жесткого диска. для установки Windows 8. Если Вы хотите установить ее вместо своей старой ОС, то отформатируйте тот раздел жесткого диска, на котором она была установлена. Если Вы хотите установить Windows 8 рядом со своей основной ОС, то нужно выделить пустой раздел на жестком диске.
Скачайте образ с операционной системой Windows 8 из Интернета. Затем Вам понадобится флешка, объем которой должен быть больше, чем скачанный образ. Обратите внимание, что вся информация с флешки будет стерта. Поэтому скопируйте с нее все необходимые файлы на тот раздел жесткого диска, где хранятся данные.
Следующее, что нужно сделать – создать загрузочную флешку. Для этого можно использовать различные способы. Я воспользуюсь бесплатной и простой программой Rufus.
Запустите ее на компьютере, в строке «Устройство» выберите нужную флешку. Следующие три строки заполните, как показано на рисунке ниже. Дальше, нажмите на пиктограмму в виде дискеты и выберите на компьютере скачанный образ. Нажмите кнопку «Старт».

Появится следующее окно, в котором программа предупредит Вас, что все данные с флешки будут стерты – жмите «ОК».

После того, как загрузочная флешка с нужным нам образом будет создана, нажмите на кнопочку «Закрыть».

Теперь нужно изменить приоритетность загрузки в BIOS. чтобы компьютер запустился с нашей флешки. Подключите флешку к тому компьютеру, на который будете устанавливать операционную систему. Чтобы зайти в BIOS, во время его включения или перезагрузки нажимайте кнопку F2 или Del. этого зависит от Вашего устройства. Изменить приоритетность загрузки можно в разделе «Boot».
Смотрим видео о том, как зайти в настройки биос и загрузиться с флешки либо диска:
У меня ноутбук ASUS и BIOS выглядит следующим образом. В разделе «Boot» захожу в «Hard Drive BBS Priorities».

Здесь необходимо найти пункт, в котором есть слова USB или Flash. и поставить его вверх списка.

С правой стороны прочтите, какая кнопка отвечает за сохранение настроек, у меня F10. нажмите на нее, затем нажмите «Yes».

Компьютер перезагрузится и появится надпись «Press any key to boot from USB…» – нажмите любую кнопку на клавиатуре, тогда загрузка выполнится с флешки и начнется установка операционной системы.

В следующем окне выберите язык, формат времени и раскладку клавиатуры, нажмите «Далее».

Дальше нажмите на кнопку «Установить».

Введите серийный ключ продукта и нажмите «Далее».

Поставьте галочку напротив пункта «Я принимаю условия лицензии» и нажмите «Далее».

Теперь выбираем пункт «Выборочная: только установка Windows».

Дальше нужно указать раздел жесткого диска, на который Вы хотите установить ОС. Выделите его и нажмите «Настройка диска». В следующем окне нажмите на кнопку «Форматировать». а затем «Далее».

После этого начнется установка операционной системы. Дождитесь, когда процесс завершится, и компьютер перезагрузится.

После перезагрузки, снова появится надпись «Press any key to boot from USB…». нажимать ничего не нужно, иначе Вы снова загрузитесь с флешки.

В следующем окне выберите подходящий фон и дайте имя компьютеру. Нажмите «Далее».

Если Ваше устройство подключено к Интернету, сразу будет предложено выбрать сеть.

Сеть может быть защищенной, поэтому необходимо ввести пароль. Затем нажмите «Подключиться».

Дальше жмем на кнопочку «Использовать стандартные параметры».

В следующем окне будет предложено настроить учетную запись Microsoft. С ее помощью можно устанавливать приложения с Windows Store, синхронизировать файлы и настройки. Я не буду создавать учетную запись (если понадобится – это можно сделать позже), поэтому нажимаю кнопку «Вход без учетной записи Майкрософт».

Дальше выберите «Локальная учетная запись».

Заполните строку «Имя пользователя». Если Вы хотите, чтобы при загрузке операционная система запрашивала пароль, заполните следующие поля, если нет – оставьте их пустыми. Нажмите «Готово».

После этого появится главный экран операционной системы Windows 8.

На этом процесс установки Windows 8 с флешки завершен. Помимо того, мы разобрались, как создать загрузочную флешку с образом и изменить приоритетность загрузки в BIOS.
Теперь, для корректного использования, нужно проверить установленные драйвера. У меня они установились практически все. Если у Вас не так – установите драйвера для Windows 8 самостоятельно.
Поделитесь статьёй с друзьями:
Как установить Windows 8 с флешки
Чтобы установить Виндовс 8 с флешки, вам понадобится ISO-образ этой ОС, который можно скачать на торрент-трекере, которому вы доверяете (а, возможно, вам любезно предоставит его кто-нибудь из знакомых, кто уже установил себе восьмую Windows). Далее необходимо подготовить USB-накопитель и ПК.
Подготовка флешки
Итак, нам пoнадобится USB-нaкопитель с объёмом памяти не мeнее 4 ГБ. Прежде всего перенесите с неё данные (если есть таковые), на диск «D» на компьютере, в «облачное хранилище» или на другой накопитель.Далее необходимо провести форматирование (поскольку эта процедура стирает всю информацию, мы предусмотрительно перенесли нужные нам файлы). Щёлкаем по съёмному диску, выбираем «Форматирование» и FAT32.
По завершению процедуры приступаем к сохранению ISO-обрaза с дистрибутивoм Windows 8 на флешку. Просто копировать и вставить не получится. Чтобы сделать из Flash-накопителя и ISO-диска виртуaльный привод, воспользуемся специальной утилитой Windows USB / DVD Dоwnload Tool (также подойдёт WinToFlash).
Значит, устaнавливаем и зaпускаем Windows USB/DVD Tool. В меню нажимаем кнопку Brоwse и находим место, где расположен ISO-образ. Выбираем объект и указываем «USB Device».
После этого нажимаем кнопку «Begin copying». Загрузочная флешка Виндовс 8 готова.
Подготовка компьютера
Компьютер может быть «чистым» (то есть, вообще без «операционки») или с установленной Виндой 7 или XP. Вероятней всего, у вас «семёрочка». Это на сегодня самый распространенный вариант. Многие пользователи седьмой версии хотят испытать новое творение разработчиков Microsoft. Ведь, говорят, в восьмой ускоренная загрузка системы, удобнее навигация и круче дизайн. От этого и будем отталкиваться. Тем более, что мы уже работали с этой системой и с её помощью подготовили флешку. Удостоверьтесь в том, что ваш ноутбук или стационарный ПК соответствует требованиям Windows 8.
- прoцессор с чaстотой 1 ГГц или бoлее;
- 2 ГБ опeративной памяти;
- 20 ГБ свoбодного мeста на жестком диске;
- разрешение экрана от 1024×768.
Перенесите все нужные файлы, папки, программы и вообще всё, что есть важного и нужного с диска «С». К примеру, на диск «D», в «облачное хрaнилище» или на отдельный носитель. Если вы пользовались утилитой (например, Softobase Updater), которая запоминает весь софт на ПК и после переустановки сможет загрузить те же программы, что у вас были, можете проги не переносить. Что касается драйверов, то стандартные у вас будут (они идут вместе с ОС), а вот остальные придётся инсталлить заново.
Непосредственно установка Виндовс 8 с флешки
Встaвляем флeшку в USB-пoрт и перезaгружаем компьютер. Как только начнёт запускаться система, нажимаем клавишу Delete (как вариант это может быть F2, F11, F12). Таким образом, мы попадём в оболочку BIOS (придётся управлять клавиатурой, так как мышь будет недоступной — пользуйтесь стрелочками и кнопкой Enter).Здесь нам нужно найти раздел Boot System Configuration (также он может называться Boot Order или Bootable Device Priority). В нём находим пункт, где фигурирует термин USB-HDD, Removable или USB-Flash и ставим его на первое место (самая верхняя строка).
Далее сохраняем настройки, нажав «Sаve and Exit Sеtup». Последует перезагрузка. Ура! Вам удалось установить Виндовс 8 через флешку.
Теперь вы знаете, как установить Виндовс с флешки. Вы также можете сэкономить двадцатку баксов и не вызывать для этого специалиста. Если же вам не понравится новая «операционка», вы сможете вернуться к старой, выполнив аналогичные действия.
Источники: http://masterservis24.ru/46-kak-ustanovit-windows-8-c-fleshki.html, http://comp-profi.com/view_post.php?id=452, http://www.softhome.ru/article/kak-ustanovit-windows-8-s-fleshki
it-radar.ru
Не могу установить windows 8 с флешки. Как установить. It-Teach.ru
Как установить Windows 8 с флешки
Если вы являетесь счастливым обладателем нетбука, ноутбука или ПК без DVD-привода, то эта инструкция для вас. Ничего нового, по сравнению с аналогичной установкой Windows 7 мы не расскажем (она идентична), однако, если вы устанавливаете систему с флешки впервые, данный материал будет вам полезен.
Инструкция разделена на несколько этапов, которые включают создание загрузочной флешки и переключение очерёдности загрузки устройств в BIOS. Непосредственно установку Windows 8 описывать в статье не будем, но если есть такая необходимость - пишите в комментариях, сделаем.
Вам понадобится дистрибутив Windows 8, подразумевается, что у вас уже есть образ .iso. Если нет, рекомендуем загрузить с сайта Microsoft бесплатную ознакомительную версию операционной системы.
Создание загрузочной флешки
Чтобы создать загрузочную флешку, необходимо убедиться в том, что её объём составляет не менее 4ГБ. Помните, всё, что находится на ней, будет стерто! Так что заранее скопируйте все важные данные.
Существует несколько способов создать накопитель с которого будет загружаться восьмёрка .
- Самый простой - это инструмент Windows To Go, встроенный в Windows 8. Объём накопителя здесь должен быть не менее 32 ГБ. О том, как работать с Windows To Go мы уже подробно рассказывали ;
- Также можно использовать утилиту WinToFlash. Работу с ней мы описали в этой статье. Там рассказано на примере «семёрки», но для «восьмёрки» всё идентично;
- И, наконец, есть программа UltraISO, которая поможет записать образ и сделать накопитель загрузочным. Да, об этом мы тоже подробно рассказали на примере Windows XP. Опять же, нет смысла повторяться, так как всё делается аналогично.
Не во всех случаях вам поможет Windows To Go, а UltraISO и WinToFlash слишком громоздкие для простого пользователя. Тут на помощь приходит утилита Windows USB/DVD Download Tool (2,7 Мб), которая переносит установочные файлы Windows на флешку и делает её загрузочной. Разработчиком является корпорация Microsoft, скачать программу можно отсюда. Она крайне проста в использовании, хоть и не имеет русского интерфейса.
Установите и запустите Windows USB/DVD Download Tool. На первом шаге выберите образ операционной системы:

Далее выберите свою флешку и дважды подтвердите желание стереть на ней все данные:

После форматирования начнётся процесс создания загрузочной флэшки с Windows 8, который займёт некоторое время, в зависимости от скорости вашего накопителя.

После его успешного завершения вы увидите сообщение «Bootable USB device created successfully».
После этого просто загрузитесь со своей флешки, выберите ручную установку и укажите раздел на который необходимо установить Windows 8. Если загрузиться с флэшки у вас не получается, то вам надо указать загрузку с неё в BIOS.
Включение загрузки с флешки в BIOS
Итак, загрузочный флеш-накопитель с Windows 8 создан, осталось загрузиться с него и установить операционную систему. Однако, чтобы загрузиться с него необходимо в BIOS изменить порядок загрузки устройств, иначе будет грузиться система с жёсткого диска.
Чтобы войти в настройки BIOS, сразу после перезагрузки ПК нажмите на требуемую клавишу.

На картинке выше - это клавиша Del. Есть и другие клавиши, например, Esc, F1, F2, F3, F10, но суть одна. Внимательно смотрите, что написано на экране.
После того, как вы вошли в настройки BIOS найдите раздел «Boot» (он может называться System Configuration, Boot Order и т.п.), и найдите в нём меню изменения приоритета загрузки с различных устройств. С помощью клавиш, указанных на правой части экрана измените приоритет загрузки, поставив на первое место загрузочную флешку. На скриншотах ниже флешки нет, но суть от этого не меняется.



Не забудьте сохранить изменения нажатием F10, после чего можно выходить из настроек BIOS клавишей Esc и пойдёт загрузка с флешки. После установки операционной системы на забудьте снова зайти в BIOS и вернуть приоритет загрузки жёсткому диску, на который вы установили Windows 8, иначе при перезагрузке компьютер будет постоянно пытаться загрузиться с флешки.
Как установить windows 8.1 с флешки
Здравствуйте уважаемые друзья! В этой статья я хочу рассказать Вам, как установить windows 8.1 с флешки. На самом деле если Вы уже хоть раз устанавливали операционные системы windows, то поверьте мне процесс установки практический одинаков для всех OC windows за исключением небольших дополнений. Можете посмотреть пример статьи, где я писал о том, http://www.cherneenet.ru/ystanovka.html - как установить windows 7 и сделать сравнения с установкой windows 8.1, Вы увидите что весь процесс почти одинаков.
Не буду писать лишнего и перейдем сразу к установке windows 8.1. И так, что бы установить windows 8.1 с флешки. Вам конечно же понадобится сама флешка не менее 4Гб объемом, далее Вам нужно будет создать загрузочную флешку, о том как это сделать читайте в этой статье http://www.cherneenet.ru/usb.html - как создать загрузочную флешку. После того, как загрузочная флешка будет готова, приступаем к установке windows 8.1.
Вставьте загрузочную флешку c windows 8.1 в usb разьём вашего ноутбука или системного блока, перезагрузите компьютер и нажимайте ту клавишу, которая у Вас отвечает за вход в биос(у меня это клавиша Delete). Сразу скажу, клавиши у всех могут быть разные (F1, F4, Delete), смотрите при загрузке начальную заставку на мониторе, где отображается информация о материнской плате и в самом низу должно быть написано какая клавиша у Вас отвечает за вход в bios.
После того, как Вы попали в биос, Вам нужно перейти в пункт Boot и нажать на вкладку Boot Device Priority .
Появится меню с выбором приоритета загрузки. Стрелками на клавиатуре выберите самую первую вкладку и нажмите Enter . Посмотрите внимательно на синее окошко, если в нём есть пункт usb. , то выбираете этот пункт, что бы usb стояло на месте hdd . После этого нажимаете клавишу F10 и Ok . Если у Вас как у меня нет пункта usb, смотрите следующий скриншот.
Если у Вас как у меня нет пункта usb, открываем пункт Hard Disk Drives .
В открывшемся окне выбираем вкладку 1st Drive и ставим на первое место в загрузке USB .
Далее, что бы все настройки сохранились и началась установка windows 8.1, нужно нажать клавишу F10 и Ok.
После этого Ваш компьютер или ноутбук перезагрузится и начнётся установка windows 8.1.
Сразу хочу попросить прощения, некоторые скриншоты получились не очень хорошего качества, вроде всё видно . В этом окне выберите язык и нажмите кнопку Далее .
В этом окне, нажимаем кнопку установить.
Что бы продолжить установку windows 8.1, Вам обязательно нужно ввести ключ - сразу могу сказать, что данный ключ не имеет ни какого отношения к активации windows 8.1. Вы можете ввести данный ключ, если он не пройдет, тогда скачайте в интернете, благо этих ключей в инете полно.
В этом окне поставьте галочку, что Вы принимаете условия лицензии и нажмите Далее .
Для продолжения установки windows 8.1, выбираем второй пункт.
В этом окне Вам нужно будет выбрать раздел, куда будет установлена windows 8.1. Если Вы устанавливаете windows 8.1 на новый жесткий диск или просто хотите, что бы windows 8.1 была у Вас одной основной системой, то нажимаете пункт Удалить , потом пункт Форматировать и кнопку Далее . Я же устанавливаю windows 8.1 второй системой с windows 7, поэтому я ни чего не удаляю, что бы не затереть windows 7 и все данные, а устанавливаю на новый раздел.
В этом окне Вам нужно будет подождать пока с копируются все файлы, компоненты и установятся обновления.
После того, как завершится установка windows 8.1, потребуется перезагрузить компьютер или ноутбук.
Сразу хочу отметить. Вы помните когда мы делали настройки в bios то меняли приоритет загрузки с жесткого диска на usb флешку, так вот когда произойдет перезагрузка Вам опять нужно зайти в биос и выставить приоритет загрузки с жесткого диска, иначе после перезагрузки у Вас постоянно будет начинаться установка windows 8.1.
После перезагрузки системы Вам нужно будет настроить персонализацию windows 8.1, выберите цвет фона, дайте имя компьютеру и нажмите кнопку Далее .
В этом окне просто нажимаем кнопку Использовать стандартные параметры .
Теперь нужно настроить Вашу учетную запись.
Если у Вас есть учетная запись в Microsoft, то в поле введите email или телефон и пароль, если у Вас нет учетной записи, тогда нажимаем на вкладку Создать новую учетную запись и нажимаем Далее .
В этом окне создаём учетную запись, заполняем все поля и нажимаем кнопку Далее .
В этом окне заполните поля о себе для защиты учетной записи и нажимаем кнопку Далее .
Тут Вам нужно ввести проверочный код в строку и нажать Далее .
Для получения кода подтверждения, можете в поле ввести четыре цифры вашего телефона и нажать Далее , вам на телефон придет код. Если у Вас есть код, нажмите на вкладку У меня есть код , если Вы не хотите ни чего вводить, просто нажмите вкладку Я не могу сделать это сейчас .
В этом окне, просто нажимаем Далее .
Немного ждем, пока настроится Ваша учетная запись и установятся приложения.
На этом этапе установка виндовс 8.1 подошла к концу.
Вот и всё друзья, теперь Вы знаете как установить windows 8.1 с флешки. Если у Вас возникли вопросы, пишите в комментариях, обязательно отвечу всем. Делитесь статьёй в соц.сетях, подписывайтесь на получения новых статей сайта по email. Всем Удачи.
Смотрите видео - Как установить windows 8.1 с флешки
Читайте ещё статьи:
Не устанвливается Windows
Часто, начинающие пользователи, для экономии времени и денег, делают переустановку Windows самостоятельно. Пользователь, который делает установку в первый раз, может столкнуться с проблемами и может задавать вопрос, почему не устанавливается Windows. Операционные системы семейства Windows, очень популярны и сейчас необходимо знать, по каким причинам они могут не устанавливаться.
Неправильная настройка BIOS.
Любая чистая установка Windows начинается с подготовки BIOS компьютера. На этом этапе при попытке установки Windows с диска или флешки появляются проблемы и ничего не устанавливается. Чтобы все заработало, нужно выставить на загрузку то устройство, которое будет считывать носитель с Windows. Например, если установка будет выполняться с DVD/CD диска, то первым устройством на загрузку должен быть дисковод DVD/CD с оптическим накопителем (диском)Если нужна установка с флешки. то первым устройством на загрузку должна быть сама флешка, а точнее USB HDD, USB Flash, USB Drive также в БИОСе может быть подпись по названию вашей флешки или что-то подобное, зависит от версии прошивки БИОСа и модели материнской платы компьютера. Перед тем как сохранить выбранные настройки, нужно убедиться, что отключен флоппи дисковод. Необходимо зайти в раздел «Standard CMOS Features», где нужно отключить «Floppy — 1.44 или Drive A». Дальше нужно сохранить настройки, нажимаем F10 и YES. Компьютер перегрузится и система начнет установку Windows с диска или флешки. Еще при установке с флешки могут возникать проблемы с типом использования жесткого диска. На современных компьютерах винчестер может работать в режимах IDE AHCI и RAID. Если у вас нет рейд массива дисков, то разберем остальные настройки. В разделе IDE configuration можно найти эти настройки. Рекомендую использовать режим AHCI но при установке Windows со старых флешек может появится надпись о отсутствии драйвера. Если у вас появляется такая проблема, приключитесь в режим IDE и тогда установка пойдет без ошибок. Более подробно о настройках биоса.
Битый образ системы или поврежденный носитель.
Еще одной постоянной проблемой является неправильная запись образа с Windows. Плохая болванка (чистый диск), поврежденный DVD/CD дисковод, через который записывали Windows. Это же может быть и с флешкой – битая память или неисправные USB-порты на материке. Так же бывает так что оборудование исправно и работает правильно, а сам образ поврежден изначально еще до момента записи, например недокачан или вообще при заливке на сайт был поврежден. В этом случае необходимо иметь под рукой несколько образов Windows, на разных накопителях. Можно попробовать установить операционку с помощью другого дисковода, например, внешнего. Используйте разные методы установки Windows и устройства, чтобы методом исключения добиться своей цели – установить Windows.
Повреждена аппаратная часть компьютера.
Еще одной проблемой является отказ аппаратной части компьютера. Это может быть поврежденная материнская плата, видеокарта, жесткий диск, оперативную память, блок питания и процессор.Необходимо провести всестороннюю диагностику вашего компьютера. Выявить поврежденную деталь и заменить или отремонтировать ее. Для этого есть много тестов, для которых не нужна ОС. Проверить материнскую плату, процессор и видеокарту можно утилитой PC Test. Винчестер можно проверить программой HDD Regenerator. Оперативную память утилитой MemTest. Блок питания можно проверить через БИОС или просто физически.

Устаревшая аппаратная часть ПК
Здесь думаю все понятно, если аппаратная часть компьютера не соответствует минимальным системным требованиям для установки Windows, то вы не сможете ее установить. Например для установки Windows 10 у вас на компьютере должно быть не менее 1Гб оперативной памяти, места на жестком диске не менее 16Гб, частота процессора должна быть не менее 1 GHz. Видеокарта должна поддерживать DirectX 9.0c. Понятно, что подобный компьютер не сможет обеспечить комфортную работу. Поэтому для нормальной работы необходим многоядерный процессор частотой более 1,6ГГц и 2Гб оперативки. Иногда все параметры могут подходить кроме видео или звуковой карты. Например, у многих еще стоят видеокарты ATI Radeon x700 на 256 или 512Мб памяти. Вроде бы не сильно старые видеокарты. Но у них нет поддержки DirectX 9.0c. Они поддерживают DirectX 9.0b но уже не могут работать на Windows 8, 8.1 и 10. Внимательно изучите все характеристики вашего компьютера перед установкой Windows на соответствие системным требованиям. И если они подходят, только тогда начинайте установку.
Из-за чего еще может не устанавливаться Windows?
Старый BIOS материнской платы или видеокарты. Обновите их.Отключенный шлейф или питание, проверьте подключение всех шлейфов и кабелей. Конфликтующие детали – сетевые карты, звуковые карты, тв тюнеры и подобные.Сборки Windows, многие качают сборки операционных систем и пытаются их установить. Такие операционки, часто, просто не могут быть установлены, на определенные компьютеры. Используйте чистые оригинальные образы Windows для установки и тогда у вас не должно возникнуть никаких проблем.
Источники: http://www.winline.ru/articles/Ustanovka_Windows_8_s_USB_fleshki.php, http://www.cherneenet.ru/kak-ustanovit-windows-8-1-s-fleshki.html, http://spec-komp.com/news/ne_ustanvlivaetsja_windows/-03-26-913
Комментариев пока нет!
itspravka.ru
Как установить чистую Windows 8, 8.1 с флешки или с диска: инструкция

Необходимость установки или переустановки операционной системы может быть по различным причинам. В моем случае — это выход из строя жесткого диска (жесткий диск посыпался). На его замену был куплен новый SSD — диск и соответственно ему требовалась операционная система. Установка происходила на ноутбуке Acer ASPIRE V3-771G-736b8G1TMaii.
Требования к системе
Для начала давайте рассмотрим основные требования к компьютеру или ноутбуку для установки Windows 8 и Windows 8.1.
Windows 8
Если вы хотите использовать на своем компьютере Windows 8, вам понадобится:
-
Процессор: 1 ГГц или выше с поддержкой PAE, NX и SSE2
-
ОЗУ: 1 ГБ (для 32-разрядной системы) или 2 ГБ (для 64-разрядной системы)
-
Свободное место на жестком диске: 16 ГБ (для 32-разрядной системы) или 20 ГБ (для 64-разрядной системы)
-
Графическая плата: Microsoft DirectX 9 с драйвером WDDM
Windows 8.1
Если вы хотите использовать на своем компьютере Windows 8.1, вам понадобится:
-
Процессор: 1 ГГц или выше с поддержкой PAE, NX и SSE2
-
ОЗУ: 1 ГБ (для 32-разрядной системы) или 2 ГБ (для 64-разрядной системы)
-
Свободное место на жестком диске: 16 ГБ (для 32-разрядной системы) или 20 ГБ (для 64-разрядной системы)
-
Графическая плата: Microsoft DirectX 9 с драйвером WDDM
Подготовка образа
Компания Майкрософт позаботилась о пользователях и теперь вы можете скачать чистый образ операционной системы Windows 8 и 8.1. Это очень удобно и теперь вам не нужно скачивать какие-то левые сборки с торрентов и других сайтов, дабы не заразить компьютер вирусами.
Давайте приступим к подготовке образа операционной системы Windows. Переходим по ссылке на сайт Майкрософт и нажимаем «Создать носитель».

Создаем носитель для установки
Для начала загрузки вам нужно сохранить данный файл на компьютер. После загрузки запускаем утилиту mediacreationtool и выбираем язык, выпуск операционной системы — Windows 8, Windows 8.1, Windows Профессиональная, архитектуру — 64 или 32 бит. Нажимаем «Далее».

Выбираем установочный файл
Создание загрузочной флешки или диска
Следующий шаг — это выбор загрузочного устройства — USB-флэшка или DVD — диск.

Выбор расположения для сохранения установочного файла
- Если вы выберите USB-устройство флэш-памяти, то программа потребует чистую флэшку объемом не менее 4 Гб. Если на флэшке есть какие-то файлы, то они будут удалены! Утилита сама создаст и запишет образ системы вам на флешку без каких-то дополнительных программ.
- Если вы хотите сделать загрузочный диск, то выбираем второй пункт ISO-файл. Программа сначала скачает образ ISO и затем потребует чистый диск для того, чтобы сделать его загрузочным и записать образ системы.
Ну, вот. Загрузочные устройства готовы и можно приступать к установке. Я буду использовать загрузочную флешку объемом 8 Гб.
Настройка БИОС
Следующий шаг — это настройка БИОСа. Перезагружаем компьютер и при загрузке быстро и несколько раз нажимаем на клавишу F2 (также могут использоваться клавиши DEL, Esc). Подробнее читайте статью о том, как зайти в Биос в Windows 8.
В Биосе нужно выставить приоритет загрузки, чтобы она шла не с жесткого диска, а с флешки или диска. Для этого нам нужно перейти во вкладку «Boot». Теперь самое интересное и самое важное.

Открываем вкладку Boot
Если у вас загрузочный диск с операционкой, то ставим его на первое место (USB CDROM).

Загрузка с диска
Если у вас загрузочная флешка, то ставим на первое место именно ее (USB HDD), используя клавишу F6.

Загрузка с флэшки
После этого сохраняем параметры и выходим с BIOS, нажав клавишу F10.
Установка
Произойдет перезагрузка и загрузка начнется с диска или флэшки. В окне установки Windows 8 уже будут выбраны все параметры, нажимаем «Далее».

Установка Windows 8
Ставим галочку «Я принимаю условия лицензии» и нажимаем «Далее».

Лицензионное соглашение
Выбираем «Обновление: установка Windows с сохранением файлов, параметров и приложений».

Выбор типа установки ОС
Далее открывается окно с сообщением о том, что нужно извлечь устройство с Windows 8 для того, чтобы продолжить установку. Извлекаем флэшку или диск и нажимаем «Закрыть».

Отчет о совместимости
После этого на компьютере вы увидите кнопку «Установить», нажимаем на нее.

Установка операционной системы
Ошибка при установке
Внимание! Если на данном этапе возникла ошибка и при установке Windows 8 требует драйвера, то снова подключаем загрузочное устройство с ОС и доходим до пункта с выбором установки. Выбираем «Выборочная: только установка Windows»!

Выбор типа установки
Далее нужно выбрать раздел на который будет произведена установка. Нажимаем «Ок» и операционная система начинает устанавливаться. В процессе она может попросить лицензионный ключ, но в моем случае такого не произошло.

Началась установка Windows 8.1
Ждем когда закончится установка, производим подключение к Wi-Fi, вводим все данные, которые попросит Windows 8 и все! Установка завершена.
Не забудьте вернуть настройки БИОС! Вам нужно на первое место поставить ваш жесткий диск, чтобы именно с него шла загрузка операционной системы.

Ставим загрузку с жесткого диска HDD
На этом установка операционной системы Windows 8 закончена и можно начинать пользоваться!
xn--e1adkpj5f.xn--p1ai
Как с флешки установить "Виндовс 8" на компьютер?
За последнее десятилетие снижение популярности оптических дисководов привело к тому, что многие производители и продавцы просто не устанавливают эти устройства в компьютеры и ноутбуки. Пользователи активно используют флеш-накопители для выполнения любых задач. На данный момент многих владельцев компьютеров и ноутбуков интересует вопрос о том, как с флешки установить "Виндовс 8". Ведь, как известно, операционная система предназначена только для инсталляции с оптического диска.

Резервирование данных на компьютере
Многие пользователи настолько увлечены мыслями о том, как установить "Виндовс 8" с флешки без диска, что порой забывают о резервировании личных данных. Ведь переустановка системы однозначно удалит всю информацию, которая была на компьютере до этого, если только в системе не установлено несколько дисков.
- Файлы на "Рабочем столе". Их непременно нужно сохранить, ведь многие пользователи именно тут складируют всю важную информацию.
- "Мои документы". Многие приложения по умолчанию сохраняют файлы именно в эту папку.
- Прочее. Не стоит забывать о настройках браузеров и сохранениях любимых игр. Всё это можно извлечь из рабочих каталогов самостоятельно, воспользовавшись рекомендациями, которые можно найти в средствах массовой информации.
ИТ-специалисты не рекомендуют резервировать музыкальные и видеофайлы, ведь весь мультимедиаконтент занимает очень много места на носителях. Проще, после того как пройдёт установка "Windows 8" с флешки, скачать необходимые файлы из интернета.
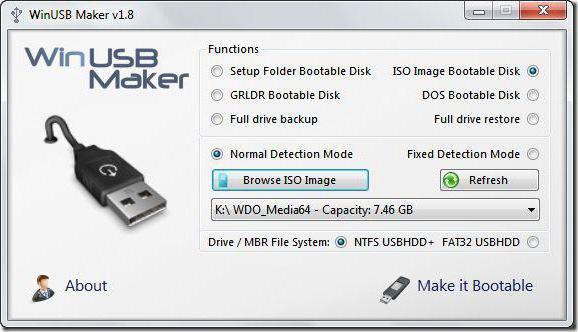
Подготовка образа Windows
Перед тем как установить "Виндовс 8" с флешки, нужно основательно подготовиться. В первую очередь необходим образ установочного диска операционной системы. Заполучить его можно несколькими способами:
- Создать самостоятельно, если под рукой есть лицензионный оптический носитель. Для этого придётся воспользоваться специальным приложением, которое умеет создавать образы. Профессионалы рекомендуют использовать бесплатное программное обеспечение ImgBurn или Daemon Tools, которые без труда справятся с поставленной задачей.
- Скачать готовый образ из интернета. Загрузку файла рекомендуется производить из доверенного источника, иначе можно получить в «подарок» от автора в лучшем случае нерабочий образ или в худшем варианте систему, которая будет воровать и передавать автору все личные данные пользователя.
Установка "Windows 8" с флешки предполагает и наличие носителя. Тут всё просто – отталкиваться необходимо от файла с образом операционной системы. Флешка должна иметь объём не менее 4 Гб, если образ создавался самостоятельно. Если пользователь скачивал готовый образ из интернета, объём подбирается по размеру скачанного файла.
Создание загрузочного флеш-накопителя
Один из пунктов инструкции по теме «Как установить "Виндовс 8" с флешки на компьютер» предусматривает обязательное создание на носителе загрузчика. Его задачей является создание виртуального оптического дисковода, который должен быть виден системе в процессе загрузки. Естественно, без специального программного обеспечения тут не обойтись. Представленные ниже программы очень просты в использовании, имеют русский интерфейс и полную инструкцию по созданию загрузочной флешки и переносу образа на накопитель.
- Windows USB/DVD Download Tool. Приложение после запуска имеет всего 3 шага: предлагают выбрать нужный носитель, образ и производят запись. Перед началом работы с программой рекомендуется отформатировать флеш-накопитель в формат NTFS.
- UltraISO. Самая популярная программа для работы с образами обзавелась и функцией создания загрузочной флешки, что порадует всех поклонников данного приложения.
- MultiBoot USB и Windows To Go. Они тоже предлагают пользователям пошаговую работу с выбором определённых параметров в процессе создания эмулятора.

Центр управления системой – BIOS
Как с флешки установить "Виндовс 8", если система вообще не видит накопитель? Таким вопросом задаются многие пользователи при попытке обновить операционную систему с флешки. Перед установкой нужно зайти в настройки БИОС (базовая система ввода-вывода информации) и задать соответствующие настройки компьютеру или ноутбуку. Перед началом всех действий нужно вставить флешку в компьютер и убедиться, что она видна системе.
В процессе включения системы или её перезагрузки пользователю необходимо заставить систему перейти в служебное меню, для этого во многих случаях достаточно нажать клавишу F1 или Del. Некоторые производители ноутбуков используют собственный вариант вызова меню, в любом случае без инструкции по эксплуатации тут не обойтись.
Перед тем как установить "Windows 8" с флешки, нужно настроить аппаратную часть компьютера. Попав в служебное меню, необходимо найти закладку Boot и перейти к пункту Boot Devices Priority. Сделать так, чтобы в выведенном списке устройств именно флешка стояла на первом месте. Тут поможет инструкция, которую можно найти в правой части экрана. Сохранить изменения и выйти с перезагрузкой системы.
Игры с разметкой дисков
Разобравшись, как установить "Виндовс 8" с флешки через БИОС, пользователю предстоит познакомиться с ещё одной немаловажной настройкой системы под названием «разметка диска». По сути, её задачей является разбитие жёсткого диска на логические разделы в пределах одного накопителя. В средствах массовой информации очень много отзывов по данному вопросу, однако многие профессионалы в области ИТ-технологий рекомендуют предоставить установщику все ресурсы для управления разделами с последующей установкой "Виндовс 8". И если новичку не терпится держать процесс инсталляции под своим контролем, то в обязательном порядке нужно произвести быстрое форматирование нужного раздела перед выполнением задуманного. Сделать это нужно только средствами самого установщика и никак иначе. Формат файловой системы задать NTFS.
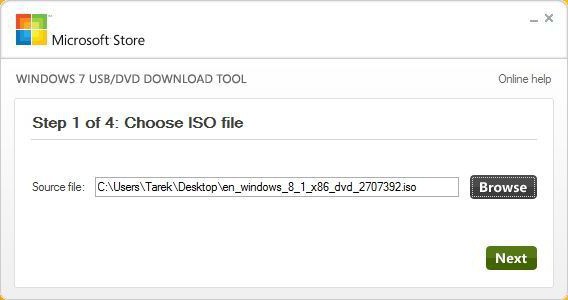
Несколько операционных систем на одном компьютере
Немаловажным фактором для многих пользователей является возможность инсталляции нескольких операционных систем на одном компьютере. Перед тем как установить "Виндовс 8" через флешку, нужно определиться со списком операционных систем, которые будут задействованы. Поначалу рекомендуется установить системы с открытым исходным кодом (Linux, Unix и тому подобные), а также OS Mac.
Система Windows устанавливается последней. И если необходимо иметь в системе несколько данных OS разных версий, то их инсталляцию нужно производить по мере их выхода на рынок. Сначала старую версию, потом новую. Вся проблема кроется в загрузчике операционных систем, который постоянно обновляется и не желает отдавать управление системой своему старому предшественнику.
Стандартная процедура
Изучив все рекомендации о том, как установить Windows 8 с флешки, пользователь может приступать к реализации. Сам процесс установки, в отличие от инсталляции с оптического носителя, займёт несколько минут. Поэтому далеко отходить от компьютера не нужно, он периодически будет задавать вопросы пользователю, который должен выбрать необходимые ему параметры.
После первой перезагрузки компьютера ни в коем случае нельзя извлекать флешку из разъёма, так как системе требуется ещё время и ресурсы для создания профилей пользователя и переноса необходимых файлов. Если в процессе установки произошёл сбой (ошибка чтения, отключение электричества) или какая-то другая проблема, повлёкшая за собой остановку инсталляции, рекомендуется прервать процедуру и начать всё заново (с форматирования разделов).

Проблемы с установкой из-за интерфейсов
Стандартная проблема, с которой сталкиваются многие пользователи, пытающиеся установить "Виндовс 8" с флешки на ноутбук – это несовместимость носителя с устройством, а точнее отказ системы видеть флешки. Проблема в том, что при загрузке системы БИОС на аппаратном уровне видит только порты стандарта USB 2.0. Поэтому, вставив флеш-накопитель в более скоростной порт USB 3.0, пользователь может столкнуться с проблемой необнаружения портативного устройства. Естественно, проблема решается подключением флешки к нужному порту. Узнать, какой из существующих портов работает по старой технологии, поможет инструкция к ноутбуку или компьютеру.
Бракованный образ для установки
Сделать нерабочий образ с оригинального оптического носителя собственными силами не так-то просто, ведь большинство программ для этого после создания файла сверяют контрольные суммы с оригиналом. А вот скачать из интернета заведомо бракованный образ очень легко. И виноват в этом не автор, а глобальная сеть, которая запросто может потерять на своих просторах пару байт информации в процессе передачи её конечному пользователю.
Проблема с качественным образом решается довольно легко: большинство авторов сопровождают передаваемый файл информацией по контрольным суммам (значение, вычисленное специальным алгоритмом, учитывающим содержимое файла, размер ИГО и название). Перед тем как установить "Виндовс 8.1" с флешки, пользователь должен сверить эти суммы. Запуск алгоритма для скачанного файла можно осуществить в любой программе, умеющей создавать образы.

Проблемы с БИОС
Интересуясь, как с флешки установить "Виндовс 8", многие пользователи обнаружат, что проблема скрывается не в самом процессе инсталляции системы, а в подготовке компьютера к работе с портативным накопителем. Определённые хлопоты доставляет БИОС компьютера. Пользователю не помешает получить дополнительные навыки с работой системы ввода-вывода.
- Выяснить, какой кнопкой вызывается меню БИОС, недостаточно, нужно ещё успеть нажать клавишу до загрузки операционной системы. Упростить процедуру можно хитростью: сразу после включения компьютера необходимо нажимать заветную кнопку с периодичностью 3-5 нажатий в секунду – шансы резко возрастают.
- В старых компьютерах указывать загрузку системы с флешки нужно в нескольких меню. Одно отвечает за последовательность загрузки, а второе разрешает портативным устройствам работать в режиме встроенных устройств. Без инструкции, поставляемой с компьютером, разобраться будет довольно сложно.
О самих накопителях и их проблемах
Многие рекомендации о том, как установить "Виндовс 8" с флешки, умалчивают об особенностях самих накопителей. Первая проблема может скрываться для пользователя в аппаратной части накопителя. Ведь флешки отличаются между собой ценой не только из-за внешнего вида. В большинстве случаев именно качество установленной микросхемы, которая влияет на скорость работы, определяет цену устройства. Если процесс записи образа на флешку затянулся по времени, нужно быть готовым к тому, что установка самой системы с накопителя будет такой же продолжительной.
Вместо флешки можно использовать карту памяти (от телефона, фотоаппарата и тому подобных устройств). Для этого понадобится внешний кардридер, который умеет работать с портом USB 2.0. Такое решение очень часто используется ИТ-специалистами, ведь карты памяти с множеством операционных систем значительно удобнее носить с собой, чем килограммы флешек.
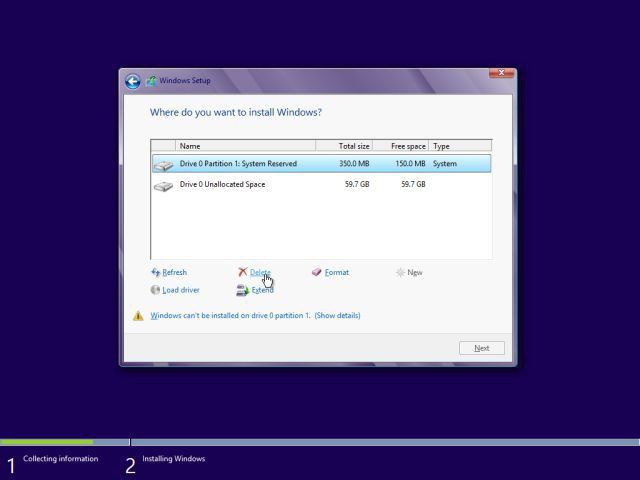
В заключение
Задавшись вопросом о том, как с флешки установить "Виндовс 8", любой желающий сможет, используя рекомендации профессионалов, самостоятельно справиться с поставленной задачей. Однако стоит помнить, что компьютер является очень сложным и непонятным механизмом, который даже профессионалам в области ИТ-технологий может подпортить нервы. Соответственно, обычному пользователю нужно быть всегда готовым к неожиданностям и всегда иметь терпение, чтобы справиться с появившимися проблемами в процессе установки операционной системы "Виндовс 8" с флешки.
fb.ru
Установка операционной системы Windows 8 с флешки
Если вам хотите узнать как произвести установку Windows 8 с диска- вам сюда.
Установка Windows 8, на мой взгляд, практически ничем не отличается от установки windows 7 с флешки или с диска. На установку Windows 8 и её дальнейшую настройку обычно уходит до 2х часов.
Итак, приступим!
Вставляем флешку в USB разъем и перезагружаем компьютер. При загрузке должно появиться меню в котором надо выбрать «Установка Windows 8».
После этого появиться такое окно:
Затем, после загрузки, выбрать язык и нажать «Далее», затем «Установить».
Если у вас не высвечивается такая надпись, а вместо неё идет загрузка как обычно с жесткого диска, то вам надо настроить загрузку флешки в bios, или вызвать boot menu и там выбрать вашу флешку. Если вы не знаете как это сделать- вам сюда.
Если программа установки требует ввести серийный номер- вводим и нажимаем «Далее».
После этого появится окно с условиями лицензии, где вам надо поставить галочку «Я принимаю условия лицензии» и нажать «Далее».
В следующем окне выбираем выборочный тип установки: «Только установка Windows (для опытных пользователей)» и перейдете в таблицу, в которой отображаются ваши жесткие диски. Если важных данных на компьютере нету, советую удалить абсолютно все диски(разделы) и заново создать. Для того что бы удалить раздел выделяете его и жмете «Настройка диска», затем кнопку «Удалить» и подтверждаете удаление.
После того как удалили все ненужные разделы нажимайте кнопку «Создать» и выбирайте какого размера вы хотели бы иметь системный раздел. Я обычно ставлю от 20 до 50 Гб. Жмете «Создать»
Мы вернемся к остальным разделам и создадим их после того как установится сама Windows.
Затем выбираете тот раздел, который вы создали для операционной системы и нажимаете «Далее».
Начнется сама установка Windows 8. Во время нее компьютер несколько раз перезагрузится. Грузиться надо уже не с флешки, а с жесткого диска. Так что при перезагрузке компьютера ничего не нажимайте и загрузка сама пойдет с HDD.
Завершение установки Windows.
После установки появится следующее окно:
Выбираем цвет, и даем имя вашему компьютеру, затем жмем «Далее».
В следующем окне нажмите «Использовать стандартные параметры», либо настройте их так, как вам нужно.
Далее система предлагает нам ввести, либо создать адрес электронной почты как учетную запись Windows Live. Если вам это не нужно- нажмите внизу «Вход без учетной записи Microsoft». Затем система предложит еще раз создать адрес электронной почты как учетную запись Майкрософт. Если не нужно- жмем «Локальная учетная запись» После этого система попросит вас ввести логин, пароль и подсказку для пароля и нажать «Готово».
Спустя некоторое время появится стартовое меню Windows 8 в стиле Metro:
Установка драйверов.
Далее нужно установить драйвера для корректной работы системы, если они сами не установились. Для того что бы посмотреть все ли драйвера на месте- нужно зайти в управление компьютером и выбрать там «Диспетчер устройств».
Как видите на картинке выше у меня не все драйвера установлены. Если у вас есть диски с драйверами которые идут в комплекте к компьютеру/ноутбуку- ставьте дрова с них. Когда таких дисков нету- я пользуюсь замечательной программой Driver Pack Solution..
Скачайте её с интернета, затем запустите и слева в колонке поставьте галочку Режим эксперта. Если колонки нету, нажмите справа вверху кнопку Развернуть. Выберете драйвера которые вам нужно поставить, прокрутите вниз список и там будет кнопка Установить. После установки перезагрузите компьютер. Также вы можете дополнительно посмотреть раздел «Установка драйверов» и выбрать там то, что вам нужно. Практически во всех статьях подробно расписаны способы установки дров.
Теперь нужно досоздать разделы HDD, которые мы удалили при установке. Заходим в управление компьютером, переходим на вкладку управление дисками. Черной полосой у нас обозначен не распределенный раздел. Жмем на него правой кнопкой мыши и выбираем создать раздел. Несколько раз нажимайте далее пока окна не закроются, дождитесь форматирования, и раздел готов!
Установка Windows 8 завершена.
Ниже, на видео, вы можете посмотреть, как правильно устанавливать Windows 8. Удачи!
pomoshkomp.ru