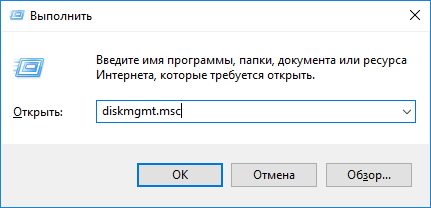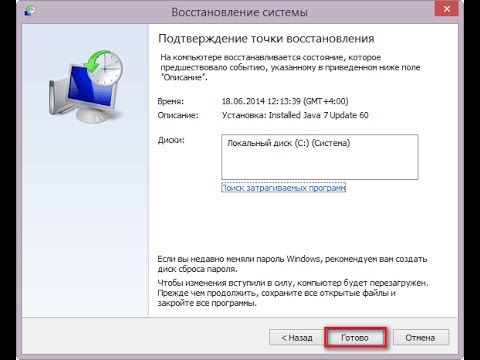Срок доставки товара в течении 1-3 дней !!!
|
|
Установка Linux Mint: инструкция. Настройка Linux Mint после установки. Линукс минт как установить
пошаговая инструкция, характеристики и отзывы
Активные пользователи компьютера наверняка знают, что представляет собой Windows, но немногие в курсе, что существуют и другие платформы, способные ее заменить. Одной из таких альтернатив является Linux Mint. Как установить и заставить работать эту диковинку, можно узнать в этом материале.
Что представляет собой Linux?
Многие, услышав слово Linux, представляют страшный черный терминал, который управляется с помощью текстовых команд и совершенно не предназначен для неподготовленного пользователя. И это было справедливо пятнадцать-двадцать лет тому назад, когда Linux был уделом гиков или серверных решений. Бородатые мужчины высиживали часы перед черным текстовым интерфейсом. Сейчас Linux - это полноценная операционная система, которая обладает всеми нужными функциями, и без особых проблем может конкурировать с небезызвестной Windows. В распоряжении пользователя имеется и оконный интерфейс, и популярные программы: тот же Firefox или Chrome, офисный пакет, медиаплеер, игры и многое другое.

Почему Linux Mint?
Linux Mint является одним из самых популярных дистрибутивов среди обычных пользователей. Данная система основана на Ubuntu, которая специально разрабатывалась для упрощения взаимодействия с Linux. В ней был полноценный, продвинутый интерфейс, магазин приложений и поддержка. Разработчики Mint пошли дальше и сделали систему еще более лояльной к пользователю, а также добились большей стабильности. Внешний вид рабочего стола также был слегка видоизменен в соответствии с интерфейсом в Windows. Все эти особенности вкупе с полноценной поддержкой позволяют расти как количеству поклонников, так и проценту удовлетворенности пользователей Linux Mint. Как установить данную систему и не чувствовать себя лишенным, избежать потери данных и прочих неприятных последствий? Первый вопрос, которым задаются пользователи.
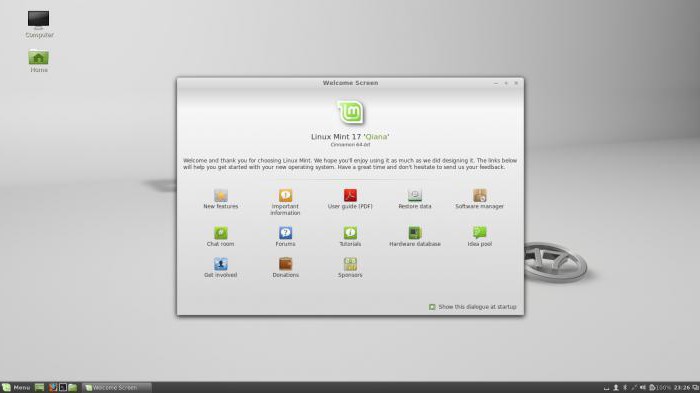
Процесс установки
Установка Linux - процесс на удивление простой, нужно лишь определиться с выбором дистрибутива и подготовить носитель. Первое включает в себя и определение рабочего пространства. Есть несколько вариантов, включая Cinnamon, который является наиболее простым и привычным для новых пользователей. Как установить Linux Mint 17? Последняя редакция ОС обладает современным установщиком, который проведет пользователя через весь процесс без каких-либо проблем.
Единственное, чем стоит озаботиться до загрузки и установки ISO-образа, - это подготовка жесткого диска с помощью утилиты для управления дисковым пространством, создайте дополнительный раздел, скажем, гигабайт на пятнадцать (система требует значительно меньше, но всегда стоит брать про запас).
Linux Mint: как установить с помощью диска?
Существует несколько вариантов установки. Отличаются они используемым носителем. Как установить Linux Mint 17,2? В первую очередь нужно выбрать правильный дистрибутив. На официальном сайте распространяются образы для 32- и 64-битных процессоров. Выбрав нужный, загрузите и запишите образ ISO на диск. Во время загрузки заставьте PC загружаться с этого носителя.
Linux Mint: как установить с флешки?
Процесс установки с карты памяти похож на таковой с диска. Разница в том, что запись производится с помощью специально предназначенной утилиты, да и сам носитель можно выбрать поменьше. Вместо 4,7-гигабайтной DVD-болванки можно взять двухгигабайтную карту памяти, этого будет достаточно для работы Linux Mint. Как установить с флешки с помощью утилиты UBI?
Для записи используется утилита Universal USB Installer. Интерфейс программы делится на 4 шага:
- Выбор дистрибутива, укажите систему, которую собираетесь записывать.
- Просто найдите образ скачанной системы и укажите к нему путь.
- Указываем носитель, который будем использовать (можно также форматировать его).
- Дополнительное пространство на носителе для Live CD и теста системы.
Во время загрузки заставьте PC загружаться с флеш-носителя. Появится установщик, в котором будет предложено выбрать прямую установку или загрузку Live CD.
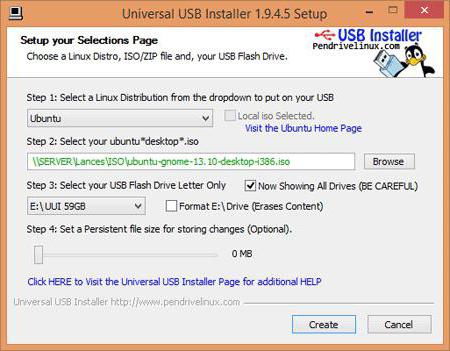
Live CD
На современных дистрибутивах Linux предустановлена специальная система тестирования системы до установки. Изначально данный режим задумывался как некий спасатель на случай, если основная система не загружается, и нужен инструмент для восстановления доступа и исправления проблем. В данном режиме вам доступны все возможности ОС. Есть выход в Интернет, установка любого программного обеспечения. Можете опробовать все, что угодно, дабы убедиться, что система вам подходит и нравится.
Изменения в системе не сохраняются, и как только вы закончите сессию, вся работа будет удалена. А уже установленные на компьютеры системы не пострадают, как и дисковое пространство. В дальнейшем следует узнать, как установить Linux Mint 17,3.
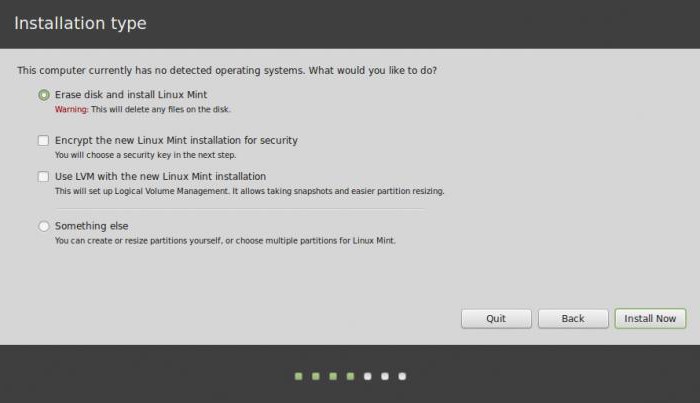
Полноценная установка
Если вы в итоге решились на установку данной системы, убедились, что все готово - приступайте к инсталляции. Данный процесс крайне прост. В первую очередь вам дается на выбор три варианта: основной – это заменить Windows, то бишь полностью стереть жесткий диск и установить новую систему. Но для многих важно сохранить и эту платформу, посему такие пользователи задаются вопросом о том, как установить Windows рядом с Linux Mint. Необходимо лишь выделить пространство на диске с помощью дисковой утилиты или установщика. Обе системы прекрасно справляются с этой задачей и имеют интуитивный интерфейс дисковой утилиты.
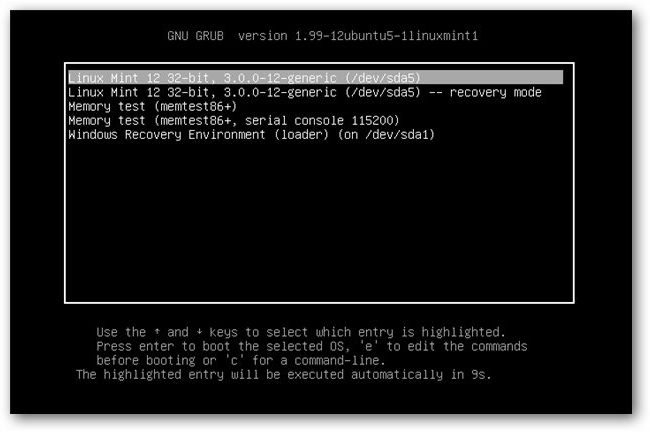
Существует еще один вариант установки системы Linux Mint. Как установить ее с использованием ручной настройки дискового пространства? Это, собственно, то, для чего нужно было создать 15-гигабайтное пространство. Теперь его следует поделить еще на 3 части. Первая будет пользовательским разделом: оставьте количество памяти около 8 гигабайт, а файловую систему установите ext4. Второй раздел системный. Последний – это файл подкачки. Если в нем нет нужды, можете проигнорировать этот пункт и отдать оставшееся место в пользовательский раздел.
Дальше наблюдаем процесс установки и постепенно знакомимся с особенностями системы.
Дальнейшая настройка и особенности Cinnamon
Закончив с процессом установки, считайте, что выполнили всю сложную работу, дальше настроить систему очень легко. Интерфейс Linux Mint с оформлением Cinnamon напоминает таковой у всем знакомой Windows. Есть даже подобие меню “Пуск”.
В системе имеется специализированный Driver Manager, который подскажет, какие драйвера следует установить, и автоматизирует процесс настройки.
В новой редакции системы были добавлены новые виджеты. Благодаря тесной интеграции с системой пользователь может контролировать уровень заряда не только компьютера, но и Bluetooth-оборудования.

Дуализм
Одно из преимуществ, которое получает пользователь, решившийся на установку Linux – это возможности одной и другой системы. Находясь в среде Linux, вы можете продолжать пользоваться Windows как второй ОС, а также запускать Windows-приложения внутри Linux, используя специальную утилиту (эмулятор), которая называется Wine. Как установить Wine на Linux Mint? Существует два варианта:
- Использование магазина приложений. Просто введите в поиск название программы и загрузите.
- Через терминал (который вам в любом случае придется освоить хотя бы на базовом уровне). Открываем терминал и пишем: sudo add-apt-repository ppa:ubuntu-wine/ppa, после обновляем список пакетов sudo apt-get update, ну и запускаем процесс установки sudo apt-get install wine1.7.
Теперь вы можете загружать программы и игры, созданные для Windows. Многие из них испытывают проблемы с совместимостью, но уже сейчас можно воспользоваться самым необходимым, а на крайний случай - установленной рядом ОС от Microsoft.
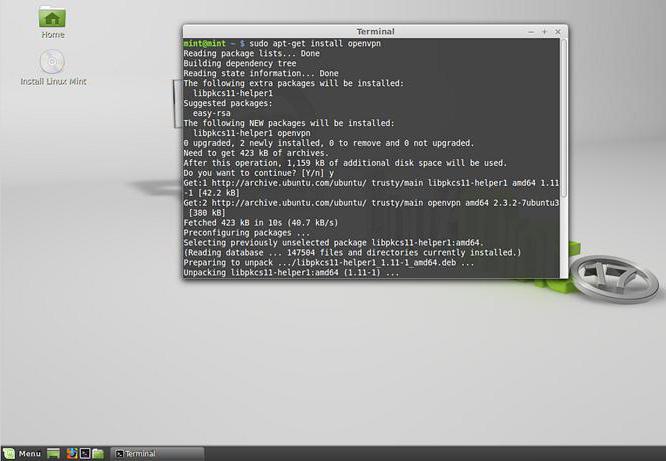
Необходимые характеристики компьютера
Перед началом установки следует учесть ряд технических моментов (любой современный компьютер им соответствует, проблем, вероятно, не будет).
- 512MB оперативной памяти как минимум (1GB рекомендуется для более комфортной работы с системой).
- 9GB дискового пространства (20GB рекомендуется).
- Графическая система с поддержкой дисплеев с разрешением 800 х 600 (1024 × 768 рекомендуется).
- DVD-привод для загрузки с диска или USB-порт для работы с флеш-накопителем.
Отзывы
Платформа Linux на данный момент занимает довольно слабые позиции на рынке, в силу отсутствия рекламы и поддержки со стороны производителей компьютеров, которые не готовы по умолчанию установить на свои устройства Linux. Со временем эта цифра увеличивается, появляется все больше совместимого оборудования и программ. Если раньше пользователи были недовольны тем, что Linux не поддерживает их принтер или не получается настроить соединение с Интернетом, то сейчас таких проблем нет. Каталог драйверов для Linux вырос.
Пользователи все более позитивно отзываются о Linux Mint и заявляют, что пользоваться им значительно проще. Многие предпочитают эту систему платформе от Microsoft в силу ее безопасности и красоты, а также наличию предустановленного софта и отсутствию необходимости платить за программное обеспечение. Система абсолютно бесплатна и ни в чем не уступает старшим конкурентам. Даже игровая индустрия, которая до недавнего времени считалась слабой стороной Linux, была подкреплена компанией Valve, запустившей Steam на Linux, тем самым увеличив число поклонников системы.
Как устанавливать программы в Linux Mint
Linux Mint, на момент написания статьи, — один из самых распространённых десктопных дистрибутивов Linux, основанный на Ubuntu и Debian. Он по праву уже долгое время красуется на первом месте DistroWatch. Основатели, Клемент Лефевр и команда разработчиков «Mint Linux Team», ставили перед собой цель создать удобный, мощный и простой в использовании дистрибутив Linux, и у них это получилось!
Однако несмотря на всю простоту использования и настройки системы, поначалу у многих пользователей возникают проблемы с установкой нового программного обеспечения. В Linux установка новых программ выполняется из репозиториев с помощью специальных пакетов, и в этой статье мы рассмотрим различные способы того как устанавливать программы в Linux Mint.
Содержание статьи:
Установка программ в Linux Mint 18
1. Как устанавливать программы с помощью центра приложений
И самое простое, что может сделать новичок для установки новых пакетов, — это открыть встроенный в систему менеджер программ. Нажимаем Alt+F3 — откроется меню поиска приложений, в котором вы сможете найти все установленные на данный момент программы в системе, затем прописываем в поисковой строке «Менеджер программ» и запускаем:


Здесь вы найдете множество популярных программ и приложений для решения множества задач. Все они удобно разбиты на тематические категории, также имеется поисковое окно, с помощью которого вы можете найти конкретную программу, а при выборе того или иного приложения сможете ознакомиться с его интерфейсом на скриншотах, узнать размер, версию, а также почитать отзывы множества пользователей со всего мира.


Помимо всего прочего, менеджер программ может как устанавливать, так и удалять уже ненужные в системе пакеты. Для этого нажмите кнопку в правом верхнем углу и в открывшемся меню выберите «Показать установленные приложения»:


В открывшемся окне вы увидите всё ПО, установленное с помощью менеджера программ.При переходе от одного к другому вы можете буквально в один клик удалить ненужную программу:


Здесь есть сотни различных приложений, однако и этого порой бывает недостаточно. Поэтому обратимся к другим способам установки.
2. Установка приложений с помощью Synaptic
Для начала попробуйте найти необходимый вам пакет в Synaptic package manager. Это менеджер пакетов, с графическим интерфейсом, с помощью которого вы можете устанавливать, обновлять или удалять пакеты в вашей системе. В новейших сборках Linux Mint менеджер пакетов Synaptic включён по умолчанию и не требует установки. Находим и запускаем менеджер:


Поначалу интерфейс программы может показаться сложным, однако это не так. Попробуем немного разобраться, установив какой-нибудь пакет. Например, мне нужна программа под названием Timeshift. Вводим название программы в поисковое окно и нажимаем кнопку Поиск. Программа тут же выдаст все пакеты, которые необходимы для установки программы, с кратким описанием к ним:

Так как у меня нет разделов с файловой системой BTRFS, мы выбираем лишь первый пункт списка. Кликаем по нему правой кнопкой мыши и выбираем «Отметить для установки», затем в правом верхнем углу нажимаем кнопку «Применить»:

Затем в появившемся окне с кратким описанием нажимаем «Apply», и начнеться установка программ Linux Mint:

После того как Synaptic закончит, вы с легкостью найдёте установленную программу у себя в системе и сможете ею пользоваться. В нашем случае это программа под названием Timeshift:

Теперь попробуем удалить всё тот же Timeshift с помощью Synaptic. Снова запускаем программу и в окне поиска прописываем Timeshift:

Теперь можно заметить, что программа поставила маленькую зеленую галочку рядом с пакетом Timeshift, так как данная программа у нас уже установлена. Правой кнопкой мыши щёлкаем по установленному пакету и выбираем пункт «Отметить для полного удаления». Затем также в правом верхнем углу нажимаем «Применить» и в появившемся окне «Принять»:


Затем менеджер Synaptic начнёт процесс удаления пакета из вашей системы, и после того как он закончит, пакет будет удалён.
3. Установка приложений с помощью терминала
Теперь мы рассмотрим установку приложений в Linux Mint с помощью терминала. Если вы знаете название нужного вам пакета, то установка не вызовет у вас абсолютно никаких трудностей. А поможет нам в этом консольная утилита под названием Advanced Packaging Tool или сокращенно — APT. Утилита включена в Linux Mint по умолчанию и не требует установки. Вот основной список команд apt, с помощью которых может выполняться установка пакетов linux mint:
- download — скачать пакет, но не устанавливать;
- update — обновление списка пакетов в репозиториях;
- upgrade — обновление системы без удаления пакетов;
- full-upgrade — полное обновление системы с удалением конфликтующих зависимостей;
- install — установка пакета;
- remove — удаление пакета без удаления конфигурационных файлов;
- purge — полное удаление пакета;
- show — посмотреть информацию о пакете.
Полный список команд apt вы сможете посмотреть, набрав в терминале:
apt --help

Для установки той или иной программы с помощью утилиты apt вам достаточно набрать следующую команду в терминале:
sudo apt install имя_пакета
Теперь рассмотрим процесс установки на примере. Попробуем установить всё тот же Timeshift с помощью утилиты apt. Пишем в терминале следующее:
sudo apt install timeshift

После этого нажимаем клавишу Enter и вводим пароль суперпользователя, и вновь нажимаем Enter. После этого apt найдёт имя нашего пакета в репозиториях, затем начнётся процесс скачивания и установки пакета:

После этого вы легко найдёте установленную программу в системе. Теперь же мы попробуем удалить нужный нам пакет с помощью того же аpt. Для удаления пакета прописываем в терминале:
sudo apt remove имя_пакета
Для полного удаления пакета пишем следующее:
sudo apt purge имя_пакета
Теперь попробуем полностью удалить из системы нашу ранее установленную программу Timeshift. Открываем терминал и пишем следующее:
sudo apt purge timeshift


После этого программа за считанные секунды полностью сотрёт все следы пакета Timeshift в системе.
Выводы
Мы с вами рассмотрели три наиболее популярных и удобных способа установить программу в Linux Mint 18. В общих чертах данные инструкции подойдут, если вы пользуетесь Ubuntu или любым другим дистрибутивом на основе Debian. Естественно, существуют и иные способы. А как вы устанавливаете новое ПО в вашу систему? Напишите в коментариях.
Оцените статью:
 Загрузка...
Загрузка... losst.ru
инструкция. Настройка Linux Mint после установки :: SYL.ru
Вы когда-нибудь хотели чего-то лучшего, чем то, что работает на вашем компьютере сейчас? Независимо от того, используете вы ОС Windows, Mac или Linux, вы можете убедиться, что существуют и другие хорошие системы.
Что такое «Линукс» сегодня?
Linux Mint - одна из самых популярных и быстро развивающихся операционных систем. На сегодняшний день это полноценная замена для Windows. Преимущества этой «оболочки» очевидны: она быстрее, лучше, проще в использовании, при этом ее функционал расширяется и защищается. Кроме того, ОС полностью бесплатна в использовании и распространении.
Кроме того, Linux Mint уникальна по своему внешнему виду, простому управлению темами, большим хранилищам программного обеспечения и функциональным возможностям «из коробки».
ОС имеет четыре версии или варианта:
- Linux Mint Cinnamon - это собственная среда «Линукс», с рабочим столом Gnome. Эта версия элегантная и функциональная.
- Mate – еще одна разновидность Gnome, используемая как классическая ОС.
- XFCE - это минималистическая и элегантная среда рабочего стола. Она подходит для компьютеров с низкими ресурсами.
- KDE - одна из самых полных настольных сред, которая имеет множество функциональных возможностей и хороший внешний вид. Она хорошо подойдет для современных компьютеров с новейшим оборудованием.
Системные требования для установки Linux Mint:
- ОЗУ 512 МБ (рекомендуется 1 ГБ для удобного использования).
- 9 ГБ дискового пространства (рекомендуется 20 ГБ).
- Разрешение 1024 × 768 (при более низких разрешениях нажмите ALT, чтобы перетаскивать окна с помощью мыши, если они не помещаются на экране).
При этом:
- 64-битный ISO может загружаться с помощью BIOS или UEFI.
- 32-битный ISO - только с BIOS.
- 64-битный ISO рекомендуется для всех современных компьютеров (почти все устройства, выпускаемые за последние 10 лет, оснащены 64-разрядными процессорами).
Как сделать загрузочный файл?
Перейдите на сайт загрузки «Линукс Минт» и выберите лучший вариант для вас. Вы можете выбрать зеркало для загрузки или скачать торрент. В зависимости от скорости вашего соединения для завершения загрузки может потребоваться некоторое время.
Чтобы скопировать ISO-файл на DVD-диск, вам понадобится программа записи образов. Одной из наиболее популярных бесплатных опций является ImgBurn, хотя есть множество других популярных функционалов (Nero и т. п.).
Запишите загрузочный диск. Вы также можете записать образ на USB-накопитель, если вы хотите, чтобы производилась установка Linux Mint с флешки. Для этого вам понадобится скачать с официального сайта приложение Linux Live USB Creator.
Используйте скачанное программное обеспечение, чтобы создать установочный носитель. Выберите загруженный ISO в качестве исходного файла. Нажмите кнопку «Запись», чтобы начать процесс создания. Это может занять несколько минут.
Установите настройки компьютера на загрузку с DVD-привода или USB. Чтобы запустить «Линукс Минт», вам нужно будет начать ее загрузку с созданного носителя вместо жесткого диска. Вы можете для этого использовать меню BIOS вашего компьютера. Сделайте настройки очередности так, чтобы установка Linux Mint с диска или флешки осуществлялась сразу.
Когда ваше устройство загрузится с созданного вами носителя, вы увидите короткий список опций. Выберите «Запустить Linux Mint» для загрузки операционной системы.
Это не устанавливает «оболочку». Загрузка операционной системы с DVD или флешки позволяет вам протестировать Linux и посмотреть ее функциональность, прежде чем приступать к установке. Вы не сможете изменять какие-либо настройки и удалять или создавать файлы в режиме предварительного просмотра. При запуске с диска «оболочка» будет работать медленнее, чем если бы она была установлена.
Ознакомившись с рабочим столом ОС, вы можете начать установку Linux Mint с флешки или DVD, дважды щелкнув значок «Установить Linux Mint», расположенный на рабочем столе. Это запустит программу установки. Выберите язык и нажмите «Продолжить».
Чтобы использовать комплектный загрузчик, вам необходимо иметь не менее 3,5 ГБ свободного места на жестком диске, а также активное подключение к Интернету. Если вы устанавливаете «Линукс» на ноутбуке, убедитесь, что он подключен к источнику питания во время установки.
Следующее меню позволит вам выбрать, какое место на жестком диске вы хотели бы выделить вашей операционной системе Linux. Существует два основных варианта:
- Очистить диск и установить Linux Mint. Этот параметр удалит все данные на выбранном диске и установит на него новую ОС. Любые существующие операционные системы или данные будут уничтожены. Используйте этот параметр, если вы хотите, чтобы «Линукс» была единственной «оболочкой» на вашем компьютере.
- Установить без удаления данных. Этот параметр позволит вам использовать свободное пространство на жестком диске для создания отдельного раздела, чтобы была выполнена установка Linux Mint рядом с Windows или другой ОС. Эта опция также позволяет вам выбрать размер раздела.
В раскрывающемся меню выберите, на каком диске вы хотите установить новую «оболочку». Если вы выбрали вторую опцию, вы сможете использовать ползунок для установки размера раздела.
Установка Linux Mint требует как минимум 6 ГБ для своих разделов, а разделы подкачки должны быть в 1,5 раза больше установленной вами ОЗУ.
Как происходит процесс инсталляции?
После начала установки вам будет предложено выбрать часовой пояс и раскладку клавиатуры. Вы можете использовать кнопку «Расположить клавиатуру», если вы не уверены в настройках по умолчанию.
После выбора ваших настроек ввода вам будет предложено ввести ваше имя и создать профиль пользователя. Вы можете изменить свое имя пользователя по своему желанию. Имя машины - это название, которое ваш компьютер будет отображать на других устройствах в сети.
Вам также потребуется создать пароль. Эта комбинация имени пользователя и пароля будет вашей учетной записью администратора, и впоследствии должна вводиться при внесении изменений в систему. После завершения установки Linux Mint вы сможете создать больше профилей пользователей.
Дождитесь завершения процесса. После ввода вашей информации Linux Mint 18 начнет копировать файлы. Вы можете следить за ходом загрузки, глядя на панель в нижней части окна. После копирования файлов начнется установка, и ваше оборудование будет настроено.
Этот процесс может занять некоторое время, особенно на старых машинах. С этого момента все происходит автоматизировано, поэтому вы можете не следить за процессом.
Загрузчик будет использовать дополнительные файлы в процессе установки, поэтому вам понадобится действующее сетевое подключение.
Завершение процесса
По завершении установки Linux Mint вам будет предложено перезагрузить компьютер. Нажмите кнопку «Перезапустить сейчас», чтобы загрузить новую установленную операционную систему.
По окончании указанного процесса запустите Linux Mint Cinnamon и войдите в свою учетную запись, чтобы перейти на рабочий стол. Просмотрите экран приветствия. Он содержит ссылки на руководства и подсказки, поэтому найдите время и просмотрите доступные ресурсы. Это окно будет появляться каждый раз, когда вы запускаете ОС, если вы не снимите флажок в правом нижнем углу.
Настройте рабочий стол
По умолчанию Linux Mint (русская версия в том числе) загрузится со ссылкой на содержимое вашего компьютера и домашний каталог на рабочем столе. Вы можете добавить значок корзины, чтобы сделать его более похожим на компьютер Mac или Windows. Для этого нажмите кнопку «Меню» в нижнем левом углу и выберите «Системные настройки» с левой стороны. Нажмите «Рабочий стол» в разделе «Настройки» и проверьте значки, которые вы хотите отобразить.
Программное обеспечение
«Линукс» поставляется с несколькими основными программами, такими как Firefox, LibreOffice, GIMP Image Editor и VLC Player. Вы также можете установить множество других приложений, большинство из них бесплатно. Для этого нажмите кнопку «Меню», наведите указатель мыши на «Администрирование» и выберите «Менеджер программ». Вам будет предложено ввести пароль администратора.
Программы сортируются по категориям, но вы также можете искать конкретные сервисы. Имейте в виду, что большинство программ для Windows и Mac недоступны для Linux Mint 18, поэтому вам нужно будет найти альтернативы, которые выполняют одни и те же функции.
Установка Wine и/или VirtualBox Wine позволит вам имитировать Windows и, соответственно, устанавливать или запускать программы для этой ОС. Однако иногда это может быть довольно сложно – некоторые приложения не будут доступны в полной мере.
Чтобы избежать этого, вы можете установить PlayOnLinux. Это программа, которая упрощает установку Windows Software (например, MS Office 2007, игр) с загрузочного диска. Второй вариант для запуска программного обеспечения, отличного от «Линукс», - это установка VirtualBox, который создает виртуальный раздел для запуска ОС. В принципе, вы можете установить и запустить Windows (или что-нибудь еще) внутри Linux, как в другом окне. Тогда вы можете установить на него свое программное обеспечение. Вы также не рискуете испортить Linux Mint.
Установите Compiz Fusion
Настройка Linux Mint после установки также включает в себя загрузку и отображение некоторых функционалов, необходимых для работы и комфортного использования ОС. Откройте диспетчер пакетов Synaptic, введите «simple-ccsm» (без кавычек), кликните правой кнопкой мыши и отметьте нужные значения для установки. Они включают в себя ccsm, а также compiz, compiz-plugins, compiz-core, compiz-gnome и compiz-fusion-plugins-extra. Убедитесь, что все они отмечены (используйте окно поиска вверху), и затем нажмите «Применить».
Настройте Compiz
Compiz - это оконный менеджер, который в полной мере использует вашу графическую карту и добавляет много эффектов (например, вращение рабочего стола в 3D). Щелкните правой кнопкой мыши на рабочем столе и нажмите «изменить фон», чтобы открыть настройки «Внешний вид». Перейдите к «Visual Effects» и выберите «custom». Теперь нажмите кнопку настроек, чтобы открыть диспетчер настроек Simple CompizConfig, и перейдите на вкладку «Рабочий стол».
Выберите «Desktop Cube» в разделе «Внешний вид». Используйте 3-5 столбцов и одну таблицу для рабочего стола. Перейдите на вкладку «Эффекты». Выберите «Shift Switcher (Cover)» в качестве переключателя окон Alt + Tab.
Найдите «Деформация»: «Цилиндр», измените непрозрачность примерно до 70 и отметьте все поля «EXCEPT Blur», если у вас нет графической карты, которая может ее обработать. Если ваша графика относительно старая/интегрированная, не касайтесь этой опции.
Вместо этого сделайте простые настройки. Удерживайте Ctrl + Alt, нажмите и перетащите мышью отображенное меню. Откройте диспетчер настроек CompizConfig. На главном экране отмените «Отрицание» и отметьте «Показать мышь». Нажмите «Повернуть куб» и измените масштаб на 0,4. Вернитесь назад, в разделе «Эффекты» (левое меню), отметьте «Бикубический фильтр» и «Трейлфокус». Попробуйте использовать эффекты «Paint Fire» и «Water» (просто включите их и используйте ярлыки со страницы настроек). Теперь перейдите к «Cube Reflection and Deformation» (отметьте его, если он уже не отмечен), разверните внешний вид и нажмите на верхний файл изображения. Нажмите «Изменить» и замените все на «`»(без кавычек). То же самое для нижнего изображения. Перейдите по верхнему и нижнему цветам куба и измените непрозрачность на 0 для обоих. Теперь вернитесь к главному экрану и отметьте «Window Previews». Не стесняйтесь попробовать и другие вещи. У всех разные требования и разные вкусы.
Установите Emerald/Compiz Window Decorator
Перейдите в диспетчер пакетов в главном меню. Введите Emerald в окне поиска вверху. Щелкните правой кнопкой мыши на него и отметьте его для установки, затем примените. После того как он будет установлен, нажмите Alt + F2 (запустите диалог) и введите «emerald -replace» (без кавычек). Вы должны немедленно заметить изменение. Чтобы убедиться, что функционал загружается при каждой загрузке системы, добавьте его в список в «Приложения для запуска». Используйте ту же команду.
Настройте Emerald/Comfiz
Когда в полной мере завершена установка Linux Mint, инструкция по адаптации ее к привычным ОС особенно актуальна. Вы можете сделать границы вашего окна абсолютно такими, как вы хотите, будь то наподобие Mac Snow Leopard или Windows 7. Для этого вам нужен Emerald Theme Manager. Если он еще не установлен, вернитесь к Synaptic (менеджер пакетов) и установите «emerald/comfiz-theme-manager». Затем откройте его и изучите. Предлагается буквально тысячи тем и настроек на выбор. Чтобы ими воспользоваться, просто зайдите на gnome-look.org -> beryl и скачайте то, что вы хотели бы загрузить. Затем добавьте их через диспетчер тем.
Установите Synapse для запуска программ
Просто добавьте ppa: synapse-core / ppa в свои источники программного обеспечения, обновите и найдите «Synapse» в программном центре Ubuntu. Откройте его из главного меню. Вы можете активировать его, нажав Ctrl + Space. Введите для поиска программу и нажмите Enter.
Установите док
Док - это программа запуска приложений и окон. У вас есть много разных вариантов для этого, в том числе Docky, Cairo-Dock, ADeskBar и AWN. Чтобы установить любую из них, просто скопируйте с официального сайта и вставьте команды в Terminal. Вернитесь к synaptic и загрузите дополнительные плагины gstreamer, основные шрифты ms и Flash.
www.syl.ru
Установка Linux Mint 18 Sarah
На днях состоялся релиз новой версии дистрибутива Linux Mint 18 Sarah. Это ещё один огромный шаг в развитии данной отличной операционной системы, основанной на Ubuntu. Linux Mint 18 основан на LTS-выпуске Ubuntu 16.04, собственно так будет всегда, следующая мажорная версия Mint будет основана только на LTS-релизах, а небольшие обновления будут проходить локально без смены основного дистрибутива. В этой версии накопилось достаточно исправлений и улучшений. Все их мы рассматривали в статье «Что нового в Linux Mint 18».
Из главного можно отметить новую тему окружения рабочего стола и иконок Mint-Y, выход окружения рабочего стола Cinnamon 3.0, которое стало намного лучше за последнее время, а также улучшение прокрутки с помощью тачпада: теперь она работает так же как и на Mac, двумя пальцами. В этой статье будет рассмотрена установка Linux Mint 18 Sarah на компьютер. Мы пошагово разберём весь процесс установки, чтобы с нею мог справиться даже новичок.
Содержание статьи:
Системные требования
Минимальные системные требования остались всё те же:
- Оперативная память: 512 Мб
- Место на диске: 9 Гб
- Разрешение экрана: 1024×768, на меньших экранах можно использовать Alt, чтобы передвинуть окно, если оно не помещается на экране.
Рекомендовано же 1024 Мб оперативной памяти и, как минимум, 20 Гб места на диске для установки программного обеспечения. Linux Mint 18 поставляется в 64- и 32-битной версиях. 64-битная версия может работать как на BIOS, так и на UEFI, для 32 подходит только BIOS. Разработчики рекомендуют использовать 64-битную версию на всех современных компьютерах.
Шаг 1. Загрузка образа
Скачать образ нужной вам архитектуры вы можете на официальном сайте. Мы будем устанавливать версию с окружением рабочего стола Cinnamon:
Шаг 2. Запись образа на диск
Для записи образа на флешку можно использовать unetbootin:
В Windows для этого есть отличное решение — Rufus:
Или самый надёжный путь для Linux, здесь sdb1 — ваша флешка:
dd if=~/образ_диска.iso of=/dev/sdb1
Для записи на оптический диск можно использовать UltraISO или в Linux — K3b.
Шаг 3. Загрузка с носителя
Перед тем, как установить Linux Mint 18, нужно включить загрузку с внешнего носителя. Для этого перезагрузите компьютер и, пока ещё не начала загружаться операционная система, нажмите несколько раз F2, F8, Shift+F2 или Del. Перед вами откроется меню BIOS, перейдите на вкладку Boot, затем в разделе 1st Boot Device выберите вашу флешку или CD-ROM.
Не забудьте, что флешка должна быть уже подключена к компьютеру. Затем перейдите на вкладку Exit и выберите Exit & Save Changes.
Шаг 4. Начало загрузки
Подождите 10 секунд, пока начнётся автоматическая загрузка:
Или нажмите любую клавишу и выберите первый пункт в меню:
Шаг 5. Рабочее окружение
После завершения загрузки перед нами откроется рабочее окружение:
Шаг 6. Тема Mint-Y
Не знаю как вы, а я хочу уже попробовать новую тему, не дожидаясь завершения установки, поэтому кликните по рабочему столу правой кнопкой и выберите Desktop Settings:
В открывшимся окне кнопка Назад, а затем откройте пункт Themes. Здесь нужно все компоненты установить в значение Mint-Y:
Готово: теперь у нас новая тема. Переходим к установке.
Шаг 7. Начало установки
Выполните двойной клик по значку Install Linux Mint на рабочем столе:
Шаг 8. Язык
Выберите язык. Пролистайте список в низ, чтобы найти русский:
Шаг 9. Дополнительные компоненты
Установите галочку, чтобы установить Linux Mint 18 вместе с проприетарными драйверами для видеокарт и Wi-Fi-адаптеров:
Шаг 10. Начало разметки диска
Если у вас чистый диск, выберите Стереть диск и установить Linux MInt, если же вам нужно две операционные системы или более тонкая настройка, выбирайте Другой вариант и нажмите далее.
Шаг 11. Новая таблица разделов
Если диск чистый, на этом этапе нужно создать таблицу разделов. Для этого есть одноименная кнопка.
Шаг 12. Раздел Boot
Сначала создадим раздел для загрузчика. Нажмите значок +, в открывшимся окне выберите размер раздела 300 Мб — больше не понадобится, файловая система ext2, точка монтирования /boot. Последним параметром мы и сообщаем системе, что этот раздел нужно использовать как загрузчик:
Шаг 13. Системный раздел
Я отделяю под системный раздел минимум 10 Гб, потому что это тестовая установка, но вам рекомендую выделить не менее 50 Гб. Файловая система ext4, но, если вы уже не новичок, можете использовать btrfs. Точка монтирования — корень /.
Шаг 14. Домашний раздел
Всё остальное пространство отдаем под файлы пользователя. Файловая система по желанию, лучше ext4, точка монтирования — /home.
Шаг 15. Завершение разметки
Нажимаем Начать установку и проверяем, всё ли правильно:
Шаг 16. Часовой пояс
Выберите ваш часовой пояс:
Шаг 17. Раскладка клавиатуры
Выберите раскладку клавиатуры:
Шаг 18. Имя пользователя
Создайте нового пользователя, который будет использовать систему. Введите ваше имя, можно по-русски, имя компьютера, только по-английски, и имя пользователя, по-английски и с маленькой буквы. Придумайте достаточно сложный пароль:
Шаг 19. Установка
Дождитесь завершения установки. Установка Linux Mint 18 Sarah может занять до получаса в зависимости от скорости вашего интернет-соединения:
Шаг 20. Перезагрузка
Перезагрузите компьютер:
Шаг 21. Носитель
Извлеките установочный носитель:
Шаг 22. Процесс загрузки
Система запускается очень быстро:
Шаг 23. Вход
Введите логин и пароль пользователя, созданного при установке:
Шаг 24. Готово
Вот и всё. Система установлена и готова к использованию. Правда, теперь вам снова нужно поменять тему.
Выводы
Linux Mint — отличный дистрибутив Linux, установить его не сложнее, чем Ubuntu, и даже немного легче, потому что вместе с системными программами устанавливается много нужных и полезных утилит, которые не нужно ставить вручную. Установка Linux Mint 18 Sarah завершена. Как вы оцениваете эту статью? Насколько сложно для понимания то, что написано, нужно подробнее? Или наоборот, очень разжёвано, и так делать не нужно?
Видео установки Linux Mint 18:
Оцените статью:
 Загрузка...
Загрузка... losst.ru
Установка Linux Mint 18 рядом с Windows 10
Любая операционная система не идеальна. Ubuntu не исключение. Хоть это простой и легкий в освоении дистрибутив Linux, все же и у нее есть свои недостатки. Так, например, по умолчанию в ней отсутствует большинство популярных медиакодеков, и некоторое другое популярное ПО. Хоть это и не критично, новый пользователь, тем не менее, в связи с этим, может вначале испытывать трудности.
Но в мире Linux существует такое правило: если тебе что-то не устраивает, ты можешь это изменить, или сделать свое. Clement Lefebvre воспользовался им. В результате чего на свет появился Linux Mint. На сегодня этот дистрибутив является одним из самых популярных и по некоторым данным, он даже популярнее своего родителя — Ubuntu. А поэтому многие задаются вопросом как установить Linux Mint на компьютер. Давайте рассмотрим этот процесс.
Скачиваем дистрибутив
В данном руководстве мы рассмотрим процесс установки Linux Mint 18 Sarah рядом с Windows 10. Будем использовать 64 битную версию с окружением рабочего стола Cinnamon
Переходим на страницу загрузок официального сайта Linux Mint и прокрутив ее вниз выбираем версию и архитектуру системы:
Нас перебросит на еще одну страницу, где появиться список зеркал, с которых можно скачать образ, а также ссылка на торрент файл:
Через торрент качать намного быстрее, поэтому рекомендую воспользоваться им — скачиваем торрент файл и открываем его в торрент клиенте.
Установка Linux Mint — подготовка
После загрузки iso файла, его нужно записать либо на DVD диск, либо на флешку (если вам нужно создать LiveUSB из под Linux — можно воспользоваться утилитой UNetBootin). Затем настраиваем BIOS на загрузку с соответствующего носителя. Если вы не знаете, как войти в BIOS можете прочитать соответствующую статью с нашего сайта. Когда загрузочный носитель будет готов, а BIOS настроен — запускаем компьютер.
Установка Linux Mint — загрузка системы
На экране появится заставка дистрибутива с таймером:
Если ничего не трогать, через 10 секунд начнется автоматическая загрузка системы. Но если нажать любую клавишу на клавиатуре, перед нами появиться меню загрузчика, с дополнительными возможностями загрузки:
В принципе, ничего интересного здесь нет, поэтому выделяем первый пункт — Start Linux Mint и жмем Enter. Загрузка продолжится.
Грузится система довольно быстро, и уже через 20/30 секунд перед нами появиться рабочий стол Linux Mint:
Установка Linux Mint — настройка параметров установки
Чтобы приступить к установке Linux Mint 18, нужно запустить установщик, для этого жмем два раза мышкой по ярлыку на рабочем столе Install Linux Mint и практически сразу запустится мастер установки системы:
В первую очередь выбираем язык будущей системы. В левой колонке из списка выбираем Русский и нажимаем кнопку Продолжить:
Следующим шагом нам предлагают установить дополнительное ПО такое, как драйвера для видеокарт и Wi-Fi, а также Flash и другие кодеки, которые не могут быть автоматически установлены по лицензионным соображениям. Отмечаем этот пункт, чтобы в установленной системе пришлось выполнять на пару установок меньше. Жмем Продолжить:
Теперь нам предстоит определиться с разметкой диска. Как видим, установщик нашел на диске Windows 10 и спрашивает нас, что мы желаем сделать:
Внимание! Переразбивка жесткого диска — потенциально опасная процедура, в результате чего есть риск потерять все или часть важных данных, хранящихся на нем. Поэтому перед тем, как производить любые действия с жестким диском, настоятельно рекомендуется скопировать все важное на сторонний носитель. Будьте внимательны при выполнении любых манипуляций с разделами!
Напомню, что мы устанавливаем Linux Mint второй системой рядом с Windows 10. В установщике предусмотрен такой вариант (самый первый). Но в этом случае переразметка диска будет происходить в автоматическом режиме, что не совсем хорошо.
Второй вариант — стереть диск, нам также не подходит и остается третий пункт — Другой вариант. Это ручной способ разметки жесткого диска, благодаря чему мы можем полностью контролировать процесс создания разделов под Linux. Выбираем его и жмем Продолжить:
Установка Linux Mint — разметка диска
Запустится утилита разметки жесткого диска. Мы видим, что в данный момент жесткий диск разделен на два раздела. Это диски C и D от Windows:
Также мы видим, что эти два раздела занимают весь жесткий диск, то есть у нас сейчас нет свободного места для установки Linux Mint. Поэтому нам придется уменьшить один из существующих разделов, чтобы высвободить место. Это будет диск D. Во первых он находится в конце, а во вторых на нем находятся пользовательские файлы и риск сломать Windows, в случае чего, уменьшается. Теперь расскажу о том, сколько, и какие разделы нам нужны.
Для любого Linux дистрибутива вполне достаточно создать три раздела:
- / — корневой — на нем будет размещена сама система;
- swap — это раздел подкачки, он понадобится в случае, если на вашем ПК мало оперативной памяти, либо же вы пользуетесь режимом сна;
- home — на нем будут храниться файлы пользователя, а также файлы настроек приложений.
Начнем.
Чтобы уменьшить диск D, выделяем его и нажимаем на кнопку Изменить:
Появилось окно настройки раздела:
Чтобы уменьшить его, нужно в поле Размер указать новое значение. Сейчас у нас раздел размером в 80 Гб и он практически пустой. В общем, под Linux я хочу отдать 40 Гб, то есть диск D надо уменьшить на это число. Получается уменьшаем его в половину. Вводим в поле Размер 40000 Мб.
Обратите внимание, что поскольку 1 Гб это, на самом деле 1024 Мб, то 40000 Мб это меньше, чем 40 Гб. В этом руководстве используются окруженные числа для упрощения, вы же сами определяете сколько вы выделите места на жестком диске под Linux Mint.
Все, больше ничего не трогаем и нажимаем ОК:
Появится окно подтверждения внесения изменений. Нажимаем Продолжить:
Операция выполнена успешно! У нас остались два старых раздела и появилось свободное пространство в почти 40 Гб. Все, как мы и планировали:
Переходим к созданию корневого раздела.
Выделяем свободное место и нажимаем на плюс, в левом нижнем углу окна установщика:
Откроется окно создания раздела:
Заполняем поля:
- Размер — обычно достаточно 15/20 Гб. В данном случае я отдам 15 Гб, вы же вписываете свое значение. Опять же, не высчитывая, просто напишу 15000 Мб;
- Тип нового раздела — Логический. Это нужно для того, чтобы мы могли создать все 3 нужных раздела. Поскольку жесткий диск нельзя разделить больше чем на 3 первичных раздела, а у нас в сумме их должно быть 5, вот мы и используем логические тома;
- Местоположение — оставляем как есть;
- Использовать как — Журналируемая файловая система Ext4;
- Точка монтирования — / — это и есть корень;
Нажимаем ОК. Раздел создан:
Таким же образом создадим раздел подкачки. Выбираем свободное место и снова нажимаем плюс. В открывшемся окне вводим:
- Размер — существует много разных мнений по поводу его объема, я привык делать его равным количеству оперативной памяти. В данном случае это 2 Гб. То есть 2048 Мб;
- Тип и местоположение раздела — оставляем как есть;
- Использовать как — раздел подкачки. После этого исчезнет точка монтирования;
Нажимаем ОК:
У нас уже есть 2 нужных раздела, остался третий — home.
Снова выбираем свободное место и нажимаем на плюс:
- Размер — оставляем как есть, то есть все оставшееся пространство;
- Тип и местоположение раздела — не трогаем;
- Использовать как — файловая система Ext4;
- Точка монтирования — /home.
Жмем ОК. Раздел готов.
Итак, мы разметили наш жесткий диск, проверяем, все ли правильно. Если никаких вопросов нет, нажимаем Установить сейчас:
Появиться окно подтверждения, со списком форматируемых разделов, жмем Продолжить:
Установка Linux Mint — завершающий этап
Дальше выбираем часовой пояс:
Раскладку клавиатуры:
И, наконец, пришло время создать пользователя:
- В первом поле указываем свое имя. Его можно писать как английскими, так и русскими буквами.
- В поле Имя вашего компьютера — указываем, собственно, имя компьютера, Например geek-pc;
- Дальше следует имя пользователя, другими словами — это логин. Указываем его только английскими буквами.
- Ну, и задаем пароль
- Вводим еще раз для подтверждения.
Кроме этого, на данном этапе мы можем выбрать способ входа в систему: автоматический или с запросом пароля. Так же нам дают возможность зашифровать нашу домашнюю папку. Я оставлю все как есть: вход по паролю, и не использую шифрование. Вы же вольны поступать как хотите:
Жмем Продолжить и ожидаем завершения установки. А тем временем разработчики предлагают нам посмотреть небольшую презентацию своего дистрибутива:
Об окончании установки нас известит небольшое сообщение с предложением перезагрузить компьютер:
Соглашаемся и на этом все — Установка Linux Mint 18 Sarah рядом с Windows 10 завершена. После выключения компьютера не забудьте вытащить носитель с которого устанавливался дистрибутив, а также настроить BIOS на загрузку с жесткого диска.
Предыдущая запись Как в Ubuntu 16.04 установить Mate Следующая запись Установка Fedora Workstation 25 на компьютер
Метки Установка ОС
geekkies.in.ua
Установка Linux Mint
Итак, есть три основных варианта установки Linux на компьютер:
- Linux, как единственная система на компьютере;
- Linux, как дополнительная операционная система;
- Linux на виртуальной машине.
Сейчас мы рассмотрим самый первый вариант. Это самый простой вариант установки Linux и мы с вами рассмотрим весь процесс подробно, чтобы в дальнейшем, при рассмотрении других вариантов установки, уже не проходить весь процесс с начала и до конца.
Для начала установки нам нужно загрузить Linux в так называемом live-режиме. Это означает, что мы запускаем операционную систему с заранее созданного DVD-диска или флешки. В одном из прошлых видео я подготовил флешку, поэтому загружаюсь с нее.
На рабочем столе запускаем ярлык «Install Linux Mint» и начинаем установку.
На первом шаге выбираем язык операционной системы и переходим к следующему шагу, на котором будут проверены доступные ресурсы — свободное пространство на жестком диске и подключение к интернету, хотя для установки Linux подключение к интернету необязательно.
Следующий шаг — разметка диска и на нем мы остановимся подробно.
По умолчанию отмечен пункт «Стереть диск и установить Linux Mint».
Данный пункт подходит только в том случае, если вы производите установку на новый или пустой жесткий диск, ну или если содержимое жесткого диска можно безболезненно удалить. Обратите внимание, речь идет именно о всем жестком диске, а не о каком-то конкретном его разделе. При выборе этого варианта диск будет переразмечен полностью, а значит будет потеряна информация о ранее созданных разделах и если у вас были логические диски С, D и так далее, то они исчезнут, вместе с информацией, на них хранящейся.
У этого пункта есть опции.
Во-первых можно установить систему на шифрованный раздел. Не вижу никакой необходимости использовать этот вариант на домашних компьютерах, поэтому просто его пропускаем…
И во-вторых, можно провести установку с использованием LVM (Logical Volume Manager), то есть с использованием вспомогательной программы, позволяющей работать с разделами. Это означает, что установщик сам все разметит, как считает нужным, что лично мне не очень нравится, так как я предпочитаю знать что именно было сделано на моем компьютере. Поэтому я предлагаю выбрать второй вариант — «Другой», который подразумевает разметку диска вручную.
На следующем шаге в окне отображается наш диск и все разделы, которые на нем имеются. Если диск новый и на нем еще не было создано ни одного раздела, он будет отображаться так:
Если же разделы на диске имеются, то их нужно будет удалить, перед тем как создавать новые.
Теперь несколько слов об обозначении дисков в Linux.
Пользователи Windows привыкли, что диски имеют буквенное обозначение, например, логический диск С. В Linux все устройства, подключенные к компьютеру, обозначаются в виде некоторой последовательности. Например, в нашем случае: /dev/sda, где dev — это сокращение от device (англ. устройство), а символами sda — обозначает устройство хранения информации. Это могут быть жесткие диски, подключенные к материнской плате компьютера через разъемы SATA или IDE, USB жесткий диск или другой съемный носитель информации…
Поскольку любой жесткий диск может быть разделен только на четыре основных или первичных раздела, то первичные разделы в Linux обозначаются /dev/sda1- /dev/sda4.
В одном из предыдущих видео я говорил, что основных разделов может быть пользователю недостаточно, поэтому в одном из первичных разделов можно создать расширенный раздел, который можно поделить еще на множество логических дисков. Эти логические диски в Linux обозначаются также как и основные, но их нумерация начинается с 5, например, /dev/sda5 и т.д.
Итак, с обозначением разделов в Linux разобрались, теперь нужно понять сколько вообще разделов нужно.
Для нормальной работы Linux необходимо создать как минимум два раздела: системный и раздел подкачки (Swap), который будет доступен только операционной системе и пользователи компьютера его видеть не будут. В этом случае предполагается, что все файлы пользователей будут храниться на системном разделе. Это самый простой вариант, который подходит для того чтобы присмотреться к операционной системе. Хотя сказать по правде, я всегда использовал именно этот вариант при работе с Linux.
Но все же в идеале нам нужно создать три раздела — это раздел подкачки, системный раздел для Linux и программ и раздел под наши с вами файлы, а точнее домашние каталоги пользователей.
Чем такой вариант лучше? Тем, что не возникнет ситуации, когда из-за переполнения системного диска Linux не будет хватать ресурсов для нормальной работы, а такая ситуация может легко возникнуть, если вы, например, скачаете несколько объемных фильмов, забыв, что диск уже почти заполнен.
Итак, сколько пространства выделить под каждый раздел? Давайте начнем с размера раздела подкачки.
Раздел подкачки используется системой как оперативная память, в том случае, когда реальной оперативной памяти недостаточно для выполнения операций. Но нужно учитывать, что любой жесткий диск имеет в разы меньшую производительность по сравнению с оперативной памятью, поэтому сильно расчитывать на раздел подкачки не стоит и сильно большим его делать тоже смысла нет. Кто-то рекомендует делать раздел подкачки равным объему оперативной памяти, установленной на компьютере, кто-то большим в два или даже в три раза… кто-то вообще предлагает обходиться без этого раздела. В общем, это достаточно спорный вопрос.
Я выскажу свое мнение, которое не является экспертным, а сложилось из множество прочитанных мною мнений других пользователей Linux.
Итак, обычно на домашних компьютерах используется не очень большой объем оперативной памяти, поэтому если у вас установлено менее 4Гб оперативной памяти, скажем 1Гб или 2Гб, то стоит сделать этот раздел в два раза большим объема установленной оперативки. Если у вас установлено 4Гб или больше, то без раздела подкачки вообще можно обойтись… Но если вы устанавливаете Linux на ноутбук, то возможно будете пользоваться режимом гибернации (спящий режим). В этом случае для сохранения данных при переходе в режим сна, понадобится раздел подкачки размером большим на 10%, нежели объем установленной в компьютер оперативной памяти. Поэтому можно использовать и это условие в качестве определения необходимого размера раздела подкачки. Хотя в системе можно создать файл подкачки, так же как и в Windows, поэтому вопрос этот также достаточно неоднозначный.
Но все же предпочтительнее создать отдельный раздел подкачки и я поступлю именно так. Я предполагаю устанавливать Linux на компьютер с 1Гб оперативной памяти, поэтому размер раздела установлю в 2Гб, то есть большим в два раза объема оперативки.
Следующий раздел — системный. Насколько большим его делать зависит от того, какие программ вы планируете установить и как много их будет. Здесь все очень индивидуально и общих рекомендаций тут быть не может. В системных требованиях к Linux Mint указано, что под систему рекомендуется отвести 20Гб, вот на этом значении я и остановлюсь, хотя подчеркиваю еще раз — это совсем не означает, что для вас 20Гб будет достаточно.
Ну и все оставшееся пространство мы отведем под пользовательский раздел, то есть под раздел, в котором предполагаем хранить все наши файлы.
Итак, с разделами определились, переходим к разметке диска.
Еще раз обращаю внимание, что речь сейчас идет об установке Linux на чистый жесткий диск или диск, все данные на котором могут быть безболезненно потеряны. Если вы проделаете все то же что и я, то на вашем жестком диске не останется никакой информации кроме вновь установленной Linux.
Обратите на это внимание! И если выбираете данный способ установки системы, то предварительно перенесите важные для вас файлы на съемный носитель информации, например, внешний жесткий диск!
Итак, если жесткий диск ранее был разбит на разделы, то удаляем их с помощью кнопки со знаком минус.
Если диск абсолютно новый, то нажимаем на кнопку «Новая таблица разделов», чтобы соответственно создать новую таблицу.
Теперь приступим к созданию разделов с помощью кнопки со знаком плюс.
В начале создадим раздел подкачки, размер которого в моем случае будет равен 2Гб, это будет первичный раздел и из списка выбираем «использовать как раздел подкачки»:
Далее нам необходимо создать корневой раздел. И тут я хочу сделать небольшое лирическое отступление и сказать пару слов о файловой структуре Linux. Дело в том, что файловая структура Linux связана в одно логическое дерево. Путь любого файла или каталога начинается от корня файловой системы, который обозначается знаком косой черты «/».
Корень — это самый первый, а точнее даже нулевой уровень, от которого и ветвятся структуры вложенных папок. Более подробно о файловой структуре Linux я расскажу в одном из следующих видео. Сейчас же просто создадим корневой раздел, который по сути и будет являться системным.
Мы решили, что его объем будет равен 20Гб, это первичный раздел, с файловой системой Ext4. О файловых системах я также расскажу позже. Сейчас эта информация особо не принципиальна и можно просто повторить то, что делаю я.
Ну и последний пункт окна создания раздела — точка монтирования. Это как раз то, о чем я говорил. Здесь мы указываем место в файловой структуре, в котором данный раздел будет находиться. В нашем случае указываем косую черту.
Следующий раздел, который мы создадим — будет пользовательским разделом. То есть на этом разделе будут храниться ваши файлы. Его объем будет равен всему доступному пространству диска, это будет первичный раздел с файловой системой Ext4. Точка монтирования — «/home». Это и есть тот самый каталог, в котором вы в дальнейшем найдете файлы пользователей компьютера.
Все готово и можно переходить к следующему шагу установки, где выбираем свой часовой пояс. Эту информацию можно изменить и потом, но лучше сразу выбрать ваш регион, чтобы время в системе соответствовало действительности.
На следующем шаге устанавливаем настройки клавиатуры.
По сути ничего тут менять не нужно, если только вам не нужна какая-то более специфическая раскладка.
Ну и на следующем шаге создаем пользовательский аккаунт — то есть как в Windows учетную запись пользователя.
Указывать свое имя необязательно, а вот имя компьютера и имя пользователя необходимо указать. Также следует ввести пароль. Я рекомендую всегда вводить надежный пароль. Возможно кто-то посчитает это паранойей, но лично я так не считаю. Linux хоть и является на порядок более безопасной операционной системой, нежели Windows, но элементарные правила соблюдать нужно и здесь, а надежный пароль — это самое первое правило безопасности.
Если вы не хотите, чтобы пароль постоянно запрашивался при каждом включении компьютера, то можно выбрать пункт «Входить в систему автоматически». Многие пользователи считают, что пароль защищает только от проникновения на компьютер физически, то есть когда человек имеет непосредственный доступ к нему. Но это не так. При попытках подключиться к вашему компьютеру по сети злоумышленнику также нужен будет пароль от вашего аккаунта, чтобы получить контроль над системой, а отсутствие пароля эту задачу упрощает в разы. Поэтому я бы все же рекомендовал не игнорировать эту простую защиту.
Ну и на этом установка заканчивается… точнее она далее производится в автоматическом режиме, а вы можете в это время просмотреть презентацию Linux Mint на слайдах или просто открыть браузер и просматривать любимые сайты в интернете.
После окончанию установки нам будет предложено перезагрузить компьютер, предварительно убедившись, что DVD-диск или флешка с установочными файлами Linux извлечены из него. На этом установка Linux Mint на компьютер завершена.
pc-azbuka.ru
Как установить Linux Mint
Сразу приступаем к практике — как установить Linux Mint 17:
Идём в свою «мастерскую». Берём необходимые инструменты.
Для установки потребуется простенький PC: достаточно 1Gb RAM, обычного жёсткого диска, простой видеокарты, можно даже с 128 Mb памяти. За основу возьмём записанный на флешку дистрибутив Linux Mint 17 (скачать можно тут: http://www.linuxmint.com/download.php) — именно он идеален для перехода с Windows.
Устанавливаем Linux Mint 17 (автоматический режим)
Вставьте установочный диск или флешку с дистрибутивом Linux Mint, перезагрузите ПК и в Биосе в boot-меню укажите носитель в качестве первого устройства для загрузки.

После запуска установщика видим стартовый экран инсталлятора операционной системы (так сказать, демонстрационная версия Mint), на котором присутствует ярлык, предназначенный для старта инсталляции (установки операционной системы).
Вы можете продолжить знакомство с Линуксом либо начать установку.
В самом начале инсталляции выберите локализацию для установщика и системы, там встроено огромное количество языков, в том числе и русский.

Затем будет указано, сколько требуется места на жёстком диске под Linux Mint, а также предложат сразу подключиться к интернету для получения последних обновлений. Мы же нажимаем продолжить и попадаем в следующее окно, где выбираем тип установки:

Важная информация:
- Вам предлагается выбрать автоматический или ручной режим инсталляции.
- Если у вас 2 жёстких диска, на одном из которых установлена операционная система, и вы хотите установить Линукс на другой ЖД — выберите второй тип.
- В случае выбора первого типа, вся информация со всех дисков очистится, и система автоматически заберёт под себя определённое место, и вам больше ничего не придётся делать, в отличие от ручной инсталляции.

Далее просто нажимаем — установить сейчас. С типом установки следует быть аккуратнее — делайте все перепроверяя. Далее рассмотрим ручной тип установки.
Мануальный (ручной) тип установки Linux Mint 17

Этот метод больше подходит для тех, у кого имеется 2 жёстких диска и хочет поставить Линукс в качестве второй ОС.
Если вы хотя бы раз устанавливали Windows 7, то вам уже будет намного проще. Сначала выберите носитель, на который хотите инсталлировать Linux, затем укажите устройство для загрузки системы после запуска компьютера — здесь будьте осторожнее, поскольку неверное место загрузчика может привести к сбою при «лоаде» (загрузке) другой операционной системы.
Например, у меня /dev/sda1 (на скриншоте выше видно, какой диск уже имеет данные) является «лоадером» Windows 7, если я укажу его для запуска Линукса, то возникнет сбой при загрузке семёрки, и поможет только переустановка системы. В моём случае выбираю главный отсек: /dev/sda, чтобы после запуска ПК нам предоставили выбор ОС.
Ещё одной не менее важной проблемой является тип файловой системы. Запомните: ntfs не подходит для Линукса, стоит смотреть в сторону ext. Рекомендуется вторая, так как она гарантирует высокую производительность (для изменения файловой системы нажмите Change).
Чтобы выбрать её, вам нужно выделить нужный жёсткий диск, нажать кнопку “Change”, выбрать из списка “Файловая система ext2” и отформатировать его. Учтите, что после форматирования с носителя будут удалены все данные, поэтому рекомендуется предварительно где-нибудь сохранить важные документы.
Настройки безопасности Linux Mint 17
После того как вы запустили установку системы, вам будет предложен выбор часового пояса и раскладки клавиатуры, после чего надо будет ввести реальное имя, никнейм и пароль. Об этих параметрах следует рассказать подробнее — Линукс старается обеспечить максимальную защиту пользователя.Придумываем юзернейм.

В первом поле вы можете ввести любое имя или никнейм как на русском, так и на английском языке.

Со вторым будьте внимательнее — придумайте имя пользователя, отличное от “admin”, поскольку оно зарезервировано системой.
Также ник должен начинаться со строчной латинской буквы. Следовательно, русскоязычные слова должны отсутствовать. Например, “usernic” будет правильно, а “Usernic” и “юзер” — нет.

Обязательно придумайте какой-нибудь пароль. Если вы устанавливаете Linux Mint для себя и уверены, что к ней кроме вас никто не будет иметь доступа, то достаточно одной буквы или цифры. В остальных случаях следует придумать более сложный пассворд.

Затем выберите: либо входить в систему автоматически, тогда Линукс запомнит пароль и не будет больше требовать его, либо каждый раз запрашивать. Запомните пассворд — его необходимо вводить для выполнения операций от имени администратора.
Криптование данных.
Если вы сильно беспокоитесь за свои данные, то можете поставить включить шифрование домашней папки. Это немного увеличит нагрузку на оперативную память, но зато обезопасит документы от кражи, в случае взлома. Шифрование обычно применяется на серверах для защиты персональных данных пользователей.
Завершение установки Linux Mint 17
Если вы всё сделали правильно, то дождитесь окончания процесса инсталляции, затем ПК перезагрузится, и после входа в Linux Mint появится экран приветствия. Можете продолжать знакомство с системой.
Операционная система Linux с каждым днём набирает обороты, к ней начинают проявлять интерес уже не только работники IT-индустрии, но и обычные пользователи.
О её преимуществах можно говорить хоть часами. Например:
- что система абсолютно бесплатная, быстрая и не требует много ресурсов от железа для стабильной работы.
- Освоить можно её достаточно быстро, необходимы некоторые знания, поддержку обеспечивают как обычные пользователи, так и многочисленные порталы и форумы в интернете.
abisab.com