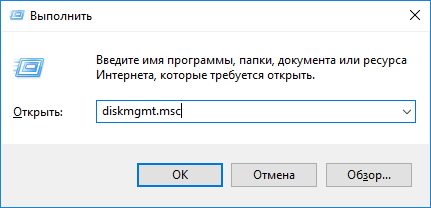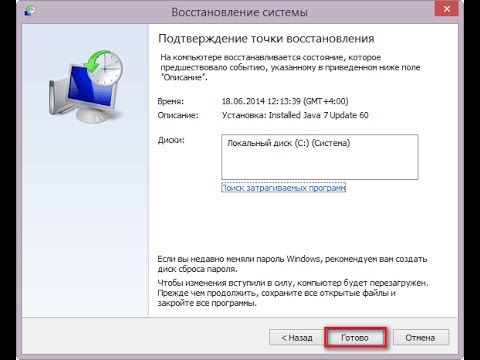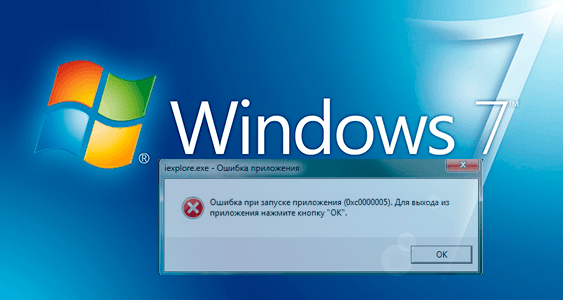Срок доставки товара в течении 1-3 дней !!!
|
|
Изучаем, как установить драйвер на видеокарту. Установить драйвера на видеокарту
Установка драйвера на видеокарту
Что такое видеокарта и зачем она нужна?
Установка драйверов видеокарты – один из основных процессов, который необходимо производить сразу после установки Windows. Видеокарта или видюха, как ее зовут в народе, отвечает за графическую составляющую компьютера. Скорость обработки различных эффектов, построение объемных моделей и масса других примочек – все это заслуги видюхи. Кстати, если вы заядлый игроман, то на видеокарту следует возлагать огромные надежды, без повышенной производительности геймер не будет получать кайф от адских перестрелок в самых современных шутерах.
Таким образом, видеокарта – очень важный компонент в любом железном ящике, без нее жизнь будет казаться настоящей пыткой. Кроме геймеров, нормальная видеоплата нужна студийным работникам, для быстрого редактирования изображений.
Конечно же, как и любое другое железо, видеокарта не представляет абсолютно никакой ценности без оригинальных драйверов. В этой статье я приведу все возможные варианты поиска и установки дровишек под современные видеокарты.
Диск с базовым ПО.
Установка драйвера видеокарты, обычно производится, с оригинального CD, поставляемого вместе с железом. Здесь все до смешного просто – вставляете диск в привод, ждете пока откроется автозапуск, открываете меню диска, нажимаете «установить», соглашаетесь со всем, что выскочит на экране и вуаля! Если вы владеете стационарной машиной, то на нужном диске будут сверкать надписи, что-то вроде VGA, Display, Graphics… Для ноутбуков все драйвера записываются на один диск, поэтому вам придется поискать нужные дровишки в общей куче программ. Ориентируетесь на представленные чуть выше слова.
Если нет диска с драйверами.
Если вы потеряли, случайно выкинули или в комплекте с компьютером вообще не было диска(ов) с драйверами, то вам следует поискать драйвера в интернете, скачать их и установить вручную, либо воспользоваться автоматической установкой. Далее я все подробно расскажу, но сначала давайте узнаем как определить модель вашей видяхи.
Модель видеокарты.
Первым делом, желательно узнать модель вашей видеокарты, чтобы не пострадать от взрыва спинного мозга в дальнейшем. Сделать это можно несколькими способами. Самый простой – осмотреть корпус системника, на нем обычно остаются наклейки с логотипами производителей. На ноутбуках, такие наклейки находятся либо на лицевой стороне, рядом с тачпадом, либо с обратной, где располагаются слоты под оперативку и воздушные решетки. Другой вариант – просто ознакомиться с документацией. Но в России, не принято начинать именно с технического руководства, поэтому пробуем другие варианты.
Ну а если у вас возникли неописуемые проблемы, то остается предпоследнее средство – второстепенные программы. Можете установить AIDA64. Сей утилита используется для быстрой диагностики, соответственно, она сможет выдать всю необходимую информацию о вашем железе и о его возможностях. Последний способ узнать модель видеокарты – разобрать несчастную коробку до самого основания, преодолеть не один десяток Южно-Корейских болтиков, снять радиатор, соскоблить термопасту и прочитать надпись на небольшой микросхеме. Страшно? Тогда лучше скачать программу!
Driver Pack Solution.
Специально для самых ленивых предлагаю еще один простецкий способ установки драйверов видеокарты. Driver Pack Solution – популярная программа для автоматического поиска, установки или обновлений системного ПО для любого железа.
Таким образом, вы сможете обновить не только видюшку, но и поискать нужные обновления для остального железа.
Driver Pack Solution очень проста в обращении. На нижней части рабочей панели будет представлен список устройств, для которых можно скачать свежие драйвера. Все, что вам потребуется – это найти собственную видеокарту, затем выполнить обновку.
Важно! Такой способ установки драйверов не годится для ноутбуков. Возможны серьезные проблемы с оборудованием!
Официальные сайты производителей.
Последний способ установки драйверов под видюху – официальные порталы производителей. Это проверенный годами вариант, который так же заслуживает внимания. Как правило, производители компьютерной техники всегда размещают документацию, а так же базовое программное обеспечение на своих порталах. Все, что требуется от вас – перейти в категорию технической поддержки, затем выбрать соответствующую категорию товаров, к примеру, видеоадаптеры, после чего найти свою модель. Может быть, вместо такого банального списка, на сайте будет представлена полноценная поисковая система, тогда пользователю нужно будет только ввести наименование девайса.
Перед скачиванием обратите внимание на системные требования, указанные в описании драйвера. Убедитесь, что ваша версия Windows соответствует указанной. Все окей? Тогда смело качайте и начинайте установку драйвера видеокарты. После завершения установки перезагрузите компьютер.
На видео ниже показана подробная установка драйвера на видеокарту Nvidia. Спасибо за внимание. Удачи!
pomoshkomp.ru
Как установить драйвер на видеокарту самых популярных моделей :: SYL.ru
В современном компьютерном «железе» видеокарта играет одну из ключевых ролей, уступая разве что центральному процессору и оперативной памяти. Однако для ее корректной работы и нужен драйвер, который обеспечивает не только корректное функционирование устройства, но и максимальное использование всех имеющихся на борту возможностей. К сожалению, далеко не все пользователи знают, как установить драйвер на видеокарту.
Что такое видеокарта
Видеокарта (в народе «видюха») представляет собой специальное устройство, правильно называемое видео- или графическим ускорителем, видеоакселератором или графическим адаптером. В компьютере, как уже понятно, такое устройство отвечает за воспроизведение всего того, что отображается на экране компьютера или ноутбука.
Примеров использования видеокарт можно привести достаточно много. Сюда можно отнести не только воспроизведение миллионов цветов и оттенков, но и глубину цвета. Кроме того, ни одна современная игра не будет работать без использования ресурсов видеокарты. Скажем, драйвера на видеокарту Radeon имеют свои отличительные особенности, позволяющие раскрыть весь потенциал устройства. Для других видеокарт предусмотрены не менее интересные решения в плане управления.
Типы современных видеокарт
Что касается современных видеокарт, то их условно можно разделить на два основных типа: стационарные и встроенные. Первый тип имеет исполнение в виде отдельной платы, которая монтируется с присоединением к соответствующему разъему, находящемуся на материнской плате компьютера или ультрабука. На видимой стенке имеется несколько разъемов для подключения монитора стационарного компьютера или дополнительного монитора для ультратбука, телевизионные выходы или разъемы типа HDMI для подключения к телевизионным панелям высокого разрешения.
Понятно, что при таком подходе у самой видеокарты должны быть достаточно внушительные характеристики, чтобы воспроизвести, например, видеоролик с компьютера на ТВ-панели.
С другой стороны, достаточно распространенными стали встроенные видеокарты, заранее установленные на материнской плате. Чаще всего такие устройства присутствуют в ноутбуках или нетбуках. Иногда их называют картами на борту (Video-on-Board). Ярким примером могут служить карты Intel HD Graphics, которые получили достаточно широкое распространение. Соответственно, для них тоже необходимо решить вопрос о том, как установить драйвер на видеокарту, но процесс этот практически ничем не отличается от стандартной установки.
Характеристики производительности
Что же касается характеристик современных видеокарт, то здесь дело не ограничивается только заводскими настройками. Например, если установить драйвера на видеокарту nVidia, это еще далеко не все, что можно «выжать» из самого устройства.
Тут необходимо обратить внимание на стандартные характеристики типа используемого в карте графического процессора, его тактовой частоты или выделенной памяти, которая имеет чуть ли не первостепенное значение. Любой геймер скажет, что чем больше памяти, тем лучше. В принципе, верно, но это не всегда так. Дело в том, что при слабом центральном процессоре самой компьютерной системы и недостаточном количестве оперативной памяти компьютера или ноутбука от мощной видеокарты особого толка не будет.
Драйвер видеокарты и его назначение
Если говорить о том, как установить драйвер на видеокарту, нужно понимать, что такое драйвер. По сути, драйвер представляет собой программу, которая отвечает за правильное функционирование устройства. Только эта программа выполнена не в виде исполняемого файла .exe и дополнительных динамических библиотек .dll, а в форме совокупности нескольких десятков системных файлов. Это означает, что запустить программу в ручном режиме просто не получится.
Информация о драйвере
Прежде чем приступать к решению вопроса, скажем, установки или переустановки драйвера на видеокарту nVIdia, сначала нужно узнать модель видеокарты. Сделать это можно через меню «Мой компьютер/Свойства», в котором отображаются все основные характеристики «железа» и операционной системы, в том числе и модель видеокарты.
Другой способ заключается в использовании стандартной Панели управления и раздела «Диспетчер устройств». Правда, здесь есть одно «но». Дело в том, что без того же установленного драйвера на видеокарту GeForce или AMD, сам графический адаптер GeForce или AMD в списке устройств может и не отображаться. Однако практически все операционные системы поддерживают наиболее распространенные видеокарты и имеют в своем распоряжении дистрибутивы для установки их драйверов. Кстати сказать, если драйвер в системе уже установлен, тут же его можно обновить, зайдя в свойства устройства и нажать кнопку «Обновить». Но, как показывает практика, система обычно выдает сообщение о том, что драйвер в обновлении не нуждается, хотя это очень спорный вопрос.
Еще одним распространенным способом получения информации о графической карте является использование специального диалога DirectX, вызываемого из командной строки (меню «Выполнить») командой dxdiag. Этот способ хорошо тем, что здесь во вкладке характеристик графики и видео можно не только просмотреть всю информацию о карте, но и произвести несколько основных тестов производительности.
Не вдаваясь в технические подробности, можно отметить, что сам DirectX представляет собой некий программный мост, который как бы соединяет между собой операционную систему, «железные» компоненты компьютерной начинки и сторонние программы, подключаемые к системе для их корректной работы.
Установка драйвера с оригинально диска
Теперь можно непосредственно приступить к поиску ответа на вопрос о том, как установить драйвер на видеокарту. Самым простым способом можно назвать именно установку драйвера с оригинального диска. Как правило, при покупке того же ноутбука к нему в комплекте поставляется диск с драйверами всех устройств, которые содержит компьютерная начинка.
Сегодня практически все модели ноутбуков и компьютеров продаются с уже установленной операционной системой, так что установка драйвера видеокарты в ручном режиме не понадобится. Но что делать, если компьютер операционной системы на борту не имеет? Вот тут-то и пригодится оригинальный диск.
Как правило, на всех дисках такого типа имеется автозапуск. В главном меню необходимо выбрать раздел видео или графики, и установка будет произведена в автоматическом режиме. В некоторых случаях может понадобиться войти в нужную папку через "Проводник" или любой другой файловый менеджер, и выбрать там исполняемый файл установки драйвера, который обычно маркируется как Setup.exe. Опять же, следует только следовать указаниям "Мастера установки".
Бывают случаи, когда, например, драйвер видеокарты на Windows 7 не устанавливается из-за каких-то специфичных проблем. Тут подойдет универсальное решение, о котором знают далеко не все пользователи. Обычно в каждой папке с установочным файлом имеется еще и файл с расширением .inf. Его-то и можно использовать. Для установки нужно просто кликнуть на файле правой кнопкой мыши и выбрать в меню пункт «Установить». Иногда такой метод становится более действенным, нежели стандартные варианты.
Установка драйвера при помощи стороннего дистрибутива
Бывает и так, что нужное программное обеспечение отсутствует. Скажем, нужны драйвера на видеокарту AMD, а их нет. В этом случае можно просто скачать установочный файл нужного драйвера, предварительно узнав модель графического адаптера. Желательно выбирать «родной» драйвер, иначе устройство будет работать некорректно. Правда, бывают случаи, когда драйверы разных устройств совместимы между собой. Это нужно узнать заранее.
Установка драйвера с сайта производителя видеокарты
Пожалуй, самым оптимальным решением, если все остальное не помогает, может стать обращение к сайту производителя видеокарты. Например, последние версии драйвера на видеокарту Radeon HD можно найти именно на официальном ресурсе компании ATI. Такой способ хорошо тем, что производители на своих сайтах выкладывают самые свежие версии драйверов, постоянно следя за их обновлением. Так что установка даже с оригинального диска не всегда подразумевает наличие самого нового ПО.
Программы автоматического обновления драйверов
Весьма эффективным методом установки последних версий видеодрайверов является использование специальных программ для автоматического обновления. Сегодня их существует достаточно много. Наиболее известными являются DriverMax, Smart Driver Updater и т.д.
Все эти приложения работают по одному принципу: сначала сканируют драйверы всех устройств, затем через подключение к сети Интернет проверяют наличие обновлений, и наконец, устанавливают их. Единственный минус заключается в том, что в большинстве своем эти программы либо имеют пробный период (trial-версии, которые затем придется покупать), либо изначально являются платными.
В любом случае хотя бы один из вышеперечисленных способов поможет справиться с проблемой установки драйверов на самые распространенные типы и модели видеокарт.
www.syl.ru
Изучаем, как установить драйвер на видеокарту
Сегодня мы поговорим о том, как установить драйвер на видеокарту. Хотя подобная тема не раз поднималась как в печатных учебных изданиях, так и на страницах различных форумов и сайтов, она по-прежнему востребована. Причиной этого является снижение стоимости вычислительных систем. 
В любом компьютере (серверы и удаленно управляемые системы мы не рассматриваем) обязательно установлена видеокарта. Конструктивно это устройство может быть представлено отдельной небольшой платой текстолита, с распаянными микросхемами, электронными элементами и гребенкой скользящих контактов, посредством которых оно подключается к разъему на материнской плате. Такое решение называется дискретным.  Его противоположность – встроенный в центральный процессор (чипсет) видеоадаптер. Это стало возможным благодаря усовершенствованию техпроцесса изготовления управляемых ключей – транзисторов, и размещению сразу нескольких устройств на едином кристалле микросхемы. Для того чтобы разобраться, как установить драйвер на видеокарту, данное отличие можно не учитывать, так как принцип работы обоих решений одинаков.
Его противоположность – встроенный в центральный процессор (чипсет) видеоадаптер. Это стало возможным благодаря усовершенствованию техпроцесса изготовления управляемых ключей – транзисторов, и размещению сразу нескольких устройств на едином кристалле микросхемы. Для того чтобы разобраться, как установить драйвер на видеокарту, данное отличие можно не учитывать, так как принцип работы обоих решений одинаков.
Недостаточно просто физически подключить видеокарту к плате (дискретный вариант). Необходимо установить в системе специальную управляющую программу, которая служит своеобразным «посредником» между всеми остальными программно-аппаратными составляющими вычислительной машины и видеоадаптером. То есть нужны драйвера на видео карту.

Их можно скачать с сайта производителя. Так, наибольшее распространение получили решения от NVidia, ATI (AMD) и Intel. Сначала нужно определиться с моделью карты- она указана на коробке. Также можно воспользоваться утилитой GPU_Z. Указав на сайте операционную систему и модель, необходимо скачать драйвер. Как правило, это один исполнимый файл. После этого нужно просто его запустить. Если появляется предупреждение об установке неподписанного драйвера, то его можно смело игнорировать. Для решений от ATI в системе должен быть инсталлирован пакет Net Framework (скачивается с сайта Майкрософт). Но это просто. А как установить драйвер на видеокарту, если по какой-либо причине стандартный способ не сработал?
Иногда это возможно. Сначала нужно извлечь файлы скаченного архива. Есть два способа: при запуске (даже если его итоговый результат неудачен) на диске создается папка, в которой находится все необходимое; принудительно распаковать инсталляционный пакет с помощью Total Commander, нажав на файле Ctrl + Page Down и скопировав в предварительно созданную папку его содержимое. Далее следует открыть диспетчер устройств (свойства ярлыка «Компьютер) и проследовать в «Видеоадаптеры – Драйвер – Обновить – Установка из указанного места». В появившемся окне проводника нужно указать папку с распакованными файлами, но не любыми, а теми, расширение которых inf. Если драйвер подходит для системы, то он будет установлен, хотя и с рядом предупреждений (можно игнорировать).
Обновить "дрова" на видеокарту можно и посредством службы операционной системы. Для этого в «Пуск – Панель управления – Обновление» необходимо разрешить загрузку неосновных файлов.
fb.ru
Как установить драйвера на видеокарту Radeon
В данной статье рассмотрим вопрос как установить драйвера на видеокарту Radeon ? Скачать и установить драйвер видеокарты, рекомендуется только с официального сайта производителя, т.к другие сайты, могут выкладывать некачественные файлы установки, возможно даже с вирусами, а производитель никогда не будет портить свой продукт и конечно же, там будут присутствовать последние обновления драйверов.
В начале нам следует узнать, какой именно серии наша видеокарта, чтобы понять какой же драйвер необходимо скачать. Для этого заходим в свойство компьютера.

Открываем диспетчер устройств, который расположен на левой стороне открывшегося окна.

В списке находим пункте видеоадаптеры, кликаем правой кнопкой по устройству, в данном случае это стандартный VGA графический адаптер и нажимаем свойство.

Переходим во вкладку сведения, в выпадающем списке свойств, выбираем ИД оборудования и в пункте значение видим список идентификаторов драйвера, копируем любой из них.

Заходим в любой браузер и как говорится google в помощь, вставляем код в поисковую строку. Первый же сайт определил название нашей видеокарты, как видим это ATI Mobility Radeon HD 5470. Теперь необходимо зайти на официальный сайт и скачать драйвер.

Переходим по ссылке http://support.amd.com/ru-ru/download/, спускаемся на середину страницы, где выбираем драйвер вручную.
Шаг 1: Выбор типа устройства. В моем случае это ноутбук. Если у вас компьютер вам необходим desktop graphics.
Шаг 2: Серия продукта. Мне подходит Radeon HD series.
Шаг 3: Выбор продукта. Так как у меня ноутбук, выбор очевиден Mobility Radeon HD 5xxx series.
Шаг 4: Операционная система. У меня windows 7 64 бит.
И жмем display results, для поиска нужного драйвера и программного обеспечения.

В результате поиска нашлось два подходящих, выбираю первый т.к beta версии не одобряю.

Запускаем скаченный файл, нажимаем на кнопку instal.

Пойдет процесс распаковки.

В случае появления рекомендации жмем да.

В открывшемся окне выбираем быструю установку.

Соглашаемся с лицензионным соглашение программного обеспечения.

Начался процесс установки, ждем некоторое время до окончания.

Итак установка завершена. Диспетчер установки говорит нам о предупреждении, но это не страшно, т.к они не значительны. Нажимаем готово.

После необходимо перезагрузить компьютер.

Заходим опять же в диспетчер устройств, во вкладку видеоадаптеры и переходим в свойство установленного драйвера. Как видим дата и версия соответствует выбранной. Внимательные могут спросить, почему серия драйвера именно hd 5000, а не hd 5470 как указанно было в поиске google. Дело в том, что последнее обновление драйвера видеокарты radeon hd 5470 было в 2010 году, а мы скачивали обновление 2015 года. Именно для данной модели видеокарты, компания видимо закончило выпускать обновления, т.к она уже не актуальна. В связи с этим и связанно предупреждение установщика. Но в этом ничего страшного нет, она все равно будет работать как полагается.

Вот последние обновление, в котором еще присутствует серия hd 5470 и как видите дата разработки 27.05.2010г.

Оставляйте своё мнение о данной статье, ну и конечно же задавайте свои вопросы, если у вас что-то вдруг пошло не так.
Спасибо за внимание!
Статьи рекомендуемые к прочтению:
itremont.info
Как установить драйвера на видеокарту?

Современная операционная система Windows 7 после установки на новый компьютер позволяет полностью использовать все стандартные устройства, установленные в компьютере, без необходимости установки дополнительных драйверов. Но стандартного драйвера не всегда достаточно, как например не достаточно встроенного в Windows 7 драйвера видеокарты для полноценной игры в требовательные к ресурсам компьютерные игры. В любом случае, лучше всего устанавливать самые последние выпущенные драйвера для каждого устройства, и далее мы рассмотрим, как установить драйвера на видеокарту.
Если компьютер совершенно новый, то к каждому устройству, купленному в интернет магазине krasnodar.snr.ru, в комплекте должен идти диск с драйверами. Установленный драйвер для видеокарты с диска, идущего в комплекте, вполне позволить играть в современные игры, но все же лучше найти самый последний видеодрайвер для вашей видеокарты.
Первым делом для установки драйвера на видеокарту, необходимо знать точное название установленной в компьютере видеокарты. Если у вас нет никаких данных о ней, и вы не знаете, как узнать название видеокарты, посмотрите в другой статье подробную инструкцию, как определить видеокарту, установленную в компьютере или ноутбуке.
Скачивать последние драйвера для видеокарты лучше всего с официального сайта, но если нет времени разбираться что да как, можно с помощью ресурса devid.info по коду оборудования сразу узнать название видеокарты и скачать подходящий драйвер, только не совсем последний. Для определения кода устройства заходим в «диспетчер устройств», и в графе «Видеоадаптеры» нажимаем правой кнопкой мыши на имеющийся там видеоадаптер и заходим в его свойства. Переходим на вкладку «Сведения» и в графе «Свойства» выбираем «ИД оборудования». Копируем верхнюю строку и вставляем в поиск на сайте devid.info.
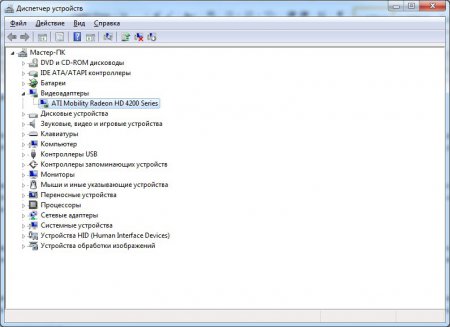 Заходим в диспетчер устройств
Заходим в диспетчер устройств 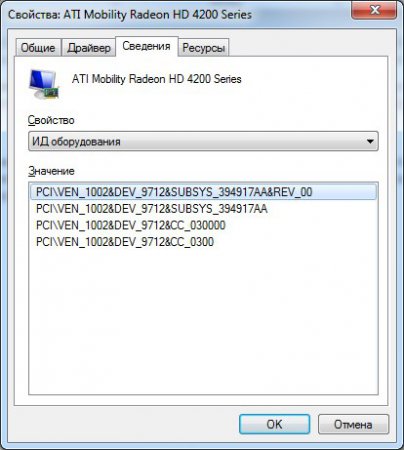 Копируем код устройства
Копируем код устройства В результате поиска будет выдан большой список драйверов для различных версий операционной системы Windows. Выбираем подходящую версию Windows и скачиваем драйвер для вашей видеокарты. Устанавливается драйвер видеокарты стандартным способом.
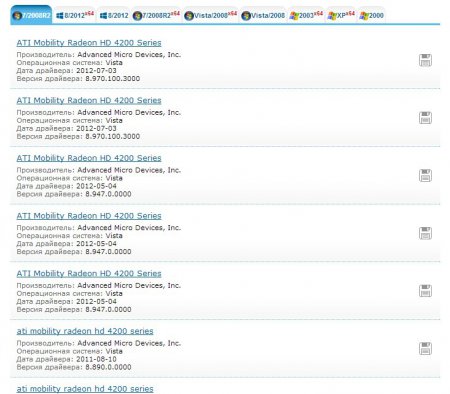 поиск на сайте devid.info
поиск на сайте devid.info Когда известно полное название видеокарты, можно скачать драйвер с официального сайта. В основном это видеокарты от NVIDIA и ATI.
Для начала кратко разберем, как установить драйвер видеокарты NVIDIA. Переходим на сайт www.nvidia.ru и переходим в меню «Драйверы / Загрузить драйверы». Предлагается два варианта. В первом варианте производится самостоятельный поиск необходимого драйвера путем указания всех характеристик в настройках, таких как название видеокарты и версия операционной системы. Во втором варианте возможен автоматический поиск драйверов NVIDIA, путем запуска специального приложения.
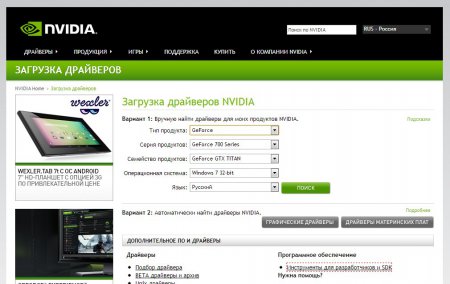 как установить драйвер видеокарты NVIDIA
как установить драйвер видеокарты NVIDIA Теперь рассмотрим, как установить драйвер видеокарты ATI. Переходим на официальный сайт www.amd.com и наводим мышкой на меню «Загрузка драйверов». В появившемся списке доступно два варианта, автоматический способ поиска драйверов ATI «Driver Autodetect» специальной утилитой и ручной поиск драйвера путем указания необходимых параметров видеокарты и операционной системы.
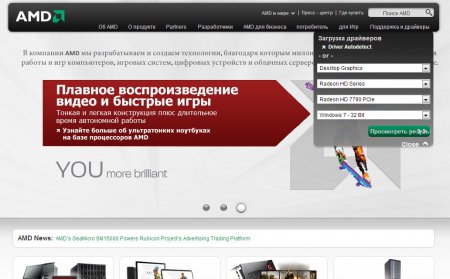 как установить драйвер видеокарты ATI
как установить драйвер видеокарты ATI Существует еще один способ установить драйвер на видеокарту, это воспользоваться бесплатной программой для обновления драйверов. На сегодняшний день в интернете можно найти много подобных программ. Все они производят сканирование компьютера и выдают список устройств, для которых имеются более свежие драйвера.
Также интересные статьи на сайте chajnikam.ru:Удаление виндовс с компьютераСоздание мультизагрузочной флешкиОпределить видеокартуКак подключить телевизор к компьютеру через hdmi?
chajnikam.ru
Как установить драйвер видеокарты - Полезное о компьютерах и программах
Зачем нужна установка новой версии драйвера видеокарты
Очень актуальная тема. Ведь многие люди, купив компьютер с достаточно мощной видеокартой, со временем выражают удивление тем, что новая игра или мультимедийная программа, не желает нормально функционировать.
Почему так выходит? Это не говорит, что карта устарела. Скорее всего, дело в драйверах, нуждающихся в том, чтобы их вовремя обновляли.
Также может потребоваться установка драйвера видеокарты, если в результате установки Windows драйвер отказался устанавливаться автоматически.
Поиск драйвера на диске к видеокарте
В первую очередь необходимый драйвер следует поискать на DVD диске, идущем, как правило, вместе с видеокартой при ее покупке. Этот диск вставьте в дисковод. Сразу загрузится программа-установщик, которая и поможет выбрать и установить нужный драйвер.
Однако может сложиться ситуация, что на диске нет драйверов к вашей операционной системе. Например, если у вас установлена Windows 7, а на диске расположены драйверы к Windows Millennium или к Windows 7, но не ваших 64 бит, а 32 битная. В этом случае придется поискать нужный драйвер видеокарты на просторах интернета.
Поиск драйвера в интернете
Сначала мы должны определить точное название нашей видеокарты.
Если встречаются ошибки при работе компьютера с новым драйвером, просто вернитесь к предыдущей рабочей версии.
Для этого нам понадобится Диспетчер устройств.
Заходим в программу диспетчер устройств Windows, щелкаем правой кнопкой мыши на Пуск, следующим шагом выбираем Панель управления, затем Оборудование и Звук, затем на вкладке Устройства выбираем Диспетчер устройств.
Находим требующуюся нам карту. Определяем название нашего видеоадаптера по коду, с изображением желтого кружка и восклицательного знака, который показывает, что драйверов на нашу видеокарту компьютер не нашел.
Переходим на вкладку Сведения и в появившемся меню выбираем «Коды (ID) оборудования», выделяем нужный фрагмент текста и копируем, нажав комбинацию клавиш Ctrl+C;
Заходим в интернете - бесплатный каталог драйверов, копируем в специальное поле формы для поиска, используя клавиши Ctrl+V наш скопированный идентификатор (ID) адаптера и нажимаем кнопку Искать. Ту же дает утилита AIDA64.
В результате видим: наша видеокарта NVIDIA GeForce 9800 GT. С этой информацией можно начинать поиску и скачиванию требуемого драйвера. Следующим шагом выбираем используемую нашим компьютером операционную систему в левом столбце и нажимаем кнопку Скачать, далее указываем место, куда хотим скачать, предположим, на рабочий стол. Происходит скачивание инсталлятора драйвера, запускаем его и производим установку драйвера на нашу видеокарту, следуя подсказкам установщика.
Часто случается, что сайт, не имеет драйверов последних версий. В этой случае ситуации спасет сайт NVIDIA. Можно зайти на этот сайт и поискать последнюю версию драйвера там. Драйвера последних версий качать предпочтительно, ведь они всегда работают стабильнее и обладают большей совместимостью с новейшими мультимедийными приложениями.
На сайте NVIDIA поиск драйверов удобен и прост. Отыскать подходящий драйвер сможет даже новичок. Если уж совсем просто можно выбрать Автоматический поиск. Для ручного поиска выбираем в главном меню сайта Драйверы и далее Загрузить драйверы.
Выбираем по очереди пять параметров Тип продукта, Серия продукта, Семейство продуктов, Операционная система и Язык.
Нажимаем кнопку Поиск » Поддерживаемые продукты. В результате поиска находится пакет драйверов, как видно этот пакет совместим и с нашей видеокартой NVIDIA GeForce 9800 GT, кликаем по кнопке Загрузить.
В результате имеем установщик драйвера для видеоадаптера NVIDIA GeForce 9800 GT.
Установка драйвера видеокарты
Вот, наконец, мы и добрались до окончательного решения вопроса как установить драйвер видеокарты.
- Запускаем установщик, указываем папку распаковки, если это необходимо. Запускаем.
- На экране появляется сообщение: «Идет распаковка файлов».
- Затем нам предлагается согласиться с лицензионным соглашением. Принимаем его.
- Из предложенных вариантов новичку лучше предпочесть быструю установку.
- Начинается процесс установки драйверов.
Вот и все. Установка драйвера нашей видеокарты закончена, производим перезагрузку компьютера и пользуемся результатами своего труда.
sd-company.su
Установить драйвер ATI Radeon на видеокарту самостоятельно
Установить драйвер ATI Radeon на видеокарту в Минске
И так для того, чтобы скачать драйвер ATI Radeon и установить на видеокарту, нужно знать какая именно марка и модель видеокарты у Вас установлена. Давайте разберём несколько способов как узнать какая видеокарта, установлена у Вас на компьютере.
Первый способ это при помощи программы, которая показывает информацию об установленной у Вас видеокарте. Программа эта называется GPU-Z. Она очень проста в освоении, так как не имеет ничего лишнего, а сразу при запуске показывает информацию по видеокарте.
Сейчас мы разберём основные параметры видеокарты на примере видеокарты GeForce gtx 460. И так, я буду использовать версию программы GPU-Z.0.5.7.
В данной версии программы имеется 3 вкладки. Для определения характеристик видеокарты нам нужна первая вкладка Graphics card
- На первой строке у нас показывается марка и модель видеокарты, в нашем случае это nVidia GeForce gtx 460
- В общем-то это всё, что Вам необходимо для того, чтобы узнать какая у меня видеокарта, только её название
- Но ещё на данной вкладке показывается пару интересных характеристик, которые могут Вам помочь в будущем при выборе мощной игровой видеокарты. И так это: тип памяти на видеокарте, в нашем случае это DDR5 — самая быстрая память, которая ставится на видеокарты
- Ну само собой количество памяти на видеокарте. Для современных игр нужно не менее 1 Гб
Но память это не самый важный параметр. Важно чтобы 3 основных характеристики видеокарты были мощными и производительными это (по убыванию значимости):
- Графический чип видеокарты (самый важный параметр), в нашем случае это — GF 104
- Шина обмена данными, в нашем случае это — 256 bit
- Ну и уже потом только можно упомянуть про количество памяти на видеокарте, в нашем случае это 1024 мегабайт или 1 гигабайт
Очень важный параметр это шина обмена данными памяти с графическим процессором на видеокарте. В игровых видеокартах она должна быть не менее 256 bit. Конечно здесь ещё много важных характеристик, но нам как обычному пользователю достаточно этих.
Второй способ для того, чтобы узнать какая видеокарта стоит: не нужно устанавливать никаких программ
- Жмём правой кнопкой мышки по ярлыку мой компьютер на рабочем столе. Открывается небольшое меню, в котором выбираем — «свойства»
- Так мы попадаем в свойства Вашего компьютера. Если У Вас Windows 7, то слева видим строку «Диспетчер устройств» (если Windows XP, то просто будет вкладка «Диспетчер устройств») переходим туда
- Появляется окно со всеми основными устройствами на Вашем компьютере. Поскольку нам нужно узнать, что за видеокарта у нас установлена — переходим на строку «Видеоадаптеры». Щёлкаем по ней пару раз или один раз на плюсик. Так у Вас откроется информация по Вашей видеокарте. В нашем случае у нас установлена nVidia GeForce gtx 460
В данной статье мы рассматриваем вопрос драйвера ati radeon скачать. Давайте рассмотрим ещё один способ. Рассмотрим вариант АВТОМАТИЧЕСКОЙ установки драйверов, даже когда Вы не знаете какая именно видеокарта ATI Radeon у Вас установлена.
Для того, чтобы драйвера ati radeon скачать делаем следующее. Первым делом идём на официальный сайт компании ATI — amd.com/ru по ссылке http://www.amd.com/ru/Pages/AMDHomePage.aspx (скопировать, вставить в браузер и нажать ввод).
Наводим курсором мышки на строку «Загрузка драйверов». В появившемся выпадающем меню выбираем Driver Autodetect.
На новой странице установки драйверов жмём на кнопку «Download». Так мы решим вопрос скачать драйвер для видеокарты ati.
В появившемся мини окне нажимаем сохранить и указываем место на жёстком диске куда нужно сохранить этот автоматический установщик драйверов ATI.
После того, как программа установки загрузилась находим её на своём жёстком диске и запускаем её.
Эта программ определяет какая именно модель ATI Radeon у Вас установлена, плюс под Вашу операционную систему например ati radeon драйвер windows 7. Нажимаем кнопку «Скачать».
Начнётся загрузка нужного драйвера под Вашу видеокарту.
В процессе у Вас может возникнуть вот такая ошибка «Could not download file: Could not parse error», чтобы её не было нужно перед установкой драйвера отключить антивирус.
Запускаем скачанный драйвер, появляется окно установки, жмём «Install».
Появляется окно выбора языка — русский. Далее.
В следующем окне «Устанавливать».
В этом окне выбираем «Быстрая». Далее.
Лицензионное соглашение — жмём принять.
Начинается процесс установки драйвера.
Сам процесс поиска и установки как видите не сложен и требует лишь внимательности и правильной последовательности действий.
Если у Вас возникли проблемы или трудности в установке видеодрайвера, то наши мастера выполнят работу — установка драйвера на видеокарту в Минске быстро и недорого.
Жмём готово. Вот и всё драйвер ATI Radeon установлен на Вашу видеокарту. Вот так мы с Вами решили вопрос скачать драйвер ATI Radeon и установить на видеокарту ATI Radeon.
Вернуться на главную страницу
Извините!Но вы уже оставили свой голос.
- 13 сентября 2013
- Автор: Alex Rempc.by
rempc.by