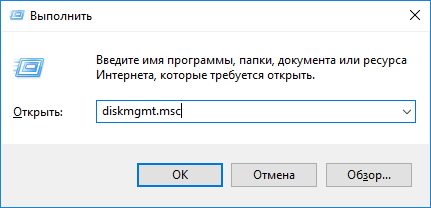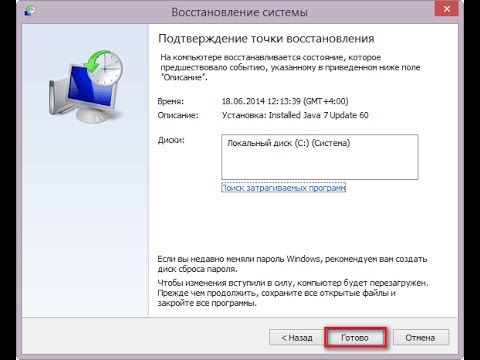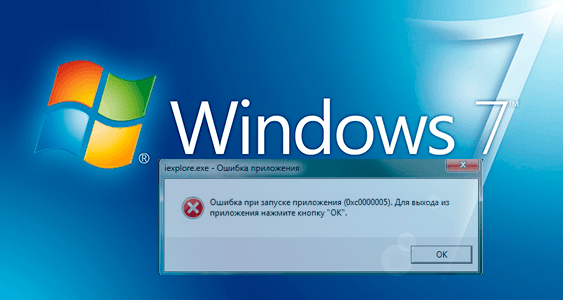Срок доставки товара в течении 1-3 дней !!!
|
|
Как сделать откат системы на виндовс 10? Как сделать откат виндовс 10
Как сделать откат Windows 10 на Windows 8.1
Как сделать откат Windows 10 на Windows 8.1

Несмотря на очень большую популярность Windows 10 во всём мире, есть и такие пользователи, кому она не пришлась по душе. Кого-то не устраивает внешний вид, кому-то не по себе что за ним могут следить из Майкрософта. А кто-то вообще остался её недоволен и хочет вернуться на Виндовс 7 или 8 обратно. Впринципе, это возможно. Файлы старой системы хранятся в течение месяца на системном диске в папке Windows.old. Но тут есть одно «но» — через 30 дней после обновления папка будет удалена автоматически. Поэтому сделать откат с Windows 10 на Windows 8.1 или «Семёрку» можно сделать только в течение первых 30 дней. Как это делается? Очень просто!
Нажимаем кнопку «Пуск»:
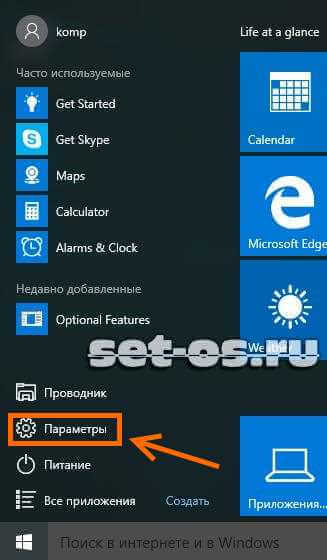
Почти в самом низу есть кнопочка «Параметры». Кликаем на неё. Откроется окно параметров системы Виндовс 10. Ищем там раздел «Обновление и безопасность»:

Там нужно выбрать подпункт «Восстановление»:
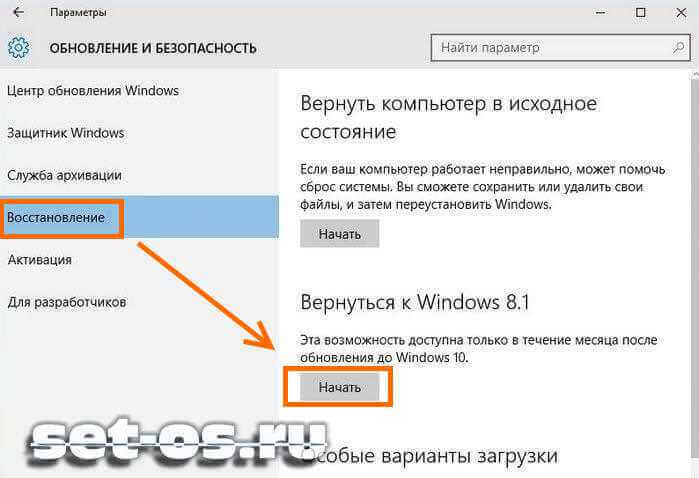
В правой части окна видимо раздел «Вернуться к Windows 8.1». Чтобы откатиться с Windows 10 нажимаем кнопку «Начать». Далее нужно будет подождать некоторое время пока идёт процесс восстановления. После этого Вы получите назад свою старую систему.
Это тоже интересно:
Поделитесть полезным с друзьями:
set-os.ru
Как откатиться с Windows 10?
Введение
Уже истекло достаточно времени с момента выхода новой сборки ОС Windows. Она предоставляется пользователям бесплатно с возможностью обновиться в любой момент. Однако многие из тех, кто решил установить это обновление, не оценили его и хотят вернуть себе старую версию. Их и мучает вопрос, как откатиться с Windows 10 к предыдущей версии?
Чаще всего люди возвращаются на старые сборки своих систем из-за того, что новая система не поддерживает нужные им программы, либо же из-за неудобного и непривычного интерфейса. Предполагая подобное развитие событий, компания Microsoft решила сделать шанс для тех, кто не оценил новшеств новой версии, вернуться на свою родную и любимую предыдущую сборку. Сделать это можно будет в течение тридцати дней, при этом ни один файлик пользователя не пропадёт.
В любом случае, откатиться до старой операционной системы не так уж и трудно. Для того, чтобы была возможность восстановить все свои файлы и данные до обновления, папка со старой системой должна быть сохранена при обновлении по адресу C:\\Windows.old. Оттуда всё, что было на компьютере пользователя, и будет восстанавливаться. Если же эта папка была удалена, то вернуть старую систему со всеми файлами уже не выйдет. Следует помнить, что эта папка хранится на компьютере ровно тридцать дней, спустя этот срок она удаляется автоматически.
Проблема, с которой сталкиваются неопытные пользователи "Как откатиться с Windows 10 на Windows 7" или же "Как откатиться с Windows 10 на Windows 8.1" решить можно при помощи разнообразных методов: как системных, так и с использованием сторонних программ.
Подготовка перед откатом
Перед тем, как отказаться от Windows 10, лучше всего будет произвести некоторые приготовления, стандартные при серьёзном вмешательстве в работу компьютера. То есть скопировать все важные документы и файлы на USB-накопитель или внешний жесткий диск, чтобы в случае неудачи все необходимое не исчезло в никуда, а также найти ключи к операционной системе предыдущей версии. Ключ можно найти либо на диске, который шёл в комплекте с компьютером или ноутбуком, либо где-то на наклейке на самом корпусе.
Откат через настройки
Чтобы вернуться к предыдущей версии при помощи встроенных средств системы, нужно найти значок уведомлений, который располагается справа на Панели задач. В нем нужно найти раздел "Все параметры".
При нажатии на него появится окно под названием "Настройки". Здесь потребуется найти кнопку "Обновление и безопасность". В открывшемся по клику разделе есть функция "Восстановление" – именно она поможет вернуть предыдущую версию.
В разделе "Восстановление" пользователю доступны несколько функций: "Вернуть в исходное состяоние", раздел "Вернуться к Windows:", где вместо точек стоит версия системы, и "Особые варианты загрузки". Для отката нужен второй раздел, где версия будет указан в зависимости от установленной до обновления системы.
Во время отката будут восстановлены все пользовательские файлы, которые были на старой системе. Возможно, некоторые программы придётся переустановить, но в большинстве своём всё будет работать.
Для начала отката нужно кликнуть на кнопку "Начать". Windows 10 предложит выбрать причину, по которой пользователь отказывается от обновления, выбор любой позиции не повлияет на дальнейшие события.
После выбора ответа появится несколько важных напоминаний, и если что-то было не сделано, то всегда можно отказаться от отката и сделать это.
Под конец необходимо будет кликнуть на "Вернуться к Windows … (цифра зависит от прошлой версии)". После этого можно пойти заниматься своими делами, потому что процесс отката происходит без участия пользователя.
В случае, когда установка новой системы была ранее, чем тридцать дней назад, потребуется оригинальный диск с операционной системой предыдущей версии. В качестве него может подойти просто сохранённый где-то образ восстановления, который необходимо было сделать перед обновлением. Именно для этого необходим раздел "Особые варианты загрузки".
Откат через Среду восстановления
Этот способ потребует минимальных знаний о том, как обращаться с компьютером. Чтобы войти в Среду восстановления, или WinPE, можно воспользоваться двумя путями:
- Через "Завершение работы", где нужно будет начать перезагрузку компьютера, предварительно зажав кнопку Shift на клавиатуре.
- Через стартовый экран системы (где вводится пароль пользователя), там аналогично нужно зажать Shift и начать перезагрузку.
После чего все действия проводятся по одному сценарию. Необходимо выбрать раздел "Диагностика", в нём отыскать "Дополнительные параметры". В этом разделе есть несколько различных функций, из которых для отката нужна только "Вернуться к предыдущей сборке".
Если нажать на эту кнопку, в следующем окне будет отображен список возможных откатов. Как правило, там находится последняя операционная система до обновления. При ее выборе придётся вспомнить пароль, который стоял на старой учётной записи, и ввести его. После чего выбрать "Выполнить откат…". После этого остается только ждать.
Откат при помощи сторонних программ
Для отказа от Windows 10 можно воспользоваться не только стандартно встроенными возможностями, но и программами для работы с системой. Кому-то, возможно, это будет проще или удобнее. Одной из наиболее удобных программ считается EaseUS System GoBack Free, которая распространяется бесплатно и места занимает всего ничего. Инструмент рассчитан на неопытных пользователей, поэтому долго возиться с ней не придётся. Настроек в ней очень мало, а кнопок – так вообще всего две. Один минус – интерфейс доступен только на английском языке.
Предварительно желательно сделать резервную копию всей системы. Это очень пригодится, если вдруг что-то пойдёт не так. Эта программа позволяет скопировать все данные и сохранит их на компьютере в формате PBD. Файл запишется на тот раздел, где для него хватит места. После этого его можно спокойно скинуть на диск или флешку. Чтобы начать копирование, нужно кликнуть на кнопку "Backup System", после чего копирование начнется автоматически, а участие пользователя более не потребуется. Прогресс создания копии будет отображаться в окне программы.
Чтобы вернуться на ту версию, которая была установлена ранее, нужно сделать всего-то одну вещь – нажать на доступную кнопку "Go Back" ("Вернуться") и принять необходимые условия. После этого появится второе окно, в котором программа потребует перезагрузить устройство. Нужно подтвердить требование и нажать на "ОК".
После этого действия компьютер перезагрузится, но вместо операционной системы появится чёрный экран с единственной надписью, которая переводится как "Загрузка, пожалуйста, подождите". Спустя несколько минут этот экран будет заменен окном с полосой, на которой будет отображаться, сколько процентов восстановления уже сделано. Под полосой будет указано, сколько времени уже идёт процедура и сколько осталось до её окончания.
Внизу этого окна есть две функции, на которые можно поставить галочки. Первая отвечает за то, что компьютер выключится сам после того, как система будет восстановлена, а вторая – за его автоматическую перезагрузку. Если нет желания сидеть и караулить процесс самостоятельно, можно просто поставить галочку в нужное окно и заняться своими делами.
www.windxp.com.ru
Как откатить систему виндовс 10 до 7, 8, 8.1
Новая операционная система не пришлась по душе некоторым пользователям. Очень многие, обновившись бесплатно до Windows 10, через какое-то время захотели вернуться обратно. К счастью, создатели новой версии всеми любимой операционной системы предусмотрели такую возможность. Возможности Windows 10 позволяют до истечения 30 дней с обновления произвести откат на прежнюю версию, причем без потери файлов.
Возможность сделать откат без потери файлов закладывается программой еще при обновлении. Именно тогда система делает полную резервную копию всех данных пользователя на прошлой версии Windows. И потом инструмент отката будет обращаться к этой копии, чтобы восстановить данные.
Однако информация будет храниться всего лишь 30 дней. Как только срок закончится, файлы автоматически удалятся. Если это произошло – вернуться со всеми данными уже не получится, придется систему переустанавливать.
Важно!
Важно помнить, что если вы обновились ещё давно с Windows 7 до «восьмёрки», с «восьмёрки» до 8.1, и только после стольких обновлений до Windows 10, то возвращение может пройти только до последней версии. На «семёрку» таким образом вернуться не выйдет.
Прежде чем откатить Windows 10 до Windows 7, следует провести некоторые операции по обеспечению безопасности данных. В частности, сделать резервную копию самых необходимых файлов на диск или флешку. Если есть желание, можно сделать и загрузочный образ системы, на случай критической ошибки.
Кроме этого обязательно нужно найти пароли и ключи от прошлой версии системы – они потребуются в процессе возвращения.
Для отката Windows 10 проделайте следующие действия:
Необходимо найти значок «Уведомления» (отыскивается на панели задач справа в самом низу). После нажатия на него появится панель с настройками. Выберите плитку с названием «Все параметры».

Во всплывшем окне «Настройки» клацните мышкой на пункт «Обновление и безопасность».

Откроется другое окно. Среди всех вариантов отыщите в левом списке пункт «Восстановление». После нажатия на него в основном окне найдите «Вернуться к Windows 7» (на других версиях будет 8.1, как на скриншоте). Кликните на «Начать».

В появившемся окне выберите, почему вы хотите вернуться. Выбор пункта никак не отразится на откате, просто отправит в Microsoft данные.

Ознакомьтесь с советами, которые покажет Windows 10 перед тем, как кануть в небытие с вашего компьютера. Если что-то не сделано или не найдено, можно отменить откат и позже к нему вернуться.

После ознакомления со всеми советами откроется окно, в котором расположена заветная кнопка «Вернуться к Windows 7». Нажмите на нее. После этого компьютер начнет возвращение к старой версии. Участие пользователя при этом не требуется.

Если возникнут вопросы, оставляйте их в комментариях!
pced.ru
Как откатить обновление с Windows 10 обратно на Windows 8.1 или 7
Microsoft предлагает встроенную функцию, с помощью которой вы можете откатить обновление системы до Windows 8.1 или 7 с Windows 10. Это позволяет произвести даунгрейд системы без особых проблем.
У вас будет месяц, чтобы вернуться к Windows 7 или 8.1 после установки новой, десятой версии операционной системы Windows. Однако, прежде чем продолжать, убедитесь, что вы создали резервную копию всех данных на вашем компьютере. Смена операционной системы – рискованное мероприятие, поскольку есть шансы потерять данные в процессе.
Рекомендуется использовать внешние жесткие диски, флешки или облачные хранилища вроде OneDrive, Google Drive, Dropbox или Tresorit, чтобы сохранить данные. Как только это будет сделано – можете продолжать установку системы.
На PCAdvisor заявляют, что даунгрейд – вопрос десяти минут. Дополнительно нужно было только заменить иконку проводника в панели задач, поскольку он переставал работать. Для этого нужно просто открепить значок Проводник из панели задач, найти его же в меню Пуск и перетащить на освободившееся место. После этого проблем быть не должно.
Если вы достаточно уверены, то можете попробовать так же следующий метод отката обновления.

Как откатить обновление до Windows 8/7 с Windows 10 c помощью обновлений и настроек безопасности
Шаг 1. Зайдите в меню Пуск, щелкнув на иконку в крайнем левом углу экрана.
Шаг 2. Выберите меню Настройки.
Шаг 3. Вы должны увидеть пункт Обновления и безопасность, нажмите на него.
Шаг 4. На следующей странице слева вы увидите список возможностей, нажмите Восстановление.
Шаг 5. Теперь вы увидите панель с основными опциями, нажмите «Вернуться к Windows 7/8.1».
Шаг 6. Нажмите Начать.
Помните, что, если вы используете ноутбук, перед переустановкой его необходимо будет подключить к электросети.
Шаг 7. На голубом экране появится вопрос, почему вы хотите совершить откат системы. Выберите ответ и нажмите Далее.
Шаг 8. Перед началом процесса отката, Windows несколько раз предоставит вам возможность его отменить. Программа так же напомнит вам пароль от учетной записи, который использовался в предыдущей версии системы и понадобится вам, как только процесс даунгрейда будет завершен.
Шаг 9. Чтобы продолжить, нажмите Далее.
Теперь ваше устройство совершит откат до предыдущей версии Windows.
Нашли опечатку? Выделите текст и нажмите Ctrl + Enter
gamesqa.ru