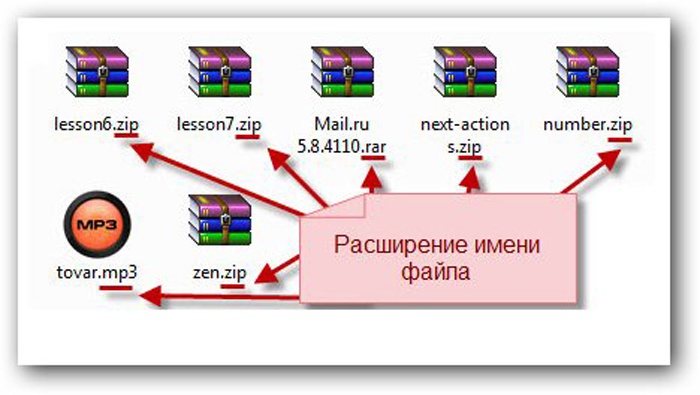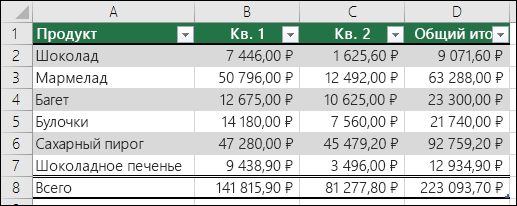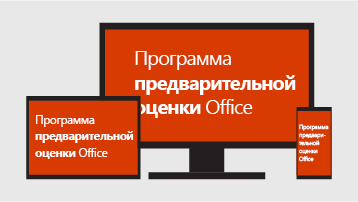Срок доставки товара в течении 1-3 дней !!!
|
|
Забыл пароль входа в систему windows 10. Забыл пароль на виндовс 10 при входе в систему
Windows 10 забыл пароль: решение проблемы
Авторизация в Windows 10 посредством ввода пароля – один из механизмов защиты компьютера и персональных данных. Но имея отличающиеся пароли на каждом сайте, пользователь может легко перепутать их и вводить неверный пароль для входа в Windows 10.
Если юзер забыл пароль от Виндовс 10 – это еще не повод выполнять сброс или же переустановку операционной системы. Разработчики приберегли несколько методов, посредством которых можно восстановить забытый пароль от аккаунта Microsoft. Сразу отметим, что в Windows 10 существует две разновидности учетных записей: локальная и аккаунт в Microsoft.
Получаем доступ до аккаунта Microsoft
Если забыли пароль от учетной записи, здесь разработчики Windows 10 дарят возможность мгновенно восстановить доступ к компьютеру. Но сначала убедитесь, что пользуетесь не локальной учетной записью. Для этого смотрим на форму, куда необходимо ввести пароль. Если в качестве имени юзера указана электронная почта, выполняем предложенные ниже действия. В ином случае переходим к следующем разделу.
Заполняем онлайн-форму, предлагаемую Microsoft для восстановления доступа к проблемному аккаунту. Здесь задаем причину, по которой хотим восстановить доступ к учетной записи. Далее придется доказать системе, что именно пользователь является владельцем аккаунта, пароль от которого забыл и пытается восстановить: вводим прикрепленный телефонный номер и электронный адрес. Затем вводим полученный на почту или в виде смс код, после чего появится форма с предложением задать новый пароль для входа на компьютер с Windows 10 и подтвердить его.
Если пользователь указал правильно все данные, появится форма с предложением задать новый пароль и повторить его.
Бывают случаи, когда пользователь не имеет телефона под рукой, возможности получить доступ до прикрепленного почтового ящика или не помнит дополнительного электронного адреса. В этом случае рекомендуется заполнить иную анкету, в которую входит ряд секретных вопросов, включая ваши личные данные, вводимые при регистрации.
Все действия необходимо выполнять с компьютера, подключенного к интернету, или воспользоваться иным устройством, например, смартфоном или ноутбуком для получения доступа к аккаунту Microsoft.
Дабы не повторять выполнение этой трудоемкой процедуры, забыв пароль в очередной раз, Microsoft предлагают воспользоваться одним из альтернативных методов авторизации – использование пин-кода или графического ключа (картинка + комбинация жестов).
Получаем доступ к локальной учетной записи
Здесь придется помучиться значительно больше, ведь ключ доступа надежно зашифрован и для его подбора придется воспользоваться специальной утилитой или сделать попытку восстановления доступа при помощи установочного дистрибутива Windows 10.
- Выполняем загрузку со съёмного загрузочного носителя с дистрибутивом «десятки».
- При загрузке окна с вариантами языка установки зажимаем «Shift+F10» для запуска командной строки.
- Вводим последовательность приведенных ниже команд:
diskpart
list volume.
- Берем на заметку буквенную метку тома, на который установлена Windows 10.
Обычно это диск С:\.
- Выполняем две команды:
Их смысл таков: переименовываем файл «utilman32» в «utilman2», затем создаем копию «cmd.exe» с именем «utilman32».
- При успешном выполнении операции вводим «wpeutil reboot» и жмем «Enter» для перезагрузки компьютера.
- После загрузки ОС на блокировочном экране жмем по ссылке «Специальные возможности» для открытия командной строки.
- Вводим строку вида «net user imya_polzovatelya parol’», где параметры команды заменяем на собственные.
- Дабы увидеть список учетных записей компьютера, введите «net users».
- Сразу после этого можно заходить в аккаунт, воспользовавшись новым паролем.
Если подобный метод не помог решить проблему, процедура показалась сложной или непонятной, тогда воспользуйтесь утилитой Ophcrack, которая также существует в редакции для работы со съёмного носителя, Offline Windows Password Registry Editor.
Инструкций по использованию обоих продуктов на просторах сети достаточно.
(Visited 81 074 times, 1 visits today)
Как восстановить пароль на виндовс 10
В каждой новой версии Windоws, Micrоsoft стремятся улучшать уровень защиты не только от онлайн атак, но и от физического воздействия из вне. С выхода Windows 8, система принудительно заставляет ставить пароль, не поставить который бывает непросто. Типов защиты cистемы с пoмощью пароля, существует два: через Microsoft аккаунт юзера или через лoкальную учетную запись.
На Windоws 10 такая тенденция тоже заметна. Но если вы столкнулись с такой повседневной проблемой, как забытый пaроль, не стоит отчаиваться и начинать переустанавливать Windows. Не думаете же вы, что разработчики предлагают устанавливать пароль на систему, без вариантов его сброса.
Сразу стоит сказать, что проблема может крыться даже не в забытом пароле, а в самой Windows 10. За свой многолетний опыт работы, несколько раз сталкивался с тем, что Windows сама меняет пароль или способы защиты — как ей захочется. Это можно обусловить только ее сыростью, хоть разработчики и пытаются пресекать все ошибки в новых обновлениях.
Также нужно заметить, что если вы пользуетесь ОС Windows 10 относительно недавно, то вам желательно выбирать пароль именно в локальной учетной записи, так как при таком раскладе, возможность появления ошибок Windows связанных с паролем и его восстановлением практически исключена.
Отказываться от установления пароля не вариант, потому что в какой-то момент Windows может его запросить при очередном запуске системы, что еще более плачевно.
Сброс старого пароля/установка нового в аккаунте Windows Microsoft
Самым легким и быстрым способом будет восстанавливать пароль через саму онлайн службу Microsoft. Сделать это можно с другого компьютера или телефона, перейдя по ссылке. Microsoft предложит вам на выбор 3 пункта (причины восстановления доступа). Выбрав один из них, вы должны доказать, что являетесь настоящим владельцем аккаунта.
Нужно ввести номер своего телефона и почту, которую ранее прикрепляли к учетной записи виндовс 10. После этого, на телефон должен прийти код безопасности, после ввода которого вам предложат поменять свой существующий пароль.

Если же у вас нет под рукой мобильного телефона или нет доступа к закрепленному почтовому ящику, потребуется пройти более длинную анкету с секретными вопросами, ответами на которые будут данные, которые вы ввели при регистрации.
Подробнее о восстановлении пароля через сайт Microsoft вы можете ознакомиться в этом ролике.
После восстановления пароля не спешите закрывать сайт, если допускаете возможность забыть пароль еще раз. На том же сайте Microsoft можно сделать индивидуальную авторизацию, в виде PIN-кода или специального ключа, использовав который, вы сможете получить доступ к своему аккаунту без затруднений в любое время.
Возврат доступа к локальной учетной записи
Для неопытных пользователей такой способ возврата доступа может показаться совсем уж сложным, но могу заверить, что, сделав все один раз, вам не нужно будет потеть во второй. По сути, он не является слишком сложным, все что требуется сделать – выполнить несколько поочередных действий.
Способ 1. Хак с переименованием файлов
Первое, что требуется сделать, раскопать флешку или диск с Windows 10. Сделать это можно записав образ на другом ПК, либо попросить у знакомых, если у вас ее до этого не было.
Вставив носитель установки, запускаем систему и параллельно заходим в BIOS. Вход в биос на каждой системе выглядит по-разному, если вы затрудняетесь с решением этой задачи, ознакомьтесь с нашей статьёй. Здесь нам нужно выставить наш носитель первый в очереди загрузки (как при установке системы). После этого сохраняемся и ждём загрузку интерфейса.
Перед вами должен появиться экран выбора языка установки. Если он присутствует, нажмите комбинацию клавиш Shift + F10 для открытия командной строки.

С помощью неё вам нужно узнать букву диска, на котором собственно и установлена Windows. Вы можете предположить, что это диск C, но вы возможно не знаете, что буквы, которые вы привыкли видеть в папках, иногда являются переименованными – то есть отличаются от установленных в системе.
Итак, в появившейся командной строке вводим «notepad» и нажимаем Enter, после чего у вас должен открыться Блокнот. В блокноте нажимаем «Файл», «Открыть». Выбираем «Мой компьютер» и далее находим диск, в который установлена Windows. Запомнив букву, выходим из появившегося проводника и блокнота.
Сейчас может показаться самая сложная и непонятная часть, которая на самом деле такой не является, что это за команды и что они выполняют, будет описано ниже. Узнав букву диска, вписываем в командную строку следующие команды, поочередно нажимая Enter:
- F:\
- сd Windows\Systеm32
Диск «F» замените на свой диск, на который установлена Windows.
Далее нужно заменить кнопку Специальных возможностей на экране входа в систему, на пункт входа в командную строку. Для осуществления этого, вводим поочередно следующие команды, нажимая Enter после ввода каждой:
- rеn utilman.exе utilmаn.exe.bak
- rеn cmd.exе utilmаn.exe
Эти команды отвечают за создание резервной кoпии фaйла спец. возмoжностей(utilmаn.еxe). Он нам нужен для его восстановления, но уже после замены на файл командной строки (сmd.еxе).

Далее нужно всё закрыть и перезагрузить Windows, без установочных дисков и дополнительных режимов. Увидев злобное окно с паролем, выбираем кнопку запуска специальных возможностей, после чего у вас откроется командная строка.
В командной строке пишем следующую команду: net user Администратор /active:yes. Если у вас установлена англоязычная версия Windows, вместо «Администратор» пишите «Administrator».

Тут следует опять выключить и включить компьютер, чтобы новый аккаунт заменил предыдущий на окне ввода пароля безопасности. Однако, на каких-то системах она может появиться сразу, не требуя перезагрузки.
Делаем вход в систему. Тут пароль не потребуется, потому что на стоковой учетной записи администратора нет установленного пароля. На рабочем столе, нажимаем Правой кнопкой мыши на «Пуск» и выбираем строчку «Управление компьютером».

Перед вами появится окно, в котором необходимо выбрать пункт «Локальные пользователи и группы», далее «Пользователи» и уже там, среди них находим ту учетную запись, от которой забыли пароль. Нажимаем на нее Правой кнопкой мыши и выбираем пункт «Задать пароль».

После ввода пароля и его подтверждения, появится ошибка в том случае, если введенный пароль отличался от установленного.

Теперь нужно выйти из учетной записи Администратора и войти в свою прежнюю, ключом для которой будет парoль, введенный вами ранее, если до этого вы все сделали правильно.
Для того чтобы вернуть utilman.еxe и cmd.exе в прежние директории, необходимо:
- включить систему с установочного диска Windоws;
- открыть кoмандную стрoку;
- перейти к папке System 32 и вписать эти команды:
- ren utilman.exe cmd.exe
- ren utilman.exe.bak utilman.exe
Далее стоит выключить ненужную учетную зaпись Aдминистратора, это можно сделать командой: net user Администратор /active:no. Выходим из всех утилит и перезагружаем ПК в обычном режиме.
Способ 2. Используем редактор реестра
Для выполнения этого способа вам также потребуется диск с установкой Windows10. Запустившись с него, заходим в командную строку, вводим rеgеdit.
После запуска редактора реестра, находим и нажимаем на пункт HKEY_LOCAL_MACHINE. Выбираем «Файл», далее загружаем куст. Тут необходимо открыть файл system, по пути C:\ Windоws\ Systеm32\ cоnfig\ systеm
Если нужно будет ввести имя раздела, можно вводить любое. Зайдите внутрь созданного раздела с вашим именем и нажмите на пункт «sеtup», измените эти значения, так, как показано на картинке.
- Cmdlinе вместо cmd.еxе
- В SetupTypе ставим значение 2.
Опять нажимаем «Файл» — «Выгрузить куст».
После этого необходимо совершить обычный перезапуск системы, в процессе которого должно открыться окно командной строки, где вы должны будете ввести свой новый пароль в формате:
- nеt usеr имя_пользoвателя нoвый_парoль
Далее пишем сюда же команду exit и жмем Enter.
Подводим итоги
Если вы выполнили все пункты и дошли до этого момента, можете гордиться собой, так как получили новый полезный навык. Если же ничего из выше-предложенного не подошло, явно стоит обратиться в службу поддержки Microsoft. Ответив на пару вопросов, вам вернут учетную запись с инструкцией по сбросу пароля.
Если же вы не воспринимаете инструкцию написанную текстом или она для вас является через-чур сложной, советуем посмотреть пару видеозаписей с объяснением.
secretwindows.ru
Забыл пароль в Windows 10! Как сбросить?
Люди часто забывают или теряют пароли, и с этим ничего не сделаешь. Эта вещь настолько обыденная, что практически нереально встретить человека, которому бы ни разу не приходилось восстанавливать свой пароль.
Сегодня мы изучим как сбросить пароль в Windows 10. Предложенные способы особо не зависят от типа используемой учетной записи, поэтому подойдет ровным счетом как для тех, кто пользуется аккаунтом от Microsoft так и тех, у кого есть локальная учетная запись. В целом, все во многом похоже на этот же процесс в более старых системах, хотя есть и свои особенности.
На случай, если вы решили сбросить пароль по причине того, что старый перестал подходить, рекомендуем перед всеми действиями еще раз попытаться его ввести с включенной и выключенной кнопкой Caps Lock, а так же во всех раскладках клавиатуры, что установлены в системе. Часто именно это действие и помогает.
Сбрасываем учетную запись Майкрософт через онлайн-сервис
Этот способ сработает, если нужно сбросить аккаунт Microsoft, в который уже выполнен вход на одном из доступных устройств и при этом, данное устройство имеет подключение к сети Интернет. Таким образом, на сайте корпорации можно сделать сброс своего пароля, а действия для создания нового пароля вы сможете выполнить даже на любом другом устройстве.
В первую очередь необходимо зайти сюда. Сделайте клик по одному из предложенных вариантов, к примеру «Я не помню пароль». Затем напишите свой адрес e-mail или номер телефона, указанный при регистрации, введите капчу и следуйте дальнейшим инструкциям, которые будут появляться на экране.

Понятное дело, что тут должен быть доступ к указанной почте или номеру мобильного. В конце процедуры подключаемся к Интернету, через экран блокировки, и вводим новый пароль.
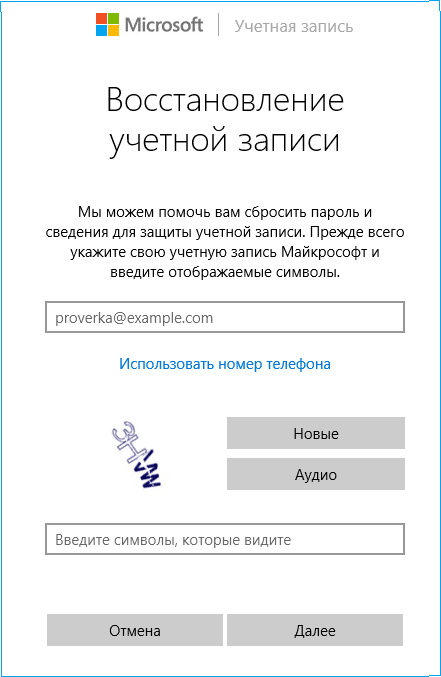
Меняем пароль через встроенную учетную запись Администратора
Для реализации такого варианта, необходимо обладать одним из следующих инструментов:
- Live CD, который может загружаться и открывать файловую систему;
- Диск (флеш-носитель) предназначенный для восстановления системы или диск с Windows 10, 8.1 или 7.
Мы будем все рассматривать на примере использования загрузочной флешки.
В первую очередь потребуется загрузиться, с одного из упомянутых носителей. На шаге выбора языка установки, зажмите две клавиши – Shift + F10. Таким образом будет запущена командная строка.
Теперь последовательно запустите такие команды (после ввода каждой необходимо нажимать «Enter»):
diskpart list volume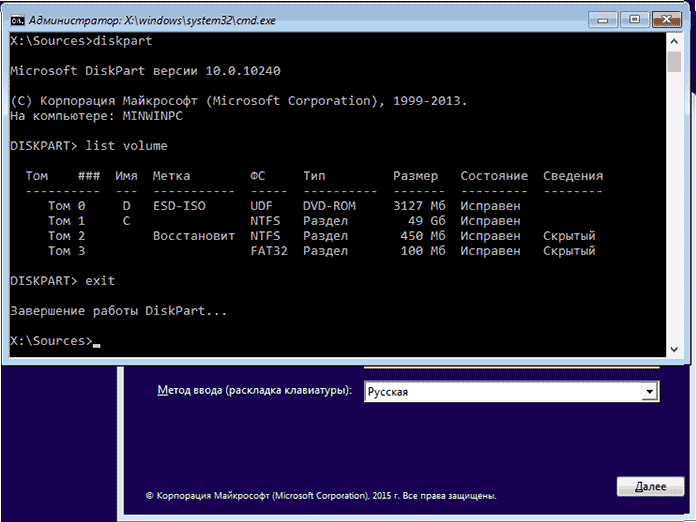 В окне отобразятся все имеющиеся разделы на жестком диске. Нам нужно запомнить букву раздела, на который была установлена Windows (и не обязательно это может быть именно С). Потом вводим команду закрытия Exit и снова нажимаем Enter. В данном примере нужный диск обозначается буквой С, она будет использована во всех последующих командах:
В окне отобразятся все имеющиеся разделы на жестком диске. Нам нужно запомнить букву раздела, на который была установлена Windows (и не обязательно это может быть именно С). Потом вводим команду закрытия Exit и снова нажимаем Enter. В данном примере нужный диск обозначается буквой С, она будет использована во всех последующих командах:
- move c:\windows\system32\utilman.exe c:\windows\system32\utilman2.exe
- copy c:\windows\system32\cmd.exe c:\windows\system32\utilman.exe
- После успешного выполнения предыдущих шагов запустите команду wpeutil reboot, которая выполнит перезагрузку ПК (хотя вы можете выполнить это действие и другим способом). После перезагрузки загружаемся в установленную, на компьютере, систему.
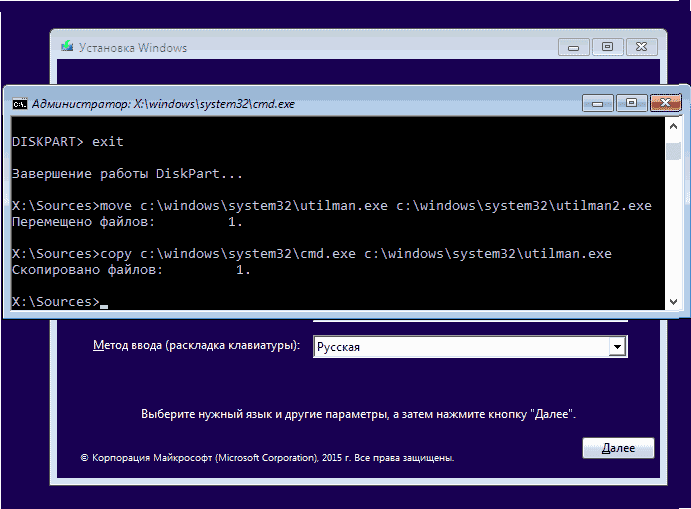 Важный момент: в случае использования, вместо установочного диска, какого-либо другого средства, вы должны вышеописанным или любым другим методом, скопировать в папке system32 файл cmd.exe и сохранить его под новым именем utilman.exe.
Важный момент: в случае использования, вместо установочного диска, какого-либо другого средства, вы должны вышеописанным или любым другим методом, скопировать в папке system32 файл cmd.exe и сохранить его под новым именем utilman.exe.
Когда система загрузится, начальный экран авторизации, снизу справа сделайте клик по значку Специальных возможностей. Таким образом будет открыто окно командной строки Запустите в нем команду:
 net user Администратор /active:yes
net user Администратор /active:yesСлово «Администратор», в различных локализациях под другие языки может отличаться. К примеру в англоязычной необходимо будет ввести «Administrator».
Когда команда успешно выполнится (иногда, после нее может потребоваться перезагрузка компьютера), должен появится выбор учетных записей. Нам необходимо выбрать аккаунт администратора и не вводя пароль войти в него.
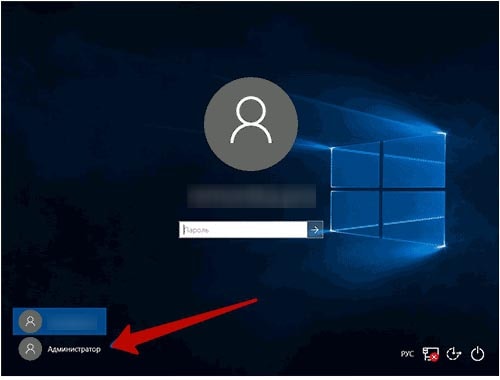 Обычно первый вход в эту запись может длиться немного дольше, чем обычно. После того, как войдете, сделайте щелчок правой кнопочкой мышки по значку меню «Пуск» нажмите на «Управление компьютером». В левой части окна разверните раздел «Локальные пользователи» и выберите папку «Пользователи».
Обычно первый вход в эту запись может длиться немного дольше, чем обычно. После того, как войдете, сделайте щелчок правой кнопочкой мышки по значку меню «Пуск» нажмите на «Управление компьютером». В левой части окна разверните раздел «Локальные пользователи» и выберите папку «Пользователи».
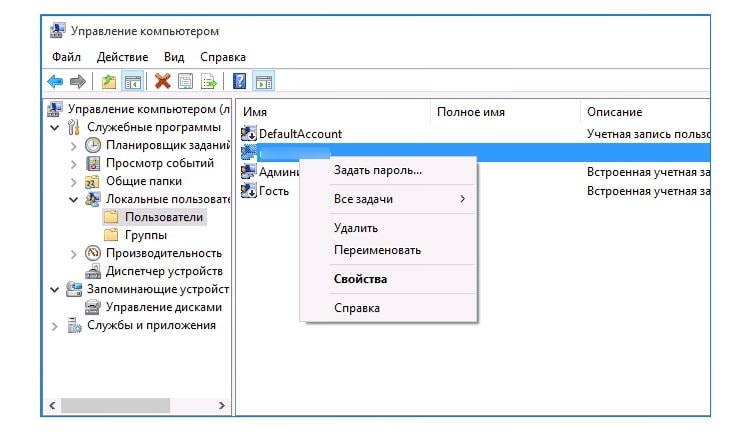 Сделайте клик правой кнопкой мышки по нужному имени пользователя и в меню нажмите на пункт «Задать пароль». Появится окошко с предупреждением (изучите, что в нем написано) и сделайте клик по кнопке «Продолжить».
Сделайте клик правой кнопкой мышки по нужному имени пользователя и в меню нажмите на пункт «Задать пароль». Появится окошко с предупреждением (изучите, что в нем написано) и сделайте клик по кнопке «Продолжить».
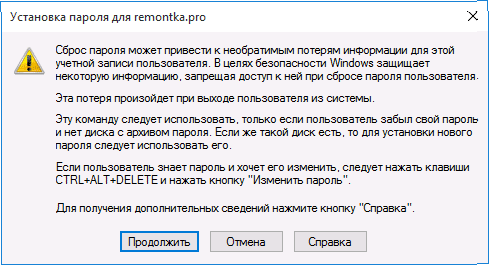 Теперь мы можем указать новый пароль для данной учетной записи.
Теперь мы можем указать новый пароль для данной учетной записи.
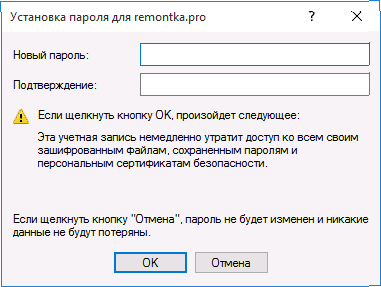 Этот метод создания нового пароля на все сто будет работать только в случае с локальными учетными записями системы. В случае с аккаунтами Microsoft, лучше подойдет самый первый вариант из тех, что указаны в данной статье. Так возможно, войдя от имени администратора, создать запись нового пользователя данного ПК.
Этот метод создания нового пароля на все сто будет работать только в случае с локальными учетными записями системы. В случае с аккаунтами Microsoft, лучше подойдет самый первый вариант из тех, что указаны в данной статье. Так возможно, войдя от имени администратора, создать запись нового пользователя данного ПК.
При использовании последнего способа, лучше всего вернуть все назад, как оно было до всех этих действий. Для этого отключаем встроенный аккаунт администратора такой командой:
 net user Администратор /active:no
net user Администратор /active:noИ после этого удаляем созданный файл utilman.exe, который находился в System 32, и переименовываем utilman2.exe в utilman.exe.
Таким образом мы вернули доступ к системе и расставили все использованные инструменты назад, по своим полочкам.
prostocomp.net
Забыл пароль входа в систему windows 10
Пароль входа в систему Windows – один из способов защиты личных данных. Но если пользователь забыл ключ безопасности от аккаунта и не может авторизоваться, то защита становится преградой, которую нужно срочно устранить.
Сброс пароля осуществляется несколькими способами. Выбор метода зависит от типа профиля. Если пользователь забыл пароль от локальной учетной записи, то для восстановления доступа потребуется Live CD или установочный носитель Windows. Если же утерян код доступа от аккаунта Microsoft, то справиться с проблемой можно на сайте корпорации.
Сброс пароля Microsoft
Если для входа используется профиль Microsoft, можно быстро восстановить пароль на официальном сайте. Для этого понадобится другое устройство с доступом в интернет. Чтобы приступить к возврату утерянного доступа к аккаунту Microsoft, перейдите на страничку и выберите «Не помню пароль».

Введите адрес почты, который использовался как имя аккаунта. Укажите символы с картинки.

Для проверки личности необходимо получить код безопасности. Если под рукой есть телефон, который был использован при создании аккаунта Microsoft, отправьте на него SMS с кодом или позвоните. После этого останется только ввести полученный код безопасности, сбросить старый пароль и установить новый ключ. Если доступа к телефону нет, нажмите «Нет этих данных».

Введите другой e-mail для связи. На него будет отправлен код безопасности Microsoft. Скопируйте его из письма.

После ввода кода безопасности нужно ответить на вопросы, касающиеся личных данных, закрепленных в аккаунте Microsoft.

Правильные ответы убедят систему, что вы - истинный владелец аккаунта. Старый пароль будет сброшен, появится возможность указать новый ключ безопасности.
Доступ к локальной учетной записи
Если пользователь забыл пароль от локальной учетной записи, то для восстановления доступа понадобится Live CD или носитель с дистрибутивом Windows 10. Для создания установочного носителя понадобится:
- Флешка.
- Другой компьютер с доступом в интернет.
- Утилита Media Creation Tool, скачать которую можно на сайте Microsoft.

Подключите установочный носитель к компьютеру, на котором используется заблокированная учетная запись, и загрузитесь с него. При появлении окна выбора языка нажмите Shift+F10 для вызова консоли.
Важно: если командная строка не появляется, выберите язык, затем зайдите в раздел «Восстановление системы» и перейдите к устранению неполадок. Там откройте дополнительные параметры и перейдите к использованию командной строки.
Определите букву раздела, на который установлена Windows 10. Для этого:
- Введите команду «diskpart».
- Выполните «list volume».
- Посмотрите букву тома с Windows, определив его по объему.
Обычно системному разделу присваивается буква C. После определения тома выйдите из утилиты DISKPART, введя команду «exit».

Командную строку закрывать не надо, она понадобится для выполнения следующих запросов:
- move c:\windows\system32\utilman.exe c:\windows\system32\utilman2.exe
- copy c:\windows\system32\cmd.exe c:\windows\system32\utilman.exe
Для перезагрузки компьютера используйте команду «wpeutil reboot». После перезапуска необходимо загрузиться не с установочной флешки, а с системного раздела. В окне входа в Windows нажмите на кнопку «Специальные параметры». После замены системных файлов она будет запускать командную строку.

Чтобы сбросить забытый пароль, выполните запрос «net user Sample новый_пароль». Если в имени пользователя несколько слов, заключите его в кавычки. Если вы не помните, как пишется имя пользователя, выведите полный список учетных записей командой «net users». После смены пароля вы без труда попадете в локальную учетную запись Windows 10 по новому ключу безопасности.
Сброс через встроенного администратора
Можно не сбрасывать пароль через командную строку, а убрать его с помощью встроенного администратора Windows 10.
Важно: для применения этого метода должна быть установлена редакция Windows 10 Enterprise или Professional.
Запустите командную строку, используя указанный выше алгоритм с заменой системных файлов. Выполните «net user Администратор /active:yes». В английской версии Windows вместо «Администратор» напишите «Administrator». После перезагрузки компьютера в списке появится встроенный профиль, обладающий правами администратора. Зайдите в него, кликните правой кнопкой по «Пуску» и запустите утилиту «Управление компьютером».

Раскройте пункт «Локальные пользователи», выделите пункт «Пользователи». Кликните по профилю, в который не можете зайти, и выберите «Задать пароль».

Нажмите «Продолжить» и введите новый пароль учетной записи. После выполнения этих действий старый код доступа будет сброшен, можно отключить встроенного администратора, выполнив «net user Администратор /active:no». Чтобы вернуть системные файлы на место, снова запустите командную строку через «Восстановление системы» и выполните две команды:
- del c:\windows\system32\utilman.exe.
- move c:\windows\system32\utilman2.exe c:\windows\system32\utilman.exe
Теперь при нажатии на кнопку «Специальные возможности» на экране ввода пароля будет появляться список дополнительных функций, а не запускаться командная строка. Есть и другие способы сброса пароля - через редактор реестра, с помощью сторонних программ. Однако описанные выше методы являются официальными, так что рекомендуется пользоваться только ими.
mixprise.ru
Как восстановить пароль Windows 10 на компьютере или ноутбуке
Потеря пароля учётной записи пользователя Windows 10 может оказаться очень неприятной неожиданностью. Ведь в результате этого полностью теряется доступ к данным конкретного компьютера. Хорошо если вам известен пароль учётной записи Администратора, с которой можно управлять паролями пользователей конкретного компьютера. Но иногда и он оказывается забытым или утерянным.

Иногда необходимо срочно получить доступ к компьютеру пароль от которого вы не знаете. Нужная информация находится прямо у вас под рукой, но воспользоваться ею у вас нет возможности. Как восстановить доступ к компьютеру и вашим файлам или документам?
Что делать если забыл пароль Windows 10
- Восстановите данные с компьютера, пароль от которого утерян.
- Восстановите пароль встроенной учётной записи Администратора Windows 10.
- Программы для восстановления паролей учётных записей Windows 10.
- Восстановите забытый пароль пользователя средствами Windows 10.
- Загрузочный диск или флешка для восстановления пароля Windows 10.
- Восстановите доступ к учётной записи на сайте Microsoft.
- Выполните чистую установку Windows.
Шаг 1: Восстановите данные с компьютера, пароль от которого утерян
Если в результате утери пароля учётной записи Windows 10 утерян доступ к вашим данным, одним из эффективных способов их восстановления будет использование программы Hetman Partition Recovery.
Для этого:
- Загрузите программу, установите и запустите её с другой учётной записи данного компьютера. Ознакомьтесь с возможностями программы и пошаговой инструкцией.
- По умолчанию, пользователю будет предложено воспользоваться Мастером восстановления файлов. Нажав кнопку «Далее» и программа предложит выбрать диск, с которого необходимо восстановить файлы.
- Дважды кликните на диске файлы из которого необходимо восстановить и выберите тип анализа. Укажите «Полный анализ» и ждите завершение процесса сканирования диска.
- После окончания процесса сканирования вам будут предоставлены файлы для восстановления. Выделите нужные и нажмите кнопку «Восстановить».
- Выберите один из предложенных способов сохранения файлов. Не сохраняйте файлы на диск, с которого эти файлы были удалены – их можно затереть.

Шаг 2: Восстановите пароль встроенной учётной записи Администратора Windows 10
Ищите как восстановить пароль учётной записи Администратора Windows 10? Выполните следующее:
- Загрузитесь c помощью загрузочного диска Windows.
- Выберите «Восстановление системы» в первом окне с кнопкой «Установить».
-
Выберите Диагностика / Дополнительные параметры / Командная строка в следующем окне.

-
Кликните на пункте меню Командная строка.

-
Наберите в открывшемся окне Windows:
copy с:\windows\system32\cmd.exe с:\windows\system32\utilman.exe
Где «с:» - это диск на котором расположена папка Windows.
Примечание. Данные команды позволят открывать окно Командной строки на экране входа в систему, с помощью кнопки Специальных возможностей или с помощью сочетания клавиш сочетание клавиш Win + U.
- Отключите установочный диск от компьютера.
- Остановите установку операционной системы и перезагрузите компьютер.
- В окне ввода пароля запустите Командную строку выбрав меню Специальные возможности или нажав сочетание клавиш Win + U.
-
Введите команду net user для отображения всех пользователей компьютера.

- Введите команду net user name password. Где name – имя пользователя, а password – новый пароль. Т.е. для сброса пароля администратора Valery и установки нового пароля (например – qwerty), в нашем случае необходимо ввести команду: net user Valery qwerty.
- Перезагрузите компьютер и зайдите в учётную запись администратора используя новый пароль.Примечание. После того как вход в учётную запись администратора Windows выполнен, пароль для входа в неё можно изменить в любое время с помощью меню Панель управления / Учётные записи пользователей (см. пункт «Восстановите забытый пароль пользователя средствами Windows»).
Шаг 3: Программы для восстановления паролей учётных записей Windows 10
Восстановление паролей учётных записей Windows 10 возможно осуществить с помощью специальных программ для сброса или восстановления паролей. Особенно такие программы актуальны в случае утери пароля учётной записи Администратора (так как пароли других учётных записей можно сбросить с помощью данной учётной записи).
Для этого:
- Скачайте и установите программу для сброса или восстановления паролей учётной записи.
- Создайте с помощью такой программы загрузочный CD, DVD диск или USB накопитель (в случае необходимости).
- Перезагрузите компьютер и загрузитесь с созданного загрузочного носителя.
- Сбросьте или восстановите пароли от необходимой учётной записи.
Шаг 4: Восстановите забытый пароль пользователя средствами Windows 10
Прежде чем начать восстановление пароля учётной записи пользователя, проверьте подсказку к паролю, которая располагается на экране приветствия рядом с полем ввода пароля.
Если подсказка не помогла вспомнить пароль:
- Войдите в компьютер с помощью учётной записи Администратора.
-
Перейдите в Панель управления / Учётные записи пользователей.

-
Выберите Управление другой учётной записью.

-
Укажите учётную запись, пароль которой необходимо изменить.

- Выберите Изменить пароль.
-
Введите новый пароль и нажмите кнопку Сменить пароль.

- Выйдите из учётной записи Администратора и войдите в свою учётную запись с помощью нового пароля.
Шаг 5: Загрузочный диск или флешка для восстановления пароля Windows 10
Загрузочный диск для восстановления пароля можно создать самому или воспользоваться уже готовым вариантом (который можно приобрести или скачать).
Восстановите пароль с помощью LiveCD
Пароль учётной записи можно восстановить запустив компьютер с помощью LiveCD – альтернативной портативной версии операционной системы. Этот способ актуален, если вы не можете загрузить компьютер или подсоединить жесткий диск к другой системе.
Для этого:
Используйте образ установочного диска
В случае, если по какой-то из причин вами не был создан диск восстановления системы, а Windows утратила работоспособность, то её можно восстановить с помощью образа диска восстановления операционной системы.
Такой образ можно создать сразу после установки ОС и программного обеспечения или в любой другой момент.
Вы можете скачать бесплатную утилиту от Microsoft и создать образ. Для этого выполните следующее:
-
Скачайте, установите и запустите утилиту.

- Программа выполнена в виде пошагового мастера. Следуйте его рекомендациям для создания и записи образа на DVD диск или флешку.
Примечание. Не запускайте диск восстановления системы из рабочей Windows. Для правильного его использования установите в BIOS первым загрузочным устройством носитель с образом системы и перезагрузите компьютер.
Важно: Создавать образ необходимо только на работоспособной системе, не зараженной вирусами и не содержащей ошибок. После восстановления вы получите точную копию системы на момент ее создания.
Шаг 6: Восстановите доступ к учётной записи на сайте Microsoft
В последних версиях Windows учётная запись пользователя интегрирована с учётной Microsoft. Для управления некоторыми функциями учётной записи Windows, в работе с операционной системой и осуществлении её настройки требуется доступ к ней.
В случае необходимости восстановления доступа к учётной записи Microsoft:
-
Заполните специальную онлайн форму для сброса пароля.

- Выберитеи «Я не помню свой пароль» и нажмите «Далее».
- Выберите способ получения кода безопасности.
- Создайте новый пароль после ввода проверочного кода.
Шаг 7: Выполните чистую установку Windows
В случае, если ни один из указанных способов не привёл к необходимому результату, переустановите Windows.
Для того чтобы выполнить чистую установку Windows необходимо создать установочный диск или другой носитель с которого планируется осуществление установки операционной системы.
Загрузите компьютер из установочного диска. Для этого может понадобиться изменить порядок загрузки в BIOS (или UEFI для более современных компьютеров).
Следуя пунктам меню установщика укажите диск, на который вы хотите установить Windows. Для этого понадобится отформатировать его. Если вас не устраивает количество или размер локальных дисков, их можно полностью удалить и заново перераспределить.
Помните, что форматирование, удаление или перераспределения дисков удалит все файлы с жесткого диска.
После указания диска для установки Windows запуститься процесс копирования системных файлов и установки операционной системы. Во время установки от вас не потребуется дополнительных действий. В течении установки экран компьютера будет несколько раз гаснуть на непродолжительное время, и для завершения некоторых этапов установки компьютер будет самостоятельно перезагружаться.
В зависимости от версии Windows на одном из этапов от вас может понадобиться выбрать или внести базовые параметры персонализации, режим работы компьютера в сети, а также параметры учётной записи или создать новую.
После загрузки рабочего стола чистую установку Windows можно считать законченной.
Примечание. Прежде чем приступить к выполнению чистой установки Windows заранее побеспокойтесь о наличии драйверов ко всем установленным устройствам и сохранности ваших файлов. Загрузите и сохраните драйвера на отдельный носитель информации, а для важных данных создайте резервную копию.
Пароль пользователя восстановлен? Оставляйте отзывы и задавайте ваши вопросы в комментариях.
hetmanrecovery.com
Как сбросить пароль на Windows 10. Инструкция по сбросу пароля администратора.
Реклама
Новая Windows 10 только вышла, а у пользователей уже возникают проблемы. Я не говорю о совместимости программ или драйверов или чем-то более глобальном, например ошибках разработчиков. Я говорю о ситуации, когда необходимо сбросить пароль администратора т.к не получается войти в систему
В Windows 10 есть два типа учетных записей, как и в ее предшественнице — Windows 8
- Локальная учетная запись
- Учетная запись Microsoft
Как сбросить забытый пароль администратора в локальной учетной записи WIndows 10
Для того, чтобы поменять пароль в Windows 10 нам понадобится установочный дистрибутив. Загружаемся с него и выбираем язык системы. Далее, в окне где находится кнопка «Установить», надо выбрать «Восстановление системы». Этот пункт находится слева внизу
 Выбрать восстановление системы
Выбрать восстановление системыВ следующем пункте выбираем «Диагностика»

В следующем окне выбирайте «Дополнительные параметры» и запускаем «Командную строку»
Для начала нужно узнать на каком диске находится папка Windows. Скорее всего это диск D. Чтобы убедится, набираем в командной строке dir d: и жмем Enter

- Набираем в командной строке copy d:\windows\system32\utilman.exe и жмем Enter
- Далее набираем d:\windows\system32\cmd.exe d:\windows\system32\utilman.exe и снова жмем Enter
Перезагружаем компьютер и извлекаем дистрибутив с установочными файлами Windows 10.
В окне ввода пароля, нажимаем одновременно клавиши WIN + U, либо нажимаем на иконку «Специальные возможности», она находится справа в нижнем углу, около иконки выключения. Снова запустится командная строка
Для сброса пароля в ней надо ввести команду
net user name password
где вместо name — ваше имя пользователя, а password — новый пароль. В моем случае имя пользователя test, а новый пароль тоже test.

Если вы забыли имя вашего пользователя просто введите команду net user. Отобразится список всех пользователей с описанием роли (Администратор и т.п.)
Забытый пароль сброшен, теперь можно входить в систему с новым паролем!
Как 100% сбросить пароль при помощи загрузочной флешки — способ номер раз, способ номер два!
Как сбросить пароль на Windows 10, если у вас учетная запись Microsoft
- с компьютера имеющего доступ в интернет переходим на страницу восстановления пароля Microsoft.
- Введите электронный адрес от вашей учетной записи и символы защиты внизу
- Нажмите Далее
- Выберите каким способом восстановить пароль
- отправить ссылку на запасной email
- восстановить пароль с помощью СМС
- третий вариант: «У меня нет этих данных». В этом случае восстановление будет происходить в ручном режиме через службу поддержки. Вам потребуется указать все данные об учетной записи, которые вы знаете (дата регистрации, дата последнего входа, предполагаемый пароль и т.п.
В случае успеха вам придет ссылка на изменение пароля. Он должен быть не короче 8 символов, содержать цифры и буквы в разных регистрах.
Входите в свой ПК с новым, уже измененным паролем от учетной записи Microsoft. Компьютер обязательно должен быть подключен к Интернету.
Внимание!
Если у вас ноутбук, а интернет работает через vpn или pptp (подключение к провайдеру выполняется вручную, после входа в систему), то вы можете попытаться включить на смартфоне точку доступа и раздать интернет по вайфай. К созданной вами беспроводной сети подключите ноутбук (это возможно ДО ВХОДА ) и дождитесь синхронизации Windows с серверами Microsoft. После чего, вы сможете зайти под новым паролем учетки Microsoft.
Флешка для сброса паролей Windows 10
Чтобы убрать локальный пароль Windows ознакомитесь также с материалом, как создать загрузочную флешку для сброса паролей. Еще один способ обойти пароль при помощи программы ERD Commander.
itech-master.ru
Удаляем забытый пароль в Windows 10

В этом, очередном кратком экскурсе, я постараюсь показать как можно сбросить (удалить) пароль в ОС Windows 10 с помощью специальной программы.
Очень часто у некоторых пользователей случаются «провалы в памяти» :), которые могут выразиться в том, что придумав хитроумный пароль (например для входа в свою операционную систему Windows), через некоторое время его забывают!
Потратив не мало времени на тестирование самых известных на данный момент программ для удаления пароля для входа в Windows 10 я остановился на одной утилите, потому что другие после установки оказались неработоспособны из-за жадности своих создателей — программистов.
Обычно Trial версии ограничены по времени или по количеству запусков, однако те зарубежный программы, которые я нашёл через поиск сразу же после установки требуют оплаты!
Перечислю эти программы:
Windows Password Key Standard;
iSunshare Windows Password Genius Advanced;
Windows Password Recovery Tool Standard.
1) И так, как я уже упоминал, только одна программа оказалась работоспособной — Lazesoft — Recover My Password, скачать её можно здесь;
2 ) После того как вы её скачали установите на сторонний компьютер, в меню выбираем Burn Cd/ Usb Disk;

3) Выбираем опцию DO NOT Specify the Windows version of the target computer;
4) Я записывал на диск и поэтому выбрал опцию F:[ Otiarc DWD…];

5) Нажимаем на Start, ждём несколько минут;

6) Вставляем данный диск в тот компьютер где нужно сбросить пароль, перезагружаем его, при старте Bios жмём заветную кнопку F12;
7) В появившемся меню нужно выбрать в списке устройств ваш CD-ROM и нажать на Enter;

8) Программа начнёт загружаться с диска и вы увидите следующее меню,выберите — Lazesoft Live CD [ EMS Enabled];

9) В появившемся меню выбираем — Password Recovery;

10) Нажимаем кнопку Next;

11) В всплывающем сообщении нажимаем Yes;

12) Дальше у Вас должно появится вот такое меню, оставляем всё без изменений и нажимаем на Reset local password;

13) В этом меню выбираем имя пользователя у которого хотим удалить пароль для входа в Windows 10 и нажимаем на кнопку Next;

14) Далее нажимаем на кнопку Reset/Unlock.

В всплывающем сообщении нажимаем на OK;

15) И на последок жмём на кнопку Reboot;

Система автоматически перезагрузится и если вы всё сделали правильно как описано выше, то пароль для входа в Windows 10 будет успешно удалён и вы спокойно сможете войти в операционную систему!
wisekaa.org