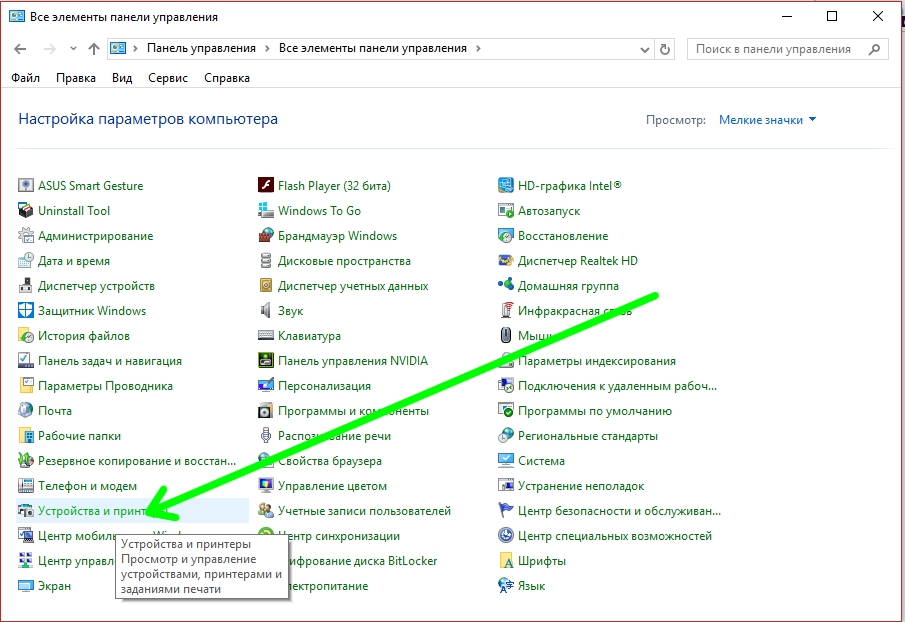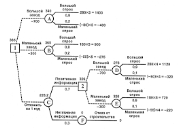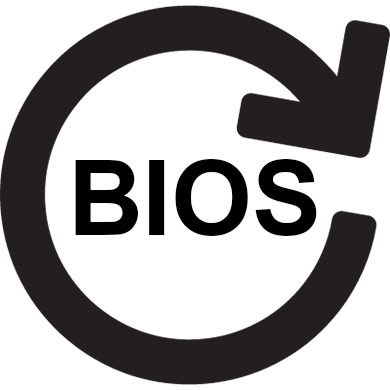Срок доставки товара в течении 1-3 дней !!!
|
|
Как настроить принтер на компьютере. Установка принтера
Как установить принтер на компьютер. Пошаговая инструкция

Решение задачи, связанной с тем, как настроить принтер на печать с компьютера является не такой уж сложной, как кажется на первый взгляд. Тем не менее отнестись к этому нужно грамотно и серьезно, особенно любителям поработать в Word и прочих текстовых редакторах, которым всегда нужно иметь под рукой печатающий девайс.
Для того чтобы ответить на вопрос о том, как установить принтер на компьютер, работающий под управлением ОС виндовс можно воспользоваться двумя способами. Один из них заключается в подключении печатающего девайса непосредственно к персональному компьютеру – т.н. локальный метод. Что касается второго способа, то под его использованием подразумевается установка устройства печати через сети – т.н. сетевой метод. В целом оба метода являются сравнительно простыми, но если не следовать строго инструкции, то вы можете легко запутаться, в результате чего установку придется начинать с самого начала.
Кроме того, примите во внимание, что локальный метод дает возможность использовать оргтехнику только на одной компьютерной техники, а сетевой – сразу на нескольких персональных компьютерах, которые соединены в одну локальную сеть.
Первый способ: локальное подключение
Чтобы решить задачу, связанную с тем, как настроить принтер на печать с компьютера, для начала вам потребуется наладить надежное и стабильное соединение между персональным компьютером и принтером, воспользовавшись для этого качественным USB-кабелем. После этого подключите девайс в электрическую сеть. Далее выполните следующие шаги:
- В первую очередь откройте меню «Пуск» и кликните на раздел с печатающими устройствами.
- В новом окне обратите внимание на верхнюю панель, где вам нужно кликнуть на вкладку, подразумевающую установку нового печатающего девайса.
- Теперь перед вами должно открыться окно мастера установки, где среди двух вариантов вам нужно кликнуть на самый верхний: «Добавить локальный».
- На следующем шаге со стороны мастера вам будет предложено определиться с оптимальным портом. В целом все можно оставить без изменений и кликнуть на существующий порт: «LPT1». После этого кликните на кнопку «Далее».
Выполнив все перечисленные выше шаги, займитесь непосредственно настройкой работы подключенного к ПК девайса. Для начала вам потребуется произвести установку соответствующего программного обеспечения, т.е. драйвера. Чтобы решить данную задачу, т.е. «как установить драйвера», воспользуйтесь компакт-диском с установочным файлом, который идет в одном наборе с оргтехникой, которую вы приобрели.
Следует отметить, что установка мфу с диска является более удобным и предпочтительным вариантом.Если воспользоваться таким способом установки у вас нет возможности, то для решения задачи типа «как установить драйвер принтера», воспользуйтесь центром обновления Windows, но при этом ваш ПК должен быть в этот момент подключен к интернету. Следует добавить, что найти драйвер для принтера своей модели вы можете на нашем сайте или официальном сайте его производителя.
Третий способ установки дров на подключенный к ПК новый принтер заключается в использовании мастера установки оборудования, где вам потребуется выбрать подходящий вариант для своего печатающего устройства, после чего выполнить следующие действия:
- Выбрав в окне мастера изготовителя своего аппарата и его конкретное наименование, кликните на кнопку «Далее».
- На следующем шаге мастер установки предложит вам определиться с именем для своего девайса. Впишите его и кликните на «Далее».
- Теперь вам нужно выбрать параметры доступа к устройству печати с других персональных компьютеров. В этом случае вам нужно кликнуть либо на «Разрешить общий доступ…», либо на «Нет общего доступа ….».
На этом вы можете перестать устанавливать устройство, т.к. задача о том, как настроить принтер на компьютере, уже решена. Теперь вам остается произвести проверку печати, чтобы убедиться в том, что настроенный на windows 7 девайс, работает правильно и ваша система способна находить его в случае поступления задачи на печать.
Для этого вам нужно лишь нажать на кнопку, запускающую в действие пробную печать страницы. Выходит она, как правило, на последнем этапе установки драйвера. Обязательно не забудьте поставить там же галочку на пункт «Использовать по умолчанию». Следует добавить, что установить принтер на windows 8 можно также, воспользовавшись описанной выше инструкцией.
Второй способ: сетевое подключение
- Для решения задачи, которая связана с тем, как подключить принтер к компьютеру при организации локальной сети в первую очередь вам предстоит перейти в раздел меню «Пуск», где отображен список подключенных к ПК печатающих устройств.
- В новом окне вам следует кликнуть на пункт «Установка принтера» и выбрать среди двух вариантов нижний, т.е. «Добавить сетевой, беспроводной …».
- После этого операционная система Windows выполнит автоматический поиск всех печатающих устройств, установленных и подключенных к локальной сети. Таким образом, решается задача, которая связана с тем, как найти принтер.
- В результате подобного действия ПК подключится к девайсу и автоматическим образом установит необходимое для него ПО. Благодаря этому вам не потребуется тратить время на выполнение данного этапа «как установить драйвера на принтер». Но порой требуется выполнение ручной установки. В частности, в окне мастера установки может выскочить «Установить драйвера». Для устранения проблемы просто возьмите и кликните на эту кнопку.
- После этого выйдет сообщение о том, что вы успешно установили такой-то принтер. Нажмите на «Далее».
В этой статье можно почитать более подробно про подключение принтера по локальной сети.
Таким образом, ответы на вопросы о том, как добавить принтер и как установить принтер найдены. В целом, драйвер на принтер как установить, так и обновить совсем несложно и занимает эта задача не так уж много времени, главное в конце обязательно произведите пробную печать.
Но если посланный на печать лист не распечатался, то вам следует убедиться в том, что добавление нового девайса было выполнено без каких-либо ограничений для такого устройства. Возможен также и следующий вариант: оборудование, предназначенное для печати, просто не подсоединено к главному ПК. Кроме того, попробуйте обновить установленные драйвера. Для этого откройте свойства устройства в разделе «Устройства и принтеры», после чего откройте вкладку «Дополнительно» и нажмите напротив драйвера устройства на «Сменить». Обновление после этого установится на ПК в автоматическом режиме.
В целом, грамотно и правильно устанавливаемый девайс должен работать в абсолютно нормальном режиме.
printeros.ru
Установка принтера | Компьютер для чайников
Перед установкой принтера в компьютер, прочтите инструкцию, прилагаемую к нему. Перед подключением одних принтеров нужно установить специальное программное обеспечение, другие же принтеры можно подключать сразу.
Включите компьютер и выполняйте то, что написано в инструкции к вашему принтеру.
- Если принтер относится к устройствам типа Plug-and-Play (подключай и работай), подключите его и включите питание. Windows выполнит все необходимые действия автоматически.
- Вставьте диск (или диски), входящие в комплект поставки принтера, в дисковод оптических дисков и следуйте инструкциям, появляющимся на экране.
- Выполните команду Пуск>Устройства и принтеры.
- Если подключается беспроводной принтер, выполните команду Пуск>Устройства и принтеры и в появившемся окне щелкните на ссылке Установка принтера. Выберите параметр Добавить сетевой, беспроводный или Bluetooth-принтер и следуйте инструкциям.
Если в выбран третий вариант, в появившемся окне Устройства и принтеры щелкните на ссылке Установка принтера, отображенной в верхней части окна.
В окне мастера установки принтера (диалоговое окно Установка принтера) щелкните на параметре Добавить локальный принтер и на кнопке Далее.
В диалоговом окне Выберите порт принтера, щелкните на стрелке вниз, отображенной справа от поля Использовать существующий порт, и выберите порт. Можете также оставить порт, рекомендованный Windows. Щелкните на кнопке Далее.
В следующем окне мастера установки — Установка драйвера принтера — выберите производителя и принтер. Доступны следующие возможности:
- Если у вас есть диск от изготовителя принтера, вставьте его в соответствующий привод для оптических дисков и щелкните на кнопке Установить с диска. Затем щелкните на кнопке Далее.
- Если же такого диска нет, щелкните на кнопке Центр обновления Windows, чтобы просмотреть список драйверов, которые можно загрузить с веб-сайта Microsoft. Затем щелкните на кнопке Далее.
- В диалоговом окне Введите имя принтера, введите имя принтера. Щелкните на кнопке Далее.
- В следующем диалоговом окне щелкните на кнопке Готово, чтобы завершить работу программы мастера по установке принтера.
Если компьютер подключен к сети, программа установки отобразит дополнительное диалоговое окно, позволяющее открыть общий доступ к принтеру по сети. Установите переключатель Нет общего доступа к принтеру, чтобы запретить другим пользователям доступ к этому принтеру. Если же вы хотите разрешить доступ к этому принтеру, установите переключатель Разрешить общий доступ к принтеру, чтобы его могли использовать другие и в поле Имя ресурса введите сетевое имя принтера в сети. В этом случае принтер смогут использовать все пользователи сети.
Определение принтера, заданного по умолчанию
Если в системе установлено два или более принтеров, то можно определить принтер, заданный по умолчанию, который будет использоваться всякий раз, когда нужно распечатать документ. Выполните команду Пуск>Устройства и принтеры.
В окне Устройства и принтеры, текущий принтер, заданный по умолчанию, помечен галочкой. Щелкните правой кнопкой мыши на любом принтере, не заданном по умолчанию, и выберите в контекстном меню параметр Использовать по умолчанию. Щелкните на кнопке Закрыть в окне Устройства и принтеры, предварительно сохранив новые настройки.
Для изменения свойств имеющейся у вас модели принтера, таких как режим печати (черновая или высококачественная, цветная или черно-белая), щелкните правой кнопкой мыши на принтере в окне Устройства и принтеры и в контекстном меню выберите параметр Свойства принтера. На экране появится диалоговое окно Свойства принтера.
Удаление принтера
Со временем, если вы купите новый принтер, то старый можно отключить из системы. При этом может потребоваться удаление драйвера прежнего принтера, чтобы очистить окно Устройства и принтеры от пиктограммы старого принтера, которым вы, скорее всего, больше никогда не будете пользоваться. Чтобы удалить принтер, выполните команду Пуск>Устройства и принтеры.
В окне Устройства и принтеры щелкните правой кнопкой мыши на принтере и в контекстном меню выберите параметр Удалить устройство. (Обратите внимание на то, что можно также выделить принтер и щелкнуть на кнопке Удалить устройство, которая находится в верхней части окна Устройства и принтеры.)
В диалоговом окне Удалить устройство щелкните на кнопке Да. Окно Устройства и принтеры закроется, а ваш принтер будет удален из списка принтеров.
Если удалить принтер, он исчезнет из списка установленных принтеров, и, если это был принтер, заданный по умолчанию, в качестве такового Windows выберет другой принтер. Вы не сможете больше печатать на принтере, удаленном из системы, если не установите его повторно.
Поделиться.Еще по теме:
 Заправка струйного принтера Принтер, по праву можно считать одной из важнейших офисных техник в быту обычного пользователя. И в самом деле, с помощью принтера можно распечатать рефераты, курсовые, научные труды, […]
Заправка струйного принтера Принтер, по праву можно считать одной из важнейших офисных техник в быту обычного пользователя. И в самом деле, с помощью принтера можно распечатать рефераты, курсовые, научные труды, […] Установка сканера После включения сканера следует установить драйвер этого устройства, чтобы стала возможной передача данных между компьютером и сканером. Начните с подключения сканера к порту USB […]
Установка сканера После включения сканера следует установить драйвер этого устройства, чтобы стала возможной передача данных между компьютером и сканером. Начните с подключения сканера к порту USB […] Как выбрать принтер для дома Принтер давно перестал быть дорогим периферийным устройством, используемым только в организациях, и сейчас он стал непременным атрибутом для домашнего компьютера. Начинающему пользователю […]
Как выбрать принтер для дома Принтер давно перестал быть дорогим периферийным устройством, используемым только в организациях, и сейчас он стал непременным атрибутом для домашнего компьютера. Начинающему пользователю […] Принтер Принтер – самое распространенное периферийное устройство, предназначенное для печати на бумаге текстовой и графической информации. Самое большое распространение для простого пользователя […]
Принтер Принтер – самое распространенное периферийное устройство, предназначенное для печати на бумаге текстовой и графической информации. Самое большое распространение для простого пользователя […] Как изменить размер шрифта на компьютере Не устраивает размер шрифта на вашем ПК? Приходится напрягать глаза для чтения с экрана или наоборот – хотелось бы сделать буквы поменьше? Если вы не знаете, как изменить размер шрифта на […]
Как изменить размер шрифта на компьютере Не устраивает размер шрифта на вашем ПК? Приходится напрягать глаза для чтения с экрана или наоборот – хотелось бы сделать буквы поменьше? Если вы не знаете, как изменить размер шрифта на […]
www.pc-school.ru
Как настроить принтер на компьютере. Прямое и сетевое подключение.
Невозможно представить современный офис без принтера. Ежедневно через организацию проходят десятки документов, получившие “жизнь” благодаря этому печатающему устройству. С помощью исправно работающего принтера можно выводить на печать до 1000 страниц в день. Работа принтера, как и любого другого устройства ПК, начинается с его установки. Казалось бы, соединить кабеля с компьютером и готово! Однако процесс установки более емкий, чем он кажется на первый взгляд. О том, как настроить принтер на компьютере, мы поговорим в этой статье.
Способы соединения
В зависимости от типа доступа к печатающему устройству, соединение может быть локальным и удаленным. При локальном подключении принтер соединяется с компьютером напрямую с помощью USB-кабеля. Сетевое соединение предполагает связь принтера с ПК через сетевые кабеля. При этом, прямой связи между компьютером и печатающим устройством нет. Такой тип подключения используется в крупных компаниях, у которых в распоряжении имеется вплоть до нескольких десятков компьютеров. Посредством сетевых кабелей они подключаются к одному принтеру.
Преимущество данного соединения в том, что совместное использование печатающего устройства избавляет компанию от необходимости приобретать принтер для каждого ПК. Локальное соединение предназначено для домашнего пользования. Его быстрее и легче настроить, для него не нужно приобретать дополнительного оборудования.
Ниже мы опишем схему подключения принтеру к компьютеру по локальному варианту.
Подключение к ПК
Для начала соединяем принтер с компьютером при помощи USB-кабеля и включаем его в сеть. Следом нажимаем “Пуск” и переходим в раздел “Устройства и принтеры”.
В открытом окне ищем ссылку “Установка принтера” и кликаем на нее левой кнопкой мыши. Тем самым мы запускаем мастер печати, помогающий установить принтер.
На этом этапе система предлагает нам выбрать один из двух уже упомянутых способов подключения печатающего устройства к ПК. В нашем случае это локальное соединение, поэтому выбираем “Добавить локальный принтер”.
Следующий этап – выбор порта. Порт принтера – это тип соединения, позволяющий компьютеру обмениваться информацией с принтером. По умолчанию мастер установки предлагать использовать существующий порт LPT1. Он полностью соответствует требованиям установки, поэтому оставляем всё, как есть и переходим к следующему этапу.
Главная составляющая настройки принтера – установка драйверов.
По сути, драйвер – это программа подключения принтера к компьютеру, одновременно являющаяся посредником между ними. Именно она отвечает за то, чтобы набор железа и пластика превратился в стабильно работающий печатающий аппарат.
Установочный диск с драйвером всегда поставляется в комплекте с принтером. Для того чтобы установить драйвер, выбираем в предложенном списке “Установить с диска”. Если же у вас нет этого диска, то вы можете загрузить файлы драйверов с Центра обновления Windows или интернета.
После того, как драйвера будут установлены, мастер настройки предложит нам дать рабочее название принтеру. Это может быть стандартный вариант с использованием его марки (например, HP Laser Jet 1010) или любое имя на вкус пользователя (например, “Принтер Артёма”). Выбираем имя, нажимаем “Далее”.
Следующий шаг – настройка доступа к принтеру. В условиях домашнего пользования этот пункт теряет актуальность, так как необходимости в коллективном пользовании принтером нет. Общий доступ, как было сказано выше, может использоваться там, где в сети работают 2 и более компьютера. Поэтому активируем пункт “Нет общего доступа к этому принтеру” и нажимаем “Далее”.
На этом настройка принтера окончена. Система выдаст вам окно с уведомлением об успешном завершении процедуры.
Заключительный этап в настройке печатающего устройства – проверка его работы. По окончанию установки, чтобы убедиться в правильности работы принтера или получить диагностическую информацию, мастер предложит вам напечатать пробную страницу. Нажимаем на кнопку “Печать пробной страницы” и кликаем “Готово”.
Как настроить роутер tp link рассказываем в этой статье. Как вернуть компьютер к заводским настройкам - здесь.
Установка сетевого принтера

Подключение и настройка принтера, открытого для общего пользования, проводятся в 3-4 простых шага. По уже известной нам схеме открываем меню “Пуск” и переходим в раздел “Устройства и принтеры”. Устанавливаем принтер, но на этот раз выбираем пункт “Добавить сетевой, беспроводной или Bluetooth-принтер”.
Тем самым мы запускаем автоматический поиск печатающих устройств в нашей сети. Менее чем через минуту система откроет нам список доступных принтеров. Выбираем тот, к которому хотим подключиться и жмём далее. Подключается принтер, устанавливаются драйвера.
После завершения установки система оповестит вас соответствующим уведомлением. Установленный сетевой принтер будет выбран принтером по умолчанию. Чтобы деактивировать эту опцию нажмите на него правой кнопкой мыши и уберите галочку с пункта “Использовать по умолчанию”.
Второй способ
Если на этапе поиска сетевых принтеров необходимое вам печатающее устройство найдено не было, то доступ к нему можно получить вводом его сетевого адреса. В окне результатов поиска кликните по ссылке “Нужный принтер отсутствует в списке”. Мастер настройки откроет окно со строчкой, куда будет необходимо прописать адрес принтера. Он имеет следующий формат: «\сетевое_имя_компьютера\сетевое_имя_принтера». При подключении принтера к компьютеру Windows 7, вам будет нужно узнать имя того ПК, к которому подключен принтер. Делается это в свойствах меню “Мой компьютер”.
Прописываем формат в поле ввода и жмём “Далее”. Начинается установка принтера и драйверов. Оба вышеперечисленных способа актуальны для всех типов устройств, работающих на ОС Windows, поэтому если вы задаетесь вопросом, как настроить принтер на ноутбуке, то ответ прост: воспользуйтесь инструкцией по установке для ПК. Таким образом, процесс настройки сетевого принтера займёт не более 5 минут.
domaster.su
Установка и настройка принтера

Не каждый принтер после подключения к компьютеру сразу начнет работать. Для некоторых моделей требуется установка соответствующих драйверов и программного обеспечения для управления устройством. Как правило все необходимые утилиты должны идти в комплекте на отдельном диске. Но даже если вы такой диск потеряли, всегда можно скачать необходимые драйвера на сайте производителя. Кстати проделать это не помешает даже при наличии диска, так как на сайте могут находится более новые драйвера с исправленными найденными ошибками. Далее мы немного подробнее рассмотрим, как подключить принтер к компьютеру.
Подключение принтера к компьютеру
Подключите принтер к компьютеру с помощью кабеля и только потом подключайте шнур питания к розетке. На сегодняшний день большинство принтеров подключаются к компьютеру через USB порт. Если у Вас сетевой принтер, его можно будет подключить по беспроводной сети WiFi или стандартным сетевым кабелем RJ-45. Подробнее о подключении различных кабелей можно прочитать в статье «Как подключить кабель к компьютеру».
Настройка принтера и установка программного обеспечения
Для удобства использования большинства принтеров компаниями производителями предоставляется специальный софт, который также поможет установить принтер в Вашей операционной системе.1. После подключения и соединения всех необходимых кабелей следует включить компьютер.2. Вставьте компакт-диск, поставляемый с принтером, в CD-привод компьютера. Если диск не запускается автоматически, откройте проводник, дважды щелкните на CD-приводе, найдите и запустите установочный файл. Если Вы скачивали драйвера с сайта компании производителя, запустите скачанный файл.3. Следуйте указаниям мастера установки, после завершения работы которого программное обеспечение будет установлено на Ваш компьютер.4. Запустите тестовую печать на принтере, чтобы убедиться в его работоспособности.
Установка принтера при наличии только драйверов
Если Вы хотите при установке принтера установить только драйвера без установки вспомогательного программного обеспечения, следуйте инструкции ниже. Но если Вы уже установили принтер описанным выше способом, дальнейшие шаги проделывать нет смысла, если конечно не появлялись ошибки во время установки.1. После подключения принтера зайдите в «Панель управления».2. В панели управления дважды кликните по пункту «Просмотр устройств и принтеров».3. Запустите мастера установки принтеров выбрав пункт «Установка принтера».4. Появится сообщение «Выбор типа устанавливаемого принтера». Если принтер подключается к компьютеру, выберите «Добавить локальный принтер».5. Когда будет запрос расположения драйверов, выберите папку с драйверами на компьютере или укажите их расположение на компакт-диске.
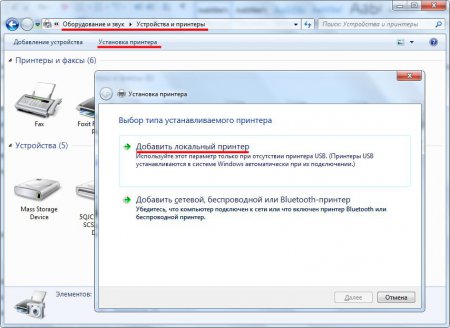
Тестирование принтера
В Windows после установки принтера можно провести его проверку, напечатав пробную страницу.1. Зайдите в «Панель управления».2. Дважды щелкните по меню «Просмотр устройств и принтеров».3. Выберите необходимый принтер и зайдите в «Свойства принтера». Если Вы не видите свой принтер, значит он не установлен.4. На вкладке «Общие» нажмите кнопку «Пробная печать».5. Если принтер распечатал пробную страницу, значит он правильно установлен и настроен.
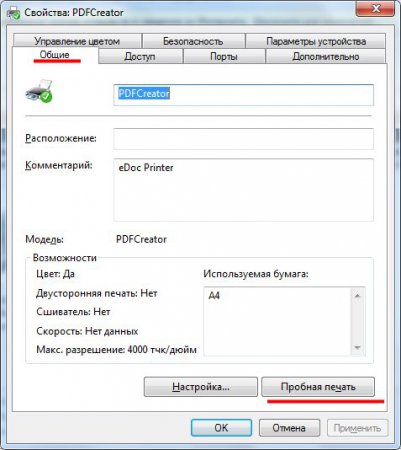
Также интересные статьи на сайте chajnikam.ru:Применение бэкапов для защиты информацииНедорогой ноутбука Asus R512MAКоммутаторы iscom от raisecomКак установить пароль на роутер
chajnikam.ru
Как установить принтер на компьютер или ноутбук
Принтер – важнейшее периферийное устройство для современного компьютера. Без принтера ваше рабочее место за компьютером будет не полноценно. Поэтому принтеры одинаково часто можно встретить как в офисах, так и рядом с обычными домашними компьютерами.
Одна из основных проблем, которые бывают у пользователей с принтерами, это сложности при установке. Возможно, это происходит потому, что принтер нельзя просто воткнуть в компьютер как мышку или клавиатуру. В этом материале мы расскажем о том, как установить принтер на компьютер или ноутбук.
Весь процесс установки принтера на компьютер можно разделить на три этапа:
- Подключение принтера к сети электропитания;
- Подключение принтера к компьютеру;
- Установка драйверов;
Для того чтобы установка принтера больше не вызывала у вас никаких проблем, мы рассмотрим все три этих этапа максимально подробно.
Подключение принтера к сети электропитания.
Первое, с чего следует начать, это подключение принтера к сети электропитания. Здесь не может быть ничего сложного. Установите принтер в то место, где он должен стоять и подключите его к ближайшей розетке. В большинстве случаев для подключения используется обычный кабель. Таким же кабелем подключается монитор, системный блок и другие устройства.

Единственное замечание, при установке принтера на компьютер его нельзя подключать к электропитанию через источник бесперебойного питания (ИБП, UPS). Принтер должен быть подключен только напрямую в розетку. Дело в том, что принтер потребляет слишком много энергии, поэтому вы все равно не сможете использовать его от ИБП. Иначе батарея будет разряжаться слишком быстро или вообще может выйти из строя.
Подключение принтера к компьютеру.
Следующий этап установки принтера, это непосредственно подключение принтера к компьютеру или нотбуку. Для подключения принтера могут использоваться самые разные интерфейсы. Но, в домашних условиях чаще всего используется обычный USB. Поэтому мы будем рассматривать именно этот вариант.
В комплекте с принтером должен идти USB кабель для подключения к компьютеру. Если в комплекте кабеля нет, или он уже потерялся, то вы можете приобрести такой кабель в ближайшем магазине электроники. При покупке USB кабеля единственное, что вам нужно знать это версия кабеля. Сейчас принтеры могут оснащаться интерфейсом USB 2.0 или USB 3.0.
Посмотрите на USB разъем на своем принтере, если он синий и продолговатый, то это USB 3.0. Если же он белый (серый/черный) и квадратный со скошенными углами, то это USB 2.0.

Итак, после того как вы нашли нужный кабель (USB 2.0 или USB 3.0) подключаете один конец кабеля к компьютеру, а другой к принтеру.
Обратите внимание, с разных сторон USB кабель имеет разную форму разъема. Плоский разъем называется «тип А», он подключается к компьютеру. Квадратный (USB 2.0) или синий продолговатый разъем (USB 3.0) называется «тип B» и он подключается к принтеру.
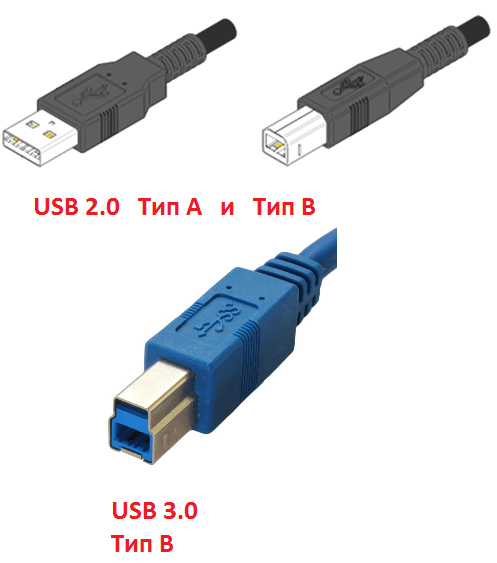
Установка драйверов для принтера.
После того, как вы подключили принтер к компьютеру и сети электропитания, можно приступать к установке драйверов. Как правило, в комплекте с принтером есть диск с драйверами. С этого диска нужно установить драйвер для принтера, после чего принтер можно будет использовать.
Если вы потеряли диск с драйверами, то вы можете скачать драйвер с официального сайта производителя вашего принтера.

Вставьте диск с драйверами в дисковод и запустите установку драйвера. Процесс установки драйвер для принтера довольно прост и почти не отличается от установки любой другой программы.
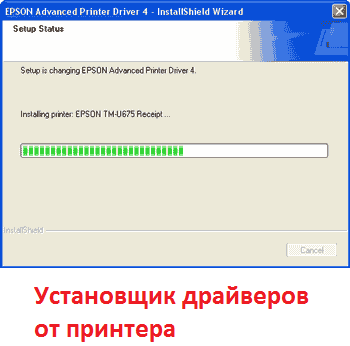
Единственное отличие, это то, что установщик может потребовать отключить принтер и подключить его заново. В этом случае просто отключите USB кабель и через несколько секунд подключите его обратно. После этого процесс установки драйверов для принтера должен продолжиться.
После того как установка драйверов будет завершена, принтер будет готов к работе. В некоторых случаях может потребоваться перезагрузка компьютера.
comp-security.net
КАК УСТАНОВИТЬ ПРИНТЕР
КАК УСТАНОВИТЬ ПРИНТЕР
Майкрософт выпустила очередную Виндовс, а именно WINDOWS7. Благодаря некоторым очевидным достоинствам новой версии, пользователи ХР и Висты все чаще стали переходить на WINDOWS7. Она имеет практически идентичный интерфейс висты и скорость работы как хр. WINDOWS7 отличает множество достоинств по сравнению с предыдущими версиями виндовс, в частности включает уже встроенные драйвера для принтеров, об этом и пойдет речь в данном материале. Итак, разберёмся, как установить принтер НР LaserJet 3052.
Нажимаем «Пуск.»
 Выбираем «Устройства и принтеры»
Выбираем «Устройства и принтеры»

Нажимаем на пустом поле правой кнопкой мыши и вызываем контекстное меню, в котором выбираем « Добавить принтер»

Затем выбираем «Добавить локальный принтер»

Далее выбираем порт принтера. (Использовать существующий порт)Нам нужен USB.

Если такого порта нет или другого который вам необходим, его можно создать. Для этого выбираем «Создать новый порт» И создаем в нашем случае это USB. Просто написав его название.

Идем дальше, в следующем окне откроется список производителей принтеров и их разнообразные модели. Из этого списка выбираем производителя и марку принтера. Если в данном списке нет драйвера на ваш принтер, его можно попытаться выставить с загрузочного диска идущего с принтером, (установить с диска) или запустить центр обновления виндос (малоероятно, все же иногда помогает).

После такого выбора можно продолжить установку принтера и после полной установки дров подключить сам принтер и винда сама найдет его. А можно и подключить его уже сейчас и продолжить установку дров для принтера.

Далее
 Дальше
Дальше
Далее принтер установлен и готов распечатать пробную страницу
В итоге в папке «Устройства и принтеры» мы видим полностью установленный и готовый к работе принтер НР LaserJet 3052 PCL5

Р/S. Если у вас уже есть драйверы для виндовс 7 идущие сразу (например с ноутбуком), при этом вы не можете установить какой то принтер из за отсутствия в системе драйвера USB, есть такой грех у 7, то просто установите эти дрова повторно с диска идущего с ноутбуком. Вставьте USB шнур в ноутбук со включенным принтером и перезагрузите ноутбук и система сама должна найти ваш принтер.
Есть еще один вариант установки принтера: Удалите принтер из системы - если он до этого был установлен неудачно. После этого, если хотите установить с фирменного диска, воткните его без подключения принтера, устанавливайте принтер, и лишь потом подключайте его. Если же хотите под ХР подключить без фирменного диска, то вначале присоединяйте все кабели, а лишь потом включайте. Далее всё автоматически подхватится.
Материал предоставил: А.Кулибин
ФОРУМ по компьютерам.
Поделитесь полезной информацией с друзьями:
elwo.ru
Как установить принтер на компьютер без диска
В прошлой статье мы разобрались как установить принтер с установочного диска в этой разберемся как быть если диска нет.
Есть два варианта:
- Windows Update;
- Скачать драйвер самому.
Windows Update устанавливает базовые драйверы. Они позволяют только печатать и/или сканировать. Дополнительные функции, такие как обработка изображения перед печатью, настройка цветов и другие — будут недоступны.
Преимущества второго способа в том, что мы скачаем самое свежее программное обеспечение для устройства и будут доступны все специфические функции.
Windows Update
Под Windows есть огромная база программного обеспечения практически для всех периферийных устройств, включая печатающие. Используем ее.
Подключаем принтер или МФУ к компьютеру и ждем пару минут. Произойдет идентификация или определение устройства и Windows попробует установить драйвер. Так как вы читаете эту статью, то ,скорее всего, этот способ не сработал. Запустим обновление вручную.
Заходим по пути:
Control Panel > Hardware and Sound > Devices and Printer
или
Панель управления > Оборудование и Звук > Устройства и Принтеры
Жмем на иконке компьютера правой кнопкой мышки и выбираем — Windows Update.
В открывшемся окошке кликаем «Check for updates» (Проверка обновлений).
Выполнится поиск программного обеспечения для ваших устройств. Если что-то найдется, то либо скачается и установится автоматически, либо вам необходимо будет дать разрешение. В моем случае все делается на автомате.
Возможно, потребуется перезагрузить компьютер. Выполняете и смотрите установился ли принтер. Если устройство установилось, но не печатает, то я бы подключил его в другой порт USB. (Если принтер в принципе не печатает — можно посмотреть эту статью).
Автоматическая загрузка ПО
Чтобы операционная система всегда автоматически подгружала драйверы и картинки для подключенных устройств можно сделать следующее.
Вызываем контекстное меню правой кнопкой мышки на значке компьютера и выбираем Device installation settings.
В открывшемся окошке выбираем рекомендованную настройку и «Save Changes».
Теперь при подключении нового устройства Windows будет автоматически искать драйвер в своей базе.
Как установить драйвер из центра обновления (на примере HP 1015)
- Отключаем HP 1015 от компьютера.
-
Меню «Пуск» > «Устройства и принтеры».
-
«Установка принтера».
-
«Добавить локальный принтер»
- Ничего не меняем. «Далее»
- «Центр обновления Windows»
- Ждем загрузки списка доступных драйверов.
-
Выбираем «HP» > «HP LaserJet 1015» > жмем «Далее».
- «Далее»
- Ждем
- «Нет общего доступа …» и «Далее»
-
HP 1015 установлен.
- Удаляем установленное устройство
Сам принтер нам не нужен. Нам нужно программное обеспечение, которое устанавливается вместе с ним.
- Подключаем HP 1015 к компьютеру и ждем пока агрегат «схватит» уже установленный драйвер.
[youtubegallery]Настройка функции автоматических обновлений в системе Windows 8|http://www.youtube.com/watch?v=5wn6VBS26gQДрайвер для Epson LX-300 под Windows 7/8/8.1/10|http://www.youtube.com/watch?v=pbdhDJi4GpAУстановка драйвера HP LASERJET 1015 через центр обновления Windows|http://www.youtube.com/watch?v=rCceydYLbjI[/youtubegallery]
Скачивание и установка вручную (.exe)
Возьмем для примера HP DeskJet F380. Если вы не знаете модель своего принтера или МФУ, то внимательно изучите опознавательные надписи на корпусе. Также найти модель можно на наклейке сзади или снизу устройства.
Открываем браузер и в Google или Яндекс пишем «HP DeskJet F380 драйвер». Вы подставляете свою модель.
В большинстве случаев на первом месте, или на первой странице выдачи, будет ссылка на страничку поддержки оборудования на официальном сайте производителя.
Понять, что это официальный сайт можно по адресу.
Качать с официального сайта удобнее по двум причинам:
- Нет вредоносного кода;
- Там само свежее ПО.
Если на первой странице выдачи не оказалось ссылки на официальный сайт, то можно найти его самому. Задаем «HP» и выбираем сразу «Драйвера» или «Поддержка и драйверы».
В разделе «Драйверы и материалы для загрузки» задаем свою модель (например, «F380») и жмем «Перейти».
Или, можно справа в разделе «Определить продукт» нажать «Найти сейчас» и следовать инструкциям мастера. (Эта опция пока доступна для Windows XP/Vista/7 с браузерами: Internet Explorer (IE) 6.0+; Firefox 3.6.x, 12.0+; Google Chrome).
Выбираем из результатов поиска наше устройство.
Из выпадающего списка выбираем свою операционную систему и жмем «Отправить».
В разделе «Драйвер» жмем «Загрузить».
Здесь может быть несколько вариантов программного обеспечения. Например, полнофункциональное ПО и базовый драйвер. Если вам нужно расширенные возможности устройства и обработки изображений — скачивайте полнофункциональное ПО.
Запускаем скачанный файл.
Произойдет распаковка файлов и запустится мастер установки. Жмем «Install» и следуем дальнейшим инструкциям подробно описанным в статье про установку принтера с диска.
Скачивание и установка вручную (.zip)
Установка драйвера от другого принтера
Рассмотрим на примере Windows 7 64-bit и принтера Xerox Phaser 3116.
На сайте производителе ПО для этой системы нет. Можно попробовать от Xerox Phaser 3117.
- Скачиваем драйвер для Phaser 3117 и распаковываем его.
- Подключаем устройство к компьютеру.
- Открываем Пуск в поле поиска пишем «Диспетчер устройств». Запускаем его.
- Жмем правой кнопкой мышки по неизвестному устройству/принтеру, вызываем контекстное меню, и выбираем «Обновить драйверы…».
- Выполнить поиск драйверов она этом компьютере.
- Выбрать драйвер из списку уже установленных драйверов.
- Выбираем «Принтеры» и «Далее».
- Жмем «Установить с диска…».
- Указываем на файл xrxb7.inf в распакованной папке.
Печатайте с удовольствием.
[mistape]
printerprofi.ru