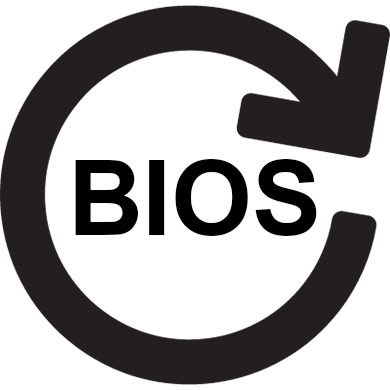Срок доставки товара в течении 1-3 дней !!!
|
|
Функция ЕСЛИ в Excel на простом примере. Эксель если
Функция ЕСЛИ в Excel с примерами
Сегодня мы рассмотрим функцию ЕСЛИ.
Функция ЕСЛИ часто используется в Excel для решения многих задач. Знать ее очень полезно. В данной статье мы попробуем рассказать про ее работу на простых примерах, достаточно один раз разобраться с конструкцией функцией ЕСЛИ и вы сможете применять ее и в самых сложных вариантах.
Функция ЕСЛИ проверяет, выполняется ли условие, и возвращает одно значение, если оно выполняется, и другое значение, если нет.
Синтаксис функции ЕСЛИ очень простой:
ЕСЛИ(лог_выражение; [значение_если_истина]; [значение_если_ложь])
лог_выражение – это любое значение или выражение, которое при вычислении дает значение ИСТИНА или ЛОЖЬ.
Что это значит? Выражение при вычислении дает значение ИСТИНА если это выражение верно.
В этой части необходимо проверить на соответствие выражения.
Например:
=ЕСЛИ(А1=10; [значение_если_истина]; [значение_если_ложь]) - если А1 равно 10, то выражение А1=10 даст значение ИСТИНА, а если не равно 10, то ЛОЖЬ
Другой пример
=ЕСЛИ(А1>30; [значение_если_истина]; [значение_если_ложь]) - если в ячейки А1 число больше 30, то А1>30 вернет ИСТИНА, а если меньше, то ЛОЖЬ
Еще пример
=ЕСЛИ(С1=”Да”; [значение_если_истина]; [значение_если_ложь]) - если в ячейки C1 содержится слово “Да” то выражение вернет значение ИСТИНА, а если нет, то С1=”Да” вернет ЛОЖЬ
Надеюсь с этим понятно, поехали дальше. Рассмотрим следующие компоненты функции ЕСЛИ
=ЕСЛИ(лог_выражение; [значение_если_истина]; [значение_если_ложь])
значение_если_истина, значение_если_ложь – как видно из их названия, это то что необходимо сделать в зависимости от того, что вернул лог выражения: ИСТИНА и ЛОЖЬ
Пример использования функции ЕСЛИ в Excel
Рассмотрим использование функции ЕСЛИ на практическом примере. У нас есть таблица заказов, которую мы использовали при рассмотрении работы функции ВПР. Нам необходимо заполнить столбец по заказам Ведер (ошибочно на картинке указано «Заказы Cтолов»), то есть необходимо выбрать только заказы с Ведрами. Это можно сделать различными способами, но мы с вами будет использовать функцию ЕСЛИ, чтобы показать ее работу на примере. (см.рисунок)
Для решения поставленной задачи напишем формулу с использованием функции ЕСЛИ
=ЕСЛИ(A3="Ведро";D3;"-")
и нажмем Enter
Как вы смогли заметить аргументы функции ЕСЛИ разделены точкой с запятой.
Итак, первый аргумент (лог выражения) A3="Ведро" проверяет содержится ли в ячейке А3 слово «Ведро», если содержится, то выполняется второй аргумент функции ЕСЛИ (значение_если_истина), в нашем случае это D3 (т.е стоимость заказа), если в ячейка А3 не равна слову «Ведро», то выполняется третий аргумент функции ЕСЛИ (значение_если_ложь), в нашем случае это «-» (т.е будет написано тире).
Таким образом, в ячейки E3 появится значение D3, т.е число 240.
Далее необходимо протянуть формулу вниз для остальных значений. Для этого необходимо выделить ячейку Е3 и потянуть вниз за нижний правый угол (смотрите рисунок 3)
Итоговый результат работы функции ЕСЛИ вы можете посмотреть на рисунке 4. Функцию ЕСЛИ можно использовать в очень многих ситуациях. Находить ошибки, находить уникальные значения в списке, использовать многократные проверки на выполнение условий. Разбор всех этих приемов Excel ждет вас впереди.
Если статья была Вам полезна, то будем благодарны, если Вы поделитесь ей со своими друзьями с помощью кнопок расположенных ниже.
Спасибо за внимание.
sirexcel.ru
Функция ЕСЛИ в Excel с примерами нескольких условий
Логический оператор ЕСЛИ в Excel применяется для записи определенных условий. Сопоставляются числа и/или текст, функции, формулы и т.д. Когда значения отвечают заданным параметрам, то появляется одна запись. Не отвечают – другая.
Логические функции – это очень простой и эффективный инструмент, который часто применяется в практике. Рассмотрим подробно на примерах.
Синтаксис функции ЕСЛИ с одним условием
Синтаксис оператора в Excel – строение функции, необходимые для ее работы данные.
=ЕСЛИ (логическое_выражение;значение_если_истина;значение_если_ложь)
Разберем синтаксис функции:
Логическое_выражение – ЧТО оператор проверяет (текстовые либо числовые данные ячейки).
Значение_если_истина – ЧТО появится в ячейке, когда текст или число отвечают заданному условию (правдивы).
Значение,если_ложь – ЧТО появится в графе, когда текст или число НЕ отвечают заданному условию (лживы).
Пример:
Оператор проверяет ячейку А1 и сравнивает ее с 20. Это «логическое_выражение». Когда содержимое графы больше 20, появляется истинная надпись «больше 20». Нет – «меньше или равно 20».
Внимание! Слова в формуле необходимо брать в кавычки. Чтобы Excel понял, что нужно выводить текстовые значения.
Еще один пример. Чтобы получить допуск к экзамену, студенты группы должны успешно сдать зачет. Результаты занесем в таблицу с графами: список студентов, зачет, экзамен.
Обратите внимание: оператор ЕСЛИ должен проверить не цифровой тип данных, а текстовый. Поэтому мы прописали в формуле В2= «зач.». В кавычки берем, чтобы программа правильно распознала текст.
Функция ЕСЛИ в Excel с несколькими условиями
Часто на практике одного условия для логической функции мало. Когда нужно учесть несколько вариантов принятия решений, выкладываем операторы ЕСЛИ друг в друга. Таким образом, у нас получиться несколько функций ЕСЛИ в Excel.
Синтаксис будет выглядеть следующим образом:
=ЕСЛИ(логическое_выражение;значение_если_истина;ЕСЛИ(логическое_выражение;значение_если_истина;значение_если_ложь))
Здесь оператор проверяет два параметра. Если первое условие истинно, то формула возвращает первый аргумент – истину. Ложно – оператор проверяет второе условие.
Примеры несколько условий функции ЕСЛИ в Excel:
Таблица для анализа успеваемости. Ученик получил 5 баллов – «отлично». 4 – «хорошо». 3 – «удовлетворительно». Оператор ЕСЛИ проверяет 2 условия: равенство значения в ячейке 5 и 4.
В этом примере мы добавили третье условие, подразумевающее наличие в табеле успеваемости еще и «двоек». Принцип «срабатывания» оператора ЕСЛИ тот же.
Расширение функционала с помощью операторов «И» и «ИЛИ»
Когда нужно проверить несколько истинных условий, используется функция И. Суть такова: ЕСЛИ а = 1 И а = 2 ТОГДА значение в ИНАЧЕ значение с.
Функция ИЛИ проверяет условие 1 или условие 2. Как только хотя бы одно условие истинно, то результат будет истинным. Суть такова: ЕСЛИ а = 1 ИЛИ а = 2 ТОГДА значение в ИНАЧЕ значение с.
Функции И и ИЛИ могут проверить до 30 условий.
Пример использования оператора И:
Пример использования функции ИЛИ:
Как сравнить данные в двух таблицах
Пользователям часто приходится сравнить две таблицы в Excel на совпадения. Примеры из «жизни»: сопоставить цены на товар в разные привозы, сравнить балансы (бухгалтерские отчеты) за несколько месяцев, успеваемость учеников (студентов) разных классов, в разные четверти и т.д.
Чтобы сравнить 2 таблицы в Excel, можно воспользоваться оператором СЧЕТЕСЛИ. Рассмотрим порядок применения функции.
Для примера возьмем две таблицы с техническими характеристиками разных кухонных комбайнов. Мы задумали выделение отличий цветом. Эту задачу в Excel решает условное форматирование.
Исходные данные (таблицы, с которыми будем работать):
Выделяем первую таблицу. Условное форматирование – создать правило – использовать формулу для определения форматируемых ячеек:
В строку формул записываем: =СЧЕТЕСЛИ (сравниваемый диапазон; первая ячейка первой таблицы)=0. Сравниваемый диапазон – это вторая таблица.
Чтобы вбить в формулу диапазон, просто выделяем его первую ячейку и последнюю. «= 0» означает команду поиска точных (а не приблизительных) значений.
Выбираем формат и устанавливаем, как изменятся ячейки при соблюдении формулы. Лучше сделать заливку цветом.
Выделяем вторую таблицу. Условное форматирование – создать правило – использовать формулу. Применяем тот же оператор (СЧЕТЕСЛИ).
Скачать все примеры функции ЕСЛИ в Excel
Здесь вместо первой и последней ячейки диапазона мы вставили имя столбца, которое присвоили ему заранее. Можно заполнять формулу любым из способов. Но с именем проще.
exceltable.com
Несколько условий ЕСЛИ в Excel
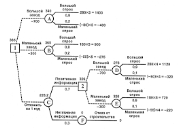
Функция ЕСЛИ в Excel позволяет оценивать ситуацию с двух точек зрения, например, значение больше 0 или меньше, и в зависимости от ответа на этот вопрос, произведи дальнейшие расчеты по той или иной формуле. Однако, не редки ситуации, когда вам приходится работать более, чем с двумя условиями. В сегодняшней статье мы рассмотрим примеры создания формул в Excel с несколькими условиями ЕСЛИ.
Прежде, чем начать изучать данный урок, рекомендую прочитать статью про функцию ЕСЛИ, где описаны основные приемы работы.
Принцип создания формул с несколькими условиями ЕСЛИ заключается в том, что в одном из аргументов формулы (значение_если_ИСТИНА или значение_если_ЛОЖЬ) находится еще одна формула ЕСЛИ.
Например: =ЕСЛИ(A5=0;»НОЛЬ»;ЕСЛИ(A5<0;»МЕНЬШЕ НОЛЯ»;»БОЛЬШЕ НОЛЯ»)), где функция оценивает значение ячейки A5 два раза, первый, проверяет, равняется ли значение нулю, и возвращает текст – НОЛЬ, если ИСТИНА. Если результат оценки вернул значение ЛОЖЬ, происходит вторая оценка, функция проверяет, является ли значение ячейки A5 меньше ноля, и возвращает текст МЕНЬШЕ НОЛЯ, если результат ИСТИНА, в противном случае возвращает текст БОЛЬШЕ НОЛЯ.

Таким образом, в примере выше, формула вернет значение МЕНЬШЕ НОЛЯ, так как при первой оценке, результат оказался ЛОЖЬ, а при второй оценке ИСТИНА.
Давайте рассмотрим пример посложнее. Предположим, вам необходимо рассчитать размер комиссии каждого продавца в зависимости от объема его продаж.
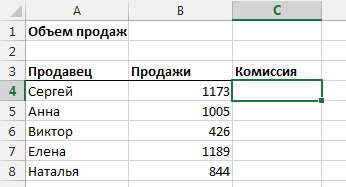
Ваш план таков:
- Если продажи меньше или равны 500$, комиссия составляет 7%
- Если продажи больше 500$, но меньше или равны 750%, комиссия составляет 10%
- Если продажи больше 750$, но меньше или равны 1000%, комиссия составляет 12,5%
- Если продажи больше 1000$, комиссия составляет 16%
Вместо того, чтобы рассчитывать размер комиссии для каждого работника, можно создать формулу с несколькими условиями ЕСЛИ. Логика формулы будет следующая:
- Продажи меньше или равны 500$. Если ИСТИНА, рассчитываем комиссию.
- Если ЛОЖЬ, то продажи меньше или равны 750$. Если ИСТИНА, рассчитываем комиссию.
- Если ЛОЖЬ, то продажи меньше или равны 1000$. Если ИСТИНА, рассчитываем комиссию.
- Если ЛОЖЬ, рассчитываем комиссию, так как это будет означать, что продажи больше 1000$ и больше логических тестов проводить не нужно.
Давайте создадим формулу следуя данной логике для продавца Сергея. (Я выделил жирным проверку логики для лучшего понимания).
=ЕСЛИ(B4<400;B4*7%;ЕСЛИ(B4<750;B4*10%;ЕСЛИ(B4<1000;B4*12.5%;B4*16%)))
На первый взгляд может показаться, что это ужасная формула, но давайте попробуем разобраться:
Логическое выражение в первой формуле ЕСЛИ проверяет, является ли значение в ячейке B4 меньше 400, если ИСТИНА, формула умножает значение ячейки B4 на 7% и останавливает дальнейшие вычисления. Если значение ячейки B4 больше 400, мы переходим к следующей функции ЕСЛИ. Так будет продолжаться, пока мы не достигнем последнего значения, где значение ячейки умножается на 16%. Это значит, что ни одно из условий не удовлетворило требованиям, т.е. продажи составляют более 1000$.
Ниже вы видите, как будет выглядеть колонка Комиссия, когда все формулы будут введены. Также в колонке Формула отображены формулы для каждого продавца.
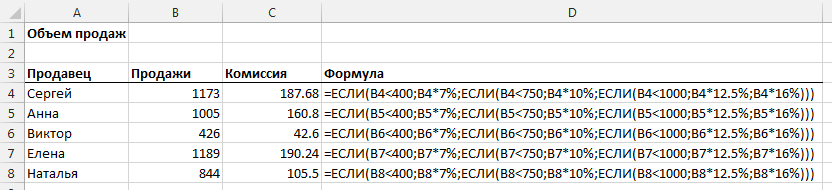
Можно проверить на примере Натальи правильность работы формулы. Продажи Натальи составили 844$, т.е. больше, чем 750$, но меньше чем 1000$. Соответственно, коэффициент комиссии будет равняться 12,5%, а сама комиссия составит 105,5$. Также важно отметить, о работе формулы с пограничными значениями. Предположим, что сумма продаж Натальи составила 750$, какой коэффициент должна применить формула? Коэффициент будет 12,5%, так как для коэффициента 10% сумма продаж должна равняться меньше 750. Это важное замечание, поэтому будьте аккуратны при составлении логики формулы.
Итак, как вы увидели, формула ЕСЛИ очень мощный инструмент при составлении логических выражений с несколькими условиями и позволяет экономить время на просчет каждой ячейки таблицы.
Вам также могут быть интересны следующие статьи
exceltip.ru
Функция СЧЁТЕСЛИМН в Excel - Служба поддержки Office
Функция СЧЁТЕСЛИМН применяет критерии к ячейкам в нескольких диапазонах и вычисляет количество соответствий всем критериям.

Это видео — часть учебного курса Усложненные функции ЕСЛИ.
Синтаксис
СЧЁТЕСЛИМН(диапазон_условия1;условие1;[диапазон_условия2;условие2];…)
Аргументы функции СЧЁТЕСЛИМН описаны ниже.
-
Диапазон_условия1. Обязательный аргумент. Первый диапазон, в котором необходимо проверить соответствие заданному условию.
-
Условие1. Обязательный аргумент. Условие в форме числа, выражения, ссылки на ячейку или текста, которые определяют, какие ячейки требуется учитывать. Например, условие может быть выражено следующим образом: 32, ">32", B4, "яблоки" или "32".
Диапазон_условия2, условие2... Необязательный аргумент. Дополнительные диапазоны и условия для них. Разрешается использовать до 127 пар диапазонов и условий.
Важно: Каждый дополнительный диапазон должен состоять из такого же количества строк и столбцов, что и аргумент диапазон_условия1. Эти диапазоны могут не находиться рядом друг с другом.
Замечания
-
Каждое условие диапазона одновременно применяется к одной ячейке. Если все первые ячейки соответствуют требуемому условию, счет увеличивается на 1. Если все вторые ячейки соответствуют требуемому условию, счет еще раз увеличивается на 1, и это продолжается до тех пор, пока не будут проверены все ячейки.
-
Если аргумент условия является ссылкой на пустую ячейку, то он интерпретируется функцией СЧЁТЕСЛИМН как значение 0.
-
В условии можно использовать подстановочные знаки: вопросительный знак (?) и звездочку (*). Вопросительный знак соответствует любому одиночному символу; звездочка — любой последовательности символов. Если нужно найти сам вопросительный знак или звездочку, поставьте перед ними знак тильды (~).
Пример 1
Скопируйте образец данных из следующих таблиц и вставьте их в ячейку A1 нового листа Excel. Чтобы отобразить результаты формул, выделите их и нажмите клавишу F2, а затем — клавишу ВВОД. При необходимости измените ширину столбцов, чтобы видеть все данные.
|
Продавец |
Превышена квота Q1 |
Превышена квота Q2 |
Превышена квота Q3 |
|
Ильина |
Да |
Нет |
Нет |
|
Егоров |
Да |
Да |
Нет |
|
Шашков |
Да |
Да |
Да |
|
Климов |
Нет |
Да |
Да |
|
Формула |
Описание |
Результат |
|
|
=СЧЕТЕСЛИМН(B2:D2,"=Да") |
Определяет, насколько Ильина превысила квоту продаж для кварталов 1, 2 и 3 (только в квартале 1). |
1 |
|
|
=СЧЕТЕСЛИМН(B2:B5,"=Да",C2:C5,"=Да") |
Определяет, сколько продавцов превысили свои квоты за кварталы 1 и 2 (Егоров и Климов). |
2 |
|
|
=СЧЕТЕСЛИМН(B5:D5,"=Да",B3:D3,"=Да") |
Определяет, насколько продавцы Егоров и Климов превысили квоту для периодов Q1, Q2 и Q3 (только в Q2). |
1 |
Пример 2
|
Данные |
|
|
|
1 |
01.05.2011 |
|
|
2 |
02.05.2011 |
|
|
3 |
03.05.2011 |
|
|
4 |
04.05.2011 |
|
|
5 |
05.05.2011 |
|
|
6 |
06.05.2011 |
|
|
Формула |
Описание |
Результат |
|
=СЧЕТЕСЛИМН(A2:A7;"<6";A2:A7;">1") |
Подсчитывает количество чисел между 1 и 6 (не включая 1 и 6), содержащихся в ячейках A2–A7. |
4 |
|
=СЧЕТЕСЛИМН(A2:A7; "<5"; B2:B7; "<03.05.2011") |
Подсчитывает количество строк, содержащих числа меньше 5 в ячейках A2–A7 и даты раньше 03.05.2011 в ячейках B2–B7. |
2 |
|
=СЧЕТЕСЛИМН(A2:A7; "<" & A6; B2:B7; "<" & B4) |
Такое же описание, что и для предыдущего примера, но вместо констант в условии используются ссылки на ячейки. |
2 |
Дополнительные сведения
Вы всегда можете задать вопрос специалисту Excel Tech Community, попросить помощи в сообществе Answers community, а также предложить новую функцию или улучшение на веб-сайте Excel User Voice.
См. также
Для подсчета непустых ячеек используйте функцию СЧЁТЗ
Для подсчета ячеек, удовлетворяющих одному критерию, используйте функцию СЧЁТЕСЛИ
Функция СУММЕСЛИ суммирует только те значения, которые соответствуют одному критерию
Функция СУММЕСЛИМН суммирует только те значения, которые соответствуют нескольким критериям
Функция УСЛОВИЯ (Office 365, Excel 2016 и более поздней версии)
Общие сведения о формулах в Excel
Рекомендации, позволяющие избежать появления неработающих формул
Обнаружение ошибок в формулах с помощью функции проверки ошибок
Статистические функции
Функции Excel (по алфавиту)
Функции Excel (по категориям)
support.office.com
Как в Excel применять функцию ЕСЛИ() — Трюки и приемы в Microsoft Excel
Функция ЕСЛИ() является одним из самых мощных инструментов в мире функций. Если вы сумеете освоить ее в работе, вы перейдете на новый уровень создания формул.Давайте начнем с простейшей возможности использования формулы. Синтаксис: ЕСЛИ (лог_выражение; значение_если истина), где лог_выражение — логическое выражение, то есть выражение возвращающее значение ИСТИНА или ЛОЖЬ (или эквивалентные численные значения: 0, если ЛОЖЬ, и любое положительное значение — ИСТИНА, и где значение_если истина — значение, возвращаемое функцией, в случае если лог_выражение имеет значение ИСТИНА.
Например, разберем следующую формулу: =ЕСЛИ(A1>1000;"много"). Логическое выражение А1>1000 используется для проверки. Допустим, вы добавите данную формулу в ячейку В1. Если логическое выражение является истинным (оно является таковым, когда число в A1 больше 1000), функция возвращает значение «много», и именно это вы увидите в ячейке В1 (в случае если А1 меньше 1000, вы увидите значение ЛОЖЬ).
Другое простое применение функции — проверка для вывода предупреждений. Например, если у вас имеется книга с результатами увеличения продаж различных товаров в процентах. Будет полезно отметить определенным образом товары с уменьшившимися продажами. Базовая формула для такой отметки представляет собой следующее: =ЕСЛИ(ячейка .
Здесь ячейка - адрес ячейки для проверки, а отметка - определенного рода текст для вывода на экран для указания на отрицательное значение. Вот пример: =ЕСЛИ(В1 .
Немного более улучшенная версия отметки, в которой она будет зависеть от величины отрицательного значения, выглядит так: =ПОВТОР(". Это выражение умножает процентное значение на 100 (минус указан, для того чтобы сделать значение положительным) и затем использует результат для указания количества знаков для вывода. Вот итоговая формула: =ЕСЛИ(В1. Рис. 4.15 показывает, как это выглядит на практике.
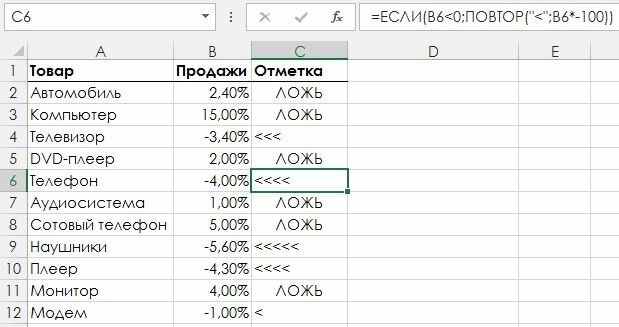
Рис. 4.15. Пример использования функции ЕСЛИ()
Обработка ложного результата
Как вы можете видеть на рис. 4.15, если в функции ЕСЛИ() логическое выражение принимает отрицательное значение, функция возвращает ЛОЖЬ в качестве результата. Это не является критическим недостатком, однако делает рабочие листы как бы «тяжелее», чем если бы в результате возвращалась, например, пустая строка.
Для того чтобы сделать это, вам необходимо использовать расширенный синтаксис функции: ЕСЛИ(лог_выражение; значение_если_истина; значение_если_ложь). Первые два аргумента мы с вами уже знаем, а последний аргумент значение_если_ложь задает значение для возврата функции ЕСЛИ(), когда результат вычисления лог_выражения является ложным.
Например, рассмотрим следующую формулу: =ЕСЛИ(A1>1000;"много";"мало"). Если на этот раз ячейка A1 содержит число, меньшее или равное 1000, формула выведет строку «мало». Для примера с отметкой отрицательных объемов продаж (см. выше рис. 4.15) необходимо использовать следующую формулу: =ЕСЛИ(B1.
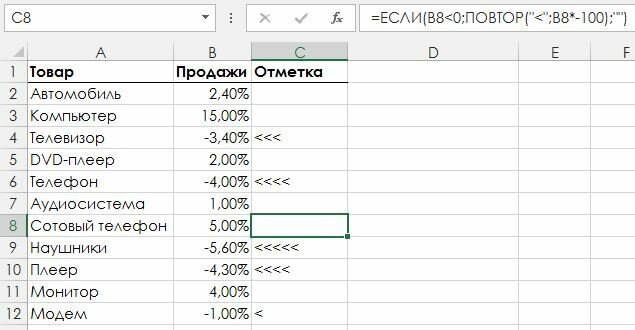
Рис. 4.16. Обработка ложного результата
Как вы можете судить по рис. 4.16, рабочий лист теперь выглядит гораздо лучше.
Предотвращение деления на ноль
Как мы уже указывали ранее, функция возвращает ошибку #ДЕЛ/0!, если формула пытается поделить какое-то значение на 0. Для устранения даже возможности совершения такой ошибки вы можете воспользоваться функцией ЕСЛИ() для проверки деления.
Например, простейшее вычисление процента валовой прибыли по формуле (Доходы - Расходы)/Доходы. Для уверенности в том, что значение Доходы не равно нулю, используйте следующую формулу (предполагается, что вместо слов Доходы и Расходы будут подставлены необходимые значения): =ЕСЛИ(Доходы 0; (Доходы - Расходы)/Доходы; "Доходы равны 0!"). Если логическое выражение Доходы 0 верно, значит, произойдет вычисление по формуле. В противном случае функция вернет предупреждающее сообщение вместо ошибки.
Важными задачами учебного курса в школе являются развитие у учащихся основных мыслительных операций (анализ, синтез, сравнение, обобщение), нормализация взаимосвязи их деятельности с речью, формирование приемов умственной работы: анализ исходных данных, планирование деятельности, осуществление поэтапного и итогового самоконтроля, для чего используется поурочное планирование процесса обучения. Большое значение придается умению рассказывать о выполненной работе с правильным употреблением соответствующей терминологии и установлением логических связей в излагаемом материале.
excelexpert.ru
Изучаем формулу ЕСЛИ — 5 приемов Excel, о которых вы не знали
Excel имеет различные функции, включая функции расчета арккосинуса заданного значения, умножение двух матриц, оценки внутренней нормы доходности. Но большинство из нас (ну, и я в том числе) использует не более 5-6 формул для работы. И формула ЕСЛИ находится в этом списке. Так что, не повредит узнать еще несколько интересных вещей, которые можно сделать только с одной функцией ЕСЛИ.
1. Сумма альтернативных столбцов/строк
Случается такое, когда нам необходимо суммировать каждую вторую строку столбца (не спрашивайте меня зачем, такое случается и не редко). Конечно, мы могли бы суммировать каждую ячейку по отдельности, но это не наш вариант. Вместо этого мы устроим себе кофе-брейк, в то время как Excelсделает за нас всю грязную работу. Для этого нам понадобится альтернативный столбец и функция СУММЕСЛИ, которая суммирует ячейки, заданные определенным условием. В нашем случае критерием будет «если элемент находится в нечетных строках».

Все что нам нужно сделать, это добавить дополнительный столбец и заполнить его единицами и нулями (введите 1 и 0 в две строки, выделите обе ячейки и перетащите до конца таблицы). Теперь мы можем использовать наш столбец для определения условия с помощью функции =СУММЕСЛИ(диапазон условия; 1; диапазон суммирования).
2. Подсчет количества повторений в листе А элементов из листа Б
Часто, когда вы работаете с несколькими листами, необходимо подсчитать количество повторений какого-либо элемента на другом листе. Это можно реализовать с помощью старой доброй СЧЕТЕСЛИ, которая считает количество ячеек, удовлетворяющих заданному условию.
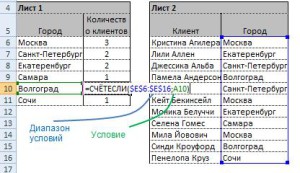
В примере выше я использовал функцию СЧЁТЕСЛИ, чтобы посчитать, сколько клиентов находиться в определенном городе (где список с клиентами находится на Листе 2, список с городами на Листе 1). Формула выглядит следующим образом =СЧЁТЕСЛИ(диапазон условий; условие). К примеру, формула СЧЁТЕСЛИ($E$6:$E$16; “Волгоград”) скажет мне, сколько клиентов находиться в Волгограде.
3. Быстрый подсчет данных с помощью СЧЁТЕСЛИ и СУММЕСЛИ
Теперь, когда мы выяснили, как пользоваться формулами СЧЁТЕСЛИ и СУММЕСЛИ, может использовать их вместе.

Например, мы можем выяснить средний объем дохода от клиента, приходящегося на каждый город путем деления суммы дохода города на количество клиентов. Это быстрый сводный анализ без использования инструмента построения сводных таблиц.
4. Поиск второго, третьего … n-ного вхождения элемента в списке EXCEL
Часто случается так, что мы работаем со списком данных, имеющих много дубликатов, например, в список телефонов клиента со временем могут добавляться новые данные. Получить второе, третье … десятое вхождение может быть не простым. С помощью комбинаций СЧЁТЕСЛИ и ВПР мы можем найти любое появление в списке.
Для начала добавим дополнительную колонку в таблицу с данными о клиентах и пропишем в ячейки формулу, которая к имени клиента добавляет порядковый номер вхождения имени в списке. Таким образом, при первом появлении в списке, формула выдаст Имя1, при втором Имя2 и так далее.

Далее, при поиске информации о Кристине Агилере, мы будем пользоваться измененными данными клиентов. К примеру, формула ВПР(“Кристина Агилера3”, диапазон поиска, 2, ЛОЖЬ) выдаст нам третий номер телефона Кристины Агилеры. Обратите внимание, что последний аргумент формулы ВПР будет ЛОЖЬ, так как наш список не отсортирован по алфавиту и нам требуется точное совпадение значений поиска.
5. Сокращаем количество вложений функции ЕСЛИ
В более ранних версиях Excel, допускалось всего 7 уровней вхождения функции ЕСЛИ. Начиная с Excel 2007 это ограничение снято. К счастью, большинство из нас никогда не опускалось ниже 3-го или 4-го уровня. Но зачем писать такие многоуровневые формулы, если можно воспользоваться функцией ВЫБОР, которая выбирает значение или действие из списка значений по номеру индекса. Синтаксис функции выглядит следующим образом ВЫБОР(номер_индекса; значение_при_индексе_равном_1; значение_при_индексе_равном_2; значение_при_индексе_равном_2…). Например, следующая функция, ВЫБОР(3; «Отлично»; «Хорошо»; «Плохо»), вернет «Плохо», если ее вбить в ячейку. Есть одно ограничение, значение номера индекса должно быть задано в числовом формате, поэтому потребуется немного творчества (как в следующем примере), когда значение индекса нельзя задать явно:
Как я перевел значение буквы в число в функции ВЫБОР(), ну пускай это будет вашим домашним заданием)
Вам также могут быть интересны следующие статьи
exceltip.ru
Функция ЕСЛИ в Excel на простом примере
Функция ЕСЛИ одна из самых популярных и часто используемых функций Excel. Используя ее совместно с операторами сравнения и другими логическими функциями Excel, можно решать достаточно сложные задачи. В этом уроке мы попробуем разобрать ее действие на простых примерах, а также научимся использовать сразу несколько функций ЕСЛИ в одной формуле.
Коротко о синтаксисе
Функция ЕСЛИ имеет всего три аргумента:
=ЕСЛИ(заданное_условие; значение_если_ИСТИНА; значение_если_ЛОЖЬ)
Первый аргумент – это условие, благодаря которому формула может принимать решения. Условие проверяется в самую первую очередь и способно вернуть всего два значения – ИСТИНА или ЛОЖЬ. Если условие истинно, то формула вернет второй аргумент, в противном случае третий.
О том, как задавать условия в Excel, читайте статьи: Как задать простое логическое условие в Excel и Используем логические функции Excel для задания сложных условий.
Пример 1
Обратимся к примеру, приведенному на рисунках ниже. В данном примере функция ЕСЛИ в первую очередь проверят условие A1>25. Если это так, то формула возвратит текстовую строку «больше 25», в любом другом случае — «меньше или равно 25».
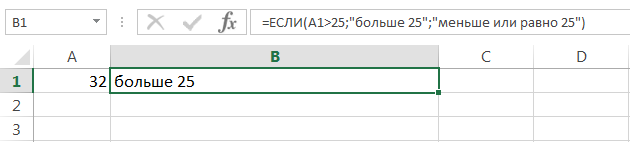
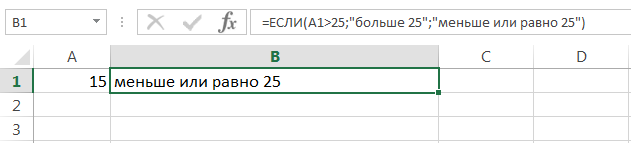
Пример 2
Функция ЕСЛИ является очень гибкой и ее можно применять в различных ситуациях. Рассмотрим еще один пример. В таблице ниже приведены результаты переаттестации сотрудников фирмы:

В столбец C нам необходимо выставить результат экзамена, который должен содержать всего два варианта: Сдал или Не сдал. Те, кто набрал более 45 баллов – сдали экзамен, остальные нет.
- Выделите ячейку, в которую необходимо ввести формулу. В нашем случае это ячейка C3.
- Введите в нее выражение: =ЕСЛИ(B3>45; «Сдал»; «Не сдал») и нажмите Enter.
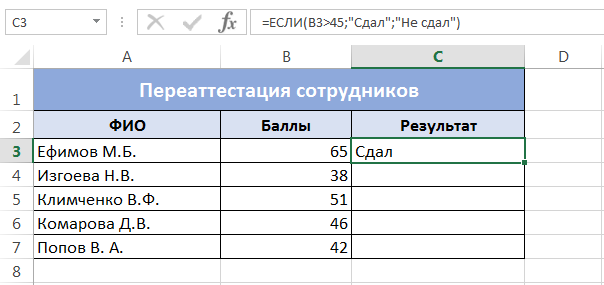
- Данная формула сравнивает значение в ячейке B3 с числом 45, если значение больше 45, то возвращает строку «Сдал», иначе «Не сдал».
- Скопировав формулу в остальные ячейки таблицы, можно увидеть, что 2 человека из 5 не прошли переаттестацию.
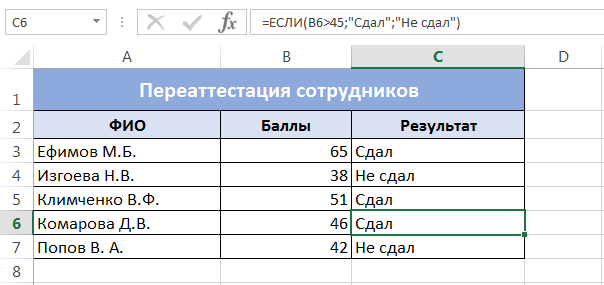
Функция ЕСЛИ и несколько условий
Функции ЕСЛИ можно вкладывать друг в друга, если необходимо расширить варианты принятия решений в Excel. Например, для рассмотренного ранее случая переаттестации сотрудников, требуется проставить не результат, а оценку из ряда: Отлично, Хорошо и Плохо. Оценка Отлично ставится при количестве баллов более 60, оценка Хорошо при более 45 и оценка Плохо в остальных случаях.
- Чтобы решить эту задачу, введем в ячейку C3 следующую формулу:=ЕСЛИ(B3>60;»Отлично»;ЕСЛИ(B2>45;»Хорошо»;»Плохо»)) и нажмем Enter.
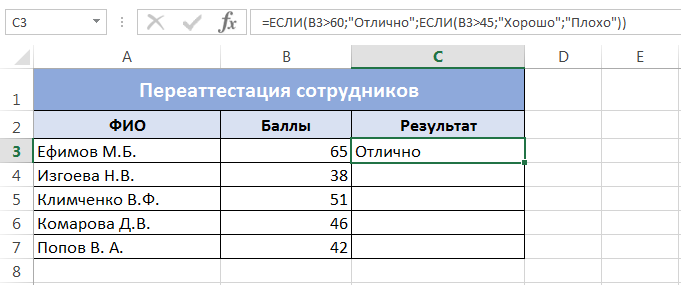
- Данная формула обрабатывает сразу два условия. Сначала проверяется первое условие: B3>60. Если оно истинно, то формула возвращает значение «Отлично», а остальные условия не обрабатываются. Если первое условие ложно, то функция ЕСЛИ переходит ко второму: B2>45. Если второе условие истинно, то формула возвращает значение «Хорошо», а если ложно, то «Плохо».
- Скопировав формулу в остальные ячейки таблицы, можно увидеть, что на отлично сдал один человек, а на оценки хорошо и плохо по два человека.
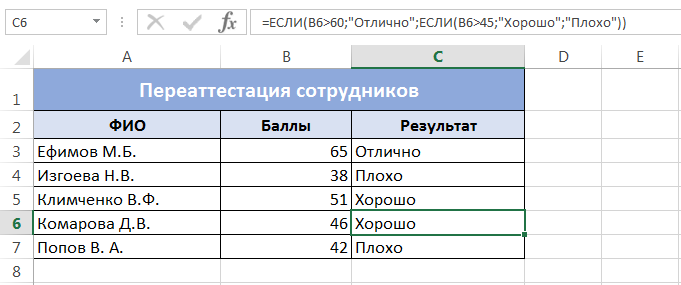
Как видите, вместо второго и третьего аргументов функции ЕСЛИ можно подставлять новые функции ЕСЛИ, тем самым расширяя число условий, которое формула может обработать. Таким образом, Вы можете создать нужное количество вложений. Правда есть очевидный недостаток такой конструкции, после 3-5 вложений формула станет нечитаемой и громоздкой, и с ней будет невозможно работать.
В Excel существуют более благородные инструменты для обработки большого количества условий, например, функция ВПР или ПРОСМОТР.
Итак, в этом уроке мы рассмотрели логическую функцию ЕСЛИ во всей ее красе и примерах, а также разобрали простой пример с использованием сразу нескольких функций ЕСЛИ в одной формуле. Надеюсь, что эта информация была для Вас полезной. Удачи Вам и больших успехов в изучении Microsoft Excel!
Оцените качество статьи. Нам важно ваше мнение:
office-guru.ru