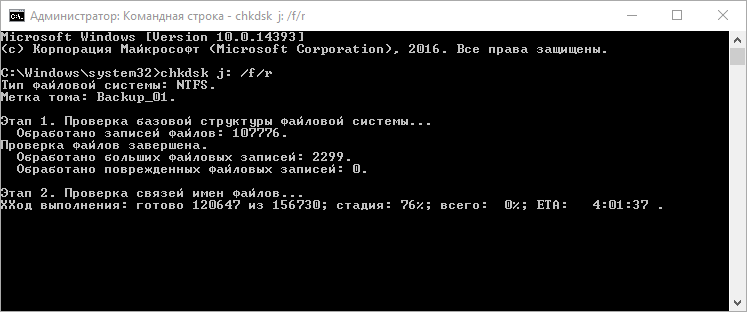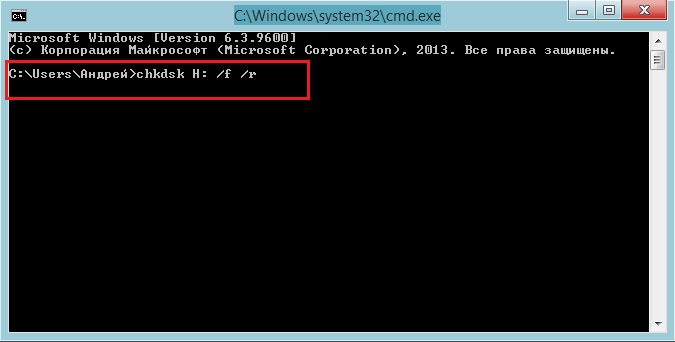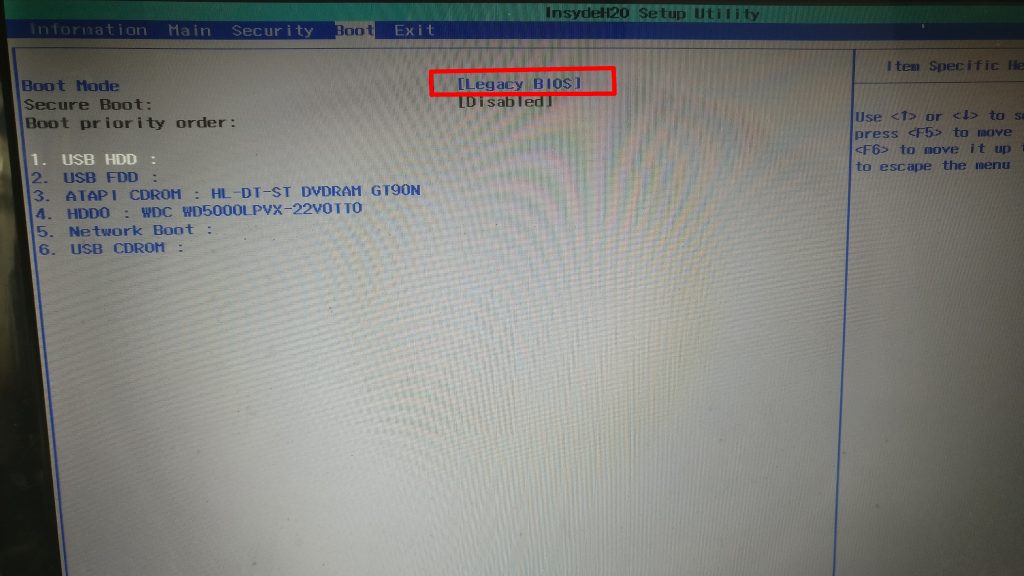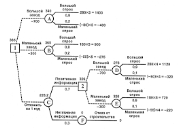Срок доставки товара в течении 1-3 дней !!!
|
|
Это устройство может работать быстрее! Что это значит? Это устройство
Устройство компьютера. Что в нем есть и для чего?
Компьютер состоит из системного блока и периферийных устройств (монитор, мышь, клавиатура). В этой записи я хотел бы подробно разобрать компьютер до каждого болтика, рассмотреть устройство компьютера в целом, что в нем есть и для чего нужна каждая деталь.
Системный блок

Системный блок – это и есть сам компьютер. В системном блоке расположены: БП (блок питания), HDD (жесткий диск), материнская плата, ОЗУ, процессор, звуковая карта, видео карта, сетевая карта, дисковод и другие комплектующие, которые необходимы для расширения возможностей. Давайте теперь каждое устройство рассмотрим подробнее и узнаем, какую функцию оно выполняет.
Корпус системного блока

Корпусы бывают разные: компактные, прозрачные, с подсветкой, но, главная его задача – уместить все устройства компьютера. Конечно можно было бы обойтись и без него, повесить материнскую плату на стену, а всё остальное сложить рядом на стол, но это глупо, неудобно и опасно.
Во время включённого системного блока ни в коем случае нельзя трогать его составляющие. Внутри проходит высокое напряжение, которое может даже убить. По этом всегда используется корпус, это удобно и безопасно.
БП – Блок питания

Практически все провода что есть в компьютере идут из блока питания. Он обеспечивает каждое устройство в системном блоке электроэнергией, без которой ничего не будет работать. БП весит около килограмма, и имеет размер приблизительно как неттоп.
Блок питания выдает: 3.3v, 5v и 12v. Для каждого устройства отдельный вольтаж. Так же, чтоб блок питания не перегревался, он оснащён радиатором и вентилятором охлаждения. Отсюда и издаться звук рабочего компьютера.
Материнская плата

Основная задача материнской платы объединить ВСЕ устройства компьютера. Она в прямом смысле объединят всё: мышь, клавиатуру, монитор, USB накопители, HDD, процессор, видеокарту и все остальное. Более подробнее ознакомиться с отверстиями/разъемами и портами материнской платы можете ознакомиться на картинке выше.
ЦП — центральный процессор компьютера

Процессор обеспечивает и вычисляет все операции на компьютере. Если сравнивать с органами человека, процессор компьютера можно сравнить с мозгом. Чем мощнее микросхема (ЦП), тем больше вычислений он может делать, другими словами: компьютер будет работать быстрее. Но это лишь одно из главных устройств, отвечающих за быстродействия вашего компьютера.
ОЗУ – оперативная память

ОЗУ – это оперативное запоминающие устройство. Так же называют RAM, оперативная память и оперативка. Это маленькая плата необходима для хранения временных данных. Когда вы что-то копируете, эта информация временно храниться на ОЗУ, так же она хранит информацию системных файлов, программ и игр. Чем больше Вы поставили задач компьютеру, тем больше ему понадобиться оперативной памяти. К примеру, одновременно ПК будет что-то скачивать, проигрывать аудиофайл и будет запущена игра, тогда будет большая нагрузка на ОЗУ.
Чем больше оперативной памяти, тем лучше и быстрее работает компьютер (как и в случае с процессором).
Видеокарта (видеоадаптер)

Видеокарта, а также её называют видеоадаптер необходима для передачи изображения с компьютера на экран/монитор. Как говорилось выше, она вставляется в мат. плату в свой разъем.
Вообще, компьютер так устроен, что для каждого устройства свое отверстие и даже грубой силой не получиться что-то вставить не на место.
Чем сложнее изображение (HD видео, игра, графическая оболочка и редактор), тем больше памяти должна иметь графическая карта. Например, 4к. видео не будет нормально воспроизводиться на слабой видеокарте. Видео будет тормозить, а Вы можете подумать, что слабый интернет.
Современная видеокарта кат же содержит небольшой кулер (вентилятор охлаждения), как БП и охлаждение ЦП. Под кулером находится небольшой графический процессор, работающий по принципу центрального процессора.
HDD (жесткий диск) Hard Disk Drive

HDD – он же: жесткий диск, жесткий, винчестер, винт, накопитель. Как бы его в народе не называли, задача у него одна. Он хранит в себе всю информацию и файлы. В том числе ОС (операционную систему), программы, браузеры, фото, музыку и т.д. Другими словами это память компьютера (как флешка в телефоне).
Так же есть еще SSD. Суть и принцип тот же, но SSD работает в разы быстрее и на порядок стоит дороже. Если использовать SSD как системный диск для ОС, тогда ваш компьютер будет намного быстрее работать.
Дисковод

Если вам необходимо посмотреть/скопировать информацию с диска, тогда вам понадобиться дисковод. В теперешнем времени в новых компьютерах уже редко встретишь это устройство, на смену дисковода пришли USB накопители (флешки). Они занимают гораздо меньше места чем диски, их проще использовать, а также они многоразовые. Тем не менее дисководы еще используют, и я не мог об этом не написать.
Звуковая карта

Звуковая карта нужна компьютеру для воспроизведения аудиофайлов. Без нее звука в компьютере не будет. Если Вы на секунду вернетесь к разделу «материнская плата» Вы увидите, что она уже встроена в каждую материнку.
Как видите на фото выше, бывают дополнительные звуковые карты. Они необходимы для подключения более мощных акустических систем и обеспечивают лучшее озвучение в отличие от интегрированных (встроенных).
Если Вы используете обычные небольшие колонки, тогда разница будет даже не заметна. Если же у вас сабвуфер или домашний кинотеатр, тогда конечно же нужно поставить достойную звуковую карту.
Дополнительные устройства компьютера
Всё, о чём я выше рассказал необходимо для работы системного блока, а теперь давайте рассмотрим дополнительные устройства компьютера, которые расширяют его возможности и добавляют функционал.
Внешний жесткий диск

В отличие от HDD, внешний жесткий диск переносной. Если HDD и SSD нужно установить в корпус и закрепить его там, то внешний подключается всего одним USB проводом. Это очень удобно на все случаи жизни, которые не имеет смысла описывать. Внешний HDD это как флешка, только с большим количеством памяти.
Источник бесперебойного питания

Абсолютно каждый компьютер боится перепадов напряжения, я бы даже сказал больше чем какая-либо другая техника. Источник бесперебойного питания обеспечит стабильное напряжение и убережёт ваш БП от скачков.
Напряжение может прыгать по разным причинам, и не всегда это заметно. Например, если у вас слабая проводка, то во время включения другой техники в доме напряжение может прыгнуть. Или же у соседей что-то мощное… В общем, я настоятельно рекомендую всем использовать безперебойник.
ТВ тюнер

ТВ тюнер – это специальная микросхема, которая позволяет смотреть ТВ на компьютере. Тут скорее, как и в случае с дисководом – ещё работает, но уже не актуально. Чтоб смотреть ТВ на компьютере, не обязательно вставлять специальные платы, у нас теперь есть IPTV и в моем блоге есть целый раздел, посвященный этой теме.
Периферийные устройства компьютера
Как говорит википедия:
Периферийные устройства — это аппаратура, которая позволяет вводить информацию в компьютер или выводить её из него. Периферийные устройства являются не обязательными для работы системы и могут быть отключены от компьютера.
Но, я с ней не согласен. К примеру, без монитора нам и компьютер не нужен, а без клавиатуры не каждый сможет включить компьютер, без мышки смогут обойтись только самые опытные пользователи, а без динамиков ничего не посмотришь и не послушаешь. Это еще далеко не все устройства, поэтому давайте рассмотрим каждое из них отдельно.
Монитор персонального компьютера

Немного повторюсь – без монитора компьютер нам не нужен, иначе мы не увидим, что там происходит. Возможно в дальнейшем придумают какую-то голограмму или специальные очки, но пока что это лишь моя больная фантазия).
Монитор подключается в видеокарту специальным кабелем, которых бывает 2 типа VGA (устарелый разъем) и HDMI. HDMI обеспечивает лучшее изображение, а так же параллельно изображению передает звук. Так что, если в вашем мониторе есть встроенные колонки и он имеет высокое разрешение, вам обязательно нужно использовать HDMI кабель.
Клавиатура

Клавиатура нужна для ввода информации, вызова команд и выполнения действий. Клавиатуры бывают разные: обычные, бесшумные, мультимедийные и геймерские.
- Обычные – самая простая клавиатура, на которой только стандартные кнопки.
- Бесшумные – резиновые/силиконовые клавиатуры, при работе с которыми не слышно ни одного звука.
- Мультимедийные. Кроме стандартных кнопок клавиатура имеет дополнительные клавиши для управления аудио/видео файлами, громкостью, тачпад (возможно), и остальное.
- Геймерские – Дополнительные кнопки для разных игр, основные кнопки для игры имеют другой цвет и другие плюшки.
Мышь

Основная задача компьютерной мыши — это управление/передвижение курсора на экране. Так же выбирать и открывать файлы/папки и вызывать меню правой кнопкой.
Сейчас существует много самых разных мышек для компьютера. Бывают беспроводные, маленькие, большие, с дополнительными кнопками для удобства, но основная её функция осталось прежней спустя десятилетия.
Акустическая система

Как было сказано выше, акустическая система подключается к звуковой карте. Через звуковую передаться сигнал на колонки, и Вы слышите, о чем говорят в видео и поют в песне. Акустика бывает разной, но без какой либо, компьютер со всеми своими возможностями становиться обычным рабочим инструментом, перед которым скучно проводить время.
МФУ – Многофункциональные устройства

МФУ больше необходим для офиса и учебы. Обычно содержит: сканер, принтер, ксерокс. Хоть это все в одном устройстве, выполняют они абсолютно разные задачи:
- Сканер – делает точную копию фотографии/документа в электронном варианте.
- Принтер – распечатывает электронную версию документа, фотографии, картинки на бумагу.
- Ксерокс – Делает точную копию с одной бумаги на другую.
Геймпад или джойстик

Геймпад он же джойстик в прошлом. Нужен лишь для комфорта в некоторых играх. Бывают беспроводные и наоборот. Обычно содержат не более 15 кнопок, и использовать в не игр не имеет никакого смысла.
webhalpme.ru
устройство - это... Что такое устройство?
УСТРОЙСТВО — УСТРОЙСТВО, устройства, ср. 1. только ед. Действие по гл. устроить в 1, 2, 3 и 4 знач. устраивать. Он занят устройством квартиры. Устройство мастерской. Устройство спектакля. 2. Соотношение частей, расположение. Удобное устройство дома. 3.… … Толковый словарь Ушакова
устройство — (у)строение, построение, строй, склад, складка, уклад, структура, механизм, организм; изготовление, приготовление, выполнение, исполнение, осуществление, организация. См. образование … Словарь синонимов
устройство — [IEV number 151 11 20 ] устройство Элемент или блок элементов, который выполняет одну или более функций. [ГОСТ Р 41.48 2004] [ГОСТ Р 52388 2005] устройство Совокупность элементов, представляющая единую конструкцию (многоконтактное реле, набор… … Справочник технического переводчика
устройство — [IEV number 151 11 20 ] устройство Элемент или блок элементов, который выполняет одну или более функций. [ГОСТ Р 41.48 2004] [ГОСТ Р 52388 2005] устройство Совокупность элементов, представляющая единую конструкцию (многоконтактное реле, набор… … Справочник технического переводчика
устройство — вычислительной машины; устройство Часть вычислительной машины, имеющая определенное функциональное назначение … Политехнический терминологический толковый словарь
Устройство — см. Устав, устраивать, устроенный … Библейская энциклопедия Брокгауза
УСТРОЙСТВО — УСТРОЙСТВО, а, ср. 1. см. устроить, ся. 2. Расположение, соотношение частей, конструкция чего н. Удобное у. помещения. Прибор сложного устройства. 3. Установленный порядок, строй. Государственное у. Общественное у. 4. Техническое сооружение,… … Толковый словарь Ожегова
Устройство Т-18 — Бронекорпус и башня Корпус танка представлял собой клепаную конструкцию из броневых листов толщиной 8 16 мм, собираемых на каркасе. Первые танки несли особые листы двухслойной (дно и крыша) и трехслойной брони, изготовленной по способу… … Энциклопедия техники
устройство — УСТРОЙСТВО1, аппарат, прибор, приспособление УСТРОЙСТВО2, конструкция … Словарь-тезаурус синонимов русской речи
устройство — 2.5 устройство: Элемент или блок элементов, который выполняет одну или более функцию. Источник: ГОСТ Р 52388 2005: Мототранспортны … Словарь-справочник терминов нормативно-технической документации
Устройство — У этого термина существуют и другие значения, см. Устройство (значения). Устройство (также жарг. девайс от англ. device) искусственный объект, имеющий внутреннюю структуру, созданный для выполнения определённых функций … Википедия
dic.academic.ru
Это устройство может работать быстрее. Что это за ошибка и как с ней бороться?

Я просто уверен в том, что среди пользователей ПК нет ни одного человека, который не сталкивался бы с одной очень интересной проблемой. При подключении флешки или любого другого USB-устройства в порт на экране монитора появляется ошибка: «Это устройство может работать быстрее, если его подключить к более скоростному порту». Часто пользователи недоумевают, что значит эта ошибка и как с ней бороться. Обо всем этом я расскажу вам прямо сейчас.
Описание
Технология USB (от английского Universal Serial Bus — универсальная последовательная шина) — это интерфейс передачи данных для периферийных устройств. Сюда могут относится самые различные гаджеты: принтер, сканер, МФУ, жесткий диск, флеш-карта, фотоаппарат, мобильный телефон и т.д. Таким образом был создан фактически универсальный порт, который поддерживает большая часть известных нам устройства.
Разработкой технологии занимались сразу несколько фирм-гигантов, благодаря которым в том числе она стала столь популярной и успешной. Вот эти компании: Philips, US Robotics, Microsoft и Intel. Первая спецификация USB 1.0 была подготовлена в 1995 году, тогда же она вышла в виде патча к операционной системе Windows 95, а в ОС Windows 98 поддержка была встроена по-умолчанию. Правда, примерно первые пять лет формат практически не пользовался успехом, однако к началу 2000 годов большая часть периферийных устройств оснащалась новым интерфейсом с поддержкой USB.
Спецификация USB 2.0 впервые была показана в 2000 году и благополучно дожила до наших дней. Однако уже в середине «нулевых» производители жестких дисков буквально уперлись в ограничение скорости данной спецификации, в результате чего потребовался новый протокол. Так появился USB 3.0. Правда, конкретно эта спецификация пока не стала успешной, потому что производители материнских плат по-прежнему стараются использовать протокол USB 2.0 (видимо, в целях экономии). Впрочем, это всего лишь вопрос времени.
Как вы могли догадаться, все интерфейсы, а их, условно говоря, всего четыре (USB 1.0, 1.1, 2.0 и 3.0), в глазах обычного пользователя различаются лишь скоростью записи и передачи данных. На самом же деле эти протоколы имеют существенные отличия и помимо скорости, которые для простого обывателя, опять же, ничего не значат.
Ошибка USB
Итак, теперь вы в общих словах представляете, что это за технология такая USB. Теперь самое время вернуться к нашему главному вопросу.
Суть ситуации: допустим, вы подключаете флешку к порту и на экране появляется сообщение «Это устройство может работать быстрее, если его подключить к USB 3.0». Данное сообщение говорит о том, что вы подключили устройство, поддерживающее протокол USB 3.0 к компьютеру, который пока что еще поддерживает только протокол 2.0 и ниже. Вот, собственно, и все. Более того, это не ошибка вовсе, как считают многие, а всего лишь предупреждение, на которое вы можете не обращать свое внимание.
Тем не менее, некоторые пользователи все же задают вопрос — что, мол, сделать, что бы сообщение не появлялось каждый раз на экране? Могу посоветовать лишь отключить его. Делается это очень просто.
Заходим в диспетчер устройств (для Windows 7: Панель управления — Система — Диспетчер устройств) и ищем здесь «Контроллеры USB» (в Windows XP подраздел, если не ошибаюсь, называется «Контроллеры универсальной последовательной шины USB»).

Перед вами контроллеры. Наводим стрелку мыши на любой из них, нажимаем на правую кнопку и выбираем пункт «Свойства», вкладка «Дополнительно». Здесь увидите такую надпись: «Сообщить, если устройство может работать быстрее». Снимите галочку рядом с ней и нажмите ОК. После этого никаких сообщений появляться не будет.

Можно ли как-то еще решить этот вопрос? Конечно же, можно. Если вы используете для работы обычный ПК, то можете приобрести себе USB-плату, поддерживающую USB 3.0, благо, продаются они практически в любом компьютерном магазине. Вот только порты будут находиться на задней части корпуса системного блока — вставлять гаджеты не очень удобно. С другой стороны, можно использовать удлинитель. Вот, собственно, и все решения проблемы на сегодня.
fulltienich.com
Ошибка USB 3.0: «Это устройство может работать быстрее»
 USB — самый популярный интерфейс для подключения к компьютеру различной периферии. Его популярность определена тем, что он позволяет не только выполнять функцию обмена данных, но и питает подключенное устройство. Через USB подключаются клавиатуры, мыши, Wi-Fi приемники, внешние жесткие диски и многое другое.
USB — самый популярный интерфейс для подключения к компьютеру различной периферии. Его популярность определена тем, что он позволяет не только выполнять функцию обмена данных, но и питает подключенное устройство. Через USB подключаются клавиатуры, мыши, Wi-Fi приемники, внешние жесткие диски и многое другое.
Что такое USB 3.0
 Логичным шагом развития интерфейса USB является повышение скорости обмена данными устройств через него. Говоря проще, чем выше версия USB, тем быстрее информация через него передается. Для таких устройств, как клавиатура и мышь, это не принципиально важно, но, например, скорость передачи данных имеет ключевое значение при работе с внешними носителями информации.
Логичным шагом развития интерфейса USB является повышение скорости обмена данными устройств через него. Говоря проще, чем выше версия USB, тем быстрее информация через него передается. Для таких устройств, как клавиатура и мышь, это не принципиально важно, но, например, скорость передачи данных имеет ключевое значение при работе с внешними носителями информации.
Спецификация USB 3.0 появилась на рынке в 2008 году, то есть более 10 лет назад. Несмотря на это, USB 3.0 до сих пор присутствует далеко не на всех устройствах. Гораздо более распространен стандарт USB 2.0, который значительно медленнее. Скорость передачи данных через протокол USB 3.0 доходит до 5 Гбит/с, тогда как у USB 2.0 данный показатель находится на уровне в 480 Мбит/с.
Рекомендуем прочитать: Как ускорить работу флэшки или внешнего жесткого диска, подключенного к компьютеруОбратите внимание: Чтобы отличить USB 2.0 от USB 3.0, нужно посмотреть на разъем. Согласно принятому стандарту, разъем USB 3.0 имеет синий цвет перегородки.
Ошибка «Это устройство может работать быстрее при подключении к USB 3.0»
Одна из ошибок, с которой может столкнуться пользователь при наличии на материнской плате разъемов USB 3.0, звучит следующим образом: «Это устройство может работать быстрее при подключении к Super-Speed USB 3.0». Ошибка указывает, что у пользователя есть возможность передавать данные с подключенного устройства быстрее, чем он это делает сейчас, если воспользоваться интерфейсом USB 3.0.
Данное сообщение является не ошибкой, а скорее советом для пользователя воспользоваться более быстрым портом, и это правильно, если она появляется, когда устройство, с которого будут передаваться данные, было подключено к USB 2.0 при наличии USB 3.0. Но, зачастую, такое информационное сообщение возникает, когда периферия была подключена к USB 3.0, то есть в нужный порт, но это Windows не может определить.
Как исправить ошибку «Это устройство может работать быстрее»
Если устройство подключено к USB 3.0, но все равно возникает уведомление о том, что это устройство может работать быстрее, это говорит о том, что в BIOS или Windows имеются препятствия для определения интерфейса.
Настройки BIOS
Если в настройках BIOS не установлено, что порты USB 3.0 должны работать в высокоскоростном режиме, они будут работать в стандарте USB 2.0. Обычно, именно с этим и связана проблема, которая приводит к возникновению ошибки «Это устройство может работать быстрее». Выполните следующие действия:
- При загрузке компьютера перейдите в BIOS;
- Далее, в зависимости от версии BIOS, действия могут различаться. Нужно найти раздел, где происходит настройка USB-портов, обычно, этот раздел называется «Advanced»;
- В нем в подразделе «USB Configuration» нужно найти два параметра: «USB0 Support» и «XHCI hand-off». Оба эти параметра должны быть в режиме «Включено», то есть «Enable».
 Обратите внимание: Параметр «XHCI hand-off» может иметь другое название. Например, в некоторых версиях BIOS он называет «XHCI Pre-Boot Mode» или «XHCI Mode». Нужно ориентироваться именно на аббревиатуру «XHCI».
Обратите внимание: Параметр «XHCI hand-off» может иметь другое название. Например, в некоторых версиях BIOS он называет «XHCI Pre-Boot Mode» или «XHCI Mode». Нужно ориентироваться именно на аббревиатуру «XHCI».
Для понимания данной процедуры, нужно дать объяснение, что собой представляет параметр XHCI. Сам по себе XHCI – это контроллер USB 3.0. При его включении/выключении, соответственно, меняется факт поддержки интерфейса материнской платой. Далеко не во всех версиях BIOS присутствует отдельно пункт, отвечающий за поддержку USB 3.0, и в таких случаях нужно ориентироваться именно на значения параметра XHCI, которые, помимо вариантом «Disable» и «Enable», могут быть также «Auto» и «Smart Auto».
Обратите внимание: Если у параметра XHCI выставлен один из автоматических режимов, это говорит о том, что в момент загрузки компьютера, до старта Windows, интерфейсы будут работать в режиме USB 2.0, а после запуска операционной системы в режиме USB 3.0.
Обновление драйвера Windows
Если BIOS настроен правильно, нужно убедиться, что нет проблем с драйверами для USB 3.0. В штатной ситуации они устанавливаются автоматически и никаких проблем с ними не возникает. Но, например, если дистрибутив, с которого устанавливалась Windows, «битый» или во время работы самой системы возникли те или иные проблемы, драйвер USB 3.0 может перестать определяться. Чтобы его обновить до рабочей версии, нужно сделать следующее:
- Нажмите правой кнопкой мыши на «Пуск» и выберите в выпадающем меню пункт «Диспетчер устройств»;

- В списке доступных устройств раскройте раздел «Контроллеры USB»;
- Найдите среди имеющихся вариантов контроллеров тот, который отвечает за USB0. В зависимости от версии материнской платы, названия могут отличаться. Скорее всего, он будет называться «Расширяемый хост-контроллер ASMedia USB 3.0».
 Обратите внимание: ASMedia – это производитель данного контроллера. Если производит компания Intel или Renesas, именно они будут указаны в названии.
Обратите внимание: ASMedia – это производитель данного контроллера. Если производит компания Intel или Renesas, именно они будут указаны в названии. - Нажмите правой кнопкой мыши на контроллер USB 3.0 и выберите пункт «Обновить драйвер»;

- Откроется окно, в котором нужно выбрать «Автоматический поиск обновленных драйверов». Обратите внимание, чтобы в этот момент компьютер был подключен к интернету.
 Важно: Если драйверы обнаружить не получится, перейдите на сайт производителя материнской платы (в случае с ноутбуком, на сайт производителя ноутбука) и скачайте драйвера в ручном режиме, после чего установите их.
Важно: Если драйверы обнаружить не получится, перейдите на сайт производителя материнской платы (в случае с ноутбуком, на сайт производителя ноутбука) и скачайте драйвера в ручном режиме, после чего установите их.
После выполнения указанных выше действий перезагрузите компьютер, чтобы изменения вступили в силу.
 Загрузка...
Загрузка... okeygeek.ru
Устройства
www.windxp.com.ru
Сейчас это устройство не подключено к компьютеру Код 45 - как подключить
В диспетчере устройств наблюдается уведомление: «Сейчас это устройство не подключено к компьютеру», – рядом фигурирует код 45? Подобная картина замечена при отключении или подключении оборудования. Сделать это может и сам пользователь, однако, нельзя исключать выход из строя конкретного железа.
Фактически, подобная надпись может появиться при подключении любого оборудования. Особенно страдают телефоны, которые как-бы подключены к ПК — зарядка идет, а вот сам девайс не определяется. Также сбой распространен в работе с:
- GPU;
- аудиокартами и дисководами DVD-ROM;
- принтерами или сканерами;
- веб-камерой, Wi-Fi или Блютуз.
Намного реже это свидетельствует об удалении мышки, клавиатуры, внешнего HDD и прочего.
 Ошибка Код 45 — Устройство не подключено
Ошибка Код 45 — Устройство не подключеноРешаем проблему
Очевидно, проблема возникла с не определяемым более железом — его достаточно просто деактивировать и удалить девайс через диспетчер. И наоборот, если оповещение появляется при отключении, то просто подключите его, и иконка неисправности перестанет появляться.
По идее, данное сообщение не является ошибкой, а лишь указывает на необходимость повторного присоединения девайса.
- Если же у нас другой случай, то начинаем со стандартных процедур, возникающих при любых неисправностях.
- Чистим компьютер от временных файлов и исправляем реестр утилитами, типа CCleaner.
 Программка CCleaner для очистки ПК
Программка CCleaner для очистки ПК - Проводим глубокое сканирование антивирусным ПО.
- Запускаем средство самодиагностики и восстановления файлов операционки. Запускаем командную строку от имени админа и выполняем команду sfc /scannow.
 Самодиагностика Windows 10
Самодиагностика Windows 10 - Переустанавливаем драйвер, скачав его с оф. сайта производителя железа.
Теперь открываем диспетчер устройств, нажав правой клавишей на значке «Компьютер», выбрав «Свойства» и «Диспетчер устройств». Если возле проблемного устройства стоит желтая иконка с вопросом, то это означает, то устройство не опознано, а если красный восклицательный, то при его функционировании происходит ошибка. В этом случае порядок действий таков.
- Запускаем Мастер устранения неполадок и выполняем предложенные им действия. Необходимо также выполнить процедуры, которые будут здесь предложены. Особенно актуален этот шаг для Windows 10.
- Проверяем «Состояние устройства».
 Стандартные процедуры для сбойного устройства
Стандартные процедуры для сбойного устройства - Если ошибка осталась, то попробуйте переподключить оборудование с перезагрузкой ПК.
Сохранение ошибки исправляется Удалением устройства и очисткой его драйверов. После повторного подключения пробуем заново установить последнюю версию драйвера.
Если же при установке пакета драйверов для данного оборудования возникают ошибки или в сведениях по-прежнему висит код 45, то повторно удаляем устройство, обновляем драйвера на материнскую и сетевую карту и другие важные компоненты.
В такой ситуации может иметь место и физический дефект интерфейса или неправильный коннект оборудования. Нельзя исключать выход из строя комплектующих: порта USB, материнки, аудиокарты или GPU, ОЗУ и прочих. Советуем убедиться в их исправности.
Сама ошибка массово появилась недавно, что может говорить также и о багах в сборке Windows (актуально для десятки) — если вы применяли обновление сборки, тогда рекомендую откатить ОС и снова опробовать подключение устройства.
talkdevice.ru
Это устройство может работать быстрее
Приветствую всех, кто на данный момент находится на моем блоге! В сегодняшней небольшой статье речь пойдет о таком немало важном вопросе, который в настоящее время тревожит некоторых пользователей.

Каждый раз, подключая флешку к компьютеру, в трее появляется уведомление – «Это устройство может работать быстрее, если подключить его к высокоскоростному порту». Что это значит и как отключить это сообщение?
Всем нам хорошо уже известно, что большинство устройств подсоединяются к системному блоку компьютера через USB кабель. Такие разъемы имеют цифровые видеокамеры, жесткие диски, клавиатуры, мышки и все они способны подключаться к компьютеру благодаря последовательной универсальной шине (USB). Еще в далеком не помню точно, в каком именно году, но по-моему, это был 1995 или 1996 год, USB разрабатывалась для решения вопроса последовательной и параллельной передачи данных. И немного погодя появился первый стандарт USB 1.0.
Сама универсальная шина характеризуется содержанием четырех типов скоростей, которые непосредственно влияют на передачу данных. Выпуск каждой USB версии сопровождался усовершенствованием скорости передачи данных.
Затем такие разъемы постепенно появились на сотовых телефонах, планшетных компьютерах и клавиатурах. В настоящее время можно еще встретить компьютеры, на которых может находиться разъем USB, имеющий версию 1.0 или его модификация, USB разъем версии 1.1. Могу Вам также предложить к прочтению статью:
Не работает USB порт! Как быть?
Сейчас же выпуск компьютерной техники сопровождается выпуском USB разъема версии 2.0, а в последние несколько лет внедряются разъемы USB более новой версии это 3.0. Они считаются намного быстрее старых разъемов, что ускоряет работу устройств. Такой стандарт передачи данных способен поддерживать скорость передачи данных Full-Speed.
Это устройство может работать быстрее!
Я думаю, многие из Вас встречались с такой ситуацией, когда Вы подключаете флешку к компьютеру и появляется всплывающее окно «Это устройство может работать быстрее….». Что вообще означает уведомление такого характера?
А это означает, что флеш-носитель поддерживающий стандарт, к примеру, USB 2.0 подключен к компьютеру, в котором еще действует стандарт USB 1.1 и операционная система Windows постоянно уведомляет, что для увеличения скорости передачи данных подключите флешку в разъем стандарта USB 2.0. Поскольку при подключении к стандарту USB 1.1 быстродействие получается намного меньше, по сравнению с USB 2.0. Если все-таки имеется возможность, то лучше подключить его USB разъем 2.0.
Принципиальное отличие между стандартами USB 1.1 и USB 2.0 скрывается в самом устройстве. Предыдущее поколение компьютеров устроены таким образом, что у них все USB порты либо первой модификации, либо второй — USB 2.0. Что касается стандарта USB 3.0, то я рекомендую Вам посмотреть следующее видео.
Поэтому если на Вашем компьютере установлен USB интерфейс 1.1 и при подключении флешки постоянно появляется уведомление «Это устройство может работать быстрее» и Вас это постоянно раздражает, то для того чтобы уведомление прекратилось появляться, Вам следует обновить свой компьютер или же приобрести адаптер с портами USB 2.0.
Давайте рассмотрим другой способ, который поможет Вам навсегда избавиться от этого уведомления. Данный способ считается простым и бесплатным.

При подключении флеш-носителя к компьютеру, Вам нужно будет кликнуть по появившемуся уведомлению и в открывшемся окне убрать галочку, как показано на рисунке ниже.
Это касается операционной системы Windows 7.

Для операционной системы Windows XP уберите галочку «Не сообщать об ошибках».

На этом данную статью я завершаю. Надеюсь, статья помогла Вам решить возникшую проблему. Если у Вас есть вопросы, то задавайте их в комментариях, постараюсь Вам помочь.
Буду рад, если Вы поделитесь этой статьей в социальных сетях. До встречи в следующей статье =>Как пользоваться Яндекс диском?
Уважаемые пользователи, если у вас после прочтения этой статьи возникли вопросы или вы желаете что-то добавить относительно тематики данной статьи или всего интернет-ресурса в целом, то вы можете воспользоваться формой комментарий.Также Задавайте свои вопросы, предложения, пожелания..
Итак, на сегодня это собственно все, о чем я хотел вам рассказать в сегодняшнем выпуске. Мне остается надеяться, что вы нашли интересную и полезную для себя информацию в этой статье. Ну а я в свою очередь, жду ваши вопросы, пожелания или предложения относительно данной статьи или всего сайта в целом
temowind.ru