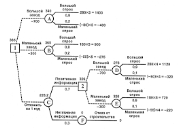Срок доставки товара в течении 1-3 дней !!!
|
|
Установка Linux из iso-образа под Windows. Установка линукс
Установка Linux рядом с Windows 10
Допустим, вы прочитали в интернете несколько статей и заинтересовались свободной операционной системой Linux. Возможно, даже поставили ее себе на виртуальную машину или загрузились в Live-режиме и попробовали, как все выглядит и работает. Вам понравилось, и теперь вы хотите установить ее себе на компьютер и начать пользоваться. Но при этом терять уже установленную Windows не желаете, чтобы в случае непредвиденной ситуации можно было вернуться в полностью рабочую систему, да и любимые игры и нужные программы всегда будут под рукой. Есть возможность установить Linux и Windows 10 на одном компьютере. В свое время для меня, как и для многих других пользователей, это было идеальным вариантом.
В этой инструкции мы рассмотрим, как установить Linux рядом с Windows 10. Я говорю Windows 10 потому, что это самая новая операционная система от Microsoft, но эти инструкции также подойдут для более ранних версий, таких как Windwos 7, 8 и 8.1.
Я предполагаю, что у вас уже есть установленная Windows, вы нашли и определились, от какого диска отделить немного места для Linux, только не знаете, как правильно это сделать. Здесь вы получите подробный ответ на этот вопрос. Затронем еще одну важную тему — UEFI. Эта технология используется на всех новых ноутбуках с Windows, и многих пользователей интересует, как установить Linux на UEFI и какие при этом могут возникнуть проблемы.
Содержание статьи:
Немного теории
Для установки операционной системы Linux рядом с Windows 10 вам понадобится создать несколько дополнительных разделов диска. Минимальное количество — три раздела. Linux не принято устанавливать на один раздел как Windows, хотя такой вариант возможен. Linux настолько гибок, что позволяет разместить систему, файлы пользователя и настройки на разных разделах. Это очень выгодно во время переустановки. Вы переустанавливаете систему в системном разделе, а все ваши файлы на рабочем столе и настройки рабочего окружения останутся на месте.
Вот эти три раздела:
- Системный;
- Домашний;
- Раздел подкачки.
Минимальные требования объема под системный раздел в различных дистрибутивах варьируются от семи до двадцати Гигабайт. Но этого хватит для установки самой системы и нескольких дополнительных программ. Если же вы собираетесь использовать много программ и игр, особенно если они занимают много места, необходимо взять еще пару десятков Гигабайт про запас. Я рекомендую использовать под системный раздел Linux так же, как и для диска C Windows, 30-40 Гигабайт.
Раздел подкачки используется, когда системе не хватает оперативной памяти. При определенном проценте заполнения Linux понемногу начинает скидывать неиспользуемые данные в этот файл. Поэтому для данного раздела подойдет объем в два раза меньше, чем размер вашей ОЗУ. Но если вы планируете использовать спящий режим или гибернацию, то под раздел подкачки нужно выделить объем дискового пространства, равный размеру ОЗУ, потому что в этих режимах все содержимое оперативной памяти компьютера переносится на диск. Домашний раздел — это раздел с вашими файлами, фильмами, музыкой, загрузками. Прикиньте, сколько вам нужно.
Подготовка диска в Windows
Чтобы установить Linux рядом с уже использующейся Windows 10, нужно будет «отрезать» пространство от системного диска. Поэтому перед решительными действиями важно создать резервную копию системы или хотя бы важных файлов. Если все пройдет хорошо, ничего страшного не случится ни с файлами, ни с системой, но из-за какого-либо сбоя, например, отключения электричества, файловая система может быть повреждена. Вы и сами по невнимательности можете сделать что-то не так и удалить не то, что нужно.
Поэтому, если будете работать с системным диском, скопируйте важные файлы на внешний носитель, и, если есть возможность, создайте резервную копию операционной системы с помощью соответствующего пункта панели управления:
При работе с не системным разделом, например, D, E, F и т д, достаточно просто скопировать файлы оттуда.
Теперь переходим непосредственно к подготовке диска для установки Windows 10 и Linux. Проще всего это сделать с помощью стандартной утилиты управления дисками в Windows. Кликните правой кнопкой по значку «Этот компьютер» на рабочем столе и откройте пункт «Управление«:
Дальше нам нужна утилита Управление дисками:
Здесь внизу окна мы видим два диска: C (системный) и D (обычный). Я приведу пример, как изменить размер диска D. Для диска C все действия аналогичны.
Кликните по нужному диску правой кнопкой и выберите опцию Сжать том:
Откроется вот такое окно, в котором нужно ввести размер создаваемого тома в поле размер сжимаемого пространства:
Обратите внимание, вы не можете указать размер больше, чем количество свободного места на диске. Поэтому сначала освободите место, если еще этого не сделали. Кликаем на кнопку сжать. После этого появится неразмеченное пространство, из которого можно создать нужные разделы:
Вот и все. Теперь у вас есть место для установки Linux рядом с Windows 10. Выполнять дальнейшую разметку диска в утилите Windows не вижу смысла, поскольку все опасные операции, которые могли повредить систему, мы уже сделали, а разделы для Linux лучше всего и настраивать средствами Linux.
Подготовка диска в Linux
Это не следующий пункт установки Linux вместе с Windows 10. Это альтернативный вариант разметки диска без использования Windows. Если вы по каким-либо причинам не хотите использовать стандартную утилиту Windows для выделения нужного пространства, это также можно сделать с помощью любого LiveCD дистрибутива Linux с предустановленной программой для управления дисками Gparted. Например, того же Ubuntu.
Загрузитесь с диска Ubuntu, в поиске Dash наберите Gparted:
Откроется вот такое окно программы для управления дисками в Linux:
Здесь важно заметить, что разделы диска в Linux называются иначе чем в Windows. Здесь диски — это просто адреса файлов в виртуальной файловой системе dev. Позже вы поймете, что это такое, а сейчас важно только, что имя каждого раздела начинается с /dev/sd. Дальше идет буква, означающая физический диск (sda, sdb, sdc, sdd и так далее). За ней цифра, что обозначает номер раздела на диске, например: sda1, sda2.
В окне утилиты, кроме имени раздела диска, мы можем видеть файловую систему, размер и свободное место на диске. Теперь по размеру и файловой системе мы можем понять на каком диске у нас расположена система.
В моем примере /dev/sdb1 — это диск С в Windows, а /dev/sdb2 — D. Мы будем делать то же, что и в предыдущем примере. Давайте уменьшим размер раздела /dev/sdb2 (D) до 10 Гигабайт чтобы на освободившимся пространстве выполнить установку Linux на Windows 10. Для этого кликните по разделу правой кнопкой и выберите пункт Resize/Move:
В открывшемся окне можно ввести нужный размер вручную в поле New size или воспользоваться ползунком:
Затем нажмите кнопку Resize/Move.
Как видите, появилось свободное пространство, но реальных изменений на диске еще нет. Для того чтобы записать все на диск, нажмите зеленую галочку, или в меню Edit выберите пункт Apply All Operations:
Процесс изменения размера файловой системы может занять немного времени:
Теперь вы можете видеть, что раздел /dev/sdb2 уменьшился, и появилось свободное место:
Для системного раздела операции те же, только есть одно замечание: не трогайте начало раздела. Вы можете спокойно уменьшать размер раздела, добавляя свободное пространство после него, но не пытайтесь это сделать до него, вот так:
Так делать не нужно, иначе будет поврежден загрузчик Windows, его очень легко восстановить, но решать эти проблемы в самом начале знакомства с Linux вам, думаю, незачем.
Создавать разделы для Linux здесь мы тоже не будем, лучше все это сделать во время установки, специально предназначенной для этого утилитой.
Установка Linux рядом с Windows 10
Я не буду здесь подробно рассматривать, как установить Linux, все это уже подробно рассмотрено в моих статьях отдельно для разных дистрибутивов. Рассмотрим только несколько аспектов разметки диска. Возьмем Ubuntu, как самую популярную ОС для новичков, но в других дистрибутивах все почти так же.
На этапе выбора способа разметки я советую брать ручной вариант. Поскольку так вы лучше разберетесь, как устанавливать систему:
Здесь вы из освобожденного ранее места создаете те разделы, о которых мы говорили в самом начале статьи. Для корневого раздела точку монтирования нужно выбрать /, для домашнего — /home, а для раздела подкачки точка монтирования не указывается.
Дальше действуем все как обычно — по инструкции для определенного дистрибутива, и установка Linux рядом с Windows 10 будет выполнена успешно.
Установка Linux рядом с Windows 10 UEFI
На всех современных ноутбуках, выпускаемых с Windows 8, 8.1, 10 используется технология UEFI. Это новая прогрессивная технология, которая пришла на смену устаревшей BIOS. Первое важное и самое заметное изменение — использование таблицы разделов GPT, вместо устаревшей MBR, а также создание отдельного раздела диска для загрузчиков операционных систем. Многие пользователи боятся, что UEFI усложнит установку Linux с Windows 10 на их ноутбук. И зря — в большинстве случаев нет ничего сложного. Если у вас уже установлена Windows, то, скорее всего, раздел efi уже был создан, и во время разметки диска нужно просто выбрать его для установки загрузчика. Раздел efi, как правило, создается с файловой системой fat32 и занимает около 30 Мегабайт памяти:
Если же у вас чистый винчестер, нужно создать таблицу разделов GPT. Это можно сделать с помощью той же Gparted, открыв меню Devices -> Create Partition Table:
Дальше необходимо создать efi раздел, делаем тоже с помощью Gparted, создаем обычный раздел, с файловой системой fat32 и меткой EFI:
Потом указываем этот раздел во время установки Linux вместе с windows 10, для него нужно указать точку монтирования /boot/EFI. Вот и все сложности с установкой в UEFI. Вообще, установку в UEFI поддерживают все дистрибутивы, работающие в Grub2.
Завершение установки
Многих новых пользователей интересует: «Как же загрузить потом мою Windows?» Не беспокойтесь, загрузчик Grub автоматически найдет загрузчик Windows и перед запуском компьютера предложит вам меню, где вы сможете выбрать операционную систему:
Таким образом, двойная загрузка Windows 10 и Linux будет настроена автоматически.
Если что-то пойдет не по плану, хотя такое вряд ли случиться, все очень легко настроить. Так что, если все сделано правильно, вы обязательно получите доступ к своей Windows после установки Linux.
Выводы
Сегодня мы рассмотрели, как установить Linux на Windows 10. Разобрались, как выполнить разметку, как выбрать разделы и что делать, если на вашем ноутбуке используется UEFI. Об установке какого-либо определенного дистрибутива Linux вместе Windows 10, говорить бессмысленно, так как, во-первых, все действия похожи, и, во-вторых, вы можете найти подробные инструкции в соответствующих статьях. Еще хотелось бы заметить: для комфортной работы Windows 10 с Linux на одном компьютере нужно отключить Windows FastBoot, иначе вы не сможете подключить системный раздел Windows в Linux. Если остались вопросы, спрашивайте в комментариях!
losst.ru
Установка Linux на UEFI | Losst
Перед тем, как начинает загружаться операционная система, специализированное программное обеспечение компьютера инициализирует все компоненты, проверяет их готовность к работе и только потом передает управление загрузчику ОС.
Раньше для этих целей использовался набор программ BIOS, но этот стандарт сейчас считается устаревшим, а ему на замену пришла технология UEFI, которая поддерживает защищенную загрузку, имеет приятный графический интерфейс настройки и много других преимуществ. Большинство современных материнских плат и ноутбуков выпускаются уже с UEFI. В этой статье мы рассмотрим как выполняется установка Linux на UEFI и с какими проблемами вы можете столкнуться.
Содержание статьи:
Установка Linux на Legasy BIOS
Это вариант для владельцев плат UEFI, которые не хотят разбираться в тонкостях использования этой технологии и согласны использовать свое устройство как раньше с BIOS. Большинство материнских плат позволяют эмулировать режим BIOS. В этом режиме вы можете установить Linux безо всяких проблем и дополнительных разделов, так как это делалось в BIOS.
Чтобы включить режим Legasy BIOS надо войти в настройки BIOS/UEFI с помощью кнопки F2, Del или Shift+F2 и найти там соответствующий пункт. Например, у меня этот пункт находится на вкладке Boot. Здесь нужно выбрать режим загрузки UEFI или Legasy.
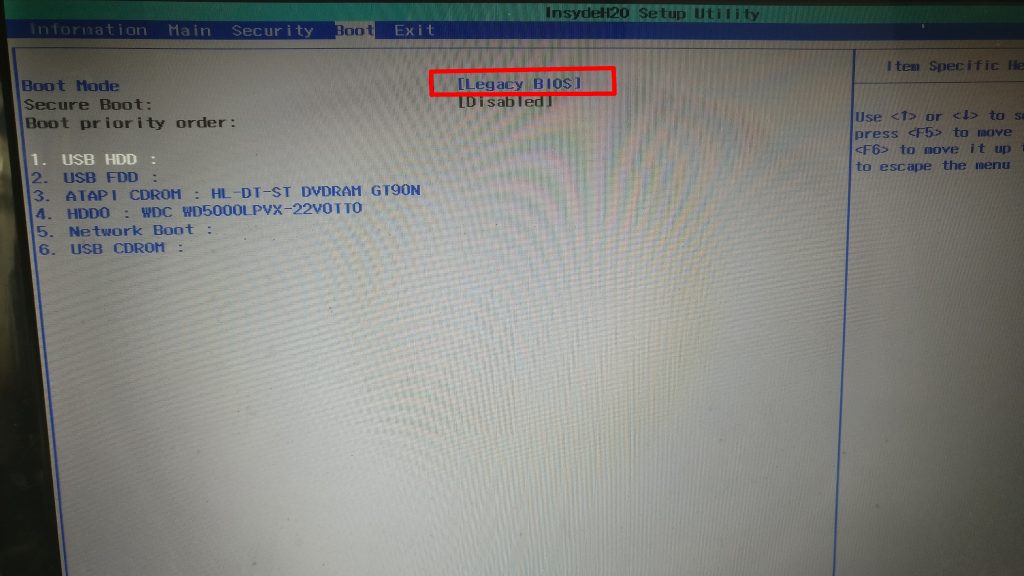
После сохранения настроек вы можете устанавливать свою операционную систему как обычно. Если же вас такой вариант не устраивает, дальше мы рассмотрим как установить Linux именно на UEFI.
Установка Linux на платы с UEFI
Я буду рассматривать установку на примере Ubuntu, но все действия аналогичны и для других дистрибутивов. Сначала необходимо записать образ диска на флешку. Большинство дистрибутивов уже поддерживают загрузку в UEFI.
Шаг 1. Запись Linux на флешку UEFI в Linux
Для записи образа на флешку в Linux лучше использовать утилиту Etcher. Программа запишет носитель, который можно загружать как в UEFI, так и в обычной системе. После запуска программы надо выбрать образ системы:
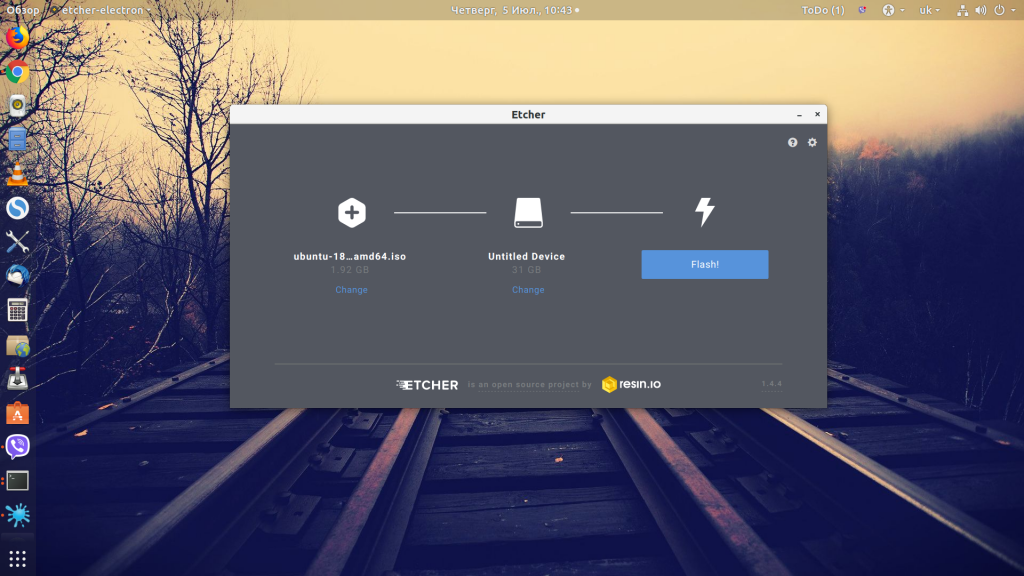
Затем карту памяти и дождаться завершения записи:
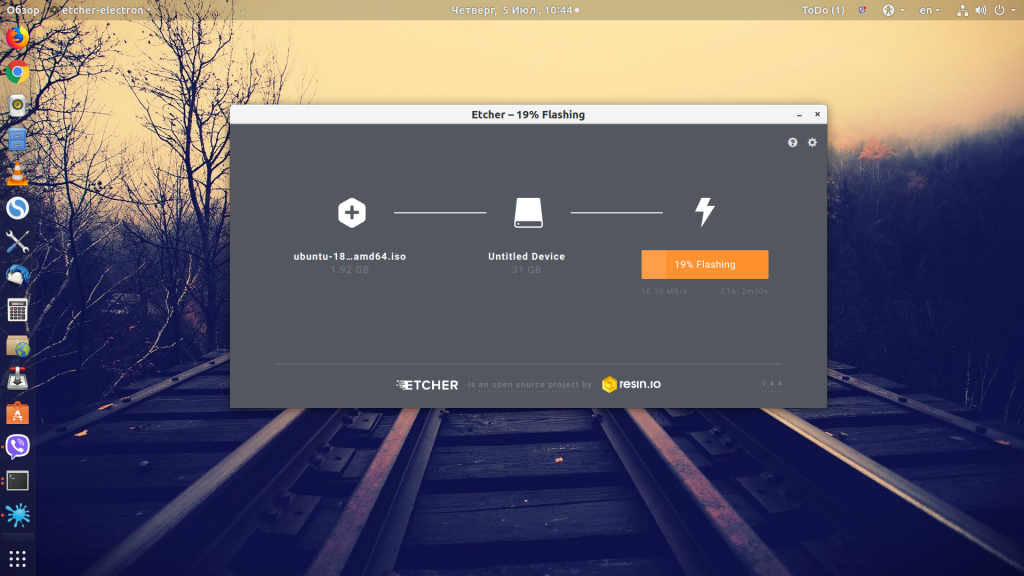
Также можно записать образ на флешку вручную. Это проще чем для обычного BIOS, хотя и потребует больше действий. Сначала отформатируйте ваш носитель в FAT32. Это можно сделать в стандартной утилите управления дисками Gnome:

Затем распакуйте содержимое установочного образа в корень флешки:
sudo mount /путь/к/образу.iso /mntsudo mount /dev/sdb1 /media/flash/sudo cp -r /mnt/* /media/flash
Здесь /dev/sdb1 — имя раздела вашей флешки. Вы можете выполнить все эти действия в файловой менеджере. Не обязательно использовать команды. Далее нужно установить на раздел флешки, куда вы распаковали свои файлы два флага — boot и lba. Это можно сделать с помощью Gparted. Просто запустите программу, выберите в списке дисков свою флешку:
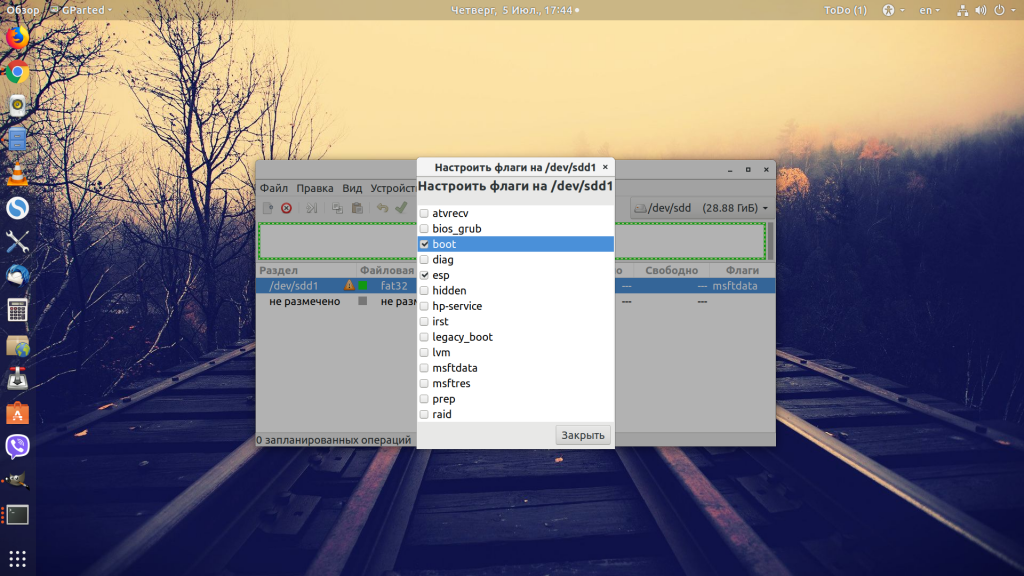
Нажмите правой кнопкой по разделу, выберите Управление флагами и установите галочки на против флагов boot и lba.
Каким бы способом вы не пользовались, ваша флешка готова и вы можете с нее загружаться. Большинство образов Linux уже содержат загрузчик EFI и прошивка компьютера его найдет при следующей перезагрузке.
Шаг 1 (альтернатива). Запись Linux на флешку UEFI в Windows
Если вы решили записать Linux в Windows, то лучше использовать утилиту Rufus. В ней необходимо выставить такие параметры:
- Схема раздела и тип системного интерфейса: GPT для компьютеров с UEFI;
- Файловая система: FAT32.
Все остальные параметры — по умолчанию. После завершения записи ваша флешка готова к использованию.
Шаг 2. Выбор порядка загрузки
Для того чтобы ваша система смогла загрузиться с только что записанной флешки нужно отключить UEFI Secure Boot. Этот режим позволяет загружаться только подписанным операционным системам, а подписанными являются только ОС от Microsoft. Поэтому для Linux этот режим надо отключать. У меня эта настройка тоже есть на вкладке Boot:
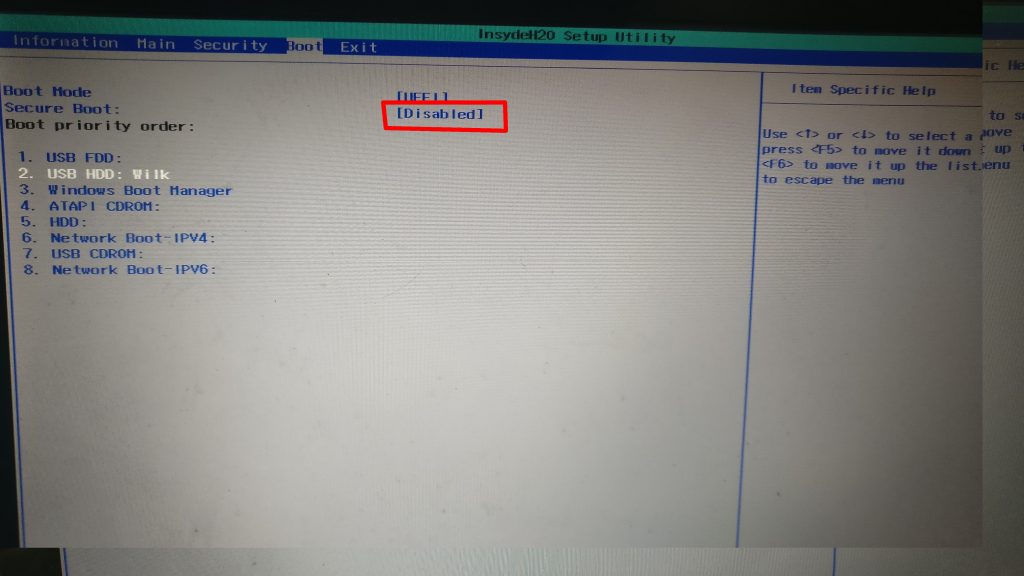
Кроме того, надо установить на первое место флешку:
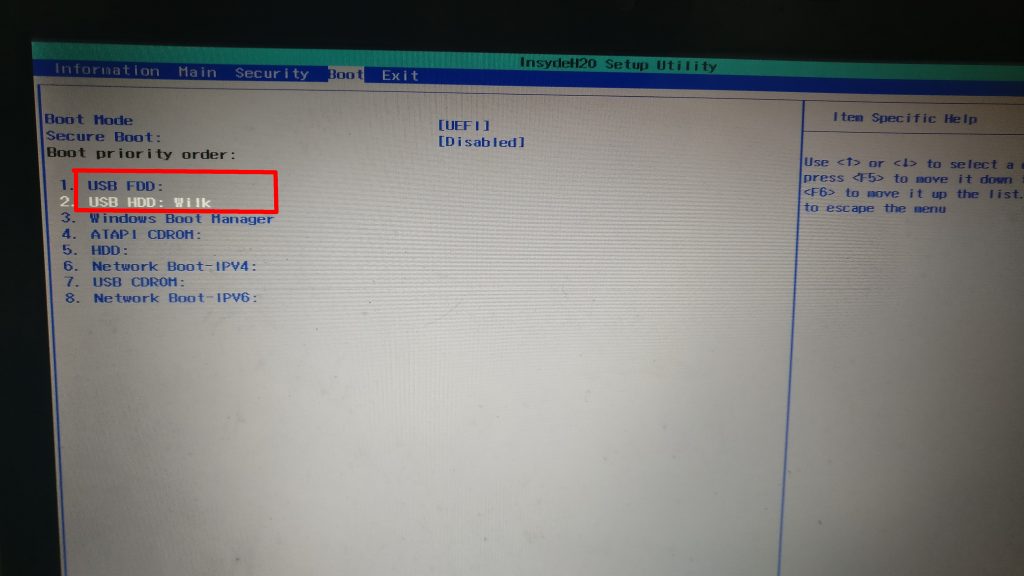
После этого можно перезагружать компьютер и приступать к установке. Если у вас появилось вот такое окно, значит все хорошо. Здесь надо выбрать «Try Ubuntu without installing», это обязательное условие:
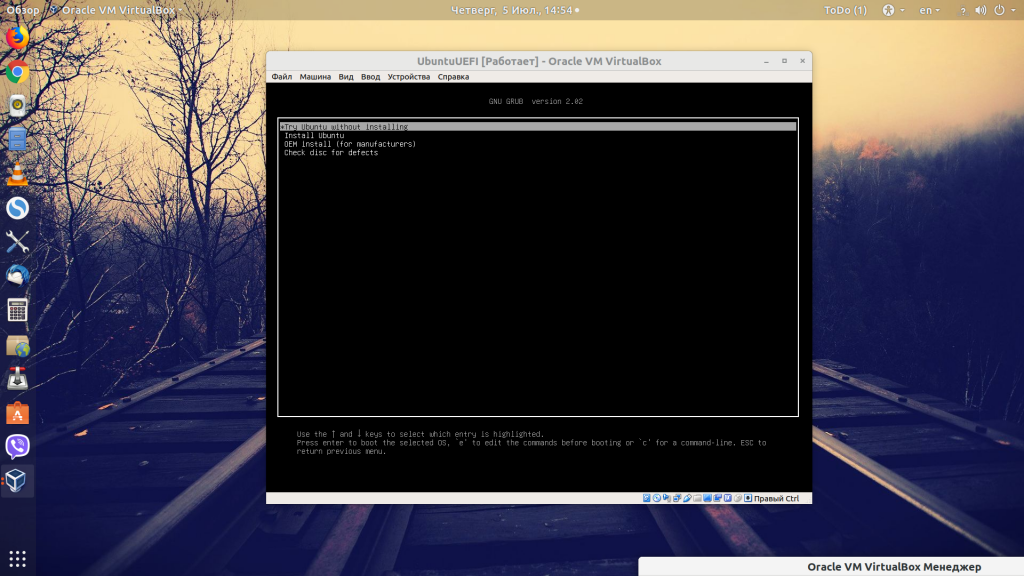
Я не буду описывать все шаги установки, которые надо выполнить, они ничем не отличаются от установки обычной ОС, отличие только в установке загрузчика и разметке диска. На нем и остановимся далее.
Шаг 3. Разметка диска для UEFI
У UEFI в этом плане есть несколько отличий от BIOS. Во первых, это использование таблицы разделов диска GPT. Это новая технология, которая имеет массу преимуществ над MBR, среди которых очень большое количество первичных разделов (в MBR только четыре), восстановление при повреждениях, и многое другое. Подробнее о том чем GPT отличается от MBR читайте в отдельной статье. Второе отличие в том, что файлы загрузчика операционной системы больше не хранятся в первых 512 байтах жесткого диска. Все они хранятся на отдельном разделе, который называется ESP.
Перед тем, как нажать «Install Ubuntu» желательно подготовить диск с помощью Gparted. Откройте утилиту из главного меню образа. Затем выберите Device -> Create Partition Table:
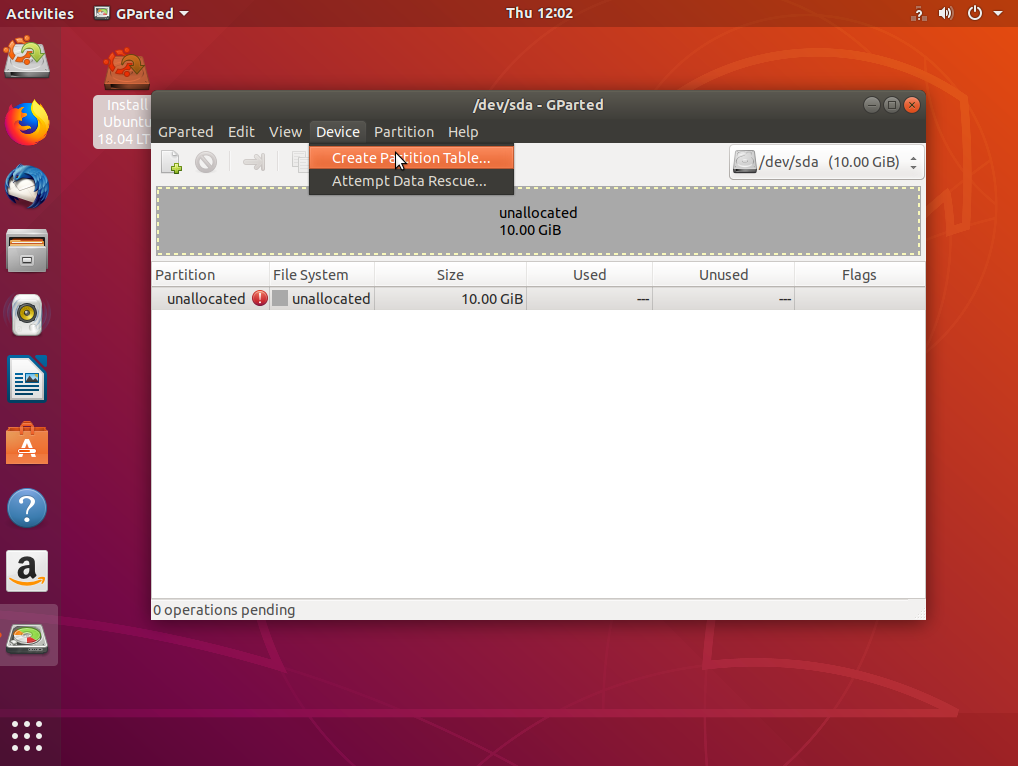
В списке выберите таблицу разделов GPT:

Дальше переходим к созданию разделов.
Шаг 4. Создание раздела ESP
В Gparted нам необходимо создать только раздел ESP для UEFI. Для этого выберите «Незамеченно», а затем нажмите по нему правой кнопкой и выберите «New»:

В качестве файловой системы для раздела надо выбрать FAT32, размер — 100 мегабайт. Далее нажмите кнопку «Apply» для применения изменений.
Затем нажмите «Manage Flags» и установите галочки напротив флагов «boot» и «efi».
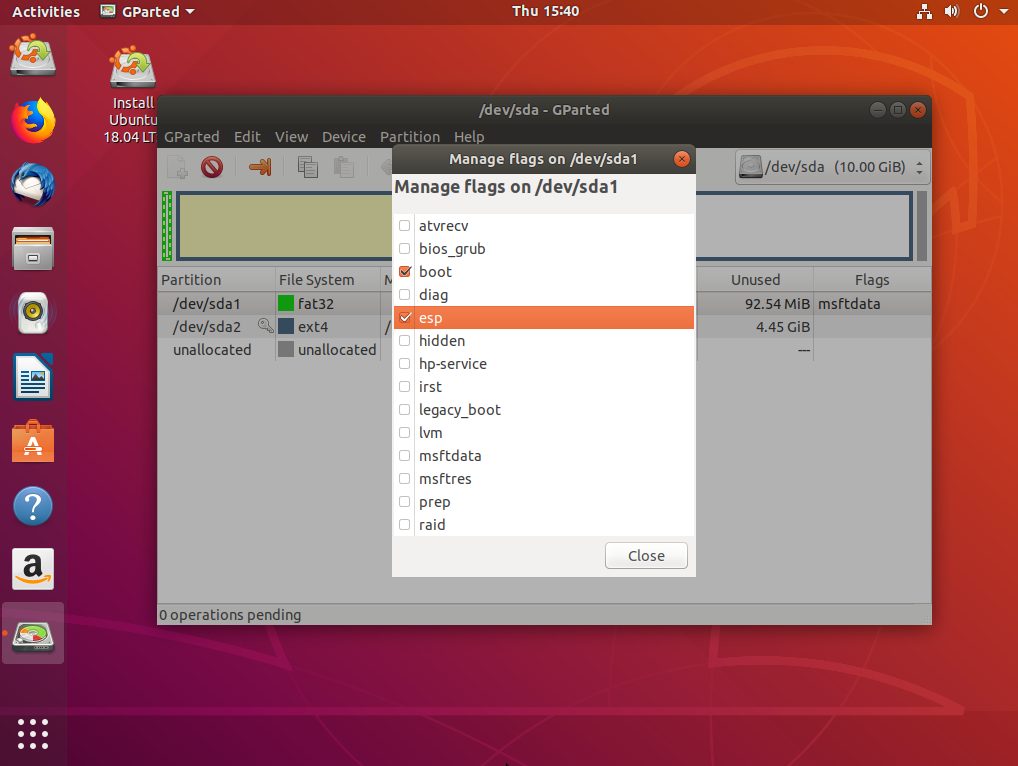
Далее переходим к установщику Ubuntu.
Шаг 5. Вариант разметки дисков
Когда система предложит выбрать способ разметки можно позволить системе все разметить автоматически. Но это только в том случае, если вы у вас уже не установлена какая-либо операционная система. Иначе выбираем «Свой вариант»:
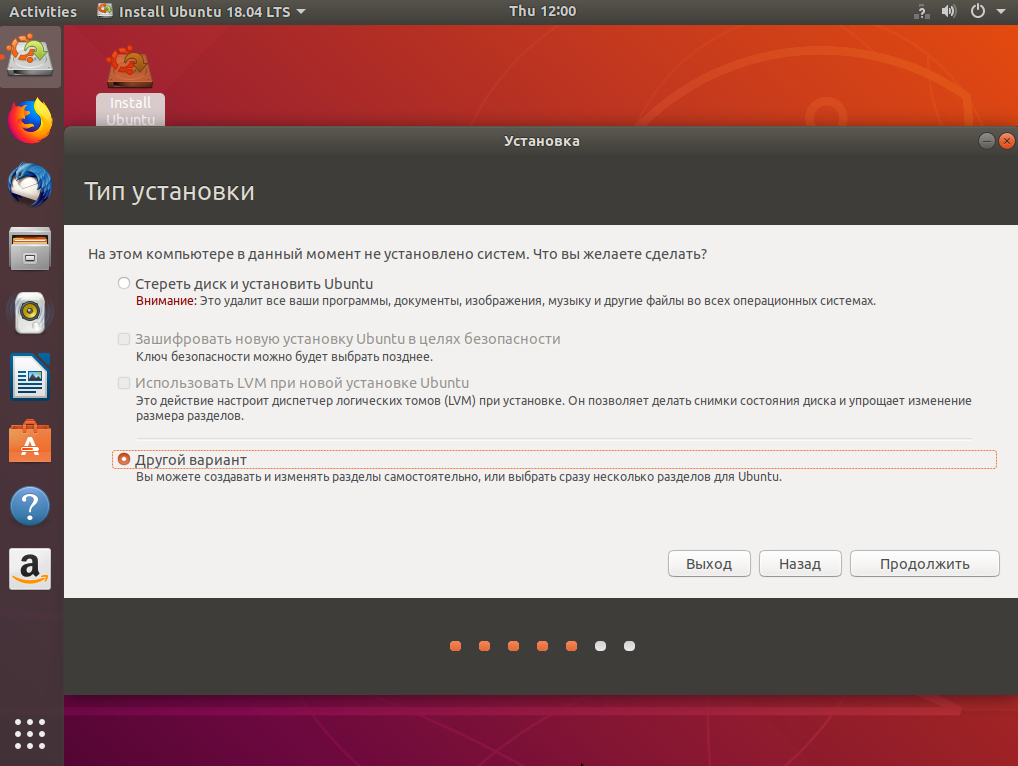
Шаг 6. Назначение разделов
Если вы выбрали другой вариант разметки, то перед вами откроется меню со списком всех разделов. Найдите внизу окна «Устройство для установки загрузчика» и выберите в списке раздел для EFI.
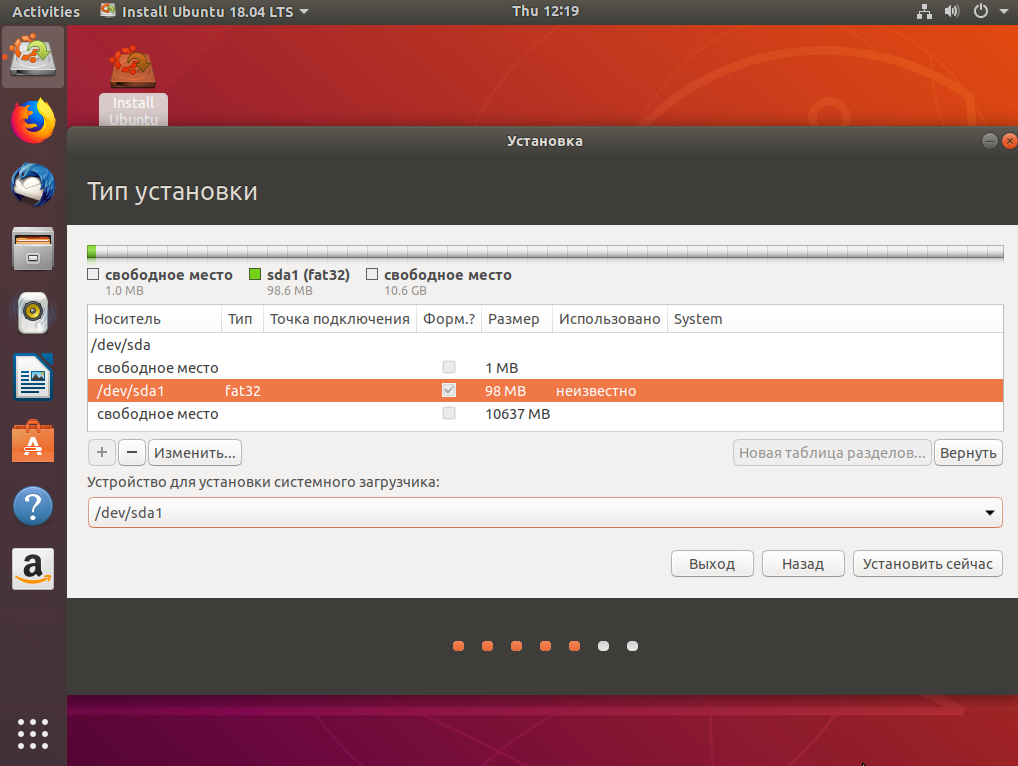
Затем кликните по разделу для EFI в списке и выберите «Системный раздел EFI»:

Далее можно продолжить установку как обычно. Вам надо создать корневой раздел, и по желанию вы можете создать раздел для загрузчика, подкачки и домашний раздел. Подробнее про установку Ubuntu 18.04 вы можете прочитать по ссылке.
Шаг 7. Завершение установки
После того как все файлы распакуются и установится загрузчик установка Linux на UEFI будет завершена, вы можете перезагрузить комьпютер и пользоваться своей системой как обычно.
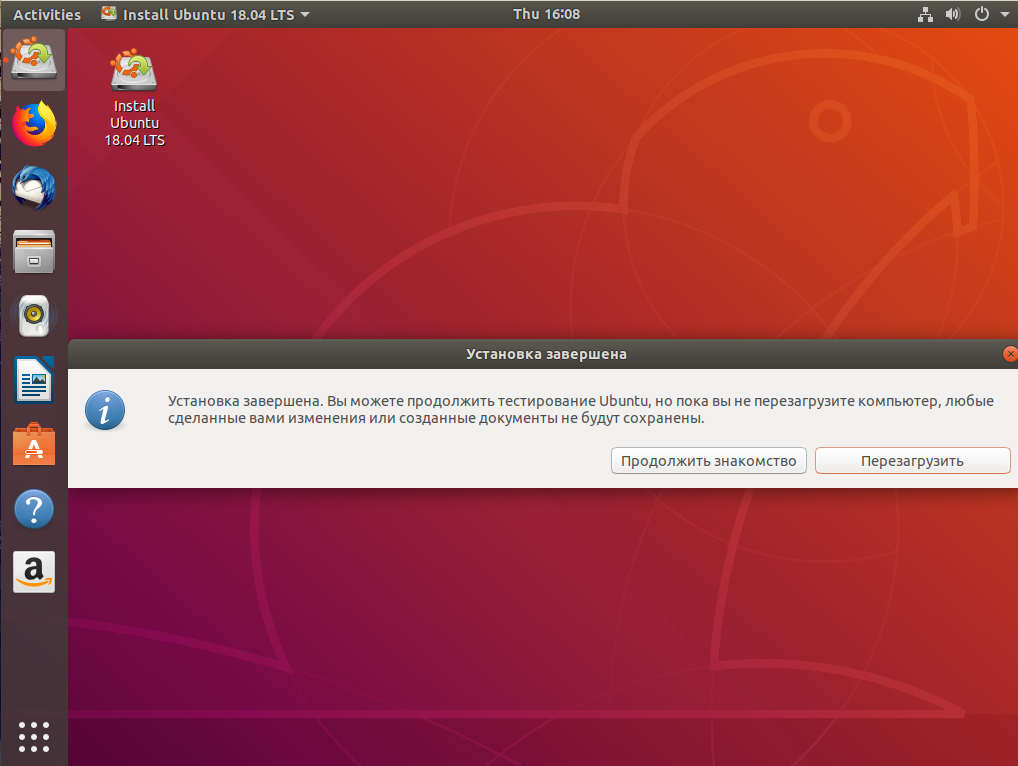
Но давайте еще рассмотрим управление пунктами меню и загрузчиками EFI.
Управление загрузчиком UEFI с помощью eifbootmgr
Когда система загрузится вы можете отобразить настройки UEFI по умолчанию выполнив команду:
efibootmgr
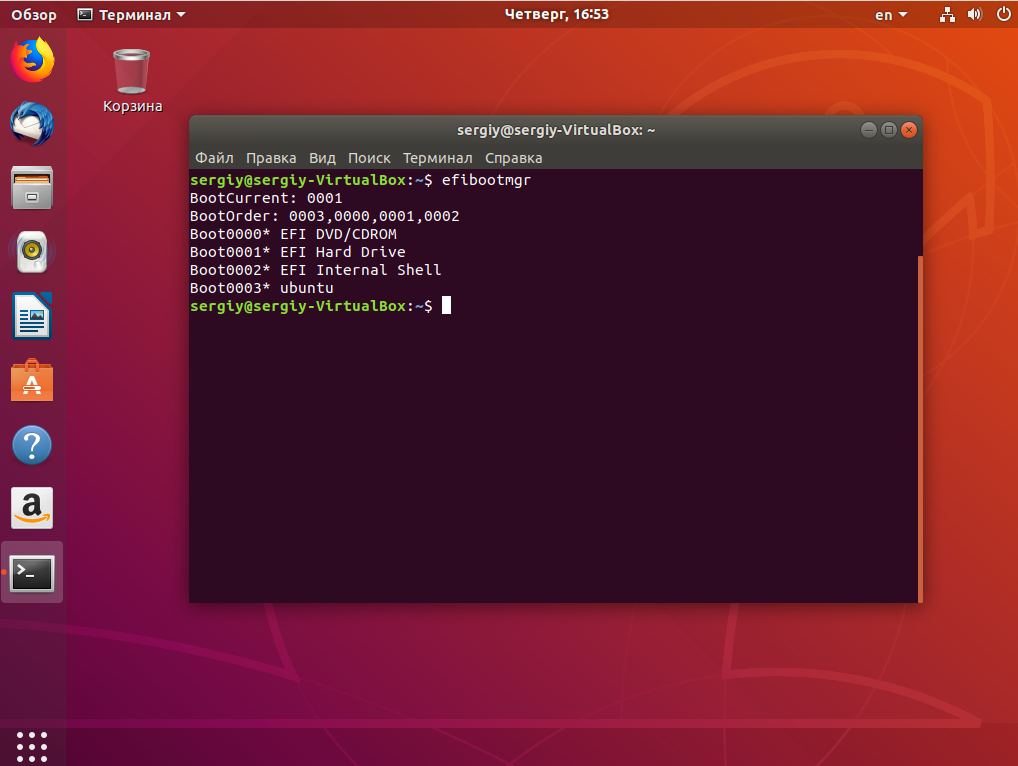
Рассмотрим подробнее что означает каждый из параметров:
- BootCurrent — загрузчик, который был использован для запуска этой операционной системы;
- BootOrder — порядок загрузчиков, в котором менеджер загрузки будет их перебирать во время старта системы. Если первый загрузчик не сработал, то будет использован второй и так далее;
- BootNext — загрузчик, который будет запущен при следующей загрузке;
- Timeout — таймаут на протяжении которого будет показываться меню выбора загрузчика, перед тем, как он будет выбран автоматически;
- Пункты 0000 — 0004 — загрузчики которые можно использовать.
Вы можете изменить порядок загрузки с помощью опции -o, например, сделаем так чтобы первым загружалась ОС из оптического диска:
sudo efibootmgr -o 0,1,2,3
И вернем обратно на первое место Ubuntu:
sudo efibootmgr -o 3,0,1,2

Можно изменить таймаут, чтобы отображалось меню выбора системы:
sudo efibootmgr -t 20
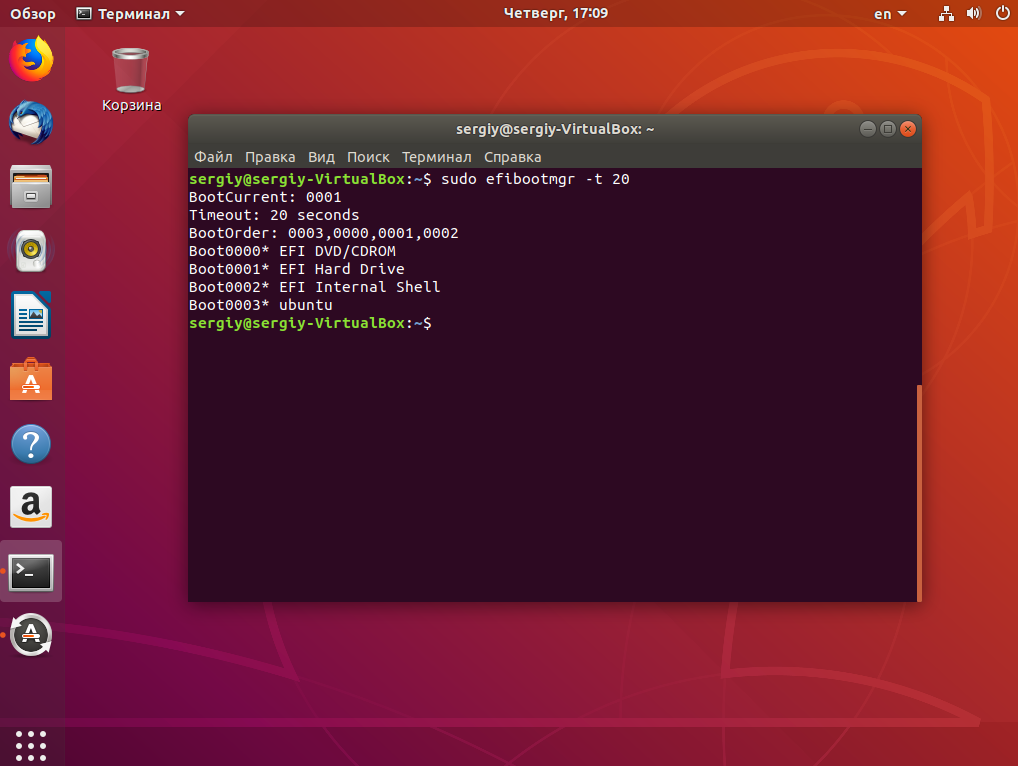
Здесь мы установили таймаут в 20 секунд.
Выводы
В этой статье мы рассмотрели как установить Linux на UEFI, а также как управлять порядком загрузки в установленной системе. Теперь, если у вас возникнет желание установить эту операционную систему на свой новый ноутбук с EFI, то вы уже знаете как это сделать. Если у вас остались вопросы, спрашивайте в комментариях!
losst.ru
Установка Linux из iso-образа под Windows / Хабр
Установка Grub4Dos
Для начала скачиваем Grub4Dos. На момент написания статьи последней стабильной версией был Grub4Dos 0.4.4.Win XP/2000
- Распаковываем grldr и menu.lst из архива в корень диска с установленной Windows.
- Редактируем boot.ini. Возможно потребуется снять атрибут «read only», чтобы иметь возможность сохранить файлattrib -r boot.ini
- В конец файла дописываемC:\grldr="Grub4Dos"
Win Vista/7
- Распаковываем grldr, grldr.mbr и menu.lst из архива в корень диска с установленной Windows.
- Запускаем консоль от имени администратора и выполняемbcdedit /create /d "Grub4Dos" /application bootsector
- В ответ на предыдущую команду получим id созданной записи, который подставим в последующие триbcdedit /set {id} device partition=C: bcdedit /set {id} path \grldr.mbr bcdedit /displayorder {id} /addlast
Правка menu.lst
Добавляем новый пункт в меню загрузчика title Boot Installer fallback 1 root (hd0,1) kernel /vmlinuz vga=normal ramdisk_size=14972 root=/dev/rd/0 rw -- initrd /initrd.gz Здесь подставляем номер диска и номер раздела на Ваши. В случае, если ставится Ubuntu, то можно скачать (amd64) нужные образы vmlinuz и initrd.gz. В остальных случаях их можно найти в iso-образе самого дистрибутива. Для справки привожу небольшую таблицу названий в разных дистрибутивах| Ubuntu | vmlinuz | initrd.gz |
| Debian | vmlinuz | initrd.gz |
| Fedora | vmlinuz | initrd.img |
| Mandriva | vmlinuz | all.rdz |
| openSUSE | linux | initrd |
| Slackware | bzImage | initrd.img |
| Gentoo | gentoo | gentoo.igz |
Установка
Возможно установка несколько различается в разных дистрибутивах. Я рассмотрю установку на примере Ubuntu.После перезагрузки в Диспетчере загрузок появится новый пункт. Выбираем
Появится загрузчик Grub4Dos. Выбираем «Boot Installer»
Установщик предложит выбрать язык. Выбираем наш великий и могучий
Возможно установщик не сможет самостоятельно отыскать образ
В этом случае нужно повторно запустить поиск из главного меню и указать местоположение вручную После выбора образа появится еще несколько привычных окошек и начнется установка.
Правка menu.lst. Вариант #2
Возможен также альтернативный вариант menu.lsttitle Boot Installer fallback 1 find --set-root /имя_образа.iso map /имя_образа.iso (0xff) || map --mem /имя_образа.iso (0xff) map --hook chainloader (0xff) savedefault --wait=2 Тут никаких дополнительных телодвижений не требуется — загрузится привычный установщик Ubuntu.Так как образ грузится с жесткого диска, советую прежде чем начинать установку, заранее выделить раздел под ОС и swap.
habr.com
Установка Ubuntu | Русскоязычная документация по Ubuntu
Бытует мнение, что поставить Ubuntu может даже далёкий от компьютеров человек. Это и на самом деле так, весь процесс фактически сводится к многократному нажатию кнопки «Далее». Однако в этой статье я опишу не самый простой способ установки, дабы сразу же коснуться нескольких очень важных особенностей Ubuntu. Не пугайтесь, ничего сложного в любом случае не будет! Наоборот, я объясню как легко и правильно сконфигурировать место для Ubuntu на вашем компьютере и провести установку максимально эффективно. Кстати, перед тем, как начать что-то делать, рекомендую прочитать эту статью до конца, дабы по ходу не возникало некоторых вопросов.
На всякий случай также напомню, что во время установки Ubuntu желательно иметь рабочее подключение к интернету. Как его настроить и зачем оно нужно описано в предыдущей статье.
Итак, на рабочем столе в запущенной с LiveCD Ubuntu есть вполне недвусмысленный ярлык, называемый «Установить Ubuntu 10.04 LTS». Нажмите на него два раза левой кнопкой мыши, чтобы запустить программу инсталляции Ubuntu:
Сперва у вас попросят выбрать основной язык будущей системы:
Выбрали? Нажимайте «Вперёд».
Теперь укажите свой часовой пояс и опять жмите «Вперёд»:
Далее выберите свою раскладку клавиатуры. Если вы не знаете, что это такое, то скорей всего вам ничего не надо тут менять. В любом случае вы можете проверить выбранную раскладку в специальном поле внизу окна:
А вот теперь самое интересное. Настало время указать Ubuntu место для установки. Инсталлятор покажет вам графическое представление вашего винчестера и предложит вам три варианта дальнейших действий (или два, первого может не быть если у вас не стоит никаких операционных систем на компьютере):
Не пугайтесь, если вместо этого окна вы увидите примерно такое сообщение:
Оно означает, что вы зашли на один из жёстких дисков компьютера с LiveCD, просто согласитесь с предложенным, нажав на кнопку «Да», и установка продолжится, правда во время установки работать с данными на компьютере у вас уже не получится.
Итак, первые два пункта позволяют Ubuntu автоматически разметить диск для установки. При этом в случае выбора первого программа установки отрежет необходимое место от последнего диска на винчестере и поставит на него систему, а при выборе второго программа установки просто уничтожит всё содержимое винчестера и заново переразметит его под Ubuntu.
Однако оба этих варианта не то чтобы оптимально всё делают да и зачастую не подходят, поэтому мы заранее разметили диск для нашей Ubuntu и теперь вам нужен третий вариант: «Указать разделы вручную (расширенно)». Выберите его и нажмите кнопку «Вперёд».
Появится окно со списком разделов винчестера:
Сразу найдите в списке созданные вами ранее разделы для Ubuntu и вспомните, что такое sda и прочие названия дисков. В принципе, программа установки поддерживает некоторые операции изменения разметки, доступные в GParted, но не все. Именно поэтому у нас уже всё размечено заранее и теперь осталось только указать, какой диск для чего использовать.
И вот теперь нам пригодится информация из статьи про файловую систему, поэтому если вы её не прочитали или уже не помните о чём она, то рекомендую вернуться чуток назад и освежить свои знания. Я писал, что точки монтирования разделов назначаются при установке. Так вот, поскольку у нас винчестер уже подготовлен, то всё, что нам осталось, это как раз таки указать эти самые точки монтирования.
Давайте начнём с системного диска. Я при разметке винчестера хотел сделать им sda5. Щелкните два раза левой кнопкой мыши на строчке с нужным вам разделом чтобы вызвать окно редактирования его свойств. В моём случае для sda5 оно выглядит так:
Я хочу сделать sda5 системным разделом, поэтому в поле «Точка монтирования» я указал «/». Помните, что «/» - это корень файловой системы Linux? Кроме этого в поле «Использовать как» я выбрал пункт «Журналируемая файловая система Ext4», поскольку именно она нам лучше всего подходит для корня1). Ну и наконец я на всякий случай поставил галочку в поле «Форматировать раздел» дабы быть уверенным, что система поставится на полностью чистое место. Размер раздела, естественно, трогать не надо.
Далее переходим к разделу для пользовательских настроек. У меня это sda7. Тут всё то же самое, только точку монтирования надо указать /home:
В дальнейшем, если вы решите переустанавливать систему, то сможете снова примонтировать этот раздел как /home, сохранив тем самым все настройки. Форматировать его при этом уже конечно не понадобится.
А вот дальше начинаются хитрости. Ну во-первых, со свопом ничего делать не нужно, он автоматически определится и подключится. А вот оставшимся разделам необходимо указать точки монтирования куда-нибудь в подкаталоги директории /media2). Например:
Главное не забудьте, что вам надо указать файловую систему ntfs для разделов Windows (или fat32 если вы до сих пор её используете) и что вам не надо ставить галочку в поле форматирования, если вы конечно не хотите уничтожить все данные на выбранном диске. И не перепутайте, точка монтирования должна быть не /media, а любой из его подкаталогов, например, /media/data.
В итоге вам нужно указать точки монтирования для всех дисков, кроме свопа. Вот что получилось у меня:
Снова жмём «Вперёд». В следующем окне необходимо ввести имя первого пользователя для вашей Ubuntu. Указанный вами пользователь будет администратором с полным доступом к управлению системой. Уже после установки с его помощью вы сможете добавить обычных непривилегированных пользователей. Однако хочу сразу обратить ваше внимание на то, что использование учётной записи администратора не несёт практически никаких угроз для безопасности, поэтому обычно создавать дополнительных пользователей не надо.
Кроме того, хочу сразу заметить, что многие пользователи, переходящие на Linux, слышали хотя бы раз про так называемого суперпользователя root. Так вот, в Ubuntu этого пользователя в привычном для некоторых понимании нет, но поподробней об этом я расскажу после установки3).
А пока вам надо указать сначала своё имя в системе, потом свой логин и пароль. Логин желательно вводить маленькими латинскими буквами, а имя может быть любое. Имя компьютера можете оставить без изменений, а вот переключатель внизу может вас заинтересовать. Тут можно указать, будет ли ваша система спрашивать пароль при входе или нет, а так же можно выбрать третий вариант, позволяющий зашифровать ваши пользовательские данные, таким образом сделав их недоступными извне системы, при этом вам естественно всегда будет нужно вводить пароль при входе4). Я рекомендую выбрать автовход, если вы будете пользоваться компьютером в одиночку, или же выбрать второй вариант, если вы хотите создать в дальнейшем несколько пользователей.
Всё указали как вам нравится? Остался фактически последний шаг, снова жмите «Вперёд». Если у вас на компьютере установлены другие операционные системы, то появится окно импорта пользователей, однако через него не рекомендуется что-либо импортировать, поэтому снова спокойно жмите «Далее».
Вы увидите окно с указанием общей сводки действий для установки системы, проверьте, нет ли ошибок, если что, всегда можно вернуться назад и что-то поменять. Пока что никаких реальных операций ещё не производилось, программа установки просто собирала необходимые сведения, так что всё можно спокойно отменить. Сама установка начнётся только после нажатия на кнопку «Установить»:
Отменить процесс установки после его запуска будет невозможно, имейте это на всякий случай ввиду.
Возможно вы также обратили внимание на кнопку «Дополнительно». Ничего страшного она не делает, так что можете смело на неё нажать. За ней скрывается небольшой диалог настройки двух дополнительных параметров: места установки загрузчика и прокси-сервера. С прокси, я думаю, всё понятно, если вы конечно знаете что это такое и зачем нужно5). Так что если вы используете для доступа к интернету прокси-сервер, то не забудьте указать его адрес в этом окне.
А вот параметры загрузчика в подавляющем большинстве случаев трогать не стоит. Просто имейте ввиду на будущее, что программа установки Ubuntu позволяет настраивать загрузчик системы, это может пригодиться в сложных конфигурациях, например, когда на компьютере стоит несколько Linux систем. В итоге вам вряд ли нужно менять что-то из дополнительных параметров, поэтому просто закройте окно их настройки.
Ну а теперь пора наконец нажать на кнопку «Установить». После того, как вы это сделаете, появится окно, показывающее ход установки:
Если Ubuntu смогла автоматически соединиться с интернетом или же если вы настроили подключение вручную, то где-то в районе 75% установки Ubuntu попробует скачать из интернета индексы источников приложений6), а в районе 80% - недостающие пакеты локализации. Если вы по каким-то причинам хотите запретить ей это делать, то либо отключитесь от интернета перед установкой, либо нажмите на кнопку «Пропустить»7):
Пока система устанавливается, вы можете попить чаю или же поиграть в Сапёра, который находится в меню Programs→Games→Logical→Mines, вмешательств в процесс установки от вас больше не потребуется. После успешной установки вы увидите окно с предложением перезагрузиться:
Поздравляю, вы справились с установкой! Вам осталось только перезапустить компьютер, не забыв при этом перенастроить BIOS обратно на загрузку с винчестера, если это необходимо, и вы попадёте в вашу свежеустановленную Ubuntu8).
Чтобы вы не боялись различных незнакомых вещей, в следующей статье я подробно расскажу про первую загрузку вашей новой системы:
help.ubuntu.ru
Установка Linux Mint c Windows
Будем производить совместную установку: linux mint c windows. Дистрибутив Mint, по моему мнению, является самым дружелюбным для начинающих пользователей Linux, который собран на базе Ubuntu. Совсем не давно появился Mint, который создан на базе Debian и имеет пока тестовые репозитории. Но это ему не мешает быть стабильным, потому что база, на которой он собран, является самой надежной в Linux.
Дистрибутив Mint, по моему мнению, является самым дружелюбным для начинающих пользователей Linux, который собран на базе Ubuntu. Совсем не давно появился Mint, который создан на базе Debian и имеет пока тестовые репозитории. Но это ему не мешает быть стабильным, потому что база, на которой он собран, является самой надежной в Linux.
В этой статье я поведаю рассказ об установке Linux Mint на обоих базах. Совсем начинающим пользователям, по моему мнению стоит устанавливать Linux Mint на базе Ubuntu. Поэтому новичкам рекомендую перейти ко второй части этого руководства.
Как я уже писал, самым верным способом установки для мультизагрузки операционных систем, в нашем случае linux mint и windows, будет таковым. Сначала копируем важные данные. После резервирования устанавливаем windows, не забывая оставить место под другую систему, а потом инсталлируем Mint.
Для записи установочного образа ISO, будь то Windows или Linux, вместо DVD или CD дисков лучше использовать USB флешки. Такие флешки можно перезаписывать не счётное количество раз. И в отличие от оптических дисков дистрибутив на такую флешку записывается без ошибок. Не дорогие и проверенные USB флешки можно купить на Aliexspress здесь. 
После успешной установки windows на компьютер, скачиваем наш Linux — образ и создаем live cd. Выставляем в BIOS нужную загрузку.
Существует негласное правило, которое говорит о том, что при установке Linux лучше иметь подключенное Интернет соединение. Для загрузки языковых пакетов, но и не только, во время установки.
Производим установку Linux Mint на базе Debian с уже установленной Windows
[ads]
После появления первого экрана я ничего не нажимал и загрузочный дистрибутив Mint перенес меня на рабочий стол в Live — режиме. Далее я щелкнул по иконке [Install] и начал общаться с установщиком.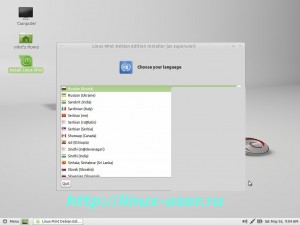
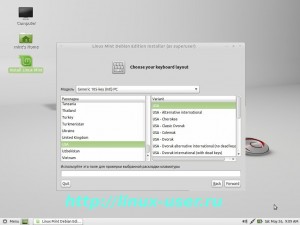 Отвечаем на предустановочные вопросы: Выбираем язык для системы, тайм зону, раскладку для клавиатуры. Язык для раскладки клавиатуры выбираем USA, потому что логин и пароль будем вводить на латинице.
Отвечаем на предустановочные вопросы: Выбираем язык для системы, тайм зону, раскладку для клавиатуры. Язык для раскладки клавиатуры выбираем USA, потому что логин и пароль будем вводить на латинице.
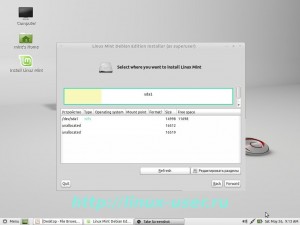
 Далее начинается самый ответственный момент, выбираем нужный жесткий диск, куда вы будете устанавливать Linux. Если у вас один единственный диск, тогда установщик не выведет окно с выбором диска.
Далее начинается самый ответственный момент, выбираем нужный жесткий диск, куда вы будете устанавливать Linux. Если у вас один единственный диск, тогда установщик не выведет окно с выбором диска.
На моем снимке виден NTFS раздел с установленной Windows. Как только мы выбираем кнопку [редактировать разделы], всё становится наглядней, подгружается утилита Gparted. Выбираем пустую область, и нажимаем — создать новый раздел [Create new partitions in the select unallocated space]. Появляется ещё одно диалоговое окно для непосредственной работы со свободной областью жесткого диска.
Мой диск совсем маленький, а у Вас, конечно, он будет в несколько раз больше. Ваша задача в этой пустой области создать три раздела для Linux.
Но для начала необходимо создать Extended — Расширенный раздел. Этот раздел является фоновым, но очень важным. Его конечно можно и не создавать. Но тогда у Вас в будущем может возникнуть проблема.
Если посмотреть на раздел NTFS, то мы увидим, что он является первичным. А таких разделов на жестком диске может быть максимум четыре. А вдруг вам захочется установить рядом совсем этим хозяйством ещё одну систему?
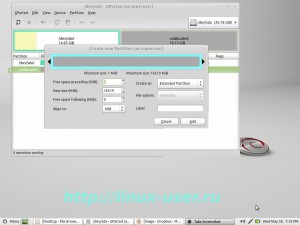 Extended (расширенный) раздел, в котором можно создавать бесконечное количество логических разделов, все зависит от объема жесткого диска.
Extended (расширенный) раздел, в котором можно создавать бесконечное количество логических разделов, все зависит от объема жесткого диска.
Вот и я сначала создал [Расширенный раздел] на всем свободном пространстве. А внутри его начал создавать остальные разделы, нужные для работы Linux.
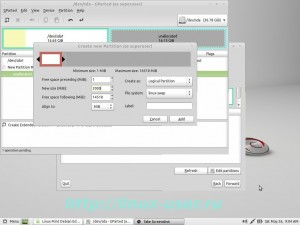 1-ый раздел для Linux я советую создать swap. Так называемый раздел [подкачка]. Объем его должен зависеть от объема оперативной памяти. Если у вас оперативной памяти 1 Гб, тогда /swap должен быть 2 Гб. Таким образом, подкачка должна быть в два раза больше, чем оперативная память. Но не стоит выделять /swap- у более 2 Гб, остальной объем будет просто простаивать.
1-ый раздел для Linux я советую создать swap. Так называемый раздел [подкачка]. Объем его должен зависеть от объема оперативной памяти. Если у вас оперативной памяти 1 Гб, тогда /swap должен быть 2 Гб. Таким образом, подкачка должна быть в два раза больше, чем оперативная память. Но не стоит выделять /swap- у более 2 Гб, остальной объем будет просто простаивать. 2 раздел для Linux / (корневой раздел) в него входят все системные файлы. Файловую систему указывайте ext4. Минимальный объем составляет 10 Гб, всё зависит от ваших потребностей. Linux очень экономичная система и у меня / (корневой раздел) никогда не занимал более 20-30 Гб
2 раздел для Linux / (корневой раздел) в него входят все системные файлы. Файловую систему указывайте ext4. Минимальный объем составляет 10 Гб, всё зависит от ваших потребностей. Linux очень экономичная система и у меня / (корневой раздел) никогда не занимал более 20-30 Гб 3 раздел — (home) домашний каталог. Как вы понимаете, в этом разделе будут все ваши рабочие и развлекательные файлы. Я этому разделу выделил всё оставшееся пространство.
3 раздел — (home) домашний каталог. Как вы понимаете, в этом разделе будут все ваши рабочие и развлекательные файлы. Я этому разделу выделил всё оставшееся пространство.
Теперь записываем все операции по изменению в таблицу разделов. Для этого идем на вкладку [edit] и выбираем [Apple All Operations]. И ещё раз Apply.


После окончания работы Gparted все ваши новые разделы для Linux будут готовы. Теперь можно свернуть окно программы gparted и вновь обратиться к установщику. Нажимаем [Refresh], для обновления информации о нашем диске.

 Ну вот, установщик теперь увидел новые разделы, в которых необходимо указать точки монтирования. Для этого выбираем нужный раздел, щелкаем для раза и в появившимся окне выбираем эти пресловутые точки монтирования. Как вы уже могли заметить, осталось указать только два каталога для установки Linux: / (корневой) и /home (домашний), для верности можете ещё раз указать формат файловых систем. Третий каталог под названием /swap, установщик сам определил и установил для подкачки.Далее [Forward] и в появившемся новом окне заполняем имя, пароль и имя компьютера.
Ну вот, установщик теперь увидел новые разделы, в которых необходимо указать точки монтирования. Для этого выбираем нужный раздел, щелкаем для раза и в появившимся окне выбираем эти пресловутые точки монтирования. Как вы уже могли заметить, осталось указать только два каталога для установки Linux: / (корневой) и /home (домашний), для верности можете ещё раз указать формат файловых систем. Третий каталог под названием /swap, установщик сам определил и установил для подкачки.Далее [Forward] и в появившемся новом окне заполняем имя, пароль и имя компьютера. Дальше указываем диск для установки мощного и гибкого загрузчика Grub, или просто соглашаемся с уже выбранным по умолчанию разделом.
Дальше указываем диск для установки мощного и гибкого загрузчика Grub, или просто соглашаемся с уже выбранным по умолчанию разделом.
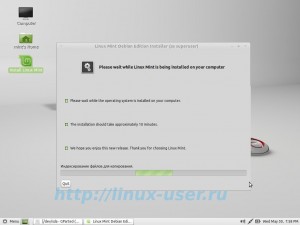 Установщик mint выводит нам информацию о вносимых изменениях, после проверки нажимаем [Install]. Теперь остается только ждать, когда на наш компьютер установится Linux рядом с Windows.
Установщик mint выводит нам информацию о вносимых изменениях, после проверки нажимаем [Install]. Теперь остается только ждать, когда на наш компьютер установится Linux рядом с Windows.
Производим установку Linux Mint на базе Ubuntu с уже установленной Windows
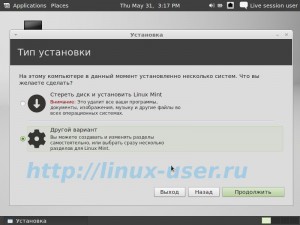 Установка linux mint на базе Ubuntu мало чем отличается от предыдущей, но всё же есть небольшие различия. Дойдя до этапа выбора «Тип установки», необходимо выбрать «Другой вариант», в котором Вы сможете самостоятельно создать и выбрать разделы.
Установка linux mint на базе Ubuntu мало чем отличается от предыдущей, но всё же есть небольшие различия. Дойдя до этапа выбора «Тип установки», необходимо выбрать «Другой вариант», в котором Вы сможете самостоятельно создать и выбрать разделы. Установщик в Linux Mint на базе Ubuntu имеет встроенный редактор разделов, поэтому все изменения будут вноситься в нём же. Из моего снимка видно, где располагается установленная windows, а где имеется свободное место.
Установщик в Linux Mint на базе Ubuntu имеет встроенный редактор разделов, поэтому все изменения будут вноситься в нём же. Из моего снимка видно, где располагается установленная windows, а где имеется свободное место.

 Выбираем свободное место и жмем — добавить. В новом появившемся окне точно также создаем три раздела, а именно /swap (раздел подкачки), / (корневой) и /home (домашний). Выше я описал все тонкости выбора этих каталогов.
Выбираем свободное место и жмем — добавить. В новом появившемся окне точно также создаем три раздела, а именно /swap (раздел подкачки), / (корневой) и /home (домашний). Выше я описал все тонкости выбора этих каталогов.
Прошу вас заметить, что установщик в этой версии linux mint по умолчанию создает логические разделы (и это правильно), не вдаваясь в подробности о расширенном разделе. Установщик максимально адаптирован к начинающим, и если не менять установки по умолчанию, все пройдет гладко и не возникнет в будущем проблем.
Далее нажимаем [Установить сейчас]. Пока установщик подготавливает разделы и копирует данные системы, linux mint ведет нас дальше по шагам. Следующий шаг выбора раскладки для клавиатуры, которую необходимо указать на [Английский — США].При создании имени пользователя и пароля для Linux Mint стоит заострить внимание на выборе входа в систему. Тут решать Вам, как необходимо входить на рабочий стол: автоматически или с требованием пароля.
Последний вопрос направлен по переносу учетных записей (почты, настройки браузера) из Windows в Linux Mint. Я ничего не переносил и нажал [далее]. Теперь остается только любоваться презентацией, которую показывает браузер во время установки. Удачных Вам инсталляций!
Теперь остается только любоваться презентацией, которую показывает браузер во время установки. Удачных Вам инсталляций!
linux-user.ru
Как установить Linux
 Если на вас не произвела впечатление новая версия операционной системы Windows, то можно попробовать установить на свой компьютер альтернативный вариант – ОС Linux. В данном обзоре будет приведена подробная инструкция по установке операционной системы Linux на ноутбук или компьютер.
Если на вас не произвела впечатление новая версия операционной системы Windows, то можно попробовать установить на свой компьютер альтернативный вариант – ОС Linux. В данном обзоре будет приведена подробная инструкция по установке операционной системы Linux на ноутбук или компьютер.
Какую версию ОС Linux лучше устанавливать
Сегодня одной из самых популярных версий ОС Linux является Ubuntu. Именно этот дистрибутив чаще всего можно встретить на новых ноутбуках. Ubuntu на данный момент является одним из наиболее прогрессивных дистрибутивов. Но сегодня многие ценители операционных системы Linux уже высказывают мнение о том, что Ubuntu больше не следует своей первоначальной философии. Она уже не так проста, как раньше. Дела действительно обстоят именно так. За последние пару лет в ОС было внесено множество новшеств. По этой причине Ubuntu стала довольно ресурсоемкой. Она уже не настолько проста, как была раньше. А ведь в этом и состояло ее главное преимущество.
К наиболее востребованным дистрибутивам от Linux также можно отнести Linux OpenSUSE и Linux-mint. Оба дистрибутива уже успели завоевать широкую популярность среди пользователей. Основная причина такого отношения заключается в простоте операционной системы. Кроме того, она не слишком требовательна к ресурсам. Выбор дистрибутива будет зависеть только от вас. Попробовать все типы операционных систем Linux можно просто запустив их с соответствующего установочного диска.
Данное руководство по установке операционной системы Linux будет построено на примере Linux Ubuntu, поскольку именно эта версия пользуется наибольшей популярностью.Установка ОС Linux
Прежде всего, давайте разберемся, как можно установить Linux, используя диск. Вам необходимо зайти на русскоязычный сайт Ubuntu. Отсюда можно скачать последний образ системы. Из списка предложенных образов вам нужно будет выбрать тот, который оптимально подходит под архитектуру вашего ноутбука или компьютера. Лучше, конечно, устанавливать 64-битную ОС, но, если технические характеристики вашего компьютера не позволяют установить такую версию, придется использовать 32-битную.
Минимальные системные требования для установки операционной системы Linux UbuntuЕсли вы хотите установить на свой компьютер операционную систему Ubuntu, необходимо, чтобы он соответствовал следующим системным требованиям:
— оперативная память не менее 512 Мб;— процессор 1ГГц;— свободная память 5 Гб;— дискретный или интегрированный видеоадаптер;
Рекомендуемые системные требования для установки операционной системы Ubuntux 64:
— процессор: 2 ГГц— оперативная память, объемом 4 Гб;— 20 Гб свободного места на жестком диске;— дискретный или интегрированный видеоадаптер.
Образ операционной системы Ubuntu
Ссылка на образ операционной системы должна иметь следующий формат: releases.ubuntu.com/13.04/Ubuntu-xx.xx-desktop-amd64.iso.torrent. Вместо букв xx.xx идут год и месяц выпуска версии операционной системы. Слово «desktop» означает, что ОС предназначена не для сервера, а для домашнего ПК. Последний параметр указывает на 64-битную версию. После того, как нужная вам ссылка будет найдена, нажмите на нее и выполните загрузку образа ОС на жесткий диск компьютера. Для того, чтобы загрузить образ на свой компьютер, у вас должна быть установлена специальная программа торрент-клиент. Для ОС Windows обычно используется uTorrent. После этого необходимо вставить чистый диск в оптический привод и выполнить запись образа на диск. Пока идет запись диска, можно заняться пересохранением данных.
Копирование данных
Если на вашем ПК в данный момент установлена операционная система Windows, лучше сохранить файлы, расположенные на диске C. Особое внимание уделите папкам «Документы» и «Загрузки». Данный раздел при установке ОС «Linux» будет отформатирован. Геймерам также лучше пересохранить все свои сохранения в компьютерных играх. Можно также зайти в используемый вами интернет-браузер и сохранить в нем все закладки и пароли.
Подготовительный процесс
После того, как вся необходимая информация будет сохранена, вставьте в привод диск с образом и перезагрузите компьютер или ноутбук. При повторном старте ПК при перезагрузке, зайдите в настройки BIOS и установите в них следующие параметры: для первичной загрузки – CD-ROM, для вторичной – HARD DRIVE. Это необходимо, чтобы компьютер не проигнорировал установочный диск и загрузился с него. В противном случае загрузка системы начнется с жесткого диска. После установки данных параметров, сохраните внесенные вами изменения. Чтобы компьютер загрузился с диска, необходимо будет подтвердить выбранный вами тип загрузки. Несколько секунд спустя появится окно загрузчика Ubuntu.
Далее представлена подробная инструкция по установке операционной системы Ubuntu.
Процесс установки
После того, как будет выполнена загрузка с диска, на экране появится окно приветствия. Здесь вам будет предложено выбрать язык.После выбора языка необходимо выбрать одно из следующих действий:
— попробовать Ubuntu;— установить Ubuntu.
Поскольку данная статья посвящена вопросам установки операционной системы Ubuntu, речь пойдет непосредственно о самом процессе установки, а не о тесте. После того, как вы выберете вариант установки Ubuntu, вам нужно будет выполнить определенные настройки.
Сначала установщик убедится, соответствует ли ваш компьютер требуемым параметрам, а конкретно:
— имеется ли ни жестком диске свободное место;— подключено ли устройство к источнику питания;— имеется ли соединение с сетью Интернет.
Также можно заранее указать, чтобы операционная система самостоятельно скачала требуемый пакет кодеков и драйверов. Все, что для этого нужно сделать, это поставить галочку напротив пункта «Скачать обновления при установке». После этого необходимо нажать на кнопку «Продолжить».
Далее вам будет предложено выбрать тип установки. В том случае, если на вашем компьютере установлен жесткий диск, на котором нет никаких данных, вы можете выбрать вариант «Стереть диск и установить Ubuntu». Опытным пользователям лучше использовать «Другой вариант».
Если программа-установщик обнаружит другие операционные системы, то сюжет будет развиваться несколько иначе. Установщик может предложить вам снести прошлую версию операционной системы и установить на ее место Ubuntu. Если вы решите воспользоваться этим вариантом, то учтите, что установщик отформатирует ваш жесткий диск.
Лучше выбирать «Другой вариант». После выбора данного варианта, необходимо перейти в меню управления разделами жесткого диска. Если вы используете неотформатированный или чистый диск, вам нужно будет создать «Новую таблицу разделов». Если разделы на диске уже существуют, создавать новую таблицу нет необходимости. В том случае, если жесткий диск не был отформатирован, необходимо выделить свободную область и нажать кнопку +. Чтобы создать раздел с желаемым размером, необходимо задать параметры:
— тип раздела: первичный;— местоположение раздела: начало этого пространства;— использовать как: журналируемая файловая система Ext4;— точка монтирования: /.
После этого нажимаем кнопку «Ок». Только учтите, что если вы занимаетесь установкой операционной системы на чистый жесткий диск, то в этом случае, в отличие от ОС Windows, его не нужно делить на несколько разделов. Здесь используется несколько иная архитектура. Достаточно сделать всего два раздела: основной, на котором будет находиться операционная система и файлы, и раздел подкачки. Объем раздела подкачки должен быть равен объему оперативной памяти.
Если объем оперативной памяти составляет 2 Гб, то раздел подкачки должен быть не более 2 Гб. Если объем оперативной памяти превышает 2 Гб, то файл подкачки должен быть равен объему ОЗУ. Для создания раздела подкачки используются те же способы, что и для создания основного раздела. Необходимо выделить свободное место, нажать на кнопку + и ввести следующие параметры:
— тип основного раздела: логический;— местоположение нового раздела: начало этого пространства;— использовать как: раздел подкачки;— подтвердите создание раздела подкачки, путем нажатия на кнопку «Ок».
Если на диске D уже записана какая-то информация, то необходимо выделить этот раздел и нажать на кнопку «Изменить». В появившемся окне необходимо выбрать следующие опции:
— использовать, как NTFS;— раздел: не форматировать;— точка монтирования: /media/название.
Жмем на кнопку «Ок». Такие же действия необходимо проделать и с другими разделами NTFS, только задавая другие названия, например, media/documents или media/download. Еще раз перепроверяем все настройки системы и жмем кнопку «Установить сейчас». После этого можно приступать к подготовительному этапу. Установщик попросит вас определить ваше местоположение на карте. Выберите его и нажмите на кнопку «Продолжить». Теперь выберите раскладку клавиатуры. Рекомендуется выбирать английскую раскладку. После установки системы в настройках можно будет добавить русскую раскладку. После этого жмем «Продолжить». После этого установщик попросит вас ввести настройки учетной записи. Вам нужно будет указать:
— свое имя: необходимо вводить латинскими буквами;— имя компьютера: желательно также ввести настройки учетной записи пользователя;— имя пользователя;— пароль и подтверждение пароля от учетной записи;— тип входа в систему: только при вводе пароля или автоматический.
Поговорим немного о паролях. Понятно, чем надежнее будет пароль, тем лучше. Учтите, что вам потребуется довольно часто его вводить, поэтому лучше придумать такую комбинацию, которую вам легко будет запомнить.
Если компьютер предназначен только для домашнего использования, и работать на нем будете только вы, то можно выбрать вариант автоматического входа в систему. В этом случае вам не нужно будет каждый раз вводить пароль. Проверьте правильность введенной информации и нажмите на кнопку «Продолжить».Далее установщик продемонстрирует вам несколько слайдов, рассказывающих о возможностях и преимуществах ОС Ubuntu. Подробно останавливаться на этом в рамках данного обзора мы не будем.
После завершения небольшой презентации вы увидите окно, в котором вам будет предложено посетить официальный сайт системы. О завершении процесса установки вы узнаете, увидев соответствующее информационное сообщение. После этого необходимо нажать на кнопку «Перезагрузить». Появится соответствующая консоль.
При перезагрузке компьютера необходимо вернуть параметры запуска ОС: первичная загрузка – Hard Drive, вторичная – CD-ROM. Рекомендуем вам использовать именно такие настройки запуска. В этом случае операционная система будет загружаться быстрее. После этого извлеките из компьютера установочный диск, сохраните все изменения настроек и перезапустите компьютер. Вот и все, ОС Ubuntu установлена!
Стоит ли ставить на ПК Ubuntu
Это скорее риторический вопрос. Ответить на него однозначно довольно сложно. У Linux есть большое количество преимуществ, но в то же время она не лишена недостатков. Давайте попробуем разложить все по полочкам. Первое преимущество Linux по сравнению с Windows состоит в том, что данная операционная система распространяется бесплатно. Это основное преимущество, которое позволяет пользователям сэкономить около 100 долларов. К недостаткам операционной системы Linux можно отнести программное обеспечение.
В новой операционной системе, к сожалению, не будет работать большая часть привычных вам программ. Пользователям приходится потратить некоторое время на подбор достойных аналогов. Сегодня существует достаточно много программ-аналогов для операционной системы Linux. В чем-то они уступают оригинальным вариантам, но в этом несомненно, есть и свои преимущества. Также для операционной системы Linux специально выпускаются некоторые программы, которые работают на Windows.
Используя специальные программы-эмуляторы, которые создают виртуальную оболочку Windows, можно установить на ПК с Linux многие программы, предназначенные для работы на Windows, например, Microsoft Office или Adobe Photoshop.Программы для операционной системы Linux в основном распространяются совершенно бесплатно, в чем и заключается их преимущество.
Если говорить о компьютерных играх, то тут ситуация обстоит намного хуже: для операционной системы будут не доступны большинство популярных игр, инсталлирующихся на Windows. Пользователям будут доступны только онлайн-версии игр.
Linux не лучший вариант для рабочего компьютера. Специализированное программное обеспечение сегодня пишется в основном под операционную систему Windows.
Заключение
Можно подвести некоторые итоги. Для домашнего компьютера операционная система Linux довольно неплохой вариант в том случае, если компьютер вы собираетесь использовать для прослушивания музыки и просмотра фильмов. Если у вас возникла идея установить на свой компьютер операционную систему Linux, то можно для начала попробовать протестировать ее с диска, не удаляя при этом Windows.
bezwindowsa.ru
Установка Linux из под Windows: пошаговая инструкция, характеристики
Ввиду того, что существует сразу несколько концептуально отличающихся друг от друга операционных систем (ОС), пользователь в какой-то момент захочет установить другую. Тем более данное действие можно произвести, не удаляя предыдущую ОС. Дальше по тексту будет рассказано, как произвести установку Linux из под Windows и наоборот. В конце также вы узнаете, как установить полноценную операционную систему на Flash-накопитель.
Установка Linux из под Windows
В большинстве случаев пользователи устанавливают в качестве основной ОС на компьютер Windows, поэтому более актуальней является тема установки Linux из под "Виндовс", эту ситуацию и рассмотрим. Забегая вперед, скажем, что существует два способа: традиционный, подразумевающий использование накопителя с образом установщика Linux, и особый – с помощью программы Wubi.
Способ 1: через загрузочную флешку
Если вы хотите установить Linux Mint из под Windows традиционным методом, то вам необходимо первым делом создать загрузочную флешку с нужным дистрибутивом. Для этого будем использовать программу Rufus.
- Запустите приложение.
- Нажмите по кнопке с изображением диска.
- В "Проводнике" выберите образ Linux, который нужно предварительно загрузить на компьютер.
- Из списка "устройства" выберите вашу флешку.
- Схему раздела и тип системного интерфейса оставьте по умолчанию.
- Также по умолчанию оставьте файловую систему и размер кластера.
- Все остальные настройки не изменяйте.
- Нажмите кнопку "Старт".
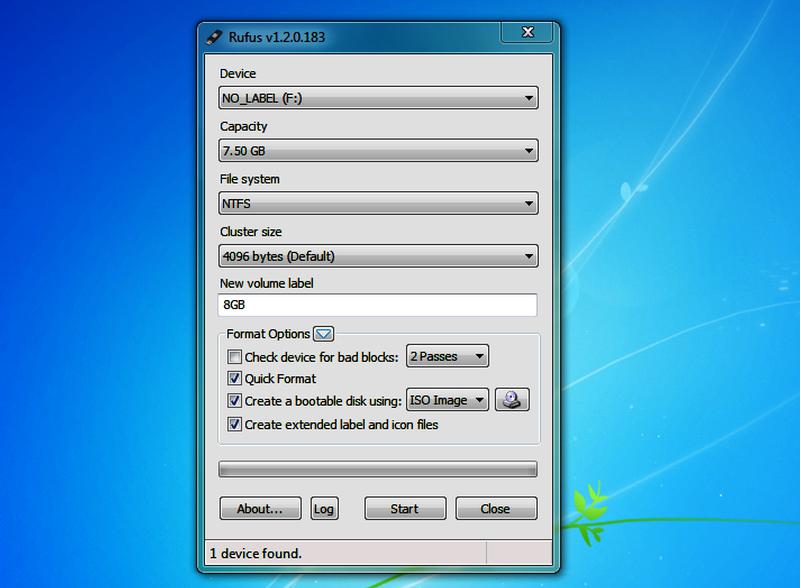
После этого начнется процесс записи. Дождитесь его окончания и закройте программу. Флешка готова, теперь необходимо с нее запуститься. Для этого перезагрузите компьютер и в момент его запуска нажимайте кнопку F9 или F8, пока не появится специальное меню. В нем выберите вашу флешку. После этого запустится установщик Linux Mint или же другого дистрибутива, который вы выбрали.
- В меню выберите строку "Запустить".
- Войдя на рабочий стол ОС, запустите ярлык Install Linux.
- Откроется установщик, в котором, следуя инструкции, произведите инсталляцию операционной системы Linux.
Вот так просто можно установить Linux под Windows 10 или любую другую версию ОС от компании Microsoft.
Способ 2: с помощью программы Wubi
Закончив разбираться, как установить Linux с флешки, перейдем к нестандартному способу, который подразумевает использование специальной программы, которая, по факту, сделает все за вас, нужно лишь задать необходимые параметры. Приложение это, как можно догадаться, исходя из подзаголовка, называется Wubi, поэтому произведите его загрузку и установку на компьютер, прежде чем выполнять дальнейшие действия инструкции.
Стоит сразу сказать, что с ее помощью можно установить из под Windows Linux Ubuntu, других дистрибутивов, к сожалению, нет. Но не зацикливаясь на нюансах приложения, перейдем непосредственно к ее руководству по использованию.
Запустив приложение, вы увидите шесть настроек, которые вам предлагается изменить или задать. Давайте рассмотрим их подробнее:

- Диск установки. Здесь вам нужно выбрать диск или раздел, на который будет установлена Linux. Примечательно, что можно выбирать даже системный, никаких сбоев в работе Windows наблюдаться не будет.
- Размер установки. Многие удивятся, что максимум для Linux можно выделить 30 гигабайт на ранее выбранном диске, однако в будущем этот объем можно будет увеличить.
- Окружение рабочего стола. Те, кто знаком с Linux, сразу разберутся, остальным же рекомендовано выбирать Unity.
- Язык. Здесь выбираете локализацию ОС.
- Имя пользователя. Вводите свое имя, которое будет отображаться в системе.
- Пароль. Вводите и подтверждаете пароль, который необходим для входа в систему.
После этого нажмите кнопку "Установить", а в дальнейшем дайте разрешение на это действие. Подождите завершения всех необходимых процессов и перезапустите компьютер. После этого появится рабочий стол Linux, на котором будет производиться распаковка всех файлов ОС. После окончания компьютер перезагрузится и в загрузчике вам будет предложен выбор запуска Linux.
Установка "Виндовс 7" из-под Linux
Теперь перейдем непосредственно к тому, как установить "Виндовс" из-под Linux. Как и в приведенном ранее способе, это можно произвести через загрузочную флешку, однако способ ее создания во многом отличается от ранее рассмотренного метода. В любом случае, если вам покажется, что выполнить все действия инструкции сложно, вы можете воспользоваться вторым способом, который также предусмотрен. Он подразумевает использование уже другого приложения, которое носит название Qemu.
Способ 1: через загрузочный накопитель
Рассматривая, как установить Linux из под Windows, мы обозначили способ с использованием флешки. Рассмотрим его же, только внутри операционной системы на базе ядра Linux. Понадобится для этого программа под названием ROSA Image Writer, поэтому загрузите ее на компьютер и установите. Также не забудьте скачать образ операционной системы Windows, который вы будите устанавливать.
- Запустите программу.
- В поле "Образ" введите путь к образу Windows. Это же можно сделать через файловый менеджер, нажав по кнопке с изображением папки.
- Из списка "USB-диск" выберите флешку, которая на данном этапе уже должна быть вставлена в компьютер.
- Нажмите кнопку "Запись".
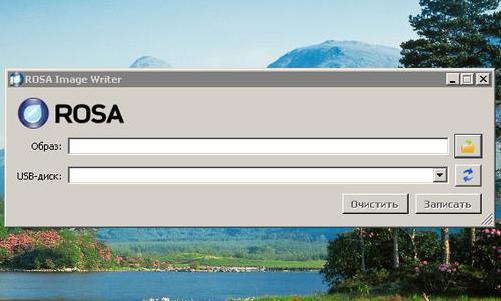
После этого начнется создание флешки. Дождитесь завершения этого процесса и закройте программу. Перезапустите компьютер и во время его загрузки нажимайте кнопку F9 или F8, а в появившемся меню выберите накопитель в качестве устройства, с которого будет запускаться компьютер. Появится установщик Windows, выполняя инструкции, прописанные в нем, вы произведете инсталляцию ОС.
Способ 2: с помощью программы Qemu
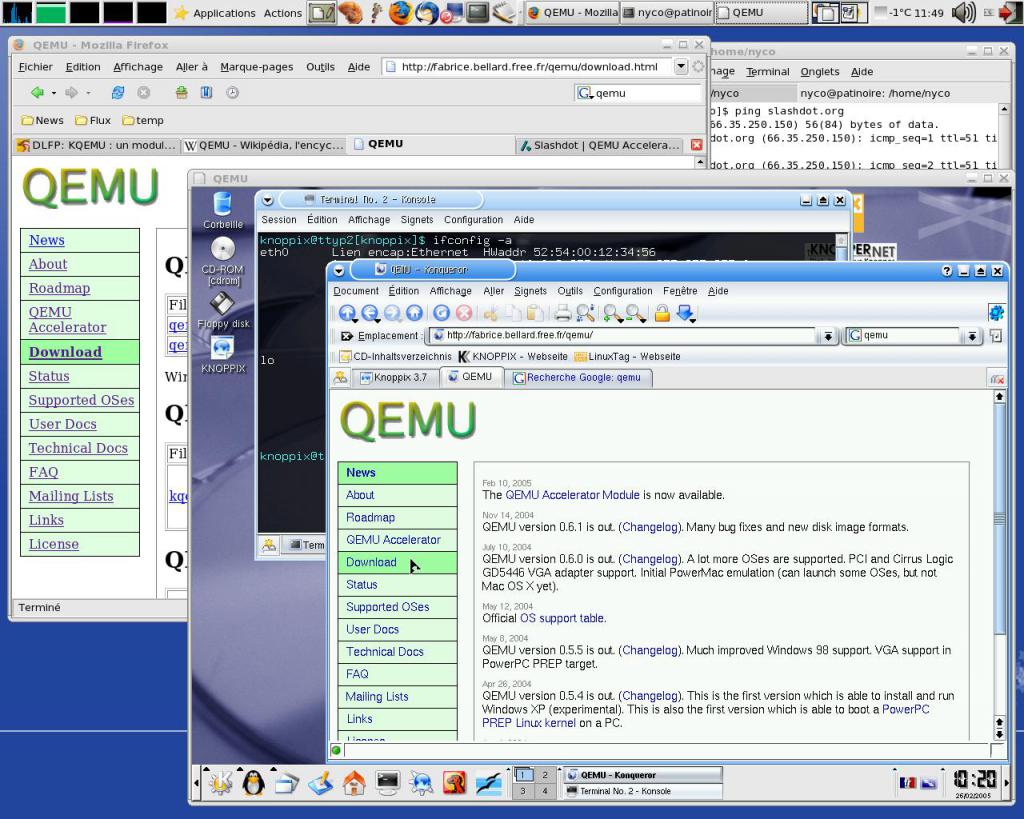
Что, если вы используете специфический дистрибутив, в котором не работает программа ROSA? В этом случае можно воспользоваться приложением Qemu. Именно его рекомендуют на сайте Habr для установки Windows из под Linux. Забегая вперед, стоит сказать, что для многих пользователей этот метод может не подойти, так как он не подразумевает использование графического окружения, напротив, все действия будут выполняться непосредственно в "Терминале".
- Установите программу, прописав в "Терминале" команду sudo apt install qemu.
- Загрузите на компьютер образ Windows.
- Получите в "Терминале" права суперпользователя, выполнив команду sudo su и введя после этого ваш пароль.
Установка
Теперь можно переходить непосредственно к основному процессу. Все, что вам необходимо сделать, – выполнить одну команду: qemu -boot d -cdrom <путь к образу windows> /dev/sdb -m 1536. Обратите внимание, что /dev/sdb – это раздел, где будет храниться проприетарный софт, а m 1536 – объем оперативной памяти, которая будет выделена под управление операционной системы.
Выполнив нужную команду, запустится процесс копирования установочных файлов, после окончания которого вам необходимо перезапустить компьютер и отключить программу Qemu, сделать это вы можете, например, через "Системный монитор".
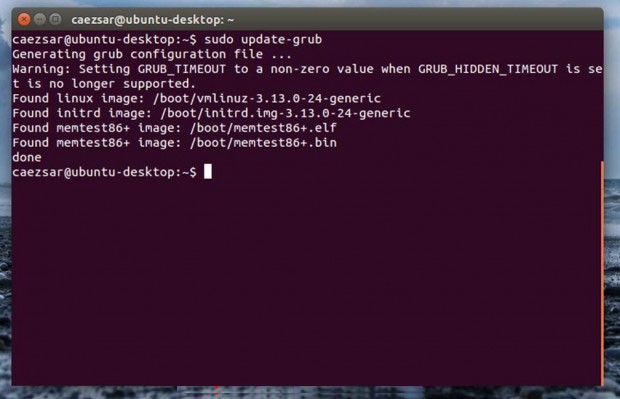
Теперь необходимо обновить загрузчик GRUB, делается это одной командой: update-grub, после этого в нем появится новая запись, необходимая для запуска на компьютере Windows. Однако порой этого недостаточно, чтобы она появилась, так бывает в случаях, когда загрузчик Windows затирает GRUB. В этом случае выполните одну из команд: grub-install или dpkg-reconfigure grub.
После всего проделанного необходимо снова перезапустить компьютер, а в меню GRUB выбрать строку с упоминанием Windows. Запустится непосредственно установщик операционной системы, в котором, следуя всем инструкциям, вы выполните инсталляцию ОС.
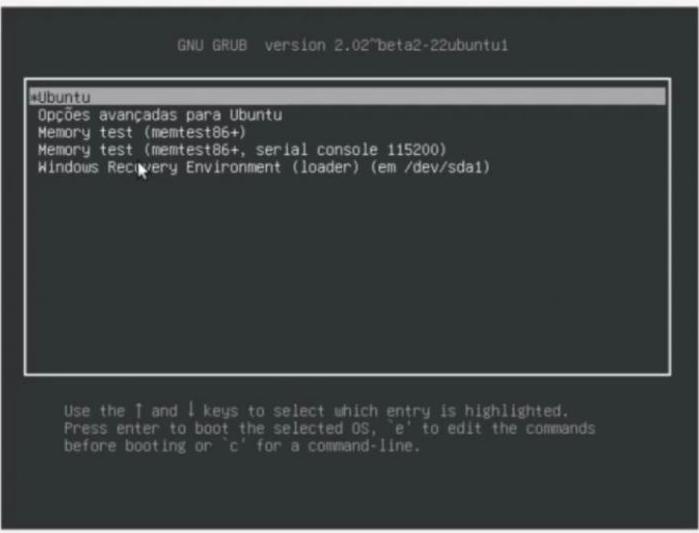
Установка Linux на флешку из-под Windows
Вот мы и рассмотрели, как можно установить Linux из-под "Виндовс" или "Виндовс" из под Linux, но что, если вы хотите иметь, так сказать, портативную операционную систему? В этом случае вы без труда можете установить Linux на свою флешку и загружаться с нее при любом удобном случае. К сожалению, такое же с "Виндовс" сделать куда сложнее, по крайней мере, официальными методами.
Итак, чтобы установить Linux на флешку, вам необходимо сделать следующее:
- Подготовить две флешки. Одна должна быть минимум на 2 Гб, а вторая - больше 8 Гб, так как именно на нее будет установлена операционная система.
- На флешку объемом от 2 Гб запишите образ желаемого дистрибутива Linux.
- Запустите компьютер с этой флешки и начните установку Linux.
- При разметке диска укажите в качестве места установки вашу флешку размером от 8 Гб.
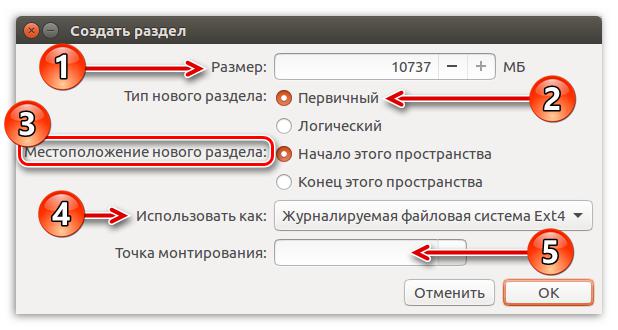
После этого начнется распаковка файлов на флешку. Дождитесь окончания и перезапустите компьютер. Вот так просто можно установить ОС на USB-накопитель.
fb.ru