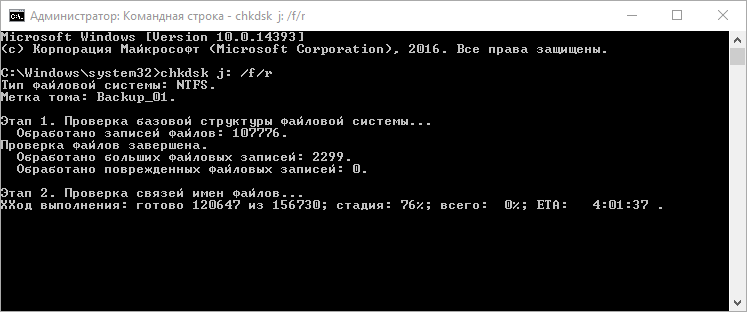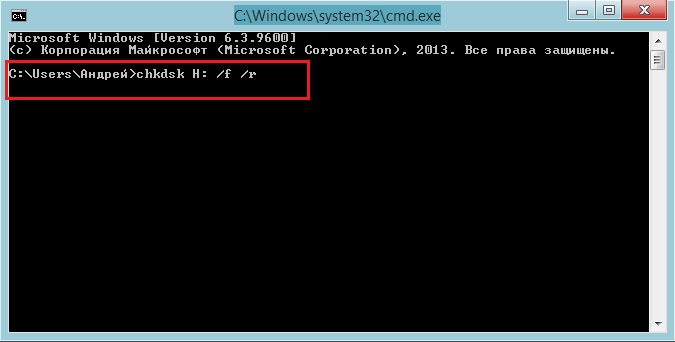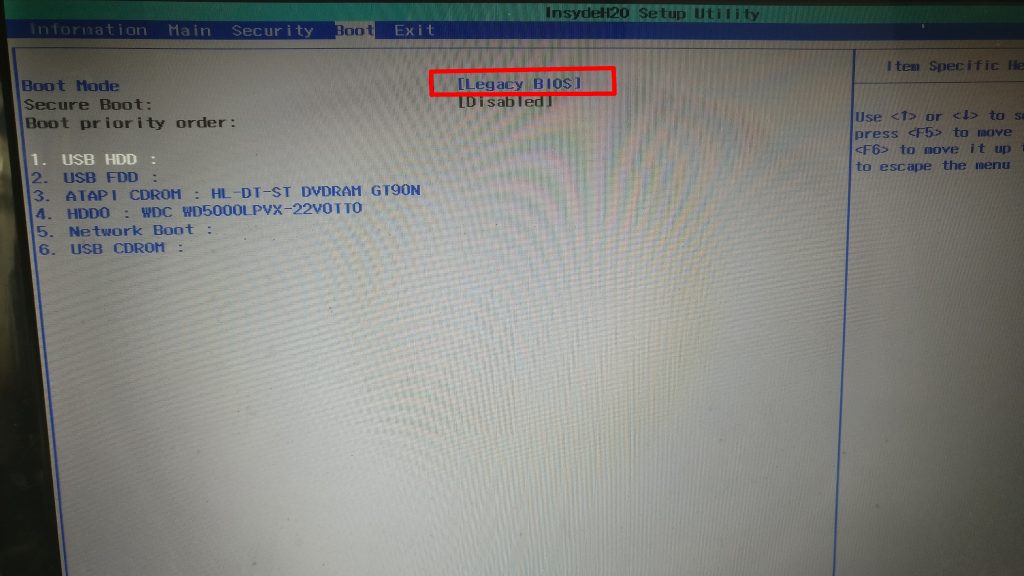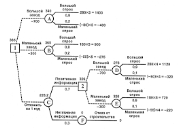Срок доставки товара в течении 1-3 дней !!!
|
|
Что делать если не работает кнопка Esc на внешней клавиатуре и ноутбуке. Что делать если не работает
Что делать если компьютер не работает? Определяем причины.
Компьютер — прежде всего техника, а ей свойственно время от времени выходить из строя. Причины того, что компьютер не работает могут быть двух видов: технические и программные.
К техническим причинам поломки относятся проблемы с комплектующими компьютера: видеокартой, материнской платой, процессором и т.д.
Программная причина — отказ работы операционной системы Windows и входящего в неё ПО либо проблема возникает с подсистемой BIOS.
В статье рассмотрим обе причины и расскажем, что делать если компьютер не работает.
Технические неполадки компьютера
Если компьютер, при нажатии на кнопку запуска, совсем не подаёт признаков жизни — дело точно в технической неполадке. Не поддавайтесь панике. Сначала убедитесь, что компьютер подключен правильно:
- первым делом проверьте питание ПК. Может шнур вставлен в розетку не до конца или она вышла из строя, хоть это и банальность, но встречается. Проверьте хорошо ли вставлен провод в блок питания самого компа. Проверьте кнопку выключения на блоке питания, может она в положении “выкл”;

- сама кнопка запуска запала или отошел контакт (это редкое явление). Не переусердствуйте с нажатием на кнопку! Следует посмотреть не вдавлена ли она на один бок, потом пару раз аккуратно нажать на кнопку.

Если компьютер подключен верно и все провода на месте, но запуска не происходит, то переходим к более серьёзным причинам:
- пыльный системный блок;
- батарея БИОс села;
- сломан блок питания персонального компьютера;
- неполадки со шлейфами;
- неисправна материнская плата PC.
Пыльный системный блок
Пыль в системном блоке компьютера не может влиять на само включение. Компьютер безусловно включится, но скорее всего произойдёт отказ его комплектующих из-за перегрева. Включаете компьютер, он какое-то время работает (иногда даже загружается до ОС Виндовс), потом происходит резкое отключение либо происходит перезагрузка. Этот процесс может сопровождаться еле слышным щелчком.
Поэтому, стоит заглянуть в блок компьютера. Это делается просто: откручиваете сзади два болта правой крышки системника легким движением снимаете.

Крышка снимается без усилий. Если идёт туго, значит что-то не открутили. Проверьте всё тщательно. Далее приступаем к чистке компьютера от пыли.
Вот так в идеале, должен выглядеть системный блок компьютера:
 Вот так он выглядеть НЕ ДОЛЖЕН:
Вот так он выглядеть НЕ ДОЛЖЕН:

Не нужно обладать сверхнавыками, чтобы самостоятельно почистить системник. Вам пригодится только мягкая кисточка и пылесос.
- Пройдитесь пылесосом и уберите основную массу пыли с материнской платы и кулеров. Делайте чистку пылесосом аккуратно иначе можно повредить компьютер.
- Извлеките видеокарту и оперативную память из слотов.
- Очистите их кисточкой, почистите сами слоты.
- Закройте крышку системного блока компьютера и попробуйте произвести запуск.

Если дело в перегреве процессора из-за пыли, то проблема должна решиться. В любом случае, хотя бы раз в месяц проводите чистку от пыли и тогда компьютер прослужит намного дольше.
Батарея БИОСа села
На каждой материнской плате компьютера находится батарейка. Она отвечает за память CMOS, хранящую настройки BIOS. Вероятность того, что батарея сядет, очень мала. Компьютеру должно быть как минимум лет 15-20.
Батарею можно проверить тестером напряжения. Если показатель низкий, значит следует заменить батарею. Найти её можно в любом магазине комплектующих PC.

Сломан блок питания персонального компьютера
Неисправность блока питания — ещё одна причина, по которой не работает компьютер. Если есть такая неисправность, то комп не включится вообще.
Чтобы проверить гипотезу, нужно взять рабочий блок питания и поставить вместо старого. Можно купить в магазине и произвести проверку. Если причина в блоке, то оставляем его себе. Если компьютер все равно не работает, значит возвращаем блок по гарантии и ищем проблему дальше.
Кстати не стоит связываться с ремонтом блока питания. Проще и дешевле купить новый.

Неполадки со шлейфами
Шлейф в компьютерной технике — это плоский и широкий провод, который используется для подключения узлов и агрегатов к материнской плате.
Нужно внимательно проверить все соединения, плотно ли они сидят, нет ли перебитых или сильно изогнутых проводов.
Шлейф может быть где-то перебит. Если вы сможете определить какой из проводов износился, то купите новый в магазине и произведите замену либо обратитесь в сервис.
Неисправна материнская плата PC

В этой ситуации без мастера не обойтись. Пусть он проведёт оценку. Если проблема пустяковая, то ремонтируйте. Если сложная, то покупайте новую плату, даже не смотря на заверения мастера, что он может её починить. Он починит, но долго плата не проработает и в итоге всё равно её придётся заменить.
Проверяем комплектующие компьютера
При включении компа он начинает шуметь и видно только черный экран? Дело кроется в подключаемых агрегатах (чаще всего оперативная память, видеокарта). BIOS сообщает звуковыми сигналами (издает писк) о том, что у него неисправно. На рисунке перечислены сигналы для разных БИОСов.
Бывает, что ПК не пищит. Тогда узнать почему не работает компьютер можно с помощью поочередного отключения агрегатов. Попробуйте отключить видеокарту, вытащив из слота. Не забудьте оставить колонки включенными, так как вы только по звуку определите, что компьютер загрузился.
Далее, отключаем оперативную память, мышку, клавиатуру. Это делается потому, что ошибка может крыться в инициализации аппаратуры при включении. Часто этот метод помогает и комп загружается.Начинаем поочередно подключать комплектующие обратно. Не особо важно в каком порядке. Главное один агрегат — одна загрузка.
То есть комп придется перезагружать много раз. Это поможет вам выявить проблему или даже устранить её (порой, когда переподключаешь агрегаты ошибка сама собой устраняется).
Еще может помочь сброс настроек BIOS. Для этого, открываем системный блок компьютера и вытаскиваем круглую батареечку, которая стоит на материнской плате, на 5-10 минут, вставляем обратно и пробуем запускаться.
Программные причины неисправности компьютера

При проблемах в системе компьютера, он благополучно запускается, но загрузка до ОС Windows не происходит. Может появиться чёрный экран с мигающим белым ползунком либо синий экран (его ещё называют экран смерти Виндовс), на котором написаны коды ошибок системы.
Если возник синий экран, то скорее всего проблема в комплектующих компьютера. Не стоит его бояться. Экраном смерти его называют только дилетанты. На самом деле машина выдаёт подсказку где и что у неё болит. Подробнее про синий экран читайте здесь.
А вот чёрный экран с мигающей чёрточкой либо информацией об отсутствии файла загрузки win32 либо информация о восстановлении после ошибок и т.п. указывает, что проблема с самой системой Windows либо подсистемой BIOS.
Что может быть с BIOS
В принципе проблемы с подсистемой возникают редко. Причина недозагрузки по вине БИОС заключается в изменениях приоритета загрузки. Обратите внимание, что пишет система.
Если она просит вставить в неё диск или флешку, значит проблема 100% в настройках БИОС. Следует зайти в подсистему и изменить конфигурацию приоритета загрузки Виндовс. О том, как это сделать читайте в этой статье.
Проблемы с Windows

Экран может выглядеть и по-другому. Всё зависит от операционной системы и вида ошибки. Простой способ реанимировать систему — загрузиться с загрузочного диска или флешки Windows. О том как создать загрузочный диск на примере Windows 8.1 читайте здесь.
Дело в том, что какой-то файл Виндовс повреждён или удалён. При использовании загрузочного диска, система начинает подтягивать недостающие файлы с этого диска. Эту процедуру нужно провести один раз. Если проблема заключалась в Виндовс, то она решиться.
Нам важно Ваше мнение! Оцените пожалуйста статью и не забудьте оставить комментарий. Спасибо, что Вы с нами!
 Загрузка...
Загрузка... pclegko.ru
Что делать если не работает кнопка Esc на внешней клавиатуре и ноутбуке
Когда в ноутбуке acer, асус или на любом другом, точно также, как и на внешней клавиатуре не работает клавиша Esc – это не приятно, но не трагично, хотя если это происходит в играх, например, в танках — в world of tanks, fallout 4, ctrl shift esc, pes 2015, gears of war, метро 2033 или скайрим, то некоторых играманов штормит не хило.
Что делать если не работает кнопка Esc на внешней клавиатуре и ноутбуке? Почему ее «заклинило»?
Самое первое что вам нужно сделать это проверить работает ли кнопка вообще, точнее не аппаратная ли это неисправность.
Один из вариантов запустить ноутбук или компьютер в безопасном режиме, хотя это не буде 100% признаком. Для этого есть лучший вариант.
Как проверить работает ли кнопка esc
Чтобы точно определить почему не работает кнопка esc, по причине сбоя программного или аппаратной части войдите в БИОС.
Там эта клавиша задействована и посмотрите будет ли она выполнять назначенные ей команды.
Так вы на 50% процентов проблему решите. Теперь, когда определились с причиной начнем их устранять
Что делать если клавиша esc не работает по техническим причинам
Почему возникают технические неисправности здесь затрагивать не буду. К этому может привести даже неизвестно откуда залетевшая пылинка.
Если причина аппаратная, тогда попробуйте просто переназначить функциональность клавиши esc другой, которой не пользуетесь – такие найдутся у всех.

Как переназначать инструкция находится по этой ссылке.
Еще есть программа KeyboardTest позволяющая быстро проверить функциональность кнопок.Что делать если клавиша esc не работает через программное обеспечение
Если произошел сбой, через ПО, то один из самых доступных вариантов вернуть все как было это выполнить банальный откат системы.
Если же возврат невозможен, а для этого есть две причины, то не исключается и переустановка самой виндовс.
Почему не возможен откат? Первое – у вас нет точки сохранения. Второе – вирусы настолько изменили ПО, что система не в состоянии восстановить системные файлы.
Что делать если клавиша esc в играх
В некоторых играх другие бинды и клавиша esc для возврата в меню или других команд не предназначена.
Также иногда вместе с кнопкой Esc еще нужно нажимать клавишу Shift. Еще один вариант, который решает проблему во всех ситуациях, это воспользоваться экранной клавиатурой.
Вот и все. Эта запись конечно не идеальное решение всех проблем, а универсального рецепта вообще нет.
В большинстве случаев ошибка исправляется в индивидуальном порядке. Как? Описать в комментариях суть проблемы и получить ответ. Успехов.
vsesam.org
Что делать, если не работает интернет?
Иногда пользователи жалуются на то, что у них не работает Интернет. У подобной проблемы множество причин возникновения. И поэтому придется обратить внимание на массу моментов, оказывающих влияние на Интернет. Рассмотрим самые распространенные причины неполадок Сети и способы их устранения. Зачастую никаких особых навыков и знаний от юзера не требуется. Человек сможет наладить подключение без труда. И лишь в исключительных ситуациях придется изрядно постараться для возврата доступа во Всемирную паутину.
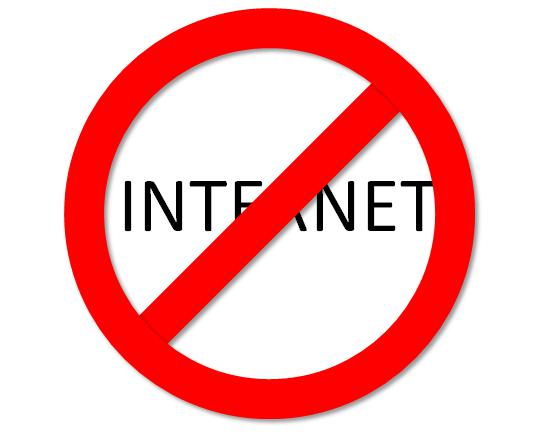
Авария на линии
Почему не работает Интернет? Одной из самых распространенных причин является наличие аварии на линии передач. Исправить положение обычный пользователь не сможет.
Тем не менее, он способен исключить подобный расклад из списка причин, по которым Сеть не работает. Достаточно позвонить провайдеру и уточнить, нет ли на линии каких-либо аварий или поломок. Интернет станет нормально работать сразу же после устранения неполадок.
Технические работы
Следующий вариант развития событий - это проведение технических работ у провайдера. В такие моменты сеть работает нестабильно. И, как правило, компании не предупреждают о технических работах и модернизации системы заранее.
Проблема пользовательскими силами не может быть решена. Зато юзер имеет право на звонок в компанию, предлагающую доступ в Интернет. Провайдер обязательно сообщит о проводимой профилактике и сориентирует по времени относительно того, когда Сеть будет работать в нормальном режиме.
Погода и подключение
Не работает Интернет? Самое время выглянуть в окно! Зачем?
Дело все в том, что плохие погодные условия сказываются на интернет-подключении. Жара, сильный мороз, ураган - все это замедляет работу Сети или вовсе прекращает ее работу. Кроме того, из-за погодных условий на линиях передач могут возникать аварии.

Стоит дождаться нормальной погоды. Больше ситуацию никак не исправить.
Подключение по LAN и неисправность кабеля
Не работает Интернет? Если речь идет о компьютерах, придется обратить внимание на множество различных вариантов развития событий.
Например, сегодня основная масса пользователей подключается к сети через LAN. Кабель от роутера может просто перегореть или сломаться. Либо оказаться изначально неисправным. Единственное верное решение в этом случае - заменить кабель для подключения к сети.
Важно: если на другом компьютере, подключенном к Интернету через LAN, Сеть работает нормально, значит, проблема кроется где-то в другом месте.
Нет подключения к роутеру
По-прежнему не работает Интернет? Не исключено, что подключение к роутеру отсутствует. Например, из-за его неисправности. Это довольно частое явление, особенно если человек давно приобретал модем.
Пользователю нужно сделать так:
- Нажать ПКМ на "Мой компьютер".
- Выбрать "Свойства" - "Диспетчер устройств".
- Перейти во вкладку "Сетевые адаптеры".
Если здесь около названия подключенного модема есть восклицательный знак, значит устройство работает неправильно. Отсутствие каких-либо надписей, указывающих на подключенный роутер, символизируют неисправность устройства для выхода в Интернет.
Что делать? Пользователю рекомендуется просто заменить модем. Желательно перед этим исключить все ранее перечисленные поводы отключения от Сети.
Драйверы и их устаревание
Не работает Интернет "Билайн" или "Ростелеком"? Неважно, с каким провайдером связался юзер. Главное, помнить, что проблемы с подключением возможны у всех обслуживающих компаний. Но зачастую их довольно легко исправить.

Следующим вариантов развития событий является устаревание или выход из строя драйверов сетевой карты. Чтобы решить проблему, придется отыскать компьютер с доступом в Интернет.
Затем предстоит сделать так:
- Зайти на сайт производителя сетевой карты.
- Выбрать модель соответствующего устройства.
- Указать операционную систему, с которой работает пользователь.
- Скачать установочный файл свежих драйверов.
Не трудно догадаться, что дальше юзеру нужно перенести установщик на компьютер с проблемами подключения к Сети и провести обновление драйверов. Желательно после этого перезагрузить ПК. Если проблема заключалась в этом, все наладится.
Важно: подобный вариант часто встречается при работе с USB-модемами.
Сбитые настройки Сети
Что делать, если не работает Интернет? Дальнейшие действия зависят от причины возникновения проблемы. Иногда поводом для отсутствия Интернета служат сбитые настройки Сети.
В этом случае потребуется выполнить следующие действия:
- Открыть "Панель управления" - "Сеть" - "Сетевые подключения".
- Выбрать нужное подключение и кликнуть по нему ПКМ.
- Нажать на "Свойства".
- Дважды щелкнуть по строчке "Протокол Интернета версии 4 (TCP/IPv4)".
- В разделе "Общие" поставить отметки около "Автоматически".
- Сохранить изменения.
Если после 4 шага выясняется, что у пользователя изначально установлено автоматическое получение настроек, нужно выставить отметки около "Использовать следующий...". Затем предстоит указать настройки Сети. Их лучше уточнять у интернет-провайдера. Информацию легко сообщат по телефону.
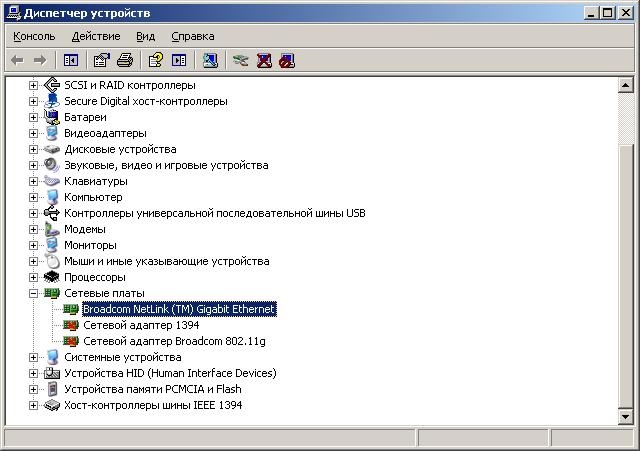
Сбой системы
Не работает мобильный Интернет через USB-модем или обычная Сеть? Может быть, причина кроется в системном сбое. Чаще всего на него указывает желтый треугольник с восклицательным знаком в трее Windows. Он будет нарисован около иконки Сети.
Что делать? Можно:
- перезагрузить модем и подождать;
- вынуть USB-модем и вставить его в гнездо вновь;
- перезагрузить компьютер;
- отключить соединение и подключить его снова (чаще всего прием используется при подключении через Wi-Fi).
Проделанные действия помогут исправить системный сбой. Это приведет к нормализации работы Сети.
Вирусы
Почему еще не работает Интернет "МТС", "Билайн" или "Ростелеком"? Если все перечисленные ранее советы не помогли, можно проверить компьютер или телефон/планшет на наличие вирусов. Иногда компьютерная зараза блокирует доступ в Сеть.
Для воплощения задумки в жизнь подойдет любая антивирусная программа. Юзеру необходимо запустить глубокое сканирование системы, затем пролечить все потенциально опасные объекты. Скорее всего, что-то вылечить не удастся. Такие файлы придется поместить в "Карантин", а затем удалить.
Желательно воспользоваться утилитами для поиска компьютерных шпионов. Идеально подойдет софт под названием SpyHunter 4. С ним придется работать точно также, как и с антивирусами.
Важно: после очистки компьютера необходимо перезагрузить систему.
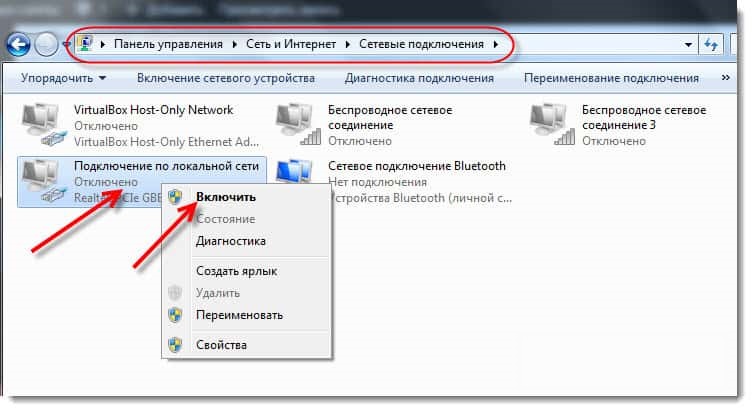
Системные файлы
Рассмотрим совет, подходящий только ПК-пользователям. Дело все в том, что иногда вирусы и шпионы блокируют доступ к отдельным сайтам или к Сети в целом путем внедрения в системные файлы. После удаления компьютерной заразы проблема с Интернетом не пропадает.
Рекомендуется действовать следующим образом:
- Зайти в "Мой компьютер".
- Перейти по пути C/Windows/System32/drivers/etc.
- Открыть блокнотом файл hosts.
- Стереть все, что в нем написано.
Теперь потребуется перезагрузить компьютер и повторить попытку подключения. Скорее всего, проблем больше не будет.
Забыли подключиться
Сейчас компьютеры позволяют настраивать автоматическое подключение к Интернету сразу после загрузки операционной системы. Некоторые пользователи не активировали данную функцию. А кто-то вовсе пользуется домашним Интернетом через USB-модем.
В этих случаях юзер может просто забыть о подключении к Сети. Разумеется, при выходе в Интернет будет выскакивать ошибка. Для исправления ситуации достаточно просто осуществить подключение. Например, через специализированное приложение.

Важно: подобная проблема не встречается на мобильных устройствах.
Нет денег на счете
Не работает Интернет на телефоне или компьютере? Может быть, ситуация возникла из-за отрицательного баланса на счете. Вовремя неоплаченные услуги провайдера блокируют доступ во Всемирную паутину.
Что делать? Юзеру нужно пополнить счет SIM-карты или оплатить услуги интернет-провайдера. Стоит деньгам поступить в обслуживающую компанию, как Сеть начнет нормально функционировать.
Нагрузка
Не работает мобильный Интернет? С компьютерной сетью тоже не все хорошо?
Рекомендуется обратить внимание на время и место подключения. Не исключено, что линии передач перегружены. Это происходит в "прайм тайм" (по вечерам) и в местах большого скопления людей.
Как исправить положение? Можно попытаться переместиться в менее людное место или дождаться разгрузки Сети. Лишь после этого человек сможет нормально работать в Интернете.
Важно: при высокой нагрузке на линии передач Сеть иногда работает, но очень медленно.

Заключение
Мы выяснили, что делать, если не работает Интернет. На самом деле, однозначного ответа на этот вопрос нет. И каждый пользователь должен сам думать, как действовать.
Если все перечисленные рекомендации не помогли, лучше обратиться за помощью к специалисту. Мастер обязательно поможет исправить положение.
fb.ru
Что делать, если не работает Ютуб?
В сети Интернет есть не один видеохостинг для самых разных пользователей. Еще недавно такого разнообразия не было. В середине 2000-х было проблематично загрузить куда-либо видеоролик, многие интернет-ресурсы просто не давали такой возможности. Мир не стоит на месте, все развивается, технологии совершенствуются. Давайте поговорим о наиболее известном в наши дни сервисе, работающем с видеороликами. Вы, наверно, о нем давно знаете. Речь о видеохостинге YouTube. В народе его называют Ютуб. Сейчас он известен огромному количеству людей. Некоторым приходится сталкиваться с тем, что не работает Ютуб. Из-за чего это может произойти? Что предпринять? Попробуем разобраться, но сначала немного истории.
Как появился YouTube
Популярный видеохостинг наших дней – YouTube, принадлежит известной компании под названием Google. Основан он тремя способными ребятами, которые ранее работали в PayPal, там они познакомились друг с другом. Через год с небольшим сайт выкупила Google за большие деньги. Сейчас данный проект позволяет загружать свои видеофайлы, смотреть чужие ролики, а еще зарабатывать неплохие деньги. YouTube – крупный сервис, с ним работает очень большое число разных специалистов, но известно, что нет идеала. Бывают ситуации, при которых не работает Ютуб. У некоторых пользователей ресурс не загружается.
Как решить проблему?
Рассмотрим пример из жизни. Вы получили по почте письмо со ссылкой на забавный видеоролик, например, от приятеля. Попытались его просмотреть, открыли в браузере, а увидели только пустую страницу. Почему же не работает Ютуб?
 Вот последовательные шаги, которые надо предпринять.
Вот последовательные шаги, которые надо предпринять.
- Проверьте, подключены ли вы к Интернету. Конечно, вы только что получили письмо, связь была, но она могла разорваться. Убедитесь, что этого не произошло.
- Воспользоваться каким-нибудь другим браузером, случается, что именно в нем причина.
- Пристальное внимание уделяйте обновлениям Adobe Flash Player. Благодаря данному приложению мы можем просматривать ролики на интернет-сайтах. На сайте Adobe всегда можно скачать этот плеер в нужном разделе. Это совершенно бесплатно; если у вас запросят номер сотового или послать сообщение, то в ы на мошенническом сайте.
ы на мошенническом сайте.
Будьте внимательны, убедитесь, что вы на официальном сайте разработчика, перед тем как что-то скачивать. В Google Chrome встраивается дополнение, автоматически обновляющее плеер.
Когда вирус мешает просмотру видео
Выше перечислены действия, которые надо предпринимать в том случае, когда не работает Ютуб. Но есть одна изощренная проблема, с которой приходится сталкиваться многим пользователям, блуждающим по сети. Так можно столкнуться с вирусом, меняющим содержимое файла, в котором хранится база имен доменов для трансляции в адреса узлов. Файл называется "hosts".
 Пользователь заметит, что не работает видео на Ютубе. А происходит это из-за того, что при попытке зайти на YouTube он будет попадать на другой ресурс, который, например, заблокирован или отключен. Человек видит пустое окошко, считает, что Ютуб не работает.
Пользователь заметит, что не работает видео на Ютубе. А происходит это из-за того, что при попытке зайти на YouTube он будет попадать на другой ресурс, который, например, заблокирован или отключен. Человек видит пустое окошко, считает, что Ютуб не работает.
Не расстраивайтесь, проблему можно решить. Найдите hosts, удалите те строки, которые под записью 127.0.0.1. Сохраните свои изменения, запустите антивирус, чтобы он проверил весь компьютер.
Бывает, что видео не получается посмотреть из-за большой загрузки сервера. Но это явление временное. К ряду ресурсов провайдеры специально запрещают доступ. Теоретическая вероятность того, что сам YouTube не работает, есть, но она крайне мала!
fb.ru
Что делать, если не работает чит? / Руководства и FAQ
 Привет. В этом топике мы постараемся решить самые распространенные проблемы, из-за которых у Вас могут некорректно работать читы, или вовсе не запускаться. Обратите внимание, что большинство ПО стабильно работают только на оригинальном образе Windows. Убедитесь, что Ваша версия является подлинной и на ней установлены все актуальные обновления и драйвера. Я думаю с этом разобрались. Переходим дальше:
Привет. В этом топике мы постараемся решить самые распространенные проблемы, из-за которых у Вас могут некорректно работать читы, или вовсе не запускаться. Обратите внимание, что большинство ПО стабильно работают только на оригинальном образе Windows. Убедитесь, что Ваша версия является подлинной и на ней установлены все актуальные обновления и драйвера. Я думаю с этом разобрались. Переходим дальше: [+] Решим проблему с блокировкой чита: 1) Отключите Анти-Вирус или добавьте чит в исключения. 2) Отключите Защитник Windows. [ Инструкция — vk.cc/4DbStM ] 3) Отключите Брандмауэр Windows. [ Инструкция — vk.cc/6tiil6 ] [+] Установим все необходимые библиотеки для корректной работы чита: — Скачайте и установите Распространяемые пакеты Visual C++ 2005 — 2017 года (обе версии x32 и x64). Ссылка на скачку — vk.cc/6PsVi2 (см. скриншот vk.cc/6YTh82). — Скачайте и установите .NET Framework 4.7 Ссылка на скачку — vk.cc/6YThJC (см. скриншот vk.cc/6YTir2). — Скачайте и установите DirectX. Ссылка на скачку — vk.cc/6YTfad (см. скриншот vk.cc/6YTftR). 5) Скачайте CCleaner (Или любую другую программу для чистки системы от мусора) и почистите свой ПК. Ссылка на скачку — vk.cc/6vnnO (см. скриншот vk.cc/6YTm6z).
[+] Не можешь открыть архив с читом? Скачай архиватор Winrar которым запакованы большинство файлов. Ccылка на скачку — win-rar.ru/download
Подведем итоги. Дружище, если ты все сделал правильно, то проблемы с запуском читов у тебя решены. Старайся и дальше следить за обновлением библиотек и драйверов. Зачем? Пример — Раньше для работы читов нужен был NET Framework версии 4.5. Cейчас многие читы запустятся только с NET Framework 4.7. Грубо говоря, это связанно с тем, что разработчики софта пишут новые читы в обновленной среде разработки. *Все ссылки на данной странице ведут на официальные сайты программ.
С уважением, ExtrimTeam.
ezcheats.ru
Что делать, если не работают кнопки мыши?
Мышь – один из простейших компонентов компьютера, и с её поломками вполне возможно справиться самому, не прибегая к услугам профессионалов. Конечно, речь не идёт о «навороченных» моделях для геймеров. Если у вашей обычной недорогой мышки отказала одна из кнопок, не спешите отправлять её в мусорное ведро. Проблема легко устранима при помощи инструментов, которые найдутся в любом доме.
Если у вашей обычной недорогой мышки отказала одна из кнопок, не спешите отправлять её в мусорное ведро. Проблема легко устранима при помощи инструментов, которые найдутся в любом доме.
Почему могут не работать кнопки мыши?Что делать, если не работает правая кнопка мыши?Что делать, если не работает левая кнопка мыши?Что делать, если кнопка мыши работает через раз?Что делать, если кнопки мыши не работают в Windows 10?
Почему могут не работать кнопки мыши?
Рассмотрим основные варианты.
1. Если вы используете беспроводную мышь, в первую очередь следует проверить состояние батарейки. Поставьте свежий элемент питания и снова включите мышку.
2. Вы могли случайно удалить либо испортить драйвер мыши. Удаление либо блокирование драйвера иногда бывает следствием деятельности вируса. Отыщите в интернете на сайте производителя драйвер на вашу мышь или переустановите его с установочного диска, который обязательно прилагается к устройству любым ответственным производителем.
3. Отыщите на панели управления настройки мыши и проверьте их. Возможно, туда случайно были внесены нежелательные изменения.
4. Возможно, проблема неработоспособности мыши заключается в сгоревшем USB порте компьютера либо в плохо работающей контактной группе. Подключите её через другой порт USB, если не помогло – выполните перезагрузку.
5. Иногда отказ мыши наблюдается в одной какой-то игре, а в остальное время она работает как обычно. Зайдите в игровые настройки и установите правильные параметры для мыши.
Что делать, если не работает правая кнопка мыши?
Хотя правая кнопка используется реже, чем левая, её отказ всё равно приносит существенные неудобства. В первую очередь, нужно проверить, является ли он следствием системных неполадок, или это проблема «железа». Зайдите в настройки панели управления, выберите настройки мыши и во вкладке кнопок поменяйте их местами.
Теперь правая кнопка должна у вас выполнять функции левой, и наоборот. В случае, когда отказ переместился на левую кнопку, вывод очевиден – это программная ошибка. Обновите драйвер мыши, перезагрузите систему. Если не помогло – откатите систему до последнего удачного сохранения. Если при нажатии на правую кнопку всё равно ничего не происходит – следовательно, проблема в поломке самой кнопки.
1. Возьмите отвёртку и снимите корпус мыши.
2. Очистите внутренности устройства от пыли и попавшего туда мусора.
3. Внимательно осмотрите микрик правой кнопки, не сломан ли он. Если обнаружите поломку, микрик придётся заменить. Это стандартная деталь, поэтому для изъятия «донорского органа» подойдёт любая старая, нерабочая мышь. Вам понадобятся принадлежности для пайки – паяльник и припой с канифолью.
4. Соберите мышку, подключите и проверьте её работоспособность. Возможно, на работу мыши оказывает влияние вирус. Проверьте систему надёжным антивирусом, удалите все подозрительные файлы.
Возможно, на работу мыши оказывает влияние вирус. Проверьте систему надёжным антивирусом, удалите все подозрительные файлы.
Что делать, если не работает левая кнопка мыши?
У обычного пользователя компьютера левая кнопка мыши ломается наиболее часто, поскольку именно на неё приходится основная часть кликов. Самая вероятная причина отказа – механическая поломка микрика.
Она выявляется и устраняется точно так же, как и поломка правой кнопки, описанная выше. Кроме того, обязательно попробуйте подключить мышку через другой порт USB и проверьте исправность провода.
Что делать, если кнопка мыши работает через раз?
Нечёткое срабатывание любой из кнопок мыши – достаточно распространённое явление, которое особенно характерно для простых манипуляторов наименее дорогого сегмента. Его причиной обычно становится искривление контакта в микрике, из-за чего не каждое нажатие приводит к замыканию цепи.
Конечно, можно купить другую мышь или заменить микрик, но если это по каким-то причинам невозможно или неудобно, попытайтесь исправить ситуацию путём несложного ремонта.
1. Отсоедините мышь от компьютера, снимите корпус, найдите проблемный микрик.
2. При помощи тонкой отвёртки снимите с микрика верхнюю крышку. Будьте осторожны, чтобы кнопка при этом не отлетела в сторону: эту маленькую деталь потом очень сложно обнаружить.
3. Извлеките упругую контактную пластину, прочистите контакт, отогните упругую часть немного больше, чтобы она лучше пружинила при нажатии.
4. Верните пластину в микрик, вставьте кнопку, закройте верхнюю часть корпуса.
5. Соберите мышь, подключите и проверьте, как она работает после ремонта.
Что делать, если кнопки мыши не работают в Windows 10?
Если у вас операционная система Windows 10, причиной отказа мыши может стать подключение режима экономии энергии, реализованное в этой версии ОС. Этот режим при некоторых обстоятельствах может распространяться на контроллер USB портов, который отключает неактивные в течение определённого времени порты от питания.
1. В Диспетчере устройств найдите «Контроллеры USB» и поочерёдно откройте в этой вкладке пункты «Корневой USB-концентратор» и «Generic USB Hub».
2. В разделе управления электропитанием найдите пункт «Разрешить отключение для экономии электроэнергии» и снимите проставленную напротив него галочку.
3. Повторите эти действия для каждого из элементов, перечисленных во вкладке «Контроллеры USB».
4. В Панели управления откройте окно настроек электропитания, найдите список основных и добавочных планов. Отмеченный план используется в текущий момент.
5. Кликните на кнопку «Изменить параметры плана» в отмеченном плане. В открывшемся окне найдите вкладку «Изменить дополнительные параметры питания».
6. В «Параметрах USB» откройте параметр временного отключения и выберите параметр «Запрещено». Кроме того, в Windows 10 система может блокировать работу мыши или тачпада, если пользователь долгое время работает только с клавиатурой. Разработчики руководствовались благими соображениями – хотели избавить пользователей от случайных срабатываний при касаниях тачпада на ноутбуке.
Кроме того, в Windows 10 система может блокировать работу мыши или тачпада, если пользователь долгое время работает только с клавиатурой. Разработчики руководствовались благими соображениями – хотели избавить пользователей от случайных срабатываний при касаниях тачпада на ноутбуке.
В этом случае кнопки мыши срабатывают через раз. Устранить проблему можно, зайдя в настройки тачпада и отключив функцию задержки.
www.mnogo-otvetov.ru
Что делать, если не работает Google Play? Пошаговая инструкция
 Android — чудесная операционная система, но давайте признаемся: фортеля выкидывать она ой как любит. Представьте ситуацию (увы, это несложно): берёте одним чудным воскресным утром смартфон, а там Google Play не работает, приложения не устанавливаются и не обновляются… И не вполне понятно, как жить с этим дальше.
Android — чудесная операционная система, но давайте признаемся: фортеля выкидывать она ой как любит. Представьте ситуацию (увы, это несложно): берёте одним чудным воскресным утром смартфон, а там Google Play не работает, приложения не устанавливаются и не обновляются… И не вполне понятно, как жить с этим дальше.
Вы, конечно, погуглили, но поиск выдал ворох решений — поди угадай, какое подойдёт именно вам. Без паники! Воспользуйтесь нашей пошаговой инструкцией, чтобы воскресить Google Play или заставить упрямое приложение обновиться.
Проверьте подключение к интернету. Звучит банально, но в первую очередь стоит убедиться, что с подключением к интернету всё в порядке, а также открываются ли у вас другие сервисы и сайты.
Проверьте доступность Google Play. Довольно редко, но случается, что проблема связана с работой серверов Google. Узнать, не было ли сбоев именно в вашей стране, можно на официальном сайте компании. Дополнительно надо проверить работоспособность служб Google с помощью сервиса DownDetector. Он регистрирует сбои очень оперативно, так как информация поступает напрямую от пользователей.

Проверьте VPN. Если вы используете VPN, попробуйте временно отключить сервис и зайти на Google Play. Если VPN у вас нет, то не будет лишним попробовать обратное действие, даже если согласно карте Google в вашей стране проблем не наблюдается. Пример бесплатного VPN-сервиса — Tunnel Bear. Но о наличии такой программы на смартфоне необходимо позаботиться заранее, либо придётся устанавливать приложение вручную из apk-файла.


Проверьте дату и время. При первичной настройке нового гаджета без SIM-карты могут быть неправильно установлены дата и время. Проверьте и, если потребуется, установите правильные значения.

Если у вас есть root-доступ и проблемы с Google Play возникли после требующих права суперпользователя манипуляций, то вы скорее всего повредили системные файлы ОС. В этом случае рекомендуем восстановить резервную копию или перепрошить гаджет.
Описанные выше способы не помогли. Что делать дальше?
Если ни один из советов выше не подошёл, значит, проблема кроется внутри вашего смартфона. Давайте разберёмся с ней. Ниже перечислено два десятка способов решения. Не пугайтесь, вам вряд ли потребуется больше одного или нескольких из них. Какой (или какие) именно — зависит от кода ошибки, который выдаёт упрямый Google Play.

Итак, что нужно сделать:
- Откройте таблицу.
- Строки таблицы содержат номера ошибок, колонки — методы их исправления.
- Найдите строку с кодом вашей ошибки.
- Выделенные цветом ячейки укажут подходящие вам способы решения.
- Конкретные действия, которые нужно выполнить для каждого из способов, описаны в этой статье ниже.
- Примените первый способ. Проверьте, исправилась ли ошибка. Если нет — переходите к следующему способу. Если да — ваша проблема решена.
Примечания:
- Большинством способов можно воспользоваться без root-прав. В таблице они отмечены зелёным цветом.
- Некоторые способы требуют root. В таблице они отмечены жёлтым цветом.
- Если ни один из способов не помог, поищите решение на нашем форуме. Коды ошибок в таблице содержат ссылки, которые ведут к комментариям по теме.
- В тех редких случаях, когда и частные, и общие методы оказались бесполезными, остаётся только выполнить сброс смартфона или планшета к заводским настройкам.
Способы решения проблем
1. Удаление файлов приложения. С помощью любого файлового менеджера перейдите в директорию /Android/data во внутренней памяти смартфона и удалите папку приложения, обновление которого вызывает появление ошибки. Также на наличие файлов проблемной программы надо проверить папку data во внутренней памяти.
Удаление файлов приложения (root). Удалите папку вызывающего проблему приложения из директории /system/app.
2. Удаление ASEC-файла (root). Удалите файл с названием smd2tmp1, расположенный по пути /mnt/secure/asec или /mnt/asec. Если файла с таким названием в указанных директориях нет, значит, ошибка вызвана чем-то другим.
3. Изменение часового пояса роутера. Проверьте в настройках вашего роутера, правильно ли выставлен часовой пояс. Если нет — установите верный.

4. Удаление приложений. Удалите несколько старых либо неиспользуемых приложений или файлов из внутренней памяти устройства.
В случае ошибки 505: установите Lucky Patcher, чтобы узнать, какая из уже имеющихся программ конфликтует с приложением, которое вы пытаетесь инсталлировать.
5. Отключение антивируса. Этот метод решения связан с появлением ошибок 25/26 у пользователей некоторых прошивок MIUI. Для устранения проблемы необходимо отключить встроенный антивирус. Если ошибка не пропадает, стоит воспользоваться установкой программы из apk-файла.
6. Перемонтирование карты памяти. Просто вытащите карту памяти и снова вставьте её в гаджет. Обязательно размонтируйте карту перед тем, как вытаскивать её из работающего аппарата. Эта функция находится в меню «Настройки» | «Память». Несоблюдение данного правила чревато ошибками файловой системы.

7. Использование другого подключения. Если вы подключены к сети Wi-Fi, попробуйте подсоединиться к интернету через сотовую сеть и выполнить нужное действие заново. Если вы подключены через сотовую сеть, соответственно, попробуйте подсоединиться к Wi-Fi.
Также вы можете удалить точку доступа (APN) для выхода в интернет через сотовую сеть и перезагрузить гаджет.
В распространённой прошивке AOSP: «Настройки» | «Беспроводные сети» | «Дополнительно» | «Мобильные сети» | «Точки доступа». В Samsung изменить точку доступа получится в меню «Настройки» | «Подключения» | «Мобильные сети» | «Точки доступа».

8. Переустановка приложения. Если ошибка возникла при попытке обновления приложения, удалите, а затем снова установите программу из Google Play.
9. Восстановление предустановленного браузера. Включите предустановленный в вашей прошивке браузер, если он был отключён через настройки аппарата, либо установите его заново, если он был удалён при помощи прав суперпользователя.
10. Очистка раздела кэша. Перезагрузите устройство в режиме recovery и очистите раздел кэша путём выбора пункта меню Wipe cache partition.

11. Перенос кэша на карту памяти (root). Данный метод решения проблем с Google Play подходит для смартфонов с небольшим объёмом памяти и, как следствие, раздела кэша. Установите на девайс Terminal Emulator и выполните по порядку следующие команды:
sumkdir /mnt/sdcard/mcachecd /cachemv download download.bakln -s /mnt/sdcard/mcache downloadls -ahl
12. Установка из веб-версии Google Play. Попробуйте установить приложение из веб-версии магазина Google Play, предварительно выбрав нужное устройство из выпадающего списка.

13, 14, 15. Очистка кэша и данных приложений Google. Ещё один распространённый способ решения многих проблем — очистка кэшей предустановленных сервисов Google. Откройте настройки смартфона и перейдите в раздел «Приложения». В списке выберите нужный пункт («Google Play Маркет», «Сервисы Google Play» или Google Services Framework) и нажмите кнопку «Очистить данные» (если доступна) или «Очистить кэш». Для доступа к Google Services Framework вам потребуется нажать кнопку «Меню» в списке установленных программ и включить отображение системных приложений. В некоторых оболочках, например, Samsung Experience, кнопки сброса кэша и данных находятся в подразделе «Память».

16. Удаление обновлений Google Play. Откройте в настройках гаджета список установленных программ, найдите среди них «Google Play Маркет», а затем нажмите кнопку «Выключить». Согласитесь с предупреждением во всплывающем окне повторным нажатием кнопки «Выключить». В следующем всплывающем окне нажмите «ОК» для того, чтобы удалить все обновления магазина. По завершении всей процедуры верните сервис на место, нажав кнопку «Включить».

17. Очистка кэша поиска Google Play. Откройте Google Play и перейдите в настройки приложения из боковой панели. Нажмите на надпись «Очистить историю поиска».

18. Удаление и добавление аккаунта Google. Этот способ достаточно радикальный. Применив его, вы рискуете потерять прогресс в играх и настройки в приложениях, которые не хранят данные в облаке. Поэтому мы советуем воспользоваться другими методами, прежде чем переходить к нему.
Суть в том, чтобы удалить, а затем заново добавить аккаунт Google. Для этого необходимо открыть настройки гаджета, найти в них раздел «Учётные записи», а затем выбрать нужный аккаунт и удалить его.

Теперь вы можете снова открыть Google Play, который предложит вам вновь выполнить вход в систему.
elmirekb.ru