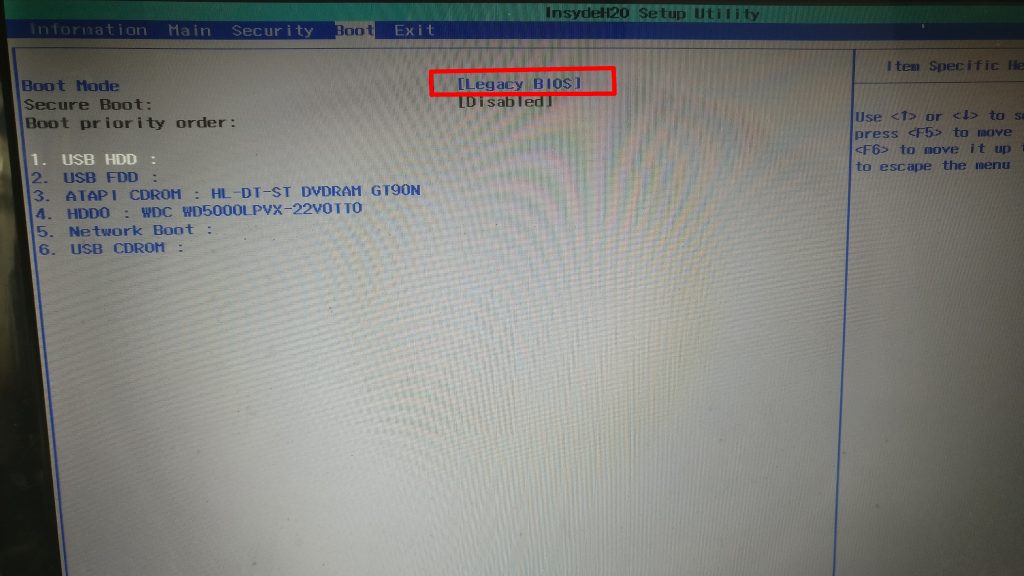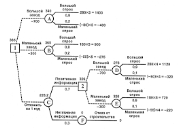Срок доставки товара в течении 1-3 дней !!!
|
|
Система просит отформатировать флешку: что делать, чтобы данные на носителе не пропали? Что делать если флешка не форматируется
Форматирование флешки не стандартными способами?
Флешка – съемный, твердотельный USB-накопитель, который используется для переноса или хранения информации пользователями. Часто бывают случаи, когда в результате какого либо сбоя не получается отформатировать флешку. Сама по себе флешка состоит из двух составляющих, это контроллер и память. Причин, по которой накопитель может выйти из строя великое множество, но некоторые из них можно решить самостоятельно.
У нас уже была статья о том, как отформатировать флешку. Делали мы это стандартным способом.
Если не удаётся отформатировать флешку стандартными методами из окна «Мой компьютер», то можно попробовать использовать дополнительные средства.
Форматирование с использованием командной строки
Для этого перейдём в меню «Пуск» и пункт «Выполнить» (данный пункт можно вызвать с помощью горячих клавиш Win+R), после чего введём «cmd». Откроется консоль. Будем использовать команду «chkdsk», которая позволит выполнить низкоуровневую проверку диска.
Для этого введём в консоль «chkdsk H: /f /r», где «H:» это имя диска, который является флешкой (если имя другое – необходимо сменить на нужное).
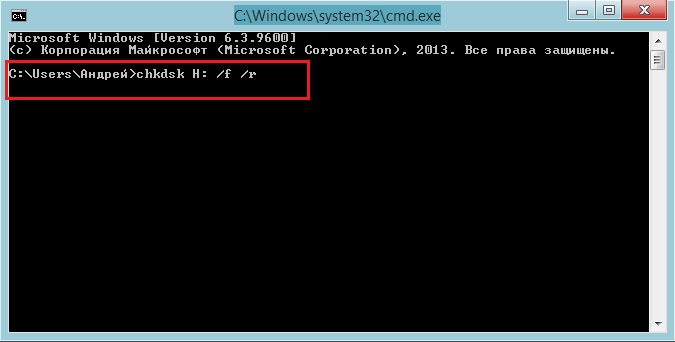
После того, как команда набрана, необходимо нажать Enter и проверка запустится. Проверка может продолжаться длительное время, в зависимости от объема накопителя. Если проверка завершилась успешно, то можно провести форматирование флешки стандартными средствами.
Форматирование с использованием сторонней утилиты

Воспользуемся утилитой HP USB Disk Storage Format Tool. Необходимо её скачать и распаковать. Данная программа не требует установки, но запуск лучше производить от имени администратора. После запуска в меню «Device» следует выбрать необходимую флешку (внимание, выбирать следует правильно, иначе можно повредить компьютер). Ориентироваться можно по имени и объему накопителя.
Далее необходимо выбрать необходимый тип файловой системы в меню «File System» (чаще всего это FAT32), задать метку в строке «Volume label» и нажать «Start». Никаких галочек больше ставить не нужно, а если они стоят, то необходимо их отключить. Если форматирование прошло успешно, то флешка будет работать дальше.

Вышеперечисленные методы подходят только в том случае, если USB-накопитель определяется системой нормально, если этого не происходит, значит, скорее всего, поврежден контроллер флешки и ремонт потребует больше усилий. Если чип памяти не имеет повреждений, то после вышеперечисленных манипуляций флешка должна начать работать нормально. И самое важное, во избежание потери ценных данных, всегда стоит делать резервную копию данных, помещаемых на флешку, тогда, если флешка выйдет из строя, её можно легко утилизировать, не волнуясь, что данные потеряны.
Кстати, вы можете почитать еще статью о том, как узнать реальный объем флешки, ведь как оказалось, многие продавцы таких интернет-магазинов, как Aliexpress, обманывают обычных пользователей. Как вы можете узнать в статье, ссылка выше.

Похожие статьи
computerinfo.ru
Если не форматируется флешка, что делать :: SYL.ru
Устройства хранения данных на основе твердотельной памяти с каждым днем становятся все популярнее. Действительно, намного удобнее работать с подобным компактным устройством, чем, например, с классическими компакт-дисками. Однако, будучи электронными устройствами с ограниченным ресурсом, они подвержены периодическим сбоям. Пользователи «со стажем» знают, что для восстановления работоспособности иногда вполне достаточно банальной переразбивки разделов. Тем не менее, если бы все всегда было так просто, то вопрос «Не форматируется флешка, что делать?» не задавался бы столь часто. В данной статье мы рассмотрим, как восстановить работоспособность носителя своими силами. Сразу оговоримся, что вероятность успешного решения проблемы зависит от природы поломки. Иногда на вопрос «Не форматируется флешка что, делать?» можно порекомендовать лишь выбросить устройство и приобрести новое. Причем независимо от того, кто занимается ремонтом.
Аппаратные неисправности
Одна из распространенных причин проблем с форматированием, которая, увы, часто оставляется без должного внимания, заключается в особенностях работы контроллера портов USB. Представим, что пользователь задается вопросом: «Не форматируется флешка, что делать?» Прежде чем искать программы или обращаться за помощью к гуру, необходимо сделать простое действие – переподключить устройство в другой свободный разъем USB. Дело в том, что выходы портов подключены к нескольким контроллерам, которые кроме всего прочего выполняют распределение питания. Таким образом, вполне может возникнуть ситуация, когда флешка находится на энергетическом «голодном пайке», что является причиной сбоев. Приведем пример: есть ноутбук. На каждой его боковой стороне расположены по три разъема USB 2.0. Представим, что с одной стороны к двум подключен внешний оптический привод, а к третьему – флешка. Привод, согласно спецификации, потребляет не менее 1 Ампера, то есть по 500 мА на разъем. Это является теоретическим пределом данной версии стандарта. Флешка в подобной ситуации может просто недополучать мощность из-за потери напряжения, так как все три порта внутри сведены к одному контроллеру. И невозможность корректно отформатировать ее вовсе не завершает список возможных проблем. Очень часто в этом случае люди ищут ответ на более неприятный вопрос: «Флешка не определяется, что делать?» А решение простое. Нужно отключить от соседних портов все остальные устройства и попробовать выполнить форматирование. Также можно попробовать включить флеш-устройство в порт на другой стороне корпуса ноутбука.
Уронили флешку на пол…
Иногда достаточно случайно уронить или ударить носитель, чтобы внутренняя пайка контактов нарушилась. Обычно сама микросхема остается невредима, а вот в месте крепления разъема USB к платке происходит надлом, и питание не поступает. В этом случае необходимо аккуратно вскрыть корпус тонким ножом и при помощи увеличительного стекла просмотреть состояние пайки. Если есть надлом, то соединение нужно восстановить.
Программный способ «ремонта»
Прежде чем пытаться форматировать флешку программами, необходимо проверить ее на наличие логических ошибок. Для этого в системе Windows нужно нажать Win+R и в появившейся строке набрать «chkdsk» с ключами /f и /r для нужной буквы диска. Рассмотрим на примере, если не форматируется флешка, что делать. В вызванной строке запуска необходимо набрать chkdsk F: /f /r и нажать Enter. Здесь буква F соответствует твердотельному носителю. Продолжительность проверки и восстановления зависит от объема и скорости устройства. После сообщений об успешном завершении можно форматировать обычным способом через меню свойства нужного диска в списке «Компьютер».
Стороннее приложение
При невозможности выполнить форматирование можно воспользоваться программой USB Disk Storage Format Tool от компании HP. После установки и запуска следует в списке устройств (Device) выбрать свою и попробовать выполнить команду «Формат». Файловую систему менять не обязательно.
Сбой контроллера
Иногда работа флешки нарушается из-за ошибок внутренней микропрограммы. В этом случае можно попытаться выполнить перепрошивку. В Интернете есть специализированный сайт, где можно подобрать версию файла прошивки под модель флешки и, следуя инструкции, перепрограммировать контроллер. Способ эффективный, но, как и все остальные, не дает 100% гарантии успешного решения.
Удобный метод
Независимо от итогов, мы рекомендуем поступить следующим образом: покупаем два твердотельных носителя, делаем загрузочную флешку из одного из них, записываем программы для диагностики и восстановления и периодически выполняем сервисное обслуживание.
www.syl.ru
Что делать, если не открывается флешка и просит отформатировать

Использование переносного носителя для хранения важной информации – это ошибка многих людей. Кроме того, что флешку можно легко потерять, она может выйти из строя и ценные данные будут потеряны. Примером тому служит ситуация, когда она не читается и просит запустить форматирование. Как получить доступ к нужным файлам, мы поговорим далее.
Что делать, если не открывается флешка и просит отформатировать
Сразу уточним, что мы говорим о такой ошибке, которая показана на изображении ниже. Она обычно возникает, когда нарушена файловая система, например, из-за неправильного извлечения флешки. Хоть она и не работает, но её содержимое в этом случае не повреждается. Для извлечения файлов мы используем следующие способы:
Она обычно возникает, когда нарушена файловая система, например, из-за неправильного извлечения флешки. Хоть она и не работает, но её содержимое в этом случае не повреждается. Для извлечения файлов мы используем следующие способы:
Сразу следует сказать, что не всегда восстановление данных с переносного устройства заканчивается удачей. Вероятность того, что приведённые способы сработают, можно оценить в 80%.
Способ 1: Handy Recovery
Эта утилита платная, но имеет тестовый период на 30 дней, чего нам будет вполне достаточно.
Чтобы воспользоваться Handy Recovery, сделайте следующее:
- Запустите программу и в появившемся окне с перечнем дисков выберите нужную флешку. Нажмите «Анализ».
- Теперь выберите нужную папку или файл и нажмите «Восстановить».
- Кстати, красным крестиком отмечены ранее удалённые файлы, которые также можно вернуть.


Как видим, использование Handy Recovery совершенно несложное. Если после выполненных выше процедур ошибка не исчезла, воспользуйтесь следующей программой.
Способ 2: Active@ File Recovery
Тоже платное приложение, но нам хватит и демо-версии.
Инструкция по использованию Active@ File Recovery выглядит вот так:
- Запустите программу. Слева выделите нужный носитель и нажмите «SuperScan».
- Теперь укажите файловую систему флешки. Если не уверены, отметьте все варианты. Нажмите «Запуск».
- Когда сканирование закончится, вы увидите всё, что есть на флешке. Кликните правой кнопкой по нужной папке или файлу и выберите «Восстановить».
- Осталось указать папку для сохранения извлекаемых данных и нажать кнопку «Восстановить».
- Теперь можно спокойно форматировать флешку.

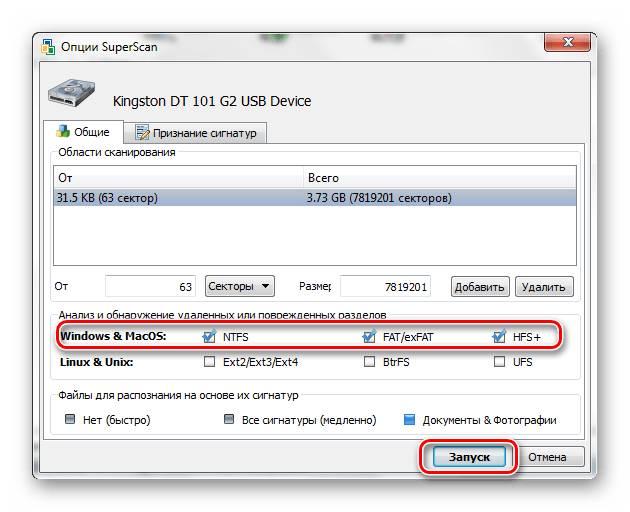
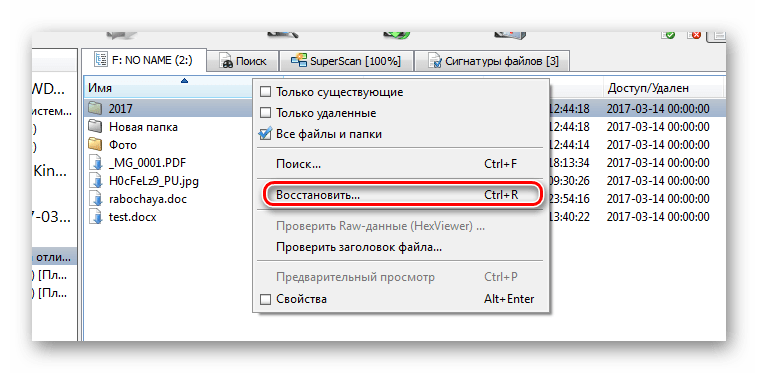
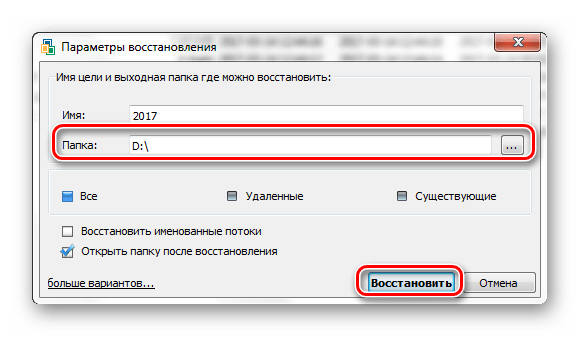
Читайте также: Руководство на случай, когда компьютер не видит флешку
Способ 3: Recuva
Эта утилита бесплатна и является хорошей альтернативой предыдущим вариантам.
Чтобы использовать Recuva, сделайте вот что:
- Запустите программу и нажмите «Далее».
- Лучше выбрать «Все файлы», даже если вам нужен конкретный тип. Нажмите «Далее».
- Отметьте «В указанном месте» и найдите носитель через кнопку «Обзор». Нажмите «Далее».
- На всякий случай поставьте галочку для включения углубленного анализа. Нажмите «Начать».
- Длительность процедуры зависит от объёма занимаемой памяти. В итоге вы увидите перечень доступных файлов. Отметьте нужные и нажмите «Восстановить».
- Когда файлы извлечены, можно форматировать носитель.

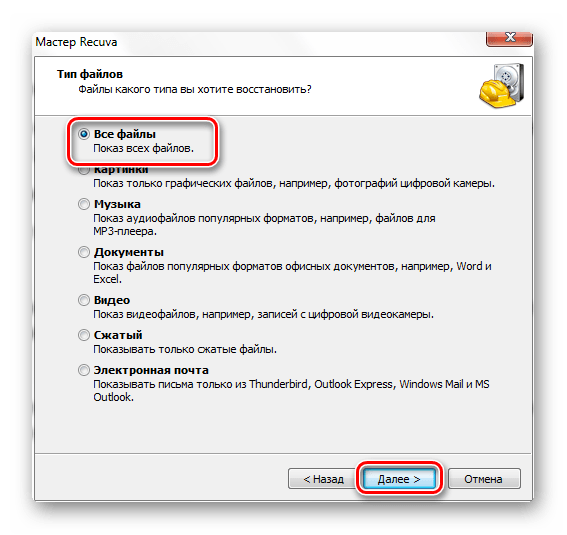


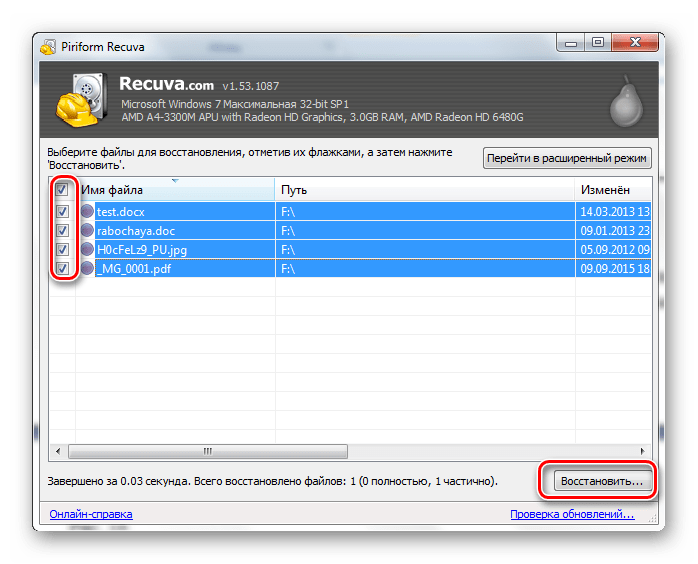
Если у Вас возникают какие-то проблемы, возможно, Вы найдете решение в нашей статье по использованию данной программы. А если нет, пишите о них в комментариях.
Урок: Как пользоваться программой Recuva
Если ни одна программа не видит носитель, то можете отформатировать его стандартным образом, но обязательно отметьте «Быстрое (очистка оглавления)», иначе данные не вернуть. Для этого просто нажмите «Форматировать» при возникновении ошибки.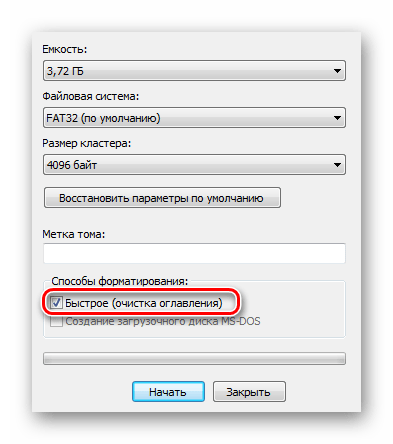 После этого флешка должна отображаться.
После этого флешка должна отображаться.
Читайте также: Как вернуть удаленные файлы с флешки
Способ 4: Команда Chkdsk
Попытаться решить проблему можно, используя возможности Windows.
В данном случае необходимо сделать следующее:
- Вызовите окно «Выполнить» («WIN»+«R») и введите cmd, чтобы вызвать командную строку.
- Вбейте команду Chkdsk g: /f, где g – буква вашей флешки. Нажмите «Ввод».
- Если это возможно, запуститься исправление ошибок и восстановление ваших файлов. Всё будет выглядеть так, как показано на фото ниже.
- Теперь флешка должна открываться и все файлы станут доступными. Но лучше их скопировать и всё же провести форматирование.
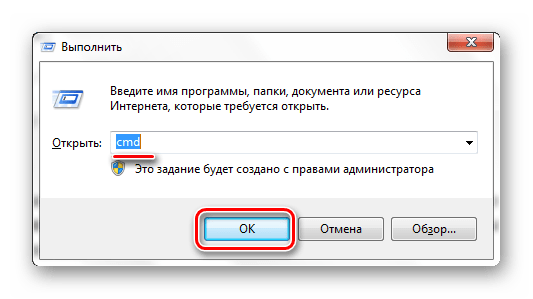
Читайте также: Как открыть «Командную строку»


Если проблема действительно в файловой системе, то вполне можно решить её самостоятельно, прибегнув к одному из перечисленных выше способов. Если же ничего не выходит, возможно, повреждён контроллер, и за помощью в восстановлении данных лучше обратиться к специалистам.
 Мы рады, что смогли помочь Вам в решении проблемы.
Мы рады, что смогли помочь Вам в решении проблемы.  Задайте свой вопрос в комментариях, подробно расписав суть проблемы. Наши специалисты постараются ответить максимально быстро.
Задайте свой вопрос в комментариях, подробно расписав суть проблемы. Наши специалисты постараются ответить максимально быстро. Помогла ли вам эта статья?
Да Нетlumpics.ru
Почему не форматируется флешка на компьютере?

При появлении каких-либо проблем с флешками наилучшим решением в большинстве случаев считается их форматирование. Но некоторые такие поломки оказываются куда более серьезными, чем ожидалось, и затем уже приходится разбираться, посему не форматируется флешка на компьютере.
Если операционная система все еще видит флешку, то разбираться с вопросом, почему не форматируется флешка, стоит сначала средствами самой Windows, если конечно уже не установлена какая-то специальная программа. Для начала проверим флешку на ошибки. Нажимаем на флешку в проводнике правой кнопкой мыши и заходим в ее свойства, выбрав «Свойства». Далее идем на вкладку «Сервис» и нажимаем «Выполнить проверку».
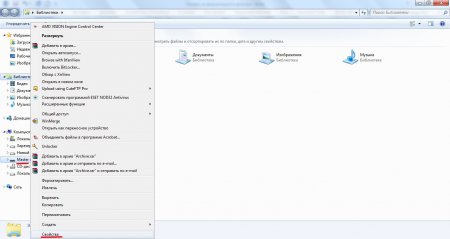 Свойства флешки
Свойства флешки 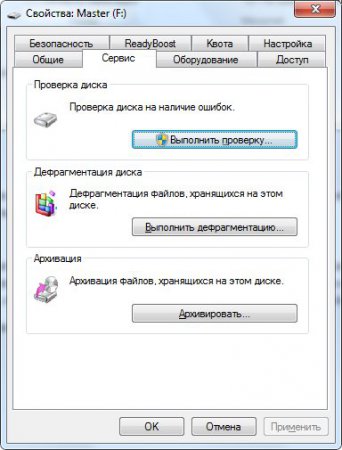 Выбираем проверку флешки
Выбираем проверку флешки Далее появляется возможность настройки параметров проверки.
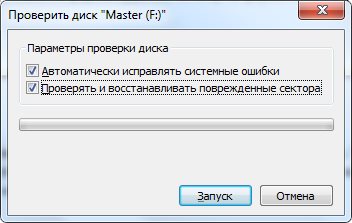
Тоже самое можно сделать и через командную строку, командой «chkdsk x: /f /r». «X» соответствует букве флешки в проводнике.
Форматирование можно произвести и через «Управление дисками». Заходим «Панель управления\\Система и безопасность\\Создание и форматирование разделов жесткого диска», находим нашу флешку и форматируем, выбрав необходимый пункт меню после нажатия на нее правой кнопкой мыши. Из-за неисправности у флешки может быть статус нераспределенного тома, тогда на ней понадобится создать раздел.
 Форматируем флешку через управление дисками
Форматируем флешку через управление дисками Еще один вариант, если совсем все плохо, отформатировать флешку в безопасном режиме Windows через командную строку, введя «format f:», заменив «f» на букву флешки.
Когда уже все варианты с операционной системой исчерпаны, можно начинать пробовать различные программы, такие, как D-Soft Flash Doctor, EzRecover, JetFlash Recovery Tool, HDD Low Level Format Tool и прочие. А если и они не помогут, следует задуматься о перепрошивке контроллера флешки.
Также интересные статьи на сайте chajnikam.ru:Почему компьютер не видит флешку через usb?Почему компьютер не видит флешку сд?Почему биос не видит загрузочную флешку?Почему флешка не открывается?
chajnikam.ru
Флешка не форматируется - Что делать?
Здравствуйте Уважаемые друзья! Посмотрел фильм с флешки по телевизору после этого флешка не форматируется - Что делать? В этой статье я хочу поделиться с Вами решением проблемы, которая настигла меня.)) Не знаю как так получилось - В общем решил я скачать на флешку фильм и посмотреть на телевизоре LG, все наверно со мной согласятся, что на большом экране смотреть фильмы намного интереснее.)) Фильм посмотрел, как обычно по переключал каналы, ни чего интересного не было, выключил телевизор и лег спать.
На следующий день вынул флешку с телевизора(нужно было закинуть документы на флешку), вставил в компьютер и не понял юмора.)) На флешке в 29Гб свободного места было 40мб, самое главное занято место было в 39мб и свободно 40мб, такого я ещё не видел.)) Ну ладно думаю, отформатирую флешку стандартным способом и все будет нормально, но не тут то было, флешка не форматируется. То есть форматирование происходит но место на флешке не освобождается, как было 40мб так и осталось. Решил попробовать отформатировать флешку с помощью программ(называть программы не буду), результат ноль. Вот такие дела?
На самом деле всё достаточно просто. И так, если у Вас произошла такая же ситуация, делаем следующее. Вставляем флешку в компьютер или ноутбук и переходим в Панель управления дисками, кликаем правой клавишей мыши на иконку «Мой компьютер» и выбираем вкладку «Управление».

Далее выбираем вкладку «Управление дисками».

Посмотрите внимательно на нижнюю область (Диск 1 Съемное устройство - это флешка ), так как я уже исправил проблему у меня отображается полный объем флешки и всего один раздел. У Вас же будет отображаться два или три раздела, цифрой 2 я отметил раздел в котором у Вас будет показан полный объем usb флешки. Кликните на втором разделе правой клавишей мыши, если в выпадающем меню вкладки будут активны, то кликните по вкладке «Удалить том», а потом по вкладке «Создать простой том», после этого просто отформатируйте флешку. В моей же ситуации все вкладки были не активны, поэтому у меня не было возможности проделать данный вариант. Идем дальше и исправляем проблему с помощью командной строки.
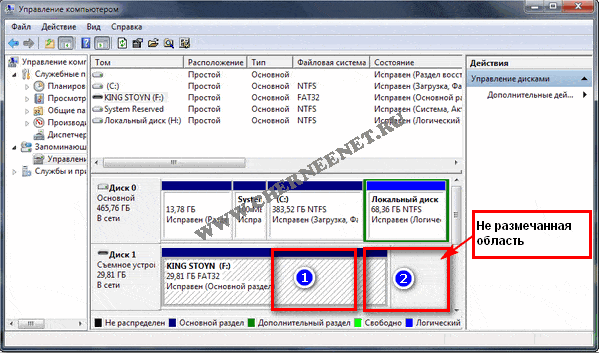
Не форматируется флешка - Командная строка в помощь.
И так, открываем командную строку. Нажимаем сочетание клавиш Win+R и строке вписываем команду cmd жмем «ОК».

В этом окне вписываем команду diskpart и нажимаем «Enter».

Далее прописываем команду list disk что бы вызвать все съемные и не съемные носители и нажимаем «Enter».
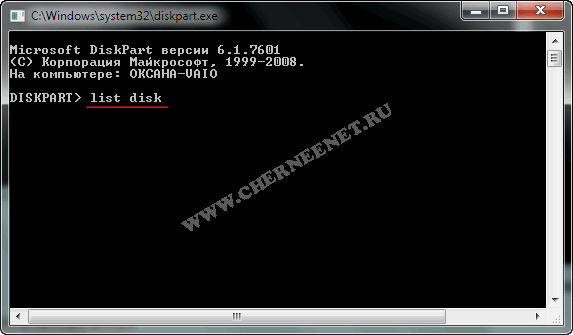
В открывшемся окне появятся все носители - жесткий диск, флешка или съемный жесткий диск. Посмотрите на скриншот, я отметил красной скобкой носители. Обычно флешка или съемный жесткий отображаются в самом низу, у меня это «Диск 1» у Вас может быть Диск 3 или Диск 4, смотрите на объем он должен совпадать с объемом на флешке. Раз у меня это Диск 1, то я прописываю команду select disk=1 вы же вписываете свою цифру. Нажимаем «Enter».
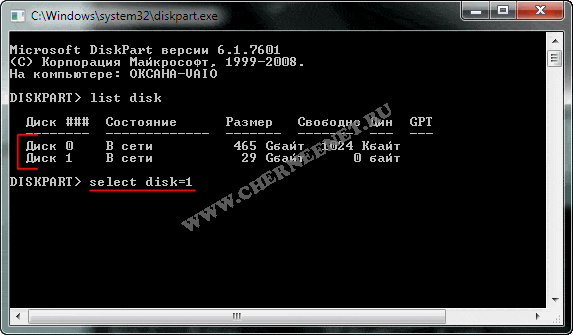
Теперь когда флешку выбрали прописываем команду clean и жмем «Enter», что бы очистить флешку.

После всех манипуляций Ваша флешка или внешний жесткий диск будет очищен.

Далее переходим опять в панель «Управление дисками», кликаем правой клавишей мыши на разделе с флешкой и выбираем вкладку «Создать простой том».
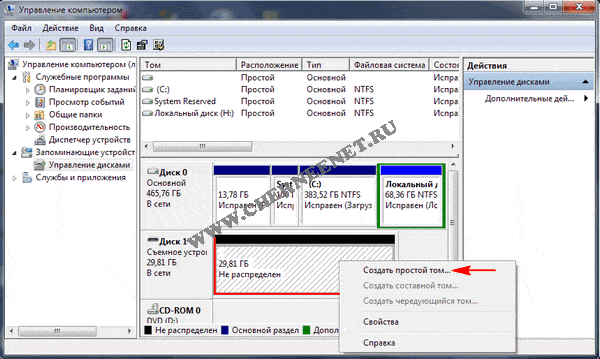
В мастере создания простого тома, нажимаем «Далее».
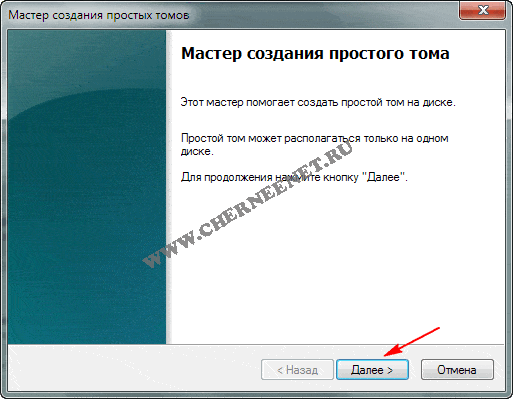
Тут ни чего не меняем и нажимаем «Далее».
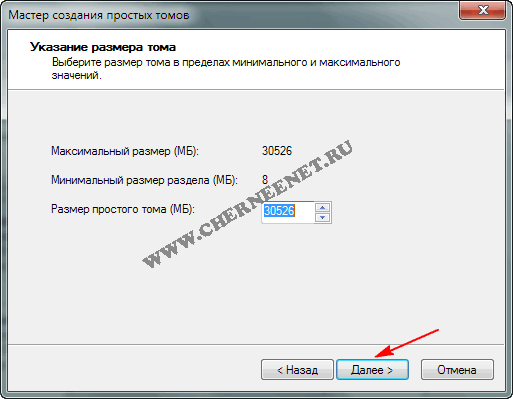
В этом окне можете назначить любую букву флешке и нажимаем кнопку «Далее».

Делаем те же настройки, плюс ко всему можете дать название флешки и нажимаем «Далее».
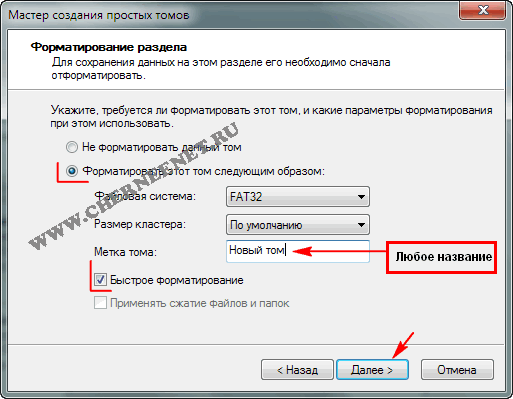
В этом окне жмем кнопку «Готово».
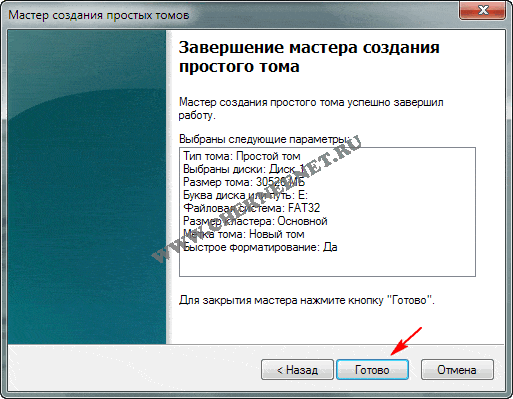
После всего проделанного, Ваша флешка отформатирована и готова к работе.
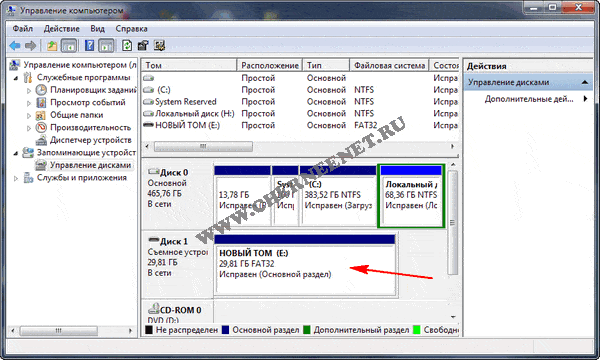
Вот и всё друзья, теперь Вы знаете как бороться с данной проблемой когда не форматируется флешка или внешний жесткий диск. Если, что то не понятно, пишите в комментариях, отвечу всем. Всем удачи!!!
Хотите получать новые статьи на свой почтовый ящик!
Уже подписалисьwww.cherneenet.ru
что делать, чтобы данные на носителе не пропали?
Достаточно распространенным явлением можно назвать ситуацию, когда пользователь вставляет USB-носитель, на котором хранится какая-то важная информация, в соответствующий порт, но система просит отформатировать флешку. Что делать в этом случае? Прежде всего – не паниковать. Дело в том, что при правильном подходе к решению этой проблемы данные, скорее всего, никуда не денутся. В крайнем случае их можно будет восстановить даже после форматирования. Предлагаемые далее методы, позволяют избежать необходимости форматирования с полным восстановлением всего того, что хранится на съемном устройстве.
Система не читает флешку (просит отформатировать): что делать?
Вообще, ошибкой многих пользователей является хранение важной информации или персональных данных на съемных носителях, поскольку они в большей степени, нежели жесткие диски, подвержены и программным сбоям, и физическим поломкам.

О физических повреждениях сейчас речь не идет, а вот что касается программных нарушений в работе с появлением сбойных секторов вследствие нарушения целостности файловой системы, здесь нужно применять соответствующие методы устранения неполадок. Предположим, компьютер просит отформатировать флешку. Что делать? Ведь полное форматирование уничтожит абсолютно все данные. Ладно бы, если применяется быстрое форматирование. Восстановить информацию в такой ситуации проще простого. Но ведь система предлагает произвести полное форматирование. В этом случае для начала можно использовать средства Windows с параллельным применением специального программного обеспечения для восстановления работоспособности и самого устройства, и восстановления файлов, которые на нем хранятся.
Флешка не открывается (просит отформатировать): что делать в самом простом случае?
Первая методика восстановления работоспособности накопителя состоит в использовании стандартного средства проверки диска, но запускаемого не через раздел свойств диска, а из командной строки, стартующей с правами администратора.
Для ее запуска можно использовать консоль «Выполнить» и команду cmd либо напрямую открыть файл cmd.exe в директории System32 основного каталога операционной системы.

Итак, комп просит отформатировать флешку. Что делать? Для начала нужно запомнить литеру диска, а затем в командной консоли прописать строку проверки носителя на предмет наличия ошибок с автоматическим их исправлением. Например, если устройство в системе значится под литерой Z, команда выглядит так: chkdsk z: /f. В зависимости от объема, процесс может занять достаточно много времени, так что придется потерпеть. По крайней мере в большинстве случаев программные сбои устраняются совершенно просто.
Наиболее популярные утилиты для восстановления съемных USB-носителей
Если же сбой невозможно исправить вышеописанным методом, придется использовать дополнительное программное обеспечение.
Среди наиболее популярных и максимально работоспособных программ можно выделить следующие:
- TestDisk.
- Handy Recovery.
- Active@ File Recovery.
- Recuva.
- R.Saver и R-Studio.
TestDisk
Теперь посмотрим на ситуацию, когда первая методика не сработала, и система снова просит отформатировать флешку. Что делать в такой ситуации? Одним из самых действенных методов многие специалисты называют использование программы TestDisk, которая работает в DOS-режиме.
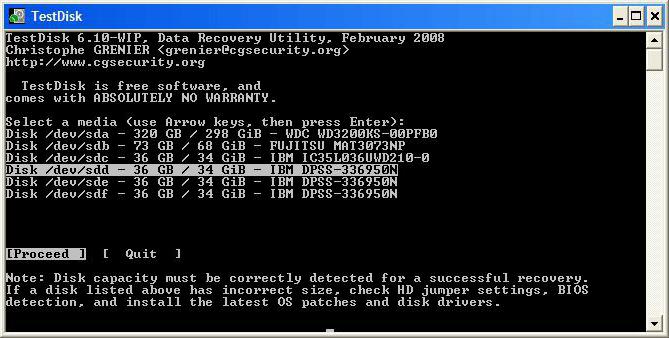
С этой утилитой все обстоит достаточно просто. Запускаем программу, стрелками выбираем наше устройство, указываем значение параметра для таблицы разделов (обычно Intel), выбираем восстанавливаемый раздел в виде всего носителя (Whole disk), для файловой системы выбираем параметр Other, что соответствует FAT32, а в конце прописываем полный путь к заранее созданному каталогу, в котором предполагается сохранить восстановленные файлы.
Handy Recovery
Теперь несколько слов еще об одной программе. Опять же, предполагается, что система просит отформатировать флешку. Что делать, если предыдущие методы не сработали? Можно посоветовать использование программы Handy Recovery.

После старта утилиты в основном окне выбираем съемный диск, нажимаем кнопку начала анализа, в результатах выбираем папку или файл, которые нужно восстановить (они будут помечены соответствующими маркерами), и жмем кнопку восстановления.
Active@ File Recovery
Посмотрим, что можно предпринять, если и предыдущая методика не дала результата, а система снова просит отформатировать флешку. Что делать в этом случае? Использовать программу Active@ File Recovery.
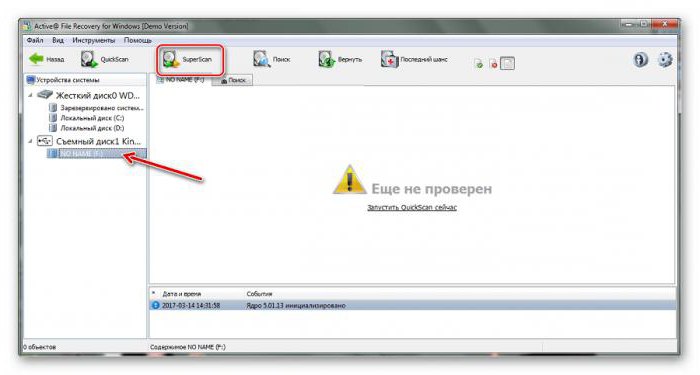
С ней тоже особых проблем быть не должно. В главном окне из меню слева выбираем съемный носитель и нажимаем кнопку суперсканирования (SuperScan), после чего указываем тип файловой системы, нажимаем кнопку запуска процесса, а затем используем функцию восстановления данных, вызывав ее из меню или сразу применяя сочетание клавиш Ctrl + R. После этого указываемый конечный каталог для сохранения данных, после чего совершенно спокойно можно заняться форматированием, если это действительно так необходимо.
Recuva
Программа Recuva среди обычных пользователей пользуется достаточно большой популярностью, поскольку она очень проста в использовании.
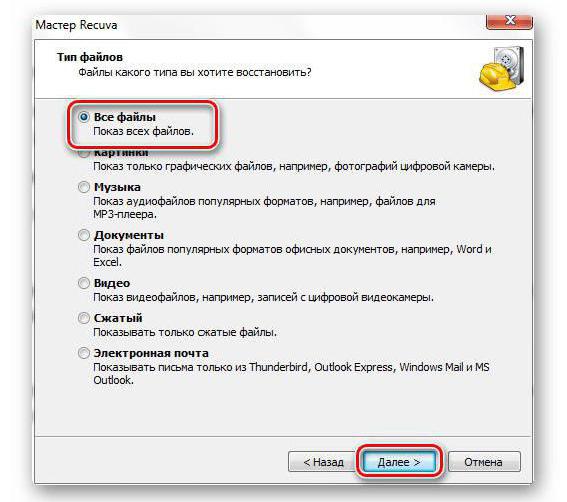
Для восстановления файлов можно задать определенный тип данных (например, аудио, видео или графика). Если требуется найти все, что можно восстановить, выбирается параметр «Все файлы». В результатах файлы, которые можно вернуть в исходное состояние, помечаются зеленым цветом. Те, что можно попытаться восстановить, - желтым, а не подлежащие восстановлению – красным.
R.Saver и R-Studio
Но приложение Recuva работает не всегда корректно, не говоря уже о том, что может не определять давно удаленные объекты. В такой ситуации лучше всего отдать предпочтение утилитам R.Saver и R-Studio, которые очень сильно похожи между собой.
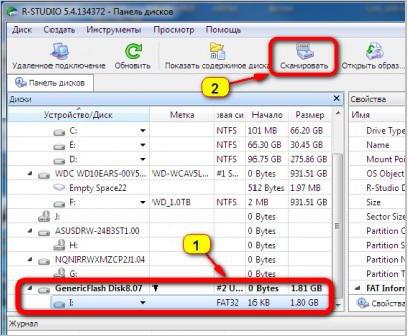
Именно эти две программы способны находить на съемных носителях даже те файлы, об удалении которых пользователь даже не догадывается. Конечно, времени процесс сканирования займет гораздо больше, зато результат для многих окажется совершенно неожиданным.
fb.ru
Что делать если не форматируется флешка
Windows не удается завершить форматирование флешки или карты памяти
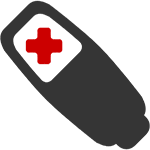 Если при попытке отформатировать USB флешку или карту памяти SD (или любую другую), вы видите сообщение об ошибке «Windows не удается завершить форматирование диска», здесь вы найдете решение этой проблемы.
Если при попытке отформатировать USB флешку или карту памяти SD (или любую другую), вы видите сообщение об ошибке «Windows не удается завершить форматирование диска», здесь вы найдете решение этой проблемы.
Чаще всего, это не вызвано какими-то неисправностями самой флешки и решается довольно просто, встроенными средствами Windows. Однако, в некоторых случаях может потребоваться программа для восстановления флешек — в этой статье будет рассмотрено оба варианта. Инструкции в этой статье подойдут для Windows 8, 8.1, и Windows 7.
Обновление 2017: я случайно написал еще одну статью на эту же тему и рекомендую к прочтению именно её, к тому же она содержит новые методы, в том числе для Windows 10 — Windows не удается завершить форматирование — что делать?
Как исправить ошибку «не удается завершить форматирование» встроенными средствами Windows
Прежде всего, имеет смысл попробовать отформатировать флешку с помощью утилиты управления дисками самой операционной системы Windows.
- Запустите «Управление дисками» Windows. Самый простой и быстрый способ сделать это — нажать клавиши Windows (с эмблемой) + R на клавиатуре и ввести diskmgmt.msc в окно «Выполнить».
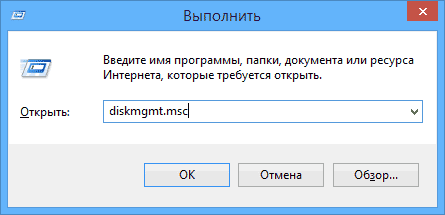
- В окне управления дисками найдите накопитель, соответствующий вашей флешке, карте памяти или внешнему жесткому диску. Вы увидите графическое представление раздела, где будет указано, что том (или логический раздел) Исправен или Не распределён. Кликните по отображению логического раздела правой кнопкой мыши.

- В контекстном меню выберите «Форматировать» для исправного тома или «Создать раздел» — для нераспределенного, далее следуйте указаниям управления дисками.
Во многих случаях описанного выше будет достаточно для исправления ошибки, связанной с тем, что не удается выполнить форматирование в Windows.
Дополнительный вариант форматирования
Еще один вариант, который применим в тех случаях, если форматированию USB накопителя или карты памяти мешает какой-либо процесс в Windows, но, при этом не удается выяснить, что это за процесс:
- Перезапустите компьютер в безопасном режиме;
- Запустите командную строку от имени администратора;
- Введите в командной строке formatf:. где f — буква вашей флешки или другого носителя информации.
Программы для восстановления флешки, если она не форматируется
Исправить проблему с форматированием USB флешки или карты памяти можно и с помощью специально предназначенных для этого бесплатных программ, которые сделают все необходимое автоматически. Ниже — примеры такого программного обеспечения.
D-Soft Flash Doctor
С помощью программы D-Soft Flash Doctor вы можете автоматически восстановить флешку и, при желании, создать ее образ для последующей записи на другую, исправную флешку. Каких-то подробных инструкций тут давать, я думаю, не нужно: интерфейс понятен и все очень просто.
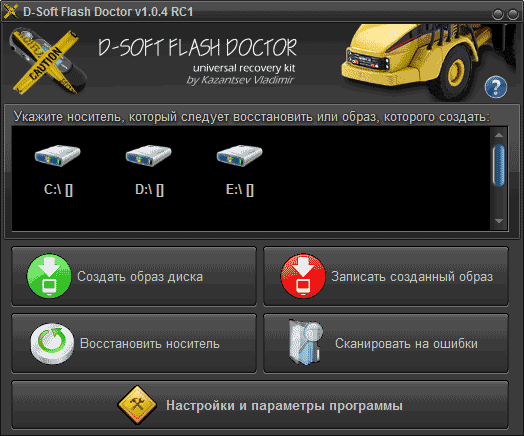
Скачать бесплатно D-Soft Flash Doctor вы можете в Интернете (проверяйте загруженный файл на вирусы), но ссылки я не даю, так как официального сайта я не нашел. Точнее, нашел, но он не работает.
EzRecover — еще одна работающая утилита для восстановления USB накопителя в тех случаях, когда он не форматируется или показывает объем равным 0 Мб. Аналогично предыдущей программе, использование EzRecover не представляет сложностей и все что нужно, нажать одну кнопку «Recover».
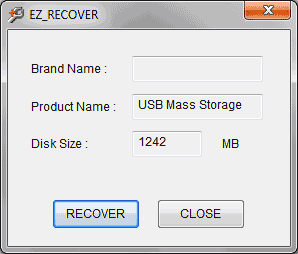
Опять же, ссылки, где скачать EzRecover не даю, так как официального сайта не нашел, так что при поиске будьте осторожны и не забывайте проверять загруженный файл программы.
Автор рекомендует прочесть:
JetFlash Recovery Tool или JetFlash Online Recovery — для восстановления флешек Transcend
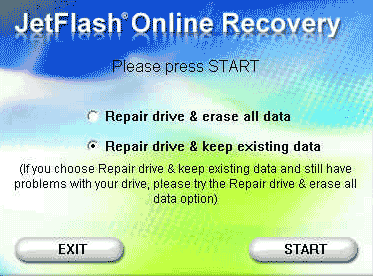
Утилита для восстановление USB накопителей Transcend JetFlash Recovery Tool 1.20 теперь носит название JetFlash Online Recovery. Скачать бесплатно программу можно с официального сайта http://www.transcend-info.com/products/online_recovery_2.asp
С помощью JetFlash Recovery вы можете попробовать исправить ошибки на флешке Transcend с сохранением данных или исправить и отформатировать USB накопитель.
В дополнение к вышеперечисленным, есть следующие программы для тех же целей:
- AlcorMP— программа для восстановления флешек с контроллерами Alcor
- Flashnul — программа для диагностики и исправления различных ошибок флешек и других накопителей с Flash-памятью, таких как карты памяти различных стандартов.
- Format Utility For Adata Flash Disk — для исправления ошибок на USB накопителях A-Data
- Kingston Format Utility — соответственно, для флешек Kingston.
Если ничто из описанного выше не смогло помочь, то обратите внимание на инструкцию Как форматировать флешку, защищенную от записи .
Надеюсь, эта статья поможет вам решить проблемы, которые возникли при форматировании флешки в ОС Windows.
А вдруг и это будет интересно:
Не форматируется флешка, sd карта: что делать?
Если у вас не форматируется флешка, карта памяти или жесткий диск, нужно выяснить причину, по возможности исправить ошибку и отформатировать носитель. На сайте Softdroid.net есть несколько руководств на эту тему, мы просто составили подборку полезных материалов. Они решат вашу проблему с невозможностью форматирования флешки или другого носителя.
Флешка не форматируется: «не удается завершить форматирование»
Купили новую sd карту, проработала на отлично 2 месяца, а потом на нее перестали загружаться файлы, удалились все документы, а теперь она не форматируется. пробовали с телефона и с компьютера. Все данные видны, все можно скопировать на комп, но на нее ничего не загружается, а при форматировании пишет «Windows не удается завершить форматирование». Телефон Lenovo A1000.
Очень часто проблема начинается с сообщения «Windows не удается завершить форматирование диска». Если вы не можете выяснить, почему не форматируется флешка, нет особого смысла выяснять истинную причину, из-за которой Windows отказывается производить форматирование флешки. Скорее всего, можно обойти предупреждение системы, используя альтернативные инструменты для форматирования.
Для начала прочтите статью:
Это полезный материал, содержащий полезную информацию: что такое форматирование, как форматировать флешку корректно, какие программы для этого предназначены. Есть ли в ОС Windows инструменты для форматирования? Выбор файловой системы: FAT, NTFS или нечто иное? В конце статьи — ответы на вопросы, связанные с форматированием флешек.
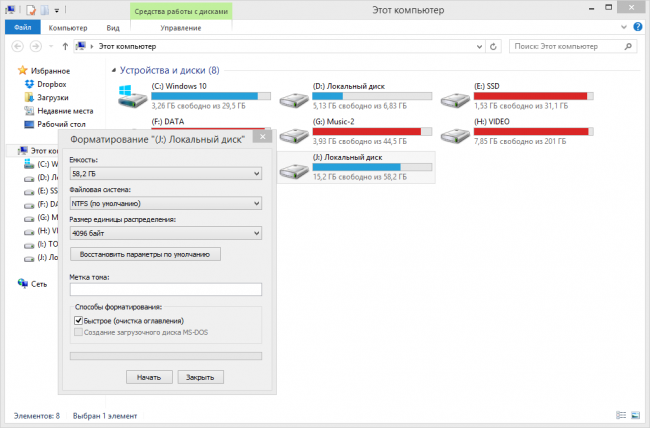
Диск защищен от записи: Windows не может отформатировать флешку
Еще одна распространенная проблема, из за которой флешка не форматируется — диск защищен от записи. Будет полезно почитать, как снять защиту записи.
Вкратце, решение проблемы таково: восстановить запись и форматирование можно, отредактировав Реестр, с помощью утилиты diskpart или через утилиту, встроенную в Windows — diskmgmt.msc.
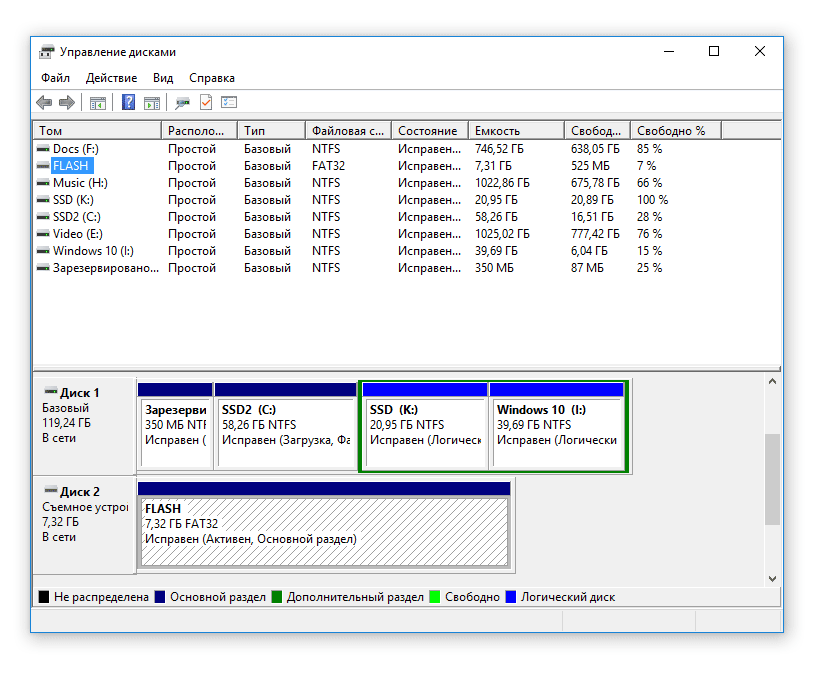
Не форматируется sd карта телефона — что делать?
Обладатели мобильных устройств часто жалуются нам, что у них не форматируется sd карта на телефоне или планшете. При этом, встроенные средства мобильного устройства оказываются бесполезными — они скромны по функциональной части. Вот пример письма от читателей:
Не форматируется флешка microsd sony 64 gb 70 mb. Невозможно отформатировать ничем. Файлы вроде удаляются и записываются. Но после повторной установки в картридер опять все на месте.
Если не форматируется карта памяти на телефоне, совет будет следующим: возьмите картридер, присоедините sd карту к компьютеру и с помощью программы SD Format отформатируйте карту памяти.
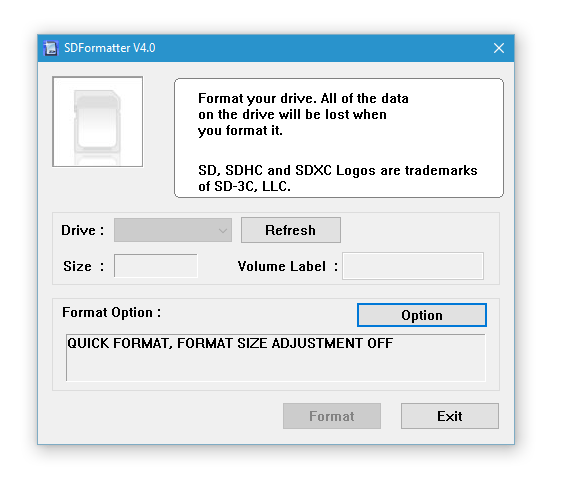
Утилита SD Format станет универсальным решением. Она, как правило, полезна в ситуациях, если microsd не форматируется стандартным способом и другие утилиты отказываются производить форматирование.
Вопрос — Ответ
У меня флешка микросд Transcend на 8 GB. Использовалась на автомобильном видеорегистраторе. Проблема в том, что после форматирования данной флешки файлы остаются. Они читаются, копируются и даже удаляются, но когда я переподключаю флешку к компьютеру, файлы вновь появляются. Пробовал форматировать в разные файловые системы, пишет, что отформатировано успешно, но после переподключения остается все на своих местах. Подскажите, пожалуйста, что делать, если флешка не форматируется.
Ответ. Если вы используете Mac OS, то операционная система автоматически записывает служебные файлы на карту памяти, поэтому даже после форматирования они остаются (появляются) на ней.
Попробуйте отформатировать карту памяти под Windows или используйте другое приложение для форматирования, например, SDFormatter.
Некоторые вирусы могут использовать вашу флешку как рассадник своего вредоносного кода, поэтому есть смысл проверить ее на вирусы, подключив к ПК.
Кроме того, видеорегистратор может самостоятельно записать файлы, без вашего разрешения. К сожалению, вы не уточнили, какие файлы копируются на флешку — поэтому выявить истинного «виновника» не мы не поможем.
Если не форматируется флешка, что делать
Автор Валентин Добровольский November 20, 2013
Устройства хранения данных на основе твердотельной памяти с каждым днем становятся все популярнее. Действительно, намного удобнее работать с подобным компактным устройством, чем, например, с классическими компакт-дисками.  Однако, будучи электронными устройствами с ограниченным ресурсом, они подвержены периодическим сбоям. Пользователи «со стажем» знают, что для восстановления работоспособности иногда вполне достаточно банальной переразбивки разделов. Тем не менее, если бы все всегда было так просто, то вопрос «Не форматируется флешка, что делать?» не задавался бы столь часто. В данной статье мы рассмотрим, как восстановить работоспособность носителя своими силами. Сразу оговоримся, что вероятность успешного решения проблемы зависит от природы поломки. Иногда на вопрос «Не форматируется флешка что, делать?» можно порекомендовать лишь выбросить устройство и приобрести новое. Причем независимо от того, кто занимается ремонтом.
Однако, будучи электронными устройствами с ограниченным ресурсом, они подвержены периодическим сбоям. Пользователи «со стажем» знают, что для восстановления работоспособности иногда вполне достаточно банальной переразбивки разделов. Тем не менее, если бы все всегда было так просто, то вопрос «Не форматируется флешка, что делать?» не задавался бы столь часто. В данной статье мы рассмотрим, как восстановить работоспособность носителя своими силами. Сразу оговоримся, что вероятность успешного решения проблемы зависит от природы поломки. Иногда на вопрос «Не форматируется флешка что, делать?» можно порекомендовать лишь выбросить устройство и приобрести новое. Причем независимо от того, кто занимается ремонтом.
Одна из распространенных причин проблем с форматированием, которая, увы, часто оставляется без должного внимания, заключается в особенностях работы контроллера портов USB. Представим, что пользователь задается вопросом: «Не форматируется флешка, что делать?» Прежде чем искать программы или обращаться за помощью к гуру, необходимо сделать простое действие – переподключить устройство в другой свободный разъем USB. Дело в том, что выходы портов подключены к нескольким контроллерам, которые кроме всего прочего выполняют распределение питания. Таким образом, вполне может возникнуть ситуация, когда флешка находится на энергетическом «голодном пайке», что является причиной сбоев.  Приведем пример: есть ноутбук. На каждой его боковой стороне расположены по три разъема USB 2.0. Представим, что с одной стороны к двум подключен внешний оптический привод, а к третьему – флешка. Привод, согласно спецификации, потребляет не менее 1 Ампера, то есть по 500 мА на разъем. Это является теоретическим пределом данной версии стандарта. Флешка в подобной ситуации может просто недополучать мощность из-за потери напряжения, так как все три порта внутри сведены к одному контроллеру. И невозможность корректно отформатировать ее вовсе не завершает список возможных проблем. Очень часто в этом случае люди ищут ответ на более неприятный вопрос: «Флешка не определяется, что делать?» А решение простое. Нужно отключить от соседних портов все остальные устройства и попробовать выполнить форматирование. Также можно попробовать включить флеш-устройство в порт на другой стороне корпуса ноутбука.
Приведем пример: есть ноутбук. На каждой его боковой стороне расположены по три разъема USB 2.0. Представим, что с одной стороны к двум подключен внешний оптический привод, а к третьему – флешка. Привод, согласно спецификации, потребляет не менее 1 Ампера, то есть по 500 мА на разъем. Это является теоретическим пределом данной версии стандарта. Флешка в подобной ситуации может просто недополучать мощность из-за потери напряжения, так как все три порта внутри сведены к одному контроллеру. И невозможность корректно отформатировать ее вовсе не завершает список возможных проблем. Очень часто в этом случае люди ищут ответ на более неприятный вопрос: «Флешка не определяется, что делать?» А решение простое. Нужно отключить от соседних портов все остальные устройства и попробовать выполнить форматирование. Также можно попробовать включить флеш-устройство в порт на другой стороне корпуса ноутбука.
Уронили флешку на пол…
Иногда достаточно случайно уронить или ударить носитель, чтобы внутренняя пайка контактов нарушилась. Обычно сама микросхема остается невредима, а вот в месте крепления разъема USB к платке происходит надлом, и питание не поступает. В этом случае необходимо аккуратно вскрыть корпус тонким ножом и при помощи увеличительного стекла просмотреть состояние пайки. Если есть надлом, то соединение нужно восстановить.
 Программный способ «ремонта»
Программный способ «ремонта»
Прежде чем пытаться форматировать флешку программами, необходимо проверить ее на наличие логических ошибок. Для этого в системе Windows нужно нажать Win+R и в появившейся строке набрать «chkdsk» с ключами /f и /r для нужной буквы диска. Рассмотрим на примере, если не форматируется флешка, что делать. В вызванной строке запуска необходимо набрать chkdsk F: /f /r и нажать Enter. Здесь буква F соответствует твердотельному носителю. Продолжительность проверки и восстановления зависит от объема и скорости устройства. После сообщений об успешном завершении можно форматировать обычным способом через меню свойства нужного диска в списке «Компьютер».
При невозможности выполнить форматирование можно воспользоваться программой USB Disk Storage Format Tool от компании HP. После установки и запуска следует в списке устройств (Device) выбрать свою и попробовать выполнить команду «Формат». Файловую систему менять не обязательно.
Иногда работа флешки нарушается из-за ошибок внутренней микропрограммы. В этом случае можно попытаться выполнить перепрошивку. В Интернете есть специализированный сайт, где можно подобрать версию файла прошивки под модель флешки и, следуя инструкции, перепрограммировать контроллер. Способ эффективный, но, как и все остальные, не дает 100% гарантии успешного решения.
Независимо от итогов, мы рекомендуем поступить следующим образом: покупаем два твердотельных носителя, делаем загрузочную флешку из одного из них, записываем программы для диагностики и восстановления и периодически выполняем сервисное обслуживание.
Похожие статьи
Источники: http://remontka.pro/windows-unable-to-format-usb/, http://softdroid.net/ne-formatiruetsya-fleshka-sd-karta-zhestkiy-disk, http://www.syl.ru/article/114564/esli-ne-formatiruetsya-fleshka-chto-delat
it-radar.ru