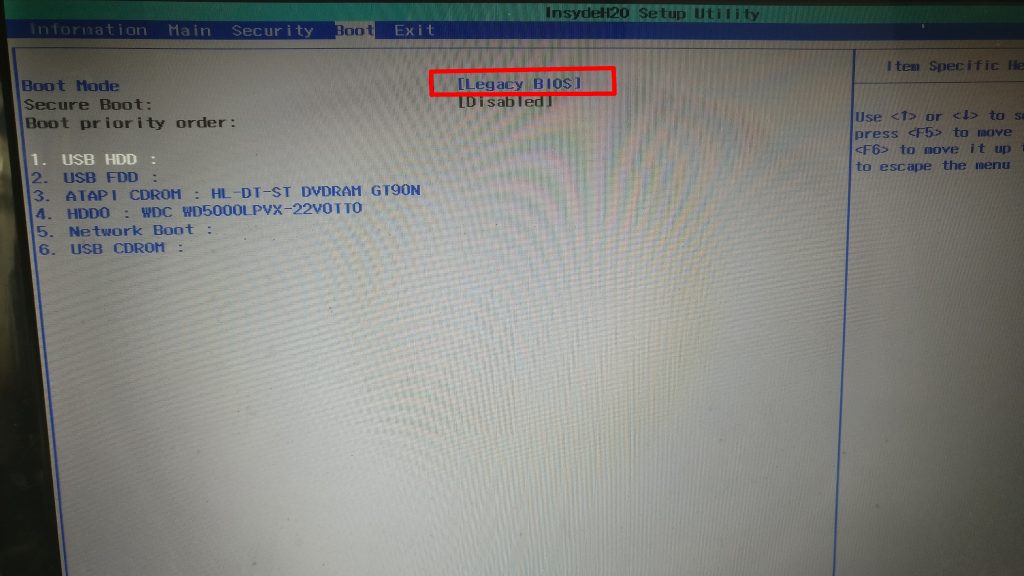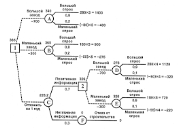Срок доставки товара в течении 1-3 дней !!!
|
|
Не могу отформатировать флешку: что делать и как быть? Что делать если не форматируется флешка
Что делать если не форматируется флешка?

Привет всем!!! Если вы читаете этот материал. То я догадываюсь что у вас проблемы с «USB-накопителем».
В наше время мы постоянно обмениваемся информацией, везде и каждый день. В социальных сетях, по смс и т.д. А также постоянно пользуемся «флешками» . Ну это и естественно. Передача, обмен данными и т.д.
Новые технологии и глобальный переворот в мире техники , за последние десять лет. Просто заставляют нас с вами пользоваться «USB-накопителями», «жёсткими дисками» и т.п.
Но к сожалению, не что не вечно. Какие то сбои, поломки, заставляют нас приобретать новые «гаджеты», а старые выкидывать или сдавать в ремонт.
Так и в нашем случае, есть флешка которая не хочет форматироваться привычным для нас способом. Остается либо сдать в ремонт, где с нас срубят половина стоимости самого девайса, либо к сожалению выкинуть и купить новую. Но этот вариант затронет ваши финансы.
А представляете, если флешка будет ломаться постоянно.
Погоня за дешевизной и не качественной китайской сборки и не факт, что ваша флешка прослужит долго . Так и придется постоянно покупать или ремонтировать.
Нет, я предлагаю перед тем как выкинуть флешку, попробовать самим отформатировать её через специальные программы. Это не так трудно. И займет не больше часу. А главное бесплатно.
В материале представлю полное описание с картинками и полное руководство по форматированию флешки.
И так начнем восстанавливать наш девайс в нормальное рабочее состояние.
Если у вас на флешки нет важных материалов, то приступаем к восcтановлению.
Что делать если не форматируется флешка?
Как обычно вставляем USB-накопитель в разъём .Начинаем копировать с флешки данные (музыку, фильмы и т.д.) на компьютер. И компьютер выдает нам вот такую табличку.

Диск защищён от записи и предлагает нам снять защиту или воспользоваться другим диском.
А как снять защиту? Большинство пользователей подумают. И о какой защите вообще идет речь. Вроде не ставил пороли и не как не защищал.
Вторым шагом мы идем в компьютер и пробуем «отформатировать» обычным для нас способом .
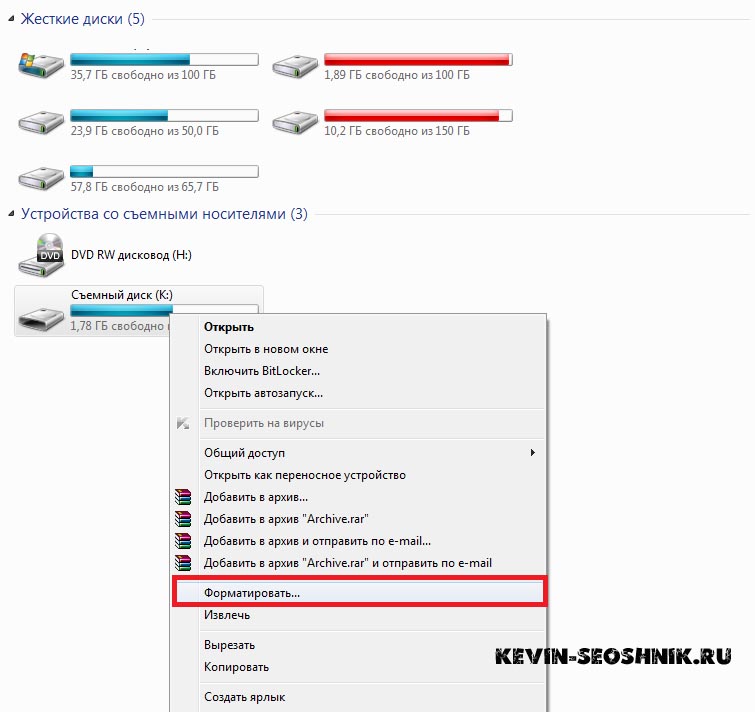
Но и тут не удача.

Диск защищён от записи. Словно приговор!
Все усилия проделаны, но флешка также остается не доступной для форматировании. Обычно дальше следует выкинуть флешку.
Но давайте попробуем её отформатировать с помощи сторонних программ. В некоторых случаях, это может помочь.
Еще раз вспоминаем, нет ли на флешке нужных нам данных, и приступаем к оживлению нашего девайса.
Форматируем флешку с помощи сторонних утилит.
- HP USB Disk Storage Format Tool — Простая утилита для форматирования дисков. Также используется для создания мультизагрузочных Windows флешек. Форматирует в файловую систему «FAT» «FAT32» и «NTFS». Также поможет восстановить истинный размер флешки.

Это надо знать: Если у вас стоит Windows XP, то программа запускается двумя щелчками мышки по ярлыку (как обычно). Если стоит Windows 7, то нужно распаковать архив на рабочий стол и запустить программу от «Имени Администратора».
Кликаем правой мышкой по ярлыку, в появившемся окне выбираем «Запуск от имени Администратора».
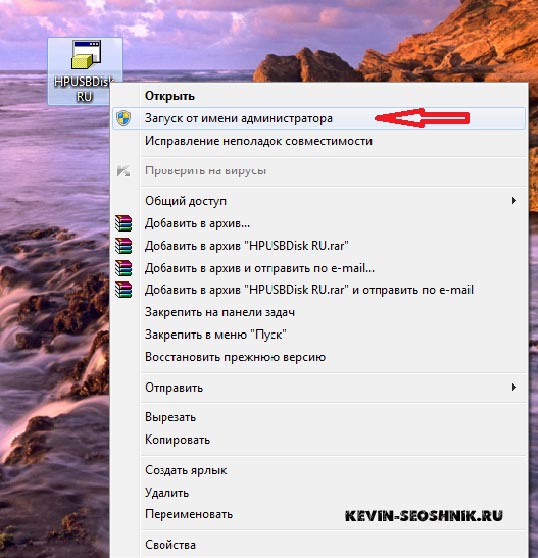
Интерфейс довольно простой, не смотря что программа «HP USB Disk Storage Format Tool» на английском языке. (Нашёл русскую версию).
В нашем случае нужно определить букву идентификатора флешки. Если забыли переходим в мой компьютер и смотрим букву флешки.

- Device - выбираем нашу флешку.
- File system - выбираем нужную файловую систему обычно "FAT32".
- Жмём start - Начать процесс.
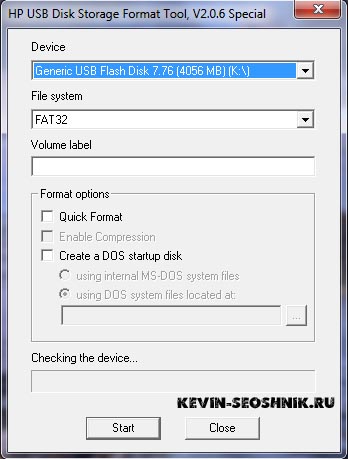
Подтверждаем действия нажатием кнопкой «ДА»
Могут возникнуть такие проблемы:
«Device media is write-protected - Устройства защищены от записи».
Если флешка не форматируется, ставим галочку «Quick Format» (быстрое форматирование). Также рекомендуется поменять файловую систему «FAT» и «NTFS».
Если не помогло, переходим к следующей программе.
- JetFlash Recovery Tool — Программа для форматирования USB Flash накопителей. Помогает восстановить истинный размер флешки. ( Бывает так что флешка 32 гб, а показывает всего 10 гб).

Запускаем программу.
Программа определила нашу флешку. Если не определила, то пропускаете этот момент и переходим к другой программе, чуть ниже.
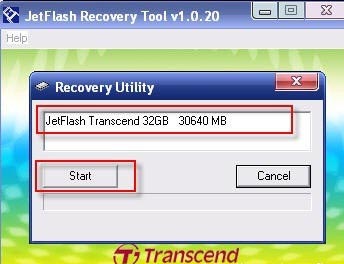
Если программа определила вашу больную флешку, то это хороший признак. Дальше следуем подсказкам программы .

Как видно на скриншоте «JetFlash Recovery» помог мне реанимировать мою флешку и полностью восстановил полный объём памяти. Ну это не означает что вам поможет эта утилита. Если нет, то пробуем следующую программу.
- Flash-Doctor — Простой понятный интерфейс, полностью на русском языке. Поможет восстановить вашу флешку.

-
Программа поможет определить битые кластеры на вашем флешь носителе.
-
Также с помощью утилиты можно создать образ диска.
-
Записать созданный образ.
-
Можно просканировать вашу флешку на наличие ошибок.
Запускаем «Flash-Doctor». Выбираем нужный диск (флешку) в нашем случае буква «К»
Дальше два варианта развития событий:
- Сканируем флешку на наличие ошибок и узнаём, какие кластеры повреждены.
- Перейдём сразу к форматированию.
Запускаем «Flash-Doctor».
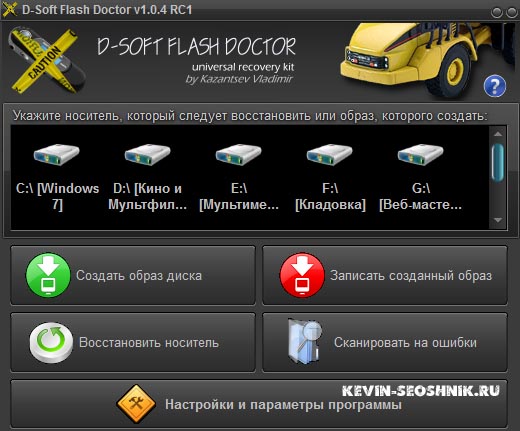
Перед тем как отформатировать флешку, я решил просканировать носитель на наличие ошибок.
И программа показала, что есть, битые сектора.
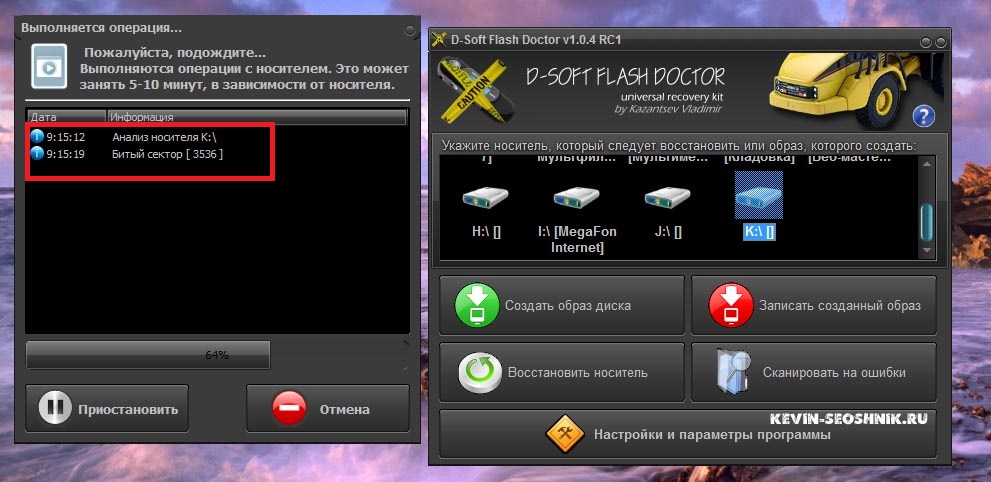
После сканирования пробуем «восстановить носитель»
После окончания операции по восстановлению флешки, рекомендую еще раз просканировать вашу флешку на наличие ошибок.
Как видно на скриншоте, программа полностью восстановила битые сектора и форматнула, с тем же размером которая была при покупке.
Как выходят из строя ucb накопители
- Немного нужных подсказок, с чем я сталкивался в своей деятельности.
- Первым делом желательно вспомнить были ли механические удары, были ли воздействие влаги (воды). Это очень важный момент.
- Также флешка может быть заражена вирусом .Для этого стоит попробовать отформатировать её на другом компьютере.
- Также можно поиграться с разъёмами (засуньте в другой порт, желательно на другом компьютере.)
- Просканируйте каким нибудь антивирусом. (Аваст ,Касперский)
В моей практике были и такие случаи:
Засунул флешку в ucb разъём ноутбука и немного надавив на корпус флешки в низ. Индикатор (лампочка) заморгала. (Начался процесс обмена данными (синхронизация). Оказалось что плохие контакты.
В роди не значительные действия, но помогло мне выявить причину поломки флешки.
P.S. Возможно утилита HP USB Disk Storage Format Tool , JetFlash Recovery Tool, Flash-Doctor, не помогут вам восстановить поврежденную флешку. Но сильно не расстраивайтесь, это только три способа форматирования и восстановления флешки из сотни .Так же, есть еще пару качественных утилит. Есть еще онлайн сервисы, по определению чипсетов фирмы и т.д.
Но это уже совсем другая тема.
Если есть вопросы, пишите в комментариях, задавайте вопросы . Посоветуйте еще какую нибудь программку, для полного комплекта.
И не спишите выкидывать или нести в ремонт ваши гаджеты. Всё в ваших руках.
kevin-seoshnik.ru
Как отформатировать флешку, если она не форматируется
Стандартные средства Windows
К стороннему ПО мы всегда успеем прибегнуть, но стоит ли? Ведь в Виндовс встроена отличная утилита, о которой многие просто забывают. Нам нужно попасть в «Управление дисками». Итак, Вы должны проделать следующие действия: - Запускаем проводник;
- Переходим в «Этот компьютер» посредством клика на сопутствующий значок в левом столбце;
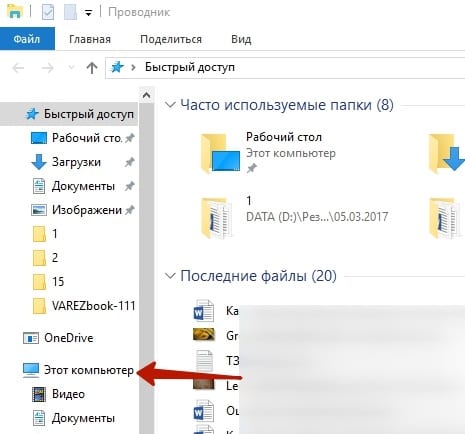
- Открываем вкладку «Компьютер», далее кликаем по иконке с подписью «Управление»;

- Откроется новое окно с множеством элементов, Вам следует с левой стороны выбрать «Управление дисками»;
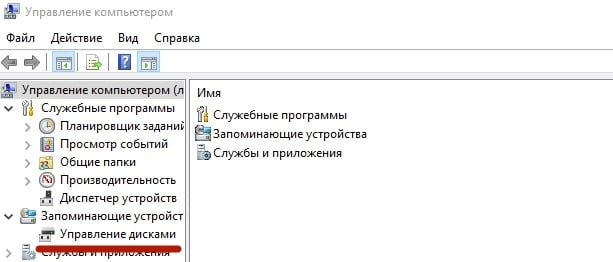
- Информация в окне обновится, и Вы получите доступ к управлению всеми носителями: встроенные и переносные жёсткие диски, флешки;
- Кликните правой кнопкой мыши на Ваш съёмный носитель, который необходимо отформатировать и выберите сопутствующий пункт в контекстном меню;

- В диалоговом окне нажмите «Да» для подтверждения своего желания форматировать диск;
- Выберите нужную файловую систему и размер кластера. Если не знаете, что это такое – оставьте всё, как было. Советуем снять галочку напротив «Быстрое форматирование», чтобы были очищены все разделы съёмного носителя. В таком случае операция отнимет заметно больше времени;
- Готово!
USB Flash Drive Repair Tool
Не будем вдаваться в подробности, что такое низкоуровневое форматирование и в прочие ненужные Вам термины. Единственное, чего мы хотим – добиться положительного результата и заставить съёмный носитель работать. Вам нужно выполнить следующие действия:- Скачать утилиту отсюда. Она будет первая в списке. Установка не требуется;
- Запустите загруженное ПО, распаковав его из архива;
- Далее у нас есть два варианта действий – нажать на кнопку «Format» или «Restore». Первая произведёт аналогичный эффект, какого Вы могли добиться, воспользовавшись прошлой инструкцией; вторая – позволит нам восстановить вышедшие из строя разделы благодаря тому самому низкоуровневому форматированию. Поэтому мы и выбираем «Restore»;
- К сожалению, в программе нет возможности выбора диска при активации режима восстановления. Единственный вариант – загрузить ПО на флешку и заново запустить его;
- Подтвердите своё желание восстановить устройство, нажав на кнопку «Yes»;
- Дождитесь завершения процесса;
- Отформатируйте карту памяти стандартным способом.
Командная строка от имени Администратора
Вы не знакомы с командной строкой? Не проблема, благодаря нашей инструкции Вы с лёгкостью управитесь с нею. Начнём:- Кликаем ПКМ (правая кнопка мышки) по меню «Пуск»;
- Выбираем там «Командная строка (Администратор)»;
- Вводим: «diskpart»;

- Далее – «list disk»;
- В окне появится новая информация, где будут указаны все носители (в их числе и съёмные). Вам нужно определить, где флешка. Как правило, она будет последней в списке. Впрочем, размер информации сразу выдаёт её;
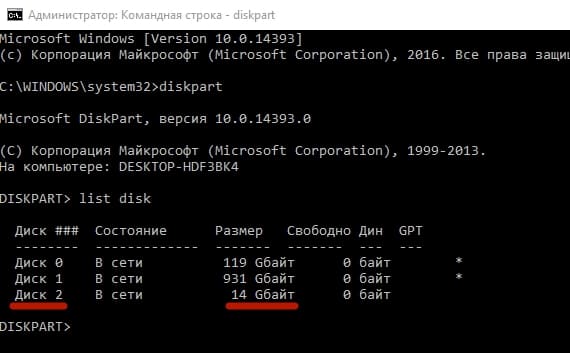
- Чтобы выбрать носитель пишем команду «select disk 2 (у вас может отличатся нумерация»;
- Далее мы должны отключить защиту от записи. Зачастую именно она становится корнем проблемы. Для этого вводим «attributes disk clear readonly»;
- Ожидаем появления надписи: «Атрибуты диска успешно очищены»;
- Теперь заходим в проводник Windows и проводим форматирование стандартными средствами;
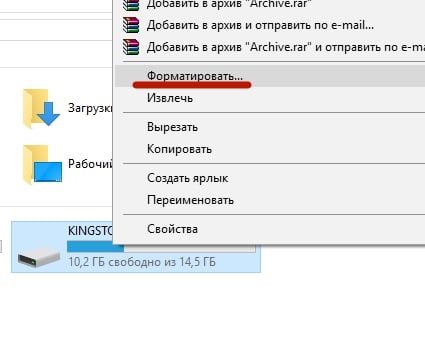
Не форматируется флешка, что делать


Спешу сообщить, что выкинуть ее с безнадежным лицом рановато, исправить проблему можно и вполне реально. Конечно, это не всегда удается, но всё же попытаться можно. Сейчас я расскажу вам о нескольких способах. Сразу хочу сказать, что самое интересное находится в конце статьи, так что рекомендую прочитать до конца. Будет интересно…
Первым делом решите для себя, является ли хранящаяся на флешке информация чрезвычайно важной для вас, потому что далее я буду описывать утилиты, которые могут восстанавливать ваши файлы полностью или частично, тут как повезет (зависит от серьезности проблемы). Есть и другие программы, пользоваться которыми гораздо быстрее, но они полностью уничтожат все данные, которые были записаны на USB -накопителе. Так что определитесь с этим, но на будущее вот вам дельный совет – никогда не храните важную информацию на одном дисковом накопителе. Это касается не только флешек, но и жестких дисков, обычных DVD-дисков и т.д.
Сейчас в интернете существуют самые разные сервисы, которые позволяют бесплатно хранить любые файлы. К ним также относятся файлообменники, но есть и сервисы, к которым доверие возрастает с первого слова – например Google. Он предоставляет своим пользователям бесплатную услугу, которая называется Google Documents.
Также можете пользоваться Яндекс. Диск — ом. Уже около года использую этот сервис для обмена информации и в принципе меня он полностью устраивает. Если вы еще не зарегистрированы, то сделайте это сейчас. Ссылка на сайт здесь. Если будут трудности в использовании этого ресурса, пишите в комментариях, напишу инструкцию.Это было небольшое отступление, теперь давайте приступим к делу.
Восстановление работы флешки
Многие кто столкнулись с проблемой, когда не форматируется флешка, задаются вопросом, а что будет с моими данными на флешке? Поэтому стоит рассказать и об этом. Информация ниже будет так же полезной для пользователей, которые не могут отформатировать свою флешку.
Как и говорил выше, сначала поговорим о том, как отформатировать флешку и сохранить хотя бы часть файлов, которые были там записаны. Самый простой и банальный способ не подразумевает скачивание дополнительных программ и в большинстве случаев очень эффективен. Через меню «Пуск» проходим в «Панель управления», затем – «Система и безопасность» — «Администрирование» — «Управление компьютером» — «Управление дисками».
Теперь ищем букву, идентифицирующую нашу флешку в компьютере.


Также можете зайти в Компьютер и глянуть там.


Приступим к проверке флешки на ошибки. Заходите в «Пуск» — «Выполнить», введите cmd и нажмите «Enter». Или воспользуйтесь горячими клавишами «Win» + «R».


В открывшимся окне надо ввести команду chkdsk, указать какой носитель информации надо проверить и указать параметры.
Вот так выглядит команда полностью, которую нужно ввести: chkdsk G: /f /r
Когда введете, нажмите Enter. После чего надо будет немного подождать. Если утилита будет долго думать, то не стоит её закрывать, ждите когда она закончит проверку.


На скриншоте выше посмотрите как примерно будет выглядеть у вас.
Если очень повезет, то утилита исправит ошибки во флешке и тем самым система распознает флешку и после чего сможете скопировать драгоценные данные на жесткий диск или другой носитель информации. Далее рекомендую всё же отформатировать флешку, после чего можно будет пользоваться ей снова. Но удача может отвернуться от вас – тогда без помощи стороннего программного обеспечения и танцев с небольшим бубном нам не обойтись.
Подробно объяснять, как пользоваться каждым программным обеспечением я не буду, так как статья растянется на 30-40 страниц, а может быть и больше. Я приведу примеры и расскажу основные их функции.
Программное обеспечение для восстановления данных
Самая распространенная и качественная утилита по восстановлению данных, на мой взгляд, это EasyRecovery. В программе есть также возможность тестирования потенциальных аппаратных проблем, анализ файловой структуры и многое другое.


Надо не исключать возможность восстановления данных, если вы даже отформатировали флешку. Допустим, некоторые программы построены по принципу: форматирование, а уже потом пробует восстановить данные. Если вы нашли такую программу, то лучше отложить её напоследок.
Кстати, для скептиков, на блоге есть статья с видео, где можно наглядно увидеть, как я делал восстановление данных, когда отформатировал флешку: «Как восстановить данные».
Существует, конечно, масса других программных продуктов для восстановления, но тут останавливаться не буду. Да, если вам надо отформатировать или восстановить данные, в любом случае пробуйте разные программы. Если не помогла одна, то должна помочь другая – именно так вы должны и думать. В противном случае её проще выкинуть, потому что времени на восстановление или форматирование может потребоваться много.
Форматирование флешки
Теперь другой выход из ситуации – полное форматирование флешки, при этом есть вероятность ее спасения, но ценой уничтожения файлов.
Для начала могу вам посоветовать программу HP USB Disk Storage Format Tool. Скачать программу можно здесь. После запуска программы, выбираете в Device — вашу флешку. Если серьёзная проблема с флешкой, то её там может и не быть. В этой ситуации переходите к другой программе, потому что эта вам уже не поможет.
Далее выберите файловую систему (File system): NTFS или FAT32. В Format options сначала поставьте галочку «Quick Format» и попробуйте отформатировать флешку, нажав «Start». Если появилась какая-либо ошибка, то попробуйте убрать галочку «Quick Format» и повторяете нажатие на кнопку «Start».
Программа EzRecover. Программа будет полезной, когда у вас не только не форматируется флешка и что делать не понятно, а еще хуже – она к тому же некорректно отображается в «Моем компьютере», либо система сообщает вам, что ее суммарный объем памяти меньше мегабайта, чего в XXI веке даже теоретически быть не может. Эта программа интуитивна, с ней вы точно справитесь.
Так же запасной вариант могу предложить JetFlash Recovery Tool. Она полностью отформатирует ваш накопитель, приведет его в порядок, «подлатает», если можно так выразиться, но всю информацию сотрет.
Таких программ на самом деле очень много! Вам предстоит поискать их названия в интернете.
Более глубокий анализ и решение проблемы
Самое сложное, но и самое интересное я оставил напоследок. Нам понадобится сайт, на котором очень много информации по различным проблемам связанных с флешками. Ссылка на сайт тут.
Теперь перейдите в меню справа на страницу «Detect VID&PID».


Теперь скачайте любую программу, для того чтобы узнать VID и PID вашей флешки. Таким способом вы узнаете производителя и идентифицируете контроллер. Выше я рассматривал программы, которые подходят для разных производителей флешек, а сейчас вы будете искать программу, которая работает именно с вашей флешкой.
Все эти программы работают однотипно, когда скачаете программу, подсоедините флешку к вашему компьютеру и запустите программу. В ней вы должны найти информацию о VID и PID. Если программа не смогла показать эти данные, то пробуйте скачать другую. Можете например попробовать ChipGenius.
Давайте, рассмотрим пример работы одной такой программы. Итак, я скачала программу, запускаю, сверху нажимаю «Получить информацию о флешке».


После чего появится информация, которая касается этой флешки. Я специально выделил данные на скриншоте ниже, чтобы вы на них обратили внимание или запомнили, так как они нам сейчас понадобятся.


Сейчас надо узнать, какая программа работает с этой флешкой. Для этого заходите на сайт, о котором я говорил выше и нажимаем «iFlash».


Введите VID и PID, после чего нажмите «Search».


Хочу сразу сказать, маленькую, но не приятную новость. Эти программы могут ошибаться, то есть те данные которые сейчас вы видите, возможно не все правильные. Иногда, чтобы узнать контроллер, надо её разобрать и посмотреть очень внимательно на наличие разных надписей. Но это делаете в самом последнем случае, если ничего не получается.
Немного отвлекся. Сейчас мы определимся, какая вам нужна программа. Узнав данные о флешке, теперь смотрите в списке, какая программа подойдет для работы с флешкой. Пользуйтесь поиском, так как ручной поиск может занять не одну минуту.


В том случае, если программы нет в списке (последний столбец), тогда придется искать в интернете. Также у производителей флеш носителей, есть программы для работы с флешками, короче, поиск вам в помощь 😉 .После скачивания запустите программу. Дальше рассказывать как пользоваться с 1000-ми программами, как понимаете я не буду. Основной принцип: вставили флешку (иногда требуется установить драйвер – спросят при открытии или установке программы). Программа должна найти вашу флешку, а дальше уже делаете все на интуитивном уровне. Если не получается, то заходите на сайт откуда её скачали и через поиск пробуйте найти статью (инструкцию), как ей пользоваться. Также пробуйте поискать в гугле или яндексе.
Важно! После всех операций надо удалить утилиту (если она была установлена на компьютер) с драйвером. Если вы её оставите, то в дальнейшем возможна проблема с определением других USB устройств.
Если роняли или ударяли флешку
Очень часто по случайности любой пользователь роняет флешки и иногда из-за падения, флешка может перестать работать. Если были какие-то падения и вы о них вспомнили, то можно разобрать флешку и посмотреть визуально на наличие отсоединенных или отвалившихся деталей. У меня уже раза два были проблемы с флешками, когда контакты были отпаяны.
Кстати, такая проблемка была на одной из моих флешек, никакие программы не помогали ее привести в чувства. Чтобы разобрать флешку, вам понадобится ножик или плоская отвертка. Для более дорогих флешек, которые сделаны из железа, нужна будет фигурная отвертка. Какой – то определенной инструкции как их разбирать нету, потому что они все разные. Есть такие флешки, которые не разбираются, приходится полностью ломать пластик, хотя это не странно, ведь цены на флешки не слишком велики, по сравнению чем 2-3 года назад. Но такое встречается редко, обычно эта процедура проходит на ура.
Некоторые пользователи сразу начнут искать паяльник или тащить иголку с плоскогубцами, для того чтобы соединить отпаянный контакт, но для начала можно проверить, на самом ли деле эта проблема является основной из-за которой не работает флешка. Для начала подсоедините отпаянный контакт, всуньте флешку в USB разъем и посмотрите, работает ли она. Если флешка определилась, значит нужно бежать за паяльником 😉 . Если она не работает, возвращаемся в самый вверх статьи и начинаем читать заново, ведь программы не могли работать с флеш носителем из-за плохого контакта, а сейчас у вас этот нюанс исправлен.
Вот в общем то и все. Как поступать – решать только вам. Желаю удачи со всеми накопителями и данными, находящимися на них. Пусть у вас никогда ничего не удалится и не пропадет!
useroff.com
что делать и как быть? :: SYL.ru
Нередко персональный компьютер сообщает пользователю: «Не могу отформатировать флешку». Обычно оно появляется при попытке очистить накопитель от информации стандартным способом через окно «Мой компьютер». При этом доступ к накопителю блокируется и открыть его корневой каталог уже невозможно. В таком случае нужно попытаться восстановить работоспособность накопителя нестандартным способом с использованием специализированного программного обеспечения. Именно порядок решения такой задачи и будет описан в рамках данной статьи.
Виды флешек
На сегодняшний день широкое распространение получили два вида накопителей такого класса: карты памяти и флеш-диски. Объединяет их технология, при помощи которой они сделаны. Их также иногда называют твердотельными накопителями. Внутри у них находится микросхема памяти. Ее «сердцем» является кристалл кремния, который состоит из ячеек памяти. Они, в свою очередь, могут принимать только два значения «0» (сигнал отсутствует) и «1» (потенциал есть). Именно в таком виде и хранится на них информация. Карты памяти от флеш-накопителей отличаются интерфейсом подключения. В первом случае используются специализированные слоты в карт-ридере. Не каждый компьютер таким устройством оснащен, так что тут возможны проблемы. А вот мобильные телефоны, смартфоны и планшеты обязательно комплектуются таким слотом. В свою очередь, флеш-накопитель подключается по универсальной шине ЮСБ (прямоугольный разъем), которым оснащены все современные компьютеры. Сообщение «Не могу отформатировать флешку» на компьютере может появиться как для первого, так и для второго типа накопителей. Алгоритм решения проблемы для них идентичен.
Механический переключатель
Большинство таких устройств оснащены механическим переключателем, который защищает их от записи. Это сделано для того, чтоб если на компьютере появится вирус и попытается заразить флешку с важной информацией, у него ничего не получилось. Поэтому на первом этапе решения данной задачи, когда компьютер выдает сообщение: «Не могу отформатировать флешку», - обращаем внимание на его положение. Для этого внимательно осматриваем корпус. На СД-карточках он находится с одной из сторон. А вот на флешке может быть спрятан. Поэтому нужно детально просмотреть корпус и найти его, если он есть. Он обязательно должен быть в позиции OFF (выключен). Не всегда производители наносят подобную маркировку. В таком случае переключаем и повторно проверяем. Если ничего не произошло, то возвращаем его в исходное положение и приступаем к следующему этапу.
Средства операционной системы
Первым этапом при появлении сообщения «Не могу форматировать флешку» является использование средств операционной системы. Они универсальны и не привязаны к продукции строго одного какого-то производителя. В первую очередь – это DiskPart. Порядок запуска данной программы следующий:
- Нажимаем одновременно клавиши «Вин» (на ней изображен логотип «Виндовс») и английскую R.
- В открывшемся окне «Выполнить» вводим CMD и нажимаем «Ввод».
- Затем в командной строке набираем DiskPart и опять делаем «Ввод» (после ввода каждой команды нужно выполнять данное действие, поэтому в дальнейшем на этом не будет акцентироваться внимание).
- Далее набираем List Disk. После этого появится таблица с накопителями, установленными в системе. В ней находим номер нашей флешки.
- На следующем этапе набираем: select disk номер_флешки.
- Потом нужно ввести attributes disk clear readonly.
- Затем набираем clean.
- Создаем первичный раздел на устройстве хранения данных create partition primary.
- Выбираем тип файловой системы format fs=тип_файловой_системы (может быть FAT32 или NTFS).
- Набираем exit для выхода.
Приведенный порядок подходит для большинства случаев, в том числе и если ПК выдает сообщение «Не могу отформатировать флешку MicroSD», которая установлена в карт-ридер. Если все приведенные ранее манипуляции произведены, а желаемый результат не достигнут, то приступаем к следующему этапу.
Изменяем локальную групповую политику
На следующем этапе необходимо изменить локальную групповую политику в операционной системе. Тут также есть возможность заблокировать запись на такие устройства хранения информации. Порядок решения данной задачи следующий:
- Ранее приведенным способом открываем окно «Выполнить».
- Вводим команду gpedit.msc.
- В правом столбце открываем поэтапно разделы «Конфигурация пользователя» ˃ «Административные шаблоны» ˃ «Система» ˃ «Доступ к…».
- В левом поле приложения откроется перечень его значений. Пункт «Запретить запись» должен быть установлен в значение «Откл.».
Закрываем все ранее открытые окна. Если ничего не произошло и накопитель все так же заблокирован, то приступаем к следующему этапу.
Специализированные утилиты
На завершающем этапе решения данной проблемы рекомендуется использовать специализированные утилиты. Каждый производитель флешек разрабатывает для этих целей свою программу, которая работает только с его оборудованием. В качестве примера рассмотрим утилиту StoreJetFormatter. Она работает только с устройствами торговой марки Transcend. Для начала ее нужно скачать с интернета. Затем разархивируем. После этого она готова к использованию, и ее инсталляция в системе не нужна. Запускаем ее кликом на файле StoreJetFormatter.exe. На следующем в выпадающем списке USB Device выбираем наш накопитель. Аналогичным образом устанавливаем значения в полях File System (тип используемой файловой системы) и Drive to format (формат диска). В поле Capacity вводим емкость диска в гигабайтах. Затем нажимаем кнопку Start. По окончании появится сообщение либо о том, что операция прошла успешно и устройство готово к дальнейшему использованию, либо ничего не получилось, и накопитель окончательно вышел из строя. Аналогичные утилиты есть у каждого производителя такой продукции, и порядок работы с ними идентичный.
Итог
Если все предложенные ранее манипуляции выполнены, а компьютер по-прежнему говорит: «Не могу отформатировать флешку», - то, скорее всего, накопитель окончательно вышел из строя. Восстановить его работоспособность уже невозможно. Лучше уже купить новый и тем самым решить данный вопрос окончательно.
www.syl.ru
Что делать, если не форматируется флешка
Опубликовано: 24.08.2016
Флешки прочно засели в нашу жизнь из-за своей дешевизны и компактности. Но производители, ориентируясь на спрос, все чаше выбирают количество, а не качество, в результате чего с флешкой возникают проблемы. Одна из них: не удается отформатировать флешку. Напрашивается вопрос: зачем же ее форматировать, если она работает? Во-первых, форматирование позволяет перераспределить участки памяти, тем самым ускоряя работу флешки. Во-вторых, форматирование «под ноль» уничтожает все вирусы. В-третьих, чтобы просто быстро и без остатка очистить накопитель.Первым делом нужно рассмотреть самый стандартный и нехитрый способ форматирования флешки. Если не сработает – переходить к способам помощнее.Нужно просто вставить флешку в USB-разъем, перейти в «Компьютер», найти там свой флеш-накопитель, кликнуть по нему правой кнопкой мыши и нажать «Форматировать».





Если у вас ничего не получилось и выскочило что-то вроде «Windows не удается завершить форматирование» (разная ошибка в разных версиях ОС), тогда переходим к некоторым нестандартным способам.
Форматирование флешки через командную строку
Следующий по мощности метод форматирования – форматирование через командную строку.Сначала нужно запустить «Управление дисками». Чтобы сделать это, нажмите Win+R и вбейте в появившуюся командную строку следующую фразу: diskmgmt.msc. После этого нажмите Enter или «ОК». Перед вами предстанет довольно сложная на первый взгляд программа. Но досконально разбираться в ней не нужно. Найдите в списке сверху свой накопитель, кликнете по нему правой кнопкой мыши и выберите «Форматировать». Везде нажимайте «ОК» и «Далее». Здесь вас не оповестят, успешно ли прошло форматирование. Поэтому на всякий случай закиньте какой-нибудь пустой файл на накопитель, если там ничего нет. Если форматирование прошло успешно, он исчезнет.




Еще один очень действенны способ форматирования – форматирование через специальные дополнительные программы. Ссылка на диск со всеми программами будет лежать в конце статьи.
1. SDFormatter. Очень неплохая программа для восстановления и форматирования накопителя с интуитивно понятным интерфейсом. Для скачивания перейдите по ссылке в конце статьи. Так как интерфейс действительно понятен, то, думаю, будет достаточно просто подробных пошаговых скриншотов.



2. HDD Low Level Format Tool 4.40. Это низкоуровневое форматирование. Удаляет все дочиста, даже называние накопителя. Также прикреплена пошаговая инструкция из скриншотов. Скачать можно в конце статьи.





3. mUSBfixer. Последняя программа в этой статье. Скачивать в конце. Также, как и все, интуитивно понятная и не требующая долгих разъяснений. Само собой, инструкция из скриншотов.



Как и обещали, вот ссылка на Яндекс-диск, где лежат файлы для скачивания всех трех программ: https://yadi.sk/d/R5EkJudGuQxkS.
На этом все. Если вам не удалось отформатировать вашу флешку ни одним из приведенных способов, то, возможно, вам пора ее сменить и надеться, что новая флешка будет работать дольше.
Поделитесь записью:rupadblog.com
Как форматировать флешку, если она не форматируется
Процесс форматирования подразумевает лишь изменение меток (адресов) файлов, находящихся на рабочем пространстве устройства. То есть стираются не сами файлы, а лишь пути доступа к ним. После форматирования новая информация, которую переносят на носитель, записывается поверх старой.

Как форматировать флешку, если она не форматируется
Форматирование через свойства диска
Самый несложный способ форматирования заключается в нескольких шагах:
- Вставьте устройство, которое вам нужно отчистить от данных.
- Перед самим процессом удостоверьтесь, что вся важная информация с flash-устройства скопирована в надежное место хранения, так как хоть и есть возможность восстановления данных после форматирования, всё равно будет правильным перестраховаться.
- Запустите файл-менеджер «Мой компьютер» и в главной директиве кликните правой кнопкой мыши по иконке нужного устройства. В появившемся мини-окне требуется выбрать пункт «Форматировать…».

Выбираем пункт «Форматировать…»
- Далее можно выбрать настройки по вашему усмотрению. Строка «Файловая система» содержит в себе 3 варианта развития событий.
Читайте полезную информацию с подробными описаниями — «Как на компьютере открыть флешку».
Информация о настройках
- NTFS дает доступ к сохранению файлов с большой размерностью на устройство, но на операционной системе «Mac» не будет возможности записывать новые данные, то есть будет разрешен только просмотр;
- FAT32 стоит по умолчанию и является наиболее подходящим вариантом для процесса форматирования, так как ваш накопитель будет полностью взаимодействовать с разными операционными системами, но размерность файлов, которые будут храниться на flash-накопителе, не должна превышать 4096 Мб;
- exFAT способствует записи данных любого объема, также flash-устройство в дальнейшей эксплуатации не подведет при работе с разными операционными системами. Однако минус такой файловой системы заключается в том, что большинство USB-устройств (игровые приставки, телевизор и др.) не будут контактировать с вашим накопителем.

Информация о настройках расположена в пункте «Файловая система»
Еще один важный вариант настроек – это «Размер кластера». Данную функцию лучше не изменять, так как она отвечает за размер выделенной памяти под один файл, тем самым, поставив большое значение, можно ограничить свободную область заполнения устройства.

Важный вариант настроек «Размер кластера»
После того, как вы разобрались с настройками, можно приступить к самому процессу, нажав кнопку «Начать».

Нажимаем кнопку «Начать»
Что делать, если устройство не форматируется
Если не удается совершить процесс форматирования устройства, то возможно на flash-накопителе активен блокиратор, который можно отключить через реестр, проделав несколько простых шагов.
Шаг 1. Зажмите на клавиатуре кнопку «Windows», которая обозначена логотипом «Microsoft», и клавишу английскую «R». Тем самым будет вызвано окно «Выполнить».

Вызываем окно «Выполнить»
Шаг 2. В появившемся окне требуется ввести команду «regedit», которая отвечает за дальнейшие изменения регистра. Кликните левой кнопкой мыши по варианту действий «ОК».
Совет! Если «Контроль учетных записей пользователей» запросит разрешение на проделывание операции, то можно смело согласиться.

После ввода команды «regedit» попадаем в окно «Редактор реестра»
Шаг 3. Перед вами будет список директорий, где нужная хранится под названием LOCAL_MACHINE. Далее адрес «SYSTEM»/«CurrentControlSet» приведет вас к папке «Control».

Находим папку «Control»
Шаг 4. В открытой папке найдите директиву «StorageDevicePolicies» и кликните дважды по файлу «WriteProtect», который расположен внутри, измените «1» на «0» в графе «значение».

Меняем значение на «0»
Если данной директивы нет, то можно решить эту проблему, путем создания своей папки с таким же названием. Нажмите правой кнопкой мыши по папке «Control» и создайте «Раздел» в пункте «Создать». Имя раздела должно точь-в-точь совпадать с названием «StorageDevicePolicies». После в данной директории требуется создать параметр «DWORD» или «QWORD», в зависимости от разрядности системы, и назвать его «WriteProtect».
Шаг 5. Завершающим этапом будет отсоединение flash-накопителя и перезагрузка системы.
Узнайте из новой статьи — «Как проверить флешку на работоспособность».
Форматирование устройства через консольную утилиту
Еще одним решением проблемы без использования дополнительного программного обеспечения является использования командной строки, для форматирования устройства достаточно предпринять ряд действий:
- Используя сочетание клавиш на клавиатуре «Windows+R», вы заходите уже в известное вам окно «Выполнить». Теперь нужно написать команду «diskpart» и, если это требуется, согласиться с контролем учетных записей пользователей.

В окно «Выполнить» прописываем команду «diskpart»
- В консольном окне введите команду «list disk», которая выведет список доступных дисков.

В консольном окне вводим команду «list disk»
- Далее напишите «select disk номер диска». Вместо надписи «Номер диска» нужно ввести номер вашего flash-накопителя.

Вместо надписи «Номер диска» вводим номер вашего flash-накопителя
- После требуется ввести команду, которая отвечает за сам процесс форматирования. Это команда «attributes disk clear readonly».

Вводим команду «attributes disk clear readonly»
- Заключительным шагом будет закрытие консоли, но если вы хотите удостовериться в завершении форматирования, то введите команду «attributes disk». Таким образом, будет выведена вся информация о редактируемом диске.

Вводим команду «attributes disk»
Видео — Как форматировать флешку, если она не форматируется
Понравилась статья? Сохраните, чтобы не потерять!
pc-consultant.ru
Не форматируется флешка что делать в первую очередь?
 Друзья всем привет! На связи Евгений. А вы знаете почему иногда не форматируется флешка что делать надо в первую очередь? Если у Вас возникли проблемы с форматированием флешки, то эта статья поможет разобраться в причине такого поведения Вашего флеш-накопителя. Итак, почему же не форматируется флешка и что с этим нужно делать?
Друзья всем привет! На связи Евгений. А вы знаете почему иногда не форматируется флешка что делать надо в первую очередь? Если у Вас возникли проблемы с форматированием флешки, то эта статья поможет разобраться в причине такого поведения Вашего флеш-накопителя. Итак, почему же не форматируется флешка и что с этим нужно делать?
Обычно всплывает вот такое предупреждение: «Диск защищен от записи».
В этом случае произошло нарушение работоспособности микропрограммы и флешка может быть заблокирована от разрушения. Чтобы её восстановить, нужно вначале узнать модель контролера.
Способ 1.
Определите производителя (VID) и проведите идентификацию самой флешки (PID). С этой целью нужно воспользоваться одной из утилит: UsbIDCheck, ChipGenius, CheckUDisk 5.0, USBDeview.
Способ 2.
Вскройте флешку (если есть такая возможность). На корпусе микросхемы будет обозначена модель контролера. Если значения VID и PID равны 0, то форматирование флешки невозможно.
Не форматируется флешка что делать?
Если не форматируется флешка, вот что можно делать:
Попробуйте замкнуть контакты (как показано на рисунке ниже). Не факт, что это получится сделать, не имея подобного опыта, но попробовать можно.

В случае удачи, флешка будет отформатирована без проверки контролера. Для замыкания контактов воспользуйтесь скальпелем либо ножом. Важно, чтобы инструмент был достаточно тонким.
Теперь вернемся к контролеру.
- Итак, Вы определили VID и PID. Далее в базе нужно отыскать какой контролер установлен на флеш-накопителе.
- Пройдите по ссылке и впишите VID и PID (см.рисунок). Либо отыщите на странице каталога.

А далее на сайте производителя скачиваете утилиту и делаете перепрививку контролера.
Когда контролер будет восстановлен, можно попробовать извлечь с флешки информацию. В этом поможет утилита «PhotoRec».
Если информация внутри флешки не имеет для Вас никакого значения, тогда можно протестировать её память, используя такие программы:
- MyDiskTest v2.42,
- Flashnul 0.99,
- Victoria 4.3,
- Flash Memory
- Toolkit 1.20 PRO.
На заметку! Если статья была вам полезна — нажмите,пожалуйста на соц кнопочки. Этим вы поможете мне в развитии блога, а еще советую вам прочитать статью о том как перевернуть экран на компьютере или вот тут есть очень хорошая программа для просмотра температуры видеокарты. Еще меня просили написать статью о том как удалить страницу внонтакте.
Почему не форматируется флешка и что с этим делать на практике оказывается очень сложной задачей. Однако, можно с уверенностью судить о причине такого поведения – выход из строя контролера. На этом буду заканчивать. Не забывайте задавать любые вопросы в комментариях, а так же подпишитесь на обновление блога в конце статьи. Всем желаю мира и огромного здоровья!
С Ув. Евгений Крыжановский
public-pc.com