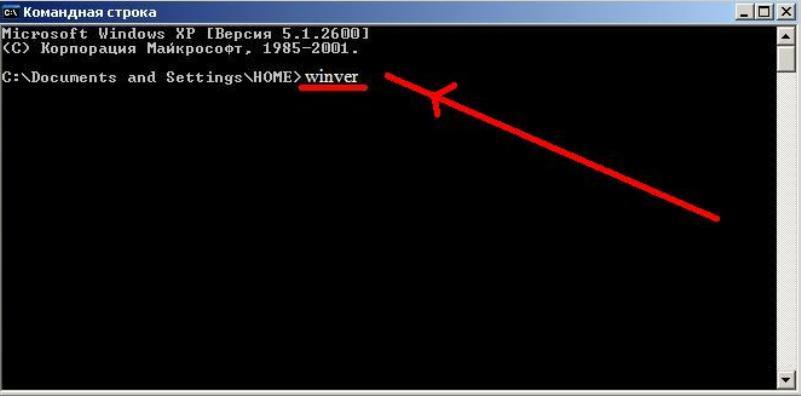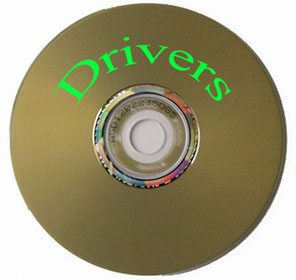Срок доставки товара в течении 1-3 дней !!!
|
|
Забыл пароль учетной записи Майкрософт — что делать? Windows 10 сброс пароля учетной записи
Контрольные вопросы для сброса пароля учетной записи в Windows 10

В сегодняшней статье мы рассмотрим как добавить контрольные вопросы для сброса пароля учетной записи в Windows 10.
Наверное каждый из нас хоть раз в жизни сталкивался с тем, что не может вспомнить пароль. Причем, тот пароль, который использовал в течении нескольких лет, а сегодня что-то пошло не так ... Для своей учетной записи вы можете добавить контрольные вопросы, которые помогут сбросить пароль, если вы его забыли.
1. Откройте меню "Пуск" и зайдите в "Параметры".

2. Зайдите в "Учетные записи" => с левой стороны выберите "Параметры входа", с правой стороны нажмите на "Обновить контрольные вопросы".

3. Введите пароль к своей учетной записи и нажмите на "ОК".

4. Выберите контрольные вопросы и напишите ответы на них, нажмите на "Завершить".

Теперь, если вы забудете пароль и захотите его сбросить - на экране входа нажмите клавишу Enter => "Неправильный пароль. Попробуйте еще раз." нажмите на "ОК" => нажмите на "Сбросить пароль" => ответьте на контрольные вопросы и нажмите клавишу Enter => придумайте новый пароль для входа.

На сегодня все, если вы знаете другие способы -пишите в комментариях! Счастья Вам 🙂
vynesimozg.com
Забыл пароль учетной записи Майкрософт — что делать?
30.07.2018  windows | для начинающих
 Если вы забыли свой пароль учетной записи Майкрософт на телефоне, в Windows 10 или на другом устройстве (например, XBOX), его сравнительно просто восстановить (сбросить) и продолжать использовать своё устройство с прежней учетной записью.
Если вы забыли свой пароль учетной записи Майкрософт на телефоне, в Windows 10 или на другом устройстве (например, XBOX), его сравнительно просто восстановить (сбросить) и продолжать использовать своё устройство с прежней учетной записью.
В этой инструкции подробно о том, как восстановить пароль Майкрософт на телефоне или компьютере, что для этого требуется и некоторые нюансы, которые могут оказаться полезными при восстановлении.
Стандартный метод восстановления пароля учетной записи Майкрософт
Если вы забыли пароль своей учетной записи Майкрософт (при этом не важно, на каком устройстве — Nokia, компьютер или ноутбук с Windows 10 или что-то ещё), при условии, что это устройство подключено к Интернету, самым универсальным способом восстановления/сброса пароля будет следующий.
- С любого другого устройства (т.е., к примеру, если пароль забыт на телефоне, но у вас есть не заблокированный компьютер вы можете сделать это на нем) зайдите на официальный сайт https://account.live.com/password/reset
- Выберите причину, по которой вы восстанавливаете пароль, например, «Я не помню свой пароль» и нажмите «Далее».

- Введите ваш номер телефона или адрес электронной почты, привязанной к учетной записи Майкрософт (т.е. тот E-mail, который и является учетной записью Майкрософт).

- Выберите метод получения кода безопасности (в виде SMS или на адрес электронной почты). Тут возможен такой нюанс: вы не можете прочитать СМС с кодом, так как телефон заблокирован (если пароль забыт на нем). Но: обычно ничто не мешает временно переставить сим-карту в другой телефон, чтобы получить код. Если же у вы не можете получить код ни по почте, ни в виде СМС, смотрите 7-й шаг.
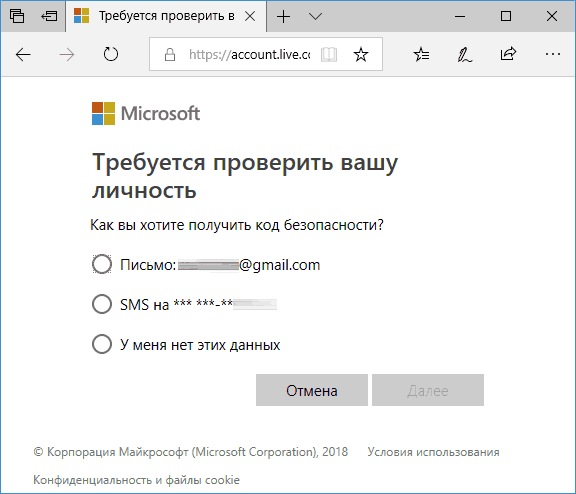
- Введите код подтверждения.
- Задайте новый пароль учетной записи. Если вы дошли до этого шага, то пароль восстановлен и следующие шаги не требуются.
- В случае если на 4-м шаге вы не можете предоставить ни номер телефона, ни адрес электронной почты, привязанный к учетной записи Майкрософт, выберите «У меня нет этих данных» и введите любой другой E-mail, к которому у вас есть доступ. Затем введите код подтверждения, который придет на этот адрес почты.
- Далее вам придется заполнить форму, в которой потребуется указать как можно больше данных о себе, которые бы позволили службе поддержки идентифицировать вас как владельца учетной записи.

- После заполнения придется подождать (результат придет на адрес E-mail из 7-го шага), когда данные будут проверены: вам могут восстановить доступ к учетной записи, а могут и отказать.
После изменения пароля учетной записи Майкрософт, он изменится и на всех остальных устройствах с этой же учетной записью, которые подключены к Интернету. К примеру, изменив пароль на компьютере, вы сможете зайти с ним же на телефоне.
Если вам требуется сбросить пароль учетной записи Майкрософт на компьютере или ноутбуке с Windows 10, то все те же шаги можно проделать и просто на экране блокировки, нажав «Не помню пароль» под полем ввода пароля на экране блокировки и перейдя к странице восстановления пароля.

Если ни один из способов восстановления пароля не помогает, то, с большой вероятностью, доступ к учетной записи Майкрософт у вас потерян навсегда. Однако, доступ к устройству можно восстановить и завести на нем другую учетную запись.
Получение доступа к компьютеру или телефону с забытым паролем учетной записи Майкрософт
Если вы забыли пароль учетной записи Майкрософт на телефоне и его нельзя восстановить, можно лишь сбросить телефон на заводские настройки и затем завести новую учетную запись. Сброс разных телефонов на заводские настройки производится по-разному (можно найти в Интернете), но для Nokia Lumia путь такой (все данные с телефона будут удалены):
- Полностью выключите ваш телефон (долгое удержание кнопки питания).
- Нажмите и удерживайте кнопку питания и «громкость вниз», пока на экране не появится восклицательный знак.
- По порядку нажмите кнопки: Громкость вверх, Громкость вниз, Кнопка питания, Громкость вниз для сброса.
С Windows 10 проще и данные с компьютера никуда не исчезнут:
- В инструкции «Как сбросить пароль Windows 10» используйте способ «Изменение пароля с помощью встроенной учетной записи Администратора» до момента, когда на экране блокировки запускается командная строка.
- С помощью запущенной командной строки создайте нового пользователя (см. Как создать пользователя Windows 10) и сделайте его администратором (описано в той же инструкции).
- Зайдите под новой учетной записью. Данные пользователя (документы, фото и видео, файлы с рабочего стола) с забытой учетной записью Майкрософт вы найдете в C:\Пользователи\Имя_старого_пользователя.
На этом всё. Серьезнее относитесь к своим паролям, не забывайте их и записывайте, если это что-то действительно очень важное.
А вдруг и это будет интересно:
remontka.pro
Проблемы с паролем локальной учетной записи Windows 10 или учетной записи Microsoft
Проблемы с паролем локальной учетной записи Windows 10 или учетной записи Microsoft
Нажмите ниже для изменения операционной системы.
Содержание:
- Различные типы учетных записей для Windows 10
- Сброс пароля учетной записи Microsoft
- Создание диска для сброса пароля локальной учетной записи Windows 10
- Добавление или удаление пароля для локальной учетной записи Windows 10
- Забыли подсказку для пароля локальной учетной записи компьютера?
Различные типы учетных записей для Windows 10
Учетная записи Microsoft — это «подключенная учетная запись», не привязанная к самому устройству. Учетную запись Microsoft можно использовать на любом количестве устройств. Доступ к Магазину Windows, настройкам и данным можно получить с любого устройства, войдя через облачное хранилище. Чтобы приобретать приложения из Магазина Windows, необходимо иметь учетную запись Microsoft.
Если вы потеряете или забудете пароль учетной записи Microsoft, вы можете восстановить его с любого другого устройства, имеющего доступ к Интернету.
Локальная учетная запись компьютера — это учетная запись, созданная для конкретного устройства. Информация, созданная или хранящиеся в этой учетной записи, привязана к компьютеру и недоступна с других устройств.
Если вы потеряете или забудете пароль для учетной записи на локальном компьютере, вам потребуется вспомнить подсказку для пароля, чтобы снова получить доступ к этой учетной записи (в Windows 10 версии 1803 подсказку заменяют вопросы безопасности), или ваш пароль должен сбросить кто-либо, имеющий другую учетную запись администратора на компьютере. Если вы не можете вспомнить подсказку для пароля или ответы на вопросы безопасности, вам придется сбросить Windows, при этом будут уничтожены все данные, программы и настройки на компьютере.
Dell рекомендует клиентам создавать для устройств учетные записи Microsoft, чтобы не пришлось переустанавливать операционную систему, если они забудут подсказку для пароля.
В начало
Видео (только на английском языке) — сброс пароля учетной записи в Windows 10
Сброс пароля учетной записи Microsoft
Чтобы сбросить настройки учетной записи Microsoft, перейдите на веб-сайт Microsoft для сброса пароля с любого устройства, подключенного к Интернету. Вам потребуется указать сообщение безопасности, чтобы подтвердить, что вы — владелец данной учетной записи Microsoft. Кроме того, вам может потребоваться доступ к телефону, указанному при создании учетной записи и поддерживающему передачу текстовых сообщений.
В начало
Создание диска для сброса пароля локальной учетной записи Windows 10
Windows 10 поддерживает возможность создания диска для сброса пароля, если вы не хотите использовать подсказку или вопросы безопасности. Дополнительная информация об этом средстве представлена в статье базы знаний Microsoft Создание диска для сброса пароля локальной учетной записи в Windows 10
В начало
Обновление вопросов безопасности для локальной учетной записи Windows 10
Чтобы обновить вопросы безопасности для локальной учетной записи в Windows 10 версии 1803 или более поздней версии, выполните следующее.
- На рабочем столе нажмите клавишу Windows и введите «вход». Выберите в меню пункт Параметры входа в систему.
- В разделе Пароль нажмите Обновить вопросы безопасности под кнопкой Изменить и следуйте инструкциям на экране.
В начало
Добавление или удаление пароля для локальной учетной записи Windows 10
Чтобы добавить или удалить пароль для локальной учетной записи Windows 10, выполните следующее.
- На рабочем столе нажмите клавишу Windows и введите «вход». Выберите в меню пункт Параметры входа в систему.
- В разделе Пароль нажмите кнопку Изменить и следуйте инструкциям, чтобы добавить пароль. Для удаления пароля введите текущий пароль и оставьте остальные поля пустыми.
В начало
Забыли подсказку для пароля локальной учетной записи компьютера?
Если вы потеряли либо забыли подсказку или вопросы безопасности для пароля локальной учетной записи, единственным решением, поддерживаемым Dell, является переустановка операционной системы.
Чтобы восстановить исходные заводские настройки ОС Windows, следуйте инструкциям, приведенным в статье базы знаний Dell Сброс или переустановка Windows 10 на компьютере Dell.
Если вы хотите найти другие способы поддержки для потерянных паролей, выполните поиск, пользуясь своей предпочтительной поисковой системой:
Поиск в Dell | Поиск в Microsoft | Поиск в Google | Поиск в Bing 
В начало